Как размыть края изображения в фотошопе: разные способы
Автор Иван Чистяков На чтение 4 мин Просмотров 999 Опубликовано Обновлено
Привет, друзья. Сегодня мы с вами изучим вопрос: как размыть края изображения в фотошопе. Наверняка каждый из вас задавался таким вопросом. И сегодня я вам покажу несколько вариантов.
Содержание
- Выделение
- Растушевка
- По Гауссу
- Затемнение краев или виньетка
- Камера Raw
- Кисти
Выделение
Возьмем инструмент «Перемещение» и соч. кл. Cntrl+Shift+N создаём новый слой. Нажимаем ОК.
Выбираем инструмент «Овальная выделенная область». Наводим курсор в левый верхний угол. Зажимаем левой кнопкой мыши чтобы создать «Выделение» и тянем в правый Нижний угол.
Теперь сделаем «Инверсию выделения» чтобы его развернуть. Жмем пр. мышкой и выбираем здесь «Инверсия выделенной области».
Жмем пр. мышкой и выбираем здесь «Инверсия выделенной области».
Теперь у нас выделено вокруг. И давайте закрасим всё чёрным цветом, (Shift+F5) выбираем заливку, выбираем чёрный цвет, нажимаем ОК.
Отменим выделение (Cntrl+D), и размоем этот слой. Переходим во вкладку Выделение — Модификация — Растушевка. Размоем на 150 пикселей.
Нажимаем ОК. И вот края размыты, отлично!
Растушевка
Откроем фотошоп, затем откроем изображение, которое хотим отредактировать. Первым делом мы определяется, с какой областью мы будем работать. Какие края нам надо будет размывать?
На расположенной слева панели инструментов видимо “Выделение” (обычно находится сверху на втором месте) и нажимаем на него правой кнопкой мыши. Среди появившихся вариантов выберите “Овальную область”.
Выбираем область, которую нам не нужно будет размывать.
Затем переходим к верхнему меню и выбираем “Выделение”. В открывшемся списке наводим курсор на “Модификацию” и выбираем «Растушевку», либо сразу нажимаем на Shift+F6, так же как в примере выше.
Открывается окно, в котором нам необходимо внести радиус растушевки. Чем он шире, тем мягче будет переход, шире и сама область.
Теперь нужно удалить все ненужное. Инвертируем выделение соч. кл. Ctrl+Shift+I и нажимаем на кнопку Delete.
И вот опять мы видимо волшебство — мягкий переход от максимально насыщенного оттенка цвета к полному растворению!
По Гауссу
Открываем изображение.
Видим пункт «Прямоугольная область» (клавиша М).
Обозначаем наши границы, которые впоследствии будем размывать, с помощью вышеупомянутого инструмента «Прямоугольная область».
Затем находим в верхней панели «Выделение» переходим в «Инверсия» или Ctrl+Shift+I.
Как мы видим, теперь чётко обозначились границы размытия нашей фотографии. Далее мы нажимает вкладку «Фильтр» верхней панели «Размытие» — «Размытие по Гауссу.» Тут мы можем выбрать радиус размытия, который нам нужен. Ставим нужное значение, нажимаем ОК.
Следующий шаг «Выделение» — «Отменить выделение».
Отлично, у нас всё получилось! Мои поздравления!
Затемнение краев или виньетка
Открываем изображение. На панели слоев внизу нажимаем на кнопку корректирующих слоев и выбираем здесь «Градиент». У нас открывается панель с настройками градиента.
Цвет у нас будет от чёрного к прозрачному, чтобы было затемнение. Стиль радиальный и поставим галочку напротив инверсии, чтобы по центру было прозрачным а по краем чёрным.
Можно здесь увеличить масштаб до 150. Кликаем на палитру, можно сместить прозрачную область ближе к краю, если потребуется. А можем наоборот — сжать тёмную часть к центру.
Выставили ползунок таким образом, теперь видим что у нас все хорошо получилось! У нас получилось затемнить края изображения.
Камера Raw
Переходим во вкладку «Фильтр» — Камера Raw.
Затем на панели справа нажимаем «Коррекция дисторсии» и внизу видим «Виньетирование», смещаете ползунок по шкале влево, чтобы затемнить края, и также можно смещать среднюю точку внизу. Нажимаем здесь ОК чтобы применить изменения.
Нажимаем здесь ОК чтобы применить изменения.
Всё получилось! Все можно изменять, передвигая среднюю точку и добиваться нужного эффекта.
Кисти
Сочетанием клавиш создаём новый слой. Нажимаем ОК. Новый слой создан. Возьмём инструмент кисть, жёсткость 0%. И размер 700, если что его можно будет изменить по вашему усмотрению.
Дальше закрашивает чёрным цветом все вокруг изображения . И уменьшаем непрозрачность на панели справа.
Либо можно размыть по Гауссу, как делали в примерах выше.
Размытие готово, у нас всё получилось!
Тем временем, наш урок подошёл к концу, пришло время прощаться, дорогие любители фотошопа. Надеемся, вы узнали что-то полезное для себя, напишите в комментариях. Возможно, вам еще что-то пригодится в наших уроках. До свидания! Удачной недели, и плодотворных будней.
С вами был Иван.
Как размыть край изображения в фотошопе. Как размыть края в Фотошопе (Photoshop)? Как в фш размыть края
В наш век технологий, когда каждому человеку доступна различная техника, всевозможные девайсы, сделать фотографию вообще не проблема.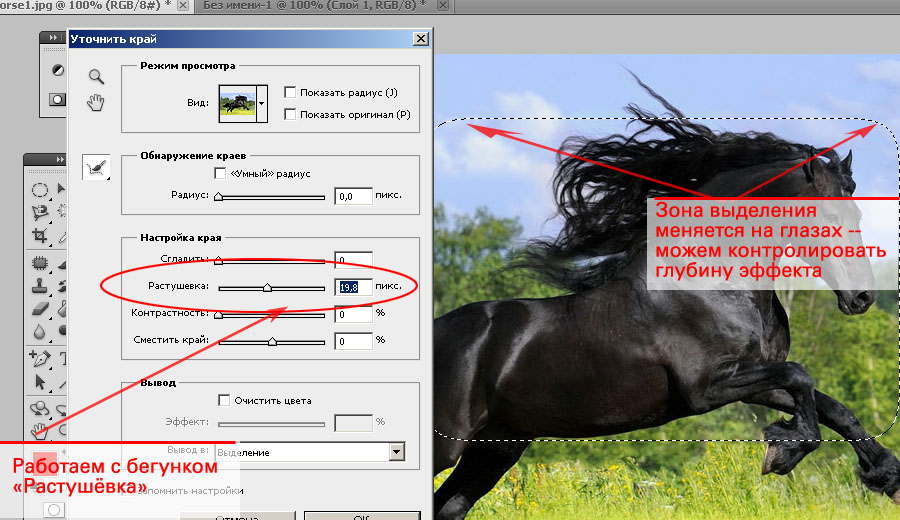 Это может быть как быстрое фото, без заострения внимания на качестве, так и профессиональная съемка, когда изучается и, при необходимости, корректируется каждый сантиметр снимка. К счастью, вместе с возможностями фотографировать, в широком доступе сегодня и , которые непосредственно задействованы в обработке снимка. Как вы знаете, одно из самых популярных приложений подобной направленности – Adobe Photoshop. Используя эту программу, легко можно добиться всевозможных эффектов, которые сделают качество снимка выше, чем оно есть.
Это может быть как быстрое фото, без заострения внимания на качестве, так и профессиональная съемка, когда изучается и, при необходимости, корректируется каждый сантиметр снимка. К счастью, вместе с возможностями фотографировать, в широком доступе сегодня и , которые непосредственно задействованы в обработке снимка. Как вы знаете, одно из самых популярных приложений подобной направленности – Adobe Photoshop. Используя эту программу, легко можно добиться всевозможных эффектов, которые сделают качество снимка выше, чем оно есть.
Выполнить данной действие можно несколькими способами, и сейчас мы их поочередно рассмотрим. Начнем с наиболее простого метода:
- Открываем в Фотошопе требуемое изображение и определяемся с областью, которую в конечном счете хочется видеть размытой.
- Не забудьте, что мы работаем не с оригинальной картинкой, создайте дополнительный слой, чтобы в случае неудачи не испортить исходник.
- Теперь приступаем непосредственно к процессу: на левой вертикальной панели в Photoshop кликните правой кнопкой мыши по инструменту «Быстрое выделение» и выберите там «Овальная область».

- С помощью этого инструмента выделите на снимке область, которая должна оставаться нетронутой, скажем, лицо.
- Откройте раздел «Выделение», строчка «Модификация» – «Растушевка». После этого перед вами появится новое окошко с одним-единственным параметром – выбором радиуса размытия. Однако знать точное количество пикселей вы не можете, поэтому здесь нужно действовать методом проб. Попробуйте оттолкнуться от значения 50 пикселей и посмотрите, что получится.
Способ второй
Есть еще один способ создать размытые края в Фотошопе, для многих он предпочтительнее и удобнее первого. В данном случае используется инструмент «Быстрая маска», который можно найти практически в самом низу вертикальной панели программы, с левой стороны. Кстати, есть альтернативный вариант попасть в режим быстрой маски: нажмите на своей клавиатуре букву Q.
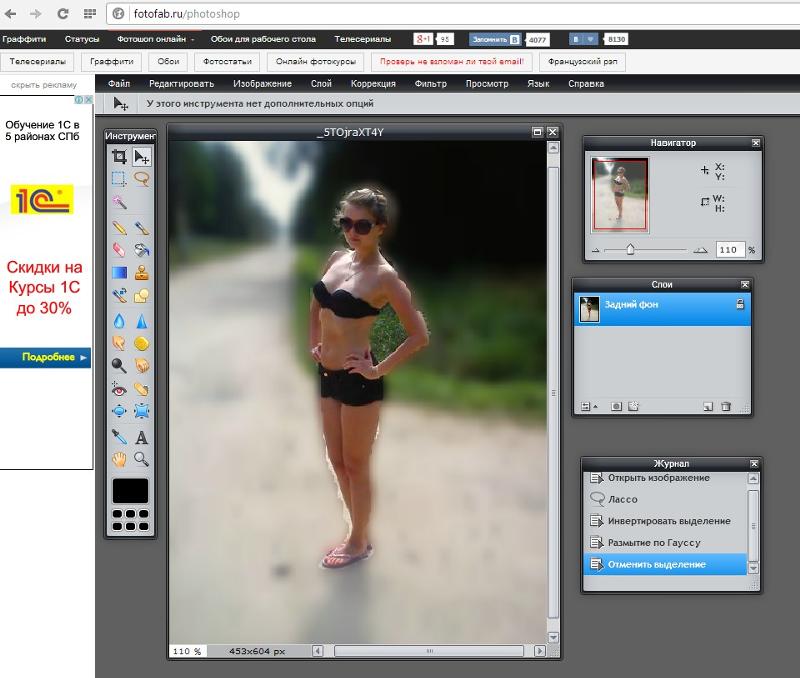 Таким образом, видно преимущество данного способа над первым: здесь вы действуете не по наитию, а четко видите, какой должен быть задан радиус. Нажмите «ОК».
Таким образом, видно преимущество данного способа над первым: здесь вы действуете не по наитию, а четко видите, какой должен быть задан радиус. Нажмите «ОК».
Теперь, чтобы увидеть результат своей работы, на клавиатуре одновременно выберите клавиши ++l. Далее удаляем выделенную область посредством кнопки . И последнее – избавляемся от бегущей линии, для чего следует нажать +D.
Как видите, способы совсем несложные, однако они обеспечивают такой эффект, как размытие краев в Photoshop.
Наверное многие кто работает с картинками, задавался вопросом, а как же сделать так, что бы вот положить ее на фон или на другую картинку и чтобы краев не было видно, как размыть края у картинки? Может кто-то подумал что для этого нужны какие-то особенные знания в области фотошопа. Вовсе нет. Достаточно иметь эту программу и знать один лишь инструмент. Не смейтесь, но это … «веделение». А что бы размыть границы достаточно растушевать края картинки, как это делается:
Берем две картинки:
Вот этого вроде римского бойца:
И черный фон:
Затем открываем фотошоп.
Выбираем инструмент – выделение-овальная область
Выделяем, что нам надо:
Нажимает правую кнопку мыши – уточнить край
и готово – окно с настройками:
Так как нас интересует конкретно размытие края, то сразу идем к параметру растушевки и двигает флажок:
Эффект на лицо, при желании, можно еще поменять другие параметры, и нажать «ок». Снова окно с изображением и выделение,
теперь просто копируем его (Cntrl+C) и вставляем куда нам надо. Получается как-то так:
Вот собственно и все на этом. Надеюсь из этого поста вы смогли почерпнуть для себя полезную информацию о том, как можно сделать плавный переход фонового изображения к картинке.
На этом доклад окончен. Всем пока)
Фотошоп знает несколько способов как можно сделать растушевку изображения. В этой статье вы узнаете, что вообще такое растушевка, где она расположена и разберем пример как сделать растушевку в фотошопе.
Растушевка (Feather) — это плавное растворение краев изображения.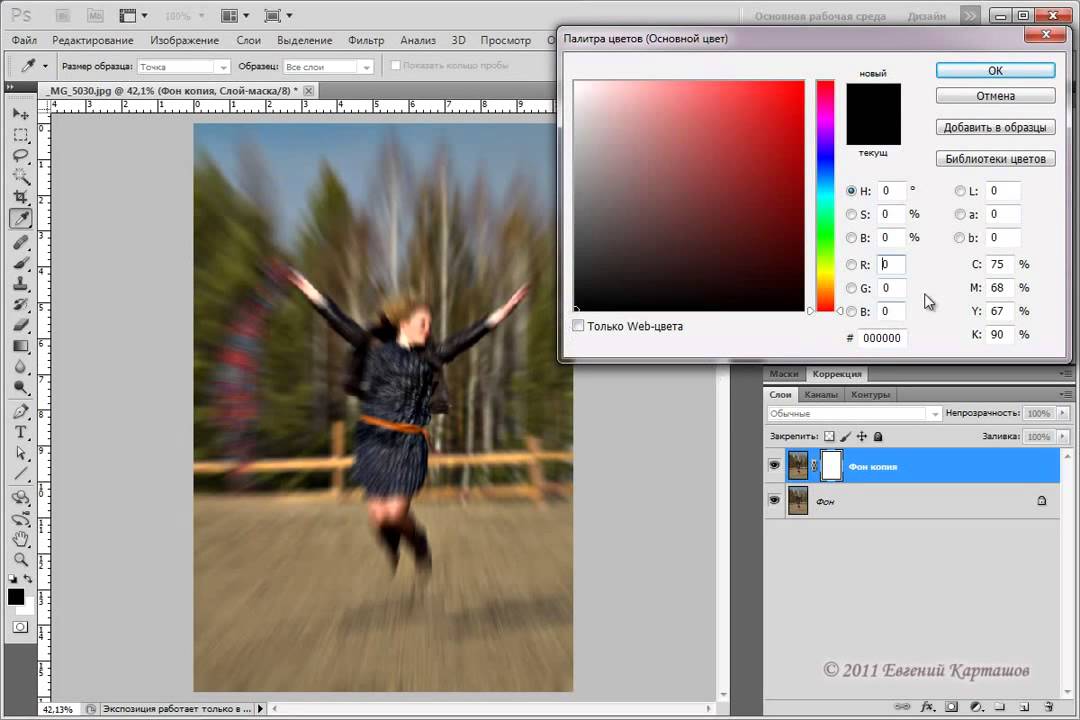 С помощью нее можно смягчить края и сделать плавный переход к нижнему слою.
С помощью нее можно смягчить края и сделать плавный переход к нижнему слою.
Она доступна, только когда вы работаете с !
Принцип работы:
Создается выделенная область, с указанием размеров растушевки. Видимых изменений не появилось. Мы только указали фотошопу, что по обе стороны выделения нам нужен эффект растворения. Далее необходимо удалить ту часть изображения, в сторону которой будет идти растворение. В результате фотошоп будет выборочно какие-то пиксели удалять, а какие то делать полупрозрачными. Ниже на примере вы увидите как это выглядит.
Сперва разберемся где находится растушевка и как ее выбрать.
1. Инструменты фотошопа, связанные с выделением:
Возьмем для примера любой из перечисленных инструментов, например, Лассо и посмотрим на . Среди всего прочего, вы обнаружите настройку, позволяющая задать размер растушевки. В точно таком же виде данный параметр представлен и в остальных инструментах.
2. Команда меню в группе «Выделение»
Опять-таки, создав выделенную область, в панели управления станет доступной команда .
Зачем нужна эта команда, если казалось бы, достаточно настроек на панели параметров?
Вся соль в очередности действий. Создавая выделенную область, вам необходимо сначала все продумать: хотите ли вы применить к ней растушевку, и каких она должна быть размеров. Если об этом не подумать, а опомнится, когда выделенная область уже создана, вы не сможете через панель параметров к ней применить желаемые настройки. Согласитесь, это не удобно: ну, например, вы не знаете какие размеры нужны и вы хотите посмотреть на результат применяя разное количество пикселей — для этого нужно каждый раз создавать новую выделенную область — а если это сложный объект, наподобие развивающихся на ветру волос?
Именно для таких случаев нужно пользоваться командой Выделение — Модификация — Растушевка . Появится диалоговое окно «Растушевка выделенной области» , в котором вы вводите значение и сразу смотрите результат, меняя по желанию в ту или иную сторону.
Также хочу отметить, что командам меню, в отличии от настроек панели параметров, можно указывать горячие комбинации клавиш
для быстрого доступа.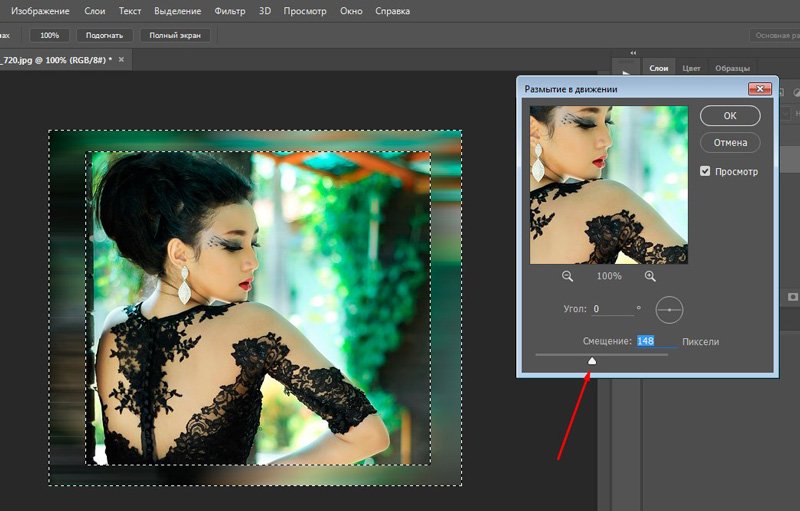 Вот и в данном случае, уже по умолчанию, вы увидите, что команда доступна по комбинации клавиш Shift+F6
(кстати все стандартные наборы клавиш можно изменить на свое усмотрение — ).
Вот и в данном случае, уже по умолчанию, вы увидите, что команда доступна по комбинации клавиш Shift+F6
(кстати все стандартные наборы клавиш можно изменить на свое усмотрение — ).Давайте теперь посмотрим как на практике применяется растушевка. Попробуем сделать растворяющиеся края изображения.
Шаг 2
Если на палитре слоев рядом с миниатюрой виднеется иконка замочка, значит . Для разблокировки кликните дважды по слою. В появившемся диалоговом окне «Новый слой», ничего не меняя, нажмите на ОК.
Шаг 3
Создадим выделенную область по периметру изображения. Для этого возьмем и, сделав отступ от края чуть меньше сантиметра, создадим рамку выделения.
Примечание
Если справа или слева от выделения не будет пространства изображения, команда Растушевка станет недоступной.
Шаг 4
Выберите команду
 Я взял 20 пикселей.
Я взял 20 пикселей.После этого углы выделения должны стать закругленными.
Шаг 5
Теперь внимание. Подумайте. Выделение чего вы сделали? Правильно — по сути мы в рамочку взяли центр изображения. Поскольку следующим этапом мы должны удалить лишние пиксели, то в настоящее время удаление будет происходить в центре. А нам нужно наоборот. Применим Ctrl+Shift+I Она создает обратное выделение.
Теперь под рамочкой у нас края изображения. Посмотрите как изменились «марширующие муравьишки»:
Шаг 6
Теперь удалим края изображения. Для этого нажмите на клавишу Delete .
Примечание
Эффект удаления суммируется — если нажать на удаление несколько раз , то фотошоп будет все больше и больше захватывать пикселей.
В своем примере я нажал три раза на удаление.
Чтобы убрать рамку выделения нажмите Ctrl+D .
Растушевка резких краев
Также растушевка пригодится, чтобы сгладить эффект резких краев у изображения.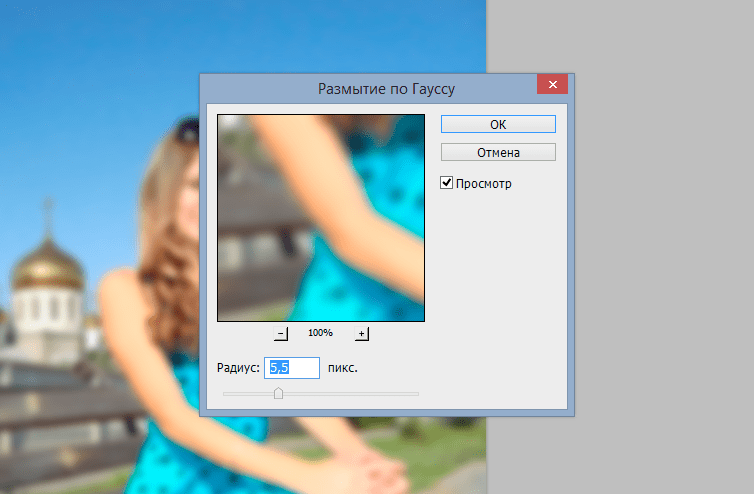 Это особенно актуально, когда работа идет над коллажем.
Это особенно актуально, когда работа идет над коллажем.
Добавляя новые объекты к коллажу, очень заметен эффект не естественного перехода границ одного объекта к другому. Для примера разберем создание мини-коллажа.
Шаг 1
Создайте папку на компьютере и скачайте в нее исходные материалы: текстура и клипарт львов .
Шаг 3
Шаг 12
Добавим маленькую тень в стилях слоя со львами. Повторите такие же настройки:
Шаг 13
Финальный аккорд — добавим насыщенности и глубины для композиции. Создадим корректирующий слой Кривые и подвигаем ее немного:
Результат:
Заметили ошибку в тексте — выделите ее и нажмите Ctrl + Enter . Спасибо!
Автор Ёергей Ундалов задал вопрос в разделе Другие языки и технологии
Как в фотошопе размыть края слоя? (кроме инструмента размытие естественно) и получил лучший ответ
Ответ от Вит Сирота[новичек]
Зажимаешь — Ctrl — кликаешь по пиктограмме слоя — образуется выделение по контуру слоя — затем идешь в меню — Select->Modify->Feather — вводим радиус растушеки, жмем OK потом копируем этот слой отключаем предыдущий и получаем результат.
P.S. Поиграйся снастройками Feather — для получения необходимого результата.
Интересное о фотошоп —
Ответ от Дима Соколов [новичек]
размытие по краям
Ответ от Алексей куцаков [мастер]
правая кнопка мыши- растушёвка, уточнить край (CS3)
Ответ от Виталий Лесин [гуру]
Волшебной палочкой выделить кальку. Размыть выделение. Удалить.
Ответ от Андрей Бойчук [активный]
Есть более проф. способ (в CS3) выделяешь область. вверху жмешь вкладку «выделение». Выбираешь уже упомянутую растушевку выделенная область изменится. (само выделение). колличество пунктов выставляешь в зависимости от разрешения картинки. в принципе 5 — средний вариант. Но тут уж сам подбирай. Далее после растушевки. выделение изменилось. жмешь вкладку фильтр. выбераешь размытие, потом умное размытие и выставляешь ползунки примерно на 60 и 80 проц. (Там смотри по своей картинке как лучше). Потом размытую область не отменяя выделения копируешь. Далее в Истории.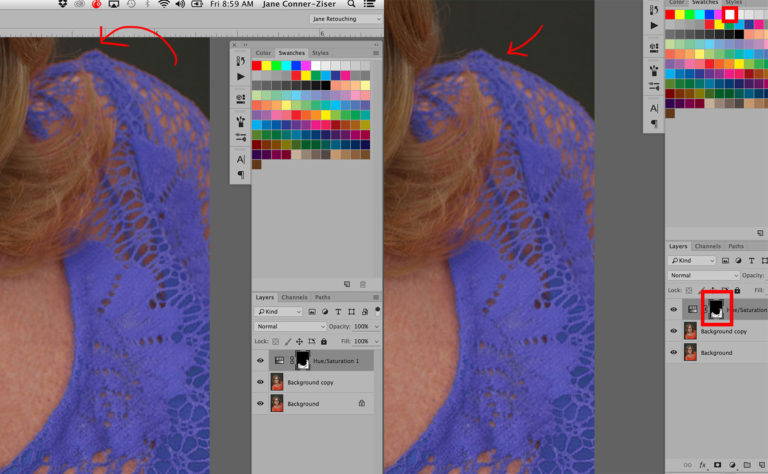 ОТМЕНЯЕШЬ все действия, кроме изначального выделения. Когда изображение вернется к исходному. и выделение примет ворму ДО растушевки. вставляешь ранее скопированное. и во вкладке слои в параметрах наложения слоя можешь поиграться с прозрачностью непрозрачностью. края слоя можно будет вручную размыть капелькой размытия с панели инструментов.
ОТМЕНЯЕШЬ все действия, кроме изначального выделения. Когда изображение вернется к исходному. и выделение примет ворму ДО растушевки. вставляешь ранее скопированное. и во вкладке слои в параметрах наложения слоя можешь поиграться с прозрачностью непрозрачностью. края слоя можно будет вручную размыть капелькой размытия с панели инструментов.
Ответ от 3 ответа [гуру]
Привет! Вот подборка тем с ответами на Ваш вопрос: Как в фотошопе размыть края слоя? (кроме инструмента размытие естественно)
Наша статья пригодится как новичкам, так и ветеранам-пользователям программы Adobe Photoshop. Очень часто любители фотографии интересуются тем, как размыть края в Фотошопе для того, чтобы придать изображению оригинальность. Существует несколько способов размытия. Кто-то предпочитает использовать для этого маски слоев, а кто-то отдает предпочтение фильтру Gaussian Blur (Размытие по Гауссу). В этой статье будет описан самый простой способ размытия краев изображения.
Простое размытие краев фотографии
- Запускаем программу на компьютере и открываем в ней изображение, которое необходимо обработать.
 Первым шагом для обработки фотографии будет активация рабочего слоя. Для этого необходимо кликнуть ЛКМ по пиктограмме замка, чтобы рабочий слой стал активным.
Первым шагом для обработки фотографии будет активация рабочего слоя. Для этого необходимо кликнуть ЛКМ по пиктограмме замка, чтобы рабочий слой стал активным. - Само размытие краев в Фотошопе делается с помощью инструмента «Прямоугольная область» (Rectangular Marquee Tool). Используя данный инструмент, необходимо выделить рамкой ту часть изображения, которую надо размыть. В зависимости от того, как нужно размыть края, можно выбрать любую рамку.
- Если, обрабатывая фотографию, пользователь не создает второй дублированный слой, а использует только лишь основной, необходимо будет воспользоваться опцией Inverse (Инверсия выделения), которая находится в меню Select (Выделение).
- В меню «Выделение» необходимо будет выбрать еще одну опцию — Modify (Модификация), которая делает растушевку изображения. Для того чтобы выполнить растушевку, нужно будет выбрать необходимое значение для радиуса этого действия, которое задается в пикселях.
- Теперь, чтобы размыть края фотографии в Фотошопе, необходимо нажать клавишу Delete на клавиатуре и посмотреть, что получилось в результате этих нехитрых действий.
 Далее, чтобы избавиться от выделений, которые были созданы в начале обработки, необходимо воспользоваться горячими клавишами, одновременно нажав на клавиатуре сочетание «Ctrl + D».
Далее, чтобы избавиться от выделений, которые были созданы в начале обработки, необходимо воспользоваться горячими клавишами, одновременно нажав на клавиатуре сочетание «Ctrl + D». - Полученное изображение можно сохранять на компьютере, задав необходимый формат с помощью меню File (Файл) — Save as… (Сохранить как…).
Такой простой урок позволит создать красивую фотографию, размытые края которой сделают ее уникальной и необычной.
Как размыть фон изображения в Photoshop
В Photoshop есть функции и инструменты, позволяющие делать очень практичные и полезные вещи. Знание того, как размыть фон изображения, не затрагивая изображение в Photoshop , может быть очень практичной и полезной функцией. Эту функцию можно использовать для улучшения изображения. Когда фон размыт, изображение будет более сфокусированным. Фон может отвлекать из-за большого количества цветов или объектов. Когда фон размыт, это может придать изображению иллюзию движения и скорости. Это связано с тем, что в движении камера будет фокусироваться на изображении, а фон будет выглядеть размытым.
Это связано с тем, что в движении камера будет фокусироваться на изображении, а фон будет выглядеть размытым.
Размытие фона изображения без ущерба для изображения очень легко повторяется и дублируется. Изучение этого навыка окажется полезным для работы или личного использования. Могут быть случаи, когда вам нужно выделить изображение и размыть фон для акцента. Клиент может захотеть придать неподвижному изображению иллюзию скорости, и этого можно добиться с помощью размытия фона. Эта статья покажет вам , как размыть фон изображения с помощью Photoshop .
- Поместите изображение в Photoshop
- Выберите изображение
- Скопируйте выделение
- Удалить исходное изображение
- Размытие фона
- Сохранить
1] Поместите изображение в Photoshop фон, вам нужно получить изображение в Photoshop. Один из способов загрузки изображения в Photoshop — найти изображение, затем щелкнуть по нему правой кнопкой мыши и
выбрать «Открыть с помощью Photoshop» <версия>.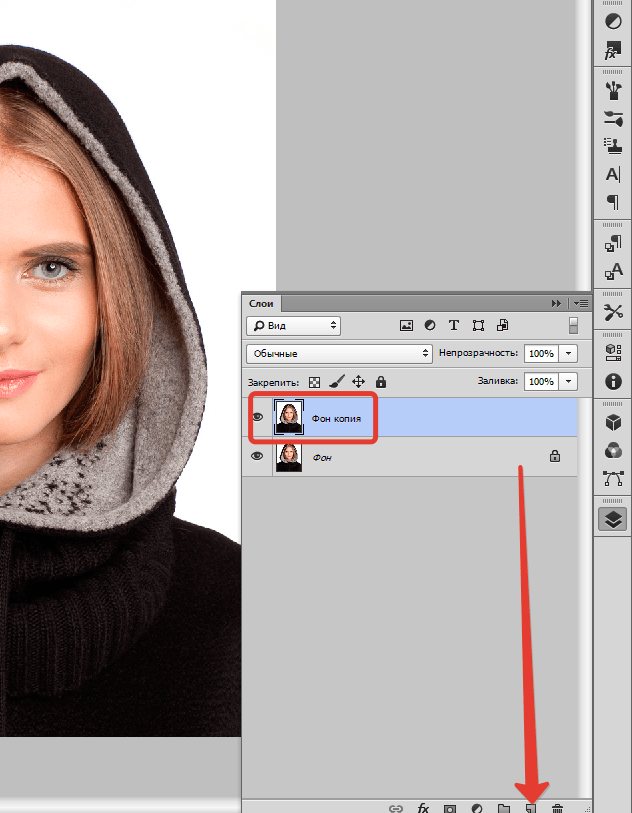 Изображение откроется в качестве фона. Вы также можете зайти в Photoshop, затем перейти к Файл , затем Откройте , затем найдите файл, выберите его и нажмите Открыть . Изображение будет размещено на панели слоев справа и станет фоном.
Изображение откроется в качестве фона. Вы также можете зайти в Photoshop, затем перейти к Файл , затем Откройте , затем найдите файл, выберите его и нажмите Открыть . Изображение будет размещено на панели слоев справа и станет фоном.2] Выберите изображение
Существует несколько способов выбора изображения в Photoshop. Вы можете использовать инструмент «Перо», инструмент «Лассо», инструмент «Магнитное лассо», инструмент «Волшебная палочка» или инструмент «Быстрое выделение». Для версий Photoshop более поздних, чем 2020, вы можете перейти к . Выберите , затем . Выберите тему 9.0004 . Это гораздо более простой способ выбрать изображение переднего плана, Adobe использует ИИ, чтобы определить объект и сделать выделение вокруг него. Инструмент, который вы будете использовать для выбора изображения, будет зависеть от изображения. Для изображений с большим количеством цветов потребуется инструмент, который сможет максимально точно обрезать изображение переднего плана. Обратите внимание, что на фотографии может быть несколько изображений, но вы можете просто оставить одно, а не размыть фон. Это может быть достигнуто с помощью этого метода.
Обратите внимание, что на фотографии может быть несколько изображений, но вы можете просто оставить одно, а не размыть фон. Это может быть достигнуто с помощью этого метода.
Для этого изображения Будет использоваться инструмент быстрого выбора . Инструмент «Быстрое выделение» хорошо подойдет, потому что он легко выберет изображение. Инструмент быстрого выбора также будет работать в этом случае, потому что между фоном и изображением, которое вы хотите выбрать, имеется высокий контраст.
Чтобы получить доступ к инструменту быстрого выбора , перейдите на левую панель инструментов и щелкните инструмент быстрого выбора. Чтобы выбрать несколько мест, не нарушая выделение, удерживайте Shift при выборе. Вы можете удерживать нажатой левую кнопку мыши + Shift при перетаскивании по изображению. Для исправления выделения используйте Alt или Ctrl. Alt приблизит выделение, а Ctrl выведет его из изображения.
Это изображение с выделением вокруг него.
3] Скопируйте выделение
Когда выбрано полное изображение (включая тень, если хотите), щелкните правой кнопкой мыши изображение и выберите Слой через копию . Это создаст новый слой, используя выбранные области. Убедитесь, что выделение сделано правильно, иначе в копии будут недостающие части, недостающие части не будут очевидны, пока исходное изображение не исчезнет. Чтобы увидеть, есть ли в копии все части, выключите оригинал, щелкнув значок глаза на его слое. Слой копии останется, и вы сможете увидеть, есть ли недостающие части. Если отсутствуют фрагменты, включите исходный слой и перейдите на панель History 9.0004 и вернитесь к последнему действию инструмента быстрого выбора. Убедитесь, что выбран инструмент «Быстрое выделение». Для исправления выделения используйте Alt или Ctrl. Alt приблизит выделение, а Ctrl уберет его с изображения, возможно, вам придется увеличить масштаб, чтобы увидеть правильно.
Убедившись, что все изображения выбраны и скопированы как новый слой, вы можете выбрать новый слой и переместить его. Вы должны увидеть два изображения. Вы можете использовать этот метод, если хотите добавить к фотографии дополнительные изображения. Вы также можете использовать его для перемещения изображения в другое место на фотографии.
В случае с этим изображением собака сидит на песке, а небо и море являются фоном, вы можете использовать инструмент быстрого выбора и выбрать небо и море как одно целое, а затем щелкнуть правой кнопкой мыши и скопировать их как единое целое. отдельный слой. Затем вы бы размыли слой неба и моря, а собака и песок остались бы прежними. В зависимости от выбранного вами изображения фон может не иметь такой вариации, поэтому вы можете пропустить этот шаг. Также, если вы хотите размыть все, кроме переднего плана (собаки), вы можете пропустить этот шаг.
В этой статье небо и море скопированы как отдельный слой и будут размыты, как и собака это отдельный слой.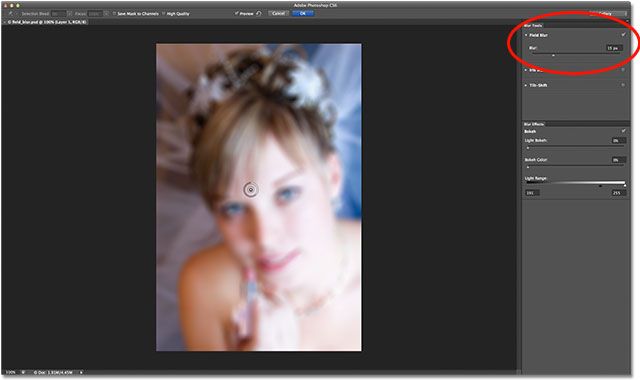 Собака и песок останутся неизменными. Вы могли бы также скопировать песок и собаку как отдельный слой, а небо и море как отдельный слой.
Собака и песок останутся неизменными. Вы могли бы также скопировать песок и собаку как отдельный слой, а небо и море как отдельный слой.
4] Удаление исходного изображения
Следующим шагом является удаление исходного изображения с фона и сохранение фона. Удаление исходного изображения с его фона даст свободу размытия фона, не затрагивая копируемое изображение. Удаление исходного изображения будет достигнуто с помощью Клонировать штамп или функцию Content-Aware . В этой статье будет использоваться функция Content-aware .
Чтобы использовать функцию с учетом содержимого, вам нужно будет выбрать часть, которую вы хотите охватить. Убедитесь, что вы выбрали слой под изображением, которое было скопировано. Затем перейдите на левую панель инструментов и выберите инструмент Lasso . Удерживайте левую кнопку мыши, а затем перетащите изображение, которое вы хотите удалить, сделайте линию как можно ближе, не обрезая изображение. Контур не обязательно должен быть четким. Обратите внимание на изображение с контуром, это исходное изображение, оно будет заполнено. Вам не нужно удалять скопированное изображение из места, где находится исходное изображение. Когда вы выберете изображение ниже на панели слоев, оно будет единственным, затронутым удалением, когда вы используете Content-Aware.
Контур не обязательно должен быть четким. Обратите внимание на изображение с контуром, это исходное изображение, оно будет заполнено. Вам не нужно удалять скопированное изображение из места, где находится исходное изображение. Когда вы выберете изображение ниже на панели слоев, оно будет единственным, затронутым удалением, когда вы используете Content-Aware.
Когда контур будет готов, перейдите в верхнюю строку меню и выберите Редактировать затем Заливка или нажмите Shift + F5 или Shift + Backspace .
Появится окно выбора заливки. в разделе «Контент» щелкните стрелку раскрывающегося списка и выберите «С учетом содержимого». Когда вы выбрали Content-aware, нажмите OK для подтверждения или Cancel для остановки процедуры.
Когда вы нажали Ok вы не заметите, что объект, который был выбран, исчез, а фон остался с копией объекта. Чтобы увидеть, что изображение исчезло, вы можете переместить скопированный слой. Вы увидите, что Content-aware заполнил это место фоновым цветом. Чтобы избавиться от контура, просто щелкните внутри него инструментом выделения. Если вы посмотрите на панель слоев, вы увидите, что изображение отсутствует на фоне.
Чтобы увидеть, что изображение исчезло, вы можете переместить скопированный слой. Вы увидите, что Content-aware заполнил это место фоновым цветом. Чтобы избавиться от контура, просто щелкните внутри него инструментом выделения. Если вы посмотрите на панель слоев, вы увидите, что изображение отсутствует на фоне.
Вы заметите, что фон и изображение разделены, вы можете перемещать изображение, не затрагивая фон, вы также можете вносить изменения в изображение, и фон не будет затронут. Вы также можете внести изменения в фон, и изображение останется прежним. В этой статье собака на изображении будет перемещена в центр, а не на левый край, как это было на исходном изображении.
5] Размытие фона
Теперь мы почти в конце, это последний шаг перед сохранением окончательного результата. Пришло время размыть фон. Фоновым слоем будет слой под изображением, которое было выбрано и скопировано. Размытие, которое вы выберете, будет зависеть от того, что вы хотите сделать с изображением. Вы можете попробовать разные варианты смешивания, пока не найдете подходящий вид.
Вы можете попробовать разные варианты смешивания, пока не найдете подходящий вид.
Чтобы перейти к параметрам размытия, выберите фон, затем перейдите к Фильтр , затем Смешение и выберите один из вариантов в раскрывающемся меню.
Размытие по Гауссу
Чтобы получить Размытие по Гауссу , перейдите к Фильтр , затем Размытие , затем Размытие по Гауссу .
Вы можете попробовать использовать размытие по Гауссу для фона, это размоет фон так, что вы не сможете его увидеть. Однако вы можете изменить радиус на более низкое значение, чтобы фон по-прежнему был виден, но был размыт. Поэкспериментируйте со значением радиуса, чтобы получить удовлетворительное размытие.
Изображение с размытием фона по Гауссу.
Размытие в движении
Вы можете попробовать размытие в движении. Размытие в движении лучше всего подходит для изображений, где вы хотите создать иллюзию движения или скорости.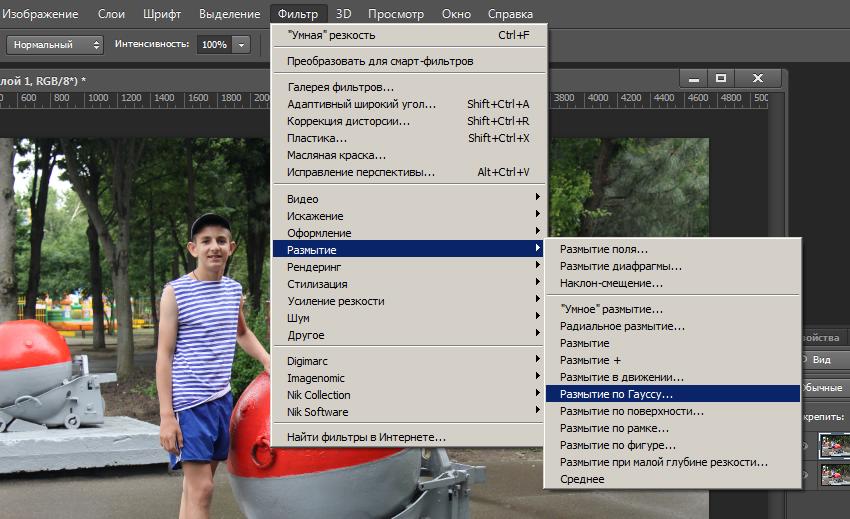 Вы можете изменить угол размытия, а также расстояние. Это изображение имеет радиус размытия, угол -37 градусов и расстояние 33 пикселя. Экспериментируйте с разными значениями, пока не будете удовлетворены результатом.
Вы можете изменить угол размытия, а также расстояние. Это изображение имеет радиус размытия, угол -37 градусов и расстояние 33 пикселя. Экспериментируйте с разными значениями, пока не будете удовлетворены результатом.
Радиальное размытие
Еще одно размытие, которое вы можете попробовать, это Радиальное размытие, оно придает фону круговой вид размытия. Вы можете поэкспериментировать с различными вариантами, чтобы добиться желаемого результата.
Это изображение с радиальным размытием фона.
6] Сохранить
После всей этой тяжелой работы пришло время сохранить. Пока вы работали, вы должны были сохранить файл на случай, если что-то случится, он не будет потерян. Это означает, что первое сохранение будет в виде редактируемого PSD-файла Photoshop, когда все будет готово, его можно будет сохранить в формате JPEG для использования в Интернете или для отправки в Интернете по электронной почте или в социальных сетях. Копию также можно сохранить в виде файла PNG без фона.
Читать : Как перекрасить объекты в Photoshop
Как размыть части изображения в Photoshop?
Есть несколько способов размыть часть изображения в фотошопе. Вы можете использовать один из инструментов выделения Marquee, а затем выделить часть изображения. Убедитесь, что изображение, которое я выбрал, затем перейдите к Filter , затем Blur , затем выберите желаемое размытие и примените его, затем настройте параметры, затем нажмите Ok .
Читать: Как исправить размытые изображения в Photoshop
Как размыть все изображение в Photoshop?
Чтобы размыть все изображение, выберите слой, на котором находится изображение, затем выберите Фильтр затем Размытие затем Размытие по Гауссу … Отрегулируйте радиус, чтобы добавить больше или меньше размытия к изображению. Затем нажмите OK .
В чем разница между размытием по Гауссу и размытием объектива?
Lens Blur обработка тяжелее, чем Gaussian Blur , однако она создает драматический и красивый фоновый эффект.
Прочтите: Как размыть или сделать изображение пиксельным в Windows 11/10 с помощью другого программного обеспечения.
Как использовать неразрушающее размытие в Photoshop?
Чтобы не разрушать изображение при работе с инструментами «Размытие», «Резкость» или «Палец», создайте новый пустой слой или используйте корректирующий слой для различных корректировок . Это гарантирует, что все изменения будут сделаны на новом слое или на корректирующем слое. Вы также должны продублировать исходное изображение и внести все изменения в дубликат.
Как использовать размытие по Гауссу в Photoshop
В Photoshop есть сотни возможностей играть и создавать удивительные вещи с меньшей сложностью и меньшим временем. Сегодня в рамках нашей регулярной серии уроков мы пришли рассказать вам, как использовать размытие по Гауссу в Photoshop наиболее удобным способом. Этот специальный эффект имеет решающее значение для уменьшения шума или размытия фона изображения.
Узнайте: Как добавить размытие по Гауссу в Photoshop
Размыть изображение в Photoshop очень просто, но необходимо понять принцип. В Photoshop доступно 11 типов размытия. Но сегодня мы собираемся применить эффект размытия по Гауссу на изображении ниже.
Мы выбрали картинку, над которой можно немного поработать, чтобы она выглядела креативно.
Итак, давайте начнем наше пошаговое руководство по изучению использования этого конкретного эффекта размытия по Гауссу в Photoshop.
Шаг 1: Откройте изображение
Чтобы открыть изображение, выберите File>Open или нажмите CTRL+O . Выберите понравившуюся картинку и нажмите кнопку открытия. Вам не нужно беспокоиться о настройке окна просмотра изображения, если вы используете самую последнюю версию Photoshop.
Однако, если вы используете более раннюю версию, вы можете удерживать вкладку изображения и перетаскивать ее вправо после строки меню. И вы можете идти.
Шаг 2: Дублируйте изображение
Нажмите CTRL+J , чтобы дублировать исходный слой. Или вы можете выбрать слой > Щелкните правой кнопкой мыши и выберите Дублировать слой.
Осталось только сделать резервную копию оригинала. Вы можете вернуться к предыдущему, просто удалив дубликат слоя.
Шаг 3. Применение фильтра «Размытие по Гауссу»
Перейдите к «Фильтр»> «Размытие»> и выберите «Размытие по Гауссу» , чтобы применить фильтр «Размытие по Гауссу». Это так просто. Появится новое окно. И введите значение радиуса в пикселях. Помните, что мы установили значение радиуса равным 40,1 пикселя, но вы можете изменить его на любое значение, которое подходит для контекста вашего изображения.
Шаг 4: Выберите макет изображения
Вы можете создать свой собственный макет продукта в Photoshop или использовать существующий. Разместить изображение; перейти к Файл > Поместить встроенный. Это автоматически встроит ваше изображение, и теперь вы можете легко настроить его.
Это автоматически встроит ваше изображение, и теперь вы можете легко настроить его.
Шаг 5. Выберите фон
Выберите фон макета с помощью инструмента «Волшебная палочка». Однако, если фон сложный, вы также можете использовать инструмент «Перо», чтобы нарисовать путь и выбрать объект.
Шаг 6: Добавьте маску слоя
Теперь выберите макет и нажмите Alt+Right Щелкните на значке маски слоя, а затем нажмите Ctrl+Щелкните правой кнопкой мыши по маскирующему слою. Это позволит избавиться от фона макета.
После этого выберите слой «Фоновая копия» и снова нажмите на значок маски слоя снизу панели слоев. Это удалит размытие из выделения макета, чтобы вы могли видеть внутреннюю часть макета.
Шаг 7: Дублируйте нечеткую часть
Прежде всего, выберите инструмент Rectangular Marquee. Выберите раздел и нажмите Ctrl+J , чтобы дублировать выделение.


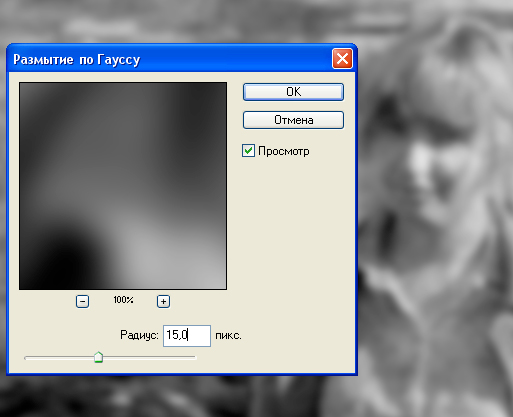 Первым шагом для обработки фотографии будет активация рабочего слоя. Для этого необходимо кликнуть ЛКМ по пиктограмме замка, чтобы рабочий слой стал активным.
Первым шагом для обработки фотографии будет активация рабочего слоя. Для этого необходимо кликнуть ЛКМ по пиктограмме замка, чтобы рабочий слой стал активным. Далее, чтобы избавиться от выделений, которые были созданы в начале обработки, необходимо воспользоваться горячими клавишами, одновременно нажав на клавиатуре сочетание «Ctrl + D».
Далее, чтобы избавиться от выделений, которые были созданы в начале обработки, необходимо воспользоваться горячими клавишами, одновременно нажав на клавиатуре сочетание «Ctrl + D».