Google прекратила поддержку плагинов для обработки фотографий Nik Collection
Компания Google объявила о прекращении поддержки набора плагинов Nik Collection, предназначенных для обработки фотографий в программах Adobe Photoshop, Adobe Lightroom и Apple Aperture. Об этом сообщает PetaPixel.
Google не собирается выпускать обновления Nik Collection для новых версий операционных систем. Пользователи смогут применять пакет плагинов только на старых версиях.
«Nik Collection предоставляется бесплатно и полностью совместим с Mac OS X 10.7-10.10, Windows Vista, 7, 8 и Adobe Photoshop CC 2015. Мы не планируем обновлять Nik Collection или добавлять новые функции в ближайшее время», — говорится в сообщении компании.
Google приобрела программное обеспечение Nik Software в 2012 году. Вскоре компания снизила стоимость набора с $500 до $150, а в марте 2016 года Google полностью отменила плату за Nik Collection.
В набор инструментов Nik Collection (Analog Efex Pro, Color Efex Pro, Silver Efex Pro, Viveza, HDR Efex Pro, Sharpener Pro и Dfine) входят различные фильтры, а также плагины для HDR, цветокоррекции, устранения шума на фото, наведения резкости и других настроек.
6563 просмотров{ «author_name»: «Maria Łacińska», «author_type»: «self», «tags»: [«\u043d\u043e\u0432\u043e\u0441\u0442\u044c»,»\u043d\u043e\u0432\u043e\u0441\u0442\u0438″], «comments»: 7, «likes»: 15, «favorites»: 1, «is_advertisement»: false, «subsite_label»: «flood», «id»: 24167, «is_wide»: true, «is_ugc»: true, «date»: «Wed, 31 May 2017 13:48:02 +0300», «is_special»: false }
{«id»:103610,»url»:»https:\/\/vc.
{«url»:»https:\/\/booster.osnova.io\/a\/relevant?site=vc»,»place»:»entry»,»site»:»vc»,»settings»:{«modes»:{«externalLink»:{«buttonLabels»:[«\u0423\u0437\u043d\u0430\u0442\u044c»,»\u0427\u0438\u0442\u0430\u0442\u044c»,»\u041d\u0430\u0447\u0430\u0442\u044c»,»\u0417\u0430\u043a\u0430\u0437\u0430\u0442\u044c»,»\u041a\u0443\u043f\u0438\u0442\u044c»,»\u041f\u043e\u043b\u0443\u0447\u0438\u0442\u044c»,»\u0421\u043a\u0430\u0447\u0430\u0442\u044c»,»\u041f\u0435\u0440\u0435\u0439\u0442\u0438″]}},»deviceList»:{«desktop»:»\u0414\u0435\u0441\u043a\u0442\u043e\u043f»,»smartphone»:»\u0421\u043c\u0430\u0440\u0442\u0444\u043e\u043d\u044b»,»tablet»:»\u041f\u043b\u0430\u043d\u0448\u0435\u0442\u044b»}},»isModerator»:false}
10 удивительных эффектов, которые можно применить с помощью плагинов Nik с Photoshop
Nik Collection существует с 1995 года и может похвастаться более чем 200 пресетами под брендом компании DxO.
С плагинами Nik как любители, так и профессиональные фотографы имеют доступ к невероятно мощным инструментам для редактирования фотографий, которые способны как на мягкие прикосновения, так и на потрясающие преобразования.
Мы собираемся показать вам несколько удивительных эффектов, которых вы можете добиться с вашими изображениями, используя устаревший пакет Nik Collection 2012 в тандеме с Photoshop. Давайте начнем!
1. Солнечный свет в Color Efex Pro
Предустановка « Солнечный свет» – это один из нескольких вариантов в Nik, позволяющий сделать цветные фотографии ярче и согревать тонким и контролируемым образом. Самое замечательное в панели регулировки солнечного света состоит в том, что многие из популярных опций для управления насыщенностью изображения в Photoshop собраны в одном месте.
Ползунки « Сила света» и «Температура света» служат в качестве основных регулировок, чтобы задать тон для последних штрихов.
Ползунки « Яркость» и « Контрастность» определяют остальную часть общего настроения с помощью « Насыщенности» в конце, чтобы предоставить любые тонкие настройки, которые могут потребоваться.
Как и большинство предустановок Nik Collection, контрольные точки можно свободно размещать в любом месте изображения для применения локальной настройки непрозрачности.
Связанный: Как конвертировать черно-белые изображения в Photoshop с помощью Silver Efex Pro
2. Винтажная камера в Analog Efex Pro
Предустановки Vintage Camera гарантируют кардинальные изменения ваших изображений. Как следует из названия, Nik стремится подражать классическим дням кино с коллекцией винтажных камер.
Предустановки на левой панели создают основу для остальных ваших правок с помощью Vintage Camera. Вы сможете просмотреть и выбрать, какой шаблон будет работать лучше всего, прежде чем переходить к актуальным изменениям.
Наиболее важным аспектом этих меню, возможно, являются параметры световых полос , которые имеют собственный набор предустановок эскизов, параметры редактирования и контрольные точки.
3. Яркость в HDR Efex Pro
Эффекты HDR, возможно, в последние годы стали чем-то вроде клише, не благодаря тому, что фотографы чрезмерно использовали их при редактировании. Но HDR доступен как отдельный плагин в Nik Collection.
Лучшая стратегия для выбора одного из этих 28 предустановок – найти тот, который сделает ваше изображение ярким, не добавляя слишком много ужасных искажений. Предварительная установка « Яркий» хорошо подходит для изображения выше.
Затем меню « Сжатие тона» и « Тональность» помогут уменьшить эффекты ореола, сохраняя при этом смелый вид.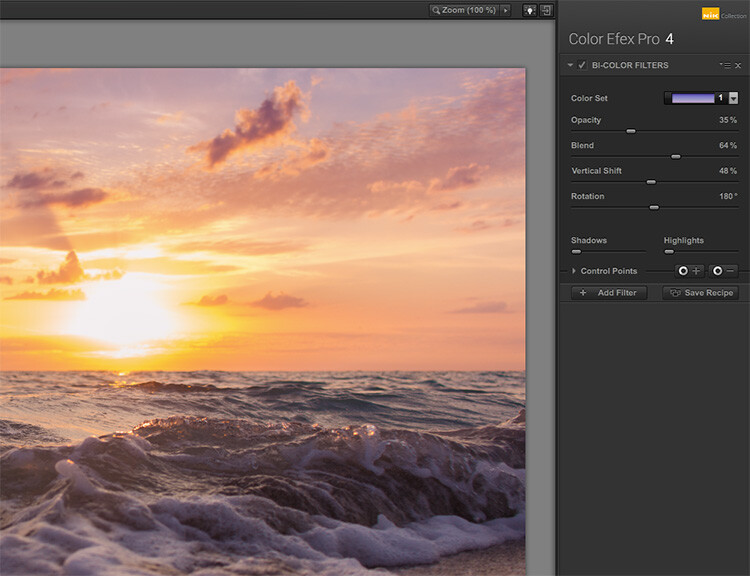
В « Последние штрихи» виньетка также поможет сосредоточить внимание зрителя на вашем объекте.
4. Pro Contrast в Color Efex Pro
Новички часто упускают из виду контраст как эффективный инструмент для использования в рабочем процессе редактирования – на первый взгляд, он не такой яркий, как другие эффекты. Но правда в том, что контраст жизненно важен, если вы хотите выделиться среди бесчисленного множества фотографов, которые не используют контраст с умом или вообще не используют его.
Nik упрощает настройку контрастности без глубоких знаний Photoshop. Все, что вам нужно, – это три основных ползунка: « Правильный цветовой оттенок» , « Правильный контраст» и « Автоконтраст» . У вас также есть ползунки Shadow и Highlights и всегда полезные контрольные точки .
Во всяком случае, вы увидите, насколько сильно отличается контраст при сравнении изображений до и после.
5. Градуированный туман в Color Efex Pro
Фильтр « Градуированный туман» – один из тех, с которыми можно поиграть даже на изображениях, где туман не может считаться очевидным выбором для создания эффекта.
Возможно, самый полезный из трех предустановленных параметров отправной точки – это передний план . Это поместит туман в нижнюю часть фотографии, где вы сможете придать ему форму, чтобы лучше соответствовать вашему объекту или даже добавить атмосферу и объем.
Четыре основных ползунка жизненно важны для создания эффекта тумана. Ползунок « Сдвиг по вертикали» определяет, насколько высоко на вашем изображении поднимется туман. Между тем ползунки Blend и Opacity будут определять качество градиента.
А если вы не хотите, чтобы туман просто поднимался вверх, ползунок « Вращение» поможет расположить туман под определенными углами.
Связанный: Как заменить небо на любой фотографии с помощью Photoshop
6.
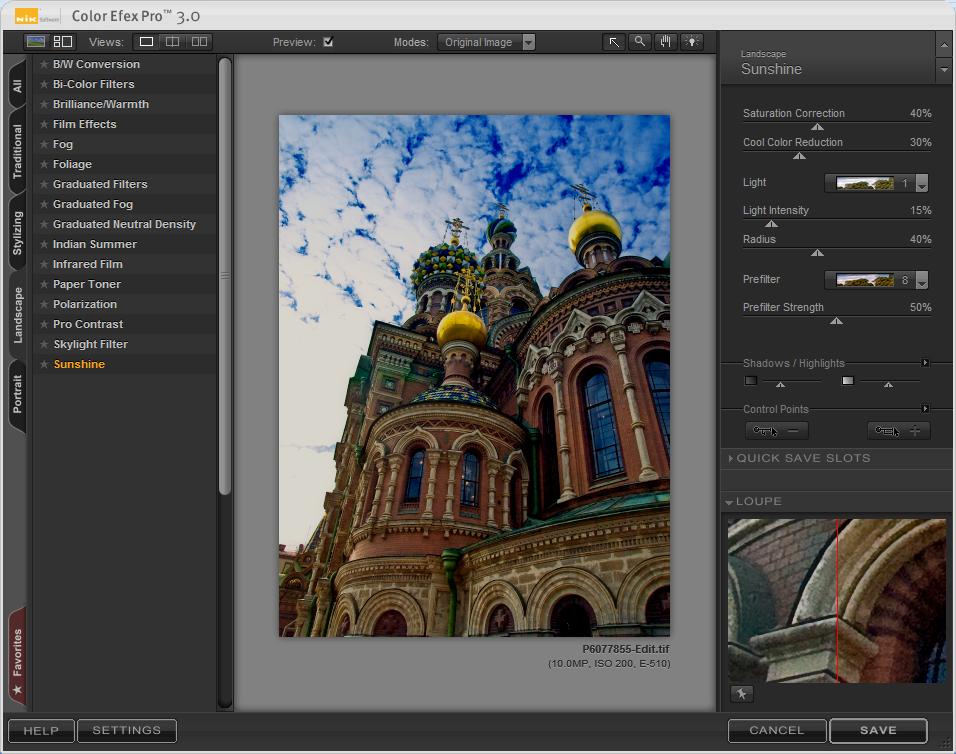 Размытие в движении в Analog Efex Pro
Размытие в движении в Analog Efex ProПредустановки движения в Analog Efex Pro предлагают большой набор параметров размытия для ваших изображений.
Имея на выбор 10 шаблонов, вы можете добиться тысяч художественных образов, внося изменения в десятки пунктов меню. Некоторые из них включают сетки, которые помогают разместить размытие там, где вы хотите.
В большинстве пресетов доступны два основных меню: Zoom & Rotate Blur и Motion Blur . Эти мощные инструменты формируют весь эффект размытия.
Дополнительные меню, такие как « Основные настройки» , « Виньетка для объектива» и « Тип пленки» , позволяют легко настраивать параметры, которые обычно используются в Lightroom или Adobe Camera Raw.
7. Центр затемнения-осветления в Color Efex Pro
Более продвинутые пользователи могут счесть этот плагин излишним. Зачем? Потому что многие пресеты Nik Collection имеют свои собственные варианты виньетки. Но вот почему вы захотите использовать этот эффект.
Великолепие Darken-Lighten заключается в его удобстве и эффективности при выполнении простой задачи. Имея всего несколько ползунков, он позволяет быстро сделать полезные и интуитивно понятные изменения.
Как мы обсудим в конце списка, вы можете комбинировать несколько эффектов в Color Efex Pro. Это делает Darken-Lighten отличной отправной точкой для выделения вашего объекта, прежде чем перейти к более драматичным вариантам редактирования.
8. Полночь в Color Efex Pro
Иногда вам нужно быстро затемнить все изображение, не пытаясь выяснить, какой метод в Photoshop подойдет лучше всего. Midnight – одна из двух предустановок в Color Efex Pro (наряду с Low Key ), которые выполняют свою работу.
Предустановки справа чрезвычайно полезны для определения общего направления, в котором вы можете захотеть взять свое изображение в процессе затемнения.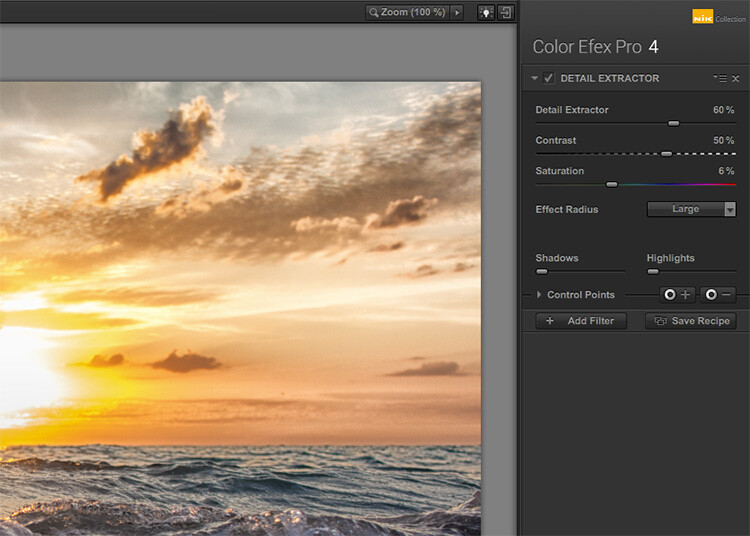 Он не только включает в себя опцию затемнения, но также имеет возможность окрашивать ваше изображение в цвет.
Он не только включает в себя опцию затемнения, но также имеет возможность окрашивать ваше изображение в цвет.
Самой важной отправной точкой, возможно, является слайдер Shadows . Этот ползунок отвечает за контроль того, какие детали раскрываются на вашем изображении.
Контрольные точки чрезвычайно важны при использовании предустановки Midnight . Редко вы импортируете изображение и обнаружите, что Midnight отлично справляется со своей задачей без единой настройки.
Контрольные точки выборочно уменьшат непрозрачность и позволят вам восстановить детали вашего объекта. Это особенно полезно, когда на ваших фотографиях есть люди.
9. Гламурное сияние в цвете Efex Pro
Название Glamour Glow было удачным. Если вы хотите придать своему образу модный блеск, возможно, вам стоит попробовать этот эффект.
Glamour Glow, вероятно, один из самых простых инструментов в Color Efex Pro. Ползунков всего три, и Glow – это тот, на который стоит обратить особое внимание.
Свечение чем-то похоже на размытие по Гауссу в Photoshop, но немного более тонкое. Когда дело доходит до нанесения на кожу вашего объекта, вы должны убедиться, что вы не переборщите с эффектом, так как вы можете стереть текстуру кожи и другие мелкие детали.
Лучше всего использовать ползунок Glow для создания общего профиля размытия, а затем использовать контрольные точки для уменьшения непрозрачности, чтобы можно было восстановить важные детали.
Связанный: Как преобразовать свои портретные фотографии с помощью PortraitPro и Photoshop
10. Объединение нескольких фильтров в Color Efex Pro
Нет ничего более раздражающего, чем необходимость многократного доступа к плагину в Photoshop, потому что у плагина нет возможности складывать фильтры.
Как ни странно, сделать это можно только в Color Efex Pro. Другие программы, такие как Analog Efex Pro, требуют, чтобы вы совершили несколько поездок. По крайней мере, у Nik все получилось правильно с Color Efex Pro.
Другие программы, такие как Analog Efex Pro, требуют, чтобы вы совершили несколько поездок. По крайней мере, у Nik все получилось правильно с Color Efex Pro.
По сути, после того, как вы закончите с одной предустановкой, все, что вам нужно сделать, это щелкнуть элемент « Добавить фильтр», который появляется в конце каждого меню в Color Efex Pro.
На изображении выше мы использовали несколько уже обсужденных пресетов и объединили их вместе. При экспорте все эффекты будут импортированы в Photoshop как один слой. Это очень полезно для управления размером файлов.
Делайте тонкие или драматические изменения с помощью коллекции Nik
Мы коснулись лишь нескольких предустановок, доступных в коллекции Nik. Есть еще много других, которые предлагают вам быстрые решения ваших задач редактирования, и все это дает вам возможность вносить выборочные корректировки.
Лучший способ научиться использовать эти предустановки – поэкспериментировать со своими собственными изображениями. Ознакомьтесь с коллекцией Nik бесплатно и решите сами, будут ли эти пресеты полезны в вашем рабочем процессе редактирования.
Кредит изображения: Эберхард Гросгастайгер / Pexels
СвязанныйПлагин для Фотошоп — Nik Software Color Efex Pro v4
Коллекция Google Nik считается одним из лучших наборов плагинов с фотографическими эффектами в течение нескольких лет, и он стал еще лучше — с марта 2020 года он доступен бесплатно.
Этому шагу аплодировали многие, но некоторые высказывали предостережение, так как несколько аналитиков рассматривают это как начало конца для пакета программного обеспечения. Это все спекуляции, конечно, и независимо от того, какое будущее ждет коллекцию Nik, это очень полезный набор инструментов, который может принести пользу любому фотографу любого уровня мастерства.
Скачать фильтры можно с официального сайта по этой ссылке ФИЛЬТРЫ GOOGLE NIK
Предисловие
Как и все инструменты из этого набора, фильтры, описанные ниже, включают Контрольные точки на панели индивидуального контроля фильтров.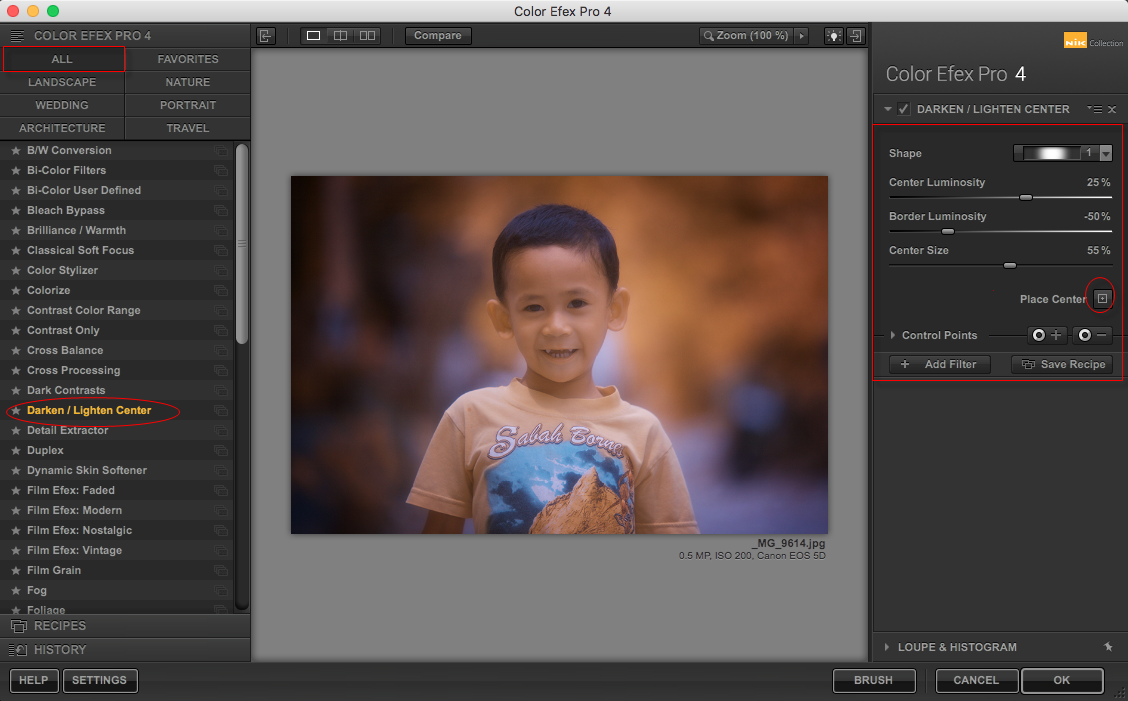 Эта функция имеет неоценимое значение и позволяет вам добавлять позитивные или негативные точки повсюду на изображении, добавляя или уменьшая эффект фильтра в обозначенных местах. Каждая точка может управляться индивидуально, изменяя диапазон действия и непрозрачности. Сочетание этих точек с фильтрами дает практически неограниченный контроль того, как фильтры повлияют на окончательный снимок. Я призываю вас научится применять контрольные точки, и вы быстро поймете, как они могут помочь вам превратить ваше изображение в картину, которую вы изначально планировали.
Эта функция имеет неоценимое значение и позволяет вам добавлять позитивные или негативные точки повсюду на изображении, добавляя или уменьшая эффект фильтра в обозначенных местах. Каждая точка может управляться индивидуально, изменяя диапазон действия и непрозрачности. Сочетание этих точек с фильтрами дает практически неограниченный контроль того, как фильтры повлияют на окончательный снимок. Я призываю вас научится применять контрольные точки, и вы быстро поймете, как они могут помочь вам превратить ваше изображение в картину, которую вы изначально планировали.
Фильтры
Фильтры плагина Color Efex Pro
1. Список фильтров Список фильтров показывает все фильтры , обнаруженные в выбранной категории. После нажатия на фильтре, вы можете использовать клавиатурные клавиши стрелки вверх и вниз, чтобы перейти к следующему или предыдущему фильтру для отображения его действия.
2. Категории фильтров Категорий позволяют сортировать предоставленные фильтры. При нажатии на выбранную категорию будут отображаться только те фильтры , которые относятся к этой категории. Нажмите на категорию «Все» (All), чтобы показать все фильтры.
3. Кнопка «Избранное» (Favorite) При нажатии на кнопку в виде звёздочки, расположенную слева от названия фильтра, этот фильтр заносится в категорию «Избранное», при этом звёздочка станет жёлтой. Для отмены выбора фильтра в качестве избранного, нажмите звездочку снова.
4. Кнопка показа вариантов предварительных настроек фильтра Кнопка справа от названия фильтра открывает варианты предварительных настроек, доступных этого фильтра. Предварительные настройки в Color Efex Pro 4 показывают диапазон возможностей, имеющихся для конкретного фильтра. В отличие от других продуктов Nik Collection, в Color Efex Pro 4 вы не можете создавать или импортировать пользовательские пресеты. Чтобы сохранить один или несколько фильтров с пользовательскими настройками, нажмите на кнопку «Сохранить.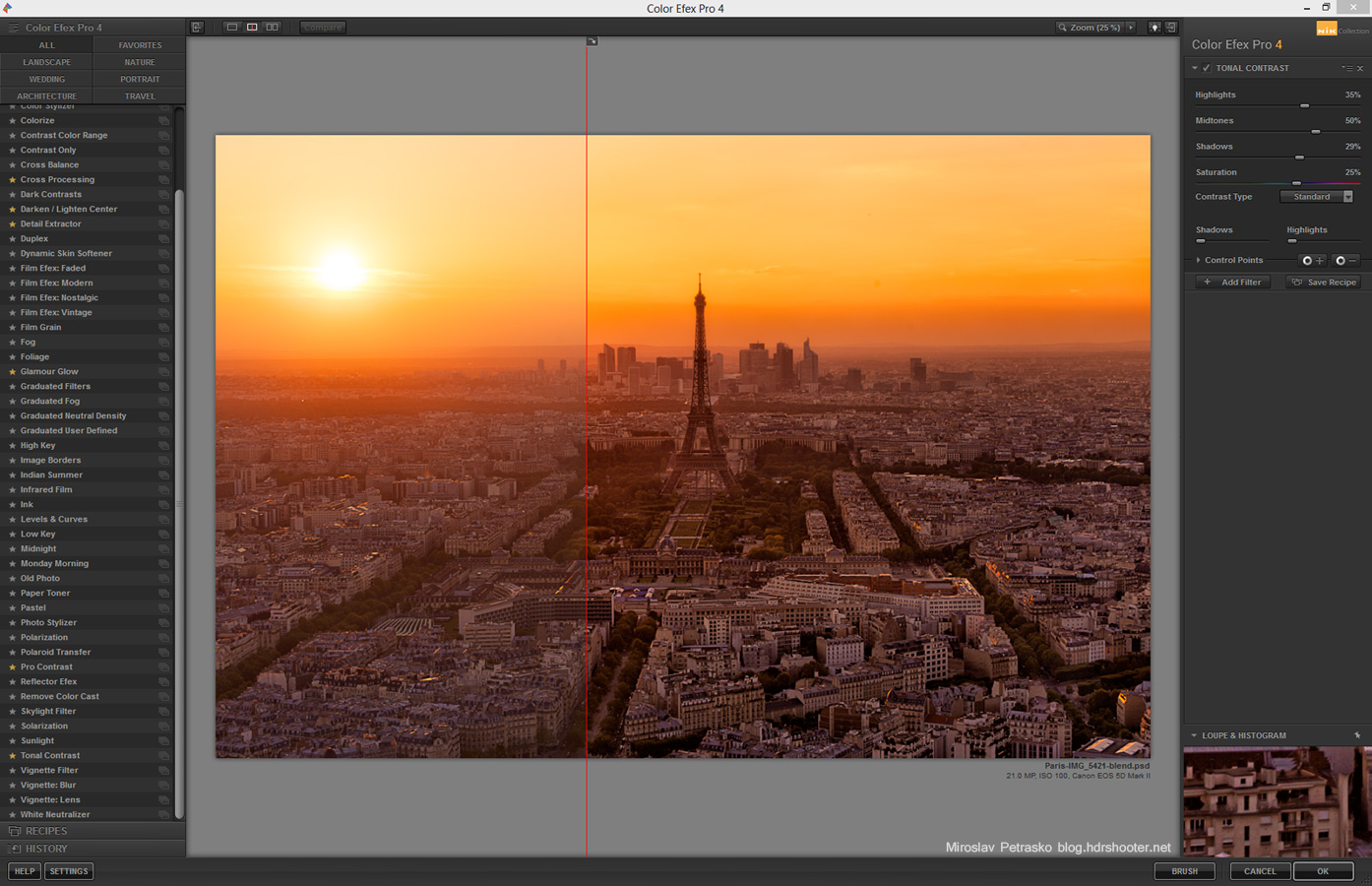 » (Save Recipe), на рисунке выше она под номером 22, чтобы создать пользовательский набор настроек (пресет).
» (Save Recipe), на рисунке выше она под номером 22, чтобы создать пользовательский набор настроек (пресет).
5. Стрелка для отображения интерфейса фильтра При нажатии на стрелку отображаются/скрываются элементы управления фильтра.
6. Флажок включение фильтра Снятие/установка данного флажка включает/отключает действие фильтра на ваш фото.
7. Меню управления фильтром Нажатие этой кнопки открывает меню, в котором имеется четыре пункта:
- Копировать контрольные точки (Copy Control Points): Выберите эту опцию, чтобы скопировать все контрольные точки в текущем фильтре в буфер обмена. Это может пригодиться для того, чтобы позже вставить скопированный контрольные точки в другой фильтр, чтобы в другом фильтре были выбраны те же зоны действия на холсте.
- Вставить контрольные точки (Paste Control Points): Выберите эту опцию, чтобы вставить все скопированные контрольные точки в текущий фильтр.
- Сбросить фильтр (Сохранить КТ) (Default Filter (keep CPs)): Выберите этот параметр, чтобы сбросить фильтр к значениям по умолчанию, сохраняя при этом добавление к вашей фотографии контрольных точек.
- Сбросить фильтр (удалить КТ) (Reset Filter (delete CPs)): Сброс фильтра до значений по умолчанию и удаление всех контрольных точек.
8. Удаление фильтра Нажмите на крестик, чтобы удалить фильтр.
9. Органы управления конкретным фильтром В данном блоке расположены ползунки настроек, они индивидуальны для каждого фильтра.
10. Кнопка раздела контрольных точек По нажатии на эту стрелочку отображается закрытый по умолчанию раздел элементов управления, доступных для контрольных точек.
11. Добавить контрольную точку с непрозрачностью 100% (Add + (100%) Control Point) Чтобы добавить контрольную точку, нажмите на эту кнопку, а затем нажмите на изображение, в котором Вы хотите поместить контрольную точку. При нажатии на кнопку, плагин автоматически устанавливает ползунок действия фильтра на базовое изображение на 0%, в следствии чего текущий фильтр действует только на область, выбранную контрольной точки, кроме того, устанавливает ползунок непрозрачностью самой контрольной точки на 100%.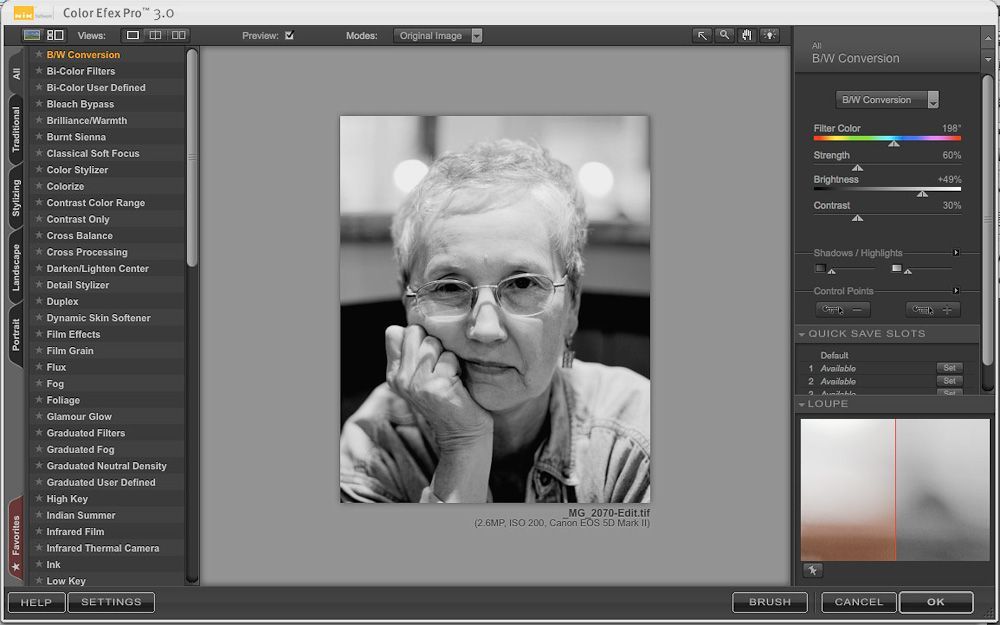
12. Добавить контрольную точку с непрозрачностью 0% (Add + (0%) Control Point) То же, что и п.11, с тем отличием, что ползунок непрозрачностью самой контрольной точки устанавливается на значение 0%.
Примечание. О настройке контрольных точек читайте здесь.
13. Ползунок «Непрозрачность» Непрозрачность ползунок позволяет управлять общей непрозрачностью текущего фильтра. Ползунок Непрозрачность автоматически устанавливается на до 0% при добавлении контрольной точки + (100%), но его также можно регулировать и вручную.
Двухцветные фильтры
Этот фильтр предназначен для имитации стандартных двухцветных фильтров, которые обычно крепятся на объектив камеры. Два предварительно выбранных цвета смешиваются друг с другом вдоль плоскости и совмещаются с исходным изображением, создавая очень индивидуальный внешний вид, который может полностью изменить тон фотографии.
Хотя существуют и другие двухцветные фильтры, которые позволяют выбрать два цвета для смешивания, оригинальный фильтр уже выбрал множество цветовых комбинаций, разделенных на пять цветовых групп, таких как коричневые цвета, холодные/теплые, фиолетовые/розовые и так далее.
Когда вы выберете цветовой набор, то можете произвести дальнейшую настройку фильтра с помощью нескольких слайдеров, включая Непрозрачность, которая увеличивает или уменьшает интенсивность эффекта, а также слайдер Совмещение, который уменьшает или увеличивает резкость линии между двумя цветами. Весь эффект может быть повернут по изображению с помощью слайдера Поворот.
Как только вы освоили настройку двухцветных фильтров, можете переходить к Пользовательскому двухцветному фильтру, который управляется по тому же принципу и позволяет выбрать любые два цвета для смешивания в вашем изображении.
Color Efex Pro 4.005 RUS (x32|x64)
Color Efex Pro — великолепный плагин для Adobe Photoshop. Это мощнейший набор фильтров для обработки фотографий, рекомендуемый любому владельцу цифровой камеры.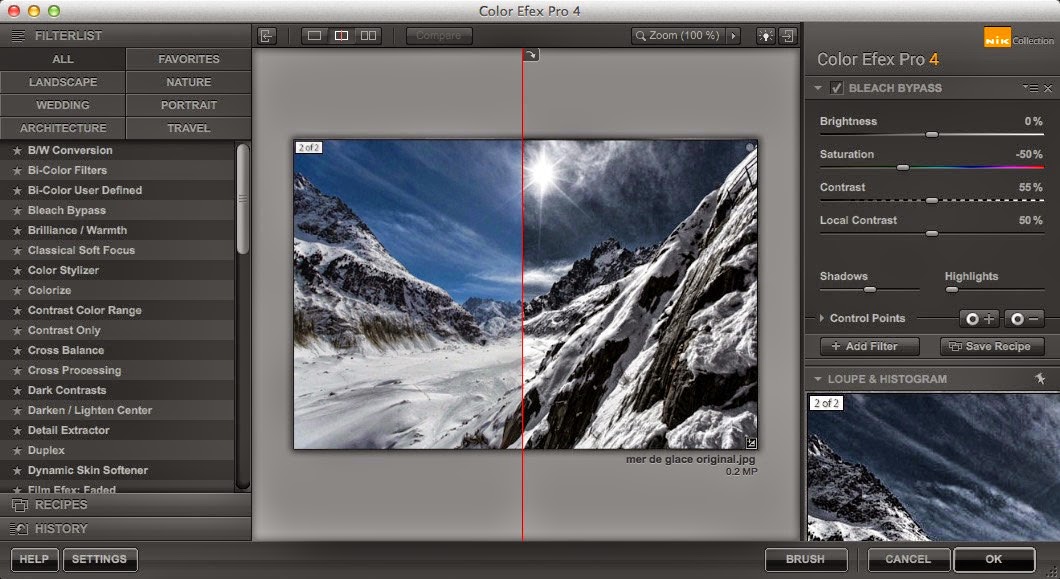 В состав плагина входит 75 фильтров и 250 эффектов предназначенных для улучшения фотографий с помощью цветокоррекции, ретуширования и многих других операций
В состав плагина входит 75 фильтров и 250 эффектов предназначенных для улучшения фотографий с помощью цветокоррекции, ретуширования и многих других операций
Комплект предназначен как для профессиональных дизайнеров, так и для любителей. Плагин имеет богатый набор фильтров, применяемых для наложения многообразных фотографических спецэффектов и управляемых пером, обеспечивает естественный и интуитивный способ редактирования цифровых фотографий, а новый модуль Selective позволяет фотографам и графическим дизайнерам применять эффекты фильтра с динамически определяемыми шириной штриха и интенсивностью.
Применение эффектов упрощается за счет возможности предварительного просмотра больших областей изображения. Реализован улучшенный контроль для управления яркими и затененными участками изображения, предусмотрена возможность ограничения области наложения фильтра. Кроме того, Nik Color Efex Pro позволяет значительно повысить производительность обработки серий изображений, так как любой из фильтров с одними и теми же параметрами может быть сразу применен к группе изображений.
Все это работает очень тонко и помогает создавать настоящие живописные эффекты, особенно если вы любите снимать натюрморты, пейзажи и портреты. Сама степень применения каждого фильтра варьируется очень гибко, можно регулировать не только силу воздействия, но и яркость, зернистость или тон. Градационные фильтры можно растягивать по изображению и поворачивать как угодно, что дает возможность найти лучший вариант для пейзажа, не суетясь перед камерой на улице и подбирая фильтры в спокойной обстановке, сидя за компьютером.
В новой версии плагина появилось множество новых фильтров, в том числе Film Grain, Film Effect, Glamour Glow, Selective Contrast, High Key, Low Key, Polaroid Transfer, Cross Balance. Также представлен новый интерфейс в стиле плагина DigitalFilmTools с возможностью увеличения размера окна и возможностью просмотра изображений «до» и «после». Также стоит отметить новый Selective Tool, который позволяет применять эффект только к выделенной области изображения.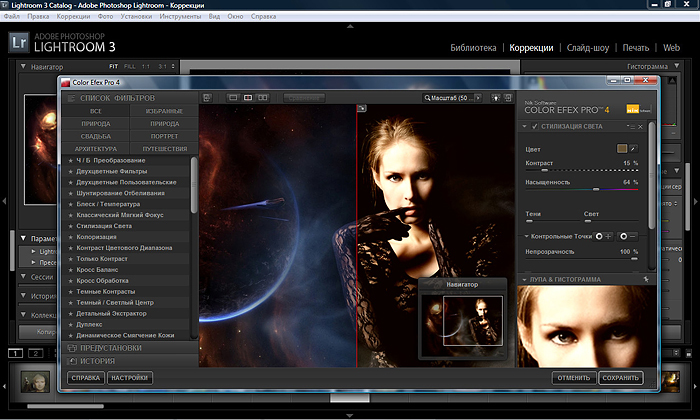
Новое в Nik Color Efex Pro:
• Совместимый Смарт Фильтр Color Efex Pro, который позволит вам вернуться и «тонко подстроить» изображение даже после того, как эффекты были применены. • Новый, с изменяемым размером, интерфейс позволит вам легко разместить предпросмотр до и после обработки изображения даже на самых больших мониторах, и быстро обратиться к любому диапазону уникальных инструментальных средств для доступа к вашей последовательности выполняемых действий. • Технология U Point Control Points (Контрольных Точек) сделает простым выборочное добавление, изменение и удаление эффекта фильтра. Технология U Point дает вам реальный контроль над выборочным применением повышения качества изображения без требования любых сложных масок, слоев или выделений. • Уникальные фотографические фильтры Selective Tool (Выборочного Инструментана) позволяют вам быстро и легко настроить любой эффект фильтра в вашем изображении. Слои и маски создаются автоматически, таким образом вы свободно создаете и экспериментируете со своим изображением. • Новые фильтры: Bleach Bypass, Cross Balance, Film Effects, Film Grain, Glamour Glow, High Key, Low Key, Polaroid Transfer, and Tonal Enhancer.
Системные требования
• Windows XP SP 3, Windows Vista, Windows 7 (32/64 — разрядная версия) • Adobe Photoshop CS4 и выше, • Adobe Photoshop Elements 8.0 и выше; другие приложения совместимые с Adobe Photoshop плагинами • Adobe Photoshop Lightroom ® 2.6 или выше
Информация о программе: Год релиза: 2012 Версия: 4.005 Язык интерфейса: english + Rus(от Stalevar) Операционная система: Windows® 2000|XP|Vista|7 (x32|x64) Лекарство: crack Размер файла: 81,18 Мб
Скачать Color Efex Pro 4.005 RUS (x32|x64)
Контраст цветового диапазона
Фильтр Контраст цветового диапазона позволяет избирательно изменять контрастность в пределах определенного цвета на фотографии. Выбор цвета приведет к тому, что цветовой диапазон станет светлее или менее насыщенным, а противоположные цвета станут насыщеннее и темнее. Например, выбрав синий или фиолетовый цветовой диапазон на изображении заката (с большим количеством оранжевого), красный и оранжевый цвета станут интенсивнее, делая закат более драматичным.
Например, выбрав синий или фиолетовый цветовой диапазон на изображении заката (с большим количеством оранжевого), красный и оранжевый цвета станут интенсивнее, делая закат более драматичным.
Здесь нужно понимать два главных инструмента – слайдеры Цвет и Контраст цвета. Первый определяет цветовой диапазон, в то время как второй задает интенсивность эффекта путем увеличения или уменьшения контраста между выбранными цветами и их противоположностями.
Ниже находятся Яркость и Контраст, которые устроены так же, как их «коллеги» в Photoshop или Lightroom.
Набор программ Nik Collection
- Analog Efex Pro – для тех, кто с ностальгией вспоминает классические объективы и пленочные фотокамеры
- Silver Efex Pro – искусство черно-белой фотографии и приемы, используемые в фотолабораториях
- HDR Efex Pro – все преимущества HDR-фотографии – от правильной освещенности до ярких художественных эффектов
- Dfine – шумоподавление специально для вашей фотокамеры
- Color Efex Pro – цветокоррекция, ретушь и специальные эффекты
- Viveza – выборочная коррекция цвета и тона без использования сложных масок и выделения
- Sharpener Pro – четкие, профессиональные фотографии, на которых видны все детали
Экстракция деталей
В то время, как большинство пользователей могли бы поспорить о преимуществе прекрасного инструмента Расширенный контраст (обсуждается ниже) над Экстракцией деталей, я бы сказал, что это зависит от того, какого вида изображение вы хотите получить. Для более плавного, не очень интенсивного результата Расширенный контраст определенно будет лучше, но, чтобы добавить невероятного уровня драматизма в изображение, Экстракция деталей будет именно тем, что доктор прописал.
Этот инструмент добавляет драмы путем разрушения баланса тени и света в пределах фотографии, чтобы выделить гораздо больше деталей, давая вам темный и шероховатый стилизованный эффект, который по-настоящему привлекает внимание зрителя.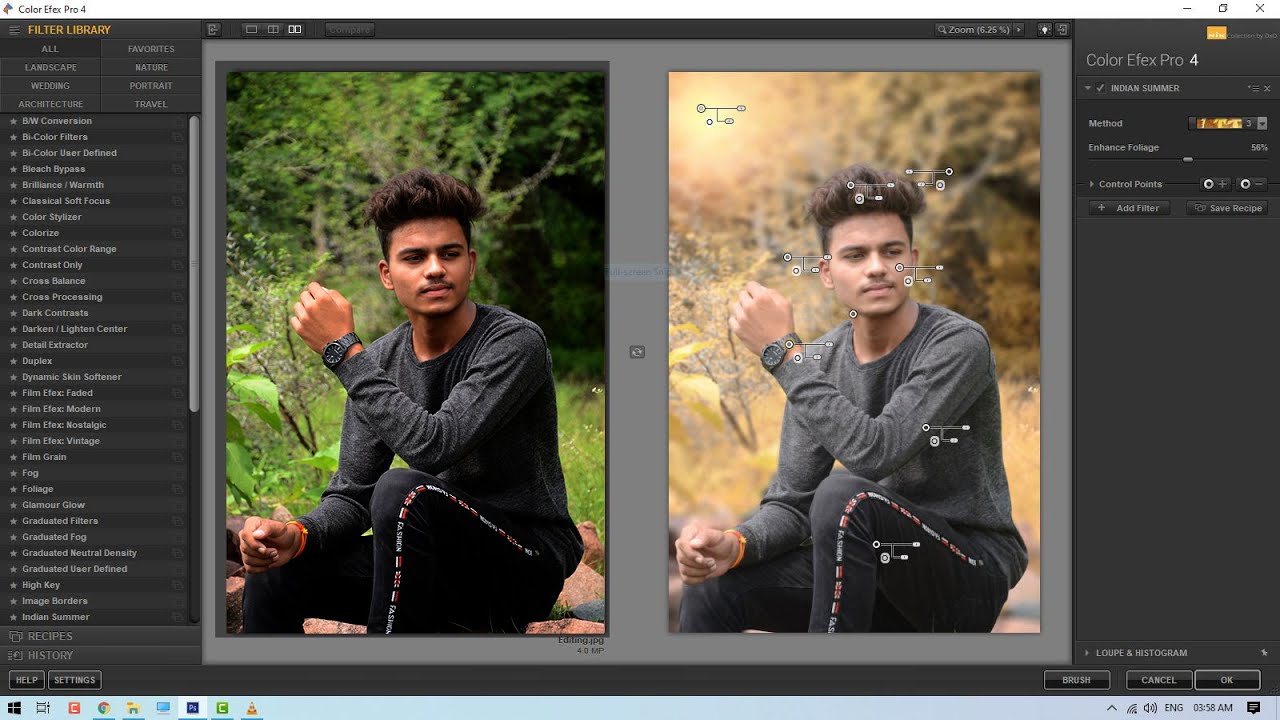
Основной элемент управления здесь — это слайдер Выделение деталей. Перемещая его вправо, вы увеличиваете количество деталей. В дополнение к настройкам Контраста и Насыщенности есть также настройка Радиуса эффекта, которая позволяет задать насколько большие или маленькие элементы в изображении будут изменены.
Обработка вручную
Silver Efex Pro 2
Готовых пресетов плагин предлагает и правда не много, зато он может похвастаться огромным разнообразием инструментов тонального редактирования фотографии. Причем каждый инструмент имеет и простую реализацию, и расширенную.
Общее редактирование
Яркость, контраст или структуру можно регулировать одним движком, однако можно развернуть каждый инструмент вниз, нажав на маленький треугольник, и перед нами откроются воистину безграничные возможности для творчества – каждый инструмент позволяет отдельно регулировать света, тени и средние тона, см. скриншот 6.
Скриншот 6. Инструменты обработки Brightness, Contrast, Structure
Выборочное редактирование
Контрольные точки – один из наиболее удобных инструментов выборочного редактирования. Подобная реализация есть почти во всех плагинах от NIK Software, очень похожий инструмент составляет основу редактирования в программе Nikon Capture NX2. Инструмент называется U-point, или контрольная точка. Смысл инструмента в том, что можно щелкнуть на определенный участок фотографии, поставив там контрольную точку, после чего регуляторами справа от точки можно редактировать параметры для выбранной области. Будет затронута только область фото с подобными контрольной точке параметрами, в то время как остальные области останутся неизменными.
В случае с ч/б мы можем выборочно редактировать света, средние тона или тени независимо друг от друга, поставив несколько контрольных точек и настроив для каждой свои параметры обработки. Кстати, точки можно передвигать по изображению, что позволяет очень тонко и точно производить корректировки, а также группировать их.
Cкриншот 7. Выборочное редактирование с помощью контрольной точки
Давайте рассмотрим все регуляторы контрольной точки по порядку, сверху вниз (см. скриншот):
- Безымянный движок – диаметр действия инструмента;
- Br – Brightness – яркость;
- Co – Contrast – контраст;
- St – Structure – структура, или микроконтраст;
- AW – Amplify Whites – усиление белого;
- AB – Amplify Blacks – усиление черного;
- FS – Fine Structure – микроструктура;
- SC – Selective Colorization – выборочное возвращение оригинального цвета фото в данном участке, работает только если изначально редактируемое фото было цветным.
При работе с выборочным редактированием весьма полезен инструмент Zone System Map, который позволяет просматривать различные области изображения, имеющие схожий тон – они показываются штриховкой. С его помощью можно найти точное место для установки необходимой контрольной точки.
Скриншот 8. Работа инструментом Zone System Map
Цветовой фильтр
Довольно непростой инструмент, он состоит из шести цветных кругляшек, нажатие на каждую из которых на самом деле смещает регулятор цветового тона Hue в определенное положение. Можно регулятор и без кругляшек подвинуть в любую позицию, а нижним движком заодно отрегулировать силу действия фильтра.
Скриншот 9. Цветовой фильтр. Имитация красного фильтра
Данный инструмент регулирует, каким образом той или иной оттенок цвета оригинальной фотографии принимает участие в создании черно-белого изображения. Объекты с тем же оттенком, как выбранная область станут более яркими, в то время как объекты, имеющие остальные оттенки станут более темными. По умолчанию регуляторы сдвинуты влево, и никакой фильтрации цветов нет.
Типы пленки
Тип пленки – имитация десятков различных пленок при различных ISO: 32, 50, 100, 125, 400, 1600, 3200, как если бы фото было снято на ту или иную пленку. Для выбранного типа пленки открываются три инструмента – Grain (зерно), Sensitivity (чувствительность) и кривые, см. скриншот 10. Все параметры существенно меняют картинку, добавляя шум и меняя распределение яркостей, поэтому пользоваться им нужно аккуратно и четко понимая, за что каждый регулятор отвечает. Вероятно, бездумно сдвигая рычажки вправо и влево можно только лишь случайно получить желаемый результат.
Для выбранного типа пленки открываются три инструмента – Grain (зерно), Sensitivity (чувствительность) и кривые, см. скриншот 10. Все параметры существенно меняют картинку, добавляя шум и меняя распределение яркостей, поэтому пользоваться им нужно аккуратно и четко понимая, за что каждый регулятор отвечает. Вероятно, бездумно сдвигая рычажки вправо и влево можно только лишь случайно получить желаемый результат.
Скриншот 10. Выбираем тип пленки
Финальная обработка
Самый интересный инструмент: тут предлагаются тонирование, виньетирование, обработка краев фото и добавление рамки. Все это при умелом использовании может неплохо украсить фотографию.
Тонирование. При работе с тонированием можно, как всегда в программе Nik Silver Efex Pro 2, сперва выбрать готовый пресет из внушительного списка, после чего каждый из них можно подправить на свой вкус. Для этого предлагаются регуляторы Silver Hue, Silver Toning, Paper Hue, Paper Toning и движок баланса между ними. Дополняет все верхний движок Strength, отвечающий за общую силу всего инструмента тонирования. Названия Silver и Paper идут, по всей видимости, от аналоговой печати фотографий – первые два движка отвечают за “цвет серебра”, то есть за цвет носителя, а вторые два – за “цвет бумаги”, на которой печатается карточка. В терминах компьютерной программы можно назвать “тени” и “света”, то есть тени будут иметь один оттенок, света – другой. Очень и очень интересный и тонкий инструмент.
Скриншот 11. Настройка тонирования, выбран режим «Сепия»
Виньетирование. Тут все просто – делаем градиентное затемнение или осветление краев, настраиваем силу и радиус.
Обработка краев. Каждую сторону фотографии можно обработать по-своему. Интересный инструмент, не более, может пригодиться для различных нестандартных решений.
Рамка. Можно добавить эффектную оригинальную рамочку для фотографии: выбрать ее тип и настроить параметры по вкусу. Рамки выходят аккуратные и весьма симпатичные. Мало того, есть кнопка Vary Border, которая выберет рамочку случайным образом из 10 тысяч различных комбинаций, делая фото вполне уникальным.
Рамки выходят аккуратные и весьма симпатичные. Мало того, есть кнопка Vary Border, которая выберет рамочку случайным образом из 10 тысяч различных комбинаций, делая фото вполне уникальным.
Скриншот 12. Выбираем рамку и настраиваем ее параметры
Историй изменений
History Browser – просмотр истории изменений. Этот инструмент вызывается не из правой панели, а щелчком на маленькую иконку со стрелочкой в левом верхнем углу экрана. Здесь можно посмотреть, какие изменения были внесены и даже количественные значения этих изменений. Но это еще не все: слева есть движок, некая “машина времени”, двигая который вверх или вниз можно отслеживать состояния изображения до и после применения той или иной корректировки. И если при этом перевести экран в режим отображения до-после, то можно наблюдать изменения на изображении слева и сравнивать с финальной обработкой на изображении справа.
Скриншот 13. Машина времени
Topaz B&W Effects
Помимо того, что плагин предлагает огромное количество готовых пресетов, можно обрабатывать фото по-своему, и хотя делать это не особо удобно, тем не менее все возможности для этого есть. Инструменты обработки занимают всю правую панель, рассмотрим их по прядку.
Conversion – общее редактирование
Здесь предлагаются пять инструментов:
- Основная экспозиция – вполне традиционно позволяет регулировать контрастность, яркость, а также проявление теней и светов.
- Адаптивная экспозиция – этот инструмент явно перекочевал из плагина Topaz Adjust, по крайней мере, он отвечает именно за тонкую подстройку теней и светов на фото и позволяет при желании создать нереальный черно-белый псевдо-HDR из одного фото.
- Цветовая чувствительность отвечает за усиление тех или иных областей фото. Ни для кого не секрет, что различные цвета на оригинальной фотографии при переводе в черно-белое могут почти не отличаться друг от друга, делая фото тусклым и не выразительным.
 Усиливая или прибирая те или иные цвета можно получить интересные контрастные фотографии.
Усиливая или прибирая те или иные цвета можно получить интересные контрастные фотографии. - Цветовой фильтр – имитация действия традиционного цветового фильтра, который используют при съемке. Светофильтр пропускает лучи одинаковой с ним окраски, и не пропускает лучи дополнительного цвета: желтый фильтр пропускает желтые и задерживает синие лучи, красный фильтр пропускает красные и задерживает зеленые лучи, поэтому при применении красного фильтра трава и листья на деревьях становятся почти белыми, а небо практически черным, выделяя облака и придавая снимку эмоциональность. Оранжевый фильтр по своему действию представляет собой нечто среднее между желтым и красным, сочетая их действие. Кстати, цветные точки, которые расположены сверху под миниатюрой как раз и имитируют действия различных цветовых фильтров.
- Кривые – всем известный инструмент, в представлении не нуждается. Можно выбрать готовые пресеты, можно отредактировать кривую по-своему.
Скриншот 14. Инструменты общего редактирования
Creative Effects – эффекты обработки
Эти инструменты позволяют по-всякому коверкать изображение, превращая его из фотографии в креативную мазню, если позволите так выразиться. Тратить время на них мы не будем, если у кого есть желание испортить фотографию – попробуйте один из этих фильтров.
Local Adjustments – выборочное редкатирование
Очень не понравился инструмент выборочного редактирования. Во-первых, его работа не интуитивно понятна, требуется время, чтобы разобраться как он работает. Во-вторых, инструмент работает медленно, при обработке объемных фото чрезвычайно медленно, можно сказать – тормозит. Ведь для комфортной работы кисточка не должна тормозить вообще, точно и молниеносно отслеживая движения мышки или пера планшета. В-третьих, интерфейс выборочного редактирования запутанный и не логичный.
Скриншот 15. Выборочное редактирование
Работает инструмент выборочного редактирования так: есть пять видов обработки – Dodge, Color, Smooth, Burn, Detail.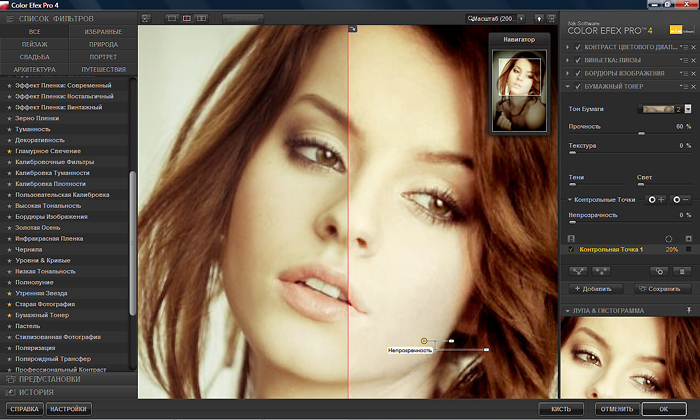 Для каждого вида обработки мы настраиваем кисточку и рисуем маску, вернее “закрашиваем обработкой” необходимые нам части изображения. Нарисовали не верно – есть стирательная резинка Eraser, параметры которой также настраиваются, – стираем ей ненужную обработку.
Для каждого вида обработки мы настраиваем кисточку и рисуем маску, вернее “закрашиваем обработкой” необходимые нам части изображения. Нарисовали не верно – есть стирательная резинка Eraser, параметры которой также настраиваются, – стираем ей ненужную обработку.
В нижнем правом углу ринга можно посмотреть миниатюру нарисованной маски. Кстати, все инструменты кроме Color имеют движок Overall Strength, им регулируется сила действия инструмента. Не нравится обработка? Можно удалить маску нажатием на стрелочку, которая расположена чуть выше кнопки Eraser и указывает наверх и влево.
Точно так же, как и в Silver Efex Pro 2, имеется просмотр зон, инструмент вызывается по щелчку на кнопку с буквой Z в верхней части экрана. Однако работает он невнятно и в работе вряд ли будет полезен.
Finishing Touches – заключительные штрихи
А вот здесь прячутся интересные инструменты:
- Silver and Paper Tone – тонирование, все движки полностью скопированы у Silver Efex Pro 2, только расположены в другом порядке.
- Quad Tone – чрезвычайно интересный инструмент, который позволяет по-разному раскрасить не просто тени и света, а целых четыре тона, которые можно выбрать из палитры. Работает он так: сперва регулятором выбирается область от 0 до 255, например полностью черный это 0, полностью белый – 255, светло-серый – 180, темно-серый – примерно 80. Далее щелкаем на квадратик и выбираем цвет, в который надо покрасить данный диапазон. УФ!
- Film Grain – имитация зерна пленки. Выбираем из списка пленку и регулируем для нее контраст зерна и его размер.
- Border – различные рамочки. Выбираем одну из 26 предлагаемых рамочек и регулируем ее размер.
- Edge Exposure – инструмент полностью аналогичный Silver Efex Pro 2, он позволяет по-разному редактировать каждую из сторон фотографии.
- Vignette – виньетка. Настраиваем центр щелчком по фото, силу действия, размер краев и так далее.

- Transparency – позволяет проявить часть оригинального цветного фото, создавая интересный эффект за счет смешивания обработки.
Скриншот 16. Тонирование с помощью инструмента Silver and Paper Tone
Расширенный контраст
Без сомнения, Расширенный контраст в Color Efex 4 является моим любимым фильтром. Следует признать, что половина моих манипуляций с Nik Filters подразумевает настройки в Lightroom, а использование феноменального Расширенного контраста из Color Efex 4 добавляет немного драмы и стиля, который я ищу.
Инструмент анализирует изображение, чтобы определить, как регулировка контрастности будет влиять на потерю в деталях, которая неизбежна в этом типе коррекции, и сводит ее к минимуму. Фильтр может превратить плоское, безжизненное изображение в яркое и сочное фото с практически идеальным контрастом.
Расширенный контраст имеет три ползунка, каждый из которых важен для конечного результата. Коррекция цветового баланса анализирует фото и создает алгоритм для удаления любого нежелательного цветового оттенка. Перемещение слайдера вправо уменьшит этот оттенок и сгладит тональную схему изображения. На показанном здесь изображении заката у океана применение Коррекции цветового баланса удаляет оранжевый оттенок, брошенный на волны на переднем плане, и возвращает их правильный синий.
Коррекция контраста осуществляет общую регулировку контраста, исходя из тональности изображения, проанализированного программным обеспечением. Наконец, Динамический контраст создает настоящую магию; плоские участки становятся объемными благодаря контрасту, не влияя при этом на участки с уже высокой контрастностью. Это дает богатое и красивое усовершенствование без мутных тональных структур и деталей, которые обычно теряются.
Подробнее о Nik Collection by Google
Nik Software, Inc. разрабатывает программные продукты и технологии для настольных и мобильных устройств как для профессионального, так и для любительского рынков фотографии. Начиная с 1995 году, программное обеспечение Nik стало признанным лидером в цифровых фотографических продуктах и технологиях, включая запатентованную технологию U Point®. Продукты компании выиграли 100 главных промышленных премий за качество и инновации. Самое первое мобильное приложение, Snapseed, получило премию как лучшее приложение года для iPad в 2011 году и международную премию TIPA 2012 как лучшее приложения для обработки фотографий на телефоне. В 2011 компания заработала международную премию TIPA за лучшее программное обеспечение для обработки фотографий Nik Collection, которое включает плагины Analog Efex Pro, Color Efex Pro, Silver Efex Pro, Viveza, HDR Efex Pro, Sharpener Pro и Dfine.
Эффект отражателя
Все мы понимаем необходимость отражателя при съемке портрета; будь то естественное освещение или ситуация в студии, определенные участки нашего объекта (обычно это лицо человека) получаются слишком темными из-за взаимодействия объекта с используемым светом. Отражатели позволяют отбить свет на объект и предназначаются для заполнения этих участков в тенях, производя ровный слой света.
Фильтр Эффект отражателя имеет ту же концепцию путем имитации серебристого или золотистого отражателя, позволяя регулировать его разными способами, чтобы подсветить фото так, как вам необходимо.
Сначала вы выбираете Метод, где указываете какой цвет отражателя использовать; золото, мягкое золото, серебро. Затем вы используете слайдер Интенсивность, чтобы установить количество света, отбиваемое на изображение. Это эквивалентно настройке мощности студийного света или резкости солнечного света при съемке на открытом воздухе.
Слайдеры Рассеивание света и Положение позволяют настроить насколько мягким или жестким будет эффект отбивания света, а также его положение. Наконец, Направление источника позволяет вам изменить место нахождения отражателя; если вам нужен свет, направленный на объект слева, вы зададите Направление источника между 270° и 360°, который находится внизу, в нижний правый угол кадра.
Nik Color Efex Pro for Mac
Nik Color Efex Pro for Mac 3.0
Color Efex Pro – это понятный и простой набор фильтров для цветокоррекции, ретуширования и создания спецэффектов. Фотографические фильтры Color Efex Pro позволяют упростить и сделать доступнее цифровое редактирование фотографий. Используя Color Efex Pro для Mac, фотографы смогут делать фотографии и, используя фильтры, менять цвета и добавлять к фото удивительные эффекты. Набор Color Efex Pro Complete Collection от Nik Multi даст всем пользователям Adobe Photoshop доступ к 55 мощным фильтрам для цветокоррекции. Фильтры приложения Nik Software Color EfEx Pro 3.0 – это поистине уникальные фильтры для цифровой фотографии.
Фильтрами Color Efex Pro 3.0 пользуются многие современные фотографы из всех стран мира, чтобы сэкономить свое время и добиться результатов высокого уровня. В Color Efex вы найдете цветовые фильтры для работы с контрастом желтого, зеленого, красного, синего и других цветов. Среди прочих фильтров можно упомянуть Skylight, уменьшающий интенсивность синего на фото, сделанных на улице, а также Lighten Center и Darken Center – фильтры, редактирующие освещенность изображения, а также огромное количество градиентных цветовых фильтров.
Описание редакции
Nik Color Efex Pro — приложение для цветокоррекции, совместимое с Photoshop и другими фоторедакторами.
Как утверждают разработчики, это приложение помогает вам найти вид, который зацепит вас… а затем покажет вам другой, не менее цепляющий. Визуальные настройки Color Efex Pro дадут вам широчайший выбор вариантов, которые можно использовать как стартовые точки вашего фотографического приключения.
Color Efex Pro также даст вам доступ к фильтру Polarizng, с помощью которого вы создадите интересный круговой эффект. Этот фильтр улучшает контраст между небом и облаками и дополняет собой любой из 55 фильтров Color Efex Pro, создавая волшебный, уникальный вид. Вы можете сохранить ваши любимые комбинации и использовать их позднее всего с помощью 1 клика. С помощью контрольных точек вам будет еще проще работать с фильтрами. Разные фильтры можно применить к разным участкам изображения, выделяя соответствующие элементы. Фильтр Sunshine поможет вам добавить реалистично выглядящий солнечный свет в затемненное изображение.
скачать
Скриншот
Пользователи, которые скачивали Nik Color Efex Pro for Mac, также скачивали:Мы рады посоветовать вам программы которые понравились другим пользователям Nik Color Efex Pro for Mac. Вот список программ, аналогичных Nik Color Efex Pro for Mac:
Скачать x-app, версия 6
скачать Рейтинг пользователей
Простой и легкий захват видео и аудио с помощью ThunderSoft Screen Recorder для Windows.
скачать Рейтинг пользователей
Создавайте видеоролики высочайшего качества при помощи профессиональных инструментов редактирования Kine Master.
скачать Рейтинг пользователей
Слушайте музыку из библиотеки Vimeo, не нагружая память девайса
скачать Рейтинг пользователей
Можно ли использовать коллекцию Nik без Photoshop или Lightroom?
Да, могут, но есть несколько существенных предостережений. Хотя они могут быть запущены отдельно, плагины не были предназначены для использования в качестве отдельного приложения.
Если у вас есть папка с исполняемым файлом (НЕ файлом плагина) для определенного плагина Nik Suite, откройте на рабочем столе и перетащите файл JPEG или TIFF и перетащите его в исполняемый файл (НЕ в окно, где у вас есть открыл исполняемый файл) откроется окно с плагином с загруженной фотографией. Обратите внимание, что ни один из плагинов Nik не поддерживает необработанные файлы. Когда вы используете Nik в качестве плагина, хост-приложение должно преобразовать необработанные файлы в формат JPEG или TIFF перед отправкой их в плагин Nik.
Если вы установили плагины Nik в папку по умолчанию в Windows, исполняемые файлы (.exe) для каждого модуля должны находиться в следующем месте, где исполняемый файл каждого модуля будет вложен в папку для этого модуля. Исполняемый файл для Color Efex Pro 4 находится по адресу «… Программные файлы → Google → Коллекция Nik → Color Efex Pro 4 → Color Efex Pro 4 (64-разрядная версия) → Color Efex 4.exe»
Вы можете перетащить несколько файлов и поместить их в исполняемый файл Nik, и он откроется с загруженными всеми, но видимыми только один. Вы можете перемещаться от одного к другому с помощью стрелок
Кроме HDR Efex Pro 2, в левом верхнем углу меню нет! Действуйте с осторожностью! Каждый раз, когда вы нажимаете кнопку Сохранить в нижней части окна ваши исходные файлы, которые вы перетаскивали в исполняемый файл модуля Nik, будут перезаписано !!! Очень хорошая идея сделать резервные копии ваших оригиналов и использовать их вместо этого!
Каждый раз, когда вы нажимаете Сохранить изменения будут записаны в исходный файл, а затем окно закроется. Для работы с другим файлом вам нужно будет перетащить другой файл и поместить его в исполняемый файл. Если вы загрузили несколько изображений, вы можете работать с каждым из них, а затем нажать кнопку Сохранить все внизу, и все файлов будут перезаписаны с изменениями, а затем окно будет близко. Еще раз, , если вы загрузили несколько файлов и внесли в них какие-либо изменения, при нажатии кнопки Сохранить все все из них будут перезаписаны, а не только тот, который в данный момент отображается в окне.
Модуль HDR Efex Pro имеет несколько опций меню, и вы можете открыть его в отдельном окне и загрузить изображения с помощью команды «Файл -> Открыть серию экспозиций». Вы также можете «Сохранить как» (создать новый файл с изменениями) или «Сохранить» (перезаписать исходный файл) в модуле HDR Efex Pro.
С приложением Nikon Capture NX-D вы также можете использовать опцию «Открыть с помощью» , чтобы Capture NX-D сгенерировал файл Tiff с текущими изменениями в файле .nef и отправил его в Ник приложения.
Подробнее см .:
http://edknepleyphoto.com/2013/06/15/using-the-nik-collection-in-a-stand-alone-mode/
https://www.youtube.com/watch?v=kJzK-bOCRhM
http://www.dpreview.com/forums/thread/3454174
Фотография как отражение окружающего мира | Фото блог `Заметки о фотографии`
Итак, с оглядкой уже на следующий сезон отпусков, решил написать небольшую заметку про отдых на Черноморском побережье в поселке Дивноморское, что недалеко от Геленджика. Собственно речь тут будет не столько об отдыхе, условия проживания и прочему, сколько о том, как и что можно поснимать фотографу. Сразу скажу – в самом поселке фотографировать особенно нечего. Это типичный черноморский курортный городок без древней истории,… »
26 09 2011 Рубрика: Советы новичкам, Трэвел фото 29 комментариев Далее »Я часто снимаю панорамы с рук. Естественно, что при этом происходит небольшой сдвиг картинки относительно горизонта. Вот я и задался таким вопросом – а сколько я теряю из-за этого сдвига? Стоит ли использовать штатив для большей точности? Или лучше ловить момент и снимать, а не копаться со штативом? В свое время я читал на сайте Хулиганствующего элемента теоретические выкладки на данный счет. И запомнилось мне, что сдвиги могут… »
29 08 2011 Рубрика: Композиция, Мысли вслух, Постобработка, Советы новичкам, Съемка пейзажа, Трэвел фото 21 комментарий Далее »Попытался переосмыслить и зафиксировать-таки свой процесс обработки фотографий. Процесс достаточно простой – но у меня и фотография «для себя», а учитывая вполне обычный образ жизни, партия фотографий для обработки возникает раз в месяц. Итак. Процесс завязан на LightRoom. Все исходники фотографий загружены в его библиотеку. Первичная запись фотографий на компьютер с флешки происходит вручную. В общем разделе в хронологическом… »
15 08 2011 Рубрика: LightRoom, Постобработка, Советы новичкам 17 комментариев Далее »Всем привет!!! Если кто-то что-то пропустил из последних интересных вещей в фото вот мой небольшой дайджест: 1. Летний зной, отпуска и путешествия — время наиболее активного использования фототехники. Именно сейчас актуально изучить основные приемы съемки и композиции, обработки кадров и монтажа. Новичкам будет интересна новая книга «Adobe Lightroom 3. Практическое руководство фотографа». «Это пособие поможет разобраться в премудростях… »
13 07 2011 Рубрика: Ссылки 3 комментария Далее »Всем привет! Вернулся. Надеюсь и планирую, что надолго. Соскучился по фотографии. По работе занимался с сайтом Nvidia. Ребята молодцы — помню раньше знал о них только как о простом производителе видеокарт, а как оказалось, сейчас у них куча новых технологий и кое-что есть и для фотографов. В частности, Nvidia выпускает графические процессоры Quadro которые обеспечивают прирост производительности в 5 раз при работе с широким спектром… »
05 07 2011 Рубрика: Постобработка, Удивительное рядом 4 комментария Далее »Недавно менял жесткий диск – вместо старого и глючного HDD установил нормальный Caviar Black на 1 Тб. Естественно, переносил все фотографии и заодно рабочие файлы LightRoom. Как это делать – говорить не буду, ибо сказано уже не раз. Я хотел рассказать о другой проблеме, которую вроде никто до меня не озвучивал. Имя проблемы «the file appears to be unsupported or damaged». Именно такую надпись я увидел, когда продолжил работу в LightRoom уже на новом HDD. Каким-то… »
28 03 2011 Рубрика: LightRoom, Постобработка, Разное, Советы новичкам 6 комментариев Далее »Недавно у меня был ДР. И в качестве одного из подарков преподнесли мне настенные часы: Металлический лист диаметром 37 сантиметров — и на магнитах к нему крепятся небольшие фоторамки. Рамки небольшие, пейзаж, конечно, туда не вставишь, но вот портрет можно. Собственно, клевая, тематичная вещица. И полезная. И на виду всегда будет. Так что если думаете, что подарить человеку, увлекающемуся фотографией — можете купить вот такие… »
13 03 2011 Рубрика: Разное, Фото-гаджеты, Фотоприколы 11 комментариев Далее »Начинаю потихоньку просматривать несколько тысяч непрочтенных постов, скопившихся в rss-ридере. Подметил про себя, что во многих случаях, когда мне нужно получить какую-либо информацию по фотографии, я вспоминаю, что когда-то я про это или писал, или просто ссылался. И обращаюсь к своим записям. Надеюсь, для моих читателей тоже есть польза в этих ссылках. В этот раз ссылки по различным тематикам: и про софт, и про лучшие фото, и про… »
08 02 2011 Рубрика: Избранное, Разное, Ссылки 5 комментариев Далее »Собственно, Америку я не открою, знатокам LightRoom и так все давно известно. В последнее время для увеличения скорости обработки фотографий (особенно если это много-много фотографий с отпуска) использую 2 простых приема: 1. Копирование настроек (Ctrl+Shift+c) 2. Пресеты для локальной коррекции Копирование настроек позволяет сохранить в буфер значения текущих настроек, используемых при обработке фотографии. Можно сохранить все что угодно:… »
31 01 2011 Рубрика: LightRoom, Постобработка, Советы новичкам 15 комментариев Далее »Ну вот, 3 недели дома без интернета закончились )) и с ними закончилась информационная ломка, притупляемая периодическими порциями контента, получаемого на работе. Заканчивая недавно начатую тему про загрузку фотографий Вконтакт, хочу сказать пару слов о загрузке фотографий больших размеров. Наверняка многие заметили, как несколько месяцев назад Вконтакте появился функционал для просмотра фотографий в высоком разрешении. Теперь максимальный… »
08 10 2010 Рубрика: Мысли вслух, Разное, Советы новичкам 10 комментариев Далее » Страница 1 из 2012345…1020…»Последняя »Nik Software Color Efex Pro 4 | автор: JC Ruiz
Из-за обилия плагинов и предустановок, доступных для пост-обработки, трудно решить, какой из них подходит именно вам. Когда пару лет назад я купил Nik Software Collection, я знал, что нашел идеальный плагин для своего цифрового рабочего процесса, особенно когда дело дошло до Color Efex Pro. Я использовал Color Efex Pro 3 в течение последних нескольких лет, пока по милости Google, который приобрел Nik Software, не разрешил всем бывшим клиентам бесплатно перейти на новые версии.Да, я сказал бесплатно, и это соответствовало моему бюджету, так как я внимательно следил за Color Efex Pro 4 с момента его выхода.
Сразу же я заметил разницу в интерфейсе от версии 3 до 4. В Color Efex 4 было больше категорий, и вместо них были вкладки сбоку от списка фильтров, как в Color Efex 3, которые они теперь были. вверху списка фильтров. Еще одна новая функция в версии 4 — вкладка «Рецепт и история». Вкладка Рецепт — это место, где вы можете сохранить внешний вид нескольких фильтров вместе в основном в одном действии.Вы нажимаете на название рецепта, и он добавляет вам все фильтры одним щелчком. Вкладка «История» похожа на экран «История» в Photoshop. Вы можете увидеть список файловых серверов и используемых действий, и вы можете вернуться и вернуться, если вам нужно. Из этих двух новых вкладок вкладка Рецепт обладает огромным потенциалом, позволяющим сэкономить ваше время и усилия. Нам, фотографам, это нравится — больше свободного времени для съемок.
Моя самая большая жалоба на Color Efex Pro 3 заключалась в том, что я мог использовать только один фильтр за раз. Если бы я хотел добавить еще один фильтр, мне сначала пришлось бы сохранить первый использованный мной фильтр, затем снова открыть Color Efex в Lightroom и добавить еще один фильтр.Это было громоздко и неудобно для пользователя. С Color Efex 4 мои молитвы были услышаны. Теперь я мог складывать фильтры один за другим, и, клянусь, в первый раз, когда я это сделал, я услышал, как поет хор ангелов. Что меня действительно волнует, так это наложение фильтров и использование технологии U-Point от Nik Software, выбор определенных частей изображения и изменение уровня непрозрачности определенных фильтров. Для меня это открывает целый новый мир возможностей для меня и моих фотографий. Укладка фильтров и их сохранение — вот где вам пригодится вкладка «Рецепт».
Вот фотография, иллюстрирующая использование нескольких фильтров одновременно. Я использовал Tonal Contrast, Detail Extractor, Pro Contrast и Darknen / Lighten Center на этом черно-белом изображении некоторых зданий в Южном Бостоне.
В основном я использую несколько фильтров, которые предлагает Color Efex Pro 4. Bleach Bypass, Brilliance / Warmth, Cross Processing, Foliage, Pro Contrast и Tonal Contrast — мои основные фильтры, которые я использую. Nik Software Color Efex Pro 4 предлагает 55 фильтров, и они даже предлагают полный список доступных фильтров на своем веб-сайте.Если вы ищете плагин, который поможет вывести вашу фотографию на новый уровень, я настоятельно рекомендую получить всю коллекцию программного обеспечения Nik всего за 149 долларов. Вы получаете 6 выдающихся плагинов, все уникальные и все потрясающие. Посмотрите их, вы не будете разочарованы!
5 лучших фильтров Nik Color Efex Pro 4 для потрясающих фотографий
Как узнать, какой фильтр в Nik Color Efex Pro 4 следует использовать для обработки фотографий? В Color Efex Pro 4 всего 55 фильтров, поэтому вам нужно изучить множество фильтров.Однако здесь есть небольшая помощь.
Я собрал 5 лучших и самых мощных фильтров Nik Color Efex Pro 4 и способы их использования для создания фантастических фотографий.
Средство извлечения деталей
Этот фильтр отлично справляется с выделением деталей, которые изначально присутствуют на изображении, но не видны. Ползунок «Экстрактор деталей» делает тени ярче и затемняет светлые участки, увеличивая детализацию. По умолчанию это 25%, что обычно бывает достаточно.Ползунок «Контрастность» управляет общей контрастностью изображения, а ползунок «Насыщенность» регулирует насыщенность цвета изображения.
Если вы хотите отвечать за то, фокусируется ли фильтр извлечения деталей на текстуре или только на более крупных объектах, просто измените параметр «Радиус эффекта» в раскрывающемся списке. Выберите параметр «Fine» в разделе «Радиус эффекта», чтобы Color Efex Pro 4 сконцентрировался на выделении большей текстуры мелких объектов.
Brilliance / Warmth
Этот фильтр лучше всего использовать, если вы хотите больше тепла или прохлады на фотографии.Этот фильтр позволяет управлять яркостью с помощью трех ползунков. Ползунок «Насыщенность» просто регулирует насыщенность фотографии, здесь нет никаких загадок. Тем не менее, ползунок Warmth творит чудеса, регулируя теплоту или прохладу вашего изображения. Перетащите ползунок влево, чтобы добавить легкий синий цвет, который придаст вашему изображению более прохладную цветовую температуру. Перетащите ползунок вправо, чтобы добавить немного красного, чтобы придать изображению более теплую цветовую температуру.
Последний ползунок, ползунок Perceptual Saturation, не изменяет насыщенность напрямую.Вместо этого он немного увеличивает оттенок цветов и их дополнительных цветов, чтобы цвета выглядели более насыщенными. Это тонкий эффект, но он может придать вашему изображению дополнительную привлекательность, чтобы выделить его.
Центр затемнения / осветления
Иногда вам нужна небольшая помощь, чтобы нарисовать центр изображения по направлению к центру. В такой программе, как Lightroom, вы можете добиться этого с помощью виньетки. Но это только поможет вам, поскольку затемняет только края, но не добавляет яркости за счет осветления центра.Для этого вам также придется применить круглую корректирующую кисть. Но виньетка все равно будет в центре.
В Color Efex Pro 4 вы можете затемнить края и осветлить центр, а также выбрать, где именно на изображении должен быть центр. Если вы составили свое изображение, используя правило третей, это пригодится, чтобы гарантировать, что вы привлечете внимание именно к тому месту, которое хотите, а не к точному центру изображения.
До
После
Ползунки для этого фильтра довольно просты, но позволяют вам контролировать, как и где вы хотите привлечь внимание.Вы можете выбрать между применением фильтра круглой или овальной формы. Ползунок Center Luminosity помогает контролировать, насколько ярким должен быть центр. С другой стороны, яркость границы управляет яркостью по краю изображения. Еще один крутой ползунок — ползунок центрального размера, который позволяет вам балансировать, насколько далеко от краев вы хотите, чтобы центральная яркость распространялась. Наконец, вы должны не забыть разместить центр, ближе к тому месту, где вы хотите, чтобы внимание зрителей было направлено.
Щелкните инструмент «Поместить центр» и затем выберите область изображения, которую вы хотите сделать в центре.
Для фотографий в высоком ключе вы можете использовать этот фильтр противоположным образом, осветив края и затемняя центр, что вполне возможно. Просто поменяйте местами ползунки Border и Center Luminosity.
Pro Contrast
Pro Contrast — это один из тех фильтров, где вы просто должны быть уверены, что он делает то, что обещает. Вы можете увидеть эффект от его использования, но бывает трудно понять, что именно он делает. В любом случае результаты потрясающие. Pro Contrast позволяет вам контролировать цвет и контраст вашего изображения, сохраняя детали на всем изображении.
Pro Contrast может обнаруживать и удалять цветовой оттенок, но, что более важно, с помощью ползунка Dynamic Contrast Color Efex Pro автоматически анализирует изображение и регулирует контраст каждого объекта на вашем изображении в зависимости от найденной тональности. Это означает, что некоторые области настраиваются больше, потому что они могут выдерживать больший контраст, в то время как другие области настраиваются с осторожностью, вместо того, чтобы становиться хрустящими из-за слишком большого контраста.
Reflector Efex
Если вы хотите раскрыть тени с теплым отражателем, вам подойдет фильтр Reflector Efex.Он имитирует использование отражателя на месте, с той разницей, что отражатель ограничен в том, насколько далеко в сцене он может раскрывать тени. Этого фильтра нет. Например, вы можете использовать этот фильтр, чтобы раскрыть очень длинные тени на пейзажном снимке и придать теням теплый вид золотого часа. Вы можете переключаться между добавлением золотого (самого теплого), мягкого золотого и серебряного (нейтрального) отражателя к вашей фотографии. Вы также можете управлять положением отражателя с помощью ползунка «Направление источника». Вы также отвечаете за интенсивность света, спад света и за то, где вы хотите, чтобы спад начался.
Хотите улучшить рабочий процесс Nik Color Efex Pro? Получите 49 премиальных пресетов Nik и рецепты менее чем за 10 долларов.
Ограничьте фильтр определенными областями с помощью контрольных точек
С каждым фильтром вы можете контролировать, в какой области вы хотите применить фильтр, используя контрольные точки для создания маски. Используйте отрицательные контрольные точки, чтобы ограничить действие фильтра определенными областями изображения. Вы можете использовать плюсовые контрольные точки, чтобы полностью восстановить эффект фильтра, который вы уже ограничили, используя глобальный ползунок непрозрачности или области, близкие к минусовым контрольным точкам.Использование контрольных точек «минус» и «плюс» позволит сбалансировать выделение за несколько щелчков мышью, чтобы быть очень точным, не тратя полчаса на создание точной маски с помощью инструмента лассо, например, в Photoshop.
Я надеюсь, что знакомство с этими пятью мощными фильтрами коллекции Nik дало вам лучшее понимание каждого фильтра и позволило вам использовать их для создания потрясающих изображений.
Полное руководство по Color Efex Pro 4 (Nik Collection)
Руководство фотографа по Color Efex Pro 4 Руководство фотографа по Color Efex Pro 4 © 2012 Jason P.OdellISBN 978-1-4675-3168-9
Color Efex Pro 4 (Nik Collection от DXO) с более чем 50 фильтрами эффектов представляет собой невероятно разнообразный инструмент для улучшения цифровых изображений. Для непосвященных это также может ошеломить. Это подробное руководство по Color Efex Pro 4, которое значительно снизит вашу кривую обучения и значительно улучшит ваши изображения. Руководство фотографа по Color Efex Pro 4 объясняет ясным и лаконичным языком все, что вам нужно знать об улучшении изображений с помощью Color Efex Pro 4 от Nik Software.
- Пояснения ко всем фильтрам 55 Color Efex Pro 4 и элементам управления
- Каждый фильтр описан простым языком с соответствующими примерами, поэтому вы знаете, что он делает и как его использовать.
- Научитесь делать выборочные настройки с помощью контрольных точек
- Полноцветные иллюстрации и скриншоты
- Пользовательские настройки для портретов, пейзажей, природы и др.
- Вы получите пошаговые инструкции о том, как создавать сложные эффекты, комбинируя несколько фильтров в рецепты.
- 29 пользовательских предустановок, которые можно использовать с Color Efex Pro 4
Загрузить *
9,99 долл. США
Электронная книга в формате PDF с пользовательскими предустановками для Color Efex Pro 4
Вспомогательное видео:
Готовим с Color Efex Pro $ 19,99
(формат видео QuickTime) подробности см. Здесь
* Особое примечание: Эти продукты содержат несколько файлов и поставляются в виде ZIP-архива.Чтобы загрузить файлы на iPad, вам понадобится бесплатная утилита ZIP, например iZip для iOS. Пользователи Android должны рассмотреть возможность использования WinZip . В противном случае загрузите и извлеките файлы на Mac или ПК, а затем перенесите их на свой планшет.
Технические характеристики
- 234 широкоформатных страницы (8,26 x 11 дюймов), документ Adobe PDF
- Совместимость с Mac и Windows (Adobe Reader 7 или новее)
- Совместимость с iPad (файл PDF необходимо сначала загрузить на Mac или ПК)
- Полноцветные иллюстрации
- Указатель и оглавление, отмеченные закладками
- Живые гиперссылки (требуется подключение к Интернету)
- Версия для печати
- Поддерживает форматы бумаги A4 и Letter для печати
- Включает предустановки пользовательских настроек для Color Efex Pro 4, которые можно установить и использовать.
Системные требования
Другие путеводители по коллекциям Nik от Джейсона П.Odell
5 полезных фильтров от Nik Color Efex Bundle для Adobe Photoshop
5 полезных фильтров от Nik Color Efex для Photoshop www.sleeklens.com
Несмотря на то, что существует множество различных пакетов программного обеспечения для обработки изображений, для большинства людей, когда кто-то упоминает постобработка, первое, что приходит в голову, — это фотошоп. Это следствие популярности, которую программа достигла на протяжении многих лет, благодаря как долгому наследию пользователей, так и очень мощному набору инструментов, которые позволяют пользователям делать практически все, что они хотят.
Однако иногда подход Photoshop к некоторым методам обработки не является самым простым, и поэтому доступны различные плагины и предварительно запрограммированные действия. Хотя можно найти некоторые бесплатные варианты, вложение некоторой суммы денег может ускорить рабочий процесс постобработки до такой степени, что, в конце концов, первоначальные вложения кажутся незначительными.
Один из самых популярных плагинов — Color Efex от компании-разработчика программного обеспечения Nik. Что делает этот (и другие) плагин настолько привлекательным, так это то, что некоторые сложные методы обработки, которые обычно выполняются в несколько шагов в Photoshop, делают только один шаг при его использовании.
В этом посте я хочу рассмотреть пять наиболее распространенных фильтров из плагина Color Efex. Для этой цели я буду использовать следующее изображение маяка в Марокко.
Ч / Б преобразованиеЭтот фильтр не сильно отличается от создания черно-белых фотографий в Photoshop. После открытия диалогового окна пользователь может изменить цвет фильтра, силу, яркость и контраст.
Различные параметры дают некоторый контроль над окончательным изображением, хотя их также можно настроить с помощью корректирующих слоев в Photoshop.Однако, если не требуются важные настройки, возможность внесения изменений в Color Efex позволяет сэкономить некоторые промежуточные шаги.
Яркость / ТеплотаЕсли есть одна базовая настройка, которую Photoshop может упростить, это баланс белого изображения. Несмотря на то, что есть несколько собственных опций (оттенок / насыщенность, цветовой баланс, фотофильтр), фильтр яркости / теплоты от Color Efex обеспечивает гораздо более интуитивный подход, просто предоставляя ползунок, где вы можете повернуть свое изображение « Холоднее » или Грелка’.
Недостатком является то, что инструмент работает со всеми цветами в изображении, но во многих случаях этого бывает достаточно, и он избавляет пользователя от проб и ошибок, связанных с другими методами.
Центр затемнения / осветленияЭто альтернатива Color Efex для создания виньеток. Хотя создать виньетку в Photoshop относительно просто, еще раз Color Efex предоставляет более простой и интуитивно понятный способ сделать это. Обеспечивая контроль над расположением центра виньетки, ее размером и яркостью в самых ярких и темных местах, получение правильной виньетки становится очень простой задачей.
Glamour GlowОчень полезный фильтр для портретной фотографии, Glamour Glow воспроизводит эффект Ортона. Комбинируя исходное изображение с размытой версией самого себя, этот фильтр создает мечтательный вид, который при осторожном использовании может улучшить как портреты, так и пейзажи.
Еще раз, хотя это можно воспроизвести в Photoshop не таким сложным способом, Color Efex отлично справляется со всем за один шаг.
Pro ContrastЭто очень мощный фильтр, состоящий из трех отдельных эффектов, а именно «Правильный цветовой оттенок», «Правильный контраст» и «Автоконтраст».
Первые два влияют на глобальный масштаб, изменяя цвет и контраст по всему изображению. Хотя эти два иногда могут быть полезны, третий, «Dynamic Contrast», вероятно, является одним из самых полезных фильтров во всем плагине Color Efex.
Он делает локальные корректировки контрастности изображения, делая можно получить окончательное изображение с большой структурой там, где это необходимо, и без добавления слишком большого количества шума на плоских участках, таких как небо.Однако некоторый шум действительно добавляется, поэтому будьте осторожны при его использовании, и в некоторых случаях может потребоваться применить маску слоя, чтобы выборочно удалить эффект в тех областях, где шум становится проблемой.
Всего в Color Efex более 50 фильтров. Мне лично сложно представить ситуацию, в которой некоторые из них могут быть полезны, но другие определенно стоит попробовать. Здесь я показал пять наиболее полезных, но, как и в большинстве случаев в фотографии, в конечном итоге все оказывается делом личного вкуса.
Наконец, имейте в виду, что Color Efex — это просто один из множества различных вариантов, доступных на рынке, поэтому вы можете обнаружить, что какой-либо другой плагин, набор действий или просто собственные инструменты Photoshop лучше всего подходят для вас.
Рейтинг: 012345 0 на основе 0 оценок
Следующие две вкладки изменяют содержимое ниже.Леонардо Реголи — фотограф-самоучка-любитель, в настоящее время живущий в Анн-Харборе, штат Мичиган (США). Его основные интересы — путешествия и пейзажная фотография.
Самые популярные сообщения в феврале
Как использовать Nik Color Efex Pro для фотосъемки природы
Почему вы впервые выбрали цифровую или беззеркальную камеру? Для меня это был побег от остальной части моей жизни. Я хотел выразить себя и поделиться своим уникальным видением со всем миром. Я также хотел поиграть с цветом, исследовать настроение, запечатлеть воспоминания и отпраздновать красоту мира природы. Взять камеру в руки не должно означать, что я утомляю глаза, жонглируя инструментом лассо, слоями и уровнями экспозиции в Photoshop для моей фотографии природы.Редактирование фотографий природы должно помочь нам улучшить наше видение, а не быть болезненной рутиной. По этой причине я регулярно использую Nik Color Efex Pro (часть Nik Collection) для своих фотографий природы. Color Efex Pro позволяет мне легко улучшать мои изображения — управлять настроением, фокусом и тонами без 100-шагового рабочего процесса. Nik Collection — это мощный набор из восьми плагинов для программного обеспечения для редактирования фотографий, которые доступны как отдельные плагины для Photoshop или как часть Nik Collection 3 от DxO.
Моей основной целью в фотографии природы всегда были творческие поиски.Фильтры и настройки в Nik Color Efex Pro позволяют исследовать творческие возможности с фотографиями природы. Эти фильтры и настройки не являются стандартными фильтрами Instagram, которые можно найти на вашем смартфоне. Вместо этого они предоставляют вам множество слайдов для настройки, чтобы предоставить вам полный творческий контроль. Благодаря их технологии U-Point выбор местных настроек уходит в прошлое. С помощью этой технологии и коллекции NIK вы можете увидеть творческие возможности фотографий природы.
Вот мои десять лучших фильтров Nik Color Efex Pro для съемки природы.Сэкономьте свое время и силы, чтобы найти свой творческий голос, и оставьте ползунки Нику.
- Pro-Contrast: Без сомнения, это мой любимый фильтр. По крайней мере, половина моих изображений попадает в фильтр Pro Contrast. Мне это нравится, потому что он добавляет немного драматизма, не переваривая изображение. Предустановки на левой стороне предоставляют отличные готовые варианты коррекции контрастности. Выберите тот, который вам нравится, или используйте ползунки справа для большего контроля.
Используя этот фильтр, вы можете скорректировать цветовой оттенок, скорректировать контраст и, что более важно, отрегулировать динамический контраст.Это моя любимая часть этого фильтра. Он анализирует все изображение и регулирует контраст каждой части изображения в зависимости от его тональности. Используйте этот ползунок для создания детализированных изображений без размытых светов и теней. - Деталь экстрактора: Этот фильтр отлично справляется с выделением деталей, которые уже присутствуют на ваших фотографиях природы, но не всегда видны. Ползунок «Экстрактор деталей» делает тени ярче и затемняет светлые участки, подчеркивая детали.Я часто использую его в своей работе с фотографиями природы, но диапазон непрозрачности обычно очень низкий (10-25%).
- Glamour Glow: Я использую этот фильтр, чтобы стилизовать свои цветочные изображения с мечтательными мягкими эффектами. Это напоминает мне золотой век Голливуда. Это также можно использовать в качестве альтернативы эффекту Ортона в Photoshop.
- Sunlight / Reflector Efex: Это два отдельных фильтра. Мне нравится использовать в своем рабочем процессе только одно или другое, да и то экономно. Все мы были на фотосессии, где освещение было не совсем правильным.Солнечный свет падал не в то место, или вы оставили отражатель, а свет слишком резкий или неравномерный. Этот фильтр предлагает эффекты светофильтра, теплового фильтра и светорассеивающие свойства отражателя. Используйте этот фильтр, чтобы удалить неприятные синие оттенки или применить интеллектуальную функцию потепления к цветам.
- Поляризация: Поляризационный фильтр — один из мощных фильтров в Nik Color Efex Pro 4. Подобно поляризационному фильтру для вашего объектива, этот пресет усиливает синее небо и обогащает цвета.Получите четкие и детализированные фотографии неба и других деталей, даже если вы оставили поляризационный фильтр дома. Однако этот фильтр не следует использовать вместо кругового поляризатора.
- Нейтрализатор белого: Этот фильтр тонко удаляет цветовые оттенки с объектов. Я использую этот фильтр для очистки белых и розовых тонов в цветочных изображениях, не затрагивая другие цвета изображения, или для удаления голубоватых тонов в зеленых тонах в пейзажных изображениях.
- Яркость и тепло: Добавляет холодный или теплый оттенок к изображению при применении эффекта насыщенности.Я обычно использую этот фильтр, чтобы добавить немного яркости моим изображениям золотого часа.
- Центр затемнения / Светлее: Приводит взгляд к центру изображения или от него. Иногда, когда у моих снимков не совсем то освещение, которое мне нужно, я использую этот фильтр, чтобы заново осветить сцену, осветлить основной объект или точку фокусировки и затемнить остальную часть кадра.
- Midnight: Я использую этот пресет, когда хочу создать стиль сборника рассказов. Этот фильтр создает иллюзию фотографии, сделанной ночью, с ощущением мрачности и мрачности.Используйте фильтр «Полночь», чтобы создать кинематографический эффект и смягчить детали на всем изображении.
- Соляризация: Имитирует процесс фотолаборатории Сабатье (также известный как соляризация). Я довольно часто использую это в своих цветочных изображениях, чтобы создать уникальное искусство, как правило, в черно-белом цвете. Примеры ниже показывают эффект до и после этого фильтра.
Примеры фотографий природы в реальном мире
Это фото было сделано в Палаусе, сельскохозяйственном районе штата Вашингтон.Над этим исходным изображением можно немного поработать — оно мутное, низкоконтрастное и тусклые. Это дает нам отличные возможности для начала. После внесения незначительных улучшений в Lightroom я открыл изображение в PS. Я преобразовал слой в смарт-объект и открыл его в NIK Viveza. Используя контрольные точки, я сделал несколько локальных корректировок, чтобы выделить цвета. А в Color Efex я поиграл с фильтром Pro Contrast, чтобы подчеркнуть пересекающие друг друга холмы. Я также добавил еще несколько фильтров с различной степенью непрозрачности для улучшения изображения.В качестве последнего штриха я увеличил резкость изображения в NIK Sharpener Pro и уменьшил шум с помощью NIK Define.
Оригинал фото, Palouse
Восстановление экспозиции и цветов с помощью NIK Color Efex Pro с использованием естественных тонов
Экспозиция и цвета, восстановленные с помощью NIK Color Efex Pro, с использованием более холодных темных тонов
В одном варианте я решил подчеркнуть теплые природные тона. Это делает фиолетовое поле сзади ярким, а также делает зелень на среднем и переднем плане более насыщенной.Когда я смотрю на эту фотографию, я чувствую много движения, радости и радости. В другой версии хотелось более мрачного настроения. Поэтому я уменьшил яркость, уменьшил резкость и добавил голубизну на фотографии. Фиолетовое поле сзади приобретает совершенно другое настроение, а более мягкие холмы впереди кажутся более яркими, чем раньше.
Градуированные фильтры нейтральной плотности, встроенные в NIK Color EFex, можно использовать для балансировки света на ваших пейзажных фотографиях. Вот пример того, как градуированный фильтр нейтральной плотности вместе с поляризатором и профессиональными контрастными фильтрами в NIK Color Efex Pro можно использовать, чтобы вывести пейзажную фотографию на новый уровень.
Осень в национальном парке Гранд-Титонс, Вайоминг
После постобработки в NIK Color Efex Pro, Национальный парк Гранд Титонс, Вайоминг
Я люблю фотографировать цветы, и эта утренняя лоза дала мне много возможностей для работы в Nik Color Efex Pro. Соляризация, улучшение цвета и свечение, примененные различными способами в наборе, создали две совершенно разные фотографии цветов. Каждый из них рассказывает свою историю, и каждый говорит со мной по-своему, и их можно использовать как часть коллекции Fine Art Nature Photography.
Сфотографировано с помощью светового короба для фото
После постобработки с помощью NIK Color Efex Pro
После постобработки с помощью NIK Color Efex Pro
Я часто использую NIK Color EFex Pro для изменения света и цвета при макросъемке. Это позволяет мне выборочно выделять детали и цвета и привлекать внимание зрителя к объекту макросъемки. Вот пример того, как можно тонко изменить освещение изображения с помощью Центра затемнения / осветления в NIK Color Efex Pro.
Макросъемка весенних цветов до постобработки
Макросъемка весенних цветов после постобработки
Надеюсь, эта статья вас вдохновила. Плагины могут открыть для вас новые возможности, как в творческом, так и в техническом плане, не тратя много времени на то, чтобы возиться с Photoshop. Я настоятельно рекомендую подключаемые модули Nik для любого фотографа, который хочет отказаться от инструмента лассо и вернуться к созданию работ, которые говорят с ними!
Об авторе Падма Ингува
Падма Ингува — фотограф цветов, которая впервые взяла в руки фотоаппарат, чтобы запечатлеть плоды своего труда в своем саду в Нью-Джерси.Ее любопытство и перфекционизм побудили ее тратить тысячи часов на съемку и обработку цветочных портретов, и она любит делиться своими открытиями с другими. Ее встречи, вебинары, семинары и наставничества охватывают такие темы, как выбор оборудования, композиция, освещение и постобработка. Она надеется, что с помощью фотографии другие смогут научиться видеть красоту в мелочах и создать для себя оазис в этой постоянно требовательной жизни.
Пять лучших фильтров Nik Color Efex Pro для превосходных пейзажных фотографий
Nik Collection от Google содержит одни из самых мощных приложений для редактирования изображений для фотографов.Одно из этих приложений, Color Efex Pro, может значительно улучшить истории в ваших пейзажных изображениях. Из 55 фильтров, доступных в Color Efex, есть пять, к которым я возвращаюсь снова и снова. В этой статье я покажу вам, что это за важные фильтры, и объясню, как они делают обработку моих изображений менее утомительной.
Контрольные точки
Прежде чем мы погрузимся в пятерку лучших Color Efex Pro, я хочу указать на одно огромное преимущество использования приложений Nik Collection, которые можно использовать при использовании любого из его фильтров или инструментов.Хотя способность Nik трансформировать изображения велика, она была бы не так хороша даже наполовину, если бы они не использовали то, что они называют контрольными точками. Эти точки выбираются пользователем и создают выбор на основе таких характеристик, как цвет, насыщенность, яркость, местоположение и сходство с другими объектами на изображении. Когда дело доходит до пейзажных изображений, традиционные быстрые маски могут быть огромной проблемой из-за присущей природе случайности. Однако использование контрольных точек похоже на маскировку на трещину, и это действительно меняет весь ваш рабочий процесс и менталитет постобработки, когда вы начинаете использовать их потенциал.
Обводной фильтр отбеливателя
Значения по умолчанию яркости, насыщенности, глобального контраста и локального контраста в фильтре Bleach Bypass должны имитировать технику в дни кино, когда вы пропустили бы этап отбеливания. Несмотря на то, что я использую это не так. Хотите верьте, хотите нет, но у него есть большой потенциал, помимо дрянных предустановленных настроек. Вместо этого я использую этот фильтр, чтобы выделить область изображения, используя контрольные точки и выборочно увеличивая локальный контраст.По словам команды Nik, локальный контраст в этом фильтре «использует специально настроенный вариант элемента управления структурой, который есть в других продуктах Nik Software, для выделения мелких деталей и текстур на изображении».
При частом использовании Bleach Bypass я обнаружил, что сброс насыщенности до нуля (есть лучшие инструменты для манипуляции цветом), контраст до самого низкого значения 20% и просто использование локального контраста и яркости в этом фильтре в сочетании с контрольными точками — это способ добиться приятных для глаз результатов.
Лиственный фильтр
Foliage — один из фильтров, который я бы не использовал, когда начинал использовать Color Efex Pro. Мне казалось очевидным, что если я когда-нибудь захочу настроить цвет травы или дерева, я могу открыть Adobe Camera Raw или использовать Lightroom для выборочной настройки желтого и зеленого цветов. Затем я вскоре понял, как мертвая простая листва позволяет получить пышную зелень от недоедающей растительности или даже просто тонкое усиление цветовой коррекции листвы для любого изображения природы.
Проблема с использованием ACR или Lightroom заключается в том, что каждое дерево и травяное поле уникальны, и их точное маскирование требует огромных затрат времени. Количество изменений оттенка и насыщенности, необходимое для достижения желаемого, постоянно меняется. С помощью фильтра «Листва» я устанавливаю контрольную точку на листве, которую хочу изменить, а затем набираю необходимый процент изменения, и все готово. Это позволяет сэкономить много времени и дает те же результаты, что и при использовании ACR или Lightroom.
Светофильтр
Подобно фильтру «Листва», фильтр «Skylight» — это еще один инструмент, который может выполнять базовую задачу более инновационным способом.По словам Google, этот фильтр «удаляет синие оттенки при применении интеллектуального обогрева». Таким образом, хотя он делает только одну вещь, которую вы уже можете сделать рядом других способов за пределами Nik Collection, все снова сводится к тому, насколько прекрасны контрольные точки. За десять секунд я могу замаскировать сложные пейзажи, нуждающиеся в чистом, теплом солнечном свете, по сравнению с десятью минутами быстрого маскирования в Photoshop.
Удалить фильтр цветопередачи
Идеально подходит для исправления предварительно сделанных глобальных настроек.Когда я упоминал в начале, что контрольные точки изменят ваш рабочий процесс, это один из примеров того, где это нужно. Когда я вношу изменения в файлы Raw после их импорта в Lightroom, я также думаю о работе с Nik Collection во второй половине рабочего процесса постобработки. Я понимаю, что могу обойтись без резких изменений температуры и оттенков или любых других глобальных изменений цвета в Lightroom, потому что позже я буду использовать Remove Color Cast для определенных элементов, чтобы вернуть их к более реалистичному виду.Это обеспечивает огромный контроль при съемке яркого неба, потому что я могу глобально подчеркнуть настроение заката, но затем вернуть некоторые более естественные цвета к объектам в фокусе.
Белый фильтр нейтрализатора
Я использую White Neutralizer с тем же менталитетом, что и Remove Color Cast, за исключением объектов, которые мне нужно отбелить, таких как снег, облака, белые птицы, белая архитектура и так далее. Ничто так не портит восприятие изображения, как белый объект со странным оттенком.
Фильтр работает немного иначе, чем «Удалить цветовой оттенок», где теперь у вас есть пипетка для выбора затронутых белых оттенков. Затем ползунок «Нейтрализовать белые» отрегулирует интенсивность коррекции. Я предпочитаю просто использовать контрольные точки вместо ползунка «Настроить все изображение».
Также обратите внимание, что важно сбалансировать потребность в нейтральных тонах и тот факт, что большинство белых объектов действительно имеют небольшие оттенки цвета из-за их отражающей природы.
Вот и мой список из пяти наиболее часто используемых фильтров в Color Efex Pro. Очевидно, что если вы станете немного более диким, чем я, у вас, вероятно, будет совершенно другой список. Color Efex позволяет кардинально изменить ваши фотографии. Вам, как художнику, нужно приручить эти преобразующие фильтры для тонких, но сильных улучшений или использовать их без извинений и без ограничений, чтобы представить свое уникальное видение. Я хочу узнать, какие фильтры вы используете чаще всего и как вы их используете.Оставляйте свои идеи и примеры ниже в комментариях!
Цветовая температура и баланс белого, исправления и улучшения с помощью программного обеспечения NIK
Digital Photo Academy и LivinginHD представляют ежемесячную серию бесплатных вебинаров по фотографии на LivinginHD.com. Ваш ведущий Джон Бентам отвечает на многие вопросы в режиме реального времени во время вебинаров. Дополнительные вопросы, ответы и советы размещены здесь, на digitalphotoacademy.com, где вы также можете просмотреть заархивированные веб-семинары.
Баланс белого: функция автоматического баланса белого (AWB) вашей цифровой камеры предназначена для компенсации и коррекции различных источников света. Теоретически эффективно корректировать любой цветовой оттенок до нейтрального, таким образом отображая белый цвет как белый, серый как нейтральный серый и т. Д. Автоматический баланс белого хорошо работает во многих ситуациях, но автоматический баланс белого в некоторой степени ошибочен, и его следует более точно называть средним балансом белого. По сути, система смешивает весь свет от источников света с разной цветовой температурой в сцене, смешивает их вместе и назначает скорректированный цветовой баланс для каждой фотографии.Настройка автоматического баланса белого позволяет удалить теплый, розовый или синий оттенок. Иногда лучше попробовать другую настройку баланса белого, например, «Дневной свет», чтобы сохранить цветовой оттенок, который делает фотографию отличительной. ЖК-экраны камеры дают довольно точную цветопередачу на фотографии. Пробуя различные настройки баланса белого во время съемки, вы можете предварительно просмотреть, как будет выглядеть цвет.
Фотография Джона Бентама, инструктора DPA, Нью-Йорк
После экспериментов с различными настройками баланса белого в камере фотография Джона, приведенная выше, была снята в режиме автоматического баланса белого, после того как обнаружила, что она дает наиболее приятную цветовую температуру и мягкий приглушенный цветовой эффект.
Цветовая температура измеряется в градусах Кельвина. Кельвин — это шкала температур, похожая на шкалу Фаренгейта или Цельсия, хотя Кельвин измеряет цветовую температуру длины волны света. Важно помнить, что Кельвин работает противоположно и интуитивно противостоит шкалам Цельсия или Фаренгейта. По шкале Кельвина, чем выше температура, тем холоднее источник света и тем холоднее выглядит объект, который он освещает. IE: 5000 градусов кажутся прохладно-синими, а более низкая температура 3200 градусов кажется более теплой.
Поэкспериментируя с различными предустановленными настройками баланса белого, доступными в вашей камере, у вас будет гораздо больше шансов получить правильный баланс белого. Чтобы получить более точный и точный цветовой баланс, вы должны установить собственный баланс белого для каждого сценария освещения. Когда вся система баланса белого колеблется или просто разваливается, это когда вы снимаете в условиях смешанного освещения. Как было сказано ранее, система баланса белого корректирует баланс белого путем усреднения баланса белого при смешанном освещении.Однако в некоторых ситуациях система будет приближаться к наиболее преобладающей цветовой температуре. Если самый сильный источник света — это относительно холодный дневной свет, проникающий через окна, камера будет отображать правильный (часто называемый нормальным) баланс белого для дневного света. Если в сцене есть другой источник света с совершенно другим цветовым балансом, область сцены, освещенная этим источником, будет иметь совершенно другой цветовой баланс. В ряде случаев это происходит из-за нарушения цветового баланса.Важно помнить, что свет может менять цвет в зависимости от поверхностей, от которых он отражается. Если вы отразите электронную вспышку, цветовая температура которой составляет примерно 5000 K, в зависимости от производителя и таких факторов, как лампы-вспышки с УФ-фильтром, на стену, окрашенную в красный цвет, относительно холодная цветовая температура источника света вспышки отражается в виде гораздо более красного света. с совершенно другой, гораздо более теплой цветовой температурой.
Фотография Стива Данвелла, инструктора DPA из Бостона
Фотография Стива Данвелла выше демонстрирует отчетливый теплый розово-фиолетовый оттенок, который технически можно считать неправильным, но именно это делает его привлекательным.
Вот где NIK Software может помочь быстро и безболезненно. Используя программное обеспечение NIK Viveza и применяя тщательно расставленные контрольные точки, вы можете легко исправить и удалить неправильные цветовые оттенки на отдельных участках фотографии. NIK работает как плагин для Photoshop, Aperture или Lightroom. Программное обеспечение отлично подходит для этого, и я считаю, что оно работает намного быстрее, чем один только Photoshop для этого типа коррекции. Программное обеспечение NIK в сочетании с Photoshop — отличная система цветокоррекции, особенно при съемке в условиях смешанного освещения.
В качестве альтернативы вы также можете применить программное обеспечение NIK Viveza, чтобы намеренно изменить цвет изображения, если вам нужен более творческий метод. Основные настройки, такие как фильтры потепления, яркость и контрастность, можно отрегулировать глобально или специально для областей интереса, которые фотограф хочет улучшить. Для дополнительных фильтров NIK Color Efex Pro предлагает ряд предустановленных фильтров и цветовых эффектов, которые можно легко применить одним щелчком мыши.
Ниже приводится список цветовой температуры в градусах Кельвина многих наиболее распространенных источников света.Холоднее, более высокие температуры (синий) находятся в верхней части списка, по мере того, как вы перемещаетесь вниз по списку, температуры перемещаются к более теплым (красным) температурам.
более прохладных цветов — синий
голубое небо: 12 000 — 20 000
средний оттенок летом: 8000
светлый оттенок летом: 7100
типичный летний свет. Освещение как от солнца, так и от неба: 6500
Дневной свет Флуоресцентный: 6300
Пасмурное небо: 6000
Ясная ртутная лампа: 5900
Солнечный свет — полдень, лето, средние широты: 5400
Дизайн Белый Флуоресцентный: 5200
Дневной свет Фотозатопление: 4800 — 5000
Солнечный свет — рано утром и поздно вечером: 4300
Ярко-белая роскошная ртутная лампа: 4000
Солнечный свет — восход солнца через 1 час после рассвета: 3500
Холодный белый флуоресцентный свет: 3400
Фотовсплеск: 3400
Профессиональные вольфрамовые фотографические лампы: 3200
Вольфрамовые галогенные лампы мощностью 100 Вт : 3000
Deluxe теплый белый люминесцентный: 2950
100-ваттный лампы накаливания: 2870
40-ваттный лампы накаливания: 2500
Солнечный свет — восход или закат: 2000
пламя свечи: 1850-1900
теплые цвета — переход к оранжевому и красному

 Усиливая или прибирая те или иные цвета можно получить интересные контрастные фотографии.
Усиливая или прибирая те или иные цвета можно получить интересные контрастные фотографии.