Создание коллажа в Photoshop
- Анимированный баннер Анимация 3D обложка Картинка Коллаж Слои Маски Инструменты выделения Надпись и Текст CSS-спрайты Видеокурсы Photoshop
Рассмотрим создание коллажа в Photoshop на наглядном примере. Чтобы коллаж выглядел гармонично, нужно учитывать ряд правил — с ними мы познакомимся позже. Сначала займёмся технической стороной создания коллажей, что позволит освоить необходимые инструменты программы.
Коллаж — это композиция, составленная из нескольких изображений. Мы пойдём кратчайшим путём, поэтому для примера возьмём фотографию и графическую картинку:
А теперь попробуем подсадить грустного Фукса, высиживающего крокодильи яйца, в стайку, согревающихся утром лемуров. Для этого необходимо вырезать объект, а, точнее — выделить и скопировать его, а затем вставить на фотографию с колонией лемуров.
Для выделения объекта воспользуемся удобным инструментом «Быстрое выделение» (Рис.
1 — Инструмент «Быстрое выделение»;
2 — Добавить к выделенному; 3 — Вычитание из выделенного;
4 — Установка размера кисти; 5 — Указатель кисти;
6 — Инструмент «Перемещение».
Устанавливаем размер кисти покрупнее (Рис.1-4,5) и кликаем по объекту, пока не получим желаемый контур. Для этого задействуем режим «Добавить к выделенному» (Рис.1-2), а если выделение захватило лишнюю область — то удаляем её, используя режим «Вычитание из выделенного» (Рис.1-3).
Для включения в область выделения мелких деталей объекта — уменьшаем размер кисти. После завершения операции, копируем выделенный объект — жмём Ctrl+C (Редактирование — Скопировать), а затем вклеиваем его на фотографию — жмём Ctrl+V (Редактирование — Вставить).
Но изначально наш Фукс, в отличие от коллектива, смотрит в противоположную сторону. Необходимо заменить объект его же зеркальным отражением (Редактирование — Трансформирование — Отразить по горизонтали).
Необходимо заменить объект его же зеркальным отражением (Редактирование — Трансформирование — Отразить по горизонтали).
Но и размер объекта, как правило, не совпадает с нужным. Если его увеличить, то пострадает качество. А вот уменьшить его просто: жмём Ctrl+T (Редактирование — Свободное трансформирование), и тянем за углы рамки, подгоняя объект под нужный размер. Если при этом зажать клавишу Shift, то сохранятся пропорции:
Чтобы объект хорошо «вписывался» в окружающую среду, возможно, потребуется сделать его бледнее, или наоборот увеличить насыщенность его цвета. Для чего жмём клавиши Ctrl+U (Изображение — Коррекция — Цветовой тон/Насыщенность), а затем бегунком регулируем параметр «Насыщенность»:
А чтобы точно расположить объект в нужном месте фотографии, используем инструмент «Перемещение» (Рис.1-6), а это результат:
В Photoshop имеется несколько инструментов для вырезания объектов. Продемонстрируем применение инструмента «Прямолинейное Лассо» (Рис.2-1), а в качестве подопечного на этот раз выступит лемур, некстати оказавшийся крайним:
Продемонстрируем применение инструмента «Прямолинейное Лассо» (Рис.2-1), а в качестве подопечного на этот раз выступит лемур, некстати оказавшийся крайним:
1 — Инструмент «Прямолинейное Лассо»;
2 — «Ластик».
Думаю, что затруднений с обводкой объекта ни у кого не будет — точность здесь не критична. Главное, не обрезать лишнее. Затем в панели «Слои» нужно разблокировать слой, просто совершив двойной клик по его названию «Фон» и нажав Enter:
Дальше создаём маску слоя, нажав на пиктограмму «Создание маски», как на иллюстрации ниже:
Теперь наш лемур остался в одиночестве. А мы инструментом «Ластик» (Рис.2-2), с кистью белого цвета, аккуратно стираем лишнее вокруг него. Для чего вообще понадобилась маска? Она защищает невидимые пиксели от безвозвратной потери. Если вы случайно что-нибудь стёрли, то просто поменяйте цвет кисти на чёрный и восстановите утраченное!
После этого, можно, с чистой совестью, подсадить зверька к нашему другу Фуксу, чтобы они вместе высиживали крокодильчиков.
Однако в примере мы рассмотрели лишь базовые принципы создания коллажа. Для того чтобы создать шедевр, необходимо соблюдать определённые правила.
5 условий для создания качественного коллажа, который будет смотреться гармонично
- Разрешение: приличный размер и качество исходных изображений и фотографий, из которых монтируется коллаж.
- Композиция: намеренное выделение главного объекта — композиционного центра.
- Реалистичность: свет и тени должны смотреться естественно.
- Цветокоррекция: все составляющие коллажа должны быть приведены к единообразной цветовой гамме.
- Сюжет: оригинальная идея коллажа и ваша фантазия — залог потрясающего впечатления, который окажет коллаж на зрителей.
А теперь взгляните на профессиональные коллажи, которые созданы в программе Photoshop с соблюдением этих правил.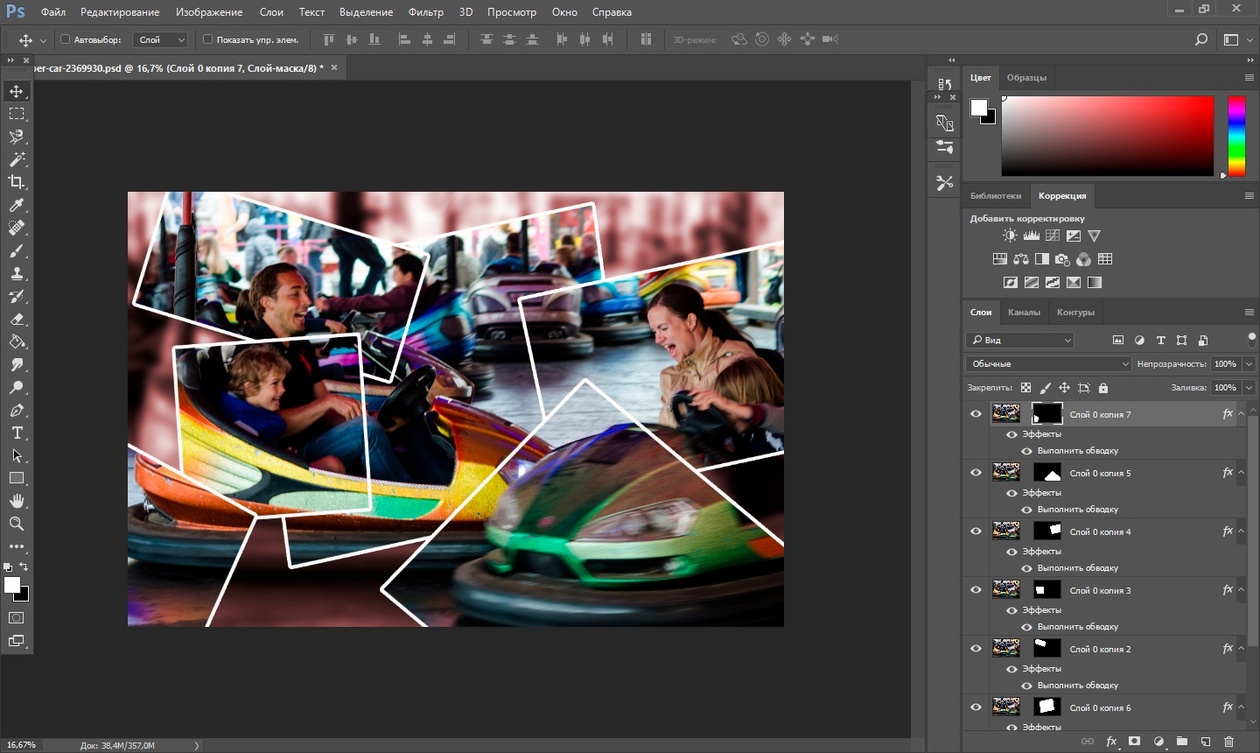
Исходные материалы:
А это готовые коллажи:
Объём знаний, который требуется для создания коллажей такого профессионального уровня, не может умещаться в один или даже несколько уроков. Но вы можете научиться делать коллажи подобного уровня, освоив видеокурс, где они используются в качестве учебных примеров.
Создание коллажей в Adobe Photoshop 2.0
Автор: Елена Минакова
Из статьи вы узнали о правилах создания качественных коллажей в Photoshop. А этот курс позволит закрепить эти знания на ярких и живых примерах. Ну, а несколько секретов не испортят дело, а пойдут только на пользу. Это компактный курс и блестяще составленные уроки включают только самое необходимое.
«Создание коллажей в Photoshop 2.0»
Волшебные коллажи в Adobe Photoshop
Автор: Елена Минакова
В видеокурсе, на примере десятка разнообразных коллажей, просто и наглядно демонстрируется процесс их создания.
Страница видеокурса
Уроки Photoshop:
- Анимированный баннер Анимация 3D обложка Картинка Коллаж Слои Маски Инструменты выделения Надпись и Текст CSS-спрайты Видеокурсы Photoshop
Поделиться с друзьями:
О партнёрках
получить
Сайт с нуля
получить
Курс Интерьерный коллаж в Photoshop. Школа дизайна и архитектуры ГРАФИУМ. Анна Макарова. Рейтинг: 4.7. Отзывов: 5.
Курс
4.7
Школа дизайна и архитектуры ГРАФИУМ
Освойте Photoshop для создания реалистичного коллажа за 6 уроков, чтобы быстро презентовать идею интерьера заказчику.
Что вы получите:
- Научитесь разбираться в интерфейсе программы Photoshop
- Научитесь текстурировать, накладывать маски, слои
- Сможете настраивать освещение в комнате
- Сможете редактировать, собирать интерьер в единую композицию
- Научитесь настраивать реалистичную картинку интерьера
Главный результат:
По окончанию обучения вы получаете итоговую работу и сертификат.
Подробное описание
Создадим визуализацию комнаты используя картинки и магию Photoshop.
Вы освоите Photoshop c нуля, научитесь быстро создавать реалистичный интерьерный коллаж в Photoshop и быстро презентовать идею заказчику.
Курс подойдет вам, даже если вы никогда не рисовали и не работали в программах.
Всего за 5 уроков вы сможете сделать свою первую 3D визуализацию в 3Ds Max, даже если вы не умеете рисовать и у вас не было опыта работа в подобных программах!
Автор
Анна Макарова
• Дизайнер интерьера, основатель студии Amak Design
• Действующий эксперт школы ГРАФИУМ
• Выпустила более 600 учеников в сфере визуализации
Программа
Список уроков:
- Урок 1 — Знакомство с Photoshop
- Урок 2 — Что такое слои в Photoshop
- Урок 3 — Работа с основой для коллажа
- Урок 4 — Текстурирование
- Урок 5 — Создание световых эффектов
- Урок 6 — Цветокоррекция и вывод изображения
Условия участия и гарантия
В течение 14 дней от начала вернем вам 100%, если не подходит формат.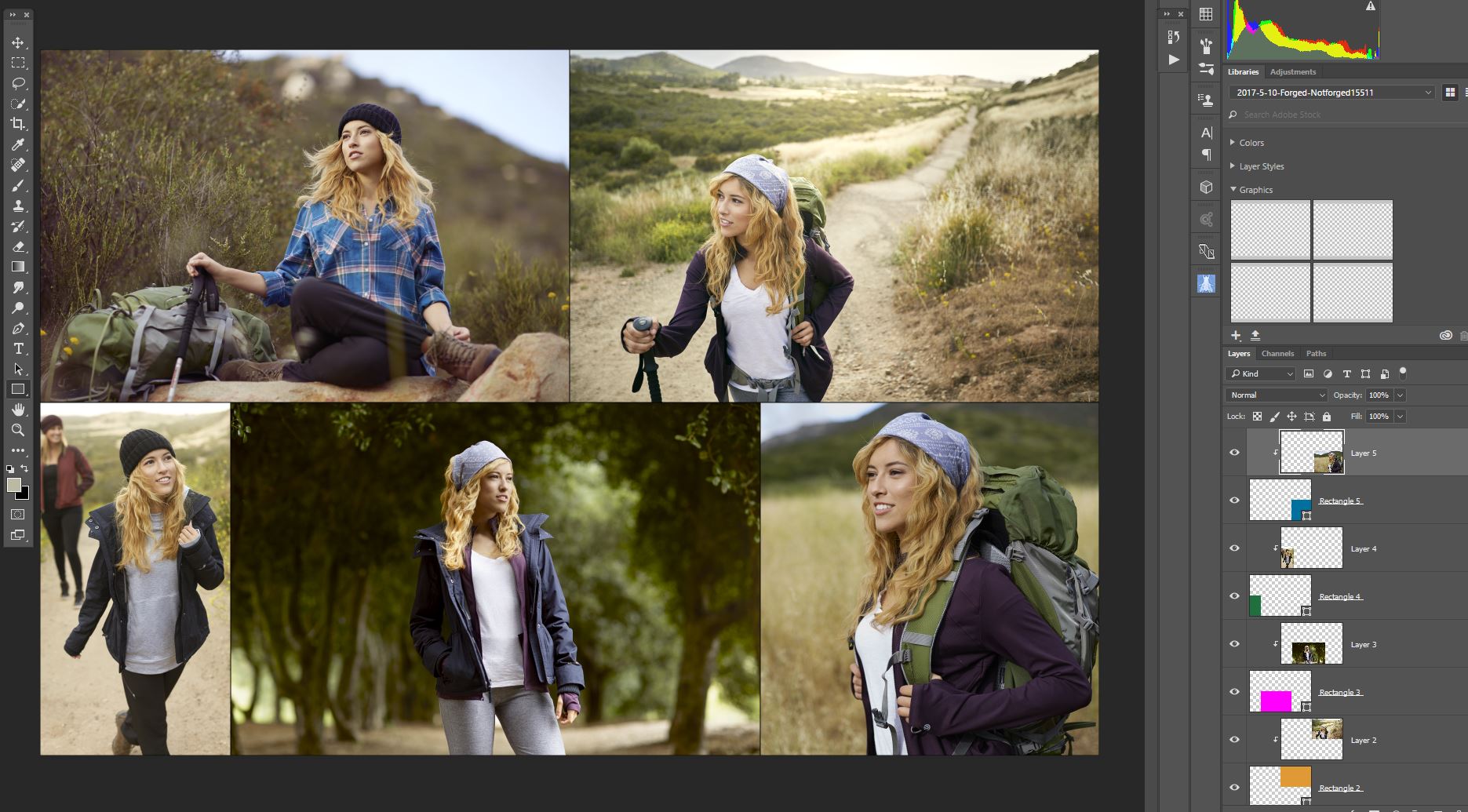
1. Личный кабинет на удобной учебной платформе
2. Смотрите видеоуроки
3. Практика
4. Общий чат
5. Получаете итоговую работу и сертификат
Отзывы
4.7
Кадрия Шакирова Казань
Огромное количество полезной информации, четкий алгоритм. Спасибо за такие знания! Вся информация четко структурирована в курсе и донесена понятным языком! Всем кто не знаком и даже знаком с программой будет полезно)
Елизавета Курзакова
В курсе совсем нет «воды», много крутой и полезной информации! Спасибо за полученную информацию и знания! Всем рекомендую курс!!
Алина Иванова Казань
Информативно, быстро и вдохновляюще) Совсем не было времени на просмотр курса, смотрела ночью пока все спят. Очень интересная подача материала, которая реально вдохновляет и мотивирует. Дак еще и очень полезной информации, которую с легкостью можно применить на практике.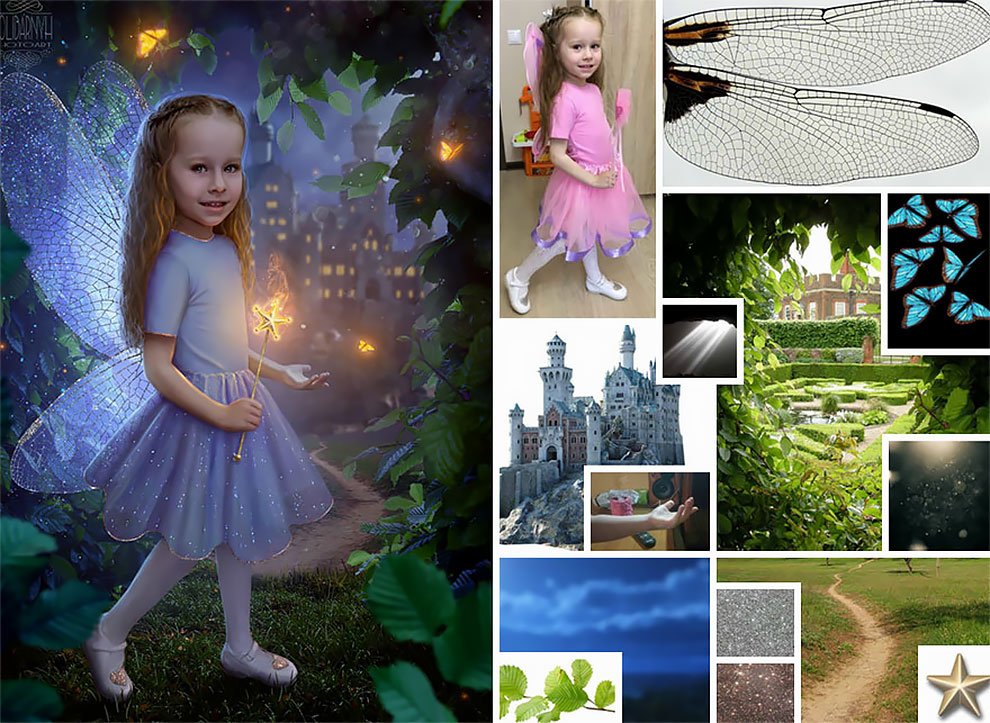 спасибо за уроки!
спасибо за уроки!
Алена Должикова Казань
Я полна вдохновения и мотивации изучать все больше и больше! Спасибо за курс!
Оля Белянина Астрахань
Крутой курс, информативный, насыщенный, понятный. Проходила на одном дыхании, вся информация освоена на 5+, готова всезнания применять на практике! Огромное спасибо))
Хотите оставить свой отзыв?
Станьте участником
Вопросы и ответы
Как я получу купленные курсы?
Сразу после оплаты для вас будет автоматически заведен личный кабинет с доступом ко всем купленным курсам.
Это онлайн обучение?
Да, это дистанционное обучение, вы получаете доступ на учебную платформу. У вас будет свой личный учебный кабинет!
Как происходит обучение по курсам?
Открываете курс, смотрите видеоуроки, выполняете домашние задания и учитесь. Вам будут доступны видеоуроки, домашние задания и дополнительные материалы.
Как долго будет доступ к материалам курса?
Доступ к курсам бессрочный. Никаких дедлайнов по домашним заданиям. Сами выбираете темп прохождения.
8 990 ₽ Варианты участия
8 990 ₽
Как сделать коллаж в программе Photoshop
Коллаж и фотомонтаж — это художественные приемы, которые объединяют несколько изображений, нарисованных и нарисованных эскизов в единое произведение искусства. Это удивительных способа показать коллекцию фотографий. Колледж — это старая форма искусства, но такие инструменты, как Photoshop, придают ему современный вид. Photoshop используется для создания многослойного вида и мягких краев, которые все чаще встречаются на веб-страницах. Вам не нужен холст, кисти, ножницы или клей, чтобы создавать картины. Вместо этого все, что вам нужно, хранится на вашем компьютере. Вы уже на пути к созданию коллажей с помощью нескольких рамок, фотошопа и желания исследовать. Этот стиль работы все еще имеет мистическую окраску.
Выбор и изменение размера изображений
Во-первых, прежде чем научиться делать коллаж в Photoshop, нужно придумать тему. Обычно достаточно пяти-семи фотографий. Чем больше, тем веселее. Коллаж должен передавать историю, чего не может одиночное изображение. Следует выбирать широкие, промежуточные и макроизображения, чтобы построить более четкую перспективу . Хотя в этом нет необходимости, пока вы не проследите за темой солидарности в своем коллаже. Нужно выбирать изображения с похожими цветами. Чтобы продолжить работу с коллажем в Photoshop, вам нужно изменить размер изображений. Более того, для печати коллажа требуется высокое разрешение 300 пикселей на дюйм. Кроме того, для отображения на вашем компьютере следует учитывать от 70 до 72 пикселей на дюйм. Теперь выберите размеры ваших изображений, увеличьте их как минимум на 35 процентов независимо от того, какие измерения вы выбрали. Впоследствии это сделает редактирование относительно проще.
Впоследствии это сделает редактирование относительно проще.
Создать новый файл и добавить изображения
Теперь самое сложное. Сначала щелкните значок нового документа в Photoshop, чтобы начать создание коллажа. После этого выберите значение по умолчанию или создайте собственный документ. Важным шагом здесь является соответствие размерам на шаге 1. Примером размера может быть уровень A4 с разрешением 70 пикселей на дюйм. Следовательно, это может быть использовано для веб-сайта. Следовательно, вы должны собирать изображения в одну папку, откуда вы можете перетащить их в эскиз документа. Наконец, это превращает их в смарт-объекты Photoshop.
Изменение размера изображения может быть плохим. Хотя вы можете поворачивать, наклонять, скручивать или вносить любые изменения без ущерба для качества. Более того, если вы хотите что-то продублировать, вам необходимо щелкнуть правой кнопкой мыши по слою и выбрать опцию «Растрировать слой». Кроме того, рекомендуется завершить редактирование изображений перед их импортом или изменением размера. Во-вторых, поместите изображения позади других, чтобы скрыть их, если вы не уверены в них.
Во-вторых, поместите изображения позади других, чтобы скрыть их, если вы не уверены в них.
Позиционирование — Как сделать коллаж в Photoshop
В-третьих, позиционирование при обучении созданию коллажей в Photoshop. Для этого щелкните слой файла на «Панели слоев», чтобы вывести его на передний план. Впоследствии это перетащит лист вверх. Поместите его над изображением, которое перекрывало его в порядке. На оформление и размещение фотографий уйдет много времени. На панели «Слои» создайте новую группу для ваших фотографий, чтобы они могли воспроизводиться в различных форматах. Для этого перейдите в нижнюю часть панели «Слои» и нажмите кнопку «Создать новую группу». Затем дайте вашей группе имя. После этого выберите все слои, содержащие ваши изображения, и переместите их во вновь созданную папку.
Щелкните правой кнопкой мыши значок группы, а затем выберите «Дублировать группу», чтобы продублировать папку, которая скопирует все слои. Кроме того, переместите изображения после того, как свернете одну из групп и скроете ее с экрана. Группу можно дублировать сколько угодно раз. Новая группа 9.0003 легче обрабатывать после того, как они свернуты и заблокированы от дисплея. Наконец, измените размер изображения и расположение каждого из них, прежде чем вы будете довольны результатами.
Группу можно дублировать сколько угодно раз. Новая группа 9.0003 легче обрабатывать после того, как они свернуты и заблокированы от дисплея. Наконец, измените размер изображения и расположение каждого из них, прежде чем вы будете довольны результатами.
Добавление границ и цветов фона
Возможно, вы захотите добавить рамки к своим изображениям. Кроме того, это придает печатным изображениям старомодный вид. Выберите одно изображение из фигуры fx в нижней части панели слоев и нажмите «Обводка». Соответственно, выберите положение, непрозрачность и размер на вкладке стилей слоя. Вы можете по-разному обрамлять каждое изображение, чтобы добавить стиль и смешать его со слоями. Однако, если вы хотите выбрать одну и ту же границу для всех, щелкните правой кнопкой мыши в том месте, где вы сделали штрих. После этого скопируйте «Стиль слоя», выберите все слои изображения и нажмите «Вставить». Кроме того, если вы хотите изменить цвет фона, нажмите на слой с фоновым изображением и добавьте градиент. Теперь выберите цвет, который соответствует вашей теме и не перегружает ваши изображения.
Теперь выберите цвет, который соответствует вашей теме и не перегружает ваши изображения.
Заключение — Как сделать коллаж в Photoshop
Подводя итог, мы решили научить вас делать коллажи в фотошопе. Помимо всего прочего, одной из отличительных особенностей Photoshop являются его бесконечные вариации или возможности оформления вашего коллажа. С тех пор, как были сделаны первые фотографии, специалисты использовали формы фотомонтажа и коллажа для объединения фотографий. Наконец, с продвинутой фотографией и программами любой может мастерски использовать фотографии и другие нарисованные детали.
Если вам помогла статья «Как сделать коллаж в Photoshop», то ставьте лайк и делитесь ею с друзьями!
Хорошей фотосессии!
Учебники по Lightroom и Photoshop
Курс фотошопа
Курс Lightroom
Эффект бликов
Курс Lightroom и Photoshop
Создание коллажей в Photoshop за 11 простых шагов
Джули Аллен
30 декабря 2022 г.

Комбинируя изображения, вы создаете коллаж в Photoshop, он может включать в себя общие планы, демонстрирующие всю сцену, и фотографии крупным планом, полные деталей и отображающие текстуру и индивидуальность.
Однако многие люди испытывают трудности при создании эффектных коллажей в Photoshop, так как для того, чтобы выполнить этот процесс без проблем, необходимо изучить правила композиции и советы.
Приведенное ниже руководство, в котором шаг за шагом объясняется этот процесс, было создано, чтобы помочь вам решить эту проблему. Вам лучше иметь последнюю версию Photoshop, чтобы повторить это.
СКАЧАТЬ ФОТОШОП БЕСПЛАТНО
Шаг 1 . Переместите все необходимые фотографии в одну папку и загрузите фотографии в программу. Каждое изображение будет открываться как новый документ.
Переместите все необходимые фотографии в одну папку и загрузите фотографии в программу. Каждое изображение будет открываться как новый документ.
Профессиональный совет : Для создания коллажа в Photoshop вам потребуется минимум 3 и максимум 8 фотографий с обычными стилями фотографии. Учтите, что слишком мало изображений не позволит вам правильно передать сообщение, а обилие фотографий, приводящее к потере деталей, может запутать зрителя и сделать ваш коллаж загроможденным.
Шаг 2 . Используйте команду File для создания New Document . Выберите необходимые размеры, которые указаны в пикселях или миллиметрах. 1500х1500 пикселей был мой вариант. Выберите белый фон для монтажной области, который определяется как 9.0003 Пользовательский в настройках. Если эта конфигурация подходит, выберите Create .
Шаг 3 . Добавляйте фото по одному. Используйте инструмент Marquee для удобного перетаскивания изображений в нужное место. Другой способ сделать это — ввести комбинацию Ctrl/Cmd+A . Если вы все сделали правильно, по краям изображения появятся марширующие муравьи.
Используйте инструмент Marquee для удобного перетаскивания изображений в нужное место. Другой способ сделать это — ввести комбинацию Ctrl/Cmd+A . Если вы все сделали правильно, по краям изображения появятся марширующие муравьи.
Шаг 4 . После этого следуйте по этому пути Edit>Copy или используйте Ctrl/Cmd+C сочетание клавиш. Наконец, откройте новый документ и добавьте в него фотографию, нажав Правка > Вставить или нажав Ctrl/Cmd+V . Изображение появится на отдельном слое, поэтому у вас не возникнет проблем с его дальнейшим редактированием.
Шаг 5 . Следующим шагом, который вам необходимо выполнить, является преобразование каждого слоя изображения в смарт-объектов . Откройте панель Layer , выберите нужные картинки и следуйте по этому пути Layer › Smart Objects › Convert to Smart Object .
Шаг 6 . Повторите те же действия со всеми изображениями. Убедитесь, что у каждой фотографии есть отдельный слой.
Шаг 7 . Расположите фотографии с помощью Move Tool . Выберите Edit › Free Transform , чтобы отрегулировать форму и размер ваших фотографий, чтобы они соответствовали вашему холсту.
Шаг 8 . Добавьте немного интервала между изображениями, что не составляет труда. Чтобы разделить изображения тонкой белой линией, выберите фотографию и перетащите ее, пока не появится белая рамка. Проделайте эту процедуру с каждой картинкой.
Есть еще один способ сделать это. Перейдите на панель «Слои» и щелкните каждое изображение два раза. Затем вы увидите меню Layer Style , где вам нужно выбрать опцию Stroke .
Шаг 9 . При настройке Position отметьте Inside и убедитесь, что для Blend Mode установлено значение Normal. Кроме того, вам нужно выбрать белый цвет.
Кроме того, вам нужно выбрать белый цвет.
Шаг 10 . На этом этапе фотографии вашего коллажа должны быть идеально расположены и разделены интервалами. Если все готово, можно объединить все слои, выбрав Layer>Merge Visible или нажатие Ctrl/Cmd+Shift+E .
Шаг 11 . Отрегулируйте размер полученного изображения и при необходимости используйте инструмент Crop tool . Теперь вы знаете, как быстро и легко сделать коллаж в Photoshop с помощью удобных для начинающих инструментов. Не бойтесь экспериментировать со слоями и композицией.
ЗАПРОСИТЬ ОБРАБОТКУ С ИЗОБРАЖЕНИЕМ
Если вы новичок в Photoshop и вам требуется время на изучение его функционала, но хотите совместить изображения прямо сейчас, доверьте эту задачу лучшим ретушерам нашей компании. Мы не просто создадим коллаж, а расскажем увлекательную историю с изображениями для передачи определенных идей.
Кроме того, мы выровняем стиль всех фотографий и настроим их цветовые схемы, чтобы они выглядели как единая композиция.
- Подходит ли Photoshop для создания коллажей?
Да, существует несколько способов создания коллажей или монтажей в Adobe Ps или Photoshop Elements, но самый простой — тот, который позволяет манипулировать каждым изображением отдельно.
Если вы предпочитаете Adobe Ps, будьте готовы потратить 20,99 долларов США на ежемесячную подписку, тогда как для получения пожизненного доступа к Elements вам нужно будет внести единовременный платеж в размере 74,99 долларов США
- Сколько изображений должно содержаться в коллаже?
Достаточно 5-7 фото, чтобы получился отличный тематический коллаж. Кроме того, необходимо создать единый стиль для всех изображений, убедившись, что они имеют одинаковые цвета и похожие формы и узоры.
Конечно, вы можете включить в композицию еще больше фотографий, но будьте осторожны, слишком много фотографий может сделать ваш коллаж перегруженным.

