Программное обеспечение компактных камер Canon (на примере комплекта камеры Canon PowerShot G7)
На встречах с представителями компаний, производящих цифровые камеры, принтеры, сканеры и прочее оборудование, не редко приходится слышать, что покупатели не ценят программное обеспечение, которое входит в комплект. Покупатели игнорируют легально доставшийся софт и при этом пользуются нелегальными *hotoShop, *CDSee и прочими приложениями.
Производители стараются облегчить жизнь потребителям, а те их старания не ценят. И вручную переносят данные с камеры на компьютер, вручную же сортируют их и создают альбомы, а о «штатных» средствах автоматизации архивирования и редактирования не знают вовсе. Стоит, к примеру, на жалобу обладателя камеры, что снимки «вялые», продемонстрировать такое эффективное средство, как PIM модуль коррекции от Epson, они спрашивают: «А где это взять и почему нам про это не сказали?» А ведь все лежит в коробках с покупками или на сайтах компаний, бесплатно и свободно.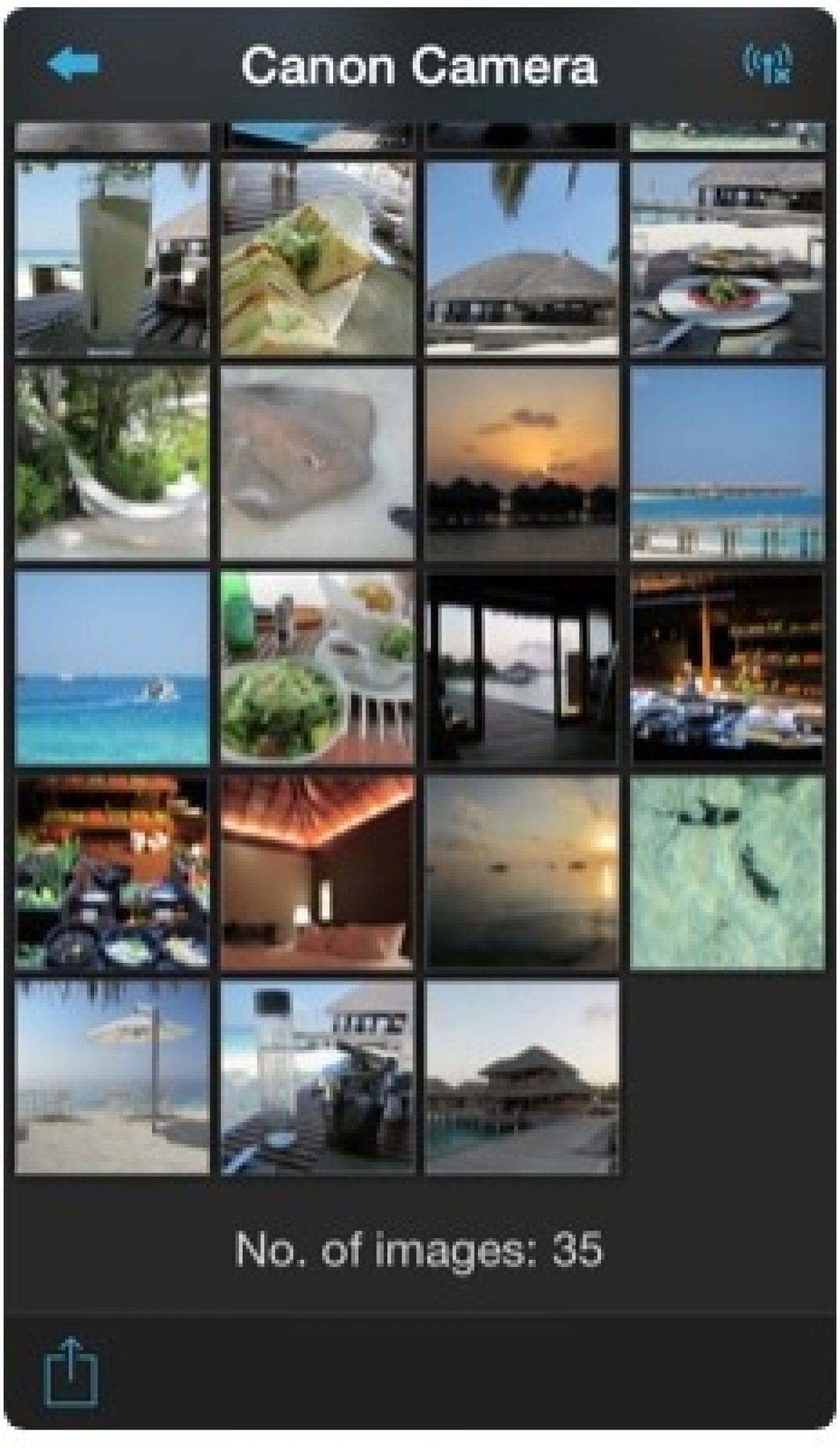
Причин такого положения вещей несколько. Одна из них — обычная лень, а вовсе не злонамеренность покупателей. Программы, известные давно и многим, выигрывают по популярности тому, что еще надо осваивать. И если редкий покупатель дочитывает до конца краткое руководство к аппарату, то уж руководство по ПО, если оно есть, так и остается нераспечатанным. И конечно, «платная» программа большинством воспринимается как нечто более эффективное (не зря же другие за нее платят), в отличие от бесплатной. Отчасти это верно. Но для большинства пользователей возможности программного обеспечения из коробок с их покупками перекрывают все их задачи. И за ПО из коробок пользователь все же заплатил, покупая свою технику. Еще одна причина меньшей популярности программного обеспечения из фирменных коробок — его выраженная ориентация на свое оборудование и свои форматы. Конечно, производители вправе мотивировать покупателя выбирать то, что они делают на продажу. Но в результате такой политики покупатель может перестать ценить их продукцию.
Чтобы хоть немного исправить ситуацию, опишем основные возможности ПО, которое идет в комплекте с камерой Canon PowerShot G7 (и другими компактными камерами Canon). Его основные компоненты (для платформы Windows): CameraWindow, ZoomBrowser EX, PhotoStitch. Рассмотрим программы CameraWindow и ZoomBrowser EX. Программа PhotoStitch предназначена для сшивки панорам и заслуживает отдельной статьи. CameraWindow
Основные функции CameraWindow: загрузка изображений с камеры в компьютер и обратно, управление печатью, управление съемкой с компьютера, пользовательские настройки камеры.
При подключении камеры (или считывателя карт памяти, с ним доступно меньше функций) к компьютеру по USB интерфейсу автоматически (по умолчанию) запускается приложение CameraWindow. Его первое вложенное подменю предназначено для загрузки изображений с камеры на компьютер. Можно выбрать один из вариантов: загружать отмеченные для загрузки в камере фотографии по нажатию на кнопку «Загрузка» (на камере), загружать все подряд, просмотреть и загрузить выбранное.
Прежде чем начать загрузку, стоит потратить немного времени на предварительные настройки программы. Кнопкой «Preferences» вызывается меню выбора папки на компьютере, в которую будет производиться загрузка и меню параметров автоматической загрузки. Можно настроить модуль автозагрузки так, что будут загружаться только новые снимки, все снимки подряд, снимки с установленным в камере заданием печати, снимки, помеченные в камере меткой «для загрузки». Чтобы после загрузки снимков не искать их через проводник вручную, можно так же определить действие, которое будет автоматически выполняться: «показ слайд-шоу», «печать снимков по одному на лист», «печать индексного листа».
Один из возможных вариантов загрузки — с предварительным просмотром снимков. На дисплее, кроме миниатюр снимков, отображаются съемочная информация и гистограмма. Выбранные снимки можно перенести на компьютер, напечатать, открыть в ZoomBrowser EX.
При загрузке снимков с камеры на компьютер на дисплее отображается ход процесса.
Следующее окно приложения CameraWindow — «Печать». Можно напечатать все снимки, находящиеся на карте памяти в камере, напечатать контактный лист, DPOF задание печати или выбрать снимки вручную и напечатать их.
Подменю —«Установки камеры». Оно предназначено для загрузки и настройки дополнительных тем приветствия камеры и загрузки изображений из компьютера в камеру.
Некоторые камеры Canon наделены возможностью управления съемкой с компьютера с передачей снимков на его жесткий диск и использованием монитора компьютера в качестве «внешнего» дисплея камеры. Для включения этого режима нужно перейти в подменю «Remote shooting». После чего определить папку на компьютере для загрузки снимков.
Интерфейс управления съемкой с помощью компьютера не уступает по функциональности тому, что есть у самой камеры. Виртуальный дисплей имеет разрешение всего 320×240, но изображение на нем обновляется так же быстро (по субъективному ощущению), как и на встроенном дисплее камеры.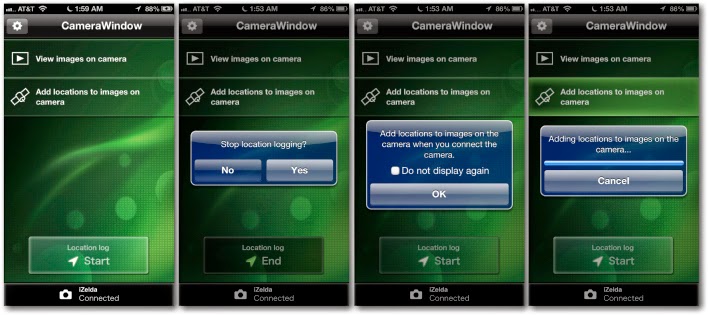 Под движком управления зумом находятся кнопки, выполняющие функции выключения виртуального дисплея и «полунажатия на спуск» на камере. При подключении камеры по USB2 интерфейсу, скорость съемки с загрузкой снимков на компьютер при максимальном разрешении (10 Мп JPEG камеры Canon PowerShot G7) около 1 кадра в 3 секунды.
Под движком управления зумом находятся кнопки, выполняющие функции выключения виртуального дисплея и «полунажатия на спуск» на камере. При подключении камеры по USB2 интерфейсу, скорость съемки с загрузкой снимков на компьютер при максимальном разрешении (10 Мп JPEG камеры Canon PowerShot G7) около 1 кадра в 3 секунды.
Пользовательские настройки режима управления съемкой с компьютера. Можно задать параметры сохранения снимков, режим работы дисплея камеры и ее видеовыхода, интервальную съемку, съемку с задержкой и т. п. Минимальный интервал при интервальной съемке — 5 с.
ZoomBrowser EXОсновные функции ZoomBrowser EX: просмотр изображений (форматы JPEG, TIFF, RAW; но файлы программа PSD — не видит) и видео, систематизация данных, редактирование, печать.
Главное окно программы состоит из строк меню и области задач, области просмотра изображений и их атрибутов. Слева под областью задач находятся окна навигации по структуре дисков компьютера («проводник»). В режиме «Preview Mode» в центре области просмотра отображается изображение, справа от него область данных с гистограммой, меню ключевых слов, рейтингов, комментариев, окно EXIF данных. Снизу —строка миниатюр. Кнопки над областью просмотра позволяют переключиться в режим просмотра отдельного изображения, включить режим слайд-шоу, вызвать диалог поиска снимков по атрибутам, повернуть или удалить изображение.
В режиме «Preview Mode» в центре области просмотра отображается изображение, справа от него область данных с гистограммой, меню ключевых слов, рейтингов, комментариев, окно EXIF данных. Снизу —строка миниатюр. Кнопки над областью просмотра позволяют переключиться в режим просмотра отдельного изображения, включить режим слайд-шоу, вызвать диалог поиска снимков по атрибутам, повернуть или удалить изображение.
Меню предварительных настроек интерфейса и основных функций программы — «Preferences». В главном окне («General») можно включить управление цветом, настроить режим масштабирования (баланс «качество-скорость»), прочие параметры. В окне «Themes» можно выбрать стиль и цветовую схему рабочих окон программы.
Экран в режиме «Preview Mode» с включенной функцией редактирования ключевых слов. Предусмотрено 3 стандартных категории для ключевых слов и одна пользовательская. В пустом текстовом поле под каждой категорией можно ввести новое слово и, нажав на «+», добавить новое слово в общий список. К сожалению, ключевые слова, вводимые таким образом, доступны только самой программе ZoomBrowser, а стандартные средства просмотра текстовых атрибутов файлов-изображений распространенных приложений их не отображают. Поэтому функциональность такого мощного инструмента, как «ключевые слова», ограничена только возможностью поиска и сортировки внутри самой программы ZoomBrowser EX.
К сожалению, ключевые слова, вводимые таким образом, доступны только самой программе ZoomBrowser, а стандартные средства просмотра текстовых атрибутов файлов-изображений распространенных приложений их не отображают. Поэтому функциональность такого мощного инструмента, как «ключевые слова», ограничена только возможностью поиска и сортировки внутри самой программы ZoomBrowser EX.
Фрагмент окна программы в режиме «Zoom Mode». На фоне миниатюр отображается уменьшенная сетка навигатора с помеченной зоной, которая в данный момент выведена на дисплей.
С помощью движка зума изображение в окне «Zoom Mode» можно увеличить до 100%.
Окно программы в режиме «Scroll Mode».
В любом из трех окон просмотра доступен инструмент выборки «Filter Tool», позволяющий отбирать снимки по категориям или рейтингу.
Настройка данных, отображаемых вместе с миниатюрами, для режима «Scroll Mode».
Меню «Задач». Задачи разделены по группам: «получение снимков», «просмотр и классификация», «редактирование», «экспорт», «печать», «интернет».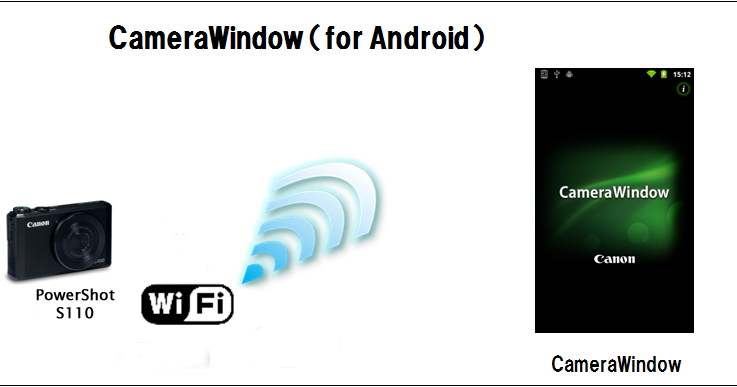 Функции, соответствующие кнопкам, легко понять по названиям кнопок. Пояснения, возможно, требует только раздел «Export». С помощью содержащихся в нем функций можно преобразовывать исходные изображения в другие форматы и сохранять их. При выборе «Export Shooting Properties» текстовая информация файла изображения записывается в отдельный текстовый файл.
Функции, соответствующие кнопкам, легко понять по названиям кнопок. Пояснения, возможно, требует только раздел «Export». С помощью содержащихся в нем функций можно преобразовывать исходные изображения в другие форматы и сохранять их. При выборе «Export Shooting Properties» текстовая информация файла изображения записывается в отдельный текстовый файл.
Программа предоставляет удобный инструмент для выбора лучших снимков и удаления худших из группы однотипных изображений. Группу из нескольких изображений (до 4) можно просматривать синхронно, меняя рейтинг, защищая от удаления или удаляя изображение.
В режиме просмотра в окно изображения можно вывести EXIF данные заголовка файла и отобразить положение зоны фокусировки. Съемочные данные отображаются и для RAW файлов (по крайней мере, для камер Canon это так).
Окно поиска файлов на диске компьютера по их атрибутам. К сожалению, как уже отмечалось, программа видит только свои «ключевые слова», комментарии же «универсальны».
Модуль «Export Movies» позволяет обрабатывать видеофайлы. Среди возможных функций есть и «поворот фильма».
Одна из функций — создание из видеофайла серии фотографий. Можно задать различные варианты выборки отдельных кадров.
ZoomBrowser EX в режиме работы с RAW файлами. В окне просмотра отображается миниатюра-заставка RAW файла. Чтобы посмотреть изображение при 100% масштабе, его необходимо импортировать (файл преобразуется в TIFF), нажав на кнопку «Display Original Image». После этого станут доступны опции редактирования: настройка цвета, RGB, уровни, кривые. По окончании редактирования файл нужно сохранить, иначе результаты будут потеряны.
Альтернативный и более эффективный способ конвертирования RAW файлов — вызвать приложение «RAW Image Task», входящее в пакет «ZoomBrowser EX». Его функциональные возможности могут сравниться с возможностями AdobeRAW для Photoshop, если пользователю не нужны слишком тонкие настройки.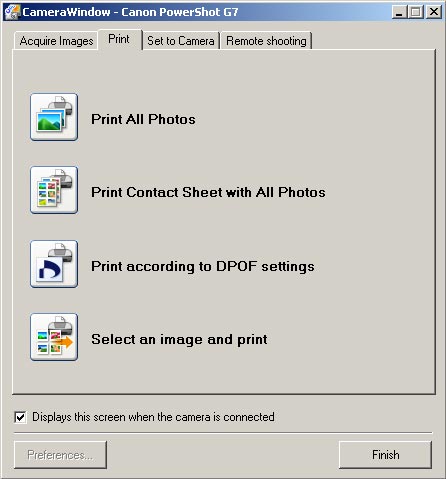 В подпрограмме предусмотрено и управление цветом, и 16 битное представление, и конвертирование в ч/б с тонированием. И разумеется, все стандартные операции для RAW: коррекция экспозиции, баланса белого, насыщенности, цветового тона. Можно вести обработку сразу нескольких RAW файлов.
В подпрограмме предусмотрено и управление цветом, и 16 битное представление, и конвертирование в ч/б с тонированием. И разумеется, все стандартные операции для RAW: коррекция экспозиции, баланса белого, насыщенности, цветового тона. Можно вести обработку сразу нескольких RAW файлов.
Помимо достоинств, есть у описанного программного обеспечения и недостатки. Один из наиболее важных —«замкнутость» системы. «Ключевые слова» не «видят» другие приложения, «категории» можно создать только в камерах Canon. Если бы мир не был тесно связан сетью, в таком положении дел не было бы ничего страшного. На своем компьютере вы можете сделать со своими изображениями все что угодно, и вам дела нет до других. Но фотографии делаются с расчетом, что их будут смотреть многие, и на других компьютерах с другим ПО, в том числе. И не только смотреть, но и работать с ними. Есть общепринятые форматы метаданных, а вводить аналогичные существующим метаданным «свои», доступные опять же только «своим», плохой способ повышения популярности программного обеспечения.
Стоит ли пользоваться «штатным» программным обеспечением, каждый решает сам — товар его и он волен делать с ним все, что пожелает. В принципе, штатного модуля просмотра и печати изображений Windows многим достаточно для решения всех их задач. Тем не менее, если вы решились на освоение Photoshopa, то приложения из комплекта своей камеры, принтера или сканера освоить сможете. Можно спросить: «А зачем осваивать еще что-нибудь, если освоен, к примеру, Photoshop?» Ответов нет, есть лишь доводы в пользу штатного софта:
он легальный,
его цена включена в цену аппарата,
он предоставляет как средства редактирования, так и ведения архива снимков,
и, наконец, есть функции, которые доступны только ему и редким другим программам (как пример, отображение установки светочувствительность в EXIF данных камер Canon — для этого тега Canon использует нестандартное поле).
App Store: Canon CameraWindow
Приложение Canon CameraWindow (Canon CW) является бесплатным приложением, с помощью которого можно передавать фотографии с компактных цифровых фотокамер Canon (см. список совместимых моделей ниже) на iPhone, iPad или iPod Touch по беспроводной сети Wi-Fi*, а также делиться фотографиями всего за несколько простых шагов.
список совместимых моделей ниже) на iPhone, iPad или iPod Touch по беспроводной сети Wi-Fi*, а также делиться фотографиями всего за несколько простых шагов.
* Можно подключать камеру напрямую к устройству (необходимо настроить камеру в качестве упрощенной точки доступа) или подключиться к существующей беспроводной сети Wi-Fi (используется точка доступа Wi-Fi).
Функции:
– Это приложение предлагает следующие функции:
1) Просмотр и воспроизведение изображений, сохраненных на камере, с помощью iPhone, iPad или iPod Touch
3) Получение данных о местоположении и добавление их к изображениям на камере (только для совместимых моделей)
4) Дистанционная съемка при помощи iPhone, iPad или iPod touch (только для совместимых моделей)
Совместимые модели:
[Компактные цифровые камеры Canon с поддержкой функций: 1, 2, 3, 4]
PowerShot G7 X, PowerShot SX60 HS, PowerShot G1 X Mark II, PowerShot SX700 HS, PowerShot SX600 HS, PowerShot N100, PowerShot ELPH 340 HS/IXUS 265 HS
[Компактные цифровые камеры Canon с поддержкой функций: 1, 2, 3]
PowerShot G16, PowerShot S120, PowerShot S200, PowerShot SX510 HS, PowerShot SX280 HS, PowerShot N, PowerShot ELPH 330 HS/IXUS 255 HS, PowerShot ELPH 130 IS/IXUS 140, PowerShot ELPH 120 IS/IXUS 135, PowerShot A3500 IS/PowerShot A3550 IS, PowerShot S110, IXUS 245 HS
[Компактные цифровые камеры Canon с поддержкой функций: 1, 2]
* Возможно подключение по специальному соединению (камера подключается к устройству напрямую) или в режиме инфраструктуры (используется точка доступа Wi-Fi).

Операционная система
iOS 6.0/6.1/7.0/7.1/8.0/8.1
Совместимое устройство
iPhone 4/4S/5/5s/5c, iPad 2/(3)/(4)/mini/mini Retina/Air, iPod touch(4)/(5)
* Устройства, не оснащенные функцией GPS (например, iPod Touch и iPad Wi-Fi), не поддерживают функции добавления меток с данными о местоположении.
Совместимые форматы файлов
[Передача изображений]
– файлы JPEG (фотографии), MP4 (видео) и MOV (видео), созданные с помощью перечисленных выше совместимых камер.
– файлы JPEG (фотографии), CR2, MP4 (видео) и MOV (видео), созданные с помощью перечисленных выше совместимых камер.
Важные уведомления:
– [Информация для пользователей камер PowerShot ELPH 530 HS/IXUS 510 HS и PowerShot ELPH 320 HS/IXUS 240 HS] Вы не сможете установить специальное соединение, если это запрещено конфигурацией. В этом случае используйте для подключения режим инфраструктуры.
– Если установить правильное подключение CameraWindow к камере не удается, закройте приложение, а затем попробуйте еще раз.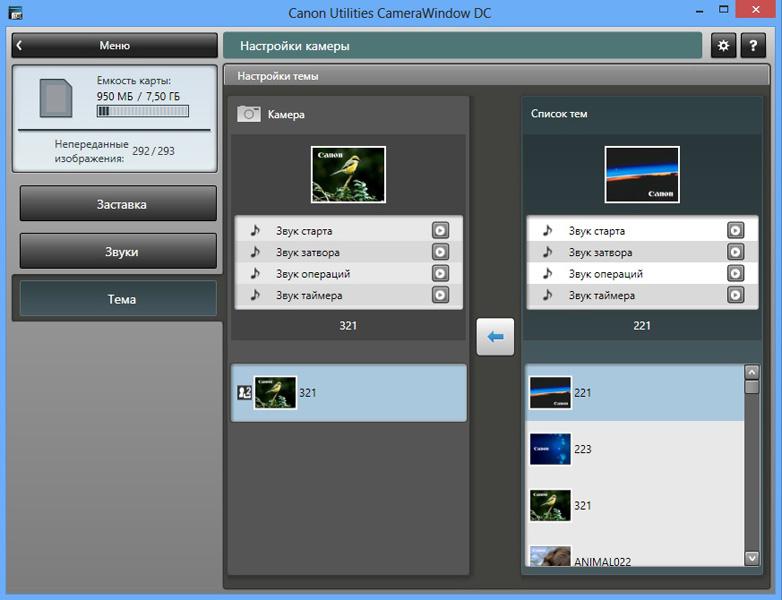
– На одном экране может отображаться до 500 миниатюр. Проведите пальцем вправо для отображения оставшихся изображений.
– Функция Face ID/Идентификатор лиц позволяет подписывать имена зарегистрированных контактов на изображениях. Поэтому будьте осторожны при размещении фотографий в Интернете, где их может увидеть множество посторонних людей.
* Для получения более подробной информации посетите соответствующие веб-страницы сайта Canon для своего региона.
Canon CameraWindow Загрузка и установка
Canon CameraWindow
v1.3.1.10Canon CameraWindow (Canon CW) это бесплатное приложение, которое позволяет пользователям передавать изображения, снятые с Canon компактных цифровых камер (см. ниже …
Canon CameraWindow Скриншоты
Canon CameraWindow Рейтинг редакции
Canon CameraWindow (Canon CW) это бесплатное приложение, которое позволяет пользователям передавать изображения, снятые с Canon компактных цифровых камер (см. ниже для совместимых моделей) для Iphone, Ipad или Ipod Touch через Wi-Fi и обмениваться эти образы в простых шагов. FeaturesThis приложение предоставляет следующие возможности по использованию изображений, хранящихся на совместимом Canon Компактные цифровые Camera.1) Обзор и воспроизведение изображений, хранящихся в камере с помощью своей iPhone, IPad или IPod Touch3) Сохранить один или несколько изображений на Iphone, Ipad или Ipod Touch (Вы также можете сохранять изображения с помощью интерфейса камеры) 3) приобретать информацию о местоположении и добавить его к изображениям на камеру (Эта функция не поддерживается на PowerShot ELPH 530 HS / IXUS 510 HS и PowerShot ELPH 320 HS / IXUS 240 HS) Совместимость modelsCanon Компактные цифровые CamerasPowerShot S110, IXUS 245 HS, PowerShot SX280 HS, PowerShot N, PowerShot ELPH 330 HS / IXUS 255 HS, PowerShot ELPH 130 IS / IXUS 140, PowerShot ELPH 120 IS / IXUS 135, PowerShot A3500 IS, PowerShot G16, PowerShot S120, S200 PowerShot, PowerShot SX510 HS * Вы можете либо подключить камеру непосредственно к устройству (установить камеру в качестве точки упрощенного доступа) или присоединиться к существующей сети Wi-Fi (с использованием точки доступа Wi-Fi).
ниже для совместимых моделей) для Iphone, Ipad или Ipod Touch через Wi-Fi и обмениваться эти образы в простых шагов. FeaturesThis приложение предоставляет следующие возможности по использованию изображений, хранящихся на совместимом Canon Компактные цифровые Camera.1) Обзор и воспроизведение изображений, хранящихся в камере с помощью своей iPhone, IPad или IPod Touch3) Сохранить один или несколько изображений на Iphone, Ipad или Ipod Touch (Вы также можете сохранять изображения с помощью интерфейса камеры) 3) приобретать информацию о местоположении и добавить его к изображениям на камеру (Эта функция не поддерживается на PowerShot ELPH 530 HS / IXUS 510 HS и PowerShot ELPH 320 HS / IXUS 240 HS) Совместимость modelsCanon Компактные цифровые CamerasPowerShot S110, IXUS 245 HS, PowerShot SX280 HS, PowerShot N, PowerShot ELPH 330 HS / IXUS 255 HS, PowerShot ELPH 130 IS / IXUS 140, PowerShot ELPH 120 IS / IXUS 135, PowerShot A3500 IS, PowerShot G16, PowerShot S120, S200 PowerShot, PowerShot SX510 HS * Вы можете либо подключить камеру непосредственно к устройству (установить камеру в качестве точки упрощенного доступа) или присоединиться к существующей сети Wi-Fi (с использованием точки доступа Wi-Fi).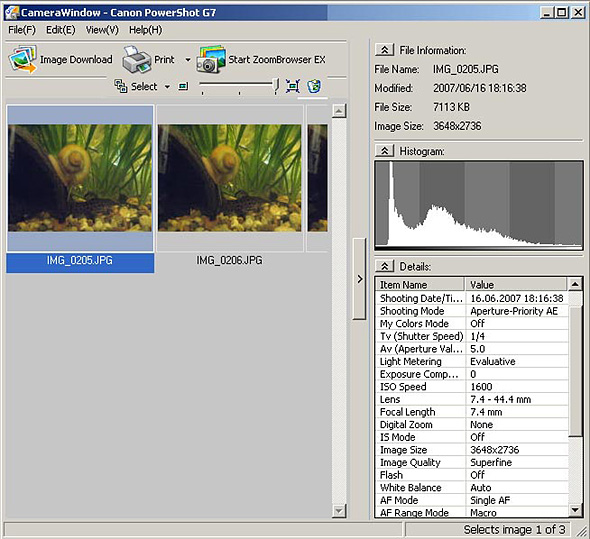
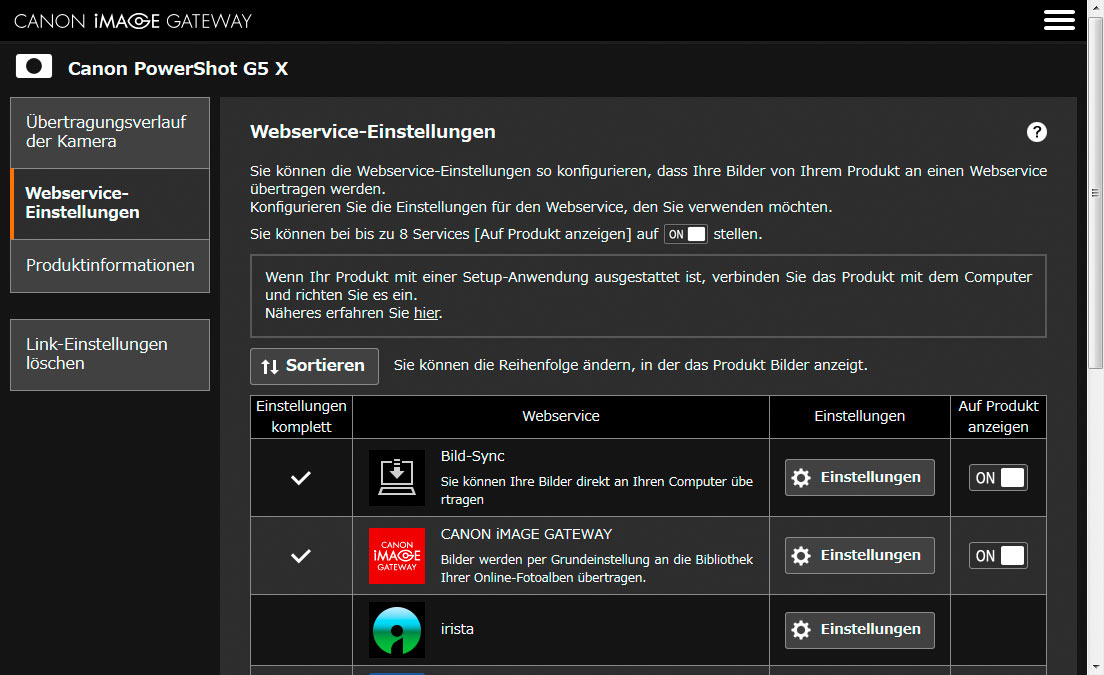
Скачать (5.22MB)
Similar Suggested Software
Canon CameraWindow в App Store
Canon CameraWindow (Canon CW) — бесплатное приложение, которое позволяет пользователям передавать изображения, снятые компактными цифровыми камерами Canon (совместимые модели см. Ниже), на iPhone, iPad или iPod touch через Wi-Fi * и делиться этими изображениями с помощью простых шагов .

Особенности:
-Это приложение предоставляет следующие функции:
1) Просматривайте и воспроизводите изображения, хранящиеся в вашей камере, с помощью вашего iPhone, iPad или iPod touch
2) Сохраняйте одно или несколько изображений на iPhone, iPad или iPod touch (вы также может сохранять изображения с помощью интерфейса камеры)
3) Получение информации о местоположении и добавление ее к изображениям на камере (Только совместимая камера)
4) Удаленная съемка с помощью iPhone, iPad или iPod touch (Только совместимая камера)
Совместимые модели :
[Компактные цифровые камеры Canon с поддержкой функций: 1, 2, 3, 4]
PowerShot G7 X, PowerShot SX60 HS, PowerShot N2, PowerShot G1 X Mark II, PowerShot SX700 HS, PowerShot SX600 HS, PowerShot N100, PowerShot ELPH 340 HS / IXUS 265 HS
[Компактные цифровые камеры Canon, поддерживающие функции: 1, 2, 3]
PowerShot G16, PowerShot S120, PowerShot S200, PowerShot SX510 HS, PowerShot SX280 HS, PowerShot N, PowerShot ELPH 330 HS / IXUS 255 HS , PowerShot ELPH 130 IS / IX US 140, PowerShot ELPH 120 IS / IXUS 135, PowerShot A3500 IS / PowerShot A3550 IS, PowerShot S110, IXUS 245 HS
[Компактные цифровые камеры Canon, поддерживающие функции: 1, 2]
PowerShot ELPH 530 HS / IXUS 510 HS, PowerShot ELPH 320 HS / IXUS 240 HS
* Возможно подключение через Ad-hoc (напрямую от камеры к устройству) или в режиме инфраструктуры (с использованием точки доступа Wi-Fi).
Операционная система
iOS 6.0 / 6.1 / 7.0 / 7.1 / 8.0 / 8.1
Совместимое устройство
iPhone 4 / 4S / 5 / 5s / 5c, iPad 2 / (3-й) / (4-й) / mini / mini Retina / Air , iPod touch (4-й) / (5-й)
* Устройства без GPS, такие как модели iPod touch и iPad с Wi-Fi, не могут использовать функцию маркировки информации о местоположении.
Совместимые типы файлов
[Передача изображений]
-JPEG (фотографии), MP4 (видео) и MOV (видео) файлы, снятые с помощью вышеуказанных совместимых моделей.
[Добавить информацию о местоположении]
-JPEG (фотографии), CR2, MP4 (видео) и MOV (видео) файлы, снятые с помощью указанных выше совместимых моделей.
Важные примечания:
— [Информация для клиентов, использующих PowerShot ELPH 530 HS / IXUS 510 HS и PowerShot ELPH 320 HS / IXUS 240 HS] Возможно, вы не сможете подключиться через Ad-hoc, если конфигурация не позволяет это . В этом случае подключитесь в режиме инфраструктуры.

— На одном экране может отображаться до 500 эскизов. Пролистайте экран вправо, чтобы отобразить остальные изображения.
-Функция Face ID будет записывать имена зарегистрированных людей на изображения. Поэтому будьте осторожны при размещении изображений в Интернете, где их могут просмотреть многие другие.
* Для получения более подробной информации посетите местные веб-страницы Canon.
CameraWindow DC 8.10.9b для Windows
Контур
CameraWindow DC 8.10.9b для Windows — это программа, которая установит CameraWindow DC на ваш компьютер или обновит ранее установленную версию CameraWindow DC до CameraWindow DC 8.10.9b.
История обновлений
Изменения в CameraWindow DC 8. 10.9b для Windows
10.9b для Windows
— Поддерживаются новые модели.
Системные Требования
Для использования этого программного обеспечения ваш компьютер должен соответствовать следующим системным требованиям.
1.Совместимая ОС
— Windows 10 (только режим рабочего стола)
— Windows 8.1
— Windows 7 SP1
2. ЦП
1,6 ГГц или более
3. ОЗУ
— Windows 10 / 8.1 / 7 (64- bit): 2 ГБ или более
— Windows 10 / 8.1 / 7 (32-разрядная версия): 1 ГБ или более
4. Отображение
1024 x 768 точек или более
Инструкция по установке
Пожалуйста, следуйте инструкциям ниже, чтобы загрузить и установить программное обеспечение. При его установке закройте другое программное обеспечение.
При его установке закройте другое программное обеспечение.
1. Загрузите файл «cdw-inst-8-10-9b-40-u01-10l.zip» со страницы загрузки.
2. Дважды щелкните файл «cdw-inst-8-10-9b-40-u01-10l.zip». Загруженный файл будет извлечен, и будет создан файл «CW8109bW_Installer.exe».
3. Дважды щелкните файл «CW8109bW_Installer.exe».
4. Следуйте инструкциям на экране, чтобы выполнить установку.
Отказ от ответственности
Все программное обеспечение, программы (включая, помимо прочего, драйверы), файлы, документы, руководства, инструкции или любые другие материалы (совместно именуемые «Контент») доступны на этом сайте на условиях «как есть».
Canon Hongkong Company Limited. И ее дочерние компании («Canon») не дают никаких гарантий в отношении Содержимого, прямо отказываются от всех гарантий, явных или подразумеваемых (включая, помимо прочего, подразумеваемые гарантии товарной пригодности, пригодности конкретной цели и ненарушения прав) и не несет ответственности за обновление, исправление или поддержку Содержимого.
Canon сохраняет за собой все соответствующие права собственности и интеллектуальной собственности на Контент.Вы можете загружать и использовать Контент исключительно в личных некоммерческих целях и на свой страх и риск. Canon не несет ответственности за любой ущерб, связанный с Содержимым (включая, помимо прочего, косвенный, косвенный, примерный или случайный ущерб).
Вы не имеете права распространять, уступать, лицензировать, продавать, сдавать в аренду, транслировать, передавать, публиковать или передавать Контент какой-либо другой стороне. Вы также не имеете права (и не должны позволять другим) воспроизводить, изменять, переформатировать, дизассемблировать, декомпилировать или иным образом осуществлять обратный инжиниринг или создавать производные работы из Контента, полностью или частично.
Вы соглашаетесь не отправлять и не приносить Контент из страны / региона, где вы изначально получили его, в другие страны / регионы без какого-либо необходимого разрешения соответствующих правительств и / или в нарушение каких-либо законов, ограничений и постановлений.
Продолжая загрузку Контента, вы соглашаетесь соблюдать вышеизложенное, а также все законы и правила, применимые к загрузке и использованию вами Контента.
Canon CameraWindow — Бесплатная загрузка и обзоры программного обеспечения
Canon CameraWindow (Canon CW) — бесплатное приложение, которое позволяет пользователям передавать изображения, снятые компактными цифровыми камерами Canon (совместимые модели см. Ниже), на устройства Android через Wi-Fi * и делиться эти изображения простыми шагами.
* Вы можете подключить камеру напрямую к устройству (установить камеру как упрощенную точку доступа) или присоединиться к существующей сети Wi-Fi (используя точку доступа Wi-Fi).
Особенности:
-Это приложение предоставляет следующие возможности:
1) Просматривайте и воспроизводите изображения с камеры с помощью устройства Android.
2) Сохраните одно или несколько изображений на устройстве Android (вы также можете сохранять изображения с помощью интерфейса камеры)
3) Используйте опцию «Поделиться», чтобы поделиться своими изображениями в Интернете через установленные службы, такие как электронная почта и Facebook (требуется доступ к сети Wi-Fi, подключенной к Интернету).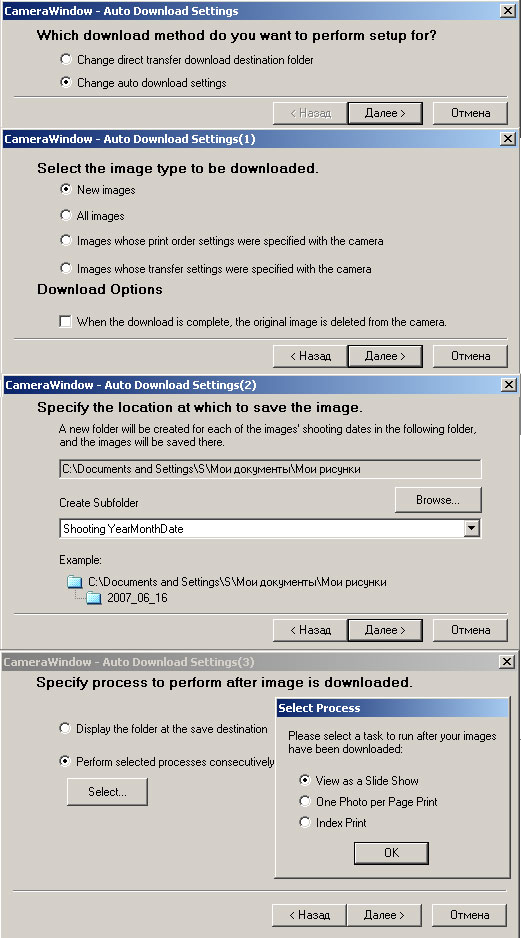
4) Получение информации о местоположении и добавление ее к изображениям на камере (только совместимая камера)
5) Удаленная съемка с помощью сенсорного управления устройством Android (только совместимая камера)
6) Поддержка устройств с NFC (только совместимая камера)
——
* Сенсорное соединение NFC также доступно с «Camera Connect», изменив его настройки.
Наше приложение Camera Connect автоматически перезапишет тег NFC.
Все, что вам нужно сделать, это подключить камеру к приложению Camera Connect, и появится сообщение о перезаписи информации тега NFC. Просто нажмите OK.
Для некоторых моделей потребуется:
1. Подключите камеру к приложению Camera Connect.
2. Выберите «Настройки камеры» в главном меню приложений.
3. Щелкните Начать запись.
4. Поднесите камеру к устройству.
5. После этого перезапись будет завершена.
——
Совместимые модели:
[Компактные цифровые камеры Canon, поддерживающие функции: 1, 2, 3, 4, 5, 6]
PowerShot G7 X, PowerShot SX60 HS, PowerShot N2, PowerShot G1 X Mark II, PowerShot SX700 HS, PowerShot SX600 HS, PowerShot N100, PowerShot ELPH 340 HS / IXUS 265 HS
[Компактные цифровые камеры Canon, поддерживающие функции: 1, 2, 3, 4]
PowerShot G16, PowerShot S120, PowerShot S200, PowerShot SX510 HS, PowerShot SX280 HS, PowerShot N, PowerShot ELPH 330 HS / IXUS 255 HS, PowerShot ELPH 130 IS / IXUS 140, PowerShot ELPH 120 IS / IXUS 135, PowerShot A3500 IS / PowerShot A3550 IS, PowerShot S110 245 HS
[Компактные цифровые камеры Canon, поддерживающие функции: 1, 2, 3]
PowerShot ELPH 530 HS / IXUS 510 HS, PowerShot ELPH 320 HS / IXUS 240 HS
* Подключение возможно только путем присоединения к существующей Wi- Сеть Wi-Fi (с помощью точки доступа Wi-Fi).
Совместимые платформы:
Android 2.3.3-2.3.7 / 4.0 / 4.1 / 4.2 / 4.3 / 4.4 (Планшеты: 4.0 / 4.1 / 4.2 / 4.3 / 4.4)
Совместимые типы файлов:
[Передача / Поделиться images]
-Файлы JPEG и MP4, снятые указанными выше совместимыми моделями.
[Добавить информацию о местоположении]
-JPEG (фотографии), файлы CR2, MP4 и MOV, снятые с помощью указанных выше совместимых моделей.
Важные примечания:
-Если CameraWindow не может подключиться к камере, остановите приложение с помощью приложения «Управление приложениями», которое можно найти в меню «Настройки» устройства Android, и запустите его снова, нажав значок CameraWindow.
-Функция Face ID будет записывать имена зарегистрированных людей на изображения. Поэтому будьте осторожны, размещая изображения в Интернете, где их могут просмотреть другие.
— Работа этого приложения на всех устройствах Android не гарантируется.
Canon CameraWindow от Canon Inc.
 — более подробная информация, чем в App Store и Google Play от AppGrooves — Фотография Canon CameraWindow (Canon CW) — бесплатное приложение, которое позволяет пользователям передавать изображения, снятые компактными цифровыми камерами Canon (см. Ниже совместимые моделей) на iPhone, iPad или iPod touch через Wi-Fi * и делитесь этими изображениями с помощью простых шагов.
— более подробная информация, чем в App Store и Google Play от AppGrooves — Фотография Canon CameraWindow (Canon CW) — бесплатное приложение, которое позволяет пользователям передавать изображения, снятые компактными цифровыми камерами Canon (см. Ниже совместимые моделей) на iPhone, iPad или iPod touch через Wi-Fi * и делитесь этими изображениями с помощью простых шагов.* Вы можете подключить камеру напрямую к устройству (установить камеру как упрощенную точку доступа) или присоединиться к существующей сети Wi-Fi (с помощью точки доступа Wi-Fi).
Особенности:
-Это приложение предоставляет следующие функции:
1) Просматривайте и воспроизводите изображения, хранящиеся в вашей камере, с помощью вашего iPhone, iPad или iPod touch
2) Сохраняйте одно или несколько изображений на iPhone, iPad или iPod touch (вы можете также сохранять изображения с помощью интерфейса камеры)
3) Получение информации о местоположении и добавление ее к изображениям на камере (Только совместимая камера)
4) Удаленная съемка с помощью iPhone, iPad или iPod touch (только совместимая камера)
Совместимые модели:
[Компактные цифровые камеры Canon, поддерживающие функции: 1, 2, 3, 4]
PowerShot G7 X, PowerShot SX60 HS, PowerShot N2, PowerShot G1 X Mark II, PowerShot SX700 HS, PowerShot SX600 HS, PowerShot N100, PowerShot ELPH 340 HS / IXUS 265 HS
[Компактные цифровые камеры Canon с поддержкой функций: 1, 2, 3]
PowerShot G16, PowerShot S120, PowerShot S200, PowerShot SX510 HS, PowerShot SX280 HS, PowerShot N, PowerShot ELPH 330 HS / IXUS 255 HS, PowerShot ELPH 130 IS / IXUS 140, PowerShot ELPH 120 IS / IXUS 135, PowerShot A3500 IS / PowerShot A3550 IS, PowerShot S110, IXUS 245 HS
[Компактные цифровые камеры Canon, поддерживающие функции: 1, 2]
PowerShot ELPH 530 HS / IXUS 510 HS, PowerShot ELPH 320 HS / IXUS 240 HS
* Возможно подключение с помощью Ad-hoc (напрямую от камеры к устройству) или в режиме инфраструктуры (с использованием точки доступа Wi-Fi).
Операционная система
iOS 6.0 / 6.1 / 7.0 / 7.1 / 8.0 / 8.1
Совместимое устройство
iPhone 4 / 4S / 5 / 5s / 5c, iPad 2 / (3-й) / (4-й) / mini / mini Retina / Air , iPod touch (4-й) / (5-й)
* Устройства без GPS, такие как модели iPod touch и iPad с Wi-Fi, не могут использовать функцию маркировки информации о местоположении.
Совместимые типы файлов
[Передача изображений]
-JPEG (фотографии), MP4 (видео) и MOV (видео) файлы, снятые с помощью вышеуказанных совместимых моделей.
[Добавить информацию о местоположении]
-JPEG (фотографии), CR2, MP4 (видео) и MOV (видео) файлы, снятые с помощью указанных выше совместимых моделей.
Важные примечания:
— [Информация для клиентов, использующих PowerShot ELPH 530 HS / IXUS 510 HS и PowerShot ELPH 320 HS / IXUS 240 HS] Возможно, вы не сможете подключиться через Ad-hoc, если конфигурация не позволяет это . В этом случае подключитесь в режиме инфраструктуры.
-Если CameraWindow не может быть правильно подключена к камере, попробуйте еще раз после закрытия приложения.
— На одном экране может отображаться до 500 эскизов. Пролистайте экран вправо, чтобы отобразить остальные изображения.
-Функция Face ID будет записывать имена зарегистрированных людей на изображения. Поэтому будьте осторожны при размещении изображений в Интернете, где их могут просмотреть многие другие.
* Для получения более подробной информации посетите местные веб-страницы Canon.
Canon CameraWindow для ПК и ноутбука
В этом руководстве мы расскажем, как загрузить и установить Canon CameraWindow для ПК . С помощью стороннего программного обеспечения, называемого эмуляторами Android, пользователи могут запускать приложения и игры Android на ПК.Прежде чем мы расскажем вам, как получить это приложение в Windows и Mac OS. Расскажите что-нибудь о Canon CameraWindow.
Обзор Canon CameraWindow Canon CameraWindow — это бесплатный инструмент для Android. Это приложение позволяет пользователям камеры Canon передавать изображения и файлы камеры прямо на смартфон или планшет Android. Это требует подключения к Интернету, поэтому убедитесь, что оба устройства подключены к Wi-Fi. Вы можете подключить камеру напрямую к устройству, настроив камеру как упрощенную точку доступа.Более того, вы также можете присоединиться к нему с помощью точки доступа Wi-Fi.
Это требует подключения к Интернету, поэтому убедитесь, что оба устройства подключены к Wi-Fi. Вы можете подключить камеру напрямую к устройству, настроив камеру как упрощенную точку доступа.Более того, вы также можете присоединиться к нему с помощью точки доступа Wi-Fi.
Так же, как камеры наблюдения, вы можете просматривать и воспроизводить изображения. Он также сохраняет изображения камеры на вашем устройстве Android. Параметры обмена помогут вам обмениваться изображениями через Facebook, электронную почту и т. Д. Кроме того, добавьте местоположение к изображению и выполните удаленную съемку. Некоторые модели поддерживают подключение через Bluetooth и NFC. Canon CameraWindow сохраняет все файлы в формате JPEG и MP4. Все сохраненные изображения можно просмотреть прямо из приложения Галерея.
Аналогичное приложение: EOS Remote для ПК — Windows 10/8/7 и Mac
Как загрузить Canon CameraWindow для ПК и ноутбука Как я уже говорил, вы можете загрузить Canon CameraWindow для ПК с помощью эмулятора Android. Итак, первое, что вам нужно сделать, это загрузить и установить эмулятор Android на свои компьютерные системы. На рынке доступно множество эмуляторов, но мы предлагаем Nox и BlueStacks. Оба эмулятора доступны как для Mac, так и для Windows.Это означает, что вы можете загрузить Canon CameraWindow как на Mac, так и на Windows. Ниже вы можете увидеть инструкции по установке Canon CameraWindow для ПК с помощью BlueStacks. Но вы можете использовать те же инструкции для Nox App Player.
Итак, первое, что вам нужно сделать, это загрузить и установить эмулятор Android на свои компьютерные системы. На рынке доступно множество эмуляторов, но мы предлагаем Nox и BlueStacks. Оба эмулятора доступны как для Mac, так и для Windows.Это означает, что вы можете загрузить Canon CameraWindow как на Mac, так и на Windows. Ниже вы можете увидеть инструкции по установке Canon CameraWindow для ПК с помощью BlueStacks. Но вы можете использовать те же инструкции для Nox App Player.
Шаги по установке
Canon CameraWindow в Windows и Mac OSВыполните следующие простые шаги, чтобы бесплатно установить Canon CameraWindow для ПК под управлением Windows 10, 8, 7, Mac и Mac OS X.
Step1: Первое, что вам нужно сделать, это загрузить и установить эмулятор BlueStacks на свой компьютер.Он доступен как для Windows, так и для Mac OS. ( Ссылка для скачивания эмулятора BlueStacks )
Step2: После полной загрузки файла вам необходимо установить его в системе вашего ПК, как и другое программное обеспечение на вашем ПК. Следуйте инструкциям на экране, чтобы установить BlueStacks на ПК.
Следуйте инструкциям на экране, чтобы установить BlueStacks на ПК.
Step3: Вы увидите значок эмулятора на рабочем столе вашего ПК. Дважды щелкните значок, чтобы открыть эмулятор.
Step4: Вверху вы увидите значок поиска.Используйте этот значок и введите в него слово Canon CameraWindow. Здесь вы увидите результаты поиска.
Step5: Щелкните значок приложения. Вам будет предложено включить магазин приложений. Нажмите на опцию «Продолжить», чтобы включить ее.
Step6: Теперь он просит вас войти в учетную запись Google. Здесь вам нужно ввести свой идентификатор Gmail и пароль, чтобы использовать функции Google Play Store.
Step7: После добавления вашего идентификатора Gmail вы попадете на страницу установки.Здесь вам нужно нажать на кнопку установки, чтобы получить Canon CameraWindow для ПК .
Step8: Теперь перейдите на главную домашнюю страницу BlueStacks. Здесь вверху вы увидите опцию МОИ ПРИЛОЖЕНИЯ. Щелкните по этой опции. Здесь вы увидите приложение Canon CameraWindow. Щелкните значок, чтобы использовать его на своем ПК.
Здесь вверху вы увидите опцию МОИ ПРИЛОЖЕНИЯ. Щелкните по этой опции. Здесь вы увидите приложение Canon CameraWindow. Щелкните значок, чтобы использовать его на своем ПК.
Вот и все.
Сабих Саиф
Я пытаюсь повлиять на то, что я люблю, тем, что я делаю. Стремясь стать профессиональным техническим блоггером | Предприниматель | Tech Geek.
Canon теперь позволяет использовать свои камеры в качестве веб-камеры с потрясающим качеством видео
Заинтересованы в десятикратном улучшении качества видео вашего собственного Zoom-кадра? Если у вас есть недавняя беззеркальная, зеркальная камера Canon или камера PowerShot, теперь вы можете использовать ее в качестве веб-камеры и посрамить всех остальных участников видеовстречи. Как отмечается в DPReview , компания выпустила бета-версию «EOS Webcam Utility» для Windows 10, которая позволяет подключать любую из нижеперечисленных поддерживаемых камер через USB и использовать ее в качестве веб-камеры вашего ПК. И это должно нормально работать для большинства крупных вариантов видеоконференцсвязи, независимо от того, используете ли вы Zoom, Microsoft Teams, BlueJeans или другую службу.
И это должно нормально работать для большинства крупных вариантов видеоконференцсвязи, независимо от того, используете ли вы Zoom, Microsoft Teams, BlueJeans или другую службу.
«Созданная разработчиками программного обеспечения Canon, эта бета-версия программного обеспечения помогает потребителям улучшить внешний вид своего видео при использовании популярных на рынке приложений для видеоконференцсвязи, обеспечивая четкость и высокое качество изображения», — говорится в сообщении Canon.
Если у вас есть цифровая камера довольно высокого класса, не сделанная Canon, вы можете сделать это самостоятельно с помощью карты захвата HDMI или флешки — при условии, что ваша камера поддерживает чистый видеовыход HDMI. Мой старый друг Эван Роджерс по адресу Input недавно попробовал это. И это довольно поразительно, хотя и не удивительно, насколько более кинематографично ваше окно Zoom будет выглядеть по сравнению со всеми остальными, когда вы используете стекло премиум-класса, которому не может сравниться встроенная веб-камера.
Мой старый друг Эван Роджерс по адресу Input недавно попробовал это. И это довольно поразительно, хотя и не удивительно, насколько более кинематографично ваше окно Zoom будет выглядеть по сравнению со всеми остальными, когда вы используете стекло премиум-класса, которому не может сравниться встроенная веб-камера.
Canon устраняет необходимость в каких-либо дополнительных устройствах или аксессуарах, помимо одного USB-кабеля, поэтому, если у вас есть одна из перечисленных камер, ее определенно стоит попробовать. Извините, пользователи Mac; пока нет EOS Webcam Utility для программного обеспечения Apple, но у вас все еще есть возможность использовать карту захвата с более широким выбором камер.
Обновление , 29 апреля, 13:43, восточноевропейское время: Статья была обновлена, чтобы прояснить варианты, доступные для пользователей Mac.Хотя утилита Canon EOS Webcam Utility недоступна для macOS, люди с настольными компьютерами или ноутбуками Apple могут по-прежнему использовать стороннюю карту захвата HDMI для использования цифровой камеры в качестве веб-камеры.
Canon CameraWindow для ПК — Скачать бесплатно: Windows 7,8,10 Edition
✔ Что круто1. Canon CameraWindow (Canon CW) — бесплатное приложение, которое позволяет пользователям передавать изображения, снятые компактными цифровыми камерами Canon (совместимые модели см. Ниже), на iPhone, iPad или iPod touch через Wi-Fi * и делиться этими изображениями в простые шаги.
2. * Возможно подключение по Ad-hoc (напрямую от камеры к устройству) или в режиме инфраструктуры (с использованием точки доступа Wi-Fi).
Скриншоты программного обеспечения
Загрузите и установите Canon CameraWindow на свой ноутбук или настольный компьютер
Ура! Кажется, для Windows доступно такое приложение, как canon camerawindow! Загрузите ниже:
| SN | Приложение | Скачать | Обзор | Чайник |
|---|---|---|---|---|
1. | Canon Easy-PhotoPrint | Скачать | 2,7 / 5 145 отзывов 2.7 | Canon Inc. |
| 2. | WiFi Sync для камер Canon | Скачать | 1,2 / 5 17 отзывов 1.2 | Джон Ли |
Не устраивает? Проверить наличие совместимых приложений или альтернатив для ПК
Или следуйте приведенному ниже руководству для использования на ПК:
Если вы хотите установить и использовать приложение Canon CameraWindow на своем ПК или Mac, вам необходимо загрузить и установить эмулятор Desktop App для своего компьютера.Мы усердно работали, чтобы помочь вам понять, как использовать это приложение на вашем компьютере, в 4 простых шага ниже:
Шаг 1.
 Загрузите эмулятор Android для ПК и Mac
Загрузите эмулятор Android для ПК и MacОк. Перво-наперво. Если вы хотите использовать приложение на своем компьютере, сначала посетите магазин Mac или Windows AppStore и найдите приложение Bluestacks или приложение Nox >> . Большинство учебных пособий в Интернете рекомендуют приложение Bluestacks, и у меня может возникнуть соблазн порекомендовать его тоже, потому что вы с большей вероятностью легко найдете решения в Интернете, если у вас возникнут проблемы с использованием приложения Bluestacks на вашем компьютере.Вы можете скачать программное обеспечение Bluestacks Pc или Mac Здесь >> .
Шаг 2. Установите эмулятор на свой ПК или Mac
Теперь, когда вы скачали выбранный эмулятор, перейдите в папку «Загрузки» на своем компьютере, чтобы найти эмулятор или приложение Bluestacks.
Найдя его, щелкните его, чтобы установить приложение или exe на свой ПК или компьютер Mac.
Теперь нажмите «Далее», чтобы принять лицензионное соглашение.
Следуйте инструкциям на экране, чтобы правильно установить приложение.
Если вы все сделаете правильно, приложение Emulator будет успешно установлено.
Шаг 3: для ПК — Windows 7/8 / 8.1 / 10
Теперь откройте приложение эмулятора, которое вы установили, и найдите его панель поиска. Найдя его, введите Canon CameraWindow в строке поиска и нажмите «Поиск». Щелкните значок приложения Canon CameraWindow. Откроется окно Canon CameraWindow в Play Store или магазине приложений, и оно отобразит Store в вашем приложении-эмуляторе.Теперь нажмите кнопку «Установить» и, как на устройстве iPhone или Android, ваше приложение начнет загрузку. Теперь все готово.
Вы увидите значок «Все приложения».
Щелкните по нему, и вы попадете на страницу, содержащую все установленные вами приложения.
Вы должны увидеть значок. Щелкните по нему и начните использовать приложение.
Шаг 4: для Mac OS
Привет. Пользователь Mac!
Действия по использованию Canon CameraWindow для Mac точно такие же, как для ОС Windows выше. Все, что вам нужно сделать, это установить на свой Macintosh эмулятор приложений Nox или Bluestack. Ссылки представлены на первом шаге
Все, что вам нужно сделать, это установить на свой Macintosh эмулятор приложений Nox или Bluestack. Ссылки представлены на первом шаге
Нужна помощь или не можете найти то, что вам нужно? Свяжитесь с нами здесь →
Canon CameraWindow в iTunes
| Загрузить | Разработчик | Рейтинг | Оценка | Текущая версия | Рейтинг взрослых |
|---|---|---|---|---|---|
| Бесплатно в iTunes | Canon Inc. | 143 | 2,61538 | 1.5.1 | 4+ |
Скачать на Android
Скачать Android
Спасибо, что прочитали это руководство. Хорошего дня!
Хорошего дня!
Возможности и описание программного обеспечения Canon CameraWindow
Canon CameraWindow (Canon CW) — бесплатное приложение, которое позволяет пользователям передавать изображения, снятые компактными цифровыми камерами Canon (совместимые модели см. Ниже), на iPhone, iPad или iPod touch через Wi-Fi * и делиться этими изображениями с помощью простых шагов .* Вы можете подключить камеру напрямую к устройству (установить камеру как упрощенную точку доступа) или присоединиться к существующей сети Wi-Fi (с помощью точки доступа Wi-Fi). Функции:
-Это приложение предоставляет следующие возможности:
1) Просматривайте и воспроизводите изображения, хранящиеся в камере, с помощью iPhone, iPad или iPod touch.
2) Сохраните одно или несколько изображений на iPhone, iPad или iPod touch (вы также можете сохранить изображения с помощью интерфейса камеры)
3) Получите информацию о местоположении и добавьте ее к изображениям на камере (только совместимая камера)
4) Удаленная съемка с помощью iPhone, iPad или iPod touch (только совместимая камера) Совместимые модели:
[Компактные цифровые камеры Canon, поддерживающие функции: 1, 2, 3, 4]
PowerShot G7 X, PowerShot SX60 HS, PowerShot N2, PowerShot G1 X Mark II, PowerShot SX700 HS, PowerShot SX600 HS, PowerShot N100, PowerShot ELPH 340 HS / IXUS 265 HS [Компактные цифровые камеры Canon, поддерживающие функции: 1, 2, 3]
PowerShot G16, PowerShot S120, PowerShot S200, PowerShot SX510 HS, PowerShot SX280 HS, PowerShot N, PowerShot ELPH 330 HS / IXUS 255 HS, PowerShot ELPH 130 IS / IXUS 140, PowerShot ELPH 120 IS / IXUS 135, PowerShot A35 A3550 IS, PowerShot S110, IXUS 245 HS [Компактные цифровые камеры Canon, поддерживающие функции: 1, 2]
PowerShot ELPH 530 HS / IXUS 510 HS, PowerShot ELPH 320 HS / IXUS 240 HS
* Возможно подключение с помощью Ad-hoc (напрямую от камеры к устройству) или в режиме инфраструктуры (с использованием точки доступа Wi-Fi). Операционная система
iOS 6.0 / 6.1 / 7.0 / 7.1 / 8.0 / 8.1 Совместимое устройство
iPhone 4 / 4S / 5 / 5s / 5c, iPad 2 / (3-й) / (4-й) / mini / mini Retina / Air, iPod touch (4-й) / (5-й)
* Устройства без GPS, такие как модель iPod touch и iPad с Wi-Fi, не могут использовать функцию отметки информации о местоположении. Совместимые типы файлов
[Передача изображений]
-Файлы JPEG (фотографии), MP4 (видео) и MOV (видео), снятые указанными выше совместимыми моделями.
[Добавить информацию о местоположении]
-Файлы JPEG (фотографии), CR2, MP4 (видео) и MOV (видео), снятые с помощью вышеуказанных совместимых моделей.Важные заметки:
— [Информация для клиентов, использующих PowerShot ELPH 530 HS / IXUS 510 HS и PowerShot ELPH 320 HS / IXUS 240 HS] Возможно, вы не сможете подключиться через Ad-hoc, если конфигурация этого не позволяет. В этом случае подключитесь в режиме инфраструктуры.
-Если CameraWindow не может быть правильно подключена к камере, попробуйте еще раз после закрытия приложения.
-До 500 эскизов могут отображаться на одном экране.
Операционная система
iOS 6.0 / 6.1 / 7.0 / 7.1 / 8.0 / 8.1 Совместимое устройство
iPhone 4 / 4S / 5 / 5s / 5c, iPad 2 / (3-й) / (4-й) / mini / mini Retina / Air, iPod touch (4-й) / (5-й)
* Устройства без GPS, такие как модель iPod touch и iPad с Wi-Fi, не могут использовать функцию отметки информации о местоположении. Совместимые типы файлов
[Передача изображений]
-Файлы JPEG (фотографии), MP4 (видео) и MOV (видео), снятые указанными выше совместимыми моделями.
[Добавить информацию о местоположении]
-Файлы JPEG (фотографии), CR2, MP4 (видео) и MOV (видео), снятые с помощью вышеуказанных совместимых моделей.Важные заметки:
— [Информация для клиентов, использующих PowerShot ELPH 530 HS / IXUS 510 HS и PowerShot ELPH 320 HS / IXUS 240 HS] Возможно, вы не сможете подключиться через Ad-hoc, если конфигурация этого не позволяет. В этом случае подключитесь в режиме инфраструктуры.
-Если CameraWindow не может быть правильно подключена к камере, попробуйте еще раз после закрытия приложения.
-До 500 эскизов могут отображаться на одном экране. Пролистайте экран вправо, чтобы отобразить остальные изображения.
-Функция Face ID будет записывать имена зарегистрированных людей на изображения.Поэтому будьте осторожны при размещении изображений в Интернете, где их могут просмотреть многие другие. * Посетите местные веб-страницы Canon для получения более подробной информации.
Пролистайте экран вправо, чтобы отобразить остальные изображения.
-Функция Face ID будет записывать имена зарегистрированных людей на изображения.Поэтому будьте осторожны при размещении изображений в Интернете, где их могут просмотреть многие другие. * Посетите местные веб-страницы Canon для получения более подробной информации.
Top Pcmac Обзоры
Обновите приложение !!!
По Taroblis (пользователь Pcmac)
Мне нравится использовать свою камеру с помощью телефона, чтобы выбирать фотографии, чтобы поделиться ими с семьей и друзьями.Это одна из основных причин, по которой я купил эту камеру. Пожалуйста, обновите свое приложение, чтобы люди могли продолжать пользоваться этой замечательной функцией!
Canon = неудачные приложения
Автор: Jowfer (пользователь Pcmac)
Раньше иногда было сложно подключить камеру через это приложение, но когда соединение было установлено, приложение работало.
 Теперь сложнее подключиться через приложение, и тогда соединение теряется после одного или двух изображений или часто до любой загрузки. Однако новая версия приложения, которую Canon хочет, чтобы вы использовали, стала более последовательной; он НИКОГДА не работал. Почему такая большая компания, как Canon, создает такие плохие приложения и ничего не делает, чтобы их исправить? Мне нравятся снимки, которые делает моя камера, но из-за этих неудачных приложений она не может быть камерой Wi-Fi. Пока эти приложения не будут исправлены, у Canon нет Wi-Fi-камер.
Теперь сложнее подключиться через приложение, и тогда соединение теряется после одного или двух изображений или часто до любой загрузки. Однако новая версия приложения, которую Canon хочет, чтобы вы использовали, стала более последовательной; он НИКОГДА не работал. Почему такая большая компания, как Canon, создает такие плохие приложения и ничего не делает, чтобы их исправить? Мне нравятся снимки, которые делает моя камера, но из-за этих неудачных приложений она не может быть камерой Wi-Fi. Пока эти приложения не будут исправлены, у Canon нет Wi-Fi-камер.Восток для использования
По Kbc610 (пользователь Pcmac)
Это приложение — простой способ взаимодействовать с изображениями на камере Canon и импортировать их на iPhone или iPad.
 Мне пока не удалось правильно использовать функцию отслеживания местоположения, но я также не удосужился прочитать инструкции. Вы можете импортировать только 25 изображений за раз; Я хотел бы видеть кнопку «выбрать следующие 25», чтобы импорт большого количества изображений происходил намного быстрее.
Мне пока не удалось правильно использовать функцию отслеживания местоположения, но я также не удосужился прочитать инструкции. Вы можете импортировать только 25 изображений за раз; Я хотел бы видеть кнопку «выбрать следующие 25», чтобы импорт большого количества изображений происходил намного быстрее.Camera Connect Flunks
От Triever (пользователь Pcmac)
Я бы хотел поставить 0 звезд.Отдал еще заставить работать Camera Crappy Connect, всего 2 месяца пробовал! Окно камеры работало каждый раз без особых усилий! Я, наконец, позвонил в Canon … Я тоже не мог заставить его работать по их инструкциям. В конце концов технический специалист решил, что у меня слишком много фотографий на myv-камере, поэтому она не подключается.
 Canon camerawindow: Программное обеспечение и приложения для камер EOS, PowerShot и IXUS — Canon Россия
Canon camerawindow: Программное обеспечение и приложения для камер EOS, PowerShot и IXUS — Canon Россия

 Теперь сложнее подключиться через приложение, и тогда соединение теряется после одного или двух изображений или часто до любой загрузки. Однако новая версия приложения, которую Canon хочет, чтобы вы использовали, стала более последовательной; он НИКОГДА не работал. Почему такая большая компания, как Canon, создает такие плохие приложения и ничего не делает, чтобы их исправить? Мне нравятся снимки, которые делает моя камера, но из-за этих неудачных приложений она не может быть камерой Wi-Fi. Пока эти приложения не будут исправлены, у Canon нет Wi-Fi-камер.
Теперь сложнее подключиться через приложение, и тогда соединение теряется после одного или двух изображений или часто до любой загрузки. Однако новая версия приложения, которую Canon хочет, чтобы вы использовали, стала более последовательной; он НИКОГДА не работал. Почему такая большая компания, как Canon, создает такие плохие приложения и ничего не делает, чтобы их исправить? Мне нравятся снимки, которые делает моя камера, но из-за этих неудачных приложений она не может быть камерой Wi-Fi. Пока эти приложения не будут исправлены, у Canon нет Wi-Fi-камер.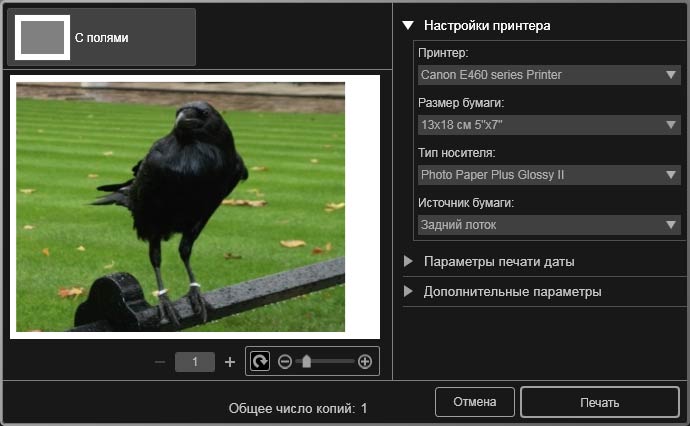 Мне пока не удалось правильно использовать функцию отслеживания местоположения, но я также не удосужился прочитать инструкции. Вы можете импортировать только 25 изображений за раз; Я хотел бы видеть кнопку «выбрать следующие 25», чтобы импорт большого количества изображений происходил намного быстрее.
Мне пока не удалось правильно использовать функцию отслеживания местоположения, но я также не удосужился прочитать инструкции. Вы можете импортировать только 25 изображений за раз; Я хотел бы видеть кнопку «выбрать следующие 25», чтобы импорт большого количества изображений происходил намного быстрее.