Инструкция и руководство на русском
97 страниц подробных инструкций и пользовательских руководств по эксплуатации
07:16
EOS Utility подключаем зеркалки CANON к imac/Windows
03:30
EOS Utility как установить БЕЗ диска Canon EOS Utility — жлобство компании Кэнон
03:10
Как установить Canon EOS Utility без диска на Windows / How to install Canon EOS Utility (+eng subs)
02:33
Без диска установить EOS Utility на Windows 10 и где скачать
14:00
EOS Utility 3: Tethered Shooting
06:28
Canon EOS Utility Software Windows 10 Free Download without CD
21:13
Подключение canon EOS 6D через WI-FI напрямую к ноутбуку EOS Utility
10:54
Instalação do Canon EOS Utility sem o CD original — Tutorial Fácil
Введение Содержание Загрузка изображений Настройки камеры У…
Софт Canon
- Изображение
- Текст
- Содержание
1
2
3
4
Введение
Содержание
Загрузка
изображений
Настройки
камеры
Удаленная
съемка
Справочная
информация
Настройки
Алфавитный
указатель
Программное обеспечение для связи с камерой
EOS Utility
Версия 3. 6
6
Инструкция по эксплуатации
1D X Mk II
1D X
1D C
5DS/5DS R 5D Mk IV 5D Mk III
6D
7D Mk II
80D
77D
760D
800D
750D
1300D
M6
M5
M3
M10
Содержание данной Инструкции
по эксплуатации
Сокращение EU обозначает программу EOS Utility.
Модель камеры обозначается значком.
Значком
обозначаются все модели
EOS XX (WG)/EOS XX (W)/EOS XX (N) соот-
ветственно. При необходимости приведения
пояснений для определенной модели исполь-
зуется такой значок, как
.
обозначает соответствующую модель камеры.
Последовательность выбора пунктов в меню
отображается с помощью символа .
(Пример. Выберите меню [Окно] [Главное окно].)
В квадратные скобки заключаются элементы
(например, названия меню, кнопок или окон),
отображаемые на экране компьютера.
Текст в угловых скобках < > обозначает назва-
ние или значок переключателя на камере либо
название клавиши на клавиатуре.
1D X
XX
XX(WG) XX(W)
© CANON INC. 2017 CEL-SX1EA200
стр. **
означает ссылку на страницу.
Щелкните мышью для перехода на соответ-
ствующую страницу.
: Обозначает информацию, с которой
необходимо ознакомиться перед
использованием.
: Обозначает дополнительную информацию,
которая может оказаться полезной.
Перемещение между страницами
Нажимайте стрелки в правом нижнем углу
экрана.
: следующая страница
: предыдущая страница
: возврат на ранее просматривавшуюся
страницу
При нажатии на заголовке главы с правой
стороны экрана откроется страница содержания
этой главы. При нажатии требуемой темы
в содержании открывается соответствующая
страница.
РУССКИЙ
- EOS Utility
- Введение
- Основные функции программы EU
- Требования к системе
- Поддерживаемые камеры
- Содержание
- Загрузка изображений в компьютер
- Подсоединение камеры к компьютеру
- Запуск программы EU
- Пакетная загрузка изображений в компьютер
- Завершение работы программы EU
- Настройка камеры с компьютера
- Настройки в окне настроек камеры
- Настройки функций в меню съемки окна захвата
- Удаленная съемка при управлении камерой с компьютера
- Удаленная съемка в режиме Live View
- Съемка в режиме HDR (расширенный динамический диапазон)
- Функции окна удаленной съемки с визированием по экрану
- Съемка с помощью органов управления камеры
- Съемка видео
- Съемка с таймером
- Удаленная съемка с ручной выдержкой
- Съемка со вспышкой
- Редактирование стилей изображения с помощью функции удаленной съемки в режиме Live View
- Запись фоновой музыки на карту памяти камеры
- Настройка веб-служб
- Регистрация информации IPTC
- Настройки
- Настройки
- Справочная информация
- Устранение неполадок
- Удаление программного обеспечения
- Список функций окна просмотра
- Список функций окна регистрации данных для данных объектива/коррекции аберрации объектива
- Список функций окна захвата
- Список функций окна настроек вспышки
- Список функций окна удаленной съемки с визированием по экрану (вкладка «ЖКД-видоиск.
 »)
») - Список функций окна удаленной съемки с визированием по экрану (вкладка «Скомпоновать»)
- Список функций окна просмотра с увеличением
- Алфавитный указатель
Введение, Основные функции программы eu, Требования к системе
Поддерживаемые камеры
- Изображение
- Текст
2
1
2
3
4
Введение
Содержание
Загрузка
изображений
Настройки
камеры
Удаленная
съемка
Справочная
информация
Настройки
Алфавитный
указатель
Введение
Программа EOS Utility (далее – EU) служит для связи с цифровой
камерой EOS. Соединив камеру с компьютером с помощью
интерфейсного кабеля, можно загружать в компьютер изображения,
хранящиеся на карте памяти в камере, а также задавать различные
настройки камеры или производить удаленную съемку с компьютера с
помощью программы EU.
Основные функции программы EU
Программа EU обеспечивает удаленное управление камерой
и выполнение указанных ниже основных функций.
Пакетная загрузка в компьютер изображений
с карты памяти в камере.
Можно также выбрать изображения для загрузки в компьютер.
Задание различных настроек камеры
с компьютера.
Удаленная съемка при управлении камерой
с компьютера.
Удаленная съемка в режиме Live View — снимайте, контролируя
объект на экране компьютера в режиме реального времени.
Возможна также удаленная съемка с нажатием кнопки спуска
затвора на камере.
Предустановка времени для автоматической съемки с задан-
ным интервалом.
При загрузке изображений или удаленной
съемке изображения можно сразу
же просматривать/контролировать
с помощью связанной программы
Digital Photo Professional версии 4. x.
x.
Требования к системе
Самые последние данные по требованиям к системе, включая
поддерживаемые версии ОС, можно получить на веб-сайте
компании Canon.
Поддерживаемые камеры
Может использоваться для изображений RAW и JPEG, а также для
видеозаписей, снятых перечисленными ниже камерами.
*
При подключении к EU этих камер окно захвата не отображается,
так как они не поддерживают удаленную съемку и удаленную
съемку с видоискателем реального времени (режим Live View).
ОС
Mac OS X 10.10 – 10.12
Компьютер
Компьютер Macintosh с установленной ОС из числа
перечисленных выше и с портом USB в качестве
стандартного оснащения
ЦПУ
Процессор Intel
ОЗУ
Не менее 2 ГБ
Дисплей
Разрешение: 1024 x 768 или более
Цвета: тысячи или более
EOS-1D X Mark II
EOS-1D X
EOS-1D C
EOS 5DS/5DS R
EOS 5D Mark IV
EOS 5D Mark III
EOS 6D
EOS 7D Mark II
EOS 80D
EOS 77D
EOS 760D
EOS 800D
EOS 750D
EOS 1300D
EOS M6
*
EOS M5
*
EOS M3
*
EOS M10
*
Введение Содержание Загрузка изображений Настройки камеры У.
 ..
..Страница 3
- Изображение
- Текст
3
1
2
3
4
Введение
Содержание
Загрузка
изображений
Настройки
камеры
Удаленная
съемка
Справочная
информация
Настройки
Алфавитный
указатель
Содержание
Введение………………………………………………………….
2
Основные функции программы EU ………………………
2
Требования к системе …………………………………………
2
Поддерживаемые камеры……………………………………
2
1 Загрузка изображений в компьютер………………..
5
Подсоединение камеры к компьютеру ………………….
6
Запуск программы EU………………………….. ……………..
……………..
7
Подключение по ЛВС с помощью EU………………..
8
Пакетная загрузка изображений в компьютер……….
9
Загрузка в компьютер выбранных
изображений…………………………………………………
10
Загрузка изображений в компьютер при
помощи камеры…………………………………………….
13
Завершение работы программы EU…………………..
14
2 Настройка камеры с компьютера ………………….
15
Настройки в окне настроек камеры ……………………
16
Элементы, настраиваемые в окне
настроек камеры …………………………………………..
17
Применение к камере файлов стиля
изображения…………………………………………………
18
Регистрация в камере данных для коррекции
аберрации объектива ……………………………………
20
Сохранение баланса белого в компьютере. ……
……
24
Регистрация в камере пользовательского
баланса белого …………………………………………….
25
Настройки функций в меню съемки
окна захвата …………………………………………………….
26
Элементы, настраиваемые в окне захвата ……..
27
Задание стилей изображения и применение
их к камере ……………………………………………………
28
Задание качества JPEG и его применение
к камере ………………………………………………………..
30
Настройка баланса белого и его
применение к камере……………………………………..
30
3 Удаленная съемка при управлении
камерой с компьютера…………………………………
31
Удаленная съемка в режиме Live View……………….
32
Съемка в режиме HDR (расширенный
динамический диапазон)……………………. ……………..
……………..
38
Функции окна удаленной съемки
с визированием по экрану………………………………….
40
Ручная фокусировка ………………………………………
40
Использование AF для фокусировки ………………
41
Проверка глубины резкости и экспозиции ……….
45
Баланс белого в окне удаленной съемки
с визированием по экрану………………………………
46
Отображение электронного уровня…………………
47
Изменение соотношения сторон …………………….
48
Настройки записи звука………………………………….
49
Отображение наложенного изображения………..
51
Отображение линий сетки………………………………
55
Отображение направляющих …………………………
56
Электропривод зумирования ………………………….
58
Съемка с помощью органов управления
камеры. …………………………………………………………….
…………………………………………………………….
59
Введение Содержание Загрузка изображений Настройки камеры У…
Страница 4
- Изображение
- Текст
4
1
2
3
4
Введение
Содержание
Загрузка
изображений
Настройки
камеры
Удаленная
съемка
Справочная
информация
Настройки
Алфавитный
указатель
Съемка видео…………………………………………………..
60
Съемка с таймером ………………………………………….
65
Съемка с таймером ………………………………………
65
Удаленная интервальная съемка
с помощью таймера ………………………………………
65
Удаленная съемка с ручной выдержкой . ……………
……………
67
Удаленная съемка с ручной выдержкой …………
67
Настройка таймера ручной выдержки…………….
68
Съемка со вспышкой ………………………………………..
69
Редактирование стилей изображения
с помощью функции удаленной
съемки в режиме Live View ……………………………….
72
Запись фоновой музыки на карту памяти
камеры …………………………………………………………….
73
Настройка веб-служб………………………………………..
76
Регистрация информации IPTC…………………………
78
4 Настройки ……………………………………………………
79
Настройки ………………………………………………………..
80
Основные настройки……………………………………..
80
Папка назначения ………………………….. …………….
…………….
80
Имя файла……………………………………………………
81
Удаленная съемка ………………………………………..
81
Связанная программа……………………………………
82
Настройки времени……………………………………….
82
Сбор данных…………………………………………………
83
Справочная информация ………………………………..
84
Устранение неполадок ……………………………………..
85
Удаление программного обеспечения………………..
87
Список функций окна просмотра………………………..
88
Список функций окна регистрации данных
для данных объектива/коррекции аберрации
объектива …………………………………………………………
89
Список функций окна захвата…………………………….
90
Список функций окна настроек вспышки. ……………
……………
92
Список функций окна удаленной съемки
с визированием по экрану (вкладка
«ЖКД-видоиск.»)……………………………………………….
93
Список функций окна удаленной съемки
с визированием по экрану (вкладка
«Скомпоновать») ………………………………………………
94
Список функций окна просмотра
с увеличением…………………………………………………..
95
Алфавитный указатель ……………………………………..
96
О данной Инструкции по эксплуатации …………..
97
Товарные знаки……………………………………………..
97
Загрузка изображений в компьютер, Загрузка, Изображений
Страница 5
- Изображение
- Текст
1
5
1
2
3
4
Введение
Содержание
Загрузка
изображений
Настройки
камеры
Удаленная
съемка
Справочная
информация
Настройки
Алфавитный
указатель
Загрузка изображений в компьютер
В этой главе рассматриваются основные операции, такие как
подготовка к загрузке изображений в компьютер (подсоединение
камеры к компьютеру), запуск программы EU, загрузка изображений
из камеры в компьютер и закрытие программы EU.
Подсоединение камеры к компьютеру……………….
6
Запуск программы EU ………………………………………
7
Подключение по ЛВС с помощью EU……………………
8
Пакетная загрузка изображений
в компьютер …………………………………………………….
9
Загрузка в компьютер выбранных
изображений …………………………………………………….
10
Загрузка и удаление файлов журнала GPS
из камеры ……………………………………………………..
13
Загрузка изображений в компьютер
при помощи камеры…………………………………………..
13
Завершение работы программы EU…………………
14
Подсоединение камеры к компьютеру
Страница 6
- Изображение
- Текст
6
1
2
3
4
Введение
Содержание
Загрузка
изображений
Настройки
камеры
Удаленная
съемка
Справочная
информация
Настройки
Алфавитный
указатель
Подсоединение камеры к компьютеру
Для загрузки в компьютер снятых на камеру изображений
необходимо подключить камеру к компьютеру с помощью
интерфейсного кабеля.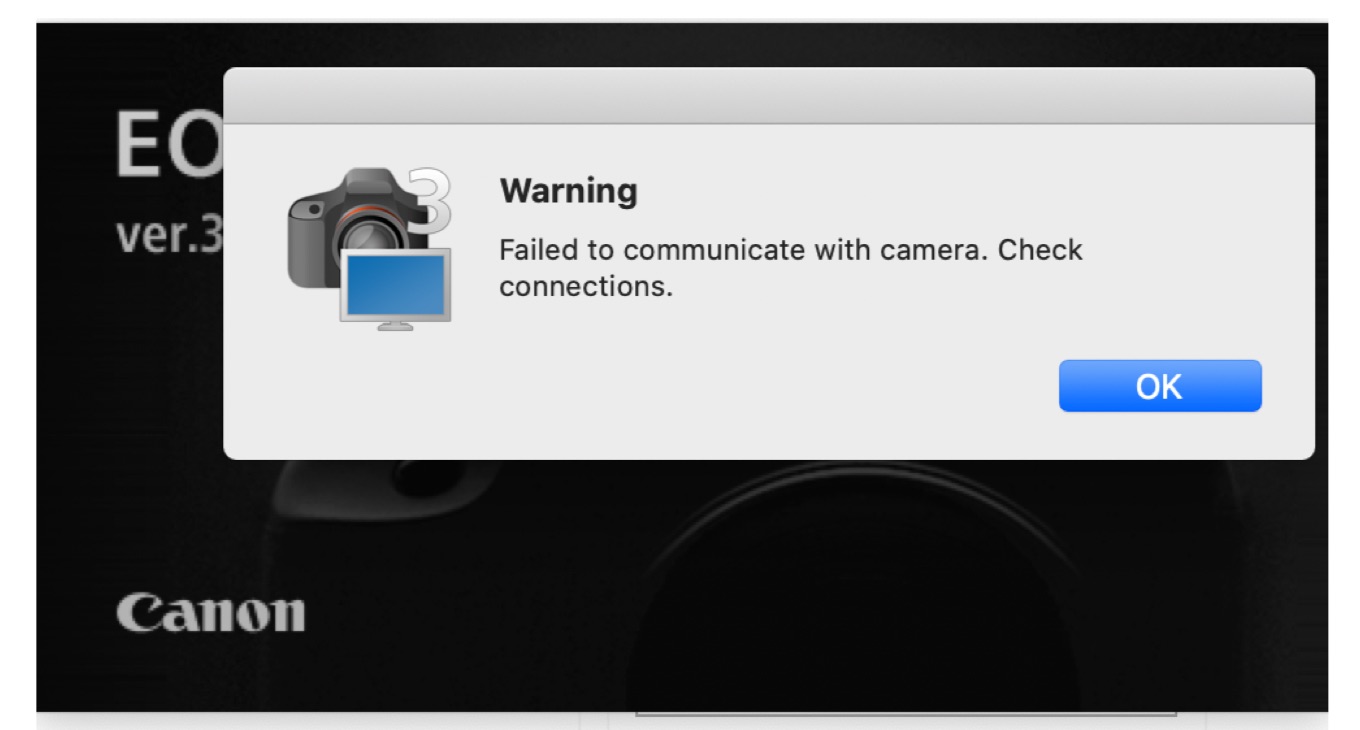
Перед подключением камеры к компьютеру с помощью функции EU
для сопряжения устройств по Wi-Fi/ЛВС см. раздел «Подключение
по ЛВС с помощью EU»
(стр. 8)
.
1
Подсоедините большой разъем кабеля к порту
USB компьютера.
Расположение и ориентацию порта USB см. в руководстве
пользователя компьютера.
2
Подсоедините малый разъем кабеля
к цифровому разъему камеры.
После подключения разъема кабеля к камере в соответствии
с шагами для вашей модели камеры подготовка к загрузке
изображений завершена. Проверьте настройки компьютера,
опираясь на информацию из раздела «
Проверка настроек
компьютера», и переходите к разделу «Запуск программы EU»
(стр. 7)
.
При подключении кабеля к камере используйте устройство
защиты кабеля. Подключите кабель к цифровому разъему, так
чтобы метка <
> на разъеме кабеля была обращена
к задней панели камеры.
Остальные камеры, кроме указанных выше.
При подсоединении к разъему <A/V OUT / DIGITAL> камеры
метка <
> разъема должна быть обращена к передней
панели камеры.
1D X Mk II 5DS/5DS R 5D Mk IV 7D Mk II
Рекомендуется использовать оригинальный интерфейсный
кабель Canon.
Проверка настроек компьютера
Перед запуском программы EU подключите камеру к компью-
теру, установите переключатель питания камеры в положение
<ON> и убедитесь, что на компьютере заданы следующие
настройки. В противном случае настройте их, как указано ниже.
Выберите [Приложения] [Захват изображений]. Дважды
щелкните значок камеры, подключенной к компьютеру.
Установите для параметра [При подключении этой камеры
открывать] значение [Нет приложения].
Проверив и настроив должным образом параметры, устано-
вите переключатель питания камеры в положение <OFF>.
Для запуска EU необходимо подключить камеру к тому же
порту USB, который использовался при проверке и настройке
параметров компьютера.
Для использования другого порта USB проверьте настройки
еще раз.
В случае камер
разъем можно закрепить на камере с помощью
устройства защиты кабеля, которое исключает случайное
отсоединение кабеля. Подробнее о его использовании см. в
инструкции по эксплуатации камеры.
1D X Mk II
1D X
1D C
5DS/5DS R 5D Mk IV
7D Mk II
Запуск программы eu
Страница 7
- Изображение
- Текст
7
1
2
3
4
Введение
Содержание
Загрузка
изображений
Настройки
камеры
Удаленная
съемка
Справочная
информация
Настройки
Алфавитный
указатель
Запуск программы EU
При установке переключателя питания камеры в положение <ON>
запускается программа EU и камера может обмениваться данными
с компьютером.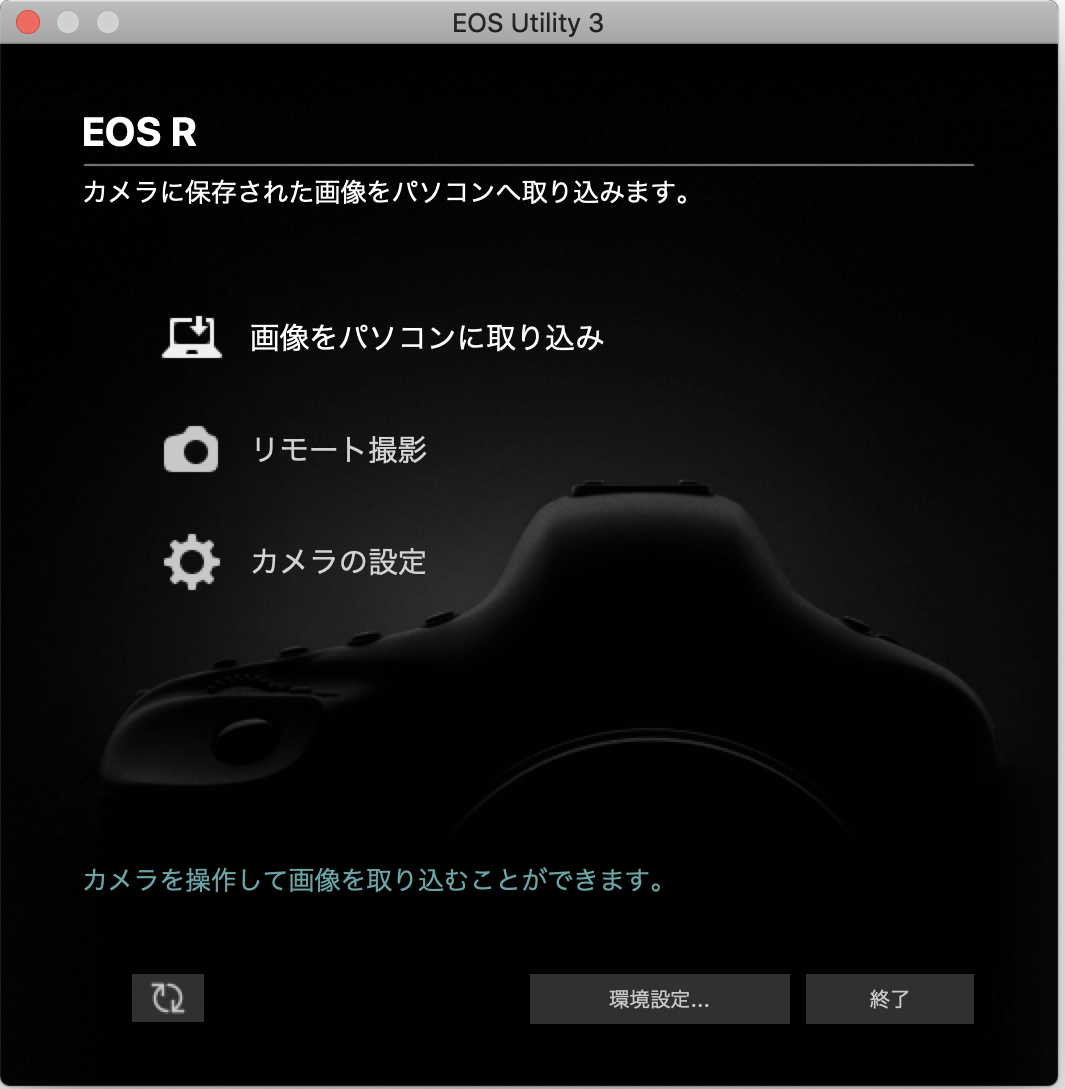
1
Установите переключатель питания камеры
в положение <ON>.
2
Нажмите значок [EOS Utility] на панели быстрого
вызова Dock.
Начинается обмен данными между камерой и компьютером,
и отображается следующее окно.
При последующих подключениях камеры к компьютеру
после установки переключателя питания в положение <ON>
будет запускаться программа EU.
Запускается программа EU, и открывается ее главное окно,
после чего возможен обмен данными между камерой
и компьютером. Переходите к разделу «Пакетная загрузка
изображений в компьютер»
Главное окно программы EU
Для камер
можно использовать органы управления
камеры и загружать изображения с установленной в камеру
карты памяти в компьютер. Подробнее см. в Инструкции по
эксплуатации камеры.
1D X Mk II
1D X
1D C
5DS/5DS R 5D Mk IV
5D Mk III 7D Mk II
После запуска программы EU в строке меню на рабочем столе
появляется значок [
]. При нажатии этого значка открывается
При нажатии этого значка открывается
окно, в котором можно установить следующий параметр.
[Не запускать программу EOS Utility при подключении камеры]
Если в этом окне нажать кнопку [Выход], то при следующем
подключении камеры к компьютеру автоматический запуск
программы EU не производится.
Подключение по лвс с помощью eu
Страница 8
- Изображение
- Текст
8
1
2
3
4
Введение
Содержание
Загрузка
изображений
Настройки
камеры
Удаленная
съемка
Справочная
информация
Настройки
Алфавитный
указатель
Для подключения по ЛВС используется функция EU для сопряжения
устройств по Wi-Fi/ЛВС. Эта функция недоступна для камер
.
Установите подключение, следуя указаниям из Инструкции по эксплу-
атации беспроводного передатчика файлов, Инструкции по эксплу-
атации функции Wi-Fi или Инструкции по эксплуатации проводной
ЛВС, поставляемых с камерой, и Инструкции по эксплуатации
адаптера Wi-Fi W-E1. Обратите внимание на различия в процедуре
Обратите внимание на различия в процедуре
подключения для EU версии 2.14 или более поздних и EU версии
2.13 или более ранних, как показано ниже.
Запуск программного обеспечения для сопряжения устройств
при помощи WFT
(EU версии 2.13 или более ранней)
Требуется запуск ПО для сопряжения при помощи WFT.
(EU версии 2.14, версии 3.x)
ПО для сопряжения устройств при помощи WFT запускать
не требуется, запуск программы EU требуется.
После обнаружения камеры
(EU версии 2.13 или более ранней)
После обнаружения камеры и вывода сообщения дважды щелкните
значок ПО для сопряжения устройств при помощи WFT.
(EU версии 2.14, версии 3.x)
После обнаружения камеры и вывода сообщения щелкните это
сообщение.
Подключение по ЛВС с помощью EU
760D
750D
1300D
M6
M5
M3
M10
Прежде чем начать установление соединения ЛВС, выполните
следующие действия.
1
Запустите программу EU до подключения камеры
к компьютеру.
Открывается следующее окно.
2
Нажмите кнопку [Подключение через Wi-Fi/локаль-
ную сеть]. Когда появится сообщение [Чтобы
подключить камеру к локальной сети, необходимо
изменить некоторые параметры брандмауэра.
Изменить параметры?], выберите [Да].
Пакетная загрузка изображений в компьютер
Страница 9
- Изображение
- Текст
9
1
2
3
4
Введение
Содержание
Загрузка
изображений
Настройки
камеры
Удаленная
съемка
Справочная
информация
Настройки
Алфавитный
указатель
Пакетная загрузка изображений в компьютер
Можно в пакетном режиме загрузить в компьютер все изображения
с карты памяти в камере, удовлетворяющие выбранному условию.
Загруженные изображения сортируются по папкам в соответствии
с датой и отображаются в автоматически открывающемся главном
окне программы Digital Photo Professional версии 4.x (ПО для обра-
ботки, просмотра и редактирования изображений RAW, далее DPP),
где их можно сразу же проверить.
1
Нажмите [Загрузить изображения на компьютер].
Открывается окно загрузки изображений.
2
Нажмите кнопку [Настройки] у пункта
[Начать автоматическую загрузку].
Открывается диалоговое окно настройки.
3
Выберите условие для загрузки изображений
и нажмите кнопку [OK].
Диалоговое окно настройки закрывается.
4
Нажмите текст [Начать автоматическую загрузку].
Открывается диалоговое окно [Сохранить файл],
и начинается загрузка изображений в компьютер.
Загружаемые изображения записываются в папку [Изображения].
После загрузки всех изображений автоматически запускается
программа DPP и загруженные изображения отображаются
в ее главном окне.
Загрузка в компьютер выбранных изображений
Страница 10
- Изображение
- Текст
10
1
2
3
4
Введение
Содержание
Загрузка
изображений
Настройки
камеры
Удаленная
съемка
Справочная
информация
Настройки
Алфавитный
указатель
5
Проверьте загруженные изображения.
Проверьте загруженные изображения в программе DPP.
Подробные сведения об использовании программы DPP
см. в документе «Digital Photo Professional Версия 4.x
Инструкция по эксплуатации» (электронное руководство
в формате PDF).
Переходите к разделу «Завершение работы программы EU»
(стр. 14)
14)
.
Главное окно программы DPP
Программу, запускаемую при загрузке изображений, можно
изменить с DPP на какую-либо другую в окне настроек (окно
[Связанная программа])
(стр. 82)
.
Можно изменить папку для сохранения загружаемых изобра-
жений и изображений для загрузки в окне настроек (окно
[Папка назначения])
(стр. 80)
.
Загрузка видеофайлов может занять заметное время из-за
большого размера таких файлов.
Из изображений, записанных на установленную в камеру карту
памяти, можно выбрать требуемые и загрузить их в компьютер.
1
Нажмите [Выбрать и загрузить].
Открывается окно просмотра, и отображаются изображения
с карты памяти.
Загрузка в компьютер выбранных изображений
Комментарии
Выделить → Я нашла инструкцию для своего софта здесь! #manualza
Кликнуть →
Программное обеспечение Canon EOS Utility — Canon Россия
Программное обеспечение Canon EOS Utility — Canon РоссияПРОГРАММНОЕ ОБЕСПЕЧЕНИЕ
Удаленное управление камерой EOS и простая передача файлов с помощью бесплатного программного обеспечения Canon для ПК и компьютеров Mac.
CANON EOS UTILITY
- ПРЕИМУЩЕСТВА
- ЗАГРУЗИТЬ EOS UTILITY
Бесплатное программное обеспечение для передачи файлов и удаленной съемки для камер EOS
Передавайте изображения и видеоролики на свой ПК или компьютер Mac или дистанционно управляйте камерой для съемки с подключением. Используйте USB-кабель или соединение Wi-Fi* для беспроводной передачи изображений и дистанционного управления.
Управляйте своей фотосессией
Используйте камеру в обычном режиме, и при подключении к EOS Utility отснятые изображения будут автоматически передаваться на компьютер, карту памяти камеры или и то, и другое. Позвольте клиенту выбрать своих фаворитов прямо на съемке.
Дистанционное управление камерой
Обеспечьте идеальное кадрирование с предварительным просмотром в реальном времени, используя сетки кадрирования и инструменты композитинга. Управляйте камерой с компьютера с проводной или беспроводной* съемкой, идеально подходящей для студийных натюрмортов или спортивных мероприятий. EOS Utility также позволяет активировать функцию интервального таймера для видео с интервальной съемкой.
EOS Utility также позволяет активировать функцию интервального таймера для видео с интервальной съемкой.
Организуйте переданные файлы
Передаваемые изображения могут быть автоматически переименованы и сохранены в папках в зависимости от даты съемки, времени и других настроек, которые помогут вам упорядочить их. Вы также можете добавить или изменить метаданные и авторские права для ваших изображений.
Добавьте пользовательские стили изображения и подключитесь к DPP
Зарегистрируйте загруженные стили изображения на камеру EOS, создайте собственные имитации пленки и цветовые профили. EOS Utility также легко интегрируется с Digital Photo Professional для бесперебойного рабочего процесса.
Обновление настроек камеры и прошивки
Упростите настройку камеры с помощью EOS Utility. Обновляйте настройки камеры, в том числе настройки сети и FTP, синхронизируйте время и дату с компьютером и устанавливайте обновления прошивки на камеру и объективы.
Передача изображений и видео с камеры
Используйте EOS Utility для передачи изображений и видео с камеры на ПК или компьютер Mac. Выберите определенные изображения, все изображения или только те, которые вы еще не передали. Поделитесь изображениями из удаленного места с другими для немедленной обратной связи.
* Подробную информацию см. в руководстве по эксплуатации камеры.
Доступно для Mac и Windows
Загрузить ПО Canon EOS Utility
Программное обеспечение Digital Photo Professional
Загрузите драйверы, программное обеспечение, встроенное ПО и руководства для своего продукта Canon и получите доступ к онлайн-ресурсам технической поддержки и устранению неполадок.
Узнать больше
Подключаемый модуль EOS VR для Adobe Premiere Pro
Используйте этот подключаемый модуль вместо EOS VR Utility, чтобы автоматически преобразовывать круглые файлы изображений Canon «рыбий глаз» VR и импортировать их в известное приложение Adobe.
Подробнее
Если вы видите это сообщение, вы просматриваете веб-сайт Canon из поисковой системы, которая блокирует необязательные файлы cookie. Единственные файлы cookie, которые доставляются на ваше устройство, являются основными (функциональными) файлами cookie. Эти файлы cookie необходимы для работы веб-сайта и не могут быть отключены в наших системах. Для получения дополнительной информации вы можете просмотреть наше Уведомление об использовании файлов cookie .
Пожалуйста, удалите элемент или очистите [категорию], так как существует ограничение на 8 продуктов. Нажмите Редактировать
Вы хотите очистить весь выбор?
Программное обеспечение Canon EOS Utility 3
368Canon EOS Utility 3 — обновление программного обеспечения Canon EOS Utility 2 для удаленного управления камерами Canon через ПК или Mac 90 084
Компания Canon предлагает своим покупателям еще одно удовольствие: новое программное обеспечение Canon EOS Utility 3. Эта последняя версия бесплатного приложения Canon, которое можно использовать для удаленного управления камерами через ПК или Mac, предназначена для новой линейки камер Canon и некоторых некоторых старых моделей. Для всех других старых камер Canon по-прежнему будет доступно испытанное программное обеспечение Canon EOS Utility 2, которое регулярно обновляется.
Эта последняя версия бесплатного приложения Canon, которое можно использовать для удаленного управления камерами через ПК или Mac, предназначена для новой линейки камер Canon и некоторых некоторых старых моделей. Для всех других старых камер Canon по-прежнему будет доступно испытанное программное обеспечение Canon EOS Utility 2, которое регулярно обновляется.
Если вы являетесь счастливым обладателем новой камеры Canon (например, z.B. EOS 5D Mark III, EOS 5D Mark IV, Canon EOS 6D, Canon EOS 6D II, Canon EOS 5DS, EOS 5DS R, EOS 1DX, EOS 7D II, EOS 80D , EOS 800D, EOS M50,… и т. д.), все, что вам нужно сделать, это ввести серийный номер камеры на странице загрузки Canon. После этого вы можете начать использовать Canon Utility 3. Процедура аналогична процедуре для Canon EOS Utility 2.
Для специализированных приложений в микроскопии/макроскопии
 Камера прикреплена к микроскопу и поэтому часто расположена высоко над пользователем . Управление камерой через ПК или Mac в таких случаях очень удобно и эргономично. Изображение в режиме Live View отображается непосредственно на мониторе компьютера и может управляться в полном разрешении . Это позволяет точно настроить фокус с помощью функции масштабирования. спуск затвора срабатывает дистанционно с помощью кнопки . Таким образом, отличные результаты могут быть получены быстро и легко. Программное обеспечение входит в стоимость любой камеры Canon и может быть загружено с веб-сайта Canon, как и регулярные обновления. С EOS Utility Canon предлагает своим клиентам замечательную дополнительную услугу . Nikon предлагает аналогичное программное обеспечение, которое, однако, необходимо приобретать отдельно и стоит около 140 евро.
Камера прикреплена к микроскопу и поэтому часто расположена высоко над пользователем . Управление камерой через ПК или Mac в таких случаях очень удобно и эргономично. Изображение в режиме Live View отображается непосредственно на мониторе компьютера и может управляться в полном разрешении . Это позволяет точно настроить фокус с помощью функции масштабирования. спуск затвора срабатывает дистанционно с помощью кнопки . Таким образом, отличные результаты могут быть получены быстро и легко. Программное обеспечение входит в стоимость любой камеры Canon и может быть загружено с веб-сайта Canon, как и регулярные обновления. С EOS Utility Canon предлагает своим клиентам замечательную дополнительную услугу . Nikon предлагает аналогичное программное обеспечение, которое, однако, необходимо приобретать отдельно и стоит около 140 евро. Мы скачали версии 3.2.20.0. Другие версии могут немного отличаться.
Другие версии могут немного отличаться.
Здесь мы видим удаленное окно Live View . Доступные настройки управления для таких функций, как ISO, качество изображения, значения экспозиции и формат изображения , такие же, как и в программном обеспечении Canon EOS Utility 2. В окне Live View есть кнопка активации функции увеличения с коэффициентом масштабирования 1x, 6x или 16x . Эта функция очень важна и полезна для , фокусирующего изображение .
HDR (расширенный динамический диапазон) также можно без труда отрегулировать.
Отличная функция для достижения большего динамического диапазона в с выбором значений экспозиции (EV).
Позволяет установить желаемое качество изображения.
Опция наложения — еще одна удобная функция, которая позволяет размещать любой объект (например, линейку ) поверх изображения.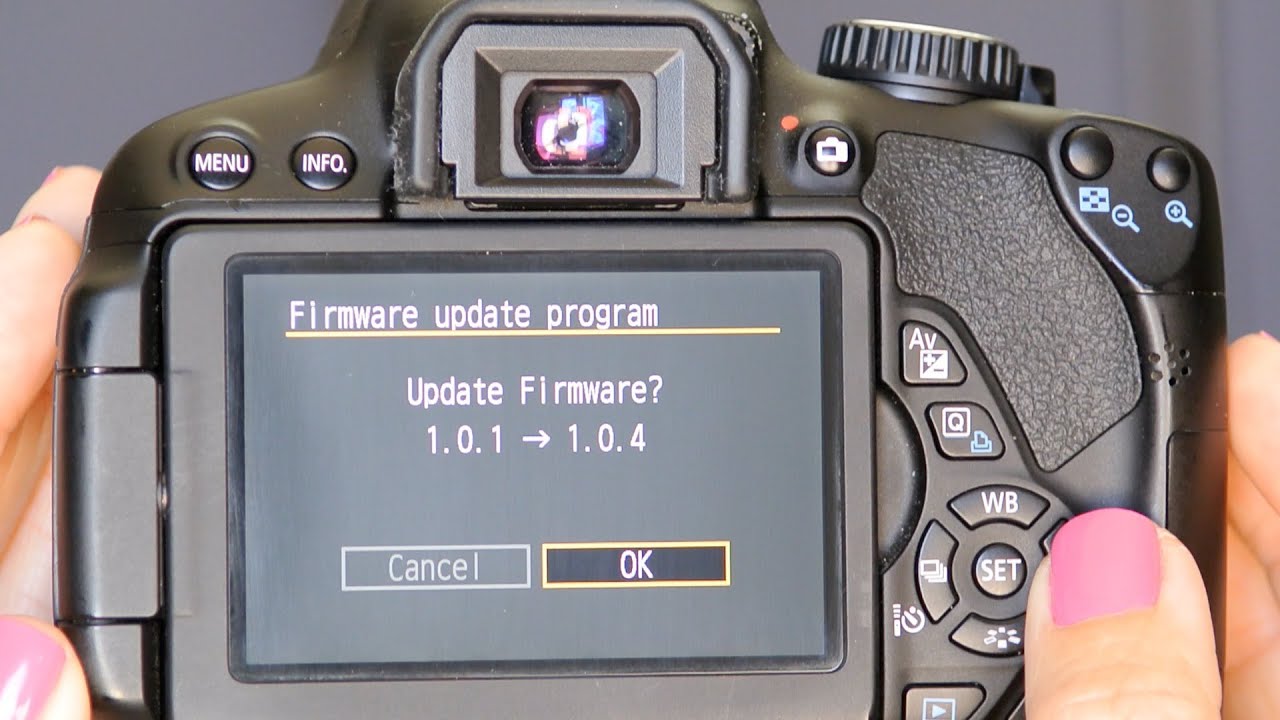

 »)
»)