Почему принтер canon mf4410 не сканирует на Windows 10 и что делать, если невозможно установить связь со сканером Кэнон mf4410?
admin2 | Авг 30, 2017 | Мануал |
В интернете вы можете найти очень многое количество обзоров или вопросов от пользователей о том, что «Canon mf4410 не сканирует или «на новом принтере сканер почему то не работает.
Как решить данную проблему, рядом с этими запросами специалисты уверяют, что примерно в 30% случаев может не работать вполне годная машина. Поэтому не спешите и не нужно сразу пойти в сервисные центры и давать для ремонта свой принтер. До этого мы рекомендуем исправить ошибки своими руками. Так как на самом деле это может быть очень легкая ошибка.
Например, попробуйте предварительное сканирование, для этого просто запустите любое случайное программное обеспечение, с помощью которого можно получить картину или изображение.
Перед тем,как запускать сканирования подключается заранее установленный драйвер. Но, если же драйвер пока что не был установлен, нужно просто найти установочный диск, из комплекта, и установить нужный драйвер.
Но, если же драйвер пока что не был установлен, нужно просто найти установочный диск, из комплекта, и установить нужный драйвер.
Итак, мы убедились в том, что программное обеспечение уже есть в наличии, но устройство по прежнему не определяется. Если не сканирует Canon mf4410, первым шагом для диагностики проблемы: начинаем с нажатием в меню, а после в настройки и оттуда находим Панель управления. После этого необходимо найти Администрирование, и открыть его. Перед нами открывается окошко, в котором есть самые различные функции. Необходимо найти оттуда, и потом запустить диспетчер устройств, и там вы скорее всего поймете, что следует делать дальше?
Canon 4410 не сканирует Windows 10
Пункт найден и на мониторе выскакивает еще одно окошко, с кучей плюсиков и названий. Нужно найти именно сканер и определить, установлен ли он. Поиск «Устройства обработки изображений не должен занять много времени. Итак, кликаем на плюсик и вот оно, название модели и около него восклицательный знак на желтом фоне. Что это значит? Это значит, что драйвера либо не подходят, либо устарели. Но выход из положения один и тот же. Заходим в сеть интернет и находим нужный нам драйвер.
Что это значит? Это значит, что драйвера либо не подходят, либо устарели. Но выход из положения один и тот же. Заходим в сеть интернет и находим нужный нам драйвер.
Также можно скачать программу, которая автоматически обновит все драйвера на «железе. Драйвера найдены и установлены, перезапускаем машину, все готово.
Но что же делать, если в диспетчере устройств всё находится в рабочем состоянии, но на Canon mf4410 невозможно установить связь со сканером? Или сканер определен, а все равно отказывается работать? Есть еще одна загвоздка. Для нормального функционирования нужно приобрести определенную программу на сайте производителя. И, конечно же, не за малую сумму. Но и эта проблема решается тем же способом, нужно зайти в интернет и найти нужное программное обеспечение.
Очень часто задаются таким вопросом, почему не работает сканер Canon mf4018 Windows 10 ? Некоторые варианты решения этой проблемы.
Проверка блока питания и провода питания (при неисправности оба элемента, не дадут функционировать сканеру).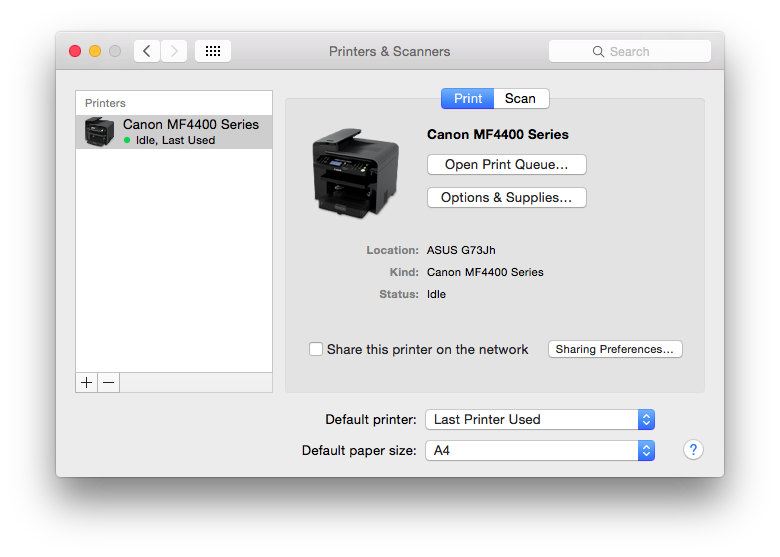
Просмотреть на видимые повреждения провод, соединяющий системный блок и непосредственно сканер.
Проверить напряжение в сети (бывает такое, что много электрических приборов одновременно работают, и сканирующему устройству просто не хватает мощности).
Некоторые специалисты утверждают, что сканеры могут не работать из-за создания какими либо предметами микроволн (на всякий случай отключите микроволновую печь, может, поможет).
Проверьте заземление электропроводки.
И наконец, проверьте настройки, вдруг он просто неправильно настроен и сброс к настройкам по умолчанию восстановит всю работу.
Если же аппарат использует ЮСБ-интерфейс, то возможно причина в порте подключения и установка на иной порт решит все проблемы.
Все равно не работает, хотя уже все проверено?
Немаловажную роль играет операционная система, установленная на компьютере или ноутбуке. Большинство производителей в последнее время выпускают принтеры, и сканеры рассчитаны на использование на операционной системе Windows 7.
Как сканировать Canon mf4410?
Как сканировать на Canon mf4410?
Простейшим методом для проверки является открытие «диспетчера устройств и проверка контроллера, он не должен быть отмечен желтым знаком восклицания. Контроллер должен работать в оптимальном режиме. Если же проблема возникла, то стоит попробовать установить сканер на другой компьютер, возможно, проблема с вашим «железом. Часто бывает, что вполне исправные системы просто отказываются работать. Яркий пример, это сканер фирмы Mustek, который просто отказывается работать с контролерами шины, изготовленной фирмой Tekram. Так что перед установкой сканера обязательно стоит проконсультироваться, на какой шине работает данный продукт или попросить рекомендацию по выборе нового контроллера.
Если же ни один из предложенных вариантов не подошел и сканер дальше отказывается работать, то выход только один: нести его в сервисный центр для гарантийного обслуживания. В сервисном центре вам точно помогут и объяснят, в чем же была причина.
В сервисном центре вам точно помогут и объяснят, в чем же была причина.
Коды ошибок принтеров Canon с рекомендациями по устранению ошибок
Все владельцы принтеров рано или поздно сталкиваются с ошибками в работе устройств. В статье разберём популярные ошибки принтеров Canon и расскажем, как их избежать.
Если у Вас нет уверенности в том, что Вы разберётесь, нет времени или парк оргтехники большой — обращайтесь в сервисный центр RuPrinters.
Если на принтере возникает замятие бумаги, на ЖД-дисплее отображается её код и загорается сигнальная лампочка. Затем, на экране компьютера отображается сообщение об ошибке. Для некоторых ошибок есть код поддержки, по которым можно определить, что случилось и как можно решить проблему.
Давайте рассмотрим самые популярные ошибки из-за которых устройство отказывается работать.
1. В принтере закончилась бумага
Загрузите бумагу или, если она уже загружена, попробуйте удалить всю пачку целиком, а затем проделайте следующие манипуляции:
пролистайте пачку,
выровняйте края перед загрузкой.
Загрузите пачку обратно в лоток и обязательно используйте направляющие, чтобы идеально выровнять бумаге перед подачей.
2. Ошибка E02 (код поддержки 1000, 1003, 3442, 3443, 3444, 3445)
Часто такая ошибка возникает, когда в устройство попадают мятые или скрученные листы бумаги. Чтобы распрямить листы, на них можно положить тяжёлый предмет на 10-15 минут.
Также, эту ошибку может вызывать влажная бумага. Подсушите её на обычной батарее или высушите на солнце.
Если бумага слишком толстая или тонкая — это также может вызвать ошибку E02. Обратите внимание на инструкцию к принтеру, прежде чем покупать бумагу.
Ещё одна причина возникновения этой ошибки — проблема с роликами подачи бумаги, которые не могут поднять лист. Такое часто бывает, если ролик долго используется. Аккуратно протрите его тряпкой, смоченной в спирте. У некоторых аппаратов есть возможность очистки ролика через панель управления принтером. Выберите на панели управления «чистый ролик» и устройство произведёт самоочищение.
Если ошибка не исчезла, попробуйте переустановить картриджи, предварительно отключив принтер от розетки.
Если Вы провели все манипуляции, но ошибка не пропадает — возможно, неисправны датчики бумаги. С их заменой может помочь только сервисный инженер.
Что делать, чтобы избежать возникновения этой ошибки:
не перегружайте лоток бумагой. В нём долго быть не более 50 листов (для обычного принтера).
регулярно устраняйте все загрязнения, возникающие на пути прохождения бумаги (можно использовать фен для устранения пыли из принтера).
установите правильный размер бумаги через ПК или панель управления.
3. Ошибка E03 (код поддержки 1203)
Эта ошибка открытой задней крышки. Закройте крышку и нажмите «ОК» на панели управления. Если бумага осталась внутри принтера — медленно вытяните её. Отключите принтер от розетки и подождите 10-15 минут. А затем попробуйте повторить процесс печати.
Если ошибка не пропадает — проверьте, не сломан ли датчик крышки. Внимательно осмотрите те места, где находятся верхние крепления крышки. На крышке осмотрите элементы соединения крышки и принтера.
Внимательно осмотрите те места, где находятся верхние крепления крышки. На крышке осмотрите элементы соединения крышки и принтера.
4. Ошибка E03 (код поддержки 1300)
Это ошибка, указывающая на замятие бумаги. Отключите принтер от розетки, устраните бумагу. Подождите 10-15 минут.
Включите принтер и попробуйте печатать.
5. Ошибка E04 (код поддержки 168А), ошибка E05 (1401, 1403, 1430, 1485), ошибка E014 (код поддержки 1684), ошибка E15 (код поддержки 1682), ошибка E09 (код поддержки 1890)
После замены картриджей часто возникает ошибка, указывающая на то, что чернильный картридж установлен неправильно или он неисправен.
Самое простое — попробуйте переустановить картриджи: извлеките картридж из устройства и протрите внешнюю электронную часть мягкой тканью. Установите картридж на место, подключите устройство к розетке. А затем удерживайте кнопку «стоп» не менее 10 секунд. Принтер перегрузится.
Если проблема осталась — нужно поменять картриджи на новые, желательно из другой партии.
Обратите внимание, что эти ошибки чаще всего возникают тогда, когда используются восстановленные, неоригинальные картриджи. Аппараты Canon очень чувствительны к неоригинальным расходникам. Старайтесь использовать только фирменные оригинальные картриджи.
Также эти ошибки могут возникать потому, что после установки картриджей, на них осталась упаковка.
6. Ошибка E08 (код поддержки 1700,1701, 1712, 1713,1714,1715)
Это ошибка заполнения бункера сброса тонера. Нажмите «ОК» на панели управления и продолжайте печатать. Сообщение будет появляться до того момента, пока бункер не заполнится на 100%. После этого принтер остановится.
Немного о том, как принтер понимает, что абсорбер заполнен:
Время от времени принтер проводит самостоятельную чистку печатающих элементов (например в струйных устройствах, он пытается прочистить печатающую головку, удалив засохшие чернила). Все чернила и тонер, используемые в процессе чистки, попадают в бункер для сбора тонера или чернил (зависит от типа вашего устройства). Принтер считает, сколько листов было напечатано и сколько чисток проведено. И на основе этой информации подсчитывает заполненность ёмкости.
Принтер считает, сколько листов было напечатано и сколько чисток проведено. И на основе этой информации подсчитывает заполненность ёмкости.
Сбросить абсорбер несложно. Найдите руководство для вашей модели принтера в сети. Только помните, что иногда после этой процедуры, перенаполненный «памперс» начнёт подтекать, что испортит устройство. И более правильно всё же заменить бункер отработки на том этапе, на котором это просит сделать принтер.
7. Ошибка E11 (код поддержки 4102,4103)
Неправильные настройки бумаги или размер листа. Нажмите кнопку отмены печати, а затем измените настройки размера бумаги на ПК и повторите задание.
8. Ошибка E12 (код поддержки 4100)
Файл не может быть напечатан — при возникновении подобной ошибки, отключите принтер от розетки на несколько минут. Удалите файл из очереди печати и попробуйте снова выполнить задание.
9. Ошибка E13 (код поддержки 1686), ошибка E16 (код поддержки 1688)
Эта ошибка показывает, что закончились чернила. Если вы хотите продолжить печатать, подержите кнопку «стоп» не менее 10 секунд. После этого принтер перегрузится и какое-то время даст попечатать.
Если вы хотите продолжить печатать, подержите кнопку «стоп» не менее 10 секунд. После этого принтер перегрузится и какое-то время даст попечатать.
Но это ненадолго. Правильнее заменить картридж с красителем на новый.
10. Ошибка E23 (код поддержки 3446)
Проблема с конфигурацией IP. Проверьте соединение wi-fi и нажмите кнопку «ОК».
Если ошибка не пропала — перегрузите роутер и/ или поменяйте настройки wi-fi.
11. Ошибки E31, E37, E45
Проблема с wi-fi: не удалось подключить к сети.
Нажмите кнопку «ОК» и проверьте настройки подключения, обратившись к инструкции Вашего принтера и роутера.
Выполните перенастройку, если это возможно.
12. Ошибка E32
Не удаётся найти беспроводной маршрутизатор во время настройки.
Нажмите кнопку «ОК» и отключите от сети роутер. Подождите 10-15 минут и попробуйте снова подключиться.
13. Ошибка E33
Невозможно подключиться, тк к принтеру подключено несколько маршрутизаторов.
Нажмите «ОК» и отключите принтер. Подождите пару имнут и попробуйте включить его. Ту же операцию проделайте с роутером: отключите его на несколько минут, а затем включите.
14. Ошибка E34 (код поддержки 3440), ошибка E36 (код ошибки 3441)
Простое беспроводное подключение не удалось.
Выключите роутер и попробуйте перенастроить wi-fi.
15. Ошибка E38
Не удаётся подключиться к маршрутизатору, нет возможности изменить настройки локальной сети.
Нажмите «ОК» и проверьте: включен ли режим wi-fi на принтере. Проверьте — тот ли роутер выбрал принтер. Проверьте данные подключения: логин и пароль.
Перегрузите маршрутизатор.
16. Ошибка E39 (код поддержки 495A)
Произошла ошибка в общении по wi-fi или в режиме ожидания.
Выключите принтер на несколько минут. Проверьте — подключился ли он к wi-fi.
17. Ошибка E46
Не могу подключиться к интернету.
Нажмите «ОК» и перегрузите роутер.
18. Ошибка E47, E48 и E51
Невозможно подключиться к серверу.
Нажмите «ОК», перегрузите принтер и роутер.
Если Вы используете Google Cloud, убедитесь, что Вы зарегистрированы в системе.
19. Ошибка E49
Не удалось подключиться к интернету, потому что сетевое подключение готовиться.
Нажмите «ОК», перегрузите принтер и роутер.
20. Ошибка E50
Не удалось получить содержимое.
Нажмите «ОК», перегрузите принтер. Попробуйте распечатать другой файл.
Если получилось, возможно, предыдущий файл слишком большой или повреждён.
Если не получилось распечатать другой файл, переустановите драйвера принтера и проверьте провода wi-fi и/или USB-шнур.
21. Ошибка E57
Сканирование листа печатающей головки завершилось неуспешно.
Нажмите «ОК», убедитесь в том, что стекло экспонирования и лист не загрязнены. Убедитесь, что выбран правильный лоток для бумаги.
Распечатайте тест сопел. Могут быть забиты дюзы печатающей головки.
Попробуйте прочистить сопла и повторить предыдущее задание.
22. Ошибка E59 (код поддержки 2114)
Настройки бумаги не соответствуют заявленным.
Нажмите кнопку «стоп» и убедитесь, что размер бумаги соответствует настройкам.
23. Ошибка 61 (код поддержки 3412), ошибка 64
Принтеру не удалось выполнить сканирование.
Убедитесь, что документ размещен на экспонирующем стекле правильно. Если ошибка не пропала — укажите размер листа в настройках.
24. Ошибка E62
Во время сканирования возникла непредвиденная ошибка.
Проверьте крышку сканера и нажмите «ОК». Измените настройки на те же самые и попробуйте ещё раз сканировать документ.
25. Ошибка E65
Не удалось сохранить отсканированный документ, тк память принтера переполнена.
Нажмите кнопку «ОК» и уменьшите разрешение сканирования. Отсканируйте лист повторно.
Если не помогло — уменьшите количество сканируемых листов.
Перезагрузите драйвер принтера.
26. Ошибка E02 (код поддержки 5100)
Нажмите кнопку «стоп» и откройте крышку принтера. Отсоедините кабель подключения. Убедитесь, что в принтере нет застрявшей бумаги, скрепок и других инородных тел.
Отсоедините кабель подключения. Убедитесь, что в принтере нет застрявшей бумаги, скрепок и других инородных тел.
Эта ошибка может возникать, если Вы давно не выполняли ТО и подвижные части давно не смазывались маслом.
Также убедитесь, что внутри нет следов внешних повреждений.
Переустановите картриджи.
Устраните замятие, если оно есть.
Иногда, эта ошибка может возникать из-за установленной СНПЧ. Переустановите систему подачи чернил. И попробуйте снова печатать.
27. Ошибка P03 (код поддержки 6000)
Ошибка застревания бумаги.
Если внутри нет застрявшей бумаги — выключите и включите принтер через 5 минут.
Если ошибка не пропала — проверьте:
- правильно ли установлен лоток бумаги
- очистите печатающую головку или картридж
Если после этого ошибка не пропала — принтер придётся сдать в ремонт.
Если у Вас отображаются другие ошибки — обращайтесь в RuPrinters за консультацией. Можно по телефону, через форму на сайте или через чат, установленный на сайте.
Можно по телефону, через форму на сайте или через чат, установленный на сайте.
База знаний Canon —
Для сканирования с более высоким качеством
- Устройство подачи может не обеспечивать четкое сканирование изображений. Рекомендуется поместить документ на стекло экспонирования и отсканировать его.
Существуют следующие четыре метода сканирования.
Сканирование с помощью клавиш на панели управления
Сканирование выполняется с помощью клавиш на панели управления. Это позволяет легко сканировать, используя существующие настройки.
Сканирование с помощью MF Toolbox
Сканирование выполняется с помощью прилагаемого программного обеспечения. Это позволяет вам сканировать в соответствии с вашими целями с подробными настройками.
Сканирование изображения из приложения
Сканирование выполняется с помощью вашего приложения. Это позволяет открывать отсканированные данные в приложении как есть.
Сканирование с помощью драйвера WIA
Сканирование выполняется с использованием системы драйверов, поставляемой с операционными системами Windows. Для получения дополнительной информации см. «Электронное руководство» (руководство в формате HTML) на компакт-диске, прилагаемом к аппарату.
Сканирование с помощью клавиш на панели управления
Вы можете сканировать документ с помощью клавиш на панели управления.
1. Поместите документы.
примечание:
Сканирование со стекла экспонирования
- Сканирование нескольких документов со стекла экспонирования невозможно.
2. Нажмите [ ].
3. Нажмите [ ] или [ ], чтобы выбрать <Компьютер>, а затем нажмите [OK].
4. Нажмите [ ] или [ ], чтобы указать адресата, а затем нажмите [OK].
При подключении нескольких компьютеров
Компьютер, подключенный с помощью USB-кабеля, указан вверху.
Когда компьютер подключен с помощью USB-кабеля
Этот экран не отображается.
Если одиннадцать и более компьютеров подключены по сети
Одиннадцатый и последующие компьютеры не отображаются (просканировать нельзя).
Уменьшите количество компьютеров, подключенных к этому аппарату через сеть.
* Вы можете изменить имена отображаемых компьютеров.
5. Нажмите [ ] или [ ], чтобы указать параметры сканера, а затем нажмите [OK].
По умолчанию параметры сканера указаны следующим образом.
| | Режим сканирования | Разрешение | Тип файла | Настройки PDF |
| Color Scan | 30092 | .0095 | ||
| B&W Scan | Black and White | 300 dpi | TIFF | |
| Custom 1 | Color | 300 dpi | JPEG/Exif | |
| Custom 2 | Color | 300 dpi | С возможностью поиска/Стандартный |
Начинается операция сканирования, и после сохранения данных снова появляется экран режима сканирования.
примечание:
Если вы не можете сканировать
- Вы не можете сканировать, когда отображается экран настроек MF Toolbox. Нажмите [ ], чтобы закрыть экран настроек перед сканированием.
Место для сохранения отсканированных изображений
- Папка, в которой сохранены изображения, открывается автоматически после сканирования.
- По умолчанию папка для даты сканирования данных создается в папке [Изображения]. (Для Windows 2000/XP папка создается в папке [Мои рисунки] в [Мои документы].)
Чтобы изменить настройки сканера
- Вы можете изменить настройки для места сохранения, формата файла или разрешения с компьютера.
- Для получения подробной информации о процедуре настройки см. «Электронное руководство» (руководство в формате HTML) на компакт-диске, прилагаемом к аппарату.
Верх
Сканирование с помощью MF Toolbox
1. Разместите документы.
примечание:
При сканировании со стекла экспонирования
- Вы можете сканировать несколько документов только при
— [Сохранить как тип] установлено значение [PDF (несколько страниц)].
— [Размер бумаги] на шаге 6 установлен на «по размеру изображения».
2. Нажмите [ ].
3. Выберите <Удаленный сканер> с помощью [ ] или [ ], а затем нажмите [OK].
Аппарат ожидает сканирования.
4. Дважды щелкните значок [Canon MF Toolbox 4.9] на рабочем столе.
Запустится панель инструментов MF.
5. Нажмите одну из кнопок MF Toolbox в соответствии с вашей целью.
| [Почта] | Документ будет отсканирован и прикреплен к сообщению электронной почты в приложении электронной почты. |
| [OCR] | Документ будет отсканирован и прочитан программой OCR. |
| [Сохранить] | Документ будет отсканирован и сохранен. |
| [PDF] | Документ будет отсканирован и сохранен в виде файла PDF. |
| [Цветное сканирование] [Ч/б сканирование] [Пользовательский 1] [Пользовательский 2] | Документ будет отсканирован и отображен в зарегистрированном приложении. Для каждой кнопки появляется диалоговое окно. |
примечание:
Приложения, которые можно зарегистрировать на кнопках MF Toolbox
- Следующие приложения можно зарегистрировать на кнопках MF Toolbox при их установке. (Если MF Toolbox уже установлен, следующие приложения могут не быть зарегистрированы для кнопок MF Toolbox, даже если они установлены.)
— [OCR]: Готово! PageManager
— [PDF]: Presto! PageManager
* Указанные выше приложения не поддерживают Windows XP (64-разрядная версия).
6. При необходимости укажите параметры сканера.
При нажатии [Применить] настройки сохраняются.
Подробную информацию см. в «Электронном руководстве» (руководстве в формате HTML) на компакт-диске, прилагаемом к аппарату.
7. Нажмите [Пуск].
Начинается сканирование.
Если вы установили флажок [Отобразить драйвер сканера] на шаге 6
Появится диалоговое окно [ScanGear MF].
(1) Задайте нужные параметры.
Подробную информацию см. в «Электронном руководстве» (руководстве в формате HTML) на компакт-диске, прилагаемом к аппарату.
(2) Нажмите [Сканировать].
Начинается сканирование.
Top
Сканирование изображения из приложения
Вы можете сканировать изображение из приложения, совместимого с TWAIN или WIA (только для Windows XP/Vista/7), и использовать изображение в этом приложении. Процедура зависит от приложения. В этом разделе показан пример.
1. Поместите документы.
примечание:
При сканировании со стекла экспонирования
- Сканирование нескольких страниц недоступно при сканировании со стекла экспонирования.
Приложения, не поддерживающие сканирование нескольких документов
- Сканирование нескольких документов недоступно для следующих приложений.
— «Paint» в Windows XP, Windows Vista или Windows 7
— Microsoft Office XP (Word 2002, Excel 2002, PowerPoint 2002 и т.
д.)
— Microsoft Office 2000 (Word 2000, Excel 2000, PowerPoint 2000 и т. д.)
- Если вы используете упомянутые выше приложения, сканируйте только одну страницу за раз.
- Поместите в устройство подачи только один документ, так как при размещении нескольких документов могут возникнуть следующие проблемы.
— Второй и последующие листы документов не сканируются.
— После сканирования всех документов на дисплее появляется сообщение
. — Следующее сканирование не может быть выполнено.
2. Нажмите [ ].
3. Нажмите [ ] или [ ], чтобы выбрать <Удаленный сканер>, а затем нажмите [OK].
Аппарат ожидает сканирования.
4. Запустите используемое приложение.
5. Выберите команду сканирования.
6. Выберите драйвер сканера.
Драйвер ScanGear MF или WIA можно использовать в Windows XP/Vista/7.
7. Задайте нужные параметры сканера -> нажмите [Сканировать].
Начинается сканирование.
Для получения дополнительной информации см. «Электронное руководство» (руководство в формате HTML) на компакт-диске, прилагаемом к аппарату.
Top
Драйвер и программное обеспечение сканера CanoScan MF4400w
Вот что говорят некоторые из наших клиентов
Прочтите больше отзывов здесь
Гил Шнайдер
Мне нужно было отсканировать тонны фотографий, и после некоторых исследований я решил выбрать VueScan. Я не жалею о своем решении. Сканирование не составило труда и сэкономило мне много времени. Я использую сканер Brother All-in, который я купил 3 года назад, и хотя его программное обеспечение для сканирования неплохое, оно намного медленнее и имеет гораздо меньше возможностей, чем VueScan. Моя операционная система — Windows 10. Я могу без колебаний рекомендовать VueScan. Это стоит денег.
Я могу без колебаний рекомендовать VueScan. Это стоит денег.
Виктор С. Гланвилл
Программное обеспечение Hamrick — я использую VueScan в течение 10 лет на нескольких разных компьютерах, используя 3 модели сканеров. Это действительно отличный продукт в хорошем состоянии и с исключительным соотношением цены и качества. Это доставляло мне много удовольствия на протяжении многих лет и помогло сделать несколько высококачественных сканов старинных семейных фотографий. Я могу порекомендовать его всем.
Тим Фланиган
Я абсолютно влюблен в это программное обеспечение! Мой Nikon COOL SCAN V будет работать только с Windows 9.8, так что это было нашей комиссией в течение довольно долгого времени. Благодаря VueScan он снова в сети и работает лучше, чем когда-либо. Он настолько эффективен и прост в использовании, что я с нетерпением жду сканирования нескольких тысяч слайдов, которые были отложены и непригодны для использования. Мой сканер теперь работает намного лучше, чем изначально, что я скептически отношусь к этому. Я купил версию Pro, и она стоит каждой копейки по разумной цене. ВОТ ЭТО ДА! Любить это! Спасибо Хамрик!!!
Мой сканер теперь работает намного лучше, чем изначально, что я скептически отношусь к этому. Я купил версию Pro, и она стоит каждой копейки по разумной цене. ВОТ ЭТО ДА! Любить это! Спасибо Хамрик!!!
Марк Бодевес
В январе 2003 года я купил VueScan для своего Epson Perfection 1200. Я использовал его много, больше функций, чем стандартный драйвер. Получил новые компьютеры с новыми операционными системами, забыл про VueScan. У меня новый сканер Epson, на старый нет драйверов Win10. Я вспомнил VueScan. Нашел, скачал пробную версию, и мой старый сканер EPSON 1200 снова ЗАРАБОТАЛ. Ничего себе, покупка, сделанная в 2003 году, работает на ПК с операционной системой, которой не было в 2003 году. 17 ЛЕТ спустя! И это за совсем небольшие деньги. ЭТО УСЛУГА И ДОПОЛНИТЕЛЬНАЯ ЦЕННОСТЬ ДЛЯ ВАШЕГО КЛИЕНТА!
Питер Глускер
Абсурдно, что я не мог использовать свой сканер Espon WF-3520 после обновления Mac OS, и очевидно, что Epson не заинтересована в решении этой проблемы. Отлично работает с VueScan 9.
Отлично работает с VueScan 9.
Сента Шуйерс
Я собирался отправить свой очень старый сканер HP на свалку, но благодаря Hamrick Software мне не придется этого делать!!! Очень устойчивый. Он работает на моем Macbook с ОС Catalina!!!!
Кэти Лоуэр
Vuescan Professional избавил меня от необходимости покупать новый сканер, когда Mac Catalina больше не поддерживал мой текущий сканер. Гораздо дешевле, чем покупка нового сканера, просты в использовании и отличного качества.
Ли Вашингтон
Я очень доволен программным обеспечением. Он распознал все функции сканера и позволяет продолжить сканирование в документы после обновления macOS.
Нам доверяют более 900 000 клиентов по всему миру, в том числе
Как это работает
1
Мы реконструируем старые драйверы сканера, чтобы вы могли использовать старые сканеры, которые больше не поддерживаются
2
Мы также используем последние версии драйверов и плагинов от производителей и операционных систем
3
Вы загружаете VueScan и используете его для сканирования документов, фотографий, фильмов и слайдов с помощью сканера
Работает на более чем 7100 сканерах
Работает на Windows, macOS и Linux
Попробуйте бесплатно
Обновления каждую неделю или две
Расширенное управление сканированием
Базовый режим
Работает на планшетах, сканерах документов и пленок/слайдов
Переведено более чем на 28 языков
Инструмент для всех ваших потребностей в сканировании
VueScan обладает функциями, которые вам нужны, независимо от того, что вам нужно сканировать
Сканировать документы
Независимо от того, нужно ли вам сканировать одну страницу или стостраничную книгу, у VueScan есть инструменты, которые помогут вам.
Сканирование с помощью планшета и устройства автоматической подачи документов (АПД)
Сканирование в PDF (одностраничное и многостраничное)
Оптическое распознавание символов (OCR)
Автоматическое определение цвета
Небольшие файлы документов
Автоматическое устранение перекосов документов
Отсканированные фотографии
У вас в ящике есть коробки с фотографиями? Используйте VueScan, чтобы получить их на свой компьютер и исключить из списка дел.
Сканирование с помощью планшета и устройств автоматической подачи документов (АПД)
Сканирование в JPEG или TIFF
Предустановленные размеры фотографий
Сканирование нескольких фотографий на планшете
Автоматическое присвоение имен файлам
Узнайте больше о сканировании фотографий с помощью VueScan »
Canon MF4400w
Canon MF4400w Техническая информация
VueScan совместим с Canon MF4400w в Windows, macOS и Linux.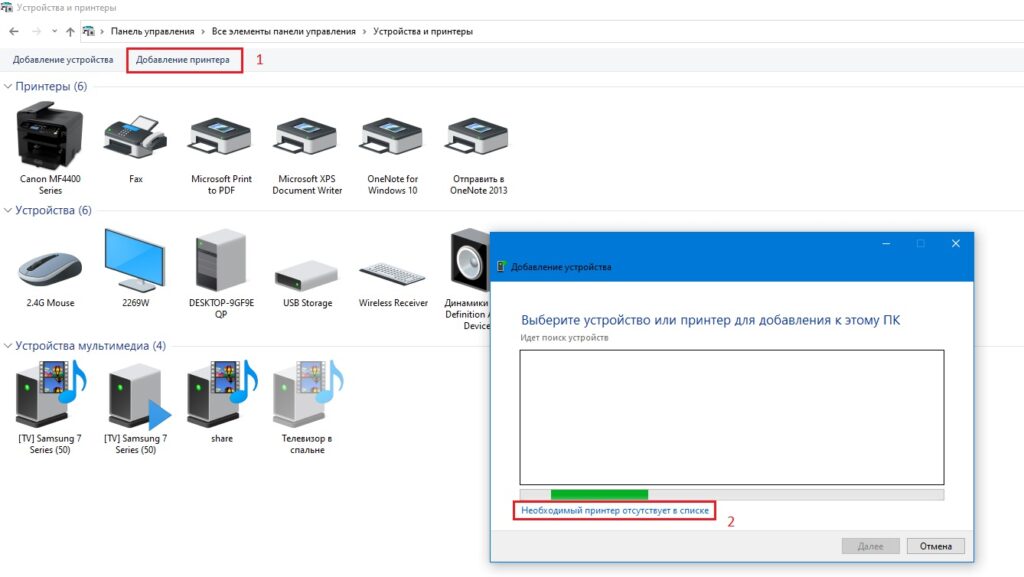





 д.)
д.)