Windows 10 не видит мфу canon mf4410
Содержание
- Windows 10 не видит мфу canon mf4410
- Диагностика проблем с принтером от Microsoft (Print Spooler Cleanup Diagnostic Tool)
- Добавление принтера в Windows 10
- Установка драйверов принтера вручную
- Информация по поддержке Windows 10 от производителей принтеров
- Использование специализированных утилит
- Отключение SNMP
- Windows 10 не видит принтер: 5 причин и путей решения
- Windows 10 не видит принтер
- Виджеты на рабочий стол
- В Экселе не двигается курсор по ячейкам: в чем может быть проблема?
- Не работает правая кнопка мыши в Excel: где кроется проблема?
- Не работает фильтр в Excel: загвоздка, на которую мы часто не обращаем внимания
- Не отображаются листы в Excel: как вернуть вкладки без танцев с бубнами
- Проверка подключения
- Диагностика проблем
- Добавление устройства для печати
- Ручная установка
- Особенности решения проблем
- Canon i-SENSYS MF4410 не сканирует, как исправить проблему
- Почему не работает?
- Как исправить?
- Сторонние проблемы
- Проблемы с МФУ Canon I-sensys MF 4410
- Ответы (21)
- Решение проблемы с отображением принтера в Windows 10
- Решаем проблему с отображением принтера в Windows 10
- Способ 1: Поиск проблем
- Способ 2: Добавление принтера
- Видео
Windows 10 не видит мфу canon mf4410
Не работает принтер на windows 10-01
Всем привет сегодня поговорим про ситуацию, когда не работает принтер на windows 10. После обновления до Windows 10 многие пользователи столкнулись с проблемами своих принтеров и МФУ, которые либо не видит система, либо они не определяются как принтер, либо попросту не печатают так, как это было в предыдущей версии ОС, самое смешное, что с каждым новым обновлением, количество старых устройств, которые поддерживает данная операционная система все уменьшается, так, что не удивляйтесь, если в какой то момент, ваш старый принтер не заведется.
После обновления до Windows 10 многие пользователи столкнулись с проблемами своих принтеров и МФУ, которые либо не видит система, либо они не определяются как принтер, либо попросту не печатают так, как это было в предыдущей версии ОС, самое смешное, что с каждым новым обновлением, количество старых устройств, которые поддерживает данная операционная система все уменьшается, так, что не удивляйтесь, если в какой то момент, ваш старый принтер не заведется.
Если и у вас не работает должным образом принтер в Windows 10, в этой инструкции — один официальный и несколько дополнительных способов, которые могут помочь исправить возникшую проблему. Также приведу дополнительную информацию, касающуюся поддержки принтеров популярных марок в Windows 10 (в конце статьи).
Диагностика проблем с принтером от Microsoft (Print Spooler Cleanup Diagnostic Tool)
Прежде всего, можно попробовать автоматическое решение проблем с принтером, используя утилиту диагностики в панели управления Windows 10 (Print Spooler Cleanup Diagnostic Tool), либо скачав ее с официального сайта Microsoft (отмечу, что я точно не знаю, будет ли отличаться результат, но насколько смог понять, оба варианта равнозначны).
Для запуска из панели управления, зайдите в нее, затем откройте пункт Устранение неполадок,
затем в разделе Оборудование и звук выберите пункт Использование принтера (еще один путь — зайти в устройства и принтеры, а затем, кликнув по нужному принтеру, если он есть в списке, выбрать Устранение неполадок).
Также для запуска инструмента устранения неполадок принтера можно скачать файл с официального сайта Microsoft или здесь.
В результате запустится диагностическая утилита, которая в автоматическом режиме проверит наличие всех типичных проблем, которые могут препятствовать правильной работе вашего принтера и при обнаружении таких проблем исправит их.
В числе прочего будет проверено: наличие драйверов и ошибки драйверов, работы необходимых служб, проблемы соединения с принтером и очереди печати. Несмотря на то, что гарантировать положительный результат тут нельзя, рекомендую попробовать использовать этот способ в первую очередь.
Добавление принтера в Windows 10
Если автоматическая диагностика не работает или же ваш принтер и вовсе не отображается в списке устройств, можно попробовать добавить его вручную, причем для старых принтеров в Windows 10 имеются дополнительные возможности обнаружения, если windows 10 блокирует установку принтера напишите комментарий я вам помогу поставить.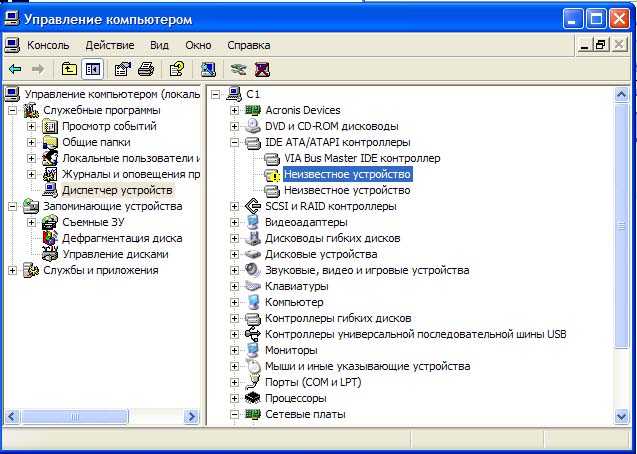
Кликните по значку уведомлений и выберите «Все параметры»
Не работает принтер на windows 10-01
(а можно нажать клавиши Win + I), затем выберите «Устройства» — «Принтеры и сканеры».
Не работает принтер на windows 10-02
Нажмите кнопку «Добавить принтер или сканер» и подождите: возможно, Windows 10 сама обнаружит принтер и установит драйвера для него (желательно, чтобы Интернет был подключен), возможно и нет.
Не работает принтер на windows 10-03
Во втором случае, нажмите по пункту Необходимый принтер отсутствует в списке, который появится под индикатором процесса поиска. У вас появится возможность выполнить установку принтера по другим параметрам: указать его адрес в сети, отметить что ваш принтер уже стар (в этом случае его поиск системой будет осуществлен с измененными параметрами), добавить беспроводный принтер.
Не работает принтер на windows 10-04
Не исключено, что данный способ сработает для вашей ситуации.
Установка драйверов принтера вручную
Если пока ничего не помогло, зайдите на официальный сайт производителя вашего принтера и найдите в разделе «Поддержка» (Support) доступные драйвера для вашего принтера. Хорошо, если они для Windows 10. Если же таковые отсутствуют, можно попробовать для 8 или даже 7. Скачайте их себе на компьютер.
Прежде чем запускать установку, рекомендую зайти в Панель управления — устройства и принтеры и, если там уже имеется ваш принтер (т.е. он определяется, но не работает), кликнуть по нему правой клавишей мыши и удалить из системы. И уже после этого запускать установщик драйвера.
Ниже я собрал информацию о том, что пишут популярные производители принтеров и МФУ о работе своих устройств в Windows 10.
Чтобы искоренить все проблемы мешающие нормальной печати в вашей Windows 10, запустите Print-Spooler-Repair-Tool от имени администратора и нажмите кнопку «Repair», результат вы получите, через минуту, в подавляющем числе случаев, ваш принтер на десятке начинает работать, как новенький.
В дополнение, еще советую вам очистить ваш spooler, вот этим скриптом, чтобы не было застрявших заданий.
Если ничто из вышеописанного не помогло, рекомендую воспользоваться поиском Google (причем рекомендую именно этот поиск для данной цели) по запросу, состоящего из названия марки и модели вашего принтера и «Windows 10». Очень вероятно, что на каких-либо форумах уже обсуждалась ваша проблема и было найдено ее решение. Не бойтесь заглядывать на англоязычные сайты: на них решение попадается чаще, а даже автоматический перевод в браузере позволяет понять, о чем идет речь.
Использование специализированных утилит
В Windows 10, принтер может не работать по ряду причин, еще одним методом исправить ситуацию, это воспользоваться фирменными утилитами от производителей, приведу пример у компании HP. У него есть утилита HP Print and Scan Doctor. Скачать HP Print and Scan Doctor можно по ссылке снизу:
Запустите утилиту HP Print and Scan Doctor. У нее алгоритм очень простой. На первом шаге она ищет установленные принтеры, а на втором устраняет причину, почему он не работает в вашей Windows 10.
На первом шаге она ищет установленные принтеры, а на втором устраняет причину, почему он не работает в вашей Windows 10.
Вот так вот выглядит процесс сканирования операционной системы на предмет наличия в ней принтеров.
Вот так вот просто производится настройка сетевого принтера windows 10 и когда windows 10 не видит принтер hp. У меня в системе нашелся HP LaserJet 400, я его выбираю.
После поиска проблем, вам выдают решение вашей проблемы, почему не работает принтер в windows 10. Далее делаем, что говорит мастер диагностики HP Print and Scan Doctor.
У компании OKI, утилита называется brmainte, ее можно скачать по ссылке:
У компании Epson, утилита диагностики EPSON Status Monitor
Отключение SNMP
В ряде случаев, когда принтер подключен по WIFI или LAN сети, у вас с компьютера может не проходить сетевой трафик SNMP от принтера, из-за чего, он может быть недоступен. Решение, это отключить SNMP проверку.
Источник
Windows 10 не видит принтер: 5 причин и путей решения
Windows 10 не видит принтер
Виджеты на рабочий стол
В Экселе не двигается курсор по ячейкам: в чем может быть проблема?
Не работает правая кнопка мыши в Excel: где кроется проблема?
Не работает фильтр в Excel: загвоздка, на которую мы часто не обращаем внимания
Не отображаются листы в Excel: как вернуть вкладки без танцев с бубнами
Проблемы с установкой и использованием устройств для печати в разных операционных системах решаются различными способами. Если компьютер не видит принтер Windows 10, для этого может быть несколько причин. Есть официальные и дополнительные способы решения проблемы, один из них обязательно поможет в каждом конкретном случае.
Если компьютер не видит принтер Windows 10, для этого может быть несколько причин. Есть официальные и дополнительные способы решения проблемы, один из них обязательно поможет в каждом конкретном случае.
Проверка подключения
Разбираясь с тем, почему Виндовс 10 не видит принтер, следует для начала обратить внимание на технические моменты. Проблема может быть не в операционной системе. Иногда оказывается, что шнур был нечаянно извлечен. Проверьте USB порты и состояние соединительного кабеля на наличие внешних повреждений.
Обязательно нужно убедиться, что оборудование находится в рабочем состоянии. Если принтер действительно работает, но печать не выполняется, проблема может заключаться в отсутствии краски или тонера. Убедившись в отсутствии технических неисправностей, можно переходить на устранение неполадок, связанных с операционной системой.
Диагностика проблем
В процессе диагностики будет выполнена проверка соединения с оборудованием, служб, драйверов и очереди печати. Все обнаруженные проблемы исправятся в автоматическом режиме. Если после диагностики компьютер с Windows 10 не видит сетевой принтер или локальное устройство, придётся перейти к следующим вариантам решения проблемы.
Все обнаруженные проблемы исправятся в автоматическом режиме. Если после диагностики компьютер с Windows 10 не видит сетевой принтер или локальное устройство, придётся перейти к следующим вариантам решения проблемы.
Добавление устройства для печати
Следующий способ также использует стандартные средства операционной системы. Для использование необходимо наличие подключения к интернету. Если Windows 10 не видит принтер HP или других марок, выполните следующие действия:
После этого потребуется некоторое время, возможно что операционная система сможет найти соответствующее устройство, скачать и установить нужный драйвер.
Если поиск не увенчался успехом и ноутбук не видит принтер Windows 10 (при использовании ноутбуков проблема более распространена по сравнению со стационарными компьютерами), нужно нажать на кнопку, где написано, что необходимое устройство отсутствует в списке.
Высветится список с дальнейшими возможностями решения проблемы, среди которых специальный поиск старых типов оборудования, добавление по имени, добавление по адресу в сети, поиск с заданными вручную параметрами.
Ручная установка
Перед установкой драйвера следует удалить старую версию, если она была установлена. Для этого, в диспетчере устройств (команда devmgmt.msc) выберите устройство из списка Очереди печати и нажмите кнопку удаления в панели приложения.
Если у производителя отсутствует драйвер для Виндовс 10, можно использовать версию для 7 или 8, разработчики предусмотрели совместимость программных продуктов. В большинстве случае проблема заключается как раз в том, что принтеры не установлены Windows 10, и скачивание официальных драйверов помогает в восстановлении работоспособности.
Особенности решения проблем
Для использование некоторых моделей оборудования описанных выше способов избавление от неисправностей оказывается недостаточно. Например, когда MF4410 Windows 10 не видит принтер, приходится разбираться более подробно. На старых компьютерах и старых версиях ОС (Windows XP) это оборудование от Canon работает без проблем, но новые ноутбуки не всегда успешно с ним взаимодействуют. Иногда проблема решается, когда подключаешь его к разъёму USB 2.0 и пробуешь разные виды кабеля.
Иногда проблема решается, когда подключаешь его к разъёму USB 2.0 и пробуешь разные виды кабеля.
Когда к Windows 10 не подключается принтер от какой-то конкретной фирмы, следует обратиться в её техническую поддержку. Если проблема возникает на конкретных машинах с конкретной операционной системой, вина чаще всего лежит на производителе. Часто возникают случаи, когда не виден принтер в сети Windows 10 из-за антивирусов или фаерволов, которые ограничивают доступ к сети. В этом случае, попробуйте его временно отключить.
Мы надеемся, что помогли с решением возникшей проблемы подключения принтера. Надеемся, что эта информация была полезна.
Источник
Canon i-SENSYS MF4410 не сканирует, как исправить проблему
МФУ Canon i-SENSYS MF4410 сочетает в себе принтер и сканер. Это очень удобно для использования как в офисах, так и дома. Однако часто пользователи Windows 10 сталкиваются с тем, что принтер не сканирует документы по непонятным причинам. Это, как правило, решается несколькими простыми действиями.
Пользователь запускает программу Toolbox (стандартное приложение Canon), жмёт кнопку «Пуск», но после этого машина не начинает сканировать, а выдаёт сообщение системы об ошибке. Иногда помогает нажатие клавиши COPY/SCAN на самом принтере и последующий выбор «удалённого сканера» на мониторе. На Windows 10 — отключение определённой службы через Диспетчер задач (служба с названием WIA (Windows Image Acquisition)). Но многим такие решения не придутся по душе, так как они сильно затрудняют сканирование документов, содержащих, к примеру, сотни страниц.
Сегодня мы поговорим о том, как устранить неполадки в работе МФУ Canon i-SENSYS MF4410
Почему не работает?
Почему Canon MF4410 не сканирует бумаги? Виной тому не само устройство, а программное обеспечение, установленное на компьютере. Сталкиваются с таким восстанием МФУ в основном пользователи, использующие принтер совместно с Windows 10. На более старых системах всё работает исправно. Всему виной стандартная утилита от Microsoft, предназначенная как раз для сканирования. Вот только Кэноны, i-SENSYS MF4410 в том числе, используют своё ПО — Toolbox. Как это обычно бывает с приложениями, выполняющими одну и ту же функцию, Тулбокс и утилита сканирования конфликтуют, что приводит к неработоспособности принтера.
Вот только Кэноны, i-SENSYS MF4410 в том числе, используют своё ПО — Toolbox. Как это обычно бывает с приложениями, выполняющими одну и ту же функцию, Тулбокс и утилита сканирования конфликтуют, что приводит к неработоспособности принтера.
Как исправить?
Всё решается, как правило, простым отключением ненужной утилиты.
Эти действия обычно решают проблему с i-SENSYS MF4410 и другими принтерами (МФУ) Canon, использующими Toolbox. А также помогает программа Vuescan, которая проверит, как работает сканер и предложит собственные пути решения. Зачастую использование этой удобной программы взамен штатной полностью решает проблему.
Сторонние проблемы
Иногда МФУ не работает на ПК с Windows 10 по другим причинам. В их числе — драйверы. Бывает, что пользователь, приобретая МФУ, в нашем случае Canon MF4410, не устанавливает нужное программное обеспечение. По идее, на современных системах оно загружается самостоятельно, но на деле это происходит далеко не всегда.
Если это как раз ваш случай, загрузите необходимые драйверы и патчи самостоятельно. С принтером в комплекте обычно идёт диск с драйверами – можно установить их с него. Также сделать это можно через официальный сайт Canon.
С принтером в комплекте обычно идёт диск с драйверами – можно установить их с него. Также сделать это можно через официальный сайт Canon.
Выберите свою версию ОС и нажмите Загрузить
Без драйвера принтер, а тем более устройство, сочетающее в себе также сканер, вообще не будут функционировать. Поэтому если драйверы почему-то не были установлены автоматически, это обязательно нужно сделать. Патчи для Виндовс 10 исправляют различные неполадки, связанные с конфликтами «родного» ПО для аппаратов фирмы Кэнон.
В конце концов, USB-кабель или дефекты в самом принтере могут мешать нормально сканировать документы. Попробуйте поменять провод или USB-порт на ПК. Возможно, это исправит неполадки.
Что касается самой системы Windows 10, то она славится самыми разными проблемами после очередных обновлений. Если проблемы с принтером произошли после обновлений, их можно удалить и надеяться, что в следующих разработчики исправят эту досадную ошибку. А пока можно попробовать воспользоваться программой VueScan.
Теперь вы знаете, какие системные программы Windows 10 могут помешать МФУ Canon i-SENSYS MF4410 сканировать документы. Решить эту проблему, как и другие, не составит труда, если знать, в чём её причина.
Источник
Проблемы с МФУ Canon I-sensys MF 4410
Начались проблемы со сканером в МФУшке Canon I-sensys MF 4410, принтер работает отменно, а вот драйвера на сканер постоянно слетают и приходится каждый раз перед использованием сканера удалять Canon MF Toolbox и переустанавливать ее и только тогда начинает работать сканер.
Пользуюсь ОС Windows 10 Домашняя 64 разрядная.
Скачивал с официального сайта драйвера последние и все равно не помогает, перезагрузка ОС\принтера не помогают.
Ответы (21)
* Попробуйте выбрать меньший номер страницы.
* Введите только числа.
* Попробуйте выбрать меньший номер страницы.
* Введите только числа.
Что по данному вопросу говорит производитель МФУ?
Всю поддержку по драйверам оказывает он.
2 польз. нашли этот ответ полезным
Был ли этот ответ полезным?
К сожалению, это не помогло.
Отлично! Благодарим за отзыв.
Насколько Вы удовлетворены этим ответом?
Благодарим за отзыв, он поможет улучшить наш сайт.
Насколько Вы удовлетворены этим ответом?
Благодарим за отзыв.
Ну в службу поддержки производителя я не писал, как то не задумался об этом.
Подумал, может здесь кто-то уже с этим столкнулся и сможет поделиться решением проблемы.
1 пользователь нашел этот ответ полезным
Был ли этот ответ полезным?
К сожалению, это не помогло.
Отлично! Благодарим за отзыв.
Насколько Вы удовлетворены этим ответом?
Благодарим за отзыв, он поможет улучшить наш сайт.
Насколько Вы удовлетворены этим ответом?
Благодарим за отзыв.
Получил я ответ от службы поддержки, написали, что мол скачайте с Нашего сайта лицензионные драйвера и приложение для сканирования, удалите старые, перегрузите ком и ставьте новые и будет решена проблема.
Все сделал как сказали, скачал удалил, перегрузил, установил, проблема так же осталась, 2-3 поработал сканер и снова слетели драйвера. Так же как и все до этого было, сканер не работает, принтер работает, переустанавливаешь драйвера и приложение и снова работает.
Но ведь так постоянно не может продолжаться, может есть какое то решение этой проблемы?
Помогите пожалуйста, устал я постоянно переустанавливать драйвера.
7 польз. нашли этот ответ полезным
Был ли этот ответ полезным?
К сожалению, это не помогло.
Отлично! Благодарим за отзыв.
Насколько Вы удовлетворены этим ответом?
Благодарим за отзыв, он поможет улучшить наш сайт.
Насколько Вы удовлетворены этим ответом?
Благодарим за отзыв.
Запретите ОС загружать драйвера.
Был ли этот ответ полезным?
К сожалению, это не помогло.
Отлично! Благодарим за отзыв.
Насколько Вы удовлетворены этим ответом?
Благодарим за отзыв, он поможет улучшить наш сайт.
Насколько Вы удовлетворены этим ответом?
Благодарим за отзыв.
Все проверил, драйвера он у меня не скачивает с сайта ОС.
Все как в статье написано, все отключено.
Был ли этот ответ полезным?
К сожалению, это не помогло.
Отлично! Благодарим за отзыв.
Насколько Вы удовлетворены этим ответом?
Благодарим за отзыв, он поможет улучшить наш сайт.
Насколько Вы удовлетворены этим ответом?
Благодарим за отзыв.
В таком случае решайте вопрос с поддержкой Canon или задавайте вопрос в их сообществе:
Согласитесь,что в сообществе Canon больше людей с МФУ Canon, чем в сообществе Microsoft.
Был ли этот ответ полезным?
К сожалению, это не помогло.
Отлично! Благодарим за отзыв.
Насколько Вы удовлетворены этим ответом?
Благодарим за отзыв, он поможет улучшить наш сайт.
Насколько Вы удовлетворены этим ответом?
Благодарим за отзыв.
Ну просто может просто не совместим Windows 10 или какие-то конфликты, поэтому и написал сюда, может уже кто-то с этим сталкивался.
Но все равно спасибо.
3 польз. нашли этот ответ полезным
Был ли этот ответ полезным?
К сожалению, это не помогло.
Отлично! Благодарим за отзыв.
Насколько Вы удовлетворены этим ответом?
Благодарим за отзыв, он поможет улучшить наш сайт.
Насколько Вы удовлетворены этим ответом?
Благодарим за отзыв.
Аналогичная была ситуация.
На операционной системе Windows 10 иногда возникает конфликт стандартной утилиты сканирования Microsoft и программы Toolbox. В поддержке рекомендуют отключить эту утилиту.
Сделать можно так:
• Пуск – Панель управления – Программы и компоненты – Включение или отключение компонентов Windows
• В категории «Службы печати документов» найдите «Факсы и сканирование Windows» и уберите галочку. После этого перезагружаем компьютер.
48 польз. нашли этот ответ полезным
Был ли этот ответ полезным?
К сожалению, это не помогло.
Отлично! Благодарим за отзыв.
Насколько Вы удовлетворены этим ответом?
Благодарим за отзыв, он поможет улучшить наш сайт.
Насколько Вы удовлетворены этим ответом?
Благодарим за отзыв.
10 польз. нашли этот ответ полезным
Был ли этот ответ полезным?
К сожалению, это не помогло.
Отлично! Благодарим за отзыв.
Насколько Вы удовлетворены этим ответом?
Благодарим за отзыв, он поможет улучшить наш сайт.
Насколько Вы удовлетворены этим ответом?
Благодарим за отзыв.
Аналогичная проблема. Чистая установка не помогает.
И пожалуйста, не надо «ценных» советов вроде «перезагрузите компьютер», «выключите мфу», «смените кабель». Не попробовав это я бы сюда не писал.
На офсайте кэнона валят всё на микрософт.
Мне по-настоящему надоело ловить эти баги в каждом релизе винды. Каждый раз что-то не работает изначально, либо перестаёт работать впоследствии.
Источник
Решение проблемы с отображением принтера в Windows 10
После установки обновлений для операционной системы Windows 10 пользователь может обнаружить, что система не видит принтер. В основном причины данной неполадки могут заключаться в сбое системы или драйверов.
В основном причины данной неполадки могут заключаться в сбое системы или драйверов.
Решаем проблему с отображением принтера в Windows 10
Для начала стоит убедиться, что причина проблемы заключается не в физической поломке. Проверьте целостность USB-кабеля, портов.
Если вы впервые подключаете устройство, то есть вероятность того, что оно вовсе не поддерживается или в системе отсутствуют необходимые драйвера.
Способ 1: Поиск проблем
Можно запустить поиск проблем с помощью системной утилиты. Она также может попытаться автоматически устранить неполадку.
Стандартное средство устранения неполадок в большинстве случаем помогает решить основные проблемы и некоторые сбои.
Способ 2: Добавление принтера
Можно поступить иначе и попробовать добавить принтер самостоятельно. Обычно система автоматически подгружает необходимые компоненты для устройства с официального сайта.
Если и после этих манипуляций принтер так и не подключился, попробуйте установить драйвера вручную. Просто перейдите на сайт производителя и в соответствующем разделе найдите драйвера для вашей модели принтера. Скачайте и установите их.
Просто перейдите на сайт производителя и в соответствующем разделе найдите драйвера для вашей модели принтера. Скачайте и установите их.
Ссылки на страницы поддержки основных компаний-производителей принтеров:
Если перечисленные варианты не помогли устранить проблему с отображением принтера в Виндовс 10, вам стоит обратиться к специалисту. Устройство может быть физически повреждённым, неработоспособным или совсем не поддерживаться данной операционной системой.
Источник
Видео
🖥️ Компьютер с Windows 10 не видит 🖨️ подключенный или сетевой принтер
не сканирует Canon 4410
Не определяется принтер по USB Windows 10
Решаем проблему сканеров Canon MF series на windows 10 ( не сканирует принтер )
Как подключить любой старый принтер к Windows 10?
Как Скачать Драйвер для Принтера Canon с Официального Сайта
Как добавить принтер в Windows 10
Не устанавливаются драйвера на МФУ Canon в Windows 10
Что делать, если компьютер не видит принтер?
как установить драйвер сканера МФУ Canon mf 4018 на вин 10/ windows 10
Что делать, если компьютер не видит принтер?
 Этот вид неисправности считается наиболее часто встречаемым, но также имеет самые простые способы решения.
Этот вид неисправности считается наиболее часто встречаемым, но также имеет самые простые способы решения. Причины, по которым возникает нарушение
Если компьютер не видит принтер HP или Canon, первое, что нужно – выяснить причину возникновения проблемы. Неисправность может быть спровоцирована:
Нарушения подключения. Когда ноутбук не видит принтер Canon mf4410 нужно проверить исправность usb шнура. Также проблему могут провоцировать загрязнения контактов в портах или недостаточно плотное их прилегание.
- Проблемы с драйверами. Как и любые программы, драйвера для оборудования могут быть неисправными. Нарушения в программном обеспечении провоцируют сбои в работе печатающих устройств.
По умолчанию используется другой аппарат. Если ноутбук не распознает принтер, нужно проверить, какие еще устройства подключены.
 Такая проблема чаще возникает, когда сетевой принтер подключен по WI-FI и есть ПО других моделей.
Такая проблема чаще возникает, когда сетевой принтер подключен по WI-FI и есть ПО других моделей.Выключена служба печати Windows 10. Если ее отключить, компьютер не увидит принтер
даже при установке драйвера.
Методы решения
Когда ноут не видит принтер HP laserjet 1018, подключенный через USB, изначально нужно пересмотреть шнур, убедится в его целостности. Можно попробовать подключить оборудование, используя другое usb.
Когда ситуация не меняется, важно проверить порты для подключения. В них часто скапливается пыль и грязь, что не позволяет контактировать элементам. Исправить это можно проведя аккуратную чистку или подключиться через другой свободный порт. Не лишним будет проверить, есть ли принтер в сети, ведь современное оборудование способно самостоятельно отключаться.
Если после этого все также не подключается принтер к ноутбуку, есть другие методы решения проблемы:
Нужно проверить, какое устройство установлено по умолчанию.
 Сделать это можно непосредственно в компьютере, зайдя в меню пуск, открываем папку Устройства и принтеры. Находим нужное устройство и отмечаем его основным.
Сделать это можно непосредственно в компьютере, зайдя в меню пуск, открываем папку Устройства и принтеры. Находим нужное устройство и отмечаем его основным.Можно попытаться переустановить драйвера на принтер. Для этого понадобится установочный диск от печатающего устройства.
Проблема может таиться и в программном обеспечении компьютера. Для определения проблемы можно подключить другой компьютер и попробовать запустить печать. Если проблема пропадет – неисправность кроется именно в ПО компьютера.
Переустановка программного обеспечения
Бывают ситуации, когда программное обеспечение «слетает» или вовсе пропадает с компьютера, тогда решить проблему можно переустановкой. Сначала нужно удалить все, что связано с принтером и установить заново. Сделать это можно используя лицензионный диск с драйверами, который прилагается к каждому оборудованию.
В большинстве случаев, проблему неправильной работы оборудования пользователи могут устранить самостоятельно. Главное иметь хотя бы незначительные навыки пользования компьютером и печатным оборудованием. В случаях, когда ни один из советов не помог или ноутбук видит принтер как другое устройство, следует обратиться за помощью к специалистам. Мастер проведет необходимую диагностику, выяснит причину нарушения и исправит ее.
CANON I-SENSYS MF4410 НЕ СКАНИРОВАНО, КАК РЕШИТЬ ПРОБЛЕМУ
от Abdullah Sam
МФУ Canon i-SENSYS MF4410 сочетает в себе принтер и сканер. Очень удобен для использования как в офисах, так и дома. Однако часто пользователи Windows 10 сталкиваются с тем, что принтер по неизвестным причинам не сканирует документы.
Пользователь запускает программу Toolbox (стандартное приложение Canon), нажимает кнопку «Старт», но после этого аппарат не начинает сканирование, а выдает сообщение об ошибке из системы. Иногда помогает нажать клавишу COPY/SCAN на самом принтере, а затем выбрать «удаленный сканер» на мониторе. В Windows 10 отключение определенной службы с помощью диспетчера задач (служба под названием WIA (Windows Image Acquisition)). Но многим такие решения не понравятся, так как очень затрудняют сканирование документов, содержащих, например, сотни страниц.
Сегодня мы поговорим о том, как решить проблему с МФУ Canon i-SENSYS MF4410
Почему он не работает?
Почему Canon MF4410 не сканирует бумагу? Это связано не с самим устройством, а с установленным на компьютере программным обеспечением. С этим бунтом МФУ столкнулись в основном пользователи, использующие принтер в связке с Windows 10. На старых системах все работает нормально.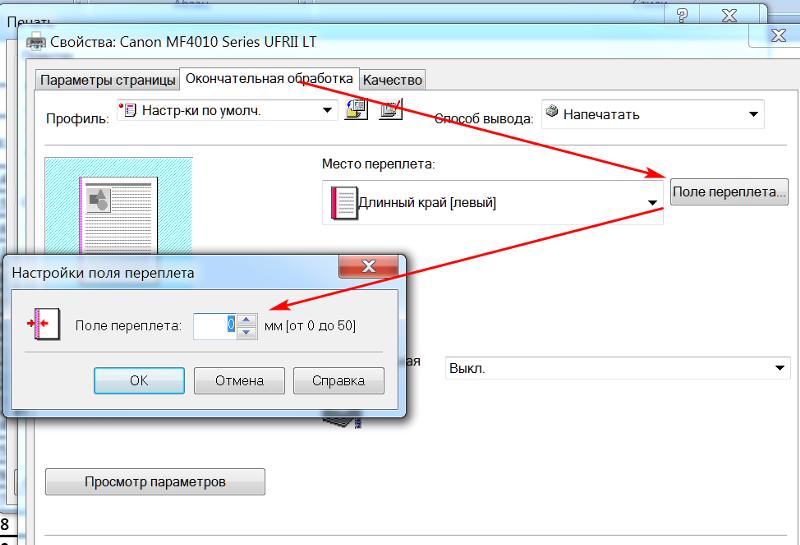 Все из-за стандартной утилиты Microsoft, предназначенной как раз для сканирования. Вот только Canon, i-SENSYS MF4410 в том числе, используют их софт — Toolbox. Как это обычно бывает с приложениями, выполняющими одну и ту же функцию, Toolbox и Scan Utility конфликтуют, что приводит к неработоспособности принтера.
Все из-за стандартной утилиты Microsoft, предназначенной как раз для сканирования. Вот только Canon, i-SENSYS MF4410 в том числе, используют их софт — Toolbox. Как это обычно бывает с приложениями, выполняющими одну и ту же функцию, Toolbox и Scan Utility конфликтуют, что приводит к неработоспособности принтера.
Как исправить?
Все решается, как правило, простым отключением ненужной утилиты.
- Откройте панель управления («Параметры» в Win 10).
- Находим пункт «Программы и компоненты», затем «Включение или отключение компонентов Windows».
- Доходим до графы «Факсы и сканирование» и снимаем галочку с этого пункта.
- Перезагружаем компьютер.
Эти шаги обычно решают проблему с i-SENSYS MF4410 и другими принтерами (МФУ) Canon, использующими Toolbox. Также помогает программа Vuescan, которая проверит работу сканера и предложит свои решения. Часто использование этой удобной программы вместо стандартной полностью решает проблему.
Проблемы сторонних производителей
Иногда МФУ не работает на ПК с Windows 10 по другим причинам. Среди них водители. Бывает, что пользователь, приобретая МФУ, в нашем случае Canon MF4410, не устанавливает необходимое ПО. Теоретически на современных системах загружается самостоятельно, но на деле так бывает не всегда.
В этом случае загрузите необходимые драйверы и исправления самостоятельно. К принтеру обычно прилагается диск с драйверами — с него их можно установить. Вы также можете сделать это через официальный сайт Canon.
- Зайдите на сайт canon.ru, найдите там раздел загрузок.
- Выбираем свою операционную систему (Windows 10) и ее разрядность.
- Загрузите необходимые файлы.
Выберите версию вашей ОС и нажмите Скачать
- Устанавливаем их на наш компьютер.
Без драйвера принтер, а уж тем более устройство, совмещающее в себе еще и сканер, вообще работать не будут. Поэтому, если по каким-то причинам драйвера не установились автоматически, это необходимо сделать. Патчи для Windows 10 устраняют различные проблемы, связанные с конфликтами в «родном» ПО для устройств Canon.
Патчи для Windows 10 устраняют различные проблемы, связанные с конфликтами в «родном» ПО для устройств Canon.
В конце концов, USB-кабель или дефекты самого принтера могут помешать правильному сканированию документов. Попробуйте поменять провод или порт USB на вашем ПК. Возможно, это решит проблему.
Что касается самой системы Windows 10, то она славится множеством проблем после очередных обновлений. Если проблемы с принтером возникли после обновлений, их можно удалить и надеяться, что в следующих разработчики исправят эту досадную ошибку. А пока можно попробовать использовать программу VueScan.
Теперь вы знаете, какие системные программы Windows 10 могут помешать МФУ Canon i-SENSYS MF4410 сканировать документы. Решить эту проблему, как и другие, не составит труда, если знать, в чем ее причина.
Абдулла Сэм
Я преподаватель, исследователь и писатель. Я пишу об учебных предметах, чтобы улучшить обучение студентов колледжей и университетов. Я пишу высококачественные учебные заметки, в основном, о технологиях, играх, образовании, а также о решениях / советах и хитростях. Я человек, который помогает студентам приобретать знания, компетентность или добродетель.
Я человек, который помогает студентам приобретать знания, компетентность или добродетель.Как проверить уровень тонера в лазерных принтерах Canon | Small Business
By B. Steele
У вас есть 100-страничный документ, который нужно отправить на ваш принтер Canon на работе, и вам нужно убедиться, что весь документ будет обработан без остановки вашего принтера — и всех остальных заданий печати — — с сообщением «Замените тонер». В некоторых случаях вы можете проверить уровень тонера, не выходя из собственного рабочего места; в других необходимо проверить сам принтер. Возможно, вам будет полезно иметь под рукой руководство пользователя вашего принтера Canon, поскольку параметры меню различаются в зависимости от модели.
Использование Windows
Войдите на любой компьютер с сетевым или физическим подключением к рассматриваемому принтеру, используя учетную запись администратора. В некоторых более крупных средах вам также может потребоваться доступ «Управление принтерами» к соответствующему принтеру.

Нажмите кнопку «Пуск», а затем нажмите «Устройства и принтеры».
Щелкните нужный принтер. Уровень тонера может отображаться в нижней части окна «Устройства и принтеры». Если это не так, продолжайте выполнять следующие шаги.
Нажмите «Файл» и «Настройки печати». Найдите вкладку «Расходные материалы» или «Техническое обслуживание»; там может быть указана информация о тонере. Если это не так, драйвер вашего принтера, вероятно, не поддерживает отчет об уровне расходных материалов таким образом, поэтому вам необходимо проверить эту информацию на принтере.
Использование принтера
Определите, есть ли в вашей модели Canon ЖК-панель меню. Если это не так, перейдите к шагу 3.
Найдите параметр «Состояние устройства» или «Расходные материалы». Другими возможными вариантами являются «Статус расходного материала» и «Тонер». Некоторые модели Canon отображают уровень тонера прямо на дисплее.
 Если у вас возникли трудности, обратитесь к руководству пользователя принтера (ссылка в разделе «Ресурсы»), чтобы найти соответствующий пункт меню. Если у вас все еще есть проблемы, продолжайте выполнять шаги, описанные ниже.
Если у вас возникли трудности, обратитесь к руководству пользователя принтера (ссылка в разделе «Ресурсы»), чтобы найти соответствующий пункт меню. Если у вас все еще есть проблемы, продолжайте выполнять шаги, описанные ниже.Распечатайте страницу конфигурации с вашего принтера. В некоторых моделях Canon нажмите и удерживайте кнопку «Продолжить»; в других вам может потребоваться нажать и удерживать «Отмена», а затем «Продолжить». Используйте руководство пользователя принтера, чтобы найти, какую комбинацию нажать. На странице конфигурации отображается текущий уровень тонера.
Ссылки
- Microsoft Windows: как проверить уровень чернил или тонера?
Ресурсы
- Canon США: поддержка и драйверы
Советы
- Сэкономьте несколько долларов и продлите жизнь почти пустому тонер-картриджу, встряхнув его несколько раз. Однако, если ваш принтер представляет собой большое многофункциональное устройство с цилиндрической емкостью с тонером, просто поверните емкость несколько раз или слегка постучите по ней, чтобы высвободить уплотненный тонер.
 Canon mf4410 не видит компьютер: Копирует, сканирует, но не печатает. Простое решение проблемы с МФУ Canon MF 4410 в Windows 10
Canon mf4410 не видит компьютер: Копирует, сканирует, но не печатает. Простое решение проблемы с МФУ Canon MF 4410 в Windows 10

 Такая проблема чаще возникает, когда сетевой принтер подключен по WI-FI и есть ПО других моделей.
Такая проблема чаще возникает, когда сетевой принтер подключен по WI-FI и есть ПО других моделей. Сделать это можно непосредственно в компьютере, зайдя в меню пуск, открываем папку Устройства и принтеры. Находим нужное устройство и отмечаем его основным.
Сделать это можно непосредственно в компьютере, зайдя в меню пуск, открываем папку Устройства и принтеры. Находим нужное устройство и отмечаем его основным.
 Если у вас возникли трудности, обратитесь к руководству пользователя принтера (ссылка в разделе «Ресурсы»), чтобы найти соответствующий пункт меню. Если у вас все еще есть проблемы, продолжайте выполнять шаги, описанные ниже.
Если у вас возникли трудности, обратитесь к руководству пользователя принтера (ссылка в разделе «Ресурсы»), чтобы найти соответствующий пункт меню. Если у вас все еще есть проблемы, продолжайте выполнять шаги, описанные ниже.