Canon mg2400 как сканировать
Сейчас многие пользователи активно приобретают принтеры разных моделей. Среди лидеров по продажам подобного оборудования находится компания Canon, которая помимо принтеров прославилась МФУ и сканерами. Однако начинающим юзерам бывает проблематично разобраться со всей функциональностью приобретенного устройства, в частности это касается и сканирования. Сегодня мы бы хотели продемонстрировать доступные методы выполнения этой операции на девайсах от этого производителя.
Сканируем на принтерах Canon
Для осуществления сканирования, соответственно, устройство должно обладать специальным блоком, отвечающим за создание электронной копии документа. Такие блоки помещаются в принтеры, МФУ или же ими выступают отдельные модели, называющиеся сканерами. Вне зависимости от типа девайса принцип сканирования практически идентичен и доступен к выполнению разными способами. Предлагаем детально ознакомиться со всеми известными.
Способ 1: Кнопка на принтере
Абсолютно на всех моделях, в функциональность которых встроен сканер, имеется нужная кнопка, запускающая этот процесс. От пользователя требуется только произвести ряд действий, чтобы активировать копирование документа:
От пользователя требуется только произвести ряд действий, чтобы активировать копирование документа:
- Подключите принтер к сети и включите его, затем подключите к компьютеру.
- Поднимите крышку сканера и положите документ необходимой стороной вниз.
Нажмите на отведенную кнопку для начала сканирования.
На экране монитора должно появиться уведомление о том, что идет прогрев сканера и нельзя открывать крышку.
После автоматически откроется папка, куда был сохранен готовый документ. По умолчанию все файлы помещаются в «Документы».
Теперь вы можете достать документ, поместить на его место новый лист и точно таким же образом создать его электронную копию. Как видите, ничего сложного в проведении этой операции нет.
Способ 2: Фирменная утилита IJ Scan Utility
 Оно выполняет функцию предварительной настройки сканирования, что позволяет в итоге получить необходимый документ в нужном формате. Инсталлируется IJ Scan Utility вместе с драйвером принтера, с идущего в комплекте CD или скачивается отдельно с официального сайта. После успешной установки можно переходить непосредственно к копированию.
Оно выполняет функцию предварительной настройки сканирования, что позволяет в итоге получить необходимый документ в нужном формате. Инсталлируется IJ Scan Utility вместе с драйвером принтера, с идущего в комплекте CD или скачивается отдельно с официального сайта. После успешной установки можно переходить непосредственно к копированию.- В первую очередь запустите саму IJ Scan Utility и выберите активное устройство.
Затем переходите к настройке дополнительных параметров.
В появившемся окне присутствует возможность создать установки для каждого типа сканирования. Например, выбирается место сохранения, указывается средство просмотра по умолчанию, выбирается имя для каждого файла. Со всеми расширенными настройками рекомендуем ознакомиться самостоятельно, изучив упомянутое меню.
Далее остается выбрать только тип сканирования, исходя из собственных потребностей.
Мы рассмотрим выполнение этой процедуры на примере режима ScanGear, поскольку здесь присутствует набор дополнительных инструментов.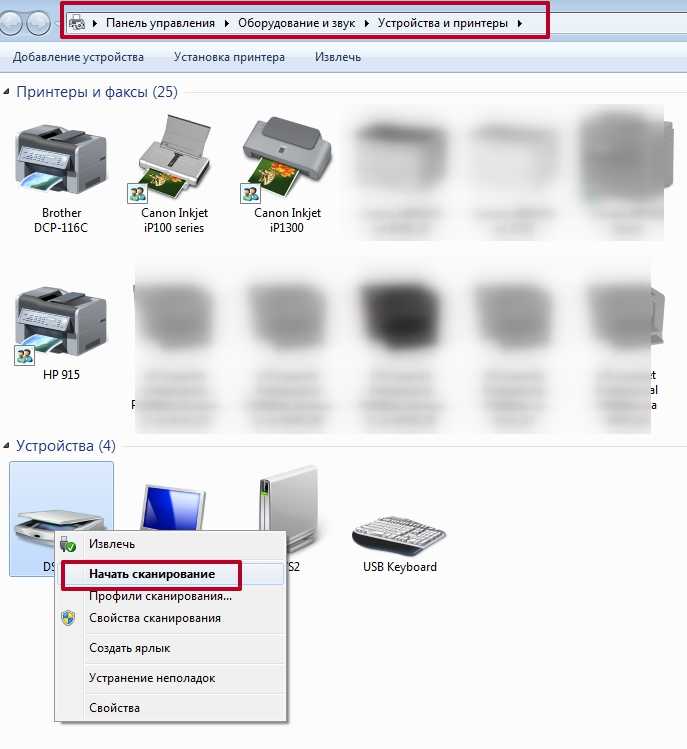 Сначала рекомендуется загрузить скан для просмотра, нажав на соответствующую кнопку.
Сначала рекомендуется загрузить скан для просмотра, нажав на соответствующую кнопку.
Далее редактируется захватываемая область, формат вывода и корректируется цветопередача. Только после этого нажимается кнопка «Сканировать».
Ожидайте завершения получения копии скана, на чем процедура копирования будет успешно завершена.
Стоит заметить, что в последнее время Canon не особо активно поддерживают разработку рассмотренной утилиты, поэтому не исключено, что на сайте с ПО к модели принтера или на диске вы не обнаружите ее. В таком случае советуем воспользоваться другими приведенными в этой статье методами.
Способ 3: Программы для сканирования документов
Сейчас на просторах интернета присутствует множество самого разнообразного софта, выполняющего различные задачи. Среди всего бесконечного списка находятся и приложения, позволяющие осуществлять сканирование документов. Их преимущество перед стандартными средствами заключается в наличии расширенных функций, например, моментальной отправки копии в печать, что и делает их востребованными в определенных кругах пользователей. Далее мы хотим показать процесс работы в таком обеспечении на примере Scanitto Pro.
Далее мы хотим показать процесс работы в таком обеспечении на примере Scanitto Pro.
- Скачайте и установите программу. После запуска первым делом выберите устройство, с которого в дальнейшем будет осуществляться сканирование.
Задайте параметры изображения в соответствии со своими потребностями. Функциональность Scanitto Pro позволяет настроить режим, яркость, контрастность, разрешение, масштаб и формат готового файла.
Далее нажмите на «Просмотр» или «Сканирование», чтобы запустить эту операцию.
По окончании справа появится снимок. Щелкните по нему дважды ЛКМ, если хотите перейти к редактированию.
В открывшемся редакторе имеется возможность подогнать размер, повернуть картинку, обрезать ее или тут же отправить в печать.
Помимо упомянутого выше программного обеспечения существует еще множество платных и бесплатных аналогов, предоставляющих похожую функциональность с определенными особенностями. Поэтому каждый пользователь с легкостью найдет подходящий для себя вариант. Мы же советуем ознакомиться с дополнительным материалом по этой теме, перейдя по указанной ниже ссылке.
Поэтому каждый пользователь с легкостью найдет подходящий для себя вариант. Мы же советуем ознакомиться с дополнительным материалом по этой теме, перейдя по указанной ниже ссылке.
Способ 4: Стандартное средство Windows
В операционной системе Windows присутствует установленное по умолчанию средство, позволяющее быстро и удобно сканировать документы с принтера. Его особенность заключается в наличии предварительной конфигурации и сортировке уже готовых файлов. Вся процедура выглядит следующим образом:
- Перейдите в меню «Пуск» и через поиск отыщите приложение «Факсы и сканирование Windows».
В самом инструменте начните новое сканирование, кликнув на отведенную кнопку.
Убедитесь в том, что выбран правильный девайс.
Задайте дополнительные настройки, например, формат конечного файла, цветовой формат, яркость и контрастность.
Щелкните на кнопку для начала сканирования.
По завершении вы получите документ, который можно просмотреть.
Остается только сохранить его в подходящем расширении на компьютере или съемном носителе.
Сегодня вы были ознакомлены с четырьмя методами сканирования с принтера Canon на компьютер. После этого можно переходить непосредственно к печати. К слову, описание этой операции тоже описано в отдельной статье на нашем сайте, ознакомление с которой доступно по указанной ниже ссылке.
Отблагодарите автора, поделитесь статьей в социальных сетях.
В создании этой статьи участвовала наша опытная команда редакторов и исследователей, которые проверили ее на точность и полноту.
Команда контент-менеджеров wikiHow тщательно следит за работой редакторов, чтобы гарантировать соответствие каждой статьи нашим высоким стандартам качества.
Из данной статьи вы узнаете, как сканировать документы на компьютере с помощью многофункционального принтера Canon. Это можно сделать на компьютере с Windows и с Mac OS X.
Многофункциональные принтеры очень удобны и практичны тем, что принтер включает себя и сканер, или можно добавить отдельно скаaнер к нему.
А так же, нередко возникают проблемы во время работы с такими принтерами. Иногда случается так, что пользователю нужно работать со сканером, но принтер неожиданно отказывается корректно работать, из за того, что картриджи на нем не так давно перестали работать или на данный момент отсутствует картридж. На данный момент нас не волнует то, как починить картридж, нам просто необходимо знать, можно ли заставить принтеру делать сканирование без картриджей, и если да, то как?
Обычно в таких случаях принтер во время включении выдает ошибки Е3, Е5 и кроме этого, не хочет реагировать на какие то наши действия.
Можно было просто взять и заменить картриджи, но достать их на такую модель дело не из легких, да и по стоимости выходят чуть ли не дороже самого принтера.
Как сканировать на Canon mp250
В продолжение оставляем процедуру для сканирования документов на принтере Canon без необходимости иметь струйные картриджи внутри принтера.
Имейте в виду, что эта процедура не подойдет для всех моделей принтеров, а только те, которые оснащены кнопками, перечисленными ниже. Если вам нужна помощь, напишите комментарий ниже, и мы постараемся ответить вам как можно скорее .
Для настройки сканирования без картриджей на принтере Canon выполните следующие действия:
Как сканировать без картриджей Canon mp140
Проблему «ошибки E3, Е5 или ошибки U051, U052, U059 для МФУ Canon Pixma MP250 (также должно подходить для аналогичных моделей, а именно для Canon MP140, MP150, MP160, MP170, MP180, MP190 и др. подобных мфу и принтеров), можно обойти проделав следующие действия:
1. Необходимо знать, как включить Canon принтер физически (выдернув шнур из розетки) .
2. Нажать и удерживать кнопку включения питания (on/off) и не отпуская эту кнопку включить принтер в сеть.
3. Удерживая и не отпуская эту же кнопку питания on/off, нажать 8 раз кнопку Стопсброс (красный кружочек с треугольником внутри)
4. Отжимаем все зажатые кнопки.
После этой операции, принтер запустится в сервисном low-level режиме, при котором будет разблокирован сканер, разблокированы кнопки управления.
Canon pixma MP250 — разблокировался от ошибки U051, U052, U059 или «Ошибка Е3 или Е5″( в зависимости от модели). В таком режиме доступа, принтер не будет доступен, так как картридж негодный и МФУ блокирует принтер, но самое главное то, что все остальные функции МФУ стали доступны!
Примечание! При выключении кнопкой on/off на МФУ и включении, МФУ остаётся в этом low-level режиме с доступом ко всем функциям Canon pixma MP250 (кроме принтера). Выйти из этого low-level режима можно, выключив аппарат кнопкой on/off и выдернув шнур питания из розетки, подождав 30 сек и более, нажать кнопку включения питания на МФУ, принтер будет доступен в пользовательском обычном режиме при котором Вы увидите те же ошибки что были ранее на экране.
Но есть вероятность что не на всех МФУ сработает данный метод, поэтому ниже будет описан еще один.
1. Зажимаем кнопку с красным треугольником (стоп/сброс).
2. И нажимаем кнопку включения (on/off).
3. Затем два раза нажимаем кнопку с красным треугольником (стоп/сброс) и отпускаем кнопку питания (on/off).
4. После этого принтер покрутит валами, подергает картриджами и успокоится, нарисовав на дисплее значение 0.
5. В этом режиме скорее всего сканер не заработает.
6. Далее вставляете в лоток лист бумаги и жмете кнопку питания (on/off).
7. После проделанных операций принтер немного захватит бумагу и выключится.
8. Затем нажимаете кнопку включения питания (on/off), и из-за того, что в принтере бумага, он начнет ее протягивать.
9. В момент когда лист проедет примерно до половины, схватите лист рукой и не дайте принтеру протянуть весь лист.
10. Звук который Вы услышите из принтера будет не очень приятный. Через 7-10 секунд такого издевательства, принтер успокоится и выдаст на экран ошибку «Е3«. Которая означает что бумага застряла, или неисправна механика принтера.
Которая означает что бумага застряла, или неисправна механика принтера.
11. Необходимо извлечь «застрявшую бумагу.
12. И нажать на кнопку ч/б, либо цветная копия (без разницы).
13. Принтер начнет грузиться некоторое время и выйдет в рабочий режим. В котором доступен сканер.
Как можно правильно отсканировать документ с принтера Canon.
Как отмечалось ранее, многое будет зависеть от модели принтера, которую вы используете. Если вы хотите убедиться в том, что эта процедура подходит для вашего принтера, оставьте комментарий и укажите в нем модель принтера.
Как отсканировать документ с принтера Canon на компьютер , включить, настроить сканер и сканировать с принтера
admin2 | Окт 3, 2017 | Мануал |
Мультифункциональный принтер Кэнон, как правило, может не только печатать, но и сканировать и копировать. У компания Canon очень многие модели позволяют с отсканировать необходимые документы не только на свой компьютер а так же на любой другой гаджет.
Если хотите знать, как сканировать на принтере Canon, сперва следует нужно установить на компьютер принтер, чтобы иметь возможность сохранять уже отсканированную нами информацию в необходимом формате и потом в случаи необходимости перенести на другое свое устройство. Как включить сканер на принтере.
С принтера сканировать свои документы, фотографии на компьютер достаточно легко. Что бы делать эту процедуру, всего лишь нужно.
1. Установить драйверы, нужные для работы вашего принтера. Есть два варианта, для их установки: либо можете установить их с дикса, которые купили вместе с принтером, но можно так же без диска.
В первом варианте, если под рукой имеется диск, выданный во время покупки в качестве комплекта с принтером, можете спокойной использовать его. Сначала отключаете принтер, поставьте диск в нужное место, и ждите несколько секунд. Когда откроется папка с файлами, найдите там файл, с расширением [.exe] и запустите его (обычно этот файл легче найти, он называется Setup. exe). Во время установки просто выполните шаги, с подсказками мастера, внимательно читая все, что бы не допускать ошибки.
exe). Во время установки просто выполните шаги, с подсказками мастера, внимательно читая все, что бы не допускать ошибки.
2. Положить документ на стекло сканера. В подавляющем большинстве случаев нужно положить отпечатанной стороной вниз, но для многофункциональных принтеров HP ENVY — вверх.
3. Включаем принтер и ждем 30 секунд, пока он определится в системе.
4. Сканируем. Есть различные способы, как сканировать фото на компьютер через принтер Canon: Зайти по пути «Панель управления\Оборудование и звук\Устройства и принтеры.
Кликаем по иконке принтера правой кнопкой мышки и выбираем «Начать сканирование«. В открывшемся окошке задаем необходимые параметры, жмем «Просмотр и если нас все устраивает — нажимаем «Сканировать. В 3-ем видео слева показан этот вариант на примере МФУ Canon. Открыть специальное программное обеспечение для сканирования, которое устанавливается в компьютер с драйвером для вашего МФУ. Обычно для него появляется ярлык на рабочем столе. Там можно открыть настройки и задать нужные. Paint. Эта утилита идет в комплекте с ОС Windows. Запустить ее можно открыв меню Пуск — Все программы — Стандартные — Paint. Раскрываем меню Файл (или нажимаем на кнопку со стрелочкой вниз в Windows 7). Вы так же легко справитесь с тем, как с принтера сканировать на компьютер Canon. Выбираем «Со сканера или камеры«. В открывшемся окошке можно выбрать тип сканируемого изображения. У многих пользователей так же возникает вопрос, как отксерить документ на принтере Canon. Если времени нет и нужно быстро что-то отсканировать — сразу выбираем нужный тип и жмем «Сканировать. Если время есть можно выбрать «Настроить качество сканированного изображения и задать более подходящие настройки. 5. Сохраняем. После того как сканированное изображение появится в программе раскрываем меню Файл — Сохранить как — Изображение в формате JPEG. Выбираем директорию или папку для сохранения документа в компьютере, задаем имя файла и жмем «Сохранить. Смотрим если не работает сканер на принтере.
Там можно открыть настройки и задать нужные. Paint. Эта утилита идет в комплекте с ОС Windows. Запустить ее можно открыв меню Пуск — Все программы — Стандартные — Paint. Раскрываем меню Файл (или нажимаем на кнопку со стрелочкой вниз в Windows 7). Вы так же легко справитесь с тем, как с принтера сканировать на компьютер Canon. Выбираем «Со сканера или камеры«. В открывшемся окошке можно выбрать тип сканируемого изображения. У многих пользователей так же возникает вопрос, как отксерить документ на принтере Canon. Если времени нет и нужно быстро что-то отсканировать — сразу выбираем нужный тип и жмем «Сканировать. Если время есть можно выбрать «Настроить качество сканированного изображения и задать более подходящие настройки. 5. Сохраняем. После того как сканированное изображение появится в программе раскрываем меню Файл — Сохранить как — Изображение в формате JPEG. Выбираем директорию или папку для сохранения документа в компьютере, задаем имя файла и жмем «Сохранить. Смотрим если не работает сканер на принтере.
DPI — разрешение или количество точек на дюйм. Чем больше — тем качество изображения выше, тем выше его разрешение (количество пикселей по длине и ширине) и тем больше будет «весить, занимать места файл на диске вашего компьютера. Чем выше вы установите разрешение, тем дольше принтер будет обрабатывать или сканировать документ.
100-200 dpi — если нужно быстро и вы не будете распознавать документы.
300-400 dpi — подойдет если вам нужно распознать текст.
500-600 dpi — если нужны мельчайшие детали документа.
С разрешением 600 dpi отец сканирует старые семейные фотографии, которые ему удается достать. Там нужно максимальное разрешение ибо качество фото 20-30-40 годов — «не очень.
Мне удобно сканировать в разрешении 300 dpi. Качество фото получается хорошее и текст при необходимости можно распознать.
Тут есть еще один нюанс. Разрешение сканированного файла вы всегда сможете снизить в том же графическом редакторе Paint. А вот повысить разрешение уже не удастся. Придется сканировать заново.
Придется сканировать заново.
Если вы не можете найти, куда сохранили отсканированный документ, попробуйте поискать в папке «Сканированные документы». Когда вы устанавливаете программное обеспечение для принтера, оно может создать папку «Сканированные документы» на вашем компьютере.
Зайдите на наш сайт, чтобы прочитать инструкцию к вашему принтеру, если вы не можете найти брошюру дома, и инструкции о том, как пользоваться сканером Canon. Найдите на сайте модель вашего принтера и прочитайте Обзор устройства и его Технические характеристики. Если хотите, то можете загрузить нужную информацию на ваш компьютер.
Вы можете также использовать другие приложения на вашем компьютере, чтобы понять, как сканировать документ на компьютер через сканер Canon.. Попробуйте программы редактирования графических изображений или Preview на Mac. Выберите действие «Импортировать из сканера» и далее следуйте последовательности действий, описанной выше.
Как включить сканер на принтере Canon и сканировать без картриджей Кэнон mp140, mp210
admin2 | Окт 6, 2017 | Мануал |
Многофункциональные принтеры очень удобны и практичны тем, что принтер включает себя и сканер, или можно добавить отдельно скаaнер к нему. Статистика говорит о том, что даже большинство производителей нередко теряют деньги, когда встраивают сканера, по той причине, что не малое количество пользователей сейчас уже не хотят платить отдельно за сканер, когда можно купить такой принтер, у которого уже есть встроенный сканер.
Статистика говорит о том, что даже большинство производителей нередко теряют деньги, когда встраивают сканера, по той причине, что не малое количество пользователей сейчас уже не хотят платить отдельно за сканер, когда можно купить такой принтер, у которого уже есть встроенный сканер.
А так же, нередко возникают проблемы во время работы с такими принтерами. Иногда случается так, что пользователю нужно работать со сканером, но принтер неожиданно отказывается корректно работать, из за того, что картриджи на нем не так давно перестали работать или на данный момент отсутствует картридж. На данный момент нас не волнует то, как починить картридж, нам просто необходимо знать, можно ли заставить принтеру делать сканирование без картриджей, и если да, то как?
Обычно в таких случаях принтер во время включении выдает ошибки Е3, Е5 и кроме этого, не хочет реагировать на какие то наши действия.
Можно было просто взять и заменить картриджи, но достать их на такую модель дело не из легких, да и по стоимости выходят чуть ли не дороже самого принтера. В общем решения данной проблемы есть и о них я Вам сейчас поведаю.
В общем решения данной проблемы есть и о них я Вам сейчас поведаю.
Как сканировать на Canon mp250
В продолжение оставляем процедуру для сканирования документов на принтере Canon без необходимости иметь струйные картриджи внутри принтера.
Имейте в виду, что эта процедура не подойдет для всех моделей принтеров, а только те, которые оснащены кнопками, перечисленными ниже. Если вам нужна помощь, напишите комментарий ниже, и мы постараемся ответить вам как можно скорее .
Для настройки сканирования без картриджей на принтере Canon выполните следующие действия:
Как сканировать без картриджей Canon mp140
Проблему «ошибки E3, Е5 или ошибки U051, U052, U059 для МФУ Canon Pixma MP250 (также должно подходить для аналогичных моделей, а именно для Canon MP140, MP150, MP160, MP170, MP180, MP190 и др. подобных мфу и принтеров), можно обойти проделав следующие действия:
1. Необходимо знать, как включить Canon принтер физически (выдернув шнур из розетки) .
2. Нажать и удерживать кнопку включения питания (on/off) и не отпуская эту кнопку включить принтер в сеть.
3. Удерживая и не отпуская эту же кнопку питания on/off, нажать 8 раз кнопку Стоп\сброс (красный кружочек с треугольником внутри)
4. Отжимаем все зажатые кнопки.
После этой операции, принтер запустится в сервисном low-level режиме, при котором будет разблокирован сканер, разблокированы кнопки управления.
Canon pixma MP250 — разблокировался от ошибки U051, U052, U059 или «Ошибка Е3 или Е5″( в зависимости от модели). В таком режиме доступа, принтер не будет доступен, так как картридж негодный и МФУ блокирует принтер, но самое главное то, что все остальные функции МФУ стали доступны!
Примечание! При выключении кнопкой on/off на МФУ и включении, МФУ остаётся в этом low-level режиме с доступом ко всем функциям Canon pixma MP250 (кроме принтера). Выйти из этого low-level режима можно, выключив аппарат кнопкой on/off и выдернув шнур питания из розетки, подождав 30 сек и более, нажать кнопку включения питания на МФУ, принтер будет доступен в пользовательском обычном режиме при котором Вы увидите те же ошибки что были ранее на экране.
Но есть вероятность что не на всех МФУ сработает данный метод, поэтому ниже будет описан еще один.
1. Зажимаем кнопку с красным треугольником (стоп/сброс).
2. И нажимаем кнопку включения (on/off).
3. Затем два раза нажимаем кнопку с красным треугольником (стоп/сброс) и отпускаем кнопку питания (on/off).
4. После этого принтер покрутит валами, подергает картриджами и успокоится, нарисовав на дисплее значение 0.
5. В этом режиме скорее всего сканер не заработает.
6. Далее вставляете в лоток лист бумаги и жмете кнопку питания (on/off).
7. После проделанных операций принтер немного захватит бумагу и выключится.
8. Затем нажимаете кнопку включения питания (on/off), и из-за того, что в принтере бумага, он начнет ее протягивать.
9. В момент когда лист проедет примерно до половины, схватите лист рукой и не дайте принтеру протянуть весь лист.
10. Звук который Вы услышите из принтера будет не очень приятный. Через 7-10 секунд такого издевательства, принтер успокоится и выдаст на экран ошибку «Е3«. Которая означает что бумага застряла, или неисправна механика принтера.
Которая означает что бумага застряла, или неисправна механика принтера.
11. Необходимо извлечь «застрявшую бумагу.
12. И нажать на кнопку ч/б, либо цветная копия (без разницы).
13. Принтер начнет грузиться некоторое время и выйдет в рабочий режим. В котором доступен сканер.
Как можно правильно отсканировать документ с принтера Canon.
Как отмечалось ранее, многое будет зависеть от модели принтера, которую вы используете. Если вы хотите убедиться в том, что эта процедура подходит для вашего принтера, оставьте комментарий и укажите в нем модель принтера.
Как сканировать на принтере Canon, если в нем нет картриджей (видеоинструкция)
Иногда возникают случаи, когда Вам срочно нужно отсканировать документ, а принтер отказывается это сделать из-за проблем с расходными материалами. Особенно это часто происходит со струйными МФУ Canon, которые не оснащены системой непрерывной подачи чернила, а используют классические низкоресурсные картриджи.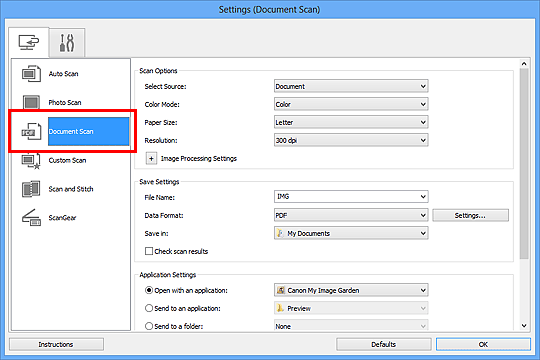
По сути, сканер принтера Canon – это независимая часть печатающего устройства. Поэтому, по идее, он должен работать даже тогда, когда принтер не может выполнять свою основную функцию – печать материалов. Тем не менее, если у МФУ возникает ошибка E3, E5 или любая другая проблема, не связанная с техническим состоянием аппарата, то из-за этого устройство полностью перестает функционировать, в том числе и сканер. В этой статье мы расскажем Вам, как заставить принтер Canon работать без картриджей, но только в режиме сканирования документов.
Как отсканировать документ на принтере Canon если в нем нет рабочих картриджей
Обычно такая проблема возникает тогда, когда у печатающего устройства появляется ошибка E3 – принтер Canon замял бумагу, или E5 – МФУ Canon не видит картридж (у некоторых моделей ошибка может оповещаться миганием индикаторов или появлением кода U051, U052, U059). Проще всего заставить работать сканер, это устранить вышеуказанные проблемы соответствующими способами (извлечь замятую бумагу или установить новые картриджи). Однако что делать, если отсканировать нужно прямо сейчас, а избавиться от ошибки никак не получается. Мы знаем реально рабочие способы запуска сканера принтера Canon, у которого отсутствуют картриджи. Именно о них далее и пойдет речь.
Однако что делать, если отсканировать нужно прямо сейчас, а избавиться от ошибки никак не получается. Мы знаем реально рабочие способы запуска сканера принтера Canon, у которого отсутствуют картриджи. Именно о них далее и пойдет речь.
Обратите внимание: В качестве примера возьмем многофункциональный принтер Canon PIXMA MP250. Однако инструкция по запуску сканера подойдет ко многим струйным МФУ Canon серии PIXMA. Например, эти способы были опробованы на принтерах Canon MP140, MP150, MP160, MP170, MP180, MP190, MP210, MP240 и MP800, а также на некоторых устройствах серии MG и TS, все отлично заработало.
1. Перевод принтера Canon PIXMA MP250 на низкоуровневый режим работы
В обычном режиме работы МФУ Canon будет постоянно выдавать ошибку и отказываться функционировать. Поэтому, чтобы воспользоваться сканером, нужно сменить режим работы принтера. Делается это следующим образом:
youtube.com/embed/1bVUSpioo3o»>
- Отключите принтер от электрической сети (выдерните вилку кабеля питания с розетки).
- Зажмите кнопку Вкл/Выкл принтера Canon и подключите устройство в электрическую сеть.
- Удерживая вышеуказанную кнопку, нажмите восемь раз на клавишу отмены печати (для некоторых МФУ Canon количество нажатий может быть другим, попробуйте различные комбинации от 2 до 12).
- Отожмите кнопку включения/выключения принтера.
Этот метод гарантированно поможет обойти ошибки E3, E5, U051, U052, U059, и запустить МФУ Canon PIXMA MP250 в режиме ограниченной работы. Напоминаем, принтер по-прежнему не будет выполнять своей основной функции, однако сканер заработает в стандартном режиме.
Вывод принтера Canon PIXMA MP250 из низкоуровневого режима работы
Если Вы переведете принтер MP250 в режим обслуживания, то при следующем его пуске, он снова войдет в этот режим (если принтер включать и выключать кнопкой). Поэтому, чтобы перевести МФУ в обычный режим, нужно выключить принтер, нажатием кнопки «ON». Затем выдернуть сетевой шнур аппарата из розетки и подождать 30-60 секунд. После снова включить печатающее устройство, он автоматически перейдет в стандартный пользовательский режим. К тому же, все ошибки вновь появятся на сегментном дисплее или ПК.
Поэтому, чтобы перевести МФУ в обычный режим, нужно выключить принтер, нажатием кнопки «ON». Затем выдернуть сетевой шнур аппарата из розетки и подождать 30-60 секунд. После снова включить печатающее устройство, он автоматически перейдет в стандартный пользовательский режим. К тому же, все ошибки вновь появятся на сегментном дисплее или ПК.
2. Запуск сканера МФУ Canon PIXMA MP250 при помощи смены кода ошибки замятием бумаги
Если указанные выше рекомендации не оказали позитивного эффекта, тогда попробуйте немного иной метод использования сканера принтера Canon PIXMA MP250 без картриджей. Есть маленькое но. Следующий способ, о котором мы Вам поведаем, чаще всего срабатывает на устройствах с проблемными или отсутствующими картриджами (код ошибки E5). Чтобы его осуществить, потребуется сделать следующее:
- Выключить принтер соответствующей кнопкой, расположенной на панели управления.
- Изъять из принтера картриджи, если они до сих пор в нем установлены.

- Зажать клавишу сброса печати и параллельно зажать Вкл/Выкл.
- Отожмите кнопку сброса и ее же нажмите два раза (некоторые модели Canon в сервисный режим переводятся несколько иначе, поэкспериментируйте, если ничего не получается).
- Отпустите кнопку включения и дождитесь пока принтер перейдет в режим обслуживания (на сегментном дисплее появится «0»).
- Если сканер так и не начнет функционировать, возьмите бумажный лист, вставьте его в лоток подачи и выключите принтер кнопкой.
- Проверьте, чтобы захват принтера слегка прихватил бумагу (нужно слегка дернуть за бумажный лист, если он в механизме захвата, Вы это отчетливо почувствуете).
- Запустите печатающий аппарат кнопкой Вкл/Выкл.
- Немного подумав, МФУ MP250 потянет бумажный лист.
- Как только лист протянет до средины, придержите его и не позвольте пройти весь путь до конца.
- Первоначально аппарат будет немного сопротивляться, но через 10-20 секунд сдастся и сменит ошибку E5 на замятие бумаги E3.

- Как только принтер успокоится, вытащите из него бумажный лист и нажмите на любую кнопку создания сканкопии (ч/б или цветную).
- После перезагрузки устройства, оно автоматически выйдет в специальный режим, где будут ограниченно работать некоторые его функции, в том числе и сканер.
Внимание: Даже не пытайтесь что-либо отпечатать. Печать по-прежнему не будет функционировать. А вот отправленный файл в печать может снова вернуть ошибку E5 и сканер вновь перестанет работать.
Как сканировать на принтере Canon PIXMA MP190 без картриджей (видеоинструкция).
Альтернативный способ включения сканера принтера Canon PIXMA MP190 без картриджей (видеоинструкция)
youtube.com/embed/Ouh64K1KwwE»>
Задать вопрос
Ваше Имя:
Ваш вопрос: Внимание: HTML не поддерживается! Используйте обычный текст.
Оценка: Плохо Хорошо
Введите код, указанный на картинке:
Продолжить
Драйверы для планшетных сканеров и МФУ
Драйверы для сканеров
Мы рекомендуем скачивать драйвера для сканеров с сайта фирмы производителя. Обычно, драйвер для сканера можно найти на компакт диске, входящем в комплект поставки. Если диск утерян, то вы можете скачать нужные драйверы с сайта фирмы производителя.
Ниже представлены ссылки для поиска драйвера вашего сканера.
Рекомендуется использовать TWAIN драйвер вместо WIA драйвера.
Модели серии CanoScan
Модели серии CanoScan LiDE
Другие сканеры Canon
Сканеры Epson
Многофункциональные устройства Epson
Samsung
Сканеры HP Scanjet
Фотосканеры HP Photosmart
Фотосканеры HP
Другие сканеры/копиры/факсы HP
Сканеры и МФУ Brother
Сканеры и МФУ Xerox
Список протестированных сканеров
Программа для сканирования ScanPapyrus была протестирована на следующих моделях сканеров. С каждого сканера было получено не менее 10 успешных сканирований страниц.
С каждого сканера было получено не менее 10 успешных сканирований страниц.
Canon
CanoScan LiDE 25
CanoScan LiDE 60
CanoScan LiDE 90
CanoScan LiDE 100
CanoScan LiDE 110
CanoScan LiDE 200
CanoScan LiDE 210
CanoScan LiDE 20/N670U/N676U
Canon MP140
Canon MP160
Canon MP190
Canon MP210
Canon MP220
Canon MP230
Canon MP250
Canon MP280
Canon MP520
Canon MF3010
Canon MF3110
Canon MF3200
Canon MF4010
Canon MF4320-4350
Canon MF4400
Canon MF4500
Canon MF6500
Canon MG2400
Canon MG2500
Canon MG3100
Canon MG3200
Canon MG3540
Canon MG5100
Canon MG5300
CanoScan D646U
CanoScan N1220U
CanoScan 4200F
Canon P-150
Canon E400
Canon DR-3010C
Canon iR1133
Epson
EPSON L200
EPSON M200
EPSON Perfection V30/V300
EPSON Perfection2450
EPSON Perfection V10/V100
EPSON Perfection 2480/2580
EPSON Perfection 3490/3590
EPSON NX130/SX130/TX130/ME 340
EPSON L210/L350
EPSON L355/L358
Epson CX7300/7400/DX7400/PX-A
Epson CX4100/4200/DX4200
EPSON BX300F/TX300F
Hewlett-Packard
HP LaserJet M1120
HP LJ M1530 MFP
HP LaserJet 200
HP LJ100 M175
HP LJ200 M276
HP LaserJet 3050
HP LaserJet M1130 MFP
HP LaserJet M1005 MFP
HP LaserJet 3020
HP LaserJet 3052
HP LaserJet M1319f MFP
HP LaserJet M1210nf MFP
HP LaserJet M2727nf
HP LJ M1522nf
HP CLJ CM1312
HP Deskjet F2100
HP Deskjet F2400
HP Deskjet F300
HP Deskjet F4200
HP Deskjet 3050 J610
HP Deskjet 3520
HP DeskJet F2200
HP Deskjet 5520
HP Deskjet 3070
HP Deskjet 2050 J510
HP Scanjet G3010
HP Scanjet 5590 Doc
HP Scanjet G2710
HP Scanjet 7000
HP Scanjet G2410
hp scanjet 8200
HP Scanjet G4050
HP Scanjet 8300
HP Officejet Pro 8600
HP Officejet Pro 8620
HP Photosmart C5200
HP Photosmart C5100
HP Photosmart C2350
HP Photosmart C3100
HP Photosmart C4200
HP Photosmart C4500
Brother
Brother DCP-1510
Brother MFC-7360N
Brother MFC-5890CN
Brother DCP-7057
Brother DCP-7057W
Brother DCP-7055
Brother DCP-7070DW LAN
Brother DCP-7030
Samsung
Samsung SCX-3200
Samsung SCX-3400
Samsung SCX-4100
Samsung SCX-4200
Samsung SCX-4300
Samsung SCX-4600
Samsung SCX-4×20
Samsung SCX-4×21
Samsung CLX-3300
Xerox
Xerox Phaser 3100MFP
Xerox WorkCentre PE16
Xerox WorkCentre 3119
Xerox WorkCentre 3210
Xerox WC PE120
Xerox WC 3045B
Xerox WorkCentre PE114
MUSTEK
MUSTEK 1200 UB
BearPaw 1200CU Plus
BearPaw 2400CU Plus
BearPaw 2448TA Plus
Mustek 1248UB
Прочие
Panasonic KX-MB1500RU
Panasonic KX-MB1500UC
Ricoh Aficio SP 100SU/100SF
Kyocera FS-1035MFP
Kyocera FS-6525MFP
Kyocera ECOSYS M2040DN
Kyocera ECOSYS M2540DN
Kyocera ECOSYS M3145DN
Kyocera ECOSYS M2235DN
Kyocera fs 1025mfp windows 10 не сканирует
Содержание
- Не работает сканер Kyocera: решение проблем с TWAIN драйвером в Windows 7
- Как принудительно очистить список доступных TWAIN устройств
- Комментариев: 5
- KYOCERA FS-1120MFP И windows 10
- Дубликаты не найдены
- Лига Сисадминов
- Правила сообщества
- Подключение старого принтера к Windows 10 при помощи Google Cloud Print
- Настроить Киосера МФУ 1025
- Kyocera fs 1025mfp windows 10 не сканирует
- 28.
 02.19 Утилита для сканирования
02.19 Утилита для сканирования - Видео
Не работает сканер Kyocera: решение проблем с TWAIN драйвером в Windows 7
Что делать если Windows 7 не видит TWAIN-драйвер сканера Kyocera? Вернее отказывается запускать процесс сканирования, ругаясь на то, что устройство не подключено.
Сегодня столкнулся с интересной проблемой, связанной с МФУ Kyocera (версия устройства не имеет значения) и работой TWAIN-драйвер на Windows 7. На чистой системе с родным драйвером никаких проблем с настройкой сканирования, как правило не возникает. Обычно такие МФУ я настраиваю на работу по сети, даже при подключении единственного компьютера (никогда не знаешь заранее когда понадобится срочно подключить дополнительных пользователей).
Для настройки функции сканирования МФУ Kyocera совсем не обязательно скачивать полный комплект драйверов, достаточно загрузить TWAIN scanner driver под вашу версию Windows с сайта производителя. После чего всё легко настраивается через графический интерфейс утилиты Kyocera TWAIN driver (выбираем из списка свою модель и прописываем сетевой адрес, присвоенный устройству).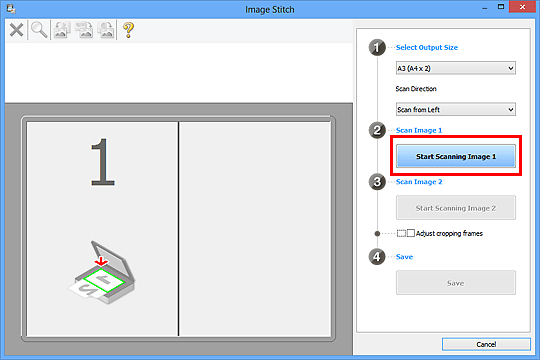
По идее, этого достаточно для нормальной работы. В моём случае, в списке доступных сканеров XnView (довольно удобно использовать для сканирования) отображал ещё пару давно не существующих МФУ и сканера Canon.
Как принудительно очистить список доступных TWAIN устройств
Удаление драйверов для Canon, через установку и удаление программ, никакого эффекта на список доступных сканеров не оказало. Такое поведение Windows по складированию всякого мусора уже никого не удивляет. Драйвера TWAIN устройств находятся в каталоге:
У каждой МФУ или сканера имеется своя папка (например, у Kyocera этот каталог называется KMTWAIN). В общем, прибив папки с именами CANON в каталоге twain_32, избавился от лишних устройств, которых уже нет. Таким же образом поступил и с KMTWAIN, после чего переустановил заново Kyocera TWAIN scanner driver.
В случае подобных непонятных «багов» всегда не лишним бывает удаление временных файлов из папок
C:\Windows\Temp\ и C:\Users\имя_пользователя\AppData\Local\Temp\.
После этих нехитрых манипуляций, сканер заработал. Как видите, никакого шаманства. Можно ещё проверить запущена ли Служба загрузки изображений Windows (WIA). Если у вас остались вопросы по настройке сканирования МФУ Kyocera оставляйте их в комментариях.
Если считаете статью полезной,
не ленитесь ставить лайки и делиться с друзьями.
Комментариев: 5
Где ж ты раньше был коллега)
тоже скажу: где же ты раньше был? Буквально месяц назад сидел за компом на котором вдруг перестало работать сканирование по сети. Не работает и все тут. Облазил все настройки, а вот в папку виды заглянуть не судьба, а ведь я знал про эту папку, но вывелтрилось за ненадобностью.
Спасибо брт, на днях проверю!
Спасибо, очень полезная статья.
Подключаете мфу включаете, заходите в диспетчер устройств удаляете принтер и сканер, достаёте провод юсб вставляет и обновляете )) радуетесь
Источник
KYOCERA FS-1120MFP И windows 10
Друзья, кто смог поставить драйвера данного МФУ на win10? Гугл не помогает. Всем спасибо.
Всем спасибо.
Дубликаты не найдены
Лига Сисадминов
560 постов 11.3K подписчиков
Правила сообщества
— # mount /dev/good_story /sysodmins_league
— # mount /dev/photo_it /sysodmins_league
— # mount /dev/best_practice /sysodmins_league
— # mount /dev/tutorial /sysodmins_league
У киосеры есть универсальный драйвер скана и печати. Поставь их если родные не работают
Сканируйте в сетевую папку. Настроить за пять минут можно. Плюс можно запрограммировать на кнопку с римской цифрой вызов сканирования с нужными параметрами.
для скана ставь тваин драйвер
Печать заработает и с драйверами WHQL которые подтянутся сами при подключении. А вот сканер, если есть возможность сканирования в сетевую папку, то лучше настроить её.
А ты поставь twain драйвер для скана.Выбери там свою модель и подключение по usb.
Вот эти дрова не ставятся, все ссылки на них ссылаются
попробуй Classic Universal Driver
Во, спасибо, помогло
«Гугл не помогает» же.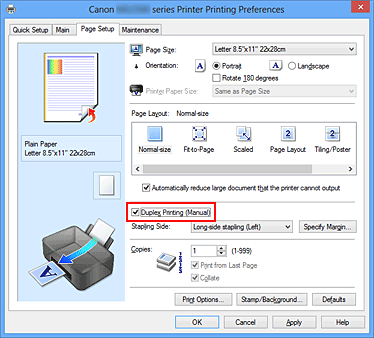
дык там дрова вин 10, он видимо на русскоязычной версии сайта искал
Лучше у производителя искать, а не пользовать драйвер паки с левых сайтов, тогда вопросов по работе оборудования меньше возникает
Походу он уже изменил ссыль (:
выбери свой аппарат в выпадающем меню
тогда универсальный из самой винды можно использовать или с официального качнуть тоже, но универсальный, можно по другим МФУ поискать.
у меня 720 был. последние дрова, которые подходили это к 7ке 32х, дальше все, либо новый принтер, либо сиди на 7ке.
Подключение старого принтера к Windows 10 при помощи Google Cloud Print
Есть в нашей семье старый лазерный принтер «Canon LBP-1120», который когда-то был отправлен на «пенсию» в гараж. Рабочий принтер с состоянием «почти новый» в силу того, что им мало пользовались. Вместо него юзаем наипростейший струйный МФУ «Canon MG2400». Он печатает в цвете, сканирует, копирует и самое главное без проблем заправляется. Конечно проигрывает в скорости печати, но для домашних нужд вполне себе удовлетворяет.
И вот появилась задача распечатать много и быстро, причем в ч/б. Струйный МФУ в этом деле естественно не помощник. Сходил в гараж за нашим «героем» и подключил к его своему ноутбуку, на котором уже очень и очень давно обитает «Windows 10». И конечно же наш «герой» не определился системой, драйверов нет, определился только USB интерфейс. И то хорошо.
Полез на сайт «Canon» за драйвером, а там – «К сожалению, ваше устройство больше не поддерживается в выбранной операционной системе. Просмотрите наш текущий ассортимент доступных устройств». В общем то я не удивился, принтер старый, а корпорациям надо зарабатывать на новых устройствах. Зачем поддерживать старое устройство? И такая ситуация почти со всеми старыми принтерами.
К слову сказать, если по работе такие принтеры попадаются, то вердикт устанавливает сразу – «На списание!». А тут ситуация как-бы не рабочая, да и карантин тоже имеет место быть. К тому же, покупать новый принтер, чтобы распечатать один раз полтыщи страниц – не резон.
Ищем альтернативные способы подключения.
1. Попробовать найти в Интернете альтернативный драйвер. Альтернативного драйвера на мой принтер нет, я не нашел, может плохо искал). Многие ссылки с якобы «подходящим» драйвером ведут к откровенно подозрительным сайтам, поэтому не советую. Были советы использовать универсальный драйвер «HP». Не помогло.
2. Установить на виртуальной машине 32-битную «Windows 7», установить на него принтер, расшарить его и подключиться к ней из «Windows 10». Вроде здравая мысль. НО НЕ РАБОТАЕТ! Для «Windows 10» всё равно нужны драйвера принтера, которые уже не поддерживаются.
3. Установить на виртуальной машине 32-битную «Windows 7», установить на него принтер и установить на нем какой-нибудь виртуальный принтер, роутер принтеров или принт-сервер, который бы перенаправлял задание печати на наш принтер. Тоже вроде здравая идея. Часть программ условно-бесплатные, часть платные – они нам не подходят. А те что бесплатные вроде как работают, но в среде опять же «Windows 7» или возможно ниже.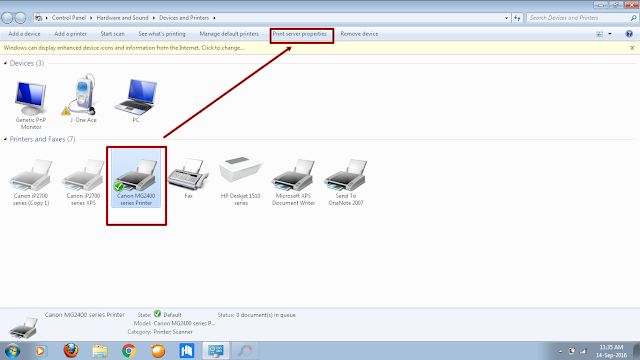 Задания печати из «Windows 10» просто игнорируют. Задание в «Диспетчере печати» появляется, но на печать не идет. Разбираться глубже не стал и отмел этот вариант. Возможно я ленивый и у меня кривые руки)
Задания печати из «Windows 10» просто игнорируют. Задание в «Диспетчере печати» появляется, но на печать не идет. Разбираться глубже не стал и отмел этот вариант. Возможно я ленивый и у меня кривые руки)
4. 100% рабочий вариант без танцев с бубном! Великий и могучий «Google»! А точнее «Google Cloud Print». Способ пришел как говорится – «Он сам пришел!».
Просто надо установить на гостевую ОС «Windows 7» браузер «Google Chrome», благо он еще оказывается поддерживается на 32-битных «Windows 7».
Далее надо авторизоваться в «Chrome» на гостевой ОС под своим Google-аккаунтом и открыть страницу https://www.google.com/cloudprint
На странице облачного принтера надо кликнуть на ссылку «Добавить обычный принтер» и следуя инструкции добавить наш старый принтер в облако.
Затем надо установить на наш родной «Windows 10» драйвер «облачного принтера Google» по ссылке https://tools.google.com/dlpage/cloudprintdriver
Всё как обычно – скачать, установить и всё! В списке принтеров у нас появляется «Виртуальный принтер Google».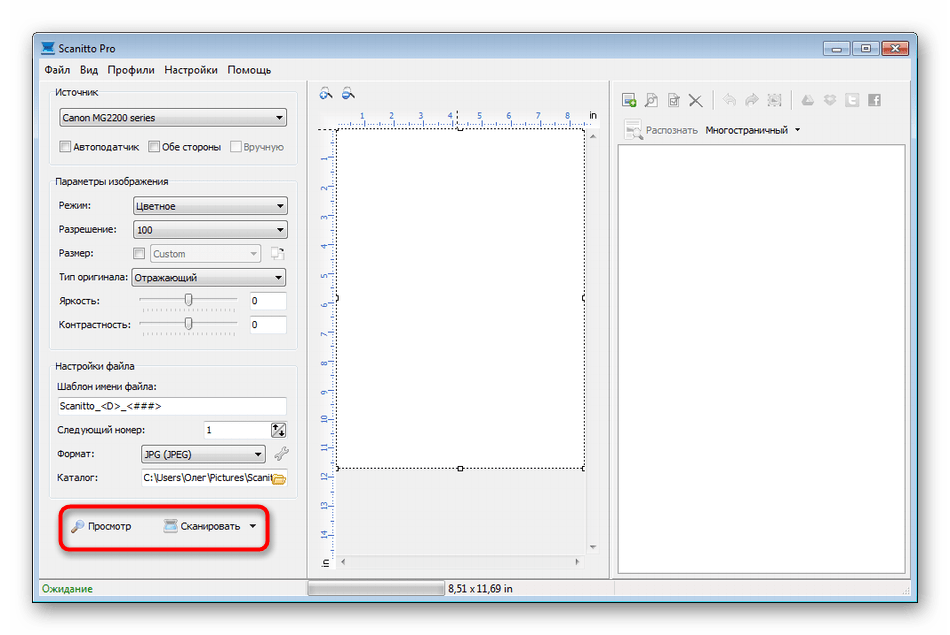
И да, надо быть авторизованным под одним и тем же аккаунтом на родной и гостевой ОС в «Chrome».
Всё как обычно, для печати выбираем принтер «Виртуальный принтер Google» и нажимаем на «Печать». Нас перенаправит на страницу нашего виртуального принтера. Там выбираем принтер, который добавили до этого в нашей гостевой ОС и опять нажимаем на «Печать». Ждем… Моя первая страница распечаталась через секунды, эдак за 50, уже было подумал, что ничего не получилось. Но потом печать шла уже быстрее, через секунды 20-30))).
Но! Печатает! Работает! Бесплатно!
Можно было бы написать короче) Или наоборот поподробней?
Это не подробная инструкция как сделать, а просто описание способа «как можно сделать». Ведь в ИТ-кухне все изменчиво. Сегодня так, а завтра уже не так!
Как говорил гуру кулинарной кухни Илья Лазерсон – «Только принципы!». А принципы практически не изменяются.
Источник
Настроить Киосера МФУ 1025
Т.к. вы неавторизованы на сайте. Войти.
Т.к. тема является архивной.
Т.к. вы неавторизованы на сайте. Войти.
Т.к. тема является архивной.
Т.к. вы неавторизованы на сайте. Войти.
Т.к. тема является архивной.
Т.к. вы неавторизованы на сайте. Войти.
Т.к. тема является архивной.
Т.к. вы неавторизованы на сайте. Войти.
Т.к. тема является архивной.
Т.к. вы неавторизованы на сайте. Войти.
Т.к. тема является архивной.
Т.к. вы неавторизованы на сайте. Войти.
Т.к. тема является архивной.
Т.к. вы неавторизованы на сайте. Войти.
Т.к. тема является архивной.
Т.к. вы неавторизованы на сайте. Войти.
Т.к. тема является архивной.
Т.к. вы неавторизованы на сайте. Войти.
Т.к. тема является архивной.
Т.к. вы неавторизованы на сайте. Войти.
Т.к. тема является архивной.
Т.к. вы неавторизованы на сайте. Войти.
Т.к. тема является архивной.
Т.к. вы неавторизованы на сайте. Войти.
Войти.
Т.к. тема является архивной.
Т.к. вы неавторизованы на сайте. Войти.
Т.к. тема является архивной.
Т.к. вы неавторизованы на сайте. Войти.
Т.к. тема является архивной.
Перефразирую: ищется волшебник, который сможет вдруг это сделать.
Похоже, не найду.
Т.к. вы неавторизованы на сайте. Войти.
Т.к. тема является архивной.
Т.к. вы неавторизованы на сайте. Войти.
Т.к. тема является архивной.
Т.к. вы неавторизованы на сайте. Войти.
Т.к. тема является архивной.
Т.к. вы неавторизованы на сайте. Войти.
Т.к. тема является архивной.
Т.к. вы неавторизованы на сайте. Войти.
Т.к. тема является архивной.
Т.к. вы неавторизованы на сайте. Войти.
Т.к. тема является архивной.
Т.к. вы неавторизованы на сайте. Войти.
Т.к. тема является архивной.
Т.к. вы неавторизованы на сайте. Войти.
Т.к. тема является архивной.
Т.к. вы неавторизованы на сайте. Войти.
Войти.
Т.к. тема является архивной.
Т.к. вы неавторизованы на сайте. Войти.
Т.к. тема является архивной.
Т.к. вы неавторизованы на сайте. Войти.
Т.к. тема является архивной.
Т.к. вы неавторизованы на сайте. Войти.
Т.к. тема является архивной.
Т.к. вы неавторизованы на сайте. Войти.
Т.к. тема является архивной.
Т.к. вы неавторизованы на сайте. Войти.
Т.к. тема является архивной.
Т.к. вы неавторизованы на сайте. Войти.
Т.к. тема является архивной.
Т.к. вы неавторизованы на сайте. Войти.
Т.к. тема является архивной.
Т.к. вы неавторизованы на сайте. Войти.
Т.к. тема является архивной.
Т.к. вы неавторизованы на сайте. Войти.
Т.к. тема является архивной.
Т.к. вы неавторизованы на сайте. Войти.
Т.к. тема является архивной.
Т.к. вы неавторизованы на сайте. Войти.
Т.к. тема является архивной.
Т.к. вы неавторизованы на сайте. Войти.
Т. к. тема является архивной.
к. тема является архивной.
Т.к. вы неавторизованы на сайте. Войти.
Т.к. тема является архивной.
Т.к. вы неавторизованы на сайте. Войти.
Т.к. тема является архивной.
Т.к. вы неавторизованы на сайте. Войти.
Т.к. тема является архивной.
Т.к. вы неавторизованы на сайте. Войти.
Т.к. тема является архивной.
Т.к. вы неавторизованы на сайте. Войти.
Т.к. тема является архивной.
Т.к. вы неавторизованы на сайте. Войти.
Т.к. тема является архивной.
Т.к. вы неавторизованы на сайте. Войти.
Т.к. тема является архивной.
Т.к. вы неавторизованы на сайте. Войти.
Т.к. тема является архивной.
Т.к. вы неавторизованы на сайте. Войти.
Т.к. тема является архивной.
Т.к. вы неавторизованы на сайте. Войти.
Т.к. тема является архивной.
Т.к. вы неавторизованы на сайте. Войти.
Т.к. тема является архивной.
Т.к. вы неавторизованы на сайте. Войти.
Т.к. тема является архивной.
Т.к. вы неавторизованы на сайте. Войти.
Т.к. тема является архивной.
Т.к. вы неавторизованы на сайте. Войти.
Т.к. тема является архивной.
Т.к. вы неавторизованы на сайте. Войти.
Т.к. тема является архивной.
Источник
Kyocera fs 1025mfp windows 10 не сканирует
Сообщения: 5442
Благодарности: 1040
Но прежде я бы попробовал снести все эти дополнительные драйверы и расшарил бы принтер с родными драйверами Windows.
| Но прежде я бы попробовал снести все эти дополнительные драйверы и расшарил бы принтер с родными драйверами Windows. » |
| Код статьи: ART137999 | | | Дата публикации: | | | Дата последнего обновления: 18. 08.2022 08.2022 |
Драйвер и программное обеспечение сканера CanoScan MG2400
Вот что говорят некоторые из наших клиентов
Прочтите больше отзывов здесь
Гил Шнайдер
Мне нужно было отсканировать тонны фотографий, и после некоторых исследований я решил выбрать VueScan.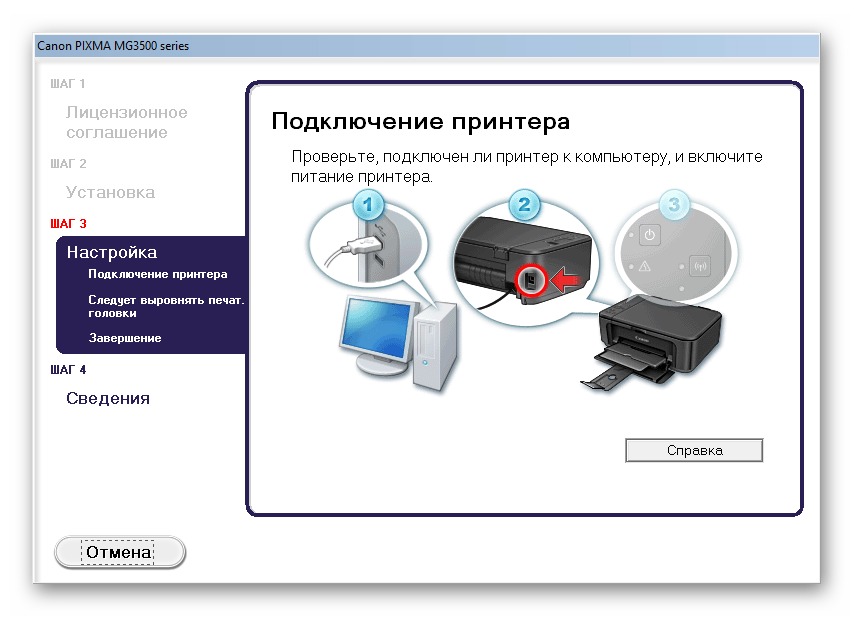 Я не жалею о своем решении. Сканирование не составило труда и сэкономило мне много времени. Я использую сканер Brother All-in, который я купил 3 года назад, и хотя его программное обеспечение для сканирования неплохое, оно намного медленнее и имеет гораздо меньше возможностей, чем VueScan. Моя операционная система — Windows 10. Я могу без колебаний рекомендовать VueScan. Это стоит денег.
Я не жалею о своем решении. Сканирование не составило труда и сэкономило мне много времени. Я использую сканер Brother All-in, который я купил 3 года назад, и хотя его программное обеспечение для сканирования неплохое, оно намного медленнее и имеет гораздо меньше возможностей, чем VueScan. Моя операционная система — Windows 10. Я могу без колебаний рекомендовать VueScan. Это стоит денег.
Виктор С. Гланвилл
Программное обеспечение Hamrick — я использую VueScan в течение 10 лет на нескольких разных компьютерах, используя 3 модели сканеров. Это действительно отличный продукт в хорошем состоянии и с исключительным соотношением цены и качества. Это доставляло мне много удовольствия на протяжении многих лет и помогло сделать несколько высококачественных сканов старинных семейных фотографий. Я могу порекомендовать его всем.
Тим Фланиган
Я абсолютно влюблен в это программное обеспечение! Мой Nikon COOL SCAN V будет работать только с Windows 98, поэтому он уже давно не используется. Благодаря VueScan он снова в сети и работает лучше, чем когда-либо. Он настолько эффективен и прост в использовании, что я с нетерпением жду сканирования нескольких тысяч слайдов, которые были отложены и непригодны для использования. Мой сканер теперь работает намного лучше, чем изначально, что я скептически отношусь к этому. Я купил версию Pro, и она стоит каждой копейки по разумной цене. ВОТ ЭТО ДА! Любить это! Спасибо Хамрик!!!
Благодаря VueScan он снова в сети и работает лучше, чем когда-либо. Он настолько эффективен и прост в использовании, что я с нетерпением жду сканирования нескольких тысяч слайдов, которые были отложены и непригодны для использования. Мой сканер теперь работает намного лучше, чем изначально, что я скептически отношусь к этому. Я купил версию Pro, и она стоит каждой копейки по разумной цене. ВОТ ЭТО ДА! Любить это! Спасибо Хамрик!!!
Марк Бодевес
В январе 2003 года я купил VueScan для своего Epson Perfection 1200. Я использовал его много, больше функций, чем стандартный драйвер. Получил новые компьютеры с новыми операционными системами, забыл про VueScan. У меня новый сканер Epson, на старый нет драйверов Win10. Я вспомнил VueScan. Нашел, скачал пробную версию, и мой старый сканер EPSON 1200 снова ЗАРАБОТАЛ. Ничего себе, покупка, сделанная в 2003 году, работает на ПК с операционной системой, которой не было в 2003 году. 17 ЛЕТ спустя! И это за совсем небольшие деньги. ЭТО УСЛУГА И ДОПОЛНИТЕЛЬНАЯ ЦЕННОСТЬ ДЛЯ ВАШЕГО КЛИЕНТА!
17 ЛЕТ спустя! И это за совсем небольшие деньги. ЭТО УСЛУГА И ДОПОЛНИТЕЛЬНАЯ ЦЕННОСТЬ ДЛЯ ВАШЕГО КЛИЕНТА!
Питер Глускер
Абсурдно, что я не мог использовать свой сканер Espon WF-3520 после обновления Mac OS, и очевидно, что Epson не заинтересована в решении этой проблемы. Отлично работает с VueScan 9.
Сента Шуйерс
Я собирался отправить свой очень старый сканер HP на свалку, но благодаря Hamrick Software мне не придется этого делать!!! Очень устойчивый. Он работает на моем Macbook с ОС Catalina!!!!
Кэти Лоуэр
Vuescan Professional избавил меня от необходимости покупать новый сканер, когда Mac Catalina больше не поддерживал мой текущий сканер. Гораздо дешевле, чем покупка нового сканера, просты в использовании и отличного качества.
Ли Вашингтон
Я очень доволен программным обеспечением. Он распознал все функции сканера и позволяет продолжить сканирование в документы после обновления macOS.
Он распознал все функции сканера и позволяет продолжить сканирование в документы после обновления macOS.
Нам доверяют более 900 000 клиентов по всему миру, в том числе
Как это работает
1
Мы реконструируем старые драйверы сканера, чтобы вы могли использовать старые сканеры, которые больше не поддерживаются
2
Мы также используем последние версии драйверов и плагинов от производителей и операционных систем
3
Вы загружаете VueScan и используете его для сканирования документов, фотографий, фильмов и слайдов с помощью сканера
Работает на более чем 7100 сканерах
Работает на Windows, macOS и Linux
Попробуйте бесплатно
Обновлено каждую неделю или две
Расширенное управление сканированием
Базовый режим
Работает на планшетах, сканерах документов и пленок/слайдов
Переведено более чем на 28 языков
Инструмент для всех ваших потребностей в сканировании
VueScan обладает функциями, которые вам нужны независимо от того, что вам нужно сканировать
Сканировать документы
Если вам нужно отсканировать одну страницу или стостраничную книгу, у VueScan есть инструменты, которые помогут вам.
Сканирование с помощью планшета и устройств автоматической подачи документов (АПД)
Сканирование в PDF (одностраничное и многостраничное)
Оптическое распознавание символов (OCR)
Автоматическое определение цвета
Небольшие файлы документов
Автоматическое устранение перекоса документов
Отсканированные фотографии
У вас в ящике есть коробки с фотографиями? Используйте VueScan, чтобы получить их на свой компьютер и исключить из списка дел.
Сканирование с помощью планшета и устройств автоматической подачи документов (АПД)
Сканирование в JPEG или TIFF
Предустановленные размеры фотографий
Сканирование нескольких фотографий на планшете
Автоматическое присвоение имен файлам
Узнайте больше о сканировании фотографий с помощью VueScan »
Canon MG2400
Canon MG2400 Техническая информация
VueScan совместим с Canon MG2400 в Windows, macOS и Linux.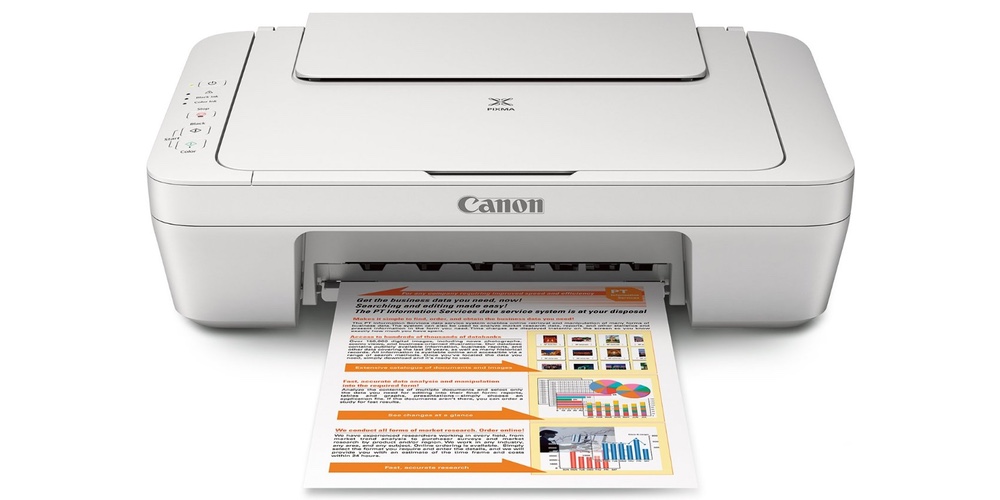
Если вы используете Windows и установили драйвер Canon, встроенные драйверы VueScan не будут конфликтовать с этим. Если вы не установили драйвер Windows для этого сканера, VueScan автоматически установит драйвер.
Вы можете использовать этот сканер в Mac OS X и Linux без установки какого-либо другого программного обеспечения.
Canon продавала этот сканер в некоторых странах как MG2410/MG2420/MG2440/MG2450/MG2455/MG2460/MG2470/MG2490.
Каждый день тысячи людей загружают VueScan, чтобы починить свой старый сканер
Теперь ваша очередь вернуть свой сканер к жизни и сохранить его подальше от свалки
Почему мой сканер Canon не работает?
Перейти к содержимомуТехнологии позволили вам заменить конгломерат устройств замечательным устройством – многофункциональным принтером (МФУ). Вы можете не только создавать качественные печатные документы, но одним нажатием кнопки или щелчком мыши вы можете сделать гораздо больше:
- Сканирование документа для копирования
- Сканирование документа прямо на компьютер для редактирования и/или обмена
- Распечатка факса или другого документа, полученного по электронной почте
- Распечатка документов непосредственно с планшетов или смартфонов через WiFi
Ваш МФУ (также называемое универсальным принтером) делает так много, чтобы облегчить вашу жизнь, заменяя устаревшие факсимильные аппараты, сканеры и копировальные аппараты и экономя деньги на обслуживании, электроэнергии и замене. Для домашнего или делового использования эти гениальные машины изменили способ работы с компьютером и документами, обеспечивая функциональность, не занимая места старых устройств. Когда они работают, они упрощают вашу повседневную работу.
Для домашнего или делового использования эти гениальные машины изменили способ работы с компьютером и документами, обеспечивая функциональность, не занимая места старых устройств. Когда они работают, они упрощают вашу повседневную работу.
Как и все технологии, МФУ перестают работать в самый неподходящий момент. Когда вам нужно отсканировать важный документ на МФУ, вы разочаровываетесь в том, что сканер просто не выполняет свою работу.
Canon является одним из лидеров отрасли в области высококачественных и доступных сканирующих МФУ, однако проблемы со сканером Canon нередко возникают по нескольким причинам.
Почему ваш сканер Canon не работает?
Устранение неполадок со сканером Canon достаточно простое, но ваша проблема может быть вызвана рядом проблем:
- Сначала попробуйте перезагрузить компьютер и выключить сканер на несколько минут, а затем снова включить. Это устраняет больше проблем с компьютером и устройством, чем вы можете ожидать.

- Помимо выключения сканера, отсоедините шнур питания — это приведет к более полному аппаратному сбросу.
- Если ваш сканер Canon новый, он может быть несовместим с вашей операционной системой (ОС), например, с устаревшей ОС, такой как Windows XP, или даже с Windows 7.
- Вы недавно обновлялись до новой ОС, например как вин 10? Возможно, вам потребуется обновить драйвер принтера/сканера.
- Возможна проблема с подключением — убедитесь, что все кабели защищены, например USB-подключение
- Если у вас беспроводное подключение, убедитесь, что ваш сканер Canon подключается к сети Wi-Fi — на панели сканера должно быть указание связи .
- Возможно, ваш драйвер устройства для сканера Canon устарел или отсутствует.
- Драйверы устройств могут быть повреждены, что может привести к неправильной работе сканера.
- Вредоносное ПО или вирусы могли поставить под угрозу вашу систему, вызывая множество проблем, в том числе приводя к сбоям в работе устройств.

Обратитесь на портал поддержки Canon или в службу поддержки клиентов, чтобы убедиться, что модель сканера совместима с конфигурацией вашей системы.
Устранение неполадок вашего устройства Windows
Windows предлагает несколько способов устранения неполадок, которые помогут вам, когда ваш сканер Canon не сканирует.
Введите «устранение неполадок» в окне поиска, затем выберите свой принтер в параметрах средства устранения неполадок:
Вы можете выбрать параметр «Устранение неполадок», чтобы запустить средство устранения неполадок, или щелкнуть значок «Принтер», чтобы сразу перейти к проблеме печати. решение, которое включает в себя ваш сканер Canon.
Нажмите кнопку «Запустить средство устранения неполадок».
Средство устранения неполадок Windows проведет вас через шаги, которые помогут найти проблему, связанную с неработающим сканером Canon.
Если Windows не удается найти и устранить проблему, не отчаивайтесь. У вас есть еще варианты.
У вас есть еще варианты.
Обновление драйвера для вашего сканера Canon
Многие владельцы Canon сообщают, что обновление драйвера для их сканера решило проблемы при работе устройства с Windows 10. Обновление драйвера для вашего сканера можно выполнить разными способами:
Использовать Центр обновления Windows
Введите «Центр обновления Windows» в окно поиска и нажмите на программу Центра обновления Windows:
Выберите параметр в Центре обновления Windows, чтобы проверить наличие обновлений
Используйте диспетчер устройств, чтобы проверить свой Canon Программное обеспечение сканера
Альтернативный метод по сравнению с использованием Центра обновления Windows — использовать Диспетчер устройств для проверки драйвера отдельного устройства, например сканера Canon.
Начните с ввода «диспетчер устройств» в поле поиска Windows и щелкните программу «Диспетчер устройств»:
В списке отображаемых устройств найдите свой сканер Canon. Выберите это устройство, затем щелкните правой кнопкой мыши и выберите «Обновить программное обеспечение драйвера» (в этом примере в качестве иллюстрации выбрано случайное аудиоустройство)
Выберите это устройство, затем щелкните правой кнопкой мыши и выберите «Обновить программное обеспечение драйвера» (в этом примере в качестве иллюстрации выбрано случайное аудиоустройство)
компьютер в папку, где, как вы знаете, находится программное обеспечение. Выберите вариант автоматического поиска. Это позволит Windows выполнить поиск в реестре программного обеспечения Microsoft, чтобы найти лучший драйвер для вашего устройства.
Проблема с использованием Центра обновления Windows или Диспетчера устройств для поиска лучшего драйвера для вашего сканера Canon заключается в том, что производитель, возможно, еще не зарегистрировал свой обновленный драйвер, который решает вашу проблему в Microsoft.
Поиск на веб-сайте производителя
Еще один доступный вам вариант решения проблем с неработающим сканером Canon — обратиться напрямую в Canon. Вы можете выполнить поиск в Интернете или в документации к вашему сканеру, чтобы найти номер телефона для контактов службы поддержки, или выполнить поиск на веб-сайте поддержки компании для получения информации о драйвере. Конечно, вам нужно будет предоставить модель и, возможно, серийный номер вашего устройства, а также версию вашей операционной системы и уровень обновления. Это может быть успешным решением, если вы исчерпали предыдущие варианты.
Конечно, вам нужно будет предоставить модель и, возможно, серийный номер вашего устройства, а также версию вашей операционной системы и уровень обновления. Это может быть успешным решением, если вы исчерпали предыдущие варианты.
Другие действия, если ваш сканер Canon не работает
Если в вашей системе есть антивирусная функция (вы должны), убедитесь, что база данных или определение приложения обновлены. Затем запустите полное сканирование вашей системы. Это уловит и, надеюсь, удалит любые нежелательные элементы на вашей платформе, которые могут либо вызывать проблемы, либо молча ждать, чтобы нанести ущерб вашему компьютеру в будущем.
- Если ваш сканер Canon подключен через кабель USB, попробуйте другой кабель и даже попробуйте другой порт USB
- Проверьте стекло сканера — грязная или иным образом загрязненная поверхность может привести к проблемам со сканированием. Инструкции по очистке стекла без повреждения поверхности см. в руководстве пользователя.

- Убедитесь, что на панели сканера нет сообщения об ошибке, указывающего на аппаратную проблему.
- Если ваш сканер Canon не работает и он подключен к ноутбуку, попробуйте изменить параметры питания:
Введите «энергосбережение» в окне поиска Windows, затем выберите параметр «Выбрать план питания»
Выберите параметр «Энергосбережение» и выберите вариант «Выбрать план электропитания».
Выберите параметр «Энергосбережение».
Хотя это может показаться не интуитивно понятным, некоторые пользователи ноутбуков сообщают, что этот простой шаг решил проблему с зависанием их сканера Canon.
Если вы ищете более простой способ
Проблемы с драйверами ни в коем случае не ограничиваются вашим сканером Canon. На вашем компьютере могут даже быть устаревшие или отсутствующие драйверы, которые вызовут проблемы в будущем или могут стать источником других проблем на вашем компьютере. Регистрация в службе автоматической проверки и обновления драйверов может сэкономить ваше время и нервы при устранении неполадок устройства вручную. Среди проблем с ручным обновлением драйверов:
Среди проблем с ручным обновлением драйверов:
- Время, потраченное на поиск нужных драйверов, может быть значительным
- Установка неправильного драйвера может быть даже хуже, чем драйвер, который у вас уже есть может быть неудобно обновлять системные драйверы с технической точки зрения
Поддержка драйверов | ОДНА попытка сегодня! и положить конец всем вашим проблемам, связанным с отсутствующими или устаревшими драйверами. С помощью простой загрузки и установки Driver Support ваша система сможет анализировать существующие устройства и драйверы на наличие проблем, находить и загружать лучшие драйверы, а также безопасно и беспрепятственно устанавливать их.
Поддерживайте актуальность устройств вашего ПК и повышайте безопасность в Интернете
Всего за 9,99 долл. США в месяц Поддержка драйверов | ONE поможет вам сэкономить время и нервы при решении распространенных проблем с устройствами Windows, а также предоставит дополнительные функции оптимизации и безопасности.
Попробуйте поддержку драйверов сегодня
Ссылка для загрузки страницы
MP Drivers Ver. 1.03 (Windows)
Вы были перенаправлены на этот ответ на основании совпадения идентификатора. кликните сюда чтобы увидеть результаты поиска по этой фразе.
Имя файла: mp68-win-mg2400-1_03-ea32_2.exe
Размер файла: 19,42 МБ
Дата выпуска: 04.10.2021
Название
MG2400 series MP Drivers Ver. 1.03 (Windows)
Описание
(Стандарт) Это драйвер, который обеспечит полную функциональность для выбранной вами модели. Для расширения возможностей пользователей мы также рекомендуем установить программное обеспечение My Image Garden. Версия этого стандартного драйвера будет включена на компакт-диск, поставляемый с исходным продуктом.
Окружающая среда
Windows 11
Windows 10 (32-разрядная версия)
Windows 10 (64-разрядная версия)
Windows 8.1 (32-разрядная)
Windows 8. 1 (64-разрядная версия)
Windows 8 (32-разрядная версия)
Windows 8 (64-битная)
Windows 7 (32-разрядная)
Windows 7 (64-битная)
Windows Vista SP1 или более поздняя версия (32-разрядная версия)
Windows Vista SP1 или более поздняя версия (64-разрядная версия)
Windows XP SP3 или выше
1 (64-разрядная версия)
Windows 8 (32-разрядная версия)
Windows 8 (64-битная)
Windows 7 (32-разрядная)
Windows 7 (64-битная)
Windows Vista SP1 или более поздняя версия (32-разрядная версия)
Windows Vista SP1 или более поздняя версия (64-разрядная версия)
Windows XP SP3 или выше
История
[Версия 1.03] — Изменена ошибка, которая может привести к блокировке установки, когда ПК обнаруживает принтер до установки драйвера. (Виндовс 10) — В качестве поддерживаемой ОС добавлена Windows 11. [Версия 1.02] — В качестве поддерживаемой ОС добавлена Windows 10. — В качестве поддерживаемой ОС добавлена Windows 8.1. Устранены следующие проблемы: — Неправильное согласование цветов (драйвер WIA)
Осторожно
Драйвер принтера:
1. [Windows 11, Windows 10]
Некоторые параметры (например, печать без полей) на экране стандартных параметров печати ОС недействительны. настройки в окне «Настройки печати на принтере» действительны. При необходимости задайте настройки в Настройках печати на принтере. 2. [Windows 11, Windows 10]
Макетная печать со стандартного экрана настроек печати ОС в некоторых случаях может выполняться не так, как ожидалось.
В таких случаях откройте окно Printer Printing Preferences и соответствующим образом измените размер бумаги.
3.В Internet Explorer 11 веб-сайты на японском языке могут быть напечатаны неправильно. В Центре обновления Windows обновите ОС и Internet Explorer до последней версии.
Драйвер сканера:
1. Если ОС была обновлена, а драйвер сканера остался установленным, сканирование нажатием кнопки SCAN на принтере может не выполняться после обновления. в таких случаях переустановите драйвер сканера.
2. Если установка MP Driver была остановлена следующими действиями с экраном ожидания подключения, установите его снова. Установка не будет завершена даже при повторном подключении кабеля USB или повторном включении питания.
— Отменить установку.
— Чтобы отключить USB-кабель.
так далее,
3. Сканирование с помощью кнопки сканирования на принтере не работает, когда соединение изменено с сетевого на соединение USB.
2. [Windows 11, Windows 10]
Макетная печать со стандартного экрана настроек печати ОС в некоторых случаях может выполняться не так, как ожидалось.
В таких случаях откройте окно Printer Printing Preferences и соответствующим образом измените размер бумаги.
3.В Internet Explorer 11 веб-сайты на японском языке могут быть напечатаны неправильно. В Центре обновления Windows обновите ОС и Internet Explorer до последней версии.
Драйвер сканера:
1. Если ОС была обновлена, а драйвер сканера остался установленным, сканирование нажатием кнопки SCAN на принтере может не выполняться после обновления. в таких случаях переустановите драйвер сканера.
2. Если установка MP Driver была остановлена следующими действиями с экраном ожидания подключения, установите его снова. Установка не будет завершена даже при повторном подключении кабеля USB или повторном включении питания.
— Отменить установку.
— Чтобы отключить USB-кабель.
так далее,
3. Сканирование с помощью кнопки сканирования на принтере не работает, когда соединение изменено с сетевого на соединение USB. Установите MP Driver еще раз и измените метод подключения.
Установите MP Driver еще раз и измените метод подключения.
Настройка
Процедуры загрузки/установки
1. Нажмите на ссылку, выберите [ Сохранить ], укажите «Сохранить как», затем нажмите [ Сохранить ], чтобы загрузить файл.
Памятка:
Если вы выберете [Выполнить] (или [Открыть]) вместо [Сохранить], файл будет автоматически установлен после его сохранения.
2. Загруженный файл будет сохранен в указанном месте в самораспаковывающемся виде (формат .exe).
3. Дважды щелкните загруженный EXE-файл, чтобы распаковать его, после чего установка начнется автоматически.
Процедуры удаления
При необходимости вы можете удалить эту программу с помощью панели управления.
Примечание :
Приведенные ниже шаги предназначены для Windows 7. Эта процедура может отличаться для других ОС.
1. В меню «Пуск» выберите «Панель управления», а затем в разделе «Программы» нажмите «Удалить программу».
2. Откроется страница со списком установленных программ. Дважды щелкните программу, которую вы хотите удалить. 3. Нажмите «Да», затем «ОК», это завершит процесс удаления.
3. Нажмите «Да», затем «ОК», это завершит процесс удаления.
XML Delivery ID
5012053758
XML ID
0100533201
XML Company Location
ACY
XML Receiver Company
ABR
XML Revision
5
XML TS-Type
Type-D
Тип XML
DL
Был ли этот ответ полезен?
Мы используем ваши отзывы для улучшения нашего контента. Пожалуйста, включите дополнительные комментарии ниже. Отправка…
Спасибо за отзыв!
При отправке произошла ошибка. Пожалуйста, попробуйте еще раз.
- Применимые модели
- PIXMA MG2420
Все еще не нашли то, что искали?
Продукты для бизнеса
В том числе:
- imageRUNNER
- изображениеПРЕСС
- ColorWave / PlotWave
Получать поддержку
Членский портал CPS
Эта защищенная паролем страница предоставляет участникам универсальное решение для обслуживания.
Здесь вы найдете пункты проката и тест-драйва оборудования, а также формы заявок.
Получать поддержку
Скачать драйвер Canon PIXMA MG2400
Canon PIXMA MG2400 Скачать драйверПоддержка драйверов Canon PIXMA MG2400 Series для:
- Android
- Мобильный
- Таблетки
- Linux
- Mac OS X
- Окна
Скачать драйвер Canon PIXMA MG2400 для мобильных устройств/Android/планшетов
Скачать | Драйверы IJ Start Canon PIXMA серии MG2400 |
Canon PIXMA MG2400 Series Series Поддержка драйверов Android |
Скачать драйвер Canon PIXMA MG2400 для Windows 32/64 бит
Скачать | IJ Start Драйверы серии Canon PIXMA MG2400 |
Canon PIXMA MG2400 Series Загрузка полной поддержки драйверов | |
Canon PIXMA MG2400 Series XPS Загрузка поддержки драйверов | |
Поддержка драйверов Canon PIXMA MG2400 Series |
Скачать драйвер Canon PIXMA MG2400 Mac Os X 32bit/64bit
Скачать | IJ Start Драйверы серии Canon PIXMA MG2400 |
Скачать поддержку драйверов Canon PIXMA MG2400 Series OS X | |
Canon PIXMA MG2400 Series CUPS Загрузка драйвера для Mac | |
Canon PIXMA MG2400 Series ICA Поддержка драйверов для Mac |
Скачать драйвер для Canon PIXMA MG2400 Linux 32bit/64bit
Скачать | IJ Start Драйверы серии Canon PIXMA MG2400 |
Canon PIXMA MG2400 Series ScanGear MP для Linux ( дебиан ) Поддержка | |
Canon PIXMA MG2400 Series ScanGear MP для Linux ( Исходный файл ) Поддержка | |
Canon PIXMA MG2400 Series ScanGear MP для Linux ( об/мин ) Поддержка | |
Драйвер принтера Canon PIXMA MG2400 Series IJ для Linux ( Исходный файл ) Опора | |
Canon PIXMA MG2400 Series Драйвер принтера IJ для Linux ( об/мин ) Поддержка | |
Canon PIXMA MG2400 Series Драйвер принтера IJ для Linux (d ebian ) Поддержка |
Источник: Принтеры Canon USA
Серия Canon PIXMA MG2400 Обзоры принтеров — Постановление PIXMA MG2400 будет поставляться в версиях с 2 тонами с использованием интерфейса Wi-Fi, PIXMA MG2400 также поддерживает распространение таблеток, несмотря на то, что мобильные телефоны и центр обработки изображений не будут предоставлять низкокачественные изображения. Драйверы PIXMA MG2400 для Windows 8.1, Windows-8, Windows-7, кроме Mac. Серия Canon PIXMA MG2400 — это минималистичный принтер, копировальный аппарат и сканер. Устройство предлагает набор функций, позволяющих печатать и выводить отчеты из различных источников с блестящим разрешением почти 4800 dpi.
Драйверы PIXMA MG2400 для Windows 8.1, Windows-8, Windows-7, кроме Mac. Серия Canon PIXMA MG2400 — это минималистичный принтер, копировальный аппарат и сканер. Устройство предлагает набор функций, позволяющих печатать и выводить отчеты из различных источников с блестящим разрешением почти 4800 dpi.
MG2400 обеспечивает быструю и качественную печать с использованием технологии высококачественного картриджа, обеспечивающей скорость печати 8 визуальных изображений в минуту монохромного изображения и четырех изображений в минуту при растушевке. По сути, принтер Canon Pixma имеет запрограммированную остановку, которая выключает принтер, если он не используется в течение заданного промежутка времени. MG2400 также намеренно использует компьютеризированное управление, которое помогает запустить принтер, если вы закончите печать. Кроме того, тихий метод принтера может значительно снизить рабочий шум при почти бесшумной печати дома. Устройство PIXMA MG2400 представляет собой универсальный струйный фотопринтер «Все в одном» для печати качественных фотографий и свежих архивов.
Благодаря перекрестной структуре чернил, которая объединяет цветные чернила для получения четких теней и темные чернила для более яркого контента. Canon MG2400 позволяет создавать восхитительные отпечатки прямо у вас дома с высочайшим разрешением печати до 4800 x 600 dpi с использованием инновационной печатающей головки FINE. Благодаря минималистичному и стильному корпусу PIXMA MG2400 идеально подходит для установки в любом месте вашего дома. В настоящее время у вас есть новые варианты печати, включая печать фильмов в формате Full HD, чтобы превратить ваши любимые видеоролики в замечательные отпечатки! Кроме того, функция «Тихий режим» также позволяет вам печатать в любое время, не беспокоясь о том, что это раздражает окружающих вас людей.
Подано под: Pixma MG Series
Ручное канон Pixma MG2400 (стр. 1 из 123) (английский)
- Page 1
MG2400 серия
онлайн -ручной работы
. Исправление проблем. . . . . . . . . . . . . . . . . . . .
 . . . . . . . . . . . . . . . . . . . . . . . . . . . . . . . 5
. . . . . . . . . . . . . . . . . . . . . . . . . . . . . . . 5
Проблемы с печатью. . . . . . . . . . . . . . . . . . . . . . . . . . . . . . . . . . . . . . . . . . . . . . . . . . . . . 6
Печать не начинается. . . . . . . . . . . . . . . . . . . . . . . . . . . . . . . . . . . . . . . . . . . . . . . . . . . . . . . . . . . . . . . 7
Застревание бумаги. . . . . . . . . . . . . . . . . . . . . . . . . . . . . . . . . . . . . . . . . . . . . . . . . . . . . . . . . . . . . . . . . . . . . . . . 9
Бумага подается неправильно/происходит ошибка «Нет бумаги». . . . . . . . . . . . . . . . . . . . . . . . . . . . . . . . . . . . 10
Копирование/печать останавливается до завершения. . . . . . . . . . . . . . . . . . . . . . . . . . . . . . . . . . . . . . . . . . . . 12Проблемы с качеством печати. . . . . . . . . . . . . . . . . . . . . . . . . . . . . . . . . . . . . . . . . . . . . . 13
Неудовлетворительные результаты печати. . . . . . . . . . . . . . . . . . . . . . . . . . . . . . . . . . . . . . . . . . . . . . . . . . . . . . . . . 14
. . . . . . . . . . . . . . . . . . . . . . . . . . . . . . . . . . . . . . . . . . . . . . 14
Не удается выполнить печать до конца задания. . . . . . . . . . . . . . . . . . . . . . . . . . . . . . . . . . . . . . . . . . . . . . . . . . . . . . . . 15
Нет результатов печати/печать размыта/цвета неправильные/белые полосы. . . . . . . . . . . . . . . . . . . . 16
Цвета нечеткие. . . . . . . . . . . . . . . . . . . . . . . . . . . . . . . . . . . . . . . . . . . . . . . . . . . . . . . . . . . . .19
Линии смещены. . . . . . . . . . . . . . . . . . . . . . . . . . . . . . . . . . . . . . . . . . . . . . . . . . . . . . . . . . . . 20
Строка не печатается или печатается частично. . . . . . . . . . . . . . . . . . . . . . . . . . . . . . . . . . . . . . . . . . . . . . . 21
Изображение не печатается или печатается частично. . . . . . . . . . . . . . . . . . . . . . . . . . . . . . . . . . . . . . . . . . . . .22
Бумага для печати скручивается или содержит пятна чернил.
 . . . . . . . . . . . . . . . . . . . . . . . . . . . . . . . . . . . . . . . . . . . . . . . 23
. . . . . . . . . . . . . . . . . . . . . . . . . . . . . . . . . . . . . . . . . . . . . . . 23
Бумага испачкана/печатная поверхность поцарапана. . . . . . . . . . . . . . . . . . . . . . . . . . . . . . . . . . . . . .24
Обратная сторона бумаги испачкана. . . . . . . . . . . . . . . . . . . . . . . . . . . . . . . . . . . . . . . . . . . . . . . . . . . . 27
Цвета неравномерные или с полосами. . . . . . . . . . . . . . . . . . . . . . . . . . . . . . . . . . . . . . . . . . . . . . . . . . . . 28
Чернила не выбрасываются. . . . . . . . . . . . . . . . . . . . . . . . . . . . . . . . . . . . . . . . . . . . . . . . . . . . . . . . . . . . . . . . . . . 30Проблемы со сканированием. . . . . . . . . . . . . . . . . . . . . . . . . . . . . . . . . . . . . . . . . . . . . . . . . . . 31
Проблемы со сканированием. . . . . . . . . . . . . . . . . . . . . . . . . . . . . . . . . . . . . . . . . . . . . . . . . . . . . . . . . . . . .32
Сканер не работает.
 . . . . . . . . . . . . . . . . . . . . . . . . . . . . . . . . . . . . . . . . . . . . . . . . . . . . . . . . 33
. . . . . . . . . . . . . . . . . . . . . . . . . . . . . . . . . . . . . . . . . . . . . . . . . . . . . . . . 33
ScanGear (драйвер сканера) не запускается. . . . . . . . . . . . . . . . . . . . . . . . . . . . . . . . . . . . . . . . . . . 34
Появляется сообщение об ошибке, а экран ScanGear (драйвер сканера) не появляется. . . . . . . .35
Невозможно сканировать несколько элементов одновременно. . . . . . . . . . . . . . . . . . . . . . . . . . . . . . . . . . . . . . . . . . . . 36
Не удается выполнить правильное сканирование с помощью автоматического сканирования. . . . . . . . . . . . . . . . . . . . . . . . . . . . . . . . . . . . . . . . . . . . . . . 37
Низкая скорость сканирования. . . . . . . . . . . . . . . . . . . . . . . . . . . . . . . . . . . . . . . . . . . . . . . . . . . . . . . . . . . 38
«Недостаточно памяти.» Сообщение отображается. . . . . . . . . . . . . . . . . . . . . . . . . . . . . . . . . . 39
Компьютер перестает работать во время сканирования. . . . . . . . . . . . . . . . . . . . . . . . . . . . . . . . . . . . . . . . . . 40
. . . . . . . . . . . . . . . . . . . . . . . . . . . . . . . . . . . . . . . . . 40
Сканер не работает после обновления Windows. . . . . . . . . . . . . . . . . . . . . . . . . . . . . . . . . . . . . 41
Отсканированное изображение не открывается. . . . . . . . . . . . . . . . . . . . . . . . . . . . . . . . . . . . . . . . . . . . . . . . . . . 43
Неудовлетворительные результаты сканирования. . . . . . . . . . . . . . . . . . . . . . . . . . . . . . . . . . . . . . . . . . . . . . . . . . . . . . . . . 44
Плохое качество сканирования (изображение на мониторе). . . . . . . . . . . . . . . . . . . . . . . . . . . . . . . . . 45
Отсканированное изображение окружено дополнительными белыми областями. . . . . . . . . . . . . . . . . . . . . . . . . . . . . . . . . . . 47
Не удается отсканировать в правильном размере. . . . . . . . . . . . . . . . . . . . . . . . . . . . . . . . . . . . . . . . . . . . . . . . . . . 48
Элемент размещен правильно, но отсканированное изображение наклонено. . . . . . . . . . . . . . . . . . . . . . . . . . . . .
. . . . . . . . . . . . . . . . . . . . . . . . . . . .49
- Page 3
Отсканированное изображение увеличено (уменьшено) на мониторе компьютера. . . . . . . . . . . . . . . . . . . . . . . . . 50
Проблемы с программным обеспечением. . . . . . . . . . . . . . . . . . . . . . . . . . . . . . . . . . . . . . . . . . . . . . . . . . . . . . . . . . . . . . . . . . 51
Клиент электронной почты, который вы хотите использовать, не отображается на экране выбора клиента электронной почты 52Проблемы с аппаратом. . . . . . . . . . . . . . . . . . . . . . . . . . . . . . . . . . . . . . . . . . . . . . . . . 53
Машина не включается. . . . . . . . . . . . . . . . . . . . . . . . . . . . . . . . . . . . . . . . . . . . . . . . . . . 54
Устройство самопроизвольно выключается. . . . . . . . . . . . . . . . . . . . . . . . . . . . . . . . . . . . . . . . . . . . . . . . . . . 55
Не удается правильно подключиться к компьютеру. . . . . . . . . . . . . . . . . . . . . . . . . . . . . . . . . . . . . . . . . . . . . . . . . . 56
. . . . . . . . . . . . . . . . . . . . . . . . . . . . . . . . . . . . . . . . . 56
Держатель картриджа FINE не перемещается в положение для замены. . . . . . . . . . . . . . . . . . . . . . . . . . . 57
Монитор состояния принтера не отображается. . . . . . . . . . . . . . . . . . . . . . . . . . . . . . . . . . . . . . . . . . . . . . . . . . 58Проблемы с установкой/загрузкой. . . . . . . . . . . . . . . . . . . . . . . . . . . . . . . . . . . . . . . 59
Не удается установить драйверы MP. . . . . . . . . . . . . . . . . . . . . . . . . . . . . . . . . . . . . . . . . . . . . . . . . . . . . . . . . 60
Easy-WebPrint EX не запускается или не отображается меню Easy-WebPrint EX. . . . . . . . . . . . . . 62Об ошибках/отображаемых сообщениях. . . . . . . . . . . . . . . . . . . . . . . . . . . . . . . . . . . . . . . . . . . 63
При возникновении ошибки. . . . . . . . . . . . . . . . . . . . . . . . . . . . . . . . . . . . . . . . . . . . . . . . . . . . . . . . . . . . . . . . . . . 64
. . . . . . . . . . . . . . . . . . . . . 64
Отображается сообщение. . . . . . . . . . . . . . . . . . . . . . . . . . . . . . . . . . . . . . . . . . . . . . . . . . . . . . . . . . . . .67
Если вы не можете решить проблему. . . . . . . . . . . . . . . . . . . . . . . . . . . . . . . . . . . . . . . . . . 71
Список кодов поддержки. . . . . . . . . . . . . . . . . . . . . . . . . . . . . . . . . . . . . . . . . . . . . . . . 72
Список кодов поддержки (при замятии бумаги). . . . . . . . . . . . . . . . . . . . . . . . . . . . . . . . . . . 73
1300. . . . . . . . . . . . . . . . . . . . . . . . . . . . . . . . . . . . . . . . . . . . . . . . . . . . . . . . . . . . . . . . . . . . . . . . . . . . . 74
Бумага застряла внутри аппарата. . . . . . . . . . . . . . . . . . . . . . . . . . . . . . . . . . . . . . . . . . . . . . . . . . . 76
В других случаях. . . . . . . . . . . . . . . . . . . . . . . . . . . . . . . . . . . . . . . . . . . . . . . . . . . . . . . . . . . . . . . . . . . . . 79
. . . . . . . . . . . . . . . . . . . . . . . . . . . . 791000. . . . . . . . . . . . . . . . . . . . . . . . . . . . . . . . . . . . . . . . . . . . . . . . . . . . . . . . . . . . . . . . . . 80
1200. . . . . . . . . . . . . . . . . . . . . . . . . . . . . . . . . . . . . . . . . . . . . . . . . . . . . . . . . . . . . . . . . . 81
1203. . . . . . . . . . . . . . . . . . . . . . . . . . . . . . . . . . . . . . . . . . . . . . . . . . . . . . . . . . . . . . . . . . 82
1401. . . . . . . . . . . . . . . . . . . . . . . . . . . . . . . . . . . . . . . . . . . . . . . . . . . . . . . . . . . . . . . . . . 83
1403. . . . . . . . . . . . . . . . . . . . . . . . . . . . . . . . . . . . . . . . . . . . . . . . . . . . . . . . . . . . . . . . . . 84
1485. . . . . . . . . . . . . . . . . . . . . . . . . . . . . . . . . . . . . . . . . . . . . . . . . . . . . . . . . . . . . . . . . . 85
1682. . . . . . . . . . . . . . . . . . . . . . . . . . . . . . . . . . . . . . . . . . . . . . . . . . . . . . . . . . . . . . . . . . 86
. . . . . . . . . . . . . . . . . . . . . . . . . . . . . . . . . . . . 86
1684. . . . . . . . . . . . . . . . . . . . . . . . . . . . . . . . . . . . . . . . . . . . . . . . . . . . . . . . . . . . . . . . . . 87
1686. . . . . . . . . . . . . . . . . . . . . . . . . . . . . . . . . . . . . . . . . . . . . . . . . . . . . . . . . . . . . . . . . . 88
1687. . . . . . . . . . . . . . . . . . . . . . . . . . . . . . . . . . . . . . . . . . . . . . . . . . . . . . . . . . . . . . . . . . 89
1688. . . . . . . . . . . . . . . . . . . . . . . . . . . . . . . . . . . . . . . . . . . . . . . . . . . . . . . . . . . . . . . . . . 90
1700. . . . . . . . . . . . . . . . . . . . . . . . . . . . . . . . . . . . . . . . . . . . . . . . . . . . . . . . . . . . . . . . . . 91
1701. . . . . . . . . . . . . . . . . . . . . . . . . . . . . . . . . . . . . . . . . . . . . . . . . . . . . . . . . . . . . . . . . . 92 - Страница 4
1890. . . . . . . . . . .
 . . . . . . . . . . . . . . . . . . . . . . . . . . . . . . . . . . . . . . . . . . . . . . . . . . . . . . . 93
. . . . . . . . . . . . . . . . . . . . . . . . . . . . . . . . . . . . . . . . . . . . . . . . . . . . . . . 93
2900. . . . . . . . . . . . . . . . . . . . . . . . . . . . . . . . . . . . . . . . . . . . . . . . . . . . . . . . . . . . . . . . . . 94
2901. . . . . . . . . . . . . . . . . . . . . . . . . . . . . . . . . . . . . . . . . . . . . . . . . . . . . . . . . . . . . . . . . . 95
4100. . . . . . . . . . . . . . . . . . . . . . . . . . . . . . . . . . . . . . . . . . . . . . . . . . . . . . . . . . . . . . . . . . 96
4102. . . . . . . . . . . . . . . . . . . . . . . . . . . . . . . . . . . . . . . . . . . . . . . . . . . . . . . . . . . . . . . . . . 97
5011. . . . . . . . . . . . . . . . . . . . . . . . . . . . . . . . . . . . . . . . . . . . . . . . . . . . . . . . . . . . . . . . . . 98
5012. . . . . . . . . . . . . . . . . . . . . . . . . . . . . . . . . . . . . . . . . . . . . . . . . . . . . . . . . . . . . . . . . . 99
5100. . . . . . . . . . . . . . . . . . . . . . . . . . . . . . . . . . . . . . . . . . . . . . . . . . . . . . . . . . . . . . . . . 100
. . . . . . . . . . . . . . . . . . . . . . . . . . . . . . . . . . . . . . . . . . . . . . . . . . . . . . . . . . . . . 100
5200. . . . . . . . . . . . . . . . . . . . . . . . . . . . . . . . . . . . . . . . . . . . . . . . . . . . . . . . . . . . . . . . . 101
5400. . . . . . . . . . . . . . . . . . . . . . . . . . . . . . . . . . . . . . . . . . . . . . . . . . . . . . . . . . . . . . . . . 102
5B00. . . . . . . . . . . . . . . . . . . . . . . . . . . . . . . . . . . . . . . . . . . . . . . . . . . . . . . . . . . . . . . . . 103
5B01. . . . . . . . . . . . . . . . . . . . . . . . . . . . . . . . . . . . . . . . . . . . . . . . . . . . . . . . . . . . . . . . . 104
6000. . . . . . . . . . . . . . . . . . . . . . . . . . . . . . . . . . . . . . . . . . . . . . . . . . . . . . . . . . . . . . . . . 105
6800. . . . . . . . . . . . . . . . . . . . . . . . . . . . . . . . . . . . . . . . . . . . . . . . . . . . . . . . . . . . . . . . . 106
6801. . . . . . . . . . . . . . . . . . . . . . . . . . . . . . . . . . . . . . . . . . . . . . . . . . . . . . . . . . . . . . . . . 107
. . . . . . . . . . . . . . . . . . . . . . . . . . . . . . . . . . . . . . . . . . . . . . . . . . . . . . . . . . . . . . . . 107
6930. . . . . . . . . . . . . . . . . . . . . . . . . . . . . . . . . . . . . . . . . . . . . . . . . . . . . . . . . . . . . . . . . 108
6931. . . . . . . . . . . . . . . . . . . . . . . . . . . . . . . . . . . . . . . . . . . . . . . . . . . . . . . . . . . . . . . . . 109
6932. . . . . . . . . . . . . . . . . . . . . . . . . . . . . . . . . . . . . . . . . . . . . . . . . . . . . . . . . . . . . . . . . 110
6933. . . . . . . . . . . . . . . . . . . . . . . . . . . . . . . . . . . . . . . . . . . . . . . . . . . . . . . . . . . . . . . . . 111
6936. . . . . . . . . . . . . . . . . . . . . . . . . . . . . . . . . . . . . . . . . . . . . . . . . . . . . . . . . . . . . . . . . 112
6937. . . . . . . . . . . . . . . . . . . . . . . . . . . . . . . . . . . . . . . . . . . . . . . . . . . . . . . . . . . . . . . . . 113
6938. . . . . . . . . . . . . . . . . . . . . . . . . . . . . . . . . . . . . . . . . . . . . . . . . . . . . . . . . . . . . . . . . 114
. . . . . . . . . . . . . . . . . . . . . . . . . . . . . . . . . . . . . . . . . . . . . . . . . . . . . . . . . . . . . . . . 114
6940. . . . . . . . . . . . . . . . . . . . . . . . . . . . . . . . . . . . . . . . . . . . . . . . . . . . . . . . . . . . . . . . . 115
6941. . . . . . . . . . . . . . . . . . . . . . . . . . . . . . . . . . . . . . . . . . . . . . . . . . . . . . . . . . . . . . . . . 116
6942. . . . . . . . . . . . . . . . . . . . . . . . . . . . . . . . . . . . . . . . . . . . . . . . . . . . . . . . . . . . . . . . . 117
6943. . . . . . . . . . . . . . . . . . . . . . . . . . . . . . . . . . . . . . . . . . . . . . . . . . . . . . . . . . . . . . . . . 118
6944. . . . . . . . . . . . . . . . . . . . . . . . . . . . . . . . . . . . . . . . . . . . . . . . . . . . . . . . . . . . . . . . . 119
6945. . . . . . . . . . . . . . . . . . . . . . . . . . . . . . . . . . . . . . . . . . . . . . . . . . . . . . . . . . . . . . . . . 120
6946. . . . . . . . . . . . . . . . . . . . . . . . . . . . . . . . . . . . . . . . . . . . . . . . . . . . . . . . . . . . . . . . . 121
. . . . . . . . . . . . . . . . . . . . . . . . . . . . . . . . . . . . . . . . . . . . . . . . . . . . . . . . . . . . . . . . 121
В200. . . . . . . . . . . . . . . . . . . . . . . . . . . . . . . . . . . . . . . . . . . . . . . . . . . . . . . . . . . . . . . . . 122
В201. . . . . . . . . . . . . . . . . . . . . . . . . . . . . . . . . . . . . . . . . . . . . . . . . . . . . . . . . . . . . . . . . 123 - Page 5
Поиск и устранение неисправностей
Аппарат не включается
Печать не начинается
Бумага подается неправильно/происходит ошибка «Нет бумаги»
Неудовлетворительные результаты печати
Чернила не выбрасываются
Застревание бумаги
Если возникает ошибкаПоиск каждой функции
Проблемы с печатью
Проблемы с качеством печати
Проблемы со сканированием
Проблемы с аппаратом
Проблемы с установкой/загрузкой
Об ошибках/отображаемых сообщениях
Если не удается решить проблему5
- Страница 6
Проблемы с печатью
Печать не начинается
Застревание бумаги
Бумага подается неправильно/Происходит ошибка «Нет бумаги»
Копирование/печать останавливается до завершения6
- Страница 7
Печать не начинается
Убедитесь, что вилка питания надежно подключена, затем нажмите кнопку ВКЛ
, чтобы включить машину.
Check1Пока мигает индикатор ON, машина инициализируется. Подождите, пока индикатор ON перестанет мигать и будет гореть постоянно.
Примечание
• При печати больших данных, таких как фотография или графика, начало печати может занять больше времени. Пока мигает лампа ON
, компьютер обрабатывает данные и отправляет их на машину. Подождите, пока не начнется печать.Check2
Убедитесь, что кабель USB надежно подключен к аппарату и
компьютеру.
Когда аппарат подключен к компьютеру с помощью USB-кабеля, проверьте следующее:
• Если вы используете релейное устройство, такое как концентратор USB, отсоедините его, подключите аппарат напрямую к
и повторите попытку печати. Если печать начинается нормально, проблема связана с ретрансляционным устройством. Для получения подробной информации обратитесь к
продавцу релейного устройства.
• Также может быть проблема с кабелем USB. Замените кабель USB и повторите попытку печати.
Если вы печатаете с компьютера и есть ненужные задания на печать,
удалите их.
Check3Удаление нежелательного задания на печать
Check4Убедитесь, что имя вашего аппарата выбрано в диалоговом окне Print.
Устройство не будет печатать должным образом, если вы используете драйвер принтера для другого принтера.
Убедитесь, что имя вашей машины выбрано в диалоговом окне «Печать».
Примечание
• Чтобы сделать аппарат выбранным по умолчанию, выберите Установить как принтер по умолчанию.Check5
Правильно настройте порт принтера.
Убедитесь, что порт принтера настроен правильно.
1. Войдите в систему как пользователь с правами администратора.
2. Выберите элементы, как показано ниже.
• В Windows 8 выберите Панель управления на чудо-кнопке «Параметры» на рабочем столе > Оборудование и звук >
Устройства и принтеры.
• В Windows 7 выберите «Устройства и принтеры» в меню «Пуск».
• В Windows Vista выберите меню «Пуск» > «Панель управления» > «Оборудование и звук» > «Принтеры».
• В Windows XP выберите меню «Пуск» > «Панель управления» > «Принтеры и другое оборудование» > «Принтеры
и факсы».
3. Откройте свойства драйвера принтера для аппарата.
• В Windows 8 или Windows 7 щелкните правой кнопкой мыши значок «Принтер Canon XXX» (где «XXX» — имя вашего устройства
), затем выберите Свойства принтера.
• В Windows Vista или Windows XP щелкните правой кнопкой мыши значок «Принтер Canon XXX» (где «XXX» — имя вашего устройства
), затем выберите «Свойства».7
- Page 8
4. Щелкните вкладку Порты, чтобы подтвердить настройки порта.
Убедитесь, что порт с именем «USBnnn» (где «n» — это число) с «Canon XXX Printer» отображается в списке
Столбец принтера выбран для печати на следующие порты.
• Если настройка неверна:
Переустановите MP Drivers с помощью установочного компакт-диска или установите их с нашего веб-сайта.
• Печать не начинается, даже если аппарат подключен к компьютеру с помощью USB-кабеля и
выбран порт с именем «USBnnn»:
В Windows 8 выберите «Мой принтер» на начальном экране, чтобы запустить «Мой принтер». Если «Мой принтер» не отображается
Если «Мой принтер» не отображается
на начальном экране, нажмите чудо-кнопку «Поиск», затем выполните поиск «Мой принтер».
Установите правильный порт принтера в Диагностике и восстановлении принтера. Следуйте инструкциям на экране, чтобы установить
правильный порт принтера, затем выберите имя вашего устройства.
В Windows 7, Windows Vista или Windows XP нажмите «Пуск» и выберите «Все программы», «Утилиты Canon», «
Canon My Printer», «Canon My Printer», затем выберите «Диагностика и восстановление принтера». Следуйте инструкциям на экране, чтобы установить правильный порт принтера, затем выберите имя вашего устройства.
Если проблема не устранена, переустановите MP Drivers с помощью установочного компакт-диска или установите их с нашего 9сайт 0397.
Check6Размер данных для печати очень большой?
Нажмите «Параметры печати» на листе «Параметры страницы» в драйвере принтера. Затем установите для параметра Предотвращение потери данных печати в отображаемом диалоговом окне
значение Вкл.
* Если для предотвращения потери данных печати выбрано значение Вкл., качество печати может снизиться.
Check7Перезагрузите компьютер, если вы печатаете с компьютера.
8
- Стр. 9
Застревание бумаги
При замятии бумаги индикатор аварийного сигнала мигает оранжевым, а на дисплее отображается сообщение об устранении неполадок.0397 экран компьютера автоматически. Выполните соответствующие действия, описанные в сообщении.
Посмотреть фильмПодробнее о том, как удалить застрявшую бумагу, см. в списке кодов поддержки (при замятии бумаги).
Примечание
• Вы можете подтвердить действия против ошибок с кодами поддержки на вашем компьютере, выполнив поиск по коду поддержки
.
Щелкните здесь для поиска9
- Страница 10
Бумага подается неправильно/происходит ошибка «Нет бумаги»
Проверка1Убедитесь, что бумага загружена.
Загрузка бумаги
Проверка 2При загрузке бумаги убедитесь в следующем.

• При загрузке двух или более листов бумаги выровняйте края листов перед загрузкой.
• При загрузке двух или более листов бумаги убедитесь, что стопка бумаги не превышает лимит загрузки бумаги
.
Однако правильная подача бумаги при такой максимальной емкости может быть невозможна в зависимости от типа бумаги
или условий окружающей среды (очень высокая или низкая температура и влажность). В таких случаях уменьшите
листов бумаги, которые вы загружаете за один раз, составляет менее половины предела загрузки бумаги.
• Всегда загружайте бумагу в портретной ориентации, независимо от ориентации печати.
• При загрузке бумаги загружайте бумагу стороной для печати ВВЕРХ. Выровняйте стопку бумаги по правой стороне заднего лотка
и сдвиньте направляющую бумаги так, чтобы она едва касалась левого края стопки.
Загрузка бумаги
Check3Убедитесь, что бумага, на которой вы печатаете, не слишком толстая и не скрученная.
Типы носителей, которые нельзя использовать
Check4При загрузке конвертов убедитесь в следующем.

• При печати на конвертах см. Загрузка бумаги и подготовьте конверты перед печатью.
Подготовив конверты, загрузите их в портретной ориентации. Если конверты размещены в альбомной ориентации
, они не будут подаваться должным образом.Убедитесь, что настройки типа носителя и размера бумаги соответствуют загруженной бумаге
.
Check5Check6
Убедитесь, что в заднем лотке нет посторонних предметов.
Если бумага рвется в заднем лотке, см. раздел Застревание бумаги, чтобы удалить ее.
Если в заднем лотке есть какие-либо посторонние предметы, обязательно выключите аппарат, отключите его от источника питания,
затем удалите посторонний предмет.10
- Page 11
Check7
Очистите ролик подачи бумаги.
Очистка ролика подачи бумаги
Примечание
• Очистка ролика подачи бумаги приведет к износу ролика, поэтому выполняйте эту процедуру только при необходимости.11
- Page 12
Копирование/печать останавливается до завершения
Check1Бумага загружена?
Убедитесь, что бумага загружена.

Если в аппарате закончилась бумага, загрузите бумагу.
Check2В печатных документах много фотографий или иллюстраций?
Поскольку печать больших данных, таких как фотографии или графика, требует времени для обработки машиной и компьютером,
может показаться, что машина перестала работать.
Кроме того, при печати данных, для которых постоянно используется большое количество чернил на обычной бумаге,
аппарат может временно приостановить работу. В любом случае дождитесь завершения процесса.
Примечание
• Если вы печатаете документ с большой областью печати или печатаете несколько копий документа, печать
может быть приостановлена, чтобы чернила высохли.Check3
Устройство печатает непрерывно в течение длительного времени?
Если аппарат непрерывно печатает в течение длительного времени, печатающая головка или другие детали вокруг нее могут
перегреваться. Аппарат может остановить печать на разрыве строки на некоторое время, а затем возобновить печать.
В этом случае подождите некоторое время без операции. Если печать по-прежнему не возобновляется, прервите сеанс печати в
удобное время и выключите аппарат как минимум на 15 минут.
Предупреждение
• Печатающая головка и окружающая область внутри аппарата могут сильно нагреваться. Никогда не трогай
печатающая головка или близлежащие компоненты.Check4
Если копирование останавливается до его завершения, повторите попытку копирования.
По прошествии определенного времени после возникновения ошибок при копировании аппарат прекращает работу.
12
- Page 13
Проблемы с качеством печати
Результаты печати. Не удовлетворительные
Чернила не выброшены13
- Page 14
Результаты печати не становятся непревзойденными
. линии или неровные цвета, подтвердите
настройки бумаги и качества печати.
Check1Соответствуют ли параметры размера страницы и типа носителя размеру и типу загруженной
бумаги?
Если эти настройки неверны, вы не сможете получить надлежащий результат печати.
Если вы печатаете фотографию или иллюстрацию, неправильные настройки типа бумаги могут снизить качество цвета распечатки
.
Кроме того, при печати с использованием неправильной настройки типа бумаги поверхность печати может быть поцарапана.
Подтвердите параметры размера страницы и типа носителя с помощью драйвера принтера.
Печать с помощью простой настройки
Check2Убедитесь, что с помощью драйвера принтера выбрано соответствующее качество печати.
Выберите параметр качества печати, подходящий для бумаги и изображения для печати. Если вы заметили размытие или неравномерность цветов,
увеличьте параметр качества печати и повторите попытку печати.
Вы можете подтвердить настройку качества печати с помощью драйвера принтера.
Изменение качества печати и исправление данных изображения
Check3Если проблема не устранена, могут быть другие причины.
См. также следующие разделы:
Не удается выполнить печать до конца задания
Нет результатов печати/печать размыта/неправильные цвета/белые полосы
цвета нечеткие
линии смещены
линия не печатается или печатается частично
изображение не Печатает или печатает частично
Бумага при печати скручивается или на ней появляются чернильные пятна
Бумага испачкана/отпечатанная поверхность поцарапана
Обратная сторона бумаги испачкана
Цвета неравномерны или с полосамиЕсли отпечатанная бумага обесцвечена
Цвета могут со временем потускнеть, если отпечатанная бумага не используется в течение длительного периода времени.
После печати высушите бумагу в достаточной степени, избегайте высоких температур, высокой влажности и прямых солнечных лучей. Храните
или выставляйте на обозрение в помещении при комнатной температуре и нормальной влажности.
Во избежание прямого контакта с воздухом рекомендуется хранить бумагу в альбоме, пластиковой папке, фоторамке
и т. д.0015 Выберите настройку, чтобы не сжимать данные печати.Если выбрать параметр, чтобы не сжимать данные печати с помощью используемого прикладного программного обеспечения,
результат печати может быть улучшен.
Щелкните Параметры печати на листе параметров страницы в драйвере принтера. Установите флажок Не разрешать программному обеспечению приложения
сжимать данные печати, затем нажмите OK.
* Снимите флажок после завершения печати.
Check2Размер данных для печати очень велик?
Нажмите «Параметры печати» на листе «Параметры страницы» в драйвере принтера. Затем установите для параметра Предотвращение потери данных печати в отображаемом диалоговом окне
значение Вкл.
* Если для предотвращения потери данных печати выбрано значение Вкл., качество печати может снизиться.
Check3Достаточно ли места на жестком диске вашего компьютера?
Удалите ненужные файлы, чтобы освободить место на диске.
15
- Страница 16
Нет результатов печати/печать размыта/цвета неправильные/белый
Стрики
Результаты печатиПечать размыта
Цвета неверны
Белые полосы
Смотреть фильм
16
- Page 17
Check19
Dis Dis Discove Paper.
Неудовлетворительные результаты печати
Распечатайте образец для проверки сопел и выполните все необходимые операции по обслуживанию
, такие как очистка печатающей головки.
Check2Распечатайте образец для проверки сопел, чтобы определить, правильно ли чернила выбрасываются из сопел печатающей головки.
См. раздел Когда печать становится бледной или цвета неправильные для печати шаблона проверки сопел, очистки печатающей головки
и глубокой очистки печатающей головки.
• Если образец для проверки сопел печатается неправильно:
После выполнения очистки печатающей головки распечатайте образец для проверки сопел и проверьте образец.
• Если проблема не устранена после двукратного выполнения очистки печатающей головки:
Выполните глубокую очистку печатающей головки.
Если проблема не устранена после выполнения глубокой очистки печатающей головки, выключите аппарат и
выполните еще одну глубокую очистку печатающей головки через 24 часа.
• Если проблема не устранена после двукратного выполнения глубокой очистки печатающей головки:
Возможно, закончились чернила. Замените картридж FINE.
Check3Когда в картридже FINE заканчиваются чернила, замените его новым.
При использовании бумаги с одной поверхностью для печати
убедитесь, что бумага загружена стороной для печати вверх.
Check4Загрузите бумагу стороной для печати вверх.
Подробную информацию о стороне для печати см. в руководстве по эксплуатации, прилагаемом к бумаге.
в руководстве по эксплуатации, прилагаемом к бумаге.
Check5Правильно ли установлен картридж FINE?
Если картридж FINE установлен ненадежно, чернила могут выбрасываться неправильно.
Втяните удлинитель выходного лотка и выходной лоток для бумаги, откройте крышку и извлеките картриджи FINE.
Затем снова установите картриджи FINE. Нажмите на картридж FINE, пока он не встанет на место со щелчком.Убедившись, что картридж FINE установлен правильно, закройте крышку.
При копировании см. также следующие разделы:
Проверка6Стекло экспонирования загрязнено?
Очистите стекло экспонирования.
Очистка стекла экспонирования и крышки экспонирования17
- Page 18
Check7
Убедитесь, что оригинал правильно размещен на стекле экспонирования.
Загрузка оригиналов
Check8Оригинал загружен копируемой стороной вниз на стекло экспонирования
?
Проверить9Вы скопировали распечатку, сделанную на этом аппарате?
Если вы используете распечатку, сделанную на этом аппарате, в качестве оригинала, качество печати может ухудшиться в зависимости от
состояния оригинала.
Повторная печать с компьютера, если вы можете выполнить повторную печать с него.18
- Page 19
Цвета нечеткие
Посмотреть фильм
Check1Правильно ли распечатан шаблон проверки дюз?
Распечатайте шаблон проверки сопел, чтобы определить, правильно ли чернила выбрасываются из сопел печатающей головки.
См. раздел Когда печать становится бледной или цвета неправильные для печати шаблона проверки сопел, очистки печатающей головки
и глубокой очистки печатающей головки.
• Если образец для проверки сопел печатается неправильно:
После выполнения очистки печатающей головки распечатайте образец для проверки сопел и проверьте образец.
• Если проблема не устранена после двукратного выполнения очистки печатающей головки:
Выполните глубокую очистку печатающей головки.
Если проблема не устранена после выполнения глубокой очистки печатающей головки, выключите аппарат и
выполните еще одну глубокую очистку печатающей головки через 24 часа.
• Если проблема не устранена после двукратного выполнения глубокой очистки печатающей головки:
Возможно, закончились чернила. Замените картридж FINE.
Check2Когда в картридже FINE заканчиваются чернила, замените его новым.
Check3
Правильно ли установлен картридж FINE?
Если картридж FINE установлен ненадежно, чернила могут выбрасываться неправильно.
Втяните удлинитель выходного лотка и выходной лоток для бумаги, откройте крышку и извлеките картриджи FINE.
Затем снова установите картриджи FINE. Нажмите на картридж FINE, пока он не встанет на место со щелчком.Убедившись, что картридж FINE установлен правильно, закройте крышку.
Примечание
• Цвета при печати могут не соответствовать цветам на экране из-за основных различий в методах, используемых для получения
цветов. Настройки управления цветом и различия в окружающей среде также могут повлиять на отображение цветов на экране
. Поэтому цвета результатов печати могут отличаться от цветов на экране.
19
- Page 20
Линии смещены
Check1
Вы подтвердили настройки качества бумаги и печати?
Неудовлетворительные результаты печати
Check2Выполните выравнивание печатающей головки.
Если напечатанные строки смещены или результаты печати неудовлетворительны по другим причинам, отрегулируйте положение печатающей головки.
Выравнивание печатающей головки
Примечание
• Если проблема не устранена после выполнения выравнивания печатающих головок, выполните выравнивание печатающих головок
вручную, обратившись к разделу Выравнивание положения печатающей головки с компьютера.Check3
Увеличьте качество печати и повторите попытку печати.
Повышение качества печати в драйвере принтера может улучшить результат печати.
20
- Page 21
Строка не печатается или печатается частично
Check1Выполняется ли печать макета страницы или используется функция полей подшивки?
При использовании функции печати макета страницы или поля переплета тонкие линии могут не печататься.
 Попробуйте
Попробуйте
утолщение линий в документе.
Check2Размер данных для печати очень велик?
Нажмите «Параметры печати» на листе «Параметры страницы» в драйвере принтера. Затем установите для параметра Предотвращение потери данных печати в отображаемом диалоговом окне
значение Вкл.
* Если для предотвращения потери данных печати выбрано значение Вкл., качество печати может снизиться.21
- Page 22
Изображение не печатается или печатается частично
Check1Выберите параметр, чтобы не сжимать данные печати.
Если выбрать параметр, чтобы не сжимать данные печати с помощью используемого прикладного программного обеспечения,
результат печати может быть улучшен.
Щелкните Параметры печати на листе параметров страницы в драйвере принтера. Установите флажок Не разрешать программному обеспечению приложения
сжимать данные печати, затем нажмите OK.
* Снимите флажок после завершения печати.
Check2Размер данных для печати очень велик?
Нажмите «Параметры печати» на листе «Параметры страницы» в драйвере принтера.
 Затем установите Предотвращение потери данных печати в
Затем установите Предотвращение потери данных печати в
отображаемый диалог в положение Вкл.
* Если для предотвращения потери данных печати выбрано значение Вкл., качество печати может снизиться.22
- Page 23
Отпечатанная бумага скручивается или содержит чернильные пятна
Отпечатанная бумага имеет чернильные пятнаОтпечатанная бумага скручивается
Check1
Вы подтвердили параметры бумаги и качества печати?
Неудовлетворительные результаты печати
Check2Если установлена высокая интенсивность, уменьшите настройку интенсивности и повторите попытку печати.
Если вы используете обычную бумагу для печати изображений с высокой интенсивностью, бумага может впитать слишком много чернил и стать
волнистой, что приведет к истиранию бумаги.
Вы можете подтвердить интенсивность с помощью драйвера принтера.
Настройка интенсивности
Check3Используется ли фотобумага для печати фотографий?
При печати данных с высокой цветовой насыщенностью, таких как фотографии или изображения в насыщенных цветах, мы рекомендуем
использовать Photo Paper Plus Glossy II или другую специальную бумагу Canon.
Типы носителей. Вы можете использовать23
- Page 24
Бумага сплайденной/печатная поверхность. вы подтверждаете настройки бумаги и качества печати?
Неудовлетворительные результаты печати
Check2Используется ли подходящий тип бумаги? Проверьте следующее:
Проверьте, подходит ли бумага, на которой вы печатаете, для ваших целей печати.
Типы носителей, которые можно использовать
Check3Загрузите бумагу после устранения ее скручивания.
Мы рекомендуем положить неиспользованную бумагу обратно в упаковку и положить ее на ровную поверхность.
• Для обычной бумаги
Переверните бумагу и снова загрузите ее для печати на другой стороне.
Если оставить бумагу загруженной в задний лоток на длительное время, она может скручиваться. В этом случае загрузите бумагу
другой стороной вверх. Это может решить проблему.
• Для другой бумаги
Если загнутость в четырех углах бумаги превышает 0,1 дюйма / 3 мм (A) в высоту, возможно, бумага
смазана или подается неправильно. В таких случаях выполните процедуру, описанную ниже, чтобы исправить скручивание бумаги
В таких случаях выполните процедуру, описанную ниже, чтобы исправить скручивание бумаги
.1. Сверните бумагу в направлении, противоположном скручиванию бумаги, как показано ниже.
24
- Page 25
2. Убедитесь, что бумага стала ровной.
Мы рекомендуем печатать на бумаге с исправлением скручивания по одному листу за раз.
Примечание
• В зависимости от типа носителя бумага может быть смазана или может подаваться неправильно, даже если она не
закручена внутрь. В таких случаях выполните процедуру, описанную ниже, чтобы свернуть бумагу наружу в пределах 0,1
дюймов / 3 мм (B) по высоте перед печатью. Это может улучшить результат печати.(C) Сторона печати
Мы рекомендуем печатать на бумаге, закрученной наружу, по одному листу за раз.Check4
Если установлена высокая интенсивность, уменьшите настройку интенсивности и повторите попытку печати.
Если вы используете обычную бумагу для печати изображений с высокой интенсивностью, бумага может впитать слишком много чернил и стать
волнистой, что приведет к истиранию бумаги.
Уменьшите настройку интенсивности в драйвере принтера и повторите попытку печати.
1. Откройте окно настройки драйвера принтера.
Как открыть окно настройки драйвера принтера
2. На главном листе выберите «Вручную» для параметра «Цвет/интенсивность», а затем нажмите «Установить…».
3. Перетащите ползунок «Интенсивность» на листе «Настройка цвета», чтобы настроить интенсивность.
Check5Выполняется ли печать за пределами рекомендуемой области печати?
Если вы печатаете за пределами рекомендуемой области печати на бумаге для печати, нижний край бумаги
может испачкаться чернилами.
Измените размер исходного документа в приложении.
Область печати
Check6Стекло экспонирования загрязнено?
Очистите стекло экспонирования.
Очистка стекла экспонирования и крышки сканера
Check7Валик подачи бумаги загрязнен?
Очистите ролик подачи бумаги.
Очистка ролика подачи бумаги25
- Page 26
Примечание
• Очистка ролика подачи бумаги изнашивает ролик, поэтому выполняйте эту процедуру только при необходимости.
Check8
Загрязнена ли машина внутри?
При выполнении двусторонней печати внутренние части аппарата могут испачкаться чернилами, что приведет к смазыванию распечатки.
Выполните очистку нижней пластины, чтобы очистить внутреннюю часть машины.
Очистка внутренней части устройства (очистка поддона)
Примечание
• Чтобы предотвратить появление пятен внутри устройства, установите правильный размер бумаги.Check9
Установите время для более длительного высыхания отпечатанной поверхности.
Это дает отпечатанной поверхности достаточно времени для высыхания, чтобы предотвратить появление пятен и царапин на бумаге.
1. Убедитесь, что машина включена.
2. Откройте окно настройки драйвера принтера.
Как открыть окно настройки драйвера принтера
3. Перейдите на вкладку «Обслуживание», а затем «Пользовательские настройки».
4. Перетащите ползунок Время ожидания высыхания чернил, чтобы установить время ожидания, а затем нажмите OK.
5. Подтвердите сообщение и нажмите OK.26
- Page 27
Обратная сторона бумаги испачкана
Check1
Вы подтвердили настройки бумаги и качества печати?
Неудовлетворительные результаты печати
Check2Выполните очистку поддона, чтобы очистить внутреннюю часть аппарата.
Очистка внутренней части устройства (очистка поддона)
Примечание
• При выполнении двусторонней печати или печати слишком большого объема внутренняя часть может испачкаться чернилами.27
- Page 28
Неравномерные цвета или полосы
Неравномерные цветаЦвета с полосами
Просмотр фильма
Check1Вы подтвердили настройки качества бумаги и печати?
Неудовлетворительные результаты печати
Распечатайте шаблон проверки дюз и выполните необходимое обслуживание
операций, таких как очистка печатающей головки.
Check2Распечатайте образец для проверки сопел, чтобы определить, правильно ли чернила выбрасываются из сопел печатающей головки.

См. раздел Когда печать становится бледной или цвета неправильные для печати шаблона проверки сопел, очистки печатающей головки
и глубокой очистки печатающей головки.
• Если образец для проверки сопел печатается неправильно:
После выполнения очистки печатающей головки распечатайте образец для проверки сопел и проверьте образец.
• Если проблема не устранена после двукратного выполнения очистки печатающей головки:
Выполните глубокую очистку печатающей головки.
Если проблема не устранена после выполнения глубокой очистки печатающей головки, выключите аппарат и
выполните еще одну глубокую очистку печатающей головки через 24 часа.
• Если проблема не устранена после двукратного выполнения глубокой очистки печатающей головки:
Возможно, закончились чернила. Замените картридж FINE.28
- Стр. 29
Проверка3
Выполните выравнивание печатающей головки.
Выравнивание печатающей головки
Примечание
• Если проблема не устранена после выполнения выравнивания печатающих головок, выполните выравнивание печатающих головок
вручную, обратившись к разделу Выравнивание положения печатающих головок с компьютера.
29
- Page 30
Чернила не выбрасываются
Проверка1Когда в картридже FINE заканчиваются чернила, замените его новым.
Check2
Правильно ли установлен картридж FINE?
Если картридж FINE установлен ненадежно, чернила могут выбрасываться неправильно.
Втяните удлинитель выходного лотка и выходной лоток для бумаги, откройте крышку и извлеките картриджи FINE.
Затем снова установите картриджи FINE. Нажмите на картридж FINE, пока он не встанет на место со щелчком.Убедившись, что картридж FINE установлен правильно, закройте крышку.
Check3Не забиты ли сопла печатающей головки?
Распечатайте шаблон проверки сопел, чтобы определить, правильно ли чернила выбрасываются из сопел печатающей головки.
См. раздел Когда печать становится бледной или цвета неправильные для печати шаблона проверки сопел, очистки печатающей головки
и глубокой очистки печатающей головки.
• Если образец для проверки сопел печатается неправильно:
После выполнения очистки печатающей головки распечатайте образец для проверки сопел и проверьте образец.
• Если проблема не устранена после двукратного выполнения очистки печатающей головки:
Выполните глубокую очистку печатающей головки.
Если проблема не устранена после выполнения глубокой очистки печатающей головки, выключите аппарат и
выполните еще одну глубокую очистку печатающей головки через 24 часа.
• Если проблема не устранена после двукратного выполнения глубокой очистки печатающей головки:
Возможно, закончились чернила. Замените картридж FINE.30
- Page 31
Problems with Scanning
Problems with Scanning
Scan Results Not Satisfactory
Software Problems31
- Page 32
Problems with Scanning
Scanner Does Not Work
ScanGear (Scanner Driver) Does Not Start
Появляется сообщение об ошибке, а экран ScanGear (драйвер сканера) не появляется
Невозможно сканировать несколько элементов одновременно
Невозможно правильно сканировать с помощью автоматического сканирования
Низкая скорость сканирования
«Недостаточно памяти». Отображается сообщение
Отображается сообщение
Компьютер перестает работать во время сканирования
Сканер не работает после обновления Windows
Отсканированное изображение не открывается32
- Страница 33
Сканер не работает
Проверка 1. Убедитесь, что ваш сканер или принтер включен .
Проверка 2. Подсоедините кабель USB к другому порту USB на компьютере
.
Проверка 3. Если кабель USB подключен к концентратору USB, отсоедините его
от концентратора USB и подключите к порту USB на компьютере
.
Проверка 4. Перезагрузите компьютер.33
- Page 34
ScanGear (драйвер сканера) не запускается
Проверка 1. Убедитесь, что установлены MP Drivers.
Если драйверы MP не установлены, установите их с установочного компакт-диска или с веб-страницы.Проверка 2. Выберите свой сканер или принтер в приложении
меню.
Важно
Если имя вашего сканера или принтера отображается несколько раз, выберите то, которое не включает
WIA.
Примечание
Операция может отличаться в зависимости от приложения.
Используйте драйвер WIA при сканировании из WIA-совместимого приложения.
Сканирование с помощью драйвера WIAПроверка 3. Убедитесь, что приложение поддерживает TWAIN.
Невозможно запустить ScanGear (драйвер сканера) из приложений, не поддерживающих TWAIN.Проверка 4. Отсканируйте и сохраните изображения с помощью IJ Scan Utility и откройте
файлы в вашем приложении.34
- Page 35
Появляется сообщение об ошибке, а экран ScanGear (драйвер сканера
) не появляется
Проверка 1. Убедитесь, что ваш сканер или принтер включен.
Проверка 2. Выключите сканер или принтер, затем снова подсоедините USB-кабель
и шнур питания.
Проверка 3. Подсоедините кабель USB к другому порту USB на компьютере
.
Проверка 4. Если кабель USB подключен к концентратору USB, отсоедините его
от концентратора USB и подключите его к порту USB на компьютере
.
Проверка 5. Убедитесь, что установлены MP Drivers.
Если драйверы MP не установлены, установите их с установочного компакт-диска или с веб-страницы.Проверка 6. Выберите свой сканер или принтер в меню
приложения.
Примечание
Операция может отличаться в зависимости от приложения.Проверка 7. Убедитесь, что приложение поддерживает TWAIN.
Невозможно запустить ScanGear (драйвер сканера) из приложений, не поддерживающих TWAIN.Проверка 8. Закройте программу ScanGear, если она запущена в другом приложении.
35
- Page 36
Невозможно сканировать несколько элементов одновременно
Проверка 1. Убедитесь, что элементы размещены правильно.
Размещение элементов (при сканировании с компьютера)Проверка 2. Проверьте, можете ли вы правильно отсканировать один элемент.
Некоторые приложения не поддерживают сканирование нескольких изображений. В этом случае сканируйте каждый элемент
по отдельности.
36
- Страница 37
Невозможно правильно сканировать с помощью автоматического сканирования
Проверка 1. Убедитесь, что предметы размещены правильно.
Размещение элементов (при сканировании с компьютера)Проверка 2. Сканирование нескольких элементов может не поддерживаться.
Некоторые приложения не поддерживают сканирование нескольких изображений. В этом случае сканируйте каждый элемент
по отдельности.37
- Page 38
Низкая скорость сканирования
Проверка 1. Для просмотра изображения на мониторе установите выходное разрешение
примерно на 150 dpi. Для печати установите разрешение около 300 dpi.
РазрешениеПроверка 2. Установите для параметра «Коррекция выцветания», «Коррекция зернистости» и т. д. значение «Нет».
Дополнительные сведения см. в разделе «Настройки изображения» для вашей модели на главной странице онлайн-руководства.Проверка 3. В IJ Scan Utility снимите флажок Исправить наклонный текст
документа / Определить ориентацию текстового документа и повернуть изображение
и повторите сканирование.
Диалоговое окно «Параметры (сканирование документа)»
Диалоговое окно «Параметры (выборочное сканирование)»38
- Page 39
«Недостаточно памяти». Сообщение отображается
Проверка 1: закройте другие приложения и повторите попытку.
Проверка 2. Уменьшите разрешение или размер вывода и повторите сканирование.
Разрешение39
- Page 40
Компьютер перестает работать во время сканирования
Проверка 1. Перезагрузите компьютер, уменьшите выходное разрешение в
ScanGear (драйвер сканера) и повторите сканирование.
Подробности см. в разделе «Настройки вывода» для вашей модели на главной странице онлайн-руководства.Проверка 2. Удалите ненужные файлы, чтобы получить достаточно свободного жесткого диска
дискового пространства, затем снова выполните сканирование.
Сообщение об ошибке может появиться, если на жестком диске недостаточно места для сканирования и сохранения,
когда размер изображения слишком велик (например, при сканировании большого элемента с высоким разрешением).
Проверка 3. В папке для сохранения временных файлов IJ Scan Utility
укажите папку на диске с достаточным количеством свободного места.
Диалоговое окно «Параметры» (общие параметры)Проверка 4. К портам USB может быть подключено несколько устройств.
Отключите устройства, кроме сканера или принтера.40
- Page 41
Сканер не работает после обновления Windows
Проверка: Отсоедините кабель USB, затем удалите (удалите) и
переустановите MP Drivers и IJ Scan Utility.
• Шаг 1. Удалите MP Drivers.
См. раздел «Удаление ненужных многоцелевых драйверов» для вашей модели на главной странице интерактивного руководства
, чтобы узнать, как удалить многоцелевые драйверы.
• Шаг 2. Удалите утилиту сканирования IJ.
• Windows 8:
1. Нажмите чудо-кнопку «Параметры» > «Панель управления» > «Программы» > «Удалить».Программа 0397.
2. Дважды щелкните Canon IJ Scan Utility.
3. Когда появится подтверждение, нажмите Да.
4. После завершения удаления нажмите OK.
Утилита сканирования IJ удалена.Примечание
В Windows 8 диалоговое окно подтверждения/предупреждения может появиться при установке, удалении или запуске программного обеспечения.
Это диалоговое окно появляется, когда для выполнения
задачи требуются права администратора.
Если вы вошли в систему с учетной записью администратора, следуйте инструкциям на экране 9.0397 инструкции.
• Windows 7 / Windows Vista:
1. В меню «Пуск» выберите «Панель управления» > «Программы» > «Удалить программу
».
2. Дважды щелкните Canon IJ Scan Utility.
3. Когда появится подтверждение, нажмите Да.
4. После завершения удаления нажмите OK.
Утилита сканирования IJ удалена.
41 - Page 42
Примечание
В Windows 7 и Windows Vista диалоговое окно подтверждения/предупреждения может появиться при установке, удалении или запуске программного обеспечения.
Это диалоговое окно появляется, когда для выполнения
задачи требуются права администратора.
Если вы вошли в систему с учетной записью администратора, следуйте инструкциям на экране
.
• Windows XP:
1. В меню «Пуск» выберите «Панель управления» > «Установка и удаление программ».
2. Выберите Canon IJ Scan Utility, затем щелкните Изменить/Удалить.
3. Когда появится подтверждение, нажмите Да.
4. После завершения удаления нажмите OK.
Утилита сканирования IJ удалена.
• Шаг 3. Переустановите MP Drivers и IJ Scan Utility.
Переустановите MP Drivers и IJ Scan Utility с установочного компакт-диска или с веб-страницы.42
- Page 43
Отсканированное изображение не открывается
Проверьте: если формат данных не поддерживается приложением,
отсканируйте изображение еще раз и выберите при сохранении популярный формат данных, например
JPEG.
Подробнее см. в руководстве по приложению. Если у вас есть какие-либо вопросы, свяжитесь с производителем приложения
.43
- Страница 44
Неудовлетворительные результаты сканирования
Плохое качество сканирования (изображение, отображаемое на мониторе)
Отсканированное изображение окружено дополнительными белыми областями
Не удается отсканировать правильный размер
Элемент размещен правильно, но отсканированное изображение наклонено
Отсканированное изображение увеличено (Уменьшение) на мониторе компьютера44
- Page 45
Плохое качество сканирования (изображение на мониторе)
Проверка 1. Увеличьте разрешение сканирования, если
Увеличьте разрешение сканирования, если
изображение неровное.
РазрешениеПроверка 2. Установите размер дисплея на 100 %.
Некоторые приложения не отображают изображения четко, если размер дисплея слишком мал.Проверка 3. Если появляется муар (полосатый рисунок), примите следующие меры
и повторите сканирование.
• Задайте один из следующих параметров в диалоговом окне «Параметры (сканирование документа)», диалоговом окне «Параметры
(настраиваемое сканирование)» или диалоговом окне «Параметры (сканирование и совмещение)» программы IJ Scan Utility,
, а затем сканируйте из главного меню IJ Scan Utility. экран.
— Установите для параметра «Выбор источника» значение «Журнал» и установите для параметра «Цветовой режим» значение «Цветной»
— Установите флажок «Уменьшить муар» в параметрах обработки изображений
Диалоговое окно «Параметры (сканирование документа)»
Диалоговое окно «Параметры (выборочное сканирование)»
Диалоговое окно «Параметры (сканирование и совмещение)»
• На вкладке «Базовый режим» программы ScanGear (драйвер сканера) выберите «Магазин (цвет)» в
«Выбор источника».
Для получения подробной информации см. вкладку «Основной режим» для вашей модели на главной странице онлайн-руководства.
• На вкладке «Расширенный режим» программы ScanGear установите для параметра «Растрирование» в настройках изображения значение «Вкл.».
Подробности см. в разделе «Настройки изображения» для вашей модели на главной странице онлайн-руководства.Примечание
Если при сканировании фотографии с цифровой печатью появляется муар, примите описанные выше меры и повторите сканирование.Проверка 4. Проверьте глубину цвета монитора.
Подробную информацию о том, как проверить глубину цвета монитора
, см. в справке Windows или в руководстве по монитору.Проверка 5. Очистите валик и крышку сканера.
Проверка 6. Если документ в плохом состоянии (грязный, выцветший и т. д.),
используйте «Уменьшение пыли и царапин», «Коррекция выцветания», «Зернистость»45
- Page 46
Коррекция и т. д. в настройках изображения на вкладке «Расширенный режим» программы
ScanGear.
Дополнительные сведения см. в разделе «Настройки изображения» для вашей модели на главной странице онлайн-руководства.Проверка 7. Если цветовой тон изображений отличается от исходного документа
, примите следующие меры и повторите сканирование.
• На вкладке Advanced Mode программы ScanGear установите для параметра Image Adjustment в Image Settings значение 9.0397 Нет.
Дополнительные сведения см. в разделе «Настройки изображения» для вашей модели на главной странице онлайн-руководства.
• На вкладке «Настройки цвета» в диалоговом окне «Настройки» ScanGear установите «Соответствие цвета
».
Подробную информацию о
см. во вкладке «Настройки цвета» для вашей модели на главной странице онлайн-руководства.46
- Page 47
Отсканированное изображение окружено дополнительными белыми областями
Проверка. Укажите область сканирования.
(автоматическая обрезка) в представлении всего изображения ScanGear (драйвер сканера) автоматически
Нажмите
, чтобы отобразить рамку обрезки (область сканирования) в соответствии с размером элемента.
Вы также можете вручную указать область сканирования в режиме эскизов или при наличии белых полей
вдоль элемента (например, на фотографиях) или когда вы хотите создать пользовательские рамки обрезки
.
Настройка рамок обрезки в окне совмещения изображений47
- Page 48
Не удается выполнить сканирование с правильным размером
Проверьте: убедитесь, что элементы размещены правильно.
Размещение элементов (при сканировании с компьютера)48
- Page 49
Элемент размещен правильно, но отсканированное изображение
наклонено
Проверить: если для типа элемента
выбрано значение «Документ» или «Журнал», снимите флажок «Исправить наклонный текстовый документ» и
отсканируйте элемент еще раз.
Диалоговое окно «Параметры (сканирование документа)»
Диалоговое окно «Параметры (выборочное сканирование)»49
- Page 50
Отсканированное изображение увеличено (уменьшено) на компьютере
Монитор
Проверка 1. Измените параметры отображения в приложении.
Измените параметры отображения в приложении.
Подробнее см. в руководстве по приложению. Если у вас есть какие-либо вопросы, свяжитесь с производителем приложения
.Примечание
В Paint нельзя уменьшить размер изображения. Чтобы уменьшить размер экрана, откройте изображения
в приложении.Проверка 2. Измените параметр разрешения в ScanGear (драйвер сканера
) и повторите сканирование.
Чем выше разрешение, тем больше будет результирующее изображение.
Разрешение50
- Страница 51
Проблемы с программным обеспечением
Клиент электронной почты, который вы хотите использовать, не отображается на экране выбора клиента электронной почты51
- Страница 52 Выбор клиента электронной почты
Проверка. Убедитесь, что MAPI клиента электронной почты включен.
Информацию о настройке MAPI см. в руководстве по почтовому клиенту.
Если проблема не решается даже при включенном MAPI, выберите Нет (прикрепить вручную) на экране выбора почтового клиента
, затем вручную прикрепите изображение к исходящему письму.
52
- Страница 53
Проблемы с аппаратом
Аппарат не включается
Аппарат непреднамеренно выключается
Не удается правильно подключиться к компьютеру Отображается53
- Page 54
Аппарат не включается
Check1Нажмите кнопку ON.
Убедитесь, что вилка питания надежно вставлена в шнур питания
машины, затем снова включите его.
Check2Отключите машину от источника питания, затем снова включите машину и
снова включите машину, оставив ее не менее чем на 2 минуты.
Check3Если проблема не устранена, обратитесь в сервисный центр.
54
- Page 55
Устройство самопроизвольно выключается
ПроверьтеДеактивируйте настройку для автоматического отключения устройства.
Машина выключается автоматически по истечении указанного вами времени, если вы активируете настройку на поворот
устройство выключается автоматически.
Если вы не хотите, чтобы аппарат выключался автоматически, откройте окно настройки драйвера принтера и в Auto Power
на листе обслуживания выберите Disable для Auto Power Off.
Примечание
• Вы можете активировать настройку автоматического включения/выключения аппарата с панели управления аппарата
или ScanGear (драйвер сканера).
• С панели управления аппарата:
Автоматическое включение/выключение аппарата
• Из ScanGear (драйвер сканера):
Вкладка сканера55
- Страница 56
Не удается правильно подключиться к компьютеру
Низкая скорость печати или сканирования/ Высокоскоростное соединение USB не работает
Работает/Отображается сообщение «Это устройство может работать быстрее» не полностью совместим с Hi-Speed USB, машина будет работать на более низкой скорости
, предусмотренной для USB 1.1. В этом случае аппарат работает правильно, но скорость печати или сканирования
может снизиться из-за скорости связи.Проверьте следующее, чтобы убедиться, что ваша системная среда поддерживает соединение HiSpeed USB.
Проверьте• Поддерживает ли порт USB вашего компьютера высокоскоростное соединение USB?
• Поддерживает ли кабель USB или концентратор USB высокоскоростное соединение USB?
Обязательно используйте сертифицированный кабель Hi-Speed USB. Мы рекомендуем, чтобы длина кабеля не превышала
Мы рекомендуем, чтобы длина кабеля не превышала
10 футов/3 метра.
• Поддерживает ли операционная система вашего компьютера высокоскоростное соединение USB?
Получите и установите последнее обновление для своего компьютера.
• Правильно ли работает драйвер Hi-Speed USB?
Получите последнюю версию драйвера Hi-Speed USB,
совместимого с вашим оборудованием, и переустановите его на своем компьютере.
Важно
• Для получения подробной информации о Hi-Speed USB вашей системной среды обратитесь к производителю вашего компьютера, USB-кабеля
или USB-концентратора.56
- Page 57
Держатель картриджа FINE не перемещается в положение для замены
Проверка1Не горит ли индикатор ON?
Проверьте, горит ли индикатор ON.
Держатель картриджа FINE не будет двигаться, пока не будет включено питание. Если индикатор ON не горит, закройте крышку и
включите машину.
Check2Мигает ли сигнальная лампа?
Закройте крышку, подтвердите, сколько раз мигает сигнальная лампа, примите соответствующие меры для устранения
ошибки, а затем снова откройте ее. Дополнительные сведения о том, как устранить ошибку, см. в разделе Список кодов поддержки.
Дополнительные сведения о том, как устранить ошибку, см. в разделе Список кодов поддержки.
Check3Крышка оставалась открытой в течение 10 минут или дольше?
Если крышка остается открытой более 10 минут, держатель картриджа FINE перемещается в положение, защищающее его от
предотвращения высыхания печатающей головки. Закройте и снова откройте крышку, чтобы вернуть держатель картриджа FINE в положение
для замены.
Check4Устройство печатает непрерывно в течение длительного времени?
Если аппарат печатает непрерывно в течение длительного времени, держатель картриджа FINE может не перемещаться в положение
для замены, поскольку печатающая головка может перегреться.Примечание
• Не открывайте крышку во время печати; в противном случае возникает ошибка.57
- Page 58
Монитор состояния принтера не отображается
Проверка 1Включен ли монитор состояния принтера?
Убедитесь, что в меню «Параметры» монитора состояния принтера выбран параметр «Включить монитор состояния».

1. Откройте окно настройки драйвера принтера.
Как открыть окно настройки драйвера принтера2. На листе обслуживания щелкните Просмотр состояния принтера.
3. Выберите «Включить монитор состояния» в меню «Параметры», если он не выбран.58
- Страница 59
Проблемы с установкой/загрузкой
Не удается установить драйверы MP
Easy-WebPrint EX не запускается или меню Easy-WebPrint EX не отображается MP Drivers
• Если установка не начинается даже после того, как установочный компакт-диск вставлен в дисковод вашего компьютера
:
Начните установку, следуя приведенной ниже процедуре.
1. Выберите элементы, как показано ниже.
◦ В Windows 8 выберите значок «Проводник» на панели задач на рабочем столе, затем выберите «Компьютер» в списке слева.
◦ В Windows 7 или Windows Vista нажмите «Пуск», затем «Компьютер».
◦ В Windows XP нажмите «Пуск», затем «Мой компьютер».
2. Дважды щелкните значок компакт-дискав отображаемом окне.

Если отображается содержимое компакт-диска, дважды щелкните MSETUP4.EXE.
Если вы не можете установить MP Drivers с установочного компакт-диска, установите их с нашего веб-сайта.Примечание
• Если значок компакт-диска не отображается, попробуйте следующее:
• Извлеките компакт-диск из компьютера, а затем вставьте его снова.
• Перезагрузите компьютер.
Если значок еще не отображается, попробуйте другие диски и посмотрите, отображаются ли они. Если другие диски отображаются с кодом
, проблема связана с установочным компакт-диском. В этом случае обратитесь в сервисный центр.
• Если вы не можете выйти за пределы экрана подключения принтера:60
- Page 61
Примечание
• Принтер не обнаружен. Проверьте соединение. может отображаться в зависимости от используемого компьютера
.Check1
Убедитесь, что кабель USB надежно подключен к аппарату и
компьютеру.
Check2Выполните приведенную ниже процедуру, чтобы снова соединить аппарат и компьютер
.

1. Выключите машину.
2. Отсоедините USB-кабель от устройства и компьютера, а затем снова подсоедините его.
3. Включите машину.
Check3Если устранить проблему не удается, выполните приведенную ниже процедуру, чтобы переустановить драйверы MP
.
1. Щелкните Отмена.
2. Нажмите «Начать сначала» на экране «Ошибка установки».
3. Нажмите «Выход» на экране «PIXMA XXX» (где «XXX» — это имя вашего устройства), затем извлеките компакт-диск.
4. Выключите машину.
5. Перезагрузите компьютер.
6. Убедитесь, что у вас не запущено прикладное программное обеспечение.
7. Снова вставьте компакт-диск и установите MP Drivers.• В других случаях:
Переустановите MP Drivers.
Если MP Drivers были установлены неправильно, удалите MP Drivers, перезагрузите компьютер, а затем
переустановите MP Drivers.
Удаление ненужных драйверов MP
Если вы переустанавливаете драйверы MP, установите их с установочного компакт-диска или установите их с нашего веб-сайта
.
Примечание
• Если программа установки была принудительно завершена из-за ошибки Windows,
система может находиться в нестабильном состоянии, и вы не сможете установить драйверы. Перезагрузите компьютер до
переустановка.61
- Page 62
Easy-WebPrint EX не запускается или меню Easy-WebPrint EX
не отображается
Если Easy-WebPrint EX не запускается или его меню не отображается в Internet Explorer, подтвердите
следующий.Отображается ли Canon Easy-WebPrint EX в меню «Панели инструментов» в меню «Вид» Internet Explorer
?
Check1Если Canon Easy-WebPrint EX не отображается, Easy-WebPrint EX не установлен на вашем компьютере. Установите
последнюю версию Easy-WebPrint EX на свой компьютер с нашего веб-сайта.
Примечание
• Если программа Easy-WebPrint EX не установлена на вашем компьютере,
в области уведомлений на рабочем столе может появиться сообщение с просьбой установить ее. Щелкните сообщение, затем следуйте инструкциям на экране компьютера
Щелкните сообщение, затем следуйте инструкциям на экране компьютера
, чтобы установить Easy-WebPrint EX.
• Во время установки или загрузки Easy-WebPrint EX необходим доступ в Интернет.Выбран ли Canon Easy-WebPrint EX в меню Панели инструментов в Интернете
Меню просмотра проводника?
Check2Если Canon Easy-WebPrint EX не выбран, Easy-WebPrint EX отключен. Выберите Canon Easy-WebPrint EX
, чтобы включить его.62
- Стр. бумаги или бумага замята, автоматически отображается сообщение об устранении неполадок
. Выполните соответствующие действия, описанные в сообщении.
При возникновении ошибки индикатор аварийного сигнала мигает
оранжевым цветом, а на экране компьютера отображается код поддержки (номер ошибки). При некоторых ошибках индикатор ON и индикатор Alarm мигают попеременно. Проверьте состояние ламп
и сообщение, затем примите соответствующие меры для устранения ошибки.Код поддержки, соответствующий количеству вспышек сигнальной лампы
Пример 2-кратного мигания:(A) Мигает
(B) Гаснет
Количество вспышек ПричинаКод поддержки
2 мигания
В заднем лотке нет бумаги.

1000
3 мигания
Крышка открыта во время печати.
1203
Бумага застряла в выходном отверстии для бумаги.
1300
4 мигания
Картридж FINE установлен неправильно.
1687
5 миганий
Картридж FINE не установлен.
1401
Не установлен соответствующий картридж FINE.
1403, 1485
8 миганий
Абсорбер почти заполнен.
1700, 1701
9 вспышек
Защитный материал для держателя картриджа FINE или лента могут оставаться
прикрепленными к держателю.1890
11 миганий
Неверные настройки типа и размера бумаги.
4102
12 миганий
Вы не можете распечатать содержимое CREATIVE PARK PREMIUM.
4100
13 миганий
Возможно, закончились чернила.
1686
14 миганий
Картридж FINE не распознается.
1684
15 миганий
Картридж FINE не распознается.

1682
16 миганий
Закончились чернила.
1688
64
- Страница 65
Код поддержки, соответствующий количеству поочередных вспышек лампы ON
и лампы аварийной сигнализации
Пример 2-кратного мигания:(A) Мигает
(B) Гаснет
Количество миганийПричина
Код поддержки
2 мигания
Произошла ошибка принтера.
5100
7 миганий
Произошла ошибка принтера.
5B00, 5B01
10 миганий
Произошла ошибка, требующая обращения в сервисный центр
.B200, B201
Другие случаи, кроме указанных выше Произошла ошибка принтера.
5011, 5012, 5200, 5400, 6000, 6800, 6801,
6930, 6931, 6932, 6933, 6936, 6937, 6938,
6940, 6941, 6942, 6943, 6944, 6945, 6946• При отображении кода поддержки и сообщения на экране компьютера
7 Примечание: • Вы можете подтвердить действия против ошибок с помощью кодов поддержки на своем компьютере, выполнив поиск по коду поддержки
.
Щелкните здесь для поиска65
- Page 66
Подробную информацию об устранении ошибок без кодов поддержки см. в разделе Отображается сообщение.
66
- Page 67
Отображается сообщение
В этом разделе описываются некоторые ошибки или сообщения.Примечание
• Код поддержки (номер ошибки) отображается на компьютере для некоторых ошибок или сообщений. Дополнительные сведения об ошибках
с кодами поддержки см. в списке кодов поддержки.
Отображается ошибка, связанная с отключением шнура питания
Ошибка записи/Ошибка вывода/Ошибка связи
Другие сообщения об ошибках
Отображается экран расширенной программы обследования струйного принтера/сканера/факсаОтображается ошибка, связанная с отсоединением шнура питания
Возможно, шнур питания был отсоединен, когда машина была включена.
Проверьте сообщение об ошибке, которое появляется на компьютере, затем нажмите OK.
Аппарат начинает печать.
См. Уведомление об отключении шнура питания для получения сведений об отключении шнура питания.Ошибка записи/Ошибка вывода/Ошибка связи
Если индикатор ON не горит, убедитесь, что вилка питания вставлена в розетку, затем включите
аппарат.
Check1Пока мигает индикатор ON, машина инициализируется. Подождите, пока индикатор ON перестанет мигать и будет гореть постоянно.
Check2Убедитесь, что порт принтера правильно настроен в драйвере принтера.
* В следующих инструкциях «XXX» означает имя вашей машины.
1. Войдите в систему как пользователь с правами администратора.
2. Выберите элементы, как показано ниже.
• В Windows 8 выберите «Панель управления» на чудо-кнопке «Параметры» на рабочем столе > «Оборудование и звук»
> Устройства и принтеры.
• В Windows 7 выберите «Устройства и принтеры» в меню «Пуск».
• В Windows Vista выберите меню «Пуск» > «Панель управления» > «Оборудование и звук» > «Принтеры».
• В Windows XP выберите меню «Пуск» > «Панель управления» > «Принтеры и другое оборудование» > «Принтеры
и факсы».
3. Откройте свойства драйвера принтера для аппарата.
• В Windows 8 или Windows 7 щелкните правой кнопкой мыши значок «Принтер Canon XXX» (где «XXX» — это ваш принтер 9039).7 имя аппарата), затем выберите Свойства принтера.
• В Windows Vista или Windows XP щелкните правой кнопкой мыши значок «Принтер Canon XXX» (где «XXX» — имя вашего устройства
), затем выберите «Свойства».
4. Щелкните вкладку Порты, чтобы подтвердить настройки порта.
Убедитесь, что порт с именем «USBnnn» (где «n» — это число) с «Canon XXX Printer», отображаемым в
столбце «Принтер», выбран для печати на следующие порты.67
- Страница 68
• Если настройка неверна:
Переустановите MP Drivers с помощью установочного компакт-диска или установите их с нашего веб-сайта.
• Печать не начинается, даже если аппарат подключен к компьютеру с помощью USB-кабеля
и выбран порт с именем «USBnnn»:
В Windows 8 выберите «Мой принтер» на начальном экране, чтобы запустить «Мой принтер». Если на начальном экране не отображается значок «Мой принтер»
Если на начальном экране не отображается значок «Мой принтер»
, нажмите чудо-кнопку «Поиск», затем выполните поиск «Мой принтер».
Задайте правильный порт принтера в Диагностике и восстановлении принтера. Следуйте инструкциям на экране до
задайте правильный порт принтера, затем выберите имя вашей машины.
В Windows 7, Windows Vista или Windows XP нажмите «Пуск» и выберите «Все программы», «Утилиты Canon
», «Мой принтер Canon», «Мой принтер Canon», затем выберите «Диагностика и восстановление принтера». Следуйте
инструкциям на экране, чтобы установить правильный порт принтера, затем выберите имя своего устройства.
Если проблема не устранена, переустановите MP Drivers с помощью установочного компакт-диска или установите их
с нашего веб-сайта.
Проверка3Убедитесь, что кабель USB надежно подключен к аппарату и компьютеру
.
Когда аппарат подключен к компьютеру с помощью кабеля USB, проверьте следующее:
• Если вы используете релейное устройство, такое как концентратор USB, отсоедините его, подключите аппарат напрямую к компьютеру
и повторите попытку печати. Если печать начинается нормально, проблема связана с ретрансляционным устройством.
Если печать начинается нормально, проблема связана с ретрансляционным устройством.
Для получения подробной информации обратитесь к продавцу релейного устройства.
• Также может быть проблема с кабелем USB. Замените кабель USB и повторите попытку печати.
Check4Убедитесь, что MP Drivers установлены правильно.
Удалите драйверы MP, следуя процедуре, описанной в разделе Удаление ненужных драйверов MP, затем
переустановите драйверы MP с помощью установочного компакт-диска или переустановите их с нашего веб-сайта.
Check5Проверьте состояние устройства на вашем компьютере.
Следуйте приведенной ниже процедуре, чтобы проверить состояние устройства.
1. Откройте Диспетчер устройств на вашем компьютере, как показано ниже.
: Если отображается экран контроля учетных записей пользователей, следуйте инструкциям на экране.
• В Windows 8 выберите Панель управления на чудо-кнопке «Параметры» на рабочем столе > Оборудование и звук
> Диспетчер устройств.
• В Windows 7 или Windows Vista щелкните Панель управления, Оборудование и звук, затем Диспетчер устройств.
• В Windows XP нажмите «Панель управления», «Производительность и обслуживание», «Система», затем нажмите «Диспетчер устройств
» на вкладке «Оборудование».
2. Дважды щелкните Контроллеры универсальной последовательной шины, а затем — Поддержка печати через USB.
Если экран свойств поддержки печати через USB не отображается, убедитесь, что аппарат правильно
подключен к компьютеру.
Check3Убедитесь, что кабель USB надежно подключен к аппарату и компьютеру.
3. Перейдите на вкладку «Общие» и убедитесь, что на устройстве нет никаких признаков неполадок.
Если отображается ошибка устройства, обратитесь к справке Windows, чтобы устранить ошибку.68
- Страница 69
Другие сообщения об ошибках
ПроверьтеЕсли сообщение об ошибке отображается за пределами монитора состояния принтера, проверьте
следующее:
• «Не удалось выполнить буферизацию из-за недостатка места на диске»
Удалите все ненужные файлы, чтобы увеличить объем свободного места на диске. .
.
• «Не удалось выполнить буферизацию из-за нехватки памяти»
Закройте другие работающие прикладные программы, чтобы увеличить объем доступной памяти.
Если вы еще не можете печатать, перезагрузите компьютер и повторите попытку печати.
• «Не удалось найти драйвер принтера»
Удалите драйверы MP, следуя процедуре, описанной в разделе Удаление ненужных драйверов MP, затем
переустановите драйверы MP с помощью установочного компакт-диска или переустановите их с нашего веб-сайта.
• «Не удалось напечатать имя приложения — имя файла»
Повторите попытку печати после завершения текущего задания.Экран расширенной программы опроса струйного принтера/сканера/факса
Отображается
Если установлена расширенная программа опроса струйного принтера/сканера/факса, появляется экран подтверждения с запросом
разрешение на отправку информации об использовании принтера и прикладного программного обеспечения будет отображаться каждый месяц
в течение примерно десяти лет.
Прочтите инструкции на экране и выполните описанную ниже процедуру.• Если вы согласны участвовать в программе опроса:
Нажмите «Согласен» и следуйте инструкциям на экране. Информация об использовании принтера будет отправлена через Интернет
. Если вы следовали инструкциям на экране, информация будет отправлена автоматически
, начиная со второго раза, и экран подтверждения больше не будет отображаться.69
- Page 70
Примечание
• Во время отправки информации может отображаться экран с предупреждением, например, экран безопасности в Интернете. В этом случае подтвердите, что имя программы — «IJPLMUI.exe», а затем разрешите ее.
• Если снять флажок «Отправлять автоматически в следующий раз», информация не будет
автоматически отправляться со второго раза, и во время следующего опроса будет отображаться экран подтверждения. Для автоматической отправки информации см. Изменение подтверждения
настройка экрана:.
• Если вы не согласны участвовать в программе опроса:
Нажмите «Не согласен». Экран подтверждения будет закрыт, а опрос в это время пропущен.
Экран подтверждения будет закрыт, а опрос в это время пропущен.
Через месяц снова появится экран подтверждения.
• Чтобы удалить расширенную программу опроса струйных принтеров/сканеров/факсов:
Чтобы удалить расширенную программу опросов струйных принтеров/сканеров/факсов, нажмите «Удалить» и следуйте инструкциям
на экране.
• Изменение настройки экрана подтверждения:
1. Выберите элементы, как показано ниже.
◦ В Windows 8 выберите Панель управления на чудо-кнопке «Параметры» на рабочем столе > Программы >
Программы и компоненты.
◦ В Windows 7 или Windows Vista выберите меню «Пуск» > «Панель управления» > «Программы» >
«Программы и компоненты».
◦ В Windows XP выберите меню «Пуск» > «Панель управления» > «Установка и удаление программ».Примечание
• В Windows 8, Windows 7 или Windows Vista может появиться диалоговое окно подтверждения/предупреждения
при установке, удалении или запуске программного обеспечения.
Это диалоговое окно появляется, когда для выполнения задачи требуются права администратора.
Если вы вошли в систему с учетной записью администратора, следуйте инструкциям на экране.
2. Выберите Canon Inkjet Printer/Scanner/Fax Extended Survey Program.
3. Выберите Изменить.
Если вы выберете Да после выполнения инструкций на экране,
экран подтверждения будет отображаться во время следующего опроса.
Если выбрать Нет, информация будет отправлена автоматически.Примечание
• Если выбрать Удалить (или Удалить в Windows XP), расширенная программа опроса струйного принтера/сканера/факса
будет удалена. Следуйте инструкциям на экране.70
- Page 71
Если вы не можете решить проблему
Если вы не можете решить проблему с помощью какого-либо обходного пути, описанного в этой главе, обратитесь к продавцу
аппарата или в сервисный центр.
Персонал службы поддержки Canon обучен оказывать техническую поддержку для удовлетворения потребностей клиентов.
Осторожно
• Если машина издает необычный звук, дым или запах, немедленно выключите ее. Выньте шнур питания
из розетки и обратитесь к продавцу или в сервисный центр. Никогда не пытайтесь ремонтировать или разбирать станок
самостоятельно.
• Попытки клиентов отремонтировать или разобрать машину приведут к аннулированию любой гарантии независимо от того,
истек ли срок гарантии.
Перед обращением в сервисный центр подтвердите следующее:
• Название продукта:
* Название вашего аппарата указано на обложке руководства по установке.
• Серийный номер: см. руководство по установке
• Подробная информация о проблеме
• Что вы пытались решить и что произошло71
- Страница 72
Список кодов поддержки
экран компьютера при возникновении ошибки.
«Код поддержки» означает номер ошибки и отображается вместе с сообщением об ошибке.
При возникновении ошибки проверьте код поддержки, отображаемый на экране компьютера, и примите соответствующие
действие.
Код поддержки появляется на экране компьютера
• 1000 до 1ZZZ
1000 1200 1203 1300 1401 1403
1485 1682 1684 1686 1687 1688
1700 1701 1890• 2000-20397 2900 2901 2
16169.6
29119
21116 211116916 29001 2901 2901 2
16991699119
29001 2901 2901•
• 5000 to 5ZZZ
5011 5012 5100 5200 5400 5B00
5B01• 6000 to 6ZZZ
6000 6800 6801 6930 6931 6932
6933 6936 6937 6938 6940 6941
6942 6943 6944 6945 6946• A000 to ZZZZ
B200 B201Информацию о коде поддержки для устранения замятия бумаги см. также в списке кодов поддержки (при замятии бумаги).
72
- Page 73
Список кодов поддержки (при замятии бумаги)
Если бумага замялась, удалите ее, следуя процедуре, соответствующей каждому случаю.
Смотреть фильм (Windows)
Смотреть фильм (Mac)
• Если вы видите застрявшую бумагу в выходном отверстии для бумаги или заднем лотке:
1300
• Если бумага рвется и вы не можете удалить ее из выходного отверстия для бумаги слот или из заднего лотка:
Бумага застряла внутри аппарата
• Другие случаи:
В других случаях73
- Page 74
1300
Причина
Бумага замялась в отверстии для вывода бумаги или в заднем лотке.
Действие
Удалите застрявшую бумагу, следуя приведенной ниже процедуре.
Просмотр фильма (Windows)
Просмотр фильма (Mac)Примечание
• Если вам нужно выключить машину, чтобы удалить застрявшую бумагу во время печати, нажмите кнопку «Стоп», чтобы
отменить задания на печать, прежде чем выключать машину.1. Медленно вытяните бумагу либо из заднего лотка, либо из отверстия для вывода бумаги, в зависимости от того, что
проще.
Держите бумагу руками, затем медленно вытяните ее, чтобы не порвать.Примечание
• Если вы не можете вытянуть бумагу, выключите аппарат и снова включите его. Бумага может быть
извлечена автоматически.
• Если бумага рвется и вы не можете удалить застрявшую бумагу из отверстия для вывода бумаги или заднего лотка
, извлеките бумагу из аппарата.
Бумага застряла внутри аппарата2. Снова загрузите бумагу и нажмите черную или цветную кнопку аппарата.
Если вы выключили аппарат на шаге 1, все задания на печать в очереди будут отменены. При необходимости перепечатайте.
При необходимости перепечатайте.
Примечание
• При повторной загрузке бумаги убедитесь, что вы используете бумагу, подходящую для печати, и загружаете ее правильно.
• Мы рекомендуем использовать бумагу, отличную от формата A5, для печати документов с фотографиями или графикой
; в противном случае распечатка может свернуться и вызвать застревание бумаги на выходе.74
- Page 75
Если вы не можете удалить бумагу или бумага рвется внутри устройства, или если ошибка замятия бумаги
сохраняется после извлечения бумаги, обратитесь в сервисный центр.75
- Page 76
Бумага застряла внутри аппарата
Если застрявшая бумага рвется и вы не можете удалить бумагу ни из отверстия для вывода бумаги, ни из заднего лотка
, или если замятая бумага остается внутри аппарата, удалите бумагу, следуя процедуре
ниже.
Просмотр фильма (Windows)
Просмотр фильма (Mac)Примечание
• Если вам нужно выключить машину, чтобы удалить застрявшую бумагу во время печати, нажмите кнопку «Стоп», чтобы
отменить задания на печать, прежде чем выключать машину.
1. Выключите машину и отсоедините шнур питания машины от источника питания.
2. Задвиньте лоток приема бумаги, затем откройте крышку.Важно
• Не прикасайтесь к прозрачной пленке (A).Если бумага или ваши руки коснутся прозрачной пленки и испачкают или поцарапают ее, аппарат может быть поврежден.
3. Убедитесь, что замятая бумага не находится под держателем картриджа FINE.
Если замятая бумага находится под держателем картриджа FINE, переместите держатель картриджа FINE к правому краю
или к левому краю, в зависимости от того, что легче удалить бумагу.
При перемещении держателя картриджа FINE удерживайте держатель картриджа FINE и медленно сдвиньте его к правому краю
или левому краю.76
- Page 77
4. Держите застрявшую бумагу руками.
Если бумага свернулась, вытащите ее.
5. Медленно потяните бумагу, чтобы не порвать ее, затем вытащите бумагу.
6. Убедитесь, что вся застрявшая бумага удалена.

Если бумага порвалась, обрывок бумаги может остаться внутри аппарата. Проверьте следующее и удалите лист бумаги
, если он остался.
• Остался ли лист бумаги под держателем картриджа FINE?
• Остался ли кусочек бумаги внутри аппарата?
• Остался ли лист бумаги в правом или левом боковом пространстве (B) внутри аппарата?77
- Page 78
7. Закройте крышку.
Все задания на печать в очереди отменены. При необходимости перепечатайте.
Примечание
• При повторной загрузке бумаги убедитесь, что вы используете бумагу, подходящую для печати, и загружаете ее
правильно. Если при возобновлении печати
после удаления всей застрявшей бумаги на экране компьютера отображается сообщение о замятии бумаги, возможно, внутри устройства остался лист бумаги. В этом случае
убедитесь, что внутри машины не осталось ни одного кусочка бумаги.Если вы не можете удалить бумагу или бумага рвется внутри устройства, или если после извлечения бумаги ошибка замятия бумаги сохраняется
, обратитесь в сервисный центр.
78
- Page 79
В других случаях
Убедитесь в следующем:
Check1Нет ли посторонних предметов вокруг отверстия для вывода бумаги?
Проверка2
Нет ли посторонних предметов в заднем лотке?
При наличии посторонних предметов в заднем лотке обязательно выключите аппарат, отключите его от источника питания,
, затем удалите посторонний предмет.Check3
Бумага скручена?
Загрузите бумагу после устранения ее скручивания.
79
- Page 80
1000
Причина
В заднем лотке нет бумаги.Действие
Повторно загрузите бумагу в задний лоток и нажмите кнопку «Черный» или «Цвет» на аппарате.80
- Page 81
1200
Причина
Крышка открыта.Действие
Закройте крышку и немного подождите.
Не закрывайте ее во время замены картриджа FINE.81
- Page 82
1203
Причина
Крышка открыта во время печати.
Действие
Если внутри аппарата осталась бумага, медленно извлеките бумагу обеими руками и закройте крышку.
Нажмите черную или цветную кнопку устройства, чтобы закрыть ошибку.
Аппарат выталкивает чистый лист и возобновляет печать со следующего листа.
Аппарат не будет перепечатывать страницу, которая была напечатана при открытой крышке. Попробуйте распечатать снова.Важно
• Не открывайте и не закрывайте крышку во время печати, так как это может привести к повреждению аппарата.82
- Page 83
1401
Причина
Картридж FINE не установлен.Действие
Установите картридж FINE.
Если ошибка не устранена, картридж FINE может быть поврежден. Обратитесь в сервисный центр.83
- Page 84
1403
Причина
Не установлен соответствующий картридж FINE.Действие
Установите соответствующий картридж FINE.
Если ошибка не устранена, картридж FINE может быть поврежден. Обратитесь в сервисный центр.
Обратитесь в сервисный центр.84
- Page 85
1485
Причина
Не установлен соответствующий чернильный картридж.Действие
Невозможно выполнить печать, поскольку чернильный картридж несовместим с данным аппаратом.
Установите соответствующий чернильный картридж.
Если вы хотите отменить печать, нажмите кнопку «Стоп» на аппарате.85
- Page 86
1682
Причина
Картридж FINE не распознается.Действие
Замените картридж FINE.
Если ошибка не устранена, картридж FINE может быть поврежден. Обратитесь в сервисный центр.86
- Page 87
1684
Причина
Не удается распознать чернильный картридж.Действие
Невозможно выполнить печать, поскольку чернильный картридж установлен неправильно или не
совместим с этой машиной.
Установите соответствующий чернильный картридж.
Если вы хотите отменить печать, нажмите кнопку «Стоп» на аппарате.
87
- Page 88
1686
Причина
Возможно, закончились чернила.Действие
Функция определения уровня оставшихся чернил будет отключена, поскольку уровень чернил не может быть правильно определен
.
Если вы хотите продолжить печать без этой функции, нажмите кнопку «Стоп» на аппарате не менее чем на 5 9 секунд.0397 секунд.
Canon рекомендует использовать новые оригинальные картриджи Canon для достижения оптимального качества.
Обратите внимание, что Canon не несет ответственности за какие-либо неисправности или проблемы, вызванные продолжением печати
при условии, что закончились чернила.88
- Page 89
1687
Причина
Картридж FINE установлен неправильно.Действие
Втяните удлинитель выходного лотка и выходной лоток для бумаги, откройте крышку, затем извлеките FINE 9патроны 0397.
Затем снова установите картриджи FINE. Нажмите на картридж FINE, пока он не встанет на место со щелчком.
После установки закройте крышку.
89
- Page 90
1688
Причина
Закончились чернила.Действие
Замените чернильный картридж и закройте крышку.
Если выполняется печать и вы хотите продолжить печать, нажмите и удерживайте кнопку «Стоп» не менее 5
секунд с установленным чернильным картриджем. После этого печать может быть продолжена при условии отсутствия чернил.
Функция определения уровня оставшихся чернил будет отключена.
Замените пустой чернильный картридж сразу после печати. Результирующее качество печати
будет неудовлетворительным, если печать будет продолжена в условиях отсутствия чернил.90
- Page 91
1700
Причина
Абсорбер чернил почти заполнен.Действие
Нажмите кнопку «Черный» или «Цвет» на аппарате, чтобы продолжить печать. Обратитесь в сервисный центр.91
- Page 92
1701
Причина
Абсорбер чернил почти заполнен.
Действие
Нажмите кнопку «Черный» или «Цвет» на аппарате, чтобы продолжить печать. Обратитесь в сервисный центр.92
- Page 93
1890
Причина
Защитный материал для держателя картриджа FINE или лента могут оставаться прикрепленными к держателю.Действие
Убедитесь, что защитный материал или лента не прикреплены к держателю картриджа FINE.
Если вы обнаружите, что защитный материал или лента все еще прикреплены, втяните удлинитель выходного лотка и лоток для вывода бумаги
, чтобы удалить защитный материал или ленту.
Потяните ленту вниз, чтобы удалить защитный материал.Если крышка открыта, закройте ее.
Если проблема не устранена, обратитесь в сервисный центр.93
- Page 94
2900
Причина
Сбой при сканировании листа выравнивания печатающей головки.Действие
Нажмите черную или цветную кнопку устройства, чтобы закрыть ошибку. Проверьте следующие пункты, снова выполните
Автоматическое выравнивание печатающих головок.
• Убедитесь, что лист выравнивания печатающей головки установлен в правильном положении и ориентации на стекле экспонирования модели
.
• Убедитесь, что стекло экспонирования и лист выравнивания печатающих головок не загрязнены.
• Убедитесь, что тип и размер загруженной бумаги подходят для автоматического выравнивания печатающих головок.
Для автоматического выравнивания печатающих головок всегда загружайте один лист обычной бумаги формата A4 или Letter.
• Убедитесь, что сопла печатающей головки не забиты.
Распечатайте шаблон проверки дюз, чтобы проверить состояние печатающей головки.
Если ошибка не устранена, выполните выравнивание печатающих головок вручную.94
- Page 95
2901
Причина
Печать шаблона выравнивания печатающей головки завершена, и аппарат ожидает сканирования листа
.Действие
Перейдите к сканированию распечатанного шаблона выравнивания.1. Положите лист выравнивания печатающей головки на стекло экспонирования.

Загрузите лист выравнивания печатающей головки печатной стороной вниз и совместите метку
в верхнем левом углу листа с меткой выравниванияна
.
2. Аккуратно закройте крышку сканера, затем нажмите кнопку Black или Color на устройстве.
Аппарат начнет сканирование листа выравнивания печатающей головки, и положение печатающей головки будет
отрегулировано автоматически.95
- Page 96
4100
Причина
Указанные данные не могут быть распечатаны.Действие
При печати содержимого CREATIVE PARK PREMIUM подтвердите сообщение на экране компьютера
, убедитесь, что все подлинные картриджи Canon FINE установлены правильно, затем снова начните печать.96
- Page 97
4102
Причина
Тип носителя и размер бумаги установлены неправильно.Действие
Нажмите кнопку «Стоп» на аппарате, чтобы отменить печать, измените настройку типа носителя или размера бумаги, затем
повторите печать.
• Если выбран тип носителя Photo Paper Plus Glossy II:
Установите размер бумаги 4 x 6 дюймов 10 x 15 см (Windows)/4 x 6 (Mac) или 5 x 7 дюймов 13 x 18 см (Windows)/5 x 7
(Мак).
• Если выбран тип носителя Глянцевая фотобумага:
Установите размер бумаги 4 x 6 дюймов 10 x 15 см (Windows)/4 x 6 (Mac).
• Если тип носителя установлен на Конверт:
Установите размер бумаги на Конверт Com 10 (Windows)/Конверт #10 (Mac) или Конверт DL (Windows/
Mac).97
- Страница 98
5011
Причина
Произошла ошибка принтера.Действие
Выключите машину и отсоедините шнур питания машины от источника питания.
Снова подключите машину и снова включите ее.
Если проблема не устранена, обратитесь в сервисный центр.98
- Page 99
5012
Причина
Произошла ошибка принтера.Действие
Выключите машину и отсоедините шнур питания машины от источника питания.
Снова подключите машину и снова включите ее.
Если проблема не устранена, обратитесь в сервисный центр.99
- Стр. 100
5100
Причина
Произошла ошибка принтера.Действие
Отменить печать, выключить аппарат. Затем удалите застрявшую бумагу или защитный материал, который
препятствует движению держателя картриджа FINE, и снова включите аппарат.
Если проблема не устранена, обратитесь в сервисный центр.Важная информация
• При удалении застрявшей бумаги или защитного материала, препятствующего перемещению держателя картриджа FINE
, старайтесь не прикасаться к компонентам внутри аппарата. Устройство может не распечатать
должным образом, если вы прикоснетесь к нему.100
- Страница 101
5200
Причина
Произошла ошибка принтера.Действие
Выключите машину и отсоедините шнур питания машины от источника питания.
Снова подключите машину и снова включите ее.
Если проблема не устранена, обратитесь в сервисный центр.
101
- Page 102
5400
Причина
Произошла ошибка принтера.Действие
Выключите машину и отсоедините шнур питания машины от источника питания.
Снова подключите машину и снова включите ее.
Если проблема не устранена, обратитесь в сервисный центр.102
- Page 103
5B00
Причина
Произошла ошибка принтера.Действие
Обратитесь в сервисный центр.103
- Page 104
5B01
Причина
Произошла ошибка принтера.Действие
Обратитесь в сервисный центр.104
- Page 105
6000
Причина
Произошла ошибка принтера.Действие
Выключите машину и отсоедините шнур питания машины от источника питания.
Снова подключите машину и снова включите ее.
Если проблема не устранена, обратитесь в сервисный центр.105
- Стр. 106
6800
Причина
Произошла ошибка принтера.
Действие
Выключите машину и отсоедините шнур питания машины от источника питания.
Снова подключите машину и снова включите ее.
Если проблема не устранена, обратитесь в сервисный центр.106
- Page 107
6801
Причина
Произошла ошибка принтера.Действие
Выключите машину и отсоедините шнур питания машины от источника питания.
Снова подключите машину и снова включите ее.
Если проблема не устранена, обратитесь в сервисный центр.107
- Page 108
6930
Причина
Произошла ошибка принтера.Действие
Выключите машину и отсоедините шнур питания машины от источника питания.
Снова подключите машину и снова включите ее.
Если проблема не устранена, обратитесь в сервисный центр.108
- Страница 109
6931
Причина
Произошла ошибка принтера.Действие
Выключите машину и отсоедините шнур питания машины от источника питания.
Снова подключите машину и снова включите ее.
Если проблема не устранена, обратитесь в сервисный центр.109
- Page 110
6932
Причина
Произошла ошибка принтера.Действие
Выключите машину и отсоедините шнур питания машины от источника питания.
Снова подключите машину и снова включите ее.
Если проблема не устранена, обратитесь в сервисный центр.110
- Page 111
6933
Причина
Произошла ошибка принтера.Действие
Выключите машину и отсоедините шнур питания машины от источника питания.
Снова подключите машину и снова включите ее.
Если проблема не устранена, обратитесь в сервисный центр.111
- Страница 112
6936
Причина
Произошла ошибка принтера.Действие
Выключите машину и отсоедините шнур питания машины от источника питания.
Снова подключите машину и снова включите ее.
Если проблема не устранена, обратитесь в сервисный центр.
112
- Page 113
6937
Причина
Произошла ошибка принтера.Действие
Выключите машину и отсоедините шнур питания машины от источника питания.
Снова подключите машину и снова включите ее.
Если проблема не устранена, обратитесь в сервисный центр.113
- Page 114
6938
Причина
Произошла ошибка принтера.Действие
Выключите машину и отсоедините шнур питания машины от источника питания.
Снова подключите машину и снова включите ее.
Если проблема не устранена, обратитесь в сервисный центр.114
- Страница 115
6940
Причина
Произошла ошибка принтера.Действие
Выключите машину и отсоедините шнур питания машины от источника питания.
Снова подключите машину и снова включите ее.
Если проблема не устранена, обратитесь в сервисный центр.115
- Page 116
6941
Причина
Произошла ошибка принтера.
Действие
Выключите машину и отсоедините шнур питания машины от источника питания.
Снова подключите машину и снова включите ее.
Если проблема не устранена, обратитесь в сервисный центр.116
- Page 117
6942
Причина
Произошла ошибка принтера.Действие
Выключите машину и отсоедините шнур питания машины от источника питания.
Снова подключите машину и снова включите ее.
Если проблема не устранена, обратитесь в сервисный центр.117
- Страница 118
6943
Причина
Произошла ошибка принтера.Действие
Выключите машину и отсоедините шнур питания машины от источника питания.
Снова подключите машину и снова включите ее.
Если проблема не устранена, обратитесь в сервисный центр.118
- Page 119
6944
Причина
Произошла ошибка принтера.Действие
Выключите машину и отсоедините шнур питания машины от источника питания. Canon mg2400 как сканировать: Как сканировать на принтере Canon: 4 рабочих способа
Canon mg2400 как сканировать: Как сканировать на принтере Canon: 4 рабочих способа



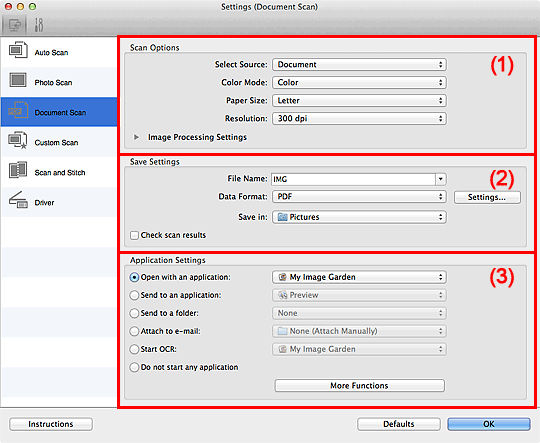 02.19 Утилита для сканирования
02.19 Утилита для сканирования 02.19 Утилита для сканированияУ Киосеры для новой линейки МФУ (к аппаратам линейки Ecosys начиная с M2135dn в монохромах и с M5521cdn в полноцветах) появилась утилита Quick Scan для сканирования по TWAIN с компьютера (при подключении через USB или локальную сеть).
02.19 Утилита для сканированияУ Киосеры для новой линейки МФУ (к аппаратам линейки Ecosys начиная с M2135dn в монохромах и с M5521cdn в полноцветах) появилась утилита Quick Scan для сканирования по TWAIN с компьютера (при подключении через USB или локальную сеть). Отсканированное изображение сохраняется в папке, установленной по умолчанию.
Отсканированное изображение сохраняется в папке, установленной по умолчанию.  Компания БелКопирСнаб. Все права защищены
Компания БелКопирСнаб. Все права защищены Прежде чем загружать и устанавливать программное обеспечение, давайте проверим, установлено ли оно на компьютере и готово ли к использованию.
Прежде чем загружать и устанавливать программное обеспечение, давайте проверим, установлено ли оно на компьютере и готово ли к использованию.


 Поместите фотографию или документ на сканер, а затем выберите «Фото» или «Документ» в IJ Scan Utility, чтобы начать сканирование.
Поместите фотографию или документ на сканер, а затем выберите «Фото» или «Документ» в IJ Scan Utility, чтобы начать сканирование.