Как сканировать на принтере Canon
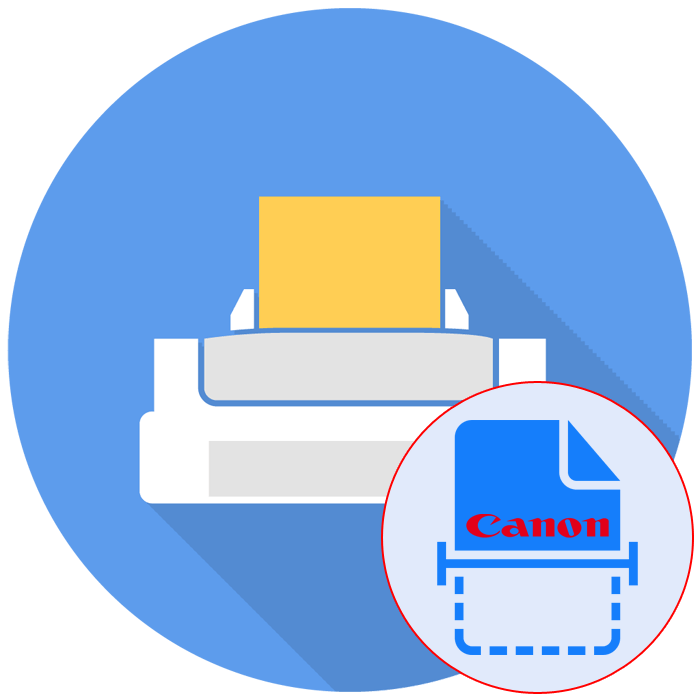
Сейчас многие пользователи активно приобретают принтеры разных моделей. Среди лидеров по продажам подобного оборудования находится компания Canon, которая помимо принтеров прославилась МФУ и сканерами. Однако начинающим юзерам бывает проблематично разобраться со всей функциональностью приобретенного устройства, в частности это касается и сканирования. Сегодня мы бы хотели продемонстрировать доступные методы выполнения этой операции на девайсах от этого производителя.
Сканируем на принтерах Canon
Для осуществления сканирования, соответственно, устройство должно обладать специальным блоком, отвечающим за создание электронной копии документа. Такие блоки помещаются в принтеры, МФУ или же ими выступают отдельные модели, называющиеся сканерами. Вне зависимости от типа девайса принцип сканирования практически идентичен и доступен к выполнению разными способами. Предлагаем детально ознакомиться со всеми известными.
Способ 1: Кнопка на принтере
Абсолютно на всех моделях, в функциональность которых встроен сканер, имеется нужная кнопка, запускающая этот процесс. От пользователя требуется только произвести ряд действий, чтобы активировать копирование документа:
- Подключите принтер к сети и включите его, затем подключите к компьютеру.
- Поднимите крышку сканера и положите документ необходимой стороной вниз.
- Нажмите на отведенную кнопку для начала сканирования.
- На экране монитора должно появиться уведомление о том, что идет прогрев сканера и нельзя открывать крышку.
- Ожидайте завершения сканирования.
- После автоматически откроется папка, куда был сохранен готовый документ. По умолчанию все файлы помещаются в «Документы».
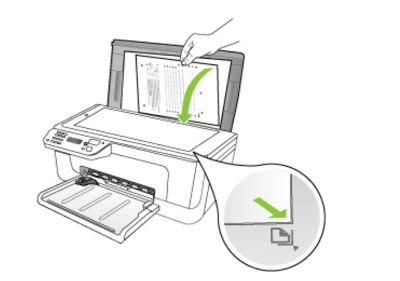

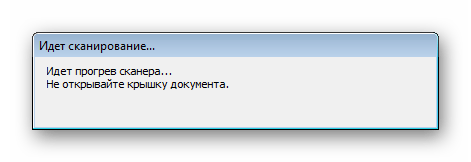


Теперь вы можете достать документ, поместить на его место новый лист и точно таким же образом создать его электронную копию. Как видите, ничего сложного в проведении этой операции нет.
Способ 2: Фирменная утилита IJ Scan Utility
Компания Canon специально для выпускаемого оборудования создала отдельное программное обеспечение под названием IJ Scan Utility. Оно выполняет функцию предварительной настройки сканирования, что позволяет в итоге получить необходимый документ в нужном формате. Инсталлируется IJ Scan Utility вместе с драйвером принтера, с идущего в комплекте CD или скачивается отдельно с официального сайта. После успешной установки можно переходить непосредственно к копированию.
- В первую очередь запустите саму IJ Scan Utility и выберите активное устройство.
- Затем переходите к настройке дополнительных параметров.
- В появившемся окне присутствует возможность создать установки для каждого типа сканирования. Например, выбирается место сохранения, указывается средство просмотра по умолчанию, выбирается имя для каждого файла. Со всеми расширенными настройками рекомендуем ознакомиться самостоятельно, изучив упомянутое меню.
- Далее остается выбрать только тип сканирования, исходя из собственных потребностей.
- Мы рассмотрим выполнение этой процедуры на примере режима ScanGear, поскольку здесь присутствует набор дополнительных инструментов. Сначала рекомендуется загрузить скан для просмотра, нажав на соответствующую кнопку.
- Далее редактируется захватываемая область, формат вывода и корректируется цветопередача. Только после этого нажимается кнопка «Сканировать».
- Ожидайте завершения получения копии скана, на чем процедура копирования будет успешно завершена.
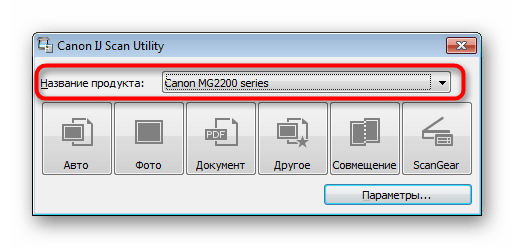






Стоит заметить, что в последнее время Canon не особо активно поддерживают разработку рассмотренной утилиты, поэтому не исключено, что на сайте с ПО к модели принтера или на диске вы не обнаружите ее. В таком случае советуем воспользоваться другими приведенными в этой статье методами.
Способ 3: Программы для сканирования документов
Сейчас на просторах интернета присутствует множество самого разнообразного софта, выполняющего различные задачи. Среди всего бесконечного списка находятся и приложения, позволяющие осуществлять сканирование документов. Их преимущество перед стандартными средствами заключается в наличии расширенных функций, например, моментальной отправки копии в печать, что и делает их востребованными в определенных кругах пользователей. Далее мы хотим показать процесс работы в таком обеспечении на примере Scanitto Pro.
- Скачайте и установите программу. После запуска первым делом выберите устройство, с которого в дальнейшем будет осуществляться сканирование.
- Задайте параметры изображения в соответствии со своими потребностями. Функциональность Scanitto Pro позволяет настроить режим, яркость, контрастность, разрешение, масштаб и формат готового файла.
- Далее нажмите на «Просмотр» или «Сканирование», чтобы запустить эту операцию.
- По окончании справа появится снимок. Щелкните по нему дважды ЛКМ, если хотите перейти к редактированию.
- В открывшемся редакторе имеется возможность подогнать размер, повернуть картинку, обрезать ее или тут же отправить в печать.


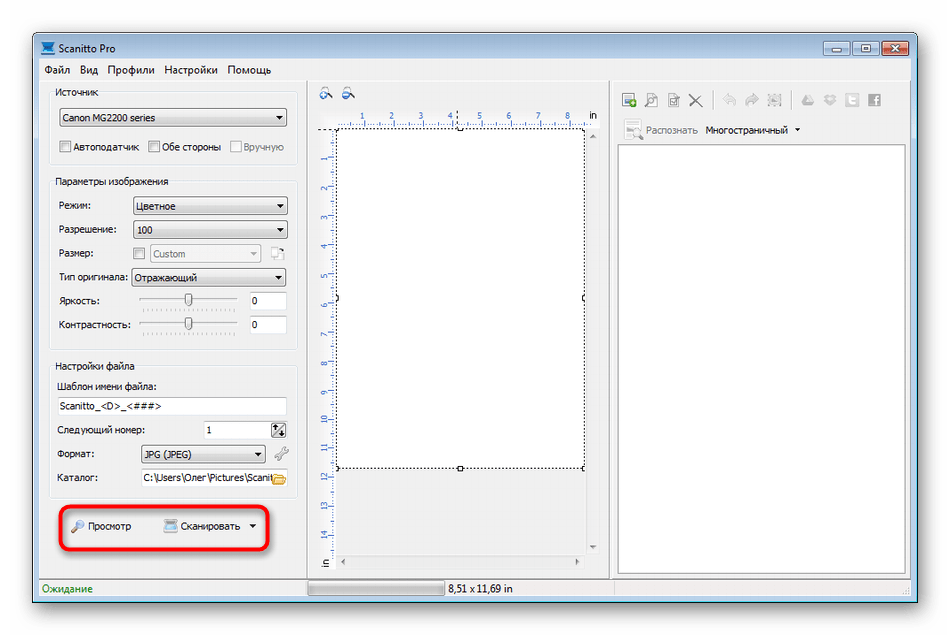


Помимо упомянутого выше программного обеспечения существует еще множество платных и бесплатных аналогов, предоставляющих похожую функциональность с определенными особенностями. Поэтому каждый пользователь с легкостью найдет подходящий для себя вариант. Мы же советуем ознакомиться с дополнительным материалом по этой теме, перейдя по указанной ниже ссылке.
Подробнее: Программы для сканирования документов
Способ 4: Стандартное средство Windows
В операционной системе Windows присутствует установленное по умолчанию средство, позволяющее быстро и удобно сканировать документы с принтера. Его особенность заключается в наличии предварительной конфигурации и сортировке уже готовых файлов. Вся процедура выглядит следующим образом:
- Перейдите в меню «Пуск» и через поиск отыщите приложение «Факсы и сканирование Windows».
- В самом инструменте начните новое сканирование, кликнув на отведенную кнопку.
- Убедитесь в том, что выбран правильный девайс.
- Задайте дополнительные настройки, например, формат конечного файла, цветовой формат, яркость и контрастность.
- Щелкните на кнопку для начала сканирования.
- Остается только сохранить его в подходящем расширении на компьютере или съемном носителе.


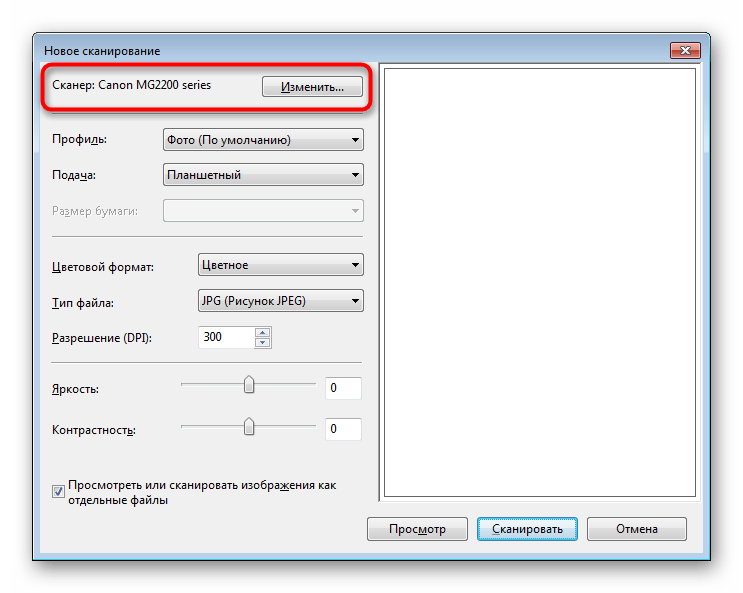

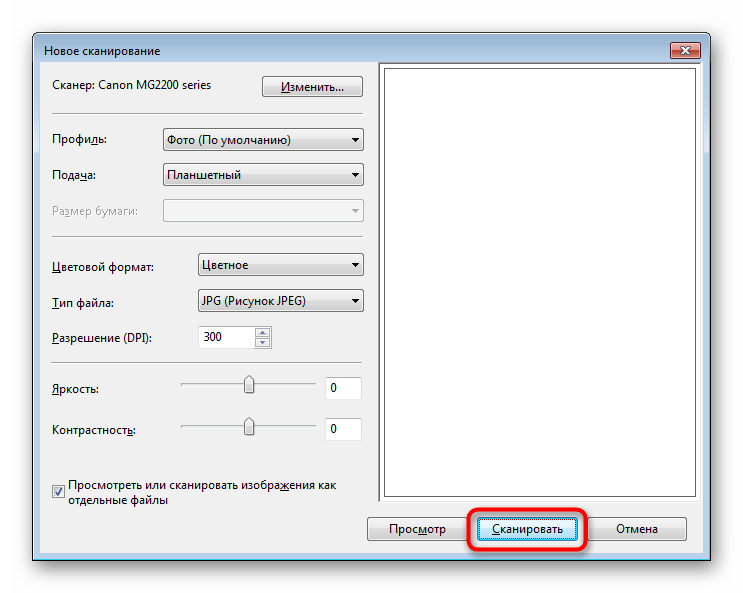
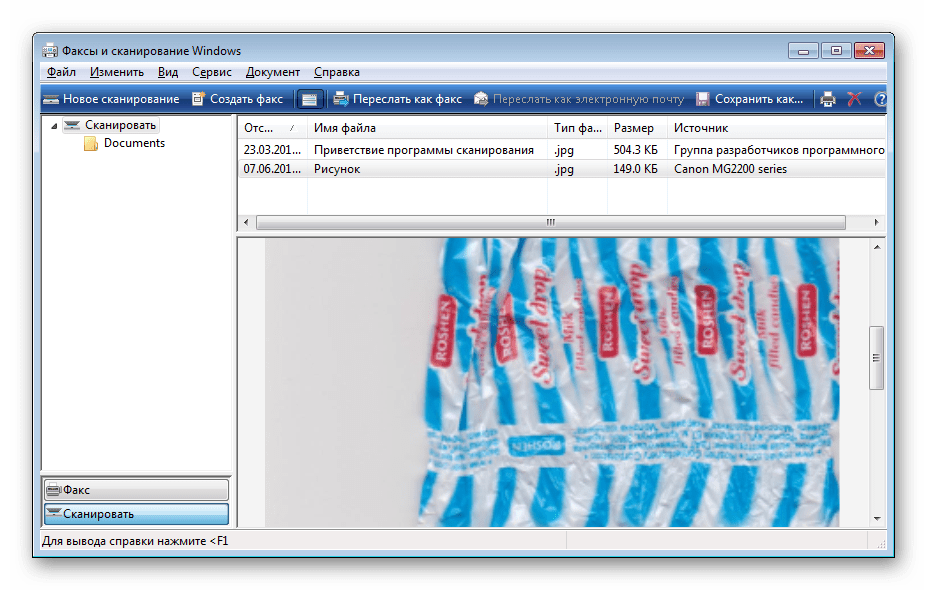
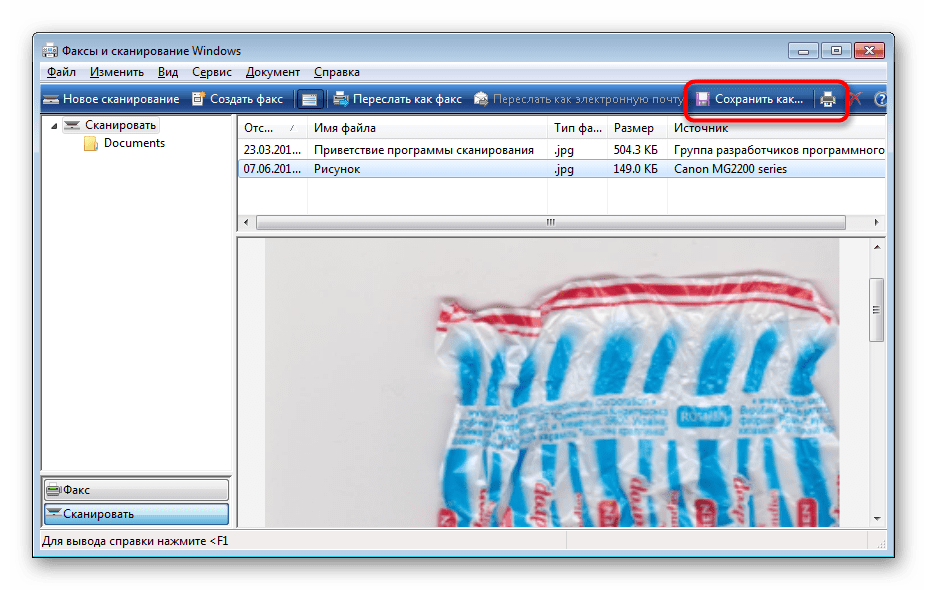
Сегодня вы были ознакомлены с четырьмя методами сканирования с принтера Canon на компьютер. После этого можно переходить непосредственно к печати. К слову, описание этой операции тоже описано в отдельной статье на нашем сайте, ознакомление с которой доступно по указанной ниже ссылке.
Читайте также: Печать документов на компьютере с помощью принтера
 Мы рады, что смогли помочь Вам в решении проблемы.
Мы рады, что смогли помочь Вам в решении проблемы. Опишите, что у вас не получилось.
Наши специалисты постараются ответить максимально быстро.
Опишите, что у вас не получилось.
Наши специалисты постараются ответить максимально быстро.Помогла ли вам эта статья?
ДА НЕТlumpics.ru
Как включить сканер на принтере Canon и сканировать без картриджей Кэнон mp140, mp210
Многофункциональные принтеры очень удобны и практичны тем, что принтер включает себя и сканер, или можно добавить отдельно скаaнер к нему. Статистика говорит о том, что даже большинство производителей нередко теряют деньги, когда встраивают сканера, по той причине, что не малое количество пользователей сейчас уже не хотят платить отдельно за сканер, когда можно купить такой принтер, у которого уже есть встроенный сканер.
А так же, нередко возникают проблемы во время работы с такими принтерами. Иногда случается так, что пользователю нужно работать со сканером, но принтер неожиданно отказывается корректно работать, из за того, что картриджи на нем не так давно перестали работать или на данный момент отсутствует картридж. На данный момент нас не волнует то, как починить картридж, нам просто необходимо знать, можно ли заставить принтеру делать сканирование без картриджей, и если да, то как?
Обычно в таких случаях принтер во время включении выдает ошибки Е3, Е5 и кроме этого, не хочет реагировать на какие то наши действия.
Можно было просто взять и заменить картриджи, но достать их на такую модель дело не из легких, да и по стоимости выходят чуть ли не дороже самого принтера. В общем решения данной проблемы есть и о них я Вам сейчас поведаю.

Как сканировать на Canon mp250
В продолжение оставляем процедуру для сканирования документов на принтере Canon без необходимости иметь струйные картриджи внутри принтера.
Имейте в виду, что эта процедура не подойдет для всех моделей принтеров, а только те, которые оснащены кнопками, перечисленными ниже. Если вам нужна помощь, напишите комментарий ниже, и мы постараемся ответить вам как можно скорее .
Для настройки сканирования без картриджей на принтере Canon выполните следующие действия:
Как сканировать без картриджей Canon mp140
Проблему «ошибки E3, Е5 или ошибки U051, U052, U059 для МФУ Canon Pixma MP250 (также должно подходить для аналогичных моделей, а именно для Canon MP140, MP150, MP160, MP170, MP180, MP190 и др. подобных мфу и принтеров), можно обойти проделав следующие действия:
1. Необходимо знать, как включить Canon принтер физически (выдернув шнур из розетки) .
2. Нажать и удерживать кнопку включения питания (on/off) и не отпуская эту кнопку включить принтер в сеть.
3. Удерживая и не отпуская эту же кнопку питания on/off, нажать 8 раз кнопку Стоп\сброс (красный кружочек с треугольником внутри)
4. Отжимаем все зажатые кнопки.

После этой операции, принтер запустится в сервисном low-level режиме, при котором будет разблокирован сканер, разблокированы кнопки управления.
Canon pixma MP250 — разблокировался от ошибки U051, U052, U059 или «Ошибка Е3 или Е5″( в зависимости от модели). В таком режиме доступа, принтер не будет доступен, так как картридж негодный и МФУ блокирует принтер, но самое главное то, что все остальные функции МФУ стали доступны!
Примечание! При выключении кнопкой on/off на МФУ и включении, МФУ остаётся в этом low-level режиме с доступом ко всем функциям Canon pixma MP250 (кроме принтера). Выйти из этого low-level режима можно, выключив аппарат кнопкой on/off и выдернув шнур питания из розетки, подождав 30 сек и более, нажать кнопку включения питания на МФУ, принтер будет доступен в пользовательском обычном режиме при котором Вы увидите те же ошибки что были ранее на экране.
Но есть вероятность что не на всех МФУ сработает данный метод, поэтому ниже будет описан еще один.
1. Зажимаем кнопку с красным треугольником (стоп/сброс).
2. И нажимаем кнопку включения (on/off).
3. Затем два раза нажимаем кнопку с красным треугольником (стоп/сброс) и отпускаем кнопку питания (on/off).
4. После этого принтер покрутит валами, подергает картриджами и успокоится, нарисовав на дисплее значение 0.
5. В этом режиме скорее всего сканер не заработает.
6. Далее вставляете в лоток лист бумаги и жмете кнопку питания (on/off).
7. После проделанных операций принтер немного захватит бумагу и выключится.
8. Затем нажимаете кнопку включения питания (on/off), и из-за того, что в принтере бумага, он начнет ее протягивать.
9. В момент когда лист проедет примерно до половины, схватите лист рукой и не дайте принтеру протянуть весь лист.
10. Звук который Вы услышите из принтера будет не очень приятный. Через 7-10 секунд такого издевательства, принтер успокоится и выдаст на экран ошибку «Е3«. Которая означает что бумага застряла, или неисправна механика принтера.
11. Необходимо извлечь «застрявшую бумагу.
12. И нажать на кнопку ч/б, либо цветная копия (без разницы).
13. Принтер начнет грузиться некоторое время и выйдет в рабочий режим. В котором доступен сканер.
Как можно правильно отсканировать документ с принтера Canon.
Как отмечалось ранее, многое будет зависеть от модели принтера, которую вы используете. Если вы хотите убедиться в том, что эта процедура подходит для вашего принтера, оставьте комментарий и укажите в нем модель принтера.
topzapravka.ru
Как отсканировать документ на принтере canon
Как отсканировать документ на принтере canon
Мультифункциональные устройства открывают перед пользователями большое количество новых возможностей, с их помощью можно не только ксерить и печатать всевозможные бумажные файлы, но и превращать их в цифровые копии. Таким образом, у вас всегда будут под рукой все документы, которые можно без проблем распечатать в ближайшем заведении.
Как отсканировать документ на принтере canon
Функция сканера очень полезная, ибо в современных реалиях все еще остается актуальной проблема бюрократии. Во всех государственных учреждениях и прочих структурах, с вас будут требовать копии тех или иных документов, чтобы всегда иметь под рукой подходящий образец, можно заранее отсканировать все существующие файлы, и перенести их на компактный носитель.
Стоит отметить, что далеко не все владельцы техники с подобным функционалом отчетливо понимают, как произвести сканирование файлы. Поэтому пользователю задаются логичным вопросом: «Как отсканировать документ на принтере canon?». Ответ довольно просто, важно понимать, что существует несколько рабочих способов, которые позволят вам перевести бумажный образец, в полноценный цифровой файл. Алгоритм действий, как отсканировать документ на принтере canon отличается в зависимости от используемой вами операционной системы.
Сейчас мы рассмотрим две самые популярные, а именно Windows и MacOS.
Прежде чем переходить к самому процессу, необходимо убедиться, в готовности и в том, что ваше МФУ обладает должным функционалом. Проверку можно разбить на несколько логических шагов, таким образом разобраться с устройством смогут даже самые не продвинутые в данной сфере пользователи.
Подключить ваше МФУ к персональному компьютеру, на который будет произведена запись.
Включите принтер, посредством подключения питания к сети и нажатию на характерную клавишу на корпусе.
Откройте сканер и положите документ на стеклянную поверхность, с помощью которой производится считывание. Если в вашем девайсе предусмотрена опция автоматической подачи бумаги, то просто положите бумажный файл в соответствующий лоток.
Ориентируйтесь по соответствующей маркировке, она подскажет, как правильно положить листок, какой стороной и ориентацией это делать.
Как отсканировать документ на принтере canon
Зачастую имеется пластмассовый элемент, который служит подсказкой для пользователя. Чтобы быть уверенным, что вы все делаете правильно, можете дополнительно заглянуть в мануал по использованию, в нем процесс укладки описан более детально и четко для вашей модели.
После того, как вы произвели укладку бумажного документа, закрывайте крышку и переходите к следующей инструкции.
Как отсканировать документ на принтере canon используя компьютер с операционной системой windows?
Интерфейс операционных систем от компании Microsoft и Apple достаточно похож, но при этом имеет массу отличий. Именно поэтому алгоритм действий, которые отвечают на вопрос: как отсканировать документ на принтере canon – отличаются. Чтобы получить цифровую версию просто следуйте данной инструкции:
- Откройте меню пуск, выберите пункт факсы и сканирование.
- Нажмите по данному пункту, после его выберите параметр в «Новое» в открывшемся окне.
Выберите подходящее устройство, среди всех подключенных к вашему персональному компьютеру. - Далее в меню «профиль», выбирайте тип вашего документа, это может быть фотография, текст или любые другие типы файлов.
- Цвет документа необходимо указывать, чтобы получить нужную версию файла после сканирования. Это может быть монохромный, или же цветной файл.
- Теперь вам предстоит указать расширение документа, который получится после произведения сканировки. Выбирать необходимо в зависимости от указанного ранее типа, для текста подойдет формат PDF, фото лучше делать в JPG или других.
- Вы можете также внести дополнительные коррективы, которые помогут привести файл к лучшему виду.
- После нажатия на кнопку «Предварительный осмотр» перед вами откроется предварительный внешний вид, если вас что-то не устраивает, поправьте расположение листка на стекле.
- Щелкните по пункту «Сканировать», после чего аппарат начнет воспроизводить файл.
Теперь вы знаете первый способ, как отсканировать документ на принтере canon, финальный файл окажется в одноименной папке, которая находится в разделе «документы». Некоторые фирменные утилиты, позволяют выбирать самостоятельно место загрузки файла.
Как отсканировать документ на принтере canon используя для этого пк или ноутбук, базирующиеся на операционной системе от компании Apple. Алгоритм действий схож, с тем, что был описан ранее, стоит помнить тот факт, что MacOS создавалась на основе Linux, поэтому для данных «операционок» инструкция будет похожа.
Зайдите в меню Apple, после этого выбирайте «Системные настройки».
Нажмите на «Принтеры и сканеры», после чего определите подходящее устройство от компании Canon.
Вкладка «Сканировать», откроет перед вами новым пункт, где будет кнопка «Открыть сканер».
Теперь вам нужно перейти к настройкам.
Выбирайте все то же самое, что и вышеописанном способе, а именно тип файла, формат, расширение, в котором будет производиться сохранение и монохромную/цветную версию.
Далее выбирайте папку, в которую сохранится конечный файл после сканирования.
Можно менять ориентацию и другие параметры, доводя документ до нужного состояния.
Теперь запускайте сканирование, соответствующий пункт находится в нижнем правом углу вашего монитора.
Теперь вы знаете, как отсканировать документ на принтере canon используя операционную систему MacOS, а также большинство сборок Linux. Нужно понимать, что алгоритмы во всех версиях очень похожи, поэтому зайдя в тот или иной пункт меню, старайтесь следовать по логическому пути. Каждая ОС сделана так, чтобы вы не задавались вопросами: «как отсканировать документ на принтере canon», или любым другими схожими. Но если такие появляются, нужно уметь их решать, обучаясь использованию программному обеспечению.
Рекомендую изучить
help-gadget.ru
Как отсканировать документ с принтера Canon на компьютер
Мультифункциональный принтер Кэнон, как правило, может не только печатать, но и сканировать и копировать. У компания Canon очень многие модели позволяют с отсканировать необходимые документы не только на свой компьютер а так же на любой другой гаджет.
Если хотите знать, как сканировать на принтере Canon, сперва следует нужно установить на компьютер принтер, чтобы иметь возможность сохранять уже отсканированную нами информацию в необходимом формате и потом в случаи необходимости перенести на другое свое устройство. Как включить сканер на принтере.
С принтера сканировать свои документы, фотографии на компьютер достаточно легко. Что бы делать эту процедуру, всего лишь нужно.
1. Установить драйверы, нужные для работы вашего принтера. Есть два варианта, для их установки: либо можете установить их с дикса, которые купили вместе с принтером, но можно так же без диска.
В первом варианте, если под рукой имеется диск, выданный во время покупки в качестве комплекта с принтером, можете спокойной использовать его. Сначала отключаете принтер, поставьте диск в нужное место, и ждите несколько секунд. Когда откроется папка с файлами, найдите там файл, с расширением [.exe] и запустите его (обычно этот файл легче найти, он называется Setup.exe). Во время установки просто выполните шаги, с подсказками мастера, внимательно читая все, что бы не допускать ошибки.
2. Положить документ на стекло сканера. В подавляющем большинстве случаев нужно положить отпечатанной стороной вниз, но для многофункциональных принтеров HP ENVY — вверх.
3. Включаем принтер и ждем 30 секунд, пока он определится в системе.
4. Сканируем. Есть различные способы, как сканировать фото на компьютер через принтер Canon: Зайти по пути «Панель управления\Оборудование и звук\Устройства и принтеры.

Кликаем по иконке принтера правой кнопкой мышки и выбираем «Начать сканирование«. В открывшемся окошке задаем необходимые параметры, жмем «Просмотр и если нас все устраивает — нажимаем «Сканировать. В 3-ем видео слева показан этот вариант на примере МФУ Canon. Открыть специальное программное обеспечение для сканирования, которое устанавливается в компьютер с драйвером для вашего МФУ. Обычно для него появляется ярлык на рабочем столе. Там можно открыть настройки и задать нужные. Paint. Эта утилита идет в комплекте с ОС Windows. Запустить ее можно открыв меню Пуск — Все программы — Стандартные — Paint. Раскрываем меню Файл (или нажимаем на кнопку со стрелочкой вниз в Windows 7). Вы так же легко справитесь с тем, как с принтера сканировать на компьютер Canon. Выбираем «Со сканера или камеры«. В открывшемся окошке можно выбрать тип сканируемого изображения. У многих пользователей так же возникает вопрос, как отксерить документ на принтере Canon. Если времени нет и нужно быстро что-то отсканировать — сразу выбираем нужный тип и жмем «Сканировать. Если время есть можно выбрать «Настроить качество сканированного изображения и задать более подходящие настройки. 5. Сохраняем. После того как сканированное изображение появится в программе раскрываем меню Файл — Сохранить как — Изображение в формате JPEG. Выбираем директорию или папку для сохранения документа в компьютере, задаем имя файла и жмем «Сохранить. Смотрим если не работает сканер на принтере.
Как сканировать на принтере Canon, включить, настроить и пользоваться сканером
DPI — разрешение или количество точек на дюйм. Чем больше — тем качество изображения выше, тем выше его разрешение (количество пикселей по длине и ширине) и тем больше будет «весить, занимать места файл на диске вашего компьютера. Чем выше вы установите разрешение, тем дольше принтер будет обрабатывать или сканировать документ.
100-200 dpi — если нужно быстро и вы не будете распознавать документы.
300-400 dpi — подойдет если вам нужно распознать текст.
500-600 dpi — если нужны мельчайшие детали документа.
С разрешением 600 dpi отец сканирует старые семейные фотографии, которые ему удается достать. Там нужно максимальное разрешение ибо качество фото 20-30-40 годов — «не очень.
Мне удобно сканировать в разрешении 300 dpi. Качество фото получается хорошее и текст при необходимости можно распознать.
Тут есть еще один нюанс. Разрешение сканированного файла вы всегда сможете снизить в том же графическом редакторе Paint. А вот повысить разрешение уже не удастся. Придется сканировать заново.
Если вы не можете найти, куда сохранили отсканированный документ, попробуйте поискать в папке «Сканированные документы». Когда вы устанавливаете программное обеспечение для принтера, оно может создать папку «Сканированные документы» на вашем компьютере.
Зайдите на наш сайт, чтобы прочитать инструкцию к вашему принтеру, если вы не можете найти брошюру дома, и инструкции о том, как пользоваться сканером Canon. Найдите на сайте модель вашего принтера и прочитайте Обзор устройства и его Технические характеристики. Если хотите, то можете загрузить нужную информацию на ваш компьютер.
Вы можете также использовать другие приложения на вашем компьютере, чтобы понять, как сканировать документ на компьютер через сканер Canon.. Попробуйте программы редактирования графических изображений или Preview на Mac. Выберите действие «Импортировать из сканера» и далее следуйте последовательности действий, описанной выше.
topzapravka.ru
Как сканировать на МФУ Canon Pixma/Maxify, если картридж закончился
При появлении на дисплее МФУ Canon Pixma/Maxify сообщения о необходимости замены картриджа, Вы можете использовать устройство как сканер. Для этого сначала сбросьте ошибку. Нажмите и удерживайте кнопку “Resume/Cancel / Возобновить/Отмена” (обычно обозначена красным треугольником) в течение пяти секунд (время нажатия и внешний вид кнопки различается в зависимости от модели).
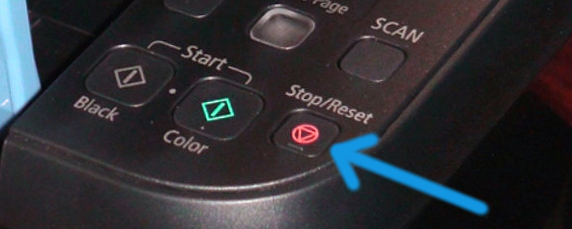
После сброса ошибки функция сканирования станет доступна.
Стоит заметить, что если печать возобновляется после сброса ошибки, качество печати производителем не гарантируется. Принтер не показывает уровень чернил после сброса ошибки. Нужно отслеживать уровень чернил самостоятельно, не допуская высыхания печатающей головки: это приведет к выводу картриджа из строя.
Совместимые МФУ Canon
- MAXIFY MB2040, MAXIFY MB2050, MAXIFY MB2340, MAXIFY MB2350, MAXIFY MB5040, MAXIFY MB5050, MAXIFY MB5340, MAXIFY MB5350,
- PIXMA MG2140, PIXMA MG2150, PIXMA MG2240, PIXMA MG2250, PIXMA MG2440, PIXMA MG2450, PIXMA MG2540, PIXMA MG2550, PIXMA MG2940, PIXMA MG2950, PIXMA MG3140, PIXMA MG3150, PIXMA MG3240, PIXMA MG3250, PIXMA MG3540, PIXMA MG3550, PIXMA MG4140, PIXMA MG4150, PIXMA MG4240, PIXMA MG4250, PIXMA MG5140, PIXMA MG5150, PIXMA MG5240, PIXMA MG5250, PIXMA MG5340, PIXMA MG5350, PIXMA MG5440, PIXMA MG5450, PIXMA MG5540, PIXMA MG5550, PIXMA MG5640, PIXMA MG5650, PIXMA MG6140, PIXMA MG6150, PIXMA MG6240, PIXMA MG6250, PIXMA MG6340, PIXMA MG6350, PIXMA MG6440, PIXMA MG6450, PIXMA MG6640, PIXMA MG6650, PIXMA MG7140, PIXMA MG7150, PIXMA MG7540, PIXMA MG7550, PIXMA MG8140, PIXMA MG8150, PIXMA MG8240, PIXMA MG8250,
- PIXMA MP110, PIXMA MP130, PIXMA MP140, PIXMA MP150, PIXMA MP160, PIXMA MP170, PIXMA MP180, PIXMA MP190, PIXMA MP210, PIXMA MP220, PIXMA MP230, PIXMA MP240, PIXMA MP250, PIXMA MP252, PIXMA MP260, PIXMA MP270, PIXMA MP272, PIXMA MP280, PIXMA MP282,
- PIXMA MP450, PIXMA MP460, PIXMA MP470, PIXMA MP480, PIXMA MP490, PIXMA MP492, PIXMA MP495, PIXMA MP499, PIXMA MP500, PIXMA MP510, PIXMA MP520, PIXMA MP530, PIXMA MP540, PIXMA MP550, PIXMA MP560, PIXMA MP600, PIXMA MP600R, PIXMA MP610, PIXMA MP620, PIXMA MP620B, PIXMA MP630, PIXMA MP640, PIXMA MP750, PIXMA MP760, PIXMA MP780, PIXMA MP800, PIXMA MP800R, PIXMA MP810, PIXMA MP830, PIXMA MP950, PIXMA MP960, PIXMA MP970, PIXMA MP980, PIXMA MP990,
- PIXMA MX300, PIXMA MX310, PIXMA MX320, PIXMA MX330, PIXMA MX340, PIXMA MX350, PIXMA MX360, PIXMA MX374, PIXMA MX375, PIXMA MX394, PIXMA MX395, PIXMA MX410, PIXMA MX420, PIXMA MX434, PIXMA MX435, PIXMA MX454, PIXMA MX455, PIXMA MX474, PIXMA MX475, PIXMA MX494, PIXMA MX495, PIXMA MX514, PIXMA MX515, PIXMA MX524, PIXMA MX525, PIXMA MX534, PIXMA MX535, PIXMA MX700, PIXMA MX714, PIXMA MX715, PIXMA MX725, PIXMA MX7600, PIXMA MX850, PIXMA MX860, PIXMA MX870, PIXMA MX884, PIXMA MX885, PIXMA MX894, PIXMA MX895, PIXMA MX924, PIXMA MX925.

Товары, связанные с новостью
 |
 |
Связанные тексты:
mnogochernil.ru
Почему не работает сканер на принтере Canon или принтер Кэнон не сканирует
Нередко владельцы принтеров сталкиваются с одной из очень частых проблем и потом стараются разобраться и понять, почему принтер Canon не сканирует вообще или перестал сканировать сейчас. Причина подобной проблемы может самой разной, например иногда она заключаться в принтере, или бывает принтер в порядке, а все из за персонального компьютера, так как либо ошибка драйверов, либо не совсем точно соединили принтер с компьютером. Для того, что что бы мы смогли найти причину неполадки и разобраться, почему на данный момент наш сканер не работает, необходимо просто рассмотреть несколько самые логичные причины, и после того, как найдем их, нужно попробовать программным способом устранить их. Сперва следует убедится, что установленный сканер на данный момент в стабильном рабочем состоянии находится, и потом нужно проверить его, подключая к другому персональному компьютеру. Если и эти никак не помогло, то лучшее решение, конечно же то, что ты обратиться к услугам сервисных центров.
Сейчас мы рассмотрим самые возможны причины, так же поговорим про методы, которые помогут, что бы их устранить. Итак, что необходимо делать, когда принтер перестал сканировать?
Почему не работает сканер Canon

Что бы понять, почему принтер Canon не сканирует, в первую очередь обратите внимание на компьютер, который вместе с устройством для печати нужно выключить, после чего отключить от обоих аппаратов кабель питания. Подождите около минуты, и снова подключив питание, включите оба устройства. Благодаря подобным действиям память компьютера и многофункционального устройства будет очищена, что позволит МФУ работать в нормальном режиме.
Но если сканирование так и не запустилось, и прежде работающий многофункциональный аппарат стал выдавать различные коды ошибок, то обязательно своевременно устраните их. Найти их подробные описания можно в инструкции, прилагаемой к принтеру. Кроме того, многофункционально устройство практически любой модели дает возможность выполнять сканирование и копирование в т.н. сервисном режиме. Чтобы запустить его, прежде всего, выключите сам аппарат. Затем зажмите «Сброс и кнопку «Power. Далее отпустите первую кнопку и два раза нажмите на нее (для разных моделей количество подобных нажатий может быть различные – подробнее читайте в инструкции по эксплуатации устройства). В конце отпустите «Power и проверьте, стал ли принтер реагировать на команды сканирования.

Почему не сканирует принтер Canon?
Если принтер не сканирует и вышеописанные рекомендации не помогли вам, то обязательно попробуйте переподключить USB-шнур. Вытащите его и подключите к другому порту ПК. Желательно организовать подобное подключение не через USB-хаб, а напрямую к персональному компьютеру. Затем в первую очередь проверьте, стал ли видеть ПК подключенное к нему печатающее устройство. Если принтер стал видный для компьютера, то попробуйте отсканировать и распечатать пару листов.
Еще одна причина того, что принтер печатает но не сканирует, заключается в драйверах сканера, которые пользователь просто забыл установить. Возникает вопрос, что делать в этой ситуации? Итак, если ПК не видит сканер именно по этой причине, то загрузите соответствующие драйвера с нашего сайта или с сайта производителя вашей оргтехники и установите его. Если же вы не знаете, что конкретно скачивать, то лучше загрузите полный драйвер устройства. Кроме того, причина может заключаться даже в установленном драйвере, который просто «слетел. В такой ситуации вам придется предварительно удалить его и установить обновленную версию.
Сканирует другое устройство — сканер. Именно он может перевести в электронный формат (оцифровать) различные изображения, документы и прочие вещи.

Другое дело, когда сканер и принтер совмещены в одном устройстве. В это случае вопрос вполне оправдан (на кривизну формулировки опустим глаза)
Принтер Canon не сканирует, что делать?
Всё очень индивидуально, поэтому говорить о причинах, не видя пациента — не стану. Приведу парочку универсальных советов, которые могут помочь.
Замена кабель более коротким
В некоторых случаях спасает смена USB-кабеля на более короткий. Фокус в том, что некоторая периферия может некорректно работать, когда длина кабеля более 1,5м. Одни устройства работают, а другие — отказываются. Техномагия, одним словом.

Установка последних драйверов
У любой марки принтера имеется свой официальный сайт, откуда можно скачать самые последние драйвера. Иногда драйвера, шедшие в комплекте при покупке, устаревают (например, при смене пользователем ОС) и перестают работать нужны новые.
Правильная настройка и подключение
Делайте всё по инструкции, не забудьте сделать принтер “принтером по умолчанию” (через панель управления заходим и меняем)
Некорректно прошит картридж
Проблема с печатью? Если сложности возникли после заправки картриджа, то он неправильно прошит.
Почистить “очередь печати”
Дело в том, что у комбинированных устройств (принтер-сканер-копир) одновременное выполнение функций бывает невозможным технически. Т.е. он не сможет одновременно печатать и сканировать.
topzapravka.ru
