Canon Utilities PhotoStitch 3.1.22.46 — Загрузить
1.746.000 признал программы — 5.228.000 известных версий — Новости программного обеспечения
- Домой
- Обновление
- Аудио и мультимедиа
Canon
– 5,3MB
–
Commercial
из 48 голосов
Загрузка Сейф для установки
Это не скачать форму!
UpdateStar программа база данных находится в ведении пользователей, для пользователей.
С вашей поддержкой, вы можете помочь всем другим пользователям оставлять свои настройки программного обеспечения актуальный. Заполните любые поля, которые являются неправильными или не обновлен. Мы будем проверять и оценивать свой вклад как можно скорее.
Спасибо за поддержку UpdateStar!
Категория:
Аудио и мультимедиа Бизнес Сообщения Desktop Развитие Образование Игры и развлечения Графика Применения Главная и Хобби Интернет Безопасность Серверы Системные утилиты Веб-программирование Разное
Требования:
Android
iOS
Windows
Mac
Linux
Лицензия:
Shareware Freeware Demo Data Only Commercial Open Source
Издатель:
Издатель URL:
Описание:
English (English)
Deutsch (German)
español (Spanish)
français (French)
italiano (Italian)
한국어 (Korean)
Nederlands (Dutch)
polski (Polish)
Português (Portuguese)
日本語 (Japanese)
русский (Russian)
svenska (Swedish)
Türkçe (Turkish)
中文(中华人民共和国) (Chinese (Simplified, PRC))
中文(台灣) (Chinese (Traditional, Taiwan))
magyar (Hungarian)Программа для создания панорамы из графических файлов.
Краткое описание:
Установленная версия неизвестна?
Текущая версия:
Скачать URL:
Прямая Скачать URL:
Купить URL:
Икона URL:
Скриншот 1 URL:
Скриншот 2 URL:
Скриншот 3 URL:
Скриншот 4 URL:
PAD файл URL:
Комментарий:
Ваш адрес электронной почты:
Информационный бюллетень:
Пожалуйста, введите Ваш адрес электронной почты, если мы могли связаться с Вами мы должны есть вопросы относительно вашего вклада. Мы никогда не разделяем ваш адрес электронной почты какой-либо третьей стороной.
Мы никогда не разделяем ваш адрес электронной почты какой-либо третьей стороной.
Установки
1 508 пользователи UpdateStar были установлены в прошлом месяце Canon Utilities PhotoStitch.
Последние обновления
| 03.01.2023 | Skype 8.92.0.401 |
03. |
Telegram Desktop 4.5.2 |
| 13.03.2015 | SIW — System Information for Windows 2014.1.30 |
| 03.01.2023 | MKVToolNix 73.0.0 |
02. 01.2023 01.2023 |
インテル® チップセット デバイス ソフトウェア 10.1.18019.8144 |
Загрузка
Скачать в Canon
Безопасные и бесплатных загрузок проверяются UpdateStar
Купить сейчас
Canon
Будьте актуальный
с UpdateStar бесплатно.
Последние новости
| 03.01.2023 | How to streamline your Windows start-up in 2023 |
| 02.01.2023 | Why you should think about using a VPN to protect your privacy in 2023 |
| 30.12.2022 |
Free VideoConverter Handbrake 1. 6.0 available 6.0 available
|
| 28.12.2022 | Intel driver updates fix crashes with KB5021233 under Windows 10 |
| 22.12.2022 | Important security updates Avast Antivirus Windows 22.10, AVG Antivirus 22.10 and others available |
Похожие поиски
- » canon photostitch software canon.
 fr
fr - » fotostich free dounlod
- » photostitch versión
- » photo stich magyar
- » canon utilites photo stitch 3.1
- » ёърўрє thoto ctich
- » downkoad photo stitch
- » canon photostitch ita download
- » canon ダウンロードstitch
- » photostitch canon windows 7
Популярные загрузки
- UpdateStar Premium Edition
- Google Chrome
- Microsoft Visual C++ 2015 Redistributable Package
- Microsoft Edge
- Microsoft Visual C++ 2010 Redistributable
- Microsoft OneDrive
Теги
- files
- graphic
- graphic files
- making
- panoramas
- perfect
- program
- time
- works
- Worth
Никогда не пропустите обновления для Canon Utilities PhotoStitch снова UpdateStar
Текущие новости
Люди
- Аудио и мультимедиа
- Бизнес
- Сообщения
- Desktop
- Развитие
- Образование
- Игры и развлечения
- Графика Применения
- Главная и Хобби
- Интернет
- Безопасность
- Серверы
- Системные утилиты
- Веб-программирование
- Разное
Canon: плюсы и минусы — Обрывки жизни — ЖЖ
«По воле рока так случилось»(с), что я ненадолго стал в некотором смысле официальным фотографом, и даже почти журналистом, в связи с чем в моей жизни произошли некоторые приятные и неприятные изменения. О неприятных сегодня говорить не будем, а приятного, честно говоря, немного. Речь о моей рабочей камере – Canon 600D, которая досталась мне в пользование вместе с должностью[1]. Здесь я хотел бы отметить некоторые моменты, замеченные мной в ходе доброй пары месяцев ежедневного практического использования данной зеркалки.
О неприятных сегодня говорить не будем, а приятного, честно говоря, немного. Речь о моей рабочей камере – Canon 600D, которая досталась мне в пользование вместе с должностью[1]. Здесь я хотел бы отметить некоторые моменты, замеченные мной в ходе доброй пары месяцев ежедневного практического использования данной зеркалки.
Начну, пожалуй, с плюсов. Первый и главный – удобство работы в мануальном режиме. У камеры легкий доступ к настройкам светочувствительности (ISO) и выдержки – прямо с корпуса. Поэтому я уже на второй день активного использования перешел на «М». «М» — Мечта!
Второй заметный плюс – батарея. Из-за энергонезависимого видоискателя ее хватает на приличный отрезок времени. Но сама по себе она не очень и мощная. Режим Live View, посадит ее довольно быстро.
Энергонезависимый видоискатель – это удобно. Но лично мне неудобно им пользоваться – правый глаз страдает нарушением рефракции, из-за чего я им неправильно вижу прямые линии, а левым неудобно смотреть; после использования видоискателя мне нужно некоторое время, чтобы, так сказать, проморгаться. К тому же видоискатель у этого Кенона темноват и крайне неинформативен в плане наведения на резкость. Ничего, кроме, пожалуй, экспозиции (с учетом того, что вы видите 80-90% кадра) по нему выстроить нельзя.
К тому же видоискатель у этого Кенона темноват и крайне неинформативен в плане наведения на резкость. Ничего, кроме, пожалуй, экспозиции (с учетом того, что вы видите 80-90% кадра) по нему выстроить нельзя.
Камере на сегодняшний день около пяти лет. Впервые я с ней столкнулся здесь. На тот момент времени она была, пожалуй, лучшим решением, но стоила по сравнению с нынешним днем космических денег. До меня ей активно пользовались два человека, и, честно говоря, я удивлен, что она до сих пор жива и здравствует. Чаще всего в зеркалках накрывается затвор, чего я с некоторой тревогой ожидал все время работы с ней, ибо пятилетний срок эксплуатации – это прилично. Но это – к слову. Теперь о недостатках и тех вещах, к которым я остался равнодушен.
Прежде всего — кроп-фактор 1,6. Это меньше, чем у моей Соньки, но производитель заявляет плотность 18 мп, что на полтора мегапиксела больше. Плюс ли это? Кто-то скажет, что да – больше плотность – больше разрешение. Разрешение и правда больше, но вот, на качестве снимков это практически не отражается. По крайней мере, я ничего такого не заметил.
По крайней мере, я ничего такого не заметил.
Качество снимков, справедливости ради, неплохое, но только если снимать мануальной оптикой, а я снимаю только мануальной оптикой, ибо штатная, что у моей Сони, что здесь ничего хорошего из себя не представляет. Вкупе с мануальным режимом, чего я на Соньке себе позволить не мог, сделанные с помощью мануальной оптики снимки выглядят весьма недурно, но на фотографиях заметна неясного происхождения зернистость. Все встроенные фильтры, которые можно отключить, я отключил, поэтому причиной может быть та самая повышенная плотность пикселов на единицу площади.
И последнее. Кенон, конечно, не Никон, но с ним я понял, какой у меня маленький парк зеркальной фотооптики. В работу с ним годны только резьбовые «зеркальные» объективы и оптика с байонетом Никон. Да да! Я очень удивился узнав, что для Кенонов есть адаптеры под никоновскую мануальщину. Единственный их минус – они не вполне удобны в использовании. Обычно я одеваю адаптер на камеру, а затем при необходимости ставлю на все это нужный объектив. Здесь так не получится, поскольку адаптер крепится сначала к объективу, и становится по сути индивидуальным.
Обычно я одеваю адаптер на камеру, а затем при необходимости ставлю на все это нужный объектив. Здесь так не получится, поскольку адаптер крепится сначала к объективу, и становится по сути индивидуальным.
В результате вся моя дальномерщина и самоделки, из которых, кстати, можно сформировать минимум по одному съемочному комплекту, причем с вариациями, остались не у дел. Без них мне, как оказалось не хватает в штате умеренного портретника на 80мм. Цена такого объектива начинается от 4 тысяч за Юпитер 9, и намного выше за что-то поинтереснее. Денег на это сейчас нет, и вряд ли в ближайшем будущем появятся. Поначалу обходился стариной Г44м, который с учетом кроп-фактора дает ЭФР[2] примерно равное 80мм, но после того, как приехали адаптеры для никоновской оптики, я заменл его на МС Г81Н.
В общем и целом, Canon 600D – годная в качестве казенной рабочей тушки камера. Но — только казенной; моим глазам с ней работать довольно некомфортно. Единственный ее плюс для меня – мануальный режим, но только ради этого себе я бы такой точно не купил.
Спасибо за внимание.
[1] Соню я на это время забросил настолько, что даже забыл, как ей пользоваться. Серьезно!..
[2] Эквивалентное фокусное расстояние – подробности.
ИсточникЪ
Метки: проФотики, серия, фото
База знаний Canon —
Как сшивать фотографии (используя PhotoStitch 3.1) из ZoomBrowser EX вер. 6.x
Примечание. Для сшивания изображений они должны быть в формате JPEG.
Если у вас есть несколько изображений одной и той же сцены с небольшими различиями, вы можете использовать PhotoStitch, чтобы соединить изображения вместе для создания панорамного изображения. Здесь объясняется, как использовать эту программу для сшивания изображений. Вы можете упростить сшивание изображений, используя для съемки режим Stitch Assist (доступен на большинстве моделей PowerShot).
- Нажмите [Редактировать] в главном окне, а затем [Сшить фотографии].

- Подтвердите, что [1. Выбрать изображения] и выберите серию изображений в области браузера.
- Нажмите [2. Откройте PhotoStitch].
— Если вы открываете PhotoStitch из меню [Пуск], вы можете выполнить эту процедуру, чтобы перенести изображения в PhotoStitch. Окно PhotoStitch откроется с отображением выбранных изображений. Следуйте инструкциям в верхней части окна.
— Если изображение было случайно перенесено в PhotoStitch, выберите изображение, нажмите кнопку [Очистить] и выберите [Очистить выбранные изображения].
— Вы можете увеличивать или уменьшать отображаемые изображения. Нажмите кнопку [Увеличить], чтобы увеличить масштаб, и кнопку [Уменьшить], чтобы уменьшить масштаб.
— Если вам нужно переупорядочить изображения перед их объединением, щелкните здесь, чтобы выполнить эту процедуру.
— Если вам нужно повернуть какие-либо изображения перед их объединением, щелкните здесь, чтобы выполнить эту процедуру.
Нажмите кнопку [2. Merge] , затем кнопку [Start], чтобы начать сшивание изображений.
— Для получения информации о настройке параметров слияния щелкните здесь.
- Изображения будут объединены, и будет отображаться вновь созданное панорамное изображение.
— Вы можете увеличивать или уменьшать отображаемое изображение. Нажмите кнопку [Увеличить], чтобы увеличить масштаб, и кнопку [Уменьшить], чтобы уменьшить масштаб.
— Если у вас возникли проблемы со слиянием, вы можете настроить результаты слияния. Щелкните здесь для получения подробных инструкций. - Нажмите кнопку [3. Сохранить] и нажмите кнопку [Сохранить], чтобы сохранить файл.
— Чтобы настроить изображение перед его сохранением, нажмите [Настроить изображение…] до нажатия [Сохранить]. Щелкните здесь для получения подробной информации о параметрах [Настройка изображения. ..].
..].
- Отобразится диалоговое окно «Сохранить как». Введите или выберите расположение файла, формат и имя, затем нажмите кнопку [Сохранить].
Для получения дополнительной информации о форматах файлов, которые можно использовать для сохранения файла, щелкните здесь.
- После сохранения объединенного изображения появится сообщение с вопросом, хотите ли вы просмотреть сохраненное изображение. Нажмите кнопку [Да] для просмотра изображения.
- Закройте PhotoStitch, чтобы вернуться в ZoomBrowser EX.
— Чтобы объединить другой набор изображений после того, как вы закончили объединение первого набора, вы должны сначала удалить все открытые изображения из окна. Нажмите кнопку [Очистить] и выберите [Очистить все], чтобы удалить все изображения.
Дополнительная подробная информация
Загрузка изображений в PhotoStitch без использования ZoomBrowser EX
- Нажмите кнопку [Открыть], чтобы открыть диалоговое окно «Открыть».

- Выберите изображения, которые вы хотите объединить, и нажмите кнопку [Открыть]. Чтобы открыть несколько файлов, удерживайте клавишу [Ctrl] при выборе файлов.
Возврат к основной процедуре Шаг 3
Расположение изображений перед объединением
- Нажмите кнопку [Упорядочить] и выберите настройку порядка объединения.
- Перетащите изображения в правильном порядке для объединения. Щелчок по кнопке [Переключить] меняет порядок всех изображений на противоположный.
|
Вернитесь к основной процедуре. Шаг 4
Поворот изображений перед объединением
Вы можете использовать следующие процедуры для поворота изображений, снятых камерой, удерживаемой за край (портретная ориентация по сравнению с альбомной).
- Нажмите на изображение, чтобы выбрать его.
- Нажмите кнопку [Повернуть], выберите [Повернуть на 90 градусов против часовой стрелки] или [Повернуть на 90 градусов по часовой стрелке] и нажмите [Повернуть выбранные изображения].
Чтобы повернуть все изображения, нажмите [Повернуть все] после выбора направления вращения.
Возврат к основной процедуре. Шаг 4
Изменение результатов слияния
Чтобы изменить результаты слияния, необходимо сначала указать области, которые не удалось объединить должным образом, а затем изменить эти области.
- Нажмите [Отобразить швы], чтобы выбрать области для исправления. Швы изображения обозначены зеленой рамкой.
- Щелкните шов, требующий улучшения. В окне «Изменить результаты слияния» отобразятся два изображения, примыкающие к стыку, по которому щелкнули.
- Нажмите кнопку [Указать перекрывающиеся области] или [Укажите 2 или более соответствующих областей] и укажите, как два изображения перекрываются. Нажмите [OK], когда закончите.
Чтобы изменить результаты слияния, указав области перекрытия:
a. Выберите [Указать области перекрытия] в окне «Изменить результаты слияния» и установите флажок в поле [Автоматическая настройка перекрытия].б. Перетащите одно изображение поверх другого до приблизительной степени их перекрытия.
в. Нажмите кнопку [ОК]. Два изображения будут объединены, и результирующее изображение будет отображаться с измененным швом.

Подсказка: Этот метод изменения результатов слияния автоматически ищет оптимальное соответствие для двух изображений на основе указанного перекрытия. Если вы хотите, чтобы программа PhotoStitch фокусировалась именно на выбранном перекрытии, снимите флажок в поле [Автоматическая настройка перекрытия].
[Указать перекрывающиеся области]:
Перейдите к следующему шагу
Чтобы изменить результаты слияния, указав две или более соответствующих областей:
a. Выберите [Указать 2 или более соответствующих областей] в окне «Изменить результаты слияния».
б. Найдите отличительные области, которые появляются на изображениях.
в. Наведите курсор на одну из этих областей на изображении и перетащите его на другое изображение в соответствующую позицию.
д. Повторите Шаг 2 и Шаг 3 по крайней мере два или три раза. Если возможно, выберите области, которые находятся относительно далеко друг от друга, чтобы увеличить шансы на слияние.

эл. Нажмите кнопку [ОК]. Два изображения будут объединены, и результирующее изображение будет отображаться с измененным швом.
Совет. Чтобы удалить соответствующую указанную область, перетащите рамку за пределы изображения. При указании двух областей изображение будет объединено в указанной позиции, а при указании трех или более областей они будут объединены в позиции, где соответствие наиболее сильное.
[Укажите 2 или более соответствующих областей]
- Два изображения будут объединены, и результирующее изображение будет отображаться с измененным швом.
- Нажмите кнопку [Скрыть швы], чтобы скрыть швы на полученном изображении.
Возврат к основной процедуре Шаг шестой
Настройка параметров слияния
Задайте параметры слияния перед началом слияния, нажав кнопку [Настройки слияния], чтобы открыть окно Параметры слияния. Если вы объединяете изображения, снятые камерой, введите технику съемки и настройку фокусного расстояния.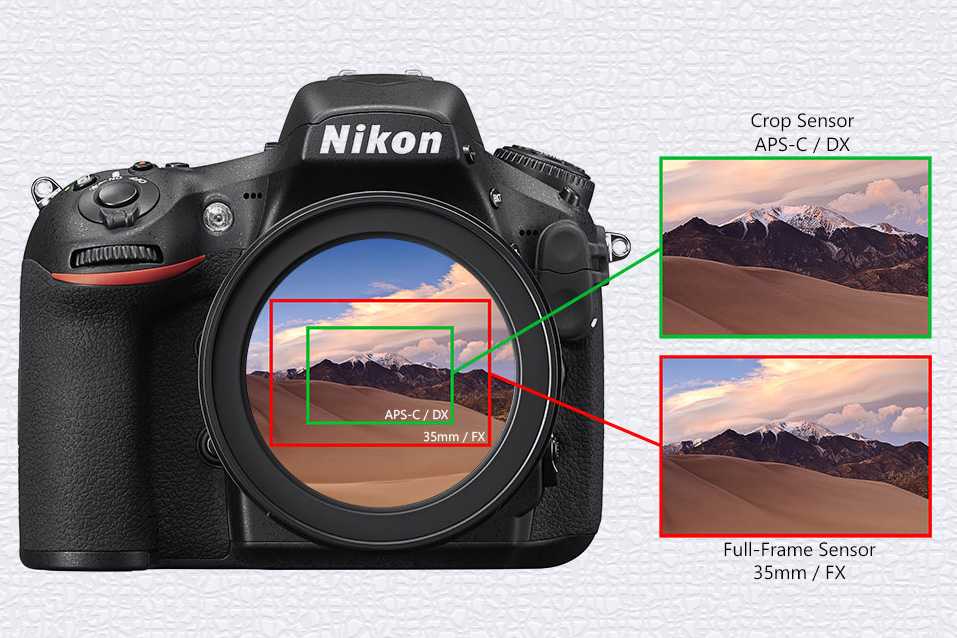 Если настройка фокусного расстояния включена в данные изображения, она автоматически появится в поле настроек, что устраняет необходимость ее ввода.
Если настройка фокусного расстояния включена в данные изображения, она автоматически появится в поле настроек, что устраняет необходимость ее ввода.
Настройка метода съемки Настройка
Выберите один из следующих параметров метода съемки:
1. [Панорамирование (Пейзаж и т. д.)] — Этот метод предполагает, что камера остается на одном месте и панорамируется вверх или вниз или слева направо для съемки пейзажей и других изображений.
2. [Параллельное движение камеры (документы и т. д.)] — Этот метод включает перемещение камеры на заданное расстояние от объекта, например документа, для захвата его частями.
3. [Изображения, отсканированные по частям] — В этом случае изображения, которые слишком велики для захвата за одно сканирование, сканируются сканером по частям.
Советы:
— Используйте настройку 1 или 2, если вы объединяете фотографии, снятые пленочной камерой с использованием техники 1 или 2, а затем отсканированные сканером или пленочным сканером.
— Все изображения должны быть одного размера для объединения, если выбран параметр 1 или 2.
— Изображения разных размеров можно объединять, если выбран параметр 3.
— Нажмите [Использовать по умолчанию], чтобы программа PhotoStitch автоматически объединялась с использованием этой настройки при следующем использовании программного обеспечения. Эта функция удобна, если вы установите ее на метод, который вы часто используете.
Возврат к основной процедуре Шаг 5
Ввод значения фокусного расстояния
Выберите соответствующий параметр в списке [Фокусное расстояние], если вы объединяете изображения, снятые камерой. Настройки фокусного расстояния указаны как эквиваленты 35-мм пленочных камер. Описание настроек фокусного расстояния см. в документации к вашей камере. Если ваша камера автоматически включает настройку фокусного расстояния в данные изображения, она автоматически появится в поле настроек, что избавляет от необходимости вводить ее. Если настройка фокусного расстояния, используемая вашей камерой, не включена в качестве одной из настроек по умолчанию в поле списка [Фокусное расстояние], в список можно добавить дополнительные настройки.
Чтобы добавить настройку фокусного расстояния в список:
- Нажмите кнопку [Добавить]. Появится окно добавления объектива.
- Введите фокусное расстояние и имя объектива и нажмите кнопку [OK].
Подсказка:
Если камера, снимающая изображение, оснащена зум-объективом, но не записывает настройку фокусного расстояния с данными изображения, рекомендуется добавить настройки самого длинного и самого короткого фокусного расстояния камеры в список и выберите один из этих параметров, чтобы получить наилучшие результаты при слиянии.
Параметр фокусного расстояния не будет автоматически отображаться в окне настроек, если включены изображения с данными о настройках фокусного расстояния и без них или если включены изображения с разными настройками фокусного расстояния.
Настройки объектива, добавленные в список, можно удалить. Выберите настройку из списка и нажмите кнопку [Очистить].
Возврат к основной процедуре Шаг 5
Форматы файлов
PhotoStitch может сохранять файлы в следующих форматах: BITMAP, JPEG, TIFF, Photoshop и Flashpix.
Объединенное изображение можно сохранить в формате QuickTime VR, если вы приобрели и установили QuickTime 3 или 4. Однако изображения нельзя сохранить в формате QuickTime VR при следующих обстоятельствах:
a. [Параллельное движение камеры (документы и т. д.)] выбрано в качестве параметра «Техника съемки» в окне «Настройки слияния»;
б. [Изображения, отсканированные по частям] выбрано в качестве параметра «Техника съемки» в окне «Настройки слияния»;
в. [Вертикаль] или [Матрица] были выбраны после нажатия кнопки [Упорядочить];
д. [Wide] был выбран в качестве раздела Display Format в окне Adjust Image.
ПРИМЕЧАНИЕ. При загрузке программного обеспечения QuickTime выберите пакет, включающий все файлы. Программа QuickTime VR и программа для сохранения файлов формата QuickTime должны быть установлены вместе, чтобы сохранять изображения в формате QuickTime VR.
Возврат к основной процедуре Шаг 8
Настройка изображения
Перед сохранением результатов слияния можно настроить следующие параметры в соответствии со своими предпочтениями.
Обрезка: неровных краев обрезаются при выборе этого параметра или остаются нетронутыми без него.
PhotoStitch автоматически вычисляет оптимальное положение для обрезки объединенного изображения, чтобы устранить неровные края. Когда вы перейдете к [Шаг 3 — Сохранить] после объединения изображений, рамка обрезки будет наложена прямо на окно результатов объединения. Чтобы изменить линии обрезки, перетащите рамку обрезки курсором мыши и перетащите ее. Обрезка будет происходить по мере сохранения изображения.
Чтобы отключить функцию кадрирования:
- Нажмите кнопку [Настроить изображение] в шаге 3, чтобы отобразить окно «Настройка изображения».
- Установите флажок [Обрезать], чтобы снять флажок.

- Нажмите кнопку [Закрыть], чтобы закрыть окно настройки изображения.
Подсказка:
|
Размер сохраненного изображения: этот параметр позволяет уменьшить размер изображения, если результаты слияния слишком велики.
Если в результате слияния получается слишком большое изображение, его можно уменьшить. Размер результатов слияния отображается в строке состояния в нижней части окна после слияния изображений и перехода к [Шаг 3 — Сохранить].
Чтобы сохранить изображение в уменьшенном размере:
- Нажмите кнопку [Настройка изображения] в шаге 3, чтобы открыть окно настройки изображения.

- Введите процент уменьшения размера изображения в поле [Коэффициент уменьшения]. Фактический размер, в котором будет сохранено изображение, показан в столбце Размер изображения.
- Нажмите кнопку [Закрыть], чтобы закрыть окно [Настройка изображения].
Формат отображения: этот параметр позволяет изменить формат, в котором отображается изображение.
PhotoStitch поддерживает следующие два формата отображения результатов слияния. Отобразите объединенное изображение в форматах, чтобы решить, какой из них вы предпочитаете. Выбор форматов доступен только при выборе [Панорамирование (Пейзаж и т. д.)] в окне Настройки слияния.
Обычный
Этот формат предназначен для отображения изображений с широкой перспективой. Это подходит для просмотра изображения, которое было объединено из большого количества изображений. Однако объекты с прямыми линиями, такие как здания, будут казаться закругленными.
Широкий
В этом формате здания и другие объекты отображаются с прямыми линиями без искажений и изгибов. Он лучше всего подходит для объектов с большим количеством выступающих прямых линий. Однако поле зрения, которое может быть охвачено в этом формате, ограничено. Части больших объединенных изображений могут выходить за пределы области, показанной этим форматом.
Чтобы изменить формат отображения:
- Нажмите кнопку [Настроить изображение] в шаге 3, чтобы открыть окно «Настройка изображения».
- Выберите [Обычный] или [Широкий] в разделе Формат отображения.
- Нажмите кнопку [Применить] в разделе Формат отображения.
- Нажмите кнопку [Закрыть], чтобы закрыть окно настройки изображения.
Возврат к основной процедуре Шаг 7
Программное обеспечение Canon Panoramic
Как найти режим помощи при съемке
Режим Stitch Assist на A70.
Некоторые модели Canon упрощают процесс и располагают его прямо на диске режимов. Эта камера уже настроена на это. Значок представляет собой два перекрывающихся прямоугольника.
Новые камеры меньшего размера скрывают его в меню. Убедитесь, что на диске режимов установлен режим M, так как другие режимы могут его заблокировать. Нажмите FUNC SET, щелкните вверх/вниз, чтобы перейти к букве M в левом верхнем углу, если она еще не выделена, щелкните вправо, чтобы перейти к тому же значку двух перекрывающихся кадров. Нажмите FUNC SET, чтобы заблокировать его. Обычно значок имеет стрелку; более новые камеры позволяют снимать по часовой стрелке или против часовой стрелки.
Теперь на экране появится маленькое живое изображение, перекрывающее серый прямоугольник. Сделайте свой первый выстрел. Если он выглядит хорошо, коснитесь затвора, и он сдвинется, а живое изображение будет показано сбоку. Переместите камеру, чтобы они выстроились в линию, сделайте следующий снимок. Продолжайте повторять, пока не закончите. Когда закончите, нажмите УСТАНОВИТЬ.
Переместите камеру, чтобы они выстроились в линию, сделайте следующий снимок. Продолжайте повторять, пока не закончите. Когда закончите, нажмите УСТАНОВИТЬ.
Может различаться в зависимости от камеры. См. руководство или позвоните в Canon для получения бесплатной поддержки по телефону в США по телефону (800) OK-CANON.
Имена файлов
Canon именует серию файлов как STA_0001.jpg, STB_0002.jpg и т. д. Число увеличивается, как и третья буква. Третья буква всегда начинается с А, а цифры начинаются с того места, где остановился последний выстрел. ST происходит от «стежка».
Это сводит меня с ума в подшивке, так как мои алфавитные сортировки помещают их в конец списка. Я обычно кладу каждую панораму в отдельную папку, чтобы сохранить рассудок.
Освещение, контраст и экспозиция
Освещение сильно меняется на открытом воздухе, когда вы смотрите на солнце или от него.
Фотокамера фиксирует экспозицию при первом снимке или фиксирует ее всякий раз, когда вы наполовину нажимаете кнопку спуска затвора. Поэтому наведите камеру на самую яркую часть, которую вам нужно правильно экспонировать, удерживайте затвор, а затем наведите ее на то место, которое вы хотите в качестве начала серии.
Может помочь использование более низкой настройки контрастности изображения. Я всегда использую Vivid (в разделе FUNC > (щелкните вниз и вправо) V, Vivid) для обычных снимков, что увеличивает контрастность. Для некоторых сковород может быть полезно использовать НОРМАЛЬНЫЙ или в разделе МОИ ЦВЕТА (та же область меню) установить контрастность на НИЗКИЙ. Из США звоните по телефону (800) OK-CANON, если вам нужна помощь.
Возможно, позже вам придется возиться в PhotoShop с инструментом «Тень/Свет» («Изображение» > «Коррекция» > «Тень/Свет»). Полегче с этим инструментом, не более 7 теней. Большинство людей ошибаются и используют значение по умолчанию 50, что выглядит ужасно. Полегче, иначе это выглядит фальшиво, потому что так оно и есть.
Полегче, иначе это выглядит фальшиво, потому что так оно и есть.
Я вижу чрезмерное использование инструмента Shadow/Highlight почти в каждом журнале по недвижимости и местной газете. Это страшно. Полегче!
Комбинированные режимы
Большинство из нас делает серию горизонтальных снимков.
Вы можете получить еще большие результаты (и большие вертикальные углы), снимая серию вертикальных кадров.
Я не понял, как сделать так, чтобы режим помощи при стежке камеры поворачивался, чтобы помочь, но программное обеспечение переключается нормально. Программное обеспечение, вероятно, предположит, что вы сделали вертикальную (сверху вниз) панораму, но вы можете сбросить ее, чтобы сделать их горизонтальными.
Вы можете снимать короткую серию или снимать на полные 360 градусов.
Вы также можете стрелять вверх-вниз, влево-вправо и сшивать все вместе, как одеяло.
Вы сообщаете программе PhotoStitch, что хотите сделать, в разделе «1. Выбор и расположение» > «Упорядочить».
Застрял? Чтобы получить бесплатную поддержку по телефону в США, позвоните в Canon по номеру (800) OK-CANON.
Версии
Похоже, что PhotoStitch версии 3.1 поставляется уже много лет и до сих пор поставляется вместе с SD800, поставки которого начались в октябре 2006 г.
Требования к компьютеру
Работает на Mac и Windows.
Требуется некоторое время, чтобы выполнить свою работу, особенно если вы не используете горячую машину.
ПрограммаPhotoStitch отлично работала на моем iBook G4 2004 года выпуска с частотой 800 МГц, но работала так долго, что я нечасто ею пользовался.
Он работает намного быстрее на моем Quad 2,5 ГГц G5, достаточно быстро, чтобы использовать его часто.
Конечно, результирующие файлы изображений могут быть огромными. Обычно на выходе получается 10 000 пикселей на стороне. Помните, что вы обрабатываете не одно изображение, а множество из них в полном разрешении.
Установка и эксплуатация программного обеспечения
Установка
Я вставил компакт-диск, поставляемый с камерой, в дисковод, и это было очевидно как на моем ПК, так и на Mac.
Эксплуатация
Аналогично, операция очевидна. Откройте программу (которая, как ни странно, появляется при открытии программы запуска Canon PhotoStitch и последующем нажатии на Photostitch) и в разделе «1. Выбор и расположение» нажмите «ОТКРЫТЬ». Выберите снимки, которые вы хотите объединить.
Перейдите на вкладку «2. Объединить». Нажмите «Пуск».
Перейдите на вкладку «3. Сохранить». Нажмите «Сохранить».
Дух.

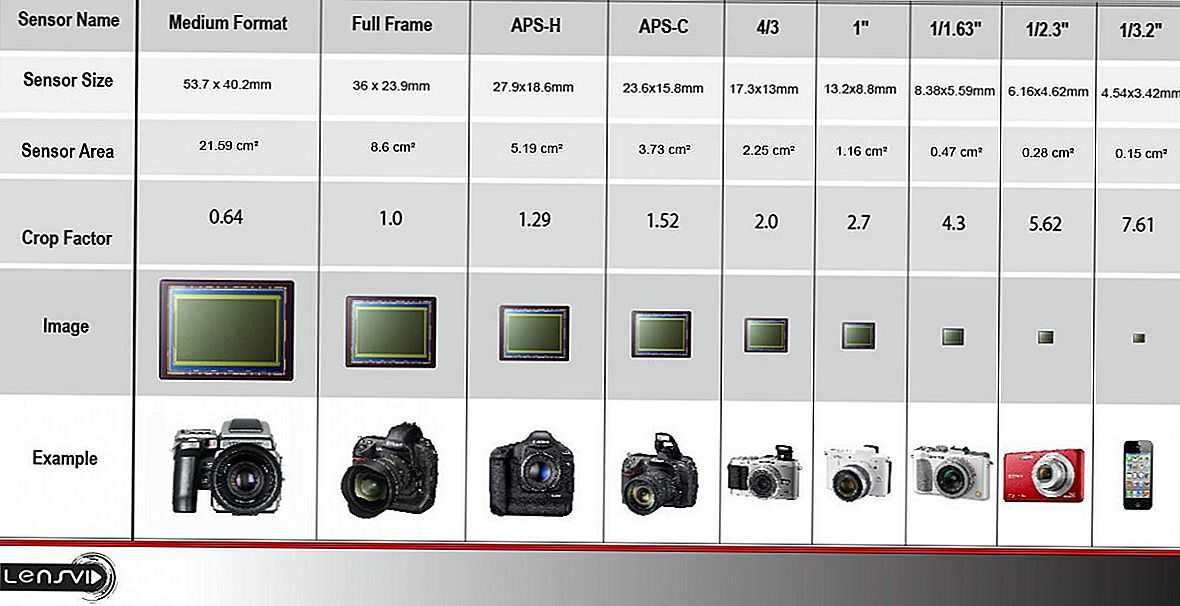 fr
fr

 ..].
..]. 
 Вы также можете поместить изображение в пустой слот изображения.
Вы также можете поместить изображение в пустой слот изображения.


