Как использовать программу для редактирования Canon DPP 4
Посмотрите видео: Как импортировать и отсортировать изображения RAW с помощью Canon Digital Photo Professional 4
Canon Digital Photo Professional 4 — это бесплатное программное обеспечение для редактирования RAW, которое доступно каждому пользователю камеры Canon EOS и предназначено для того, чтобы помочь вам импортировать, систематизировать, редактировать и публиковать свои фотографии. Эта серия руководств по Canon Digital Photo Professional поможет вам максимально эффективно использовать этот фоторедактор.
Хотя вы можете быть энтузиастом Canon, вы также можете быть убежденным пользователем Adobe Photoshop, когда дело доходит до обработки ваших изображений. Однако, поскольку программа Digital Photo Professional 4 разработана Canon для совместимости с файлами Canon RAW, стоит внимательно изучить последнюю версию, особенно с ее элегантным измененным дизайном и набором новых инструментов и функций.
Canon Digital Photo Professional 4 теперь включает инструменты, с которыми знакомы пользователи Photoshop CC, такие как возможность выборочной регулировки оттенка, насыщенности и яркости для ряда отдельных цветов.
Здесь мы покажем вам, как использовать программное обеспечение для доступа и импорта изображений RAW, которые уже хранятся на вашем компьютере. Ваши фотографии могут храниться в различных папках на вашем компьютере в хронологическом порядке. Это может сделать поиск определенного изображения трудоемкой задачей. DPP 4 позволяет отделить пшеницу от плевел с помощью инструментов для маркировки, таких как галочки и оценки.
Вы также можете сгруппировать снимки в тематические коллекции, как мы сейчас объясним …
01 Оцените файл
Вы можете добавить оценку или галочку к выбранному эскизу, щелкнув значки в основании рабочего пространства. Либо нажмите любую из цифровых клавиш от 1 до 5 или перейдите в раздел «Ярлык» и выберите желаемый рейтинг.
02 Создать коллекцию
Перейдите на панель «Коллекции» и щелкните значок «Добавить коллекцию». Обозначьте свою коллекцию, чтобы ее было легко идентифицировать. Перетащите эскизы в коллекцию, чтобы добавить их в нее. Щелкните этикетку коллекции, чтобы отобразить ее содержимое в рабочей области.
Обозначьте свою коллекцию, чтобы ее было легко идентифицировать. Перетащите эскизы в коллекцию, чтобы добавить их в нее. Щелкните этикетку коллекции, чтобы отобразить ее содержимое в рабочей области.
03 Быстрая проверка
Щелкнув значок быстрой проверки в верхней части рабочей области, вы можете увеличить миниатюру для лучшего обзора и более легкого доступа ко всем оценкам и отметкам —
присвоение значков. Вы также можете увидеть, какая точка автофокусировки использовалась для съемки изображения.
Canon Digital Professional рабочее пространство
1. Папка
Щелкните папку, чтобы отобразить эскизы ее содержимого в рабочем пространстве DPP 4. Вы можете перетащить одну папку в другую, чтобы переставить их. Папки с импортированными фотографиями, как правило, хранятся в хронологическом порядке, но вы можете многое сделать, чтобы найти файлы быстрее …
2. Настройки фильтра
Вы можете фильтровать содержимое папки, чтобы отображать файлы, соответствующие определенным критериям. Например, чтобы отображать только файлы RAW, получившие оценку 5 звезд или отмеченные определенной галочкой. Нажмите «Фильтр» вверху, затем выберите одно из трех раскрывающихся меню.
Например, чтобы отображать только файлы RAW, получившие оценку 5 звезд или отмеченные определенной галочкой. Нажмите «Фильтр» вверху, затем выберите одно из трех раскрывающихся меню.
3. Сортировать
Чтобы упростить поиск файлов, вы можете изменить способ отображения миниатюр в DPP 4. Вы можете выбрать отображение самых новых файлов вверху, выбрав «Дата / время съемки» и установив во втором раскрывающемся меню значение «По убыванию». В нашем примере мы решили отображать изображения с наивысшим рейтингом вверху и по убыванию к изображениям с более низким рейтингом или без рейтинга внизу. Вы можете сортировать файлы по широкому спектру критериев.
4. Размер
Чтобы лучше рассмотреть содержимое изображения, увеличьте размер его эскиза, перетащив этот ползунок вправо.
5. Просмотры
Наше аннотированное изображение отображается в виде сетки. Чтобы поближе взглянуть на конкретное изображение, щелкните здесь, чтобы просмотреть несколько макетов, в котором эскизы отображаются внизу, а увеличенная версия выбранного изображения вверху.
6. Сбор
Здесь вы можете создавать новые папки коллекций на основе любой темы, а затем с легкостью получать доступ к определенным файлам. Это помогает собирать фотографии вместе, как в аналоговом фотоальбоме, что значительно упрощает поиск определенных или избранных изображений.
7. Закладка
Вы можете хранить свои любимые папки на этой панели, так что вам не придется пробираться через десятки папок или подпапок на панели папок.
8. Галочки и рейтинги
Эти значки можно использовать для добавления флажков или оценок к выбранному в данный момент эскизу. Затем вы можете отфильтровать или отсортировать файлы по отметкам или оценкам. Нажмите X, чтобы отметить выбранный файл для отклонения.
9. Эскизы
Эти кнопки позволяют изменить способ отображения эскизов и добавить дополнительную информацию, например, активную точку автофокусировки, используемую для захвата каждого изображения.
Получите последнюю версию программного обеспечения Canon DPP
Canon DPP 4. 12.60 — последняя версия (выпущена 9 июля 2020 г.) и доступна для большинства владельцев цифровых зеркальных фотокамер Canon EOS, например EOS 2000D, 800D, 90D, 7D Mk II, 6D Mk II, 5D Mk IV и 1D X Mk III. А также беззеркальные камеры Canon EOS R, например EOS R, RP, R5 и R6.
12.60 — последняя версия (выпущена 9 июля 2020 г.) и доступна для большинства владельцев цифровых зеркальных фотокамер Canon EOS, например EOS 2000D, 800D, 90D, 7D Mk II, 6D Mk II, 5D Mk IV и 1D X Mk III. А также беззеркальные камеры Canon EOS R, например EOS R, RP, R5 и R6.
Вы можете загрузить эту версию программного обеспечения Canon Digital Photo Professional с сайта Camon здесь. Получите программное обеспечение Canon DPP но вам понадобится серийный номер камеры EOS. Посетите веб-сайт, чтобы узнать, совместима ли ваша камера Canon EOS с последней версией DPP.
PhotoPlus: журнал Canon — это единственный в мире ежемесячный газетный киоск, который на 100% посвящен Canon, поэтому вы можете быть уверены, что журнал полностью соответствует вашей системе. Посмотреть сделку
Лучшее программное обеспечение для редактирования фотографий: редакторы изображений для новичков и профессионалов
Лучшие ноутбуки для редактирования фотографий: лучшие ноутбуки для фотографов
Лучшие онлайн-курсы фотографии — от гидов для начинающих до мастер-классов
Лучшее программное обеспечение для восстановления фотографий
Лучший менеджер паролей
Dpp последняя версия.
 Canon Digital Photo Professional (DPP)
Canon Digital Photo Professional (DPP)Digital Photo Professional – это специальная программа, которая позволяет работать с камерами фирмы Canon. Этот софт можно закачать бесплатно и он работает на компьютерах с OS Windows 7 и выше.
Программа является официальным изданием от Canon и состоит из конвертера RAW изображений и графического редактора. В софте вы можете сделать импорт фото с камеры.
Этот редактор-конветор подходит для владельцев профессиональных камер стать от Canon, то этот софт для Вас. Программа упрощает обработку о RAW фото и оснащена встроенным конвертером для быстрой работы со снимками.
Этот редактор и конвертер можно использовать на всех видах EOS-камер. Программу по своему универсальная и является инструментарием для обработки фото на профессиональном уровне.
Используя эту утилиты, вы импортируете фото с камеры, которая подключена к компьютеру. Произведите импорт фото в графическую среду, чтобы после конвертировать снимки из RAW-формата в другие.
Кроме работы с RAW софт обрабатывает JPEG-файлы. В программе вы можете сделать корректировку яркости и контрастности изображения, а также сменить насыщенность цветовых каналов и прочее.
Ещё есть вы можете редактировать фотографии до процесса конвертирования. Конвертировав фото, можно распечатать полученные картинки.
Комфортная работа с софтом осуществляется благодаря русскому языку в интерфейсе. Такая программа не подходит начинающим пользователям, ведь её интерфейс довольно сложный. Если вы не профессиональный фотограф, то вам придётся потратить время на изучение графической оболочки программы.
Этот продукт создан для пользователей, которые знают, что такое RGB и RAW-файлы. Пользователь также должен знать и понимать о графических артефактах и других инструментах фотообработки.
Digital Photo Professional не создан для новичка, который осваивает обработку фото. Если вы не фотограф, то скачайте программу с более простой графической средой или просто найдите редактор для фото с простым интерфейсом.
Ключевые особенности
- программа доступна для бесплатного скачивания;
- поддерживает большинство видов EOS-камер;
- можно оцифровывать RAW-файлы в сторонние форматы;
- в программе есть инструменты для редактирования фото;
- быстрая распечатка изображений;
- в интерфейсе есть русский язык;
- можно создавать каталог для готовых фотографий.
Когда речь заходит о программах по обработке «исходников» цифровых фотографий, часто слышу от знакомых фотографов мнение о том, что идущий в комплекте с цифровыми зеркальными камерами Canon программный пакет Canon Digital Photo Professional (DPP) не стоит даже внимания.
Конечно, если у вас есть деньги, вы можете купить Adope Lightroom или даже Photoshop, но большинству фотографов, особенно начинающих, я бы все-же посоветовал потратить лишние деньги на покупку нового объектива и… поближе присмотреться к DPP.
Сам я перепробовал много программ, среди которых остановился пока на двух бесплатных — RawTherapee и DPP.
Плюсы DPP
Прежде всего, в DPP встроен «нативный» (родной) алгоритм дебайеризации RAW-изображений, получаемых камерами Canon, дающий наиболее качественный результат без потери детализации и появления «паттернов», чем грешат все доступные алгоритмы дебайеризации в той же RawTherapee.
Также считаю очень важным и полезным две опции DPP, использующие Canon-овские алгоритмы и пресеты: так называемую «цифровую оптимизацию объектива» и коррекцию аберраций. После загрузки через интернет пресета вашего объектива Canon (вкладка «Объективы»->»Обновление») палитры инструментов, вам становится доступной возможность практически устранять влияние на снимки таких аберраций, как дисторсию, виньетирование и хроматизм.
Из базовых свойств DPP стоит упомянуть пакетные (массовые) операции автоудаления тепловых шумов (вкладка «NR/ALO» палитры инструментов), настройки яркости, правки контраста, устранения бликов и вытягивания теней, коррекцию тона, настройку баланса белого, улучшение резкости и цветовой насыщенности (вкладка «RAW»).
Также считаю очень удобной возможность сохранения списка коррекций в виде «рецепта» в памяти программы после достижения максимального результата с одним изображением серии и применения этого «рецепта» на однотипных по условиям съёмки фотографиях одним щелчком мыши.
Про массовую конвертацию RAW в JPG или TIFF можно было бы и не упоминать, но стоит отдать должное DPP — делает она это быстрее и качественнее других бесплатных программ по работе с RAW.
Стоит также отметить для не посвященных, что DPP, в отличие от популярных программ типа XnView и TheGimp, работает с 16-битным цветом, в результате чего «глубина» и детализация снимка сохраняются.
К слову, если у вас камера не фирмы Canon и нет диска с программами, можно бесплатно скачать и установить DPP с сайта Canon , предварительно отыскав в сети и применив reg-файл, прописывающий в реестр запись, что с диска Canon вы уже устанавливали на компьютер какие-либо программы.
Остановимся подробнее на основных операциях, которые удобно и эффективно делать в DPP с RAW-изображениями.
Пакетная коррекция аберраций и устранение шумов.
Чтобы выполнить операцию устранение аберраций и шумов над серией изображений, выделим их левой кнопкой мыши при нажатой клавише Ctrl (штучная выборка) или Shift (групповая выборка).
Выделенные снимки будут отмечены темно-серым фоном.
Если вы ещё не сделали обновление пресета для объектива (ов), которым снимали, нажмите кнопку «Обновление», выберите из огромного списка ваши объективы «галочками» слева и нажмите «Запустить».
После загрузки пресетов станет доступна кнопка «Настроить» у блока «корректировка аберраций».
В открывшемся окне «корректировка аберраций» автоматом для текущих значений диафрагмы и фокусного расстояния объектива уже будут выставлены предлагаемые значения коррекции аберраций, но вы можете их подправить вручную.
Ползунок «Искажение» станет активным, если поставить слева от него «галочку», и тогда появится возможность коррекции дисторсии. Для удобства можно включить «сетку». Результат сразу будет виден на экране «превью».
Результат сразу будет виден на экране «превью».
Затем перейдем во вкладку «NR/ALO» палитры инструментов и можем задать значения фильтров подавления шумов освещенности и цветности в блоке «RAW», которые можно определить для себя опытным путем, кликнув на кнопку «Просмотр NR» и подвигав двумя ползунками. К слову, программа сама предложит оптимальные значения при открытии окна «Просмотр NR», но чаще всего, их надо будет занизить, чтобы не потерять вместе с шумами мелкие детали снимка.
Чтобы они были применены, но сами исходные кадры не изменились, надо нажать кнопку «Обработка группой», выбрать в ниспадающем снимке блока «Формат файла» тип файла TIFF 16 бит, указать папку сохранения, нажав на кнопку «Обзор» и кликнуть на кнопке «Выполнить». Таким же образом можно сохранить выбранные файлы в формате JPG с уменьшением размера (вкладка «Установка изменения размера») и степенью сжатия (ползунок «Качество изображения») для публикации в Интернет.
Если же вы при выходе из программы не нажмете кнопку «Нет для всех» в открывшемся окне предупреждения о необходимости применить выбранные действия, то программа запишет изменения в исходники, что категорически делать не советую (исходники неприкосновенны).
Пакетная правка «погрешностей» съёмки
Часто бывает, что серия снимков, снятая при одинаковых настройках камеры и условиях съёмки, требует коррекции. RAW это позволяет сделать в случае, если гистограмма у снимка не была безнадежно обрезана. Чтобы не корректировать каждый снимок серии «поштучно», можно выделить серию таких снимков, настроить «рецепт» — серию коррекций параметров снимка, и применить этот рецепт ко всем снимкам, после чего сохранить изменения через «Обработку группой».
Для этого, сперва выделим снимки серии левой кнопкой мыши при нажатой клавише Ctrl (штучная выборка) или Shift (групповая выборка). Выделенные снимки будут отмечены темно-серым фоном. Затем нажмем кнопку «Редактир. изображений» на панели инструментов.
Окно программы немного сменит вид. Слева будет видна «лента превьюшек» выбранных снимков, в центре — окно предпросмотра выбранного изображения, а справа — «Палитра инструментов». В этом режиме программы между снимками можно будет перемещаться, нажимая кнопки «Предыдущее изображение» и «Следуюющее изображение», либо кликнув на превьюшке снимка в «ленте» слева.
Мы можем предварительно настроить для выбранного снимка серии коррекцию аберраций и устранение шумов описанным выше способом. Затем, перейдем во вкладку «RAW» Палитры инструментов. Если снимок темный, можно двигать гистограмму вправо ползунком «Настройка яркости», чтобы она вся вышла в белую область из серой.
Затем можно настроить баланс белого, нажав на кнопку инструмента «Пипетка» и затем кликнув по той части снимка, которая должна быть белой.
Затем можно попробовать устранить на снимке блики и пересветы ползунком «Блики» (не переусердствуйте).

Можно немного улучшить «сочность» цветов на снимке, сдвинув на пару значений вправо ползунок «Насыщенность цвета». Это бывает просто необходимо на снимках, снятых с высокими значениями ISO, когда снимок «блекнет».
Также можно немного улучшить резкость снимка, выбрав из выпадающего списка «Резкость» или более тонкий инструмент «Контурная резкость».
Если что-то вы «перекрутили» можно всегда сбросить настройки кнопкой в виде стрелочки назад слева от заголовка блока настроек.
Когда снимок будет скорректирован достаточно хорошо, можно скопировать «рецепт» его коррекции в память программы, нажав на нем правой кнопкой мыши и выбрав команду «копировать рецепт в буфер».
Теперь, перейдя к другому снимку, вы можете нажать на нем правую кнопку мыши, выбрать «вставить рецепт», и программа выставит необходимые значения всех параметров коррекции, включая, уровни, аберрации и шумы. Затем можно подправить вручную для данного снимка некоторые из «ползунков» и переходить к другому, не тратя время на выставление всех общих параметров коррекции.
Обработав так все выделенные снимки, можно применить изменения и сохранить результат в отдельную папку кнопкой «Обработка группой».
Если же у вас нет времени возиться с каждым снимком, просто выйдите из режима редактирования изображений, нажав кнопку «Главное окно» (изображения должны остаться выделенными, или иначе их надо снова выделить), нажмите правую кнопку мыши и выберите «Вставить рецепт в выбранное изображение», а затем подтвердите операцию, нажав «Да» в предупреждающем окне «Применить рецепт ко всем выбранным изображениям». К слову, сами файлы при этом не перезапишутся, к ним только будет назначен список коррекций, который будет применен при пакетной операции сохранения («Обработка группой»).
К слову, список необходимых коррекций можно сохранить во внешний файл, а затем загрузить и применить его при следующем сеансе редактирования на других фотографиях.
 Для этого в главном окне DPP надо нажать правой кнопкой мыши на скорректированном изображении и выбрать из контекстного меню «Сохранить рецепт в файле». В открывшемся окне указать имя файла и папку, куда будет сохранен рецепт с расширением «.vrd». В последующем рецепт можно будет массово применить к выбранным снимкам, выбрав из контекстного меню по правой кнопке мыши команду «Читать и вставить рецепт из файла».
Для этого в главном окне DPP надо нажать правой кнопкой мыши на скорректированном изображении и выбрать из контекстного меню «Сохранить рецепт в файле». В открывшемся окне указать имя файла и папку, куда будет сохранен рецепт с расширением «.vrd». В последующем рецепт можно будет массово применить к выбранным снимкам, выбрав из контекстного меню по правой кнопке мыши команду «Читать и вставить рецепт из файла».Массовые операции «автоуровни» и «кривые»
Хотя я не предпочитаю автоматические операции коррекции уровней освещенности снимков, но в некоторых случаях это бывает удобно. Например, если нужно срочно подготовить для публикации в интернет серию слегка «недосвеченных» снимков, снятых при одинаковых условиях освещенности и с одинаковыми настройками. К слову, DPP может производить автокоррекцию уровней не только у RAW файлов, снятых цифрозеркалками Canon, но и у JPG с других камер и TIFF-файлов.
К слову, DPP может производить автокоррекцию уровней не только у RAW файлов, снятых цифрозеркалками Canon, но и у JPG с других камер и TIFF-файлов.
Чтобы автоматически скорректировать уровни, зайдите в папку со снимками, выделите нужные, вызовите окно «Палитра инструментов» (если оно ещё не открыто), перейдите во вкладку «RGB» и нажмите на левую кнопку рядом с заголовком «Помощник кривой тонов». Все превьюшки сразу станут чуть ярче. Если же этого недостаточно (снимки сильно недосвечены), можно применить вторую кнопку со знаком «плюс».
Но лучше взять за серую линию кривой тонов примерно в центре и потянуть чуть влево и вверх, чтобы повысить общую яркость снимков серии. При особых случаях можно создать несколько точек «перегиба» на кривой и осуществить правку освещенности необходимых деталей снимка (например, слишком темных областей).
После всего этого останется только применить изменения к выбранным снимкам, нажав на кнопку «Обработка группой» и сохранив результаты под другими именами и в другой папке.
Не массовые операции — коррекция наклона с подрезкой и «штамп».
Только две операции в DPP нельзя добавить в «рецепт» и назначить другим снимкам — это операцию поворота с подрезкой и коррекцию мелких дефектов клонированием участка снимка инструментом «штамп».
Для каждого снимка в случае нажатия кнопки «Штамп» и «Подрезка наклон» открывается отдельное окно, в котором надо будет задать индивидуальные параметры операции, которые будут применены к снимку при Обработке группой или команде «Файл->Преобразовать и сохранить».
Чтобы задать точку, откуда будет копироваться участок изображения инструментом «Штамп», нужно кликнуть по нужной части снимка при нажатой кнопке «Alt», или предварительно нажав кнопку «выбрать объект копирования». Если вы немного ошиблись, можно возвратиться кнопками «отменить» на шаг назад, или к началу операции.
Как показала практика, используя вышеописанные методики, удается существенно ускорить процесс подготовки репортажных снимков к публикации в Интернет (на блоге или на новостном портале), не прибегая к Photoshop и Lightroom.
Если вам чего-то не хватает в DPP, внесите первичные правки аберраций, шумов и основных параметров снимков и сохраните их пакетной «Обработкой группой» в 16-битный формат TIFF, а затем откройте в той же RawTherapee или другой программе те снимки, что требуют особых коррекций. Это сэкономит время на базовые операции, позволив достичь при этом максимального качества и детализации.
Если руководство оказалось полезным, вы можете отблагодарить и поддержать автора при помощи Paypal , или перечислив любую сумму на Webmoney-счета R352289096323 (можно с терминала оплаты QIWI, в «Связном» — без процентов). Ссылки на акаунты отблагодаривших могут быть опубликованы здесь при их согласии.
Canon Digital Photo Professional имеет вид графического редактора, совмещенного с программой просмотра. Интерфейс не простой, но разобраться можно без особого напряжения, если не спешить.
Внешний вид
Вверху находится панель стандартного меню: «Файл», «Правка», «Вид» и т. д.
д.
Под ней расположены команды, позволяющие запустить отдельные компоненты программы: редактор изображений, быстрая проверка (элементы рейтинга, различные виды эскизов изображения), удаленная съемка, печать и сохранение.
Центр занимает окно просмотра, слева от него – проводник, а справа – панель основных инструментов. Оптимально выводить большую картинку и галерею миниатюр для быстрой навигации. В принципе, это стандарт для программ такого рода.
В самом низу находится полоса, на которой собраны наиболее востребованные инструменты: рейтинговая шкала, значки навигации, кнопки вызова различных информационно-редакционных окон.
Отдельно стоит остановиться на панели инструментов, так как здесь собраны основные функциональные элементы
для работы с изображением. Ключевые команды в целом соответствуют набору стандартного графического редактора среднего уровня
(отсутствуют инструменты рисования). Причем в цвето- и светокоррекции софт мало в чем уступит монстрам компьютерной графики,
вроде .
Перечислим наиболее интересные вкладки:
настройки яркости;
подавление шума, исправление муара;
тоновая кривая;
корректировка цвета – одна из самых «богатых» вкладок в плане настроек;
удаление пыли, работа штампа;
поворот, обрезка;
изменение дисторсии снимка.
У каждого из перечисленных пунктов есть свое окно настроек, которое для некоторых элементов выглядит весьма впечатляюще, например, «Настройка цвета».
Основные функции
Функционально программа многообразна, поэтому перечислим только главные моменты.
Работа в реал-режиме.
Качественная обработка RAW.
Оригинальные алгоритмы работы с тенью\светом.
Есть Auto Lighting Optimizer (автоматическая гамма-коррекция), которую можно применять и к RAW, и к JPG.
Максимальная интеграция с EOS Utility.
Полная совместимость почти со всеми камерами Canon.
Настройка любого цветового диапазона в отдельности.
Поддержка основных форматов цифровой фотографии (CRW, CR2, JPEG JPEG/JFIF, TIFF/TIF).
Неплохие возможности ретуши (штамп, яркость, тон, контраст и т. д.).
Вывод на печать.
Работа с видео, снятыми на камеры Canon.
Плюсы и минусы
У DPP есть много достоинств, однако основными можно считать следующие:
высокое качество работы с RAW;
наличие русского языка;
утилита полностью бесплатна.
Явно видимых недостатков у программы нет. Возможно, кому-то покажется, что системные требования несколько завышены, но при такой функциональности это не столь критично.
Соперники
Соперников у Canon DPP хватает. Это вездесущий Photoshop со своей , это ZoomBrowser EX с модулем RAW Image Task от самих же Canon. В интернете можно найти тесты на тему «кто есть кто». Результаты противоречивые, но вывод можно сделать один: каждая программа хороша по-своему и многое зависит от личных пристрастий пользователя.
Область применения и аудитория
Для чего и кому нужен Canon Digital Photo Professional видно из самого названия. Это, в первую очередь, обработка RAW-изображений, сделанных фотокамерами
Canon, на профессиональном уровне, то есть специалистами. Для любителей есть немало программ попроще, тот же , к примеру.
Это, в первую очередь, обработка RAW-изображений, сделанных фотокамерами
Canon, на профессиональном уровне, то есть специалистами. Для любителей есть немало программ попроще, тот же , к примеру.
Итог
Утилита DPP подойдет любому владельцу современной камеры от Canon, который профессионально занимается фотосъемкой и стремится получать снимки хай класса. Она не блещет какими-либо уникальными возможностями, но функции свои выполняет добротно и качественно.
Не так давно стала доступной для скачивания новая версия RAW-конвертера от Canon: Digital Photo Professional 4.
Правда, на российском сайте Canon она все еще недоступна. Мне пришлось скачивать ее с австралийского сайта компании. Для того, чтобы скачать программу, нужно ввести серийный номер камеры.
Обновление доступно только для владельцев полнокадровых камер Canon (EOS-1D X, EOS-1D C, EOS 5D Mark III, EOS 6D)
Я не ставил целью сделать подробный обзор программы. Она достаточно проста, чтобы пользователи могли разобраться в ней самостоятельно. Но все же пройдемся по некоторым новшевствам, касающимся собственно процесса проявки RAW-файлов. Вот вид окна редактора.
Но все же пройдемся по некоторым новшевствам, касающимся собственно процесса проявки RAW-файлов. Вот вид окна редактора.
Наконец-то появились привычные регуляторы баланса белого. Сама палитра инструментов стала гораздо удобнее.
Появилась возможность автоматический гамма-коррекции изображения
Изображение до автоматической гамма-коррекции
Изображение после автоматической гамма-коррекции
Подавление шумов теперь работает в реальном времени и довольно шустро. Раньше эта функция была довольно медлительной.
Видимо, движок программы подвергся существенной переработке, так как в целом чувствуется значительное повышение скорости работы и лучшая «отзывчивость» превью изображения на изменение любых настроек.
Также одним из весьма полезных нововведений стала возможность настройки отдельных цветовых диапазонов, что позволяет уже на стадии проявки RAW вносить некоторые корректировки по цветам.
Изображению при проявке можно присвоить один из предлагаемых цветовых профилей
Если вы не очень представляете себе, для чего нужен профиль с широким цветовым охватом и как правильно работать с такими изображениям, лучшим вариантом будет использование стандартного профиля sRGB.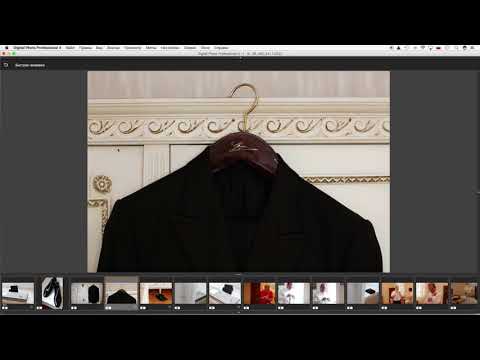 К тому же это убережет от проблем с цветом при просмотре изображений в других программах, не поддерживающих CMS, а также при размещении изображения в сети.
К тому же это убережет от проблем с цветом при просмотре изображений в других программах, не поддерживающих CMS, а также при размещении изображения в сети.
Отдельно стоит сказать о коррекции с помощью профиля объектива. Для этого нужно нажать на левую верхнюю кнопку в палитре инструментов
Программа позволяет загружать профили фирменных объективов Canon и применять их к изображению. В результате можно скорректировать дисторсию, виньетирование и хроматические аберрации. Надо сказать, что эффект от применения профиля очень заметен, особенно при съемке на открытой диафрагме или близких к ней значениях.
Изображение до коррекции
Изображение после коррекции с применением цифровой оптимизации, коррекции внешнего освещения и искажений.
Как видите, изображение довольно сильно осветляется, что неудивительно, так как съемка производилась на диафрагме F/1.2, на этом значении объектив имеет довольно сильное виньетирование.
Таким образом, подводя итог, можно сказать, что программа Digital Photo Professional совершила большой качественный скачок в своем развитии.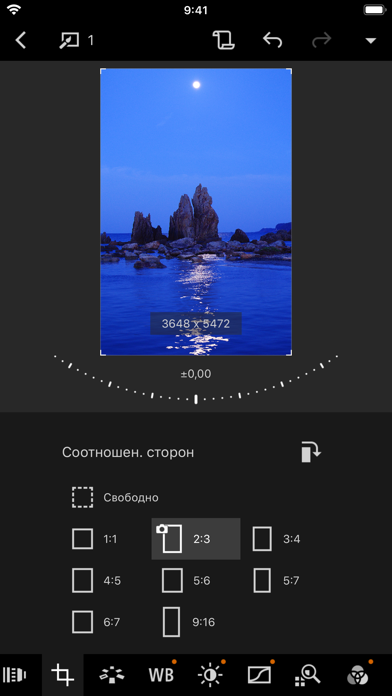 Работать с ней стало гораздо удобнее. Она будет хорошим решением для тех, кто не хочет усложнять себе жизнь изучением сложных конвертеров наподобие Lightroom, Camera Raw, Capture One и других.
Работать с ней стало гораздо удобнее. Она будет хорошим решением для тех, кто не хочет усложнять себе жизнь изучением сложных конвертеров наподобие Lightroom, Camera Raw, Capture One и других.
Digital Photo Professional Express — Canon Russia — МикроТехСервис
Содержание
Советы по редактированию фотографий в Digital Photo Professional
5. Коррекция объектива
Инструменты коррекции объектива в DPP можно использовать для ручной коррекции хроматических аберраций, искажений и других артефактов объектива с помощью простых и эффективных ползунков. Однако эту процедуру можно автоматизировать и добавить к ней ряд дополнительных корректировок, используя цифровую оптимизацию объектива с применением метаданных объектива — просто загрузите бесплатный профиль для каждого из ваших объективов.
«Это невероятно мощная функция, — говорит Майк. — Цифровая оптимизация объектива с профилем объектива позволяет корректировать эффект дифракции и используемый камерой фильтр нижних частот, а также аберрации, специфические для выбранной модели объектива. Эта функция гораздо эффективнее, чем профили объективов, предлагаемые сторонними издателями, поскольку также устраняет свечение, эффект комы и осевые хроматические аберрации».
Эта функция гораздо эффективнее, чем профили объективов, предлагаемые сторонними издателями, поскольку также устраняет свечение, эффект комы и осевые хроматические аберрации».
На панели инструментов Lens Correction (Коррекция объектива) убедитесь, что рядом с пунктом Lens Data (Данные объектива) отображается значок Yes (Да). Если нет, нажмите изогнутую стрелку слева, выберите объектив, с помощью которого было создано изображение, и нажмите Start (Начать) для загрузки отсутствующего профиля объектива. По завершении установите флажок на Digital Lens Optimizer (Цифровая оптимизация объектива). С помощью ползунка настройте, насколько сильным будет эффект автоматической коррекции профиля, и выберите другие исправления, если это необходимо.
«Если просто добавить их, коррекция будет выполнена в полном объеме, однако вы можете настроить силу коррекции, если это необходимо, — говорит Майк. — К примеру, иногда небольшой эффект виньетирования улучшает изображение. Не снимайте флажок, но переместите ползунок для настройки силы коррекции. Также выберите нулевое значение увеличения резкости или отключите эту функцию перед запуском цифровой оптимизации объектива, поскольку так вам будет проще оценивать результат».
Также выберите нулевое значение увеличения резкости или отключите эту функцию перед запуском цифровой оптимизации объектива, поскольку так вам будет проще оценивать результат».
Canon Digital Photo Professional (DPP)
Когда речь заходит о программах по обработке «исходников» цифровых фотографий, часто слышу от знакомых фотографов мнение о том, что идущий в комплекте с цифровыми зеркальными камерами Canon программный пакет Canon Digital Photo Professional (DPP) не стоит даже внимания.
Конечно, если у вас есть деньги, вы можете купить Adope Lightroom или даже Photoshop, но большинству фотографов, особенно начинающих, я бы все-же посоветовал потратить лишние деньги на покупку нового объектива и … поближе присмотреться к DPP.
Сам я перепробовал много программ, среди которых остановился пока на двух бесплатных — RawTherapee и DPP. Не буду их сравнивать между собой, но замечу несколько самых важных особенностей, делающих продукт от Canon в чем-то незаменимым.
Плюсы DPP
Прежде всего, в DPP встроен «нативный» (родной) алгоритм дебайеризации RAW-изображений, получаемых камерами Canon, дающий наиболее качественный результат без потери детализации и появления «паттернов», чем грешат все доступные алгоритмы дебайеризации в той же RawTherapee.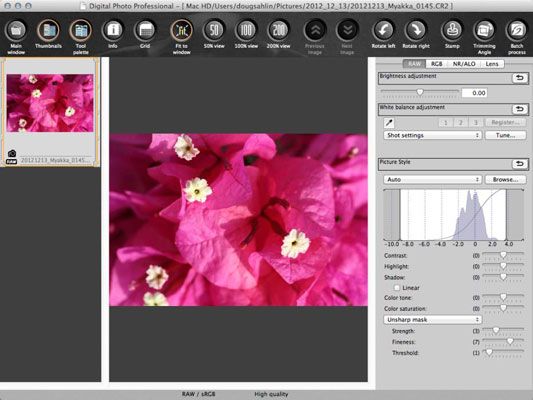
Также считаю очень важным и полезным две опции DPP, использующие Canon-овские алгоритмы и пресеты: так называемую «цифровую оптимизацию объектива» и коррекцию аберраций. После загрузки через интернет пресета вашего объектива Canon (вкладка «Объективы»->»Обновление») палитры инструментов, вам становится доступной возможность практически устранять влияние на снимки таких аберраций, как дисторсию, виньетирование и хроматизм.
Из базовых свойств DPP стоит упомянуть пакетные (массовые) операции автоудаления тепловых шумов (вкладка «NR/ALO» палитры инструментов), настройки яркости, правки контраста, устранения бликов и вытягивания теней, коррекцию тона, настройку баланса белого, улучшение резкости и цветовой насыщенности (вкладка «RAW»).
Также считаю очень удобной возможность сохранения списка коррекций в виде «рецепта» в памяти программы после достижения максимального результата с одним изображением серии и применения этого «рецепта» на однотипных по условиям съёмки фотографиях одним щелчком мыши.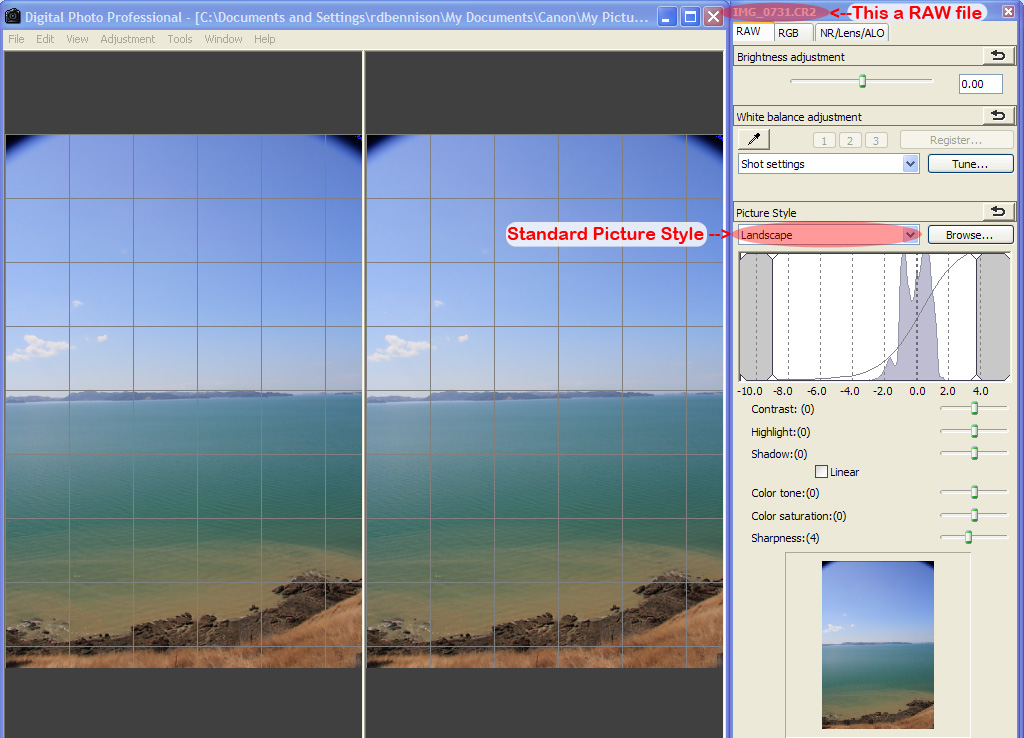
Про массовую конвертацию RAW в JPG или TIFF можно было бы и не упоминать, но стоит отдать должное DPP — делает она это быстрее и качественнее других бесплатных программ по работе с RAW.
Стоит также отметить для не посвященных, что DPP, в отличие от популярных программ типа XnView и TheGimp, работает с 16-битным цветом, в результате чего «глубина» и детализация снимка сохраняются.
К слову, если у вас камера не фирмы Canon и нет диска с программами, можно бесплатно скачать и установить DPP с сайта Canon, предварительно отыскав в сети и применив reg-файл, прописывающий в реестр запись, что с диска Canon вы уже устанавливали на компьютер какие-либо программы.
Остановимся подробнее на основных операциях, которые удобно и эффективно делать в DPP с RAW-изображениями.
Пакетная коррекция аберраций и устранение шумов.
Чтобы выполнить операцию устранение аберраций и шумов над серией изображений, выделим их левой кнопкой мыши при нажатой клавише Ctrl (штучная выборка) или Shift (групповая выборка).
Выделенные снимки будут отмечены темно-серым фоном.
Далее нажмем на кнопку «Палитра инструментов» на панели инструментов программы и в открывшемся окне перейдем во вкладку «Объективы».
Если вы ещё не сделали обновление пресета для объектива (ов), которым снимали, нажмите кнопку «Обновление», выберите из огромного списка ваши объективы «галочками» слева и нажмите «Запустить».
После загрузки пресетов станет доступна кнопка «Настроить» у блока «корректировка аберраций».
В открывшемся окне «корректировка аберраций» автоматом для текущих значений диафрагмы и фокусного расстояния объектива уже будут выставлены предлагаемые значения коррекции аберраций, но вы можете их подправить вручную.
Ползунок «Искажение» станет активным, если поставить слева от него «галочку», и тогда появится возможность коррекции дисторсии. Для удобства можно включить «сетку». Результат сразу будет виден на экране «превью».
Затем перейдем во вкладку «NR/ALO» палитры инструментов и можем задать значения фильтров подавления шумов освещенности и цветности в блоке «RAW», которые можно определить для себя опытным путем, кликнув на кнопку «Просмотр NR» и подвигав двумя ползунками.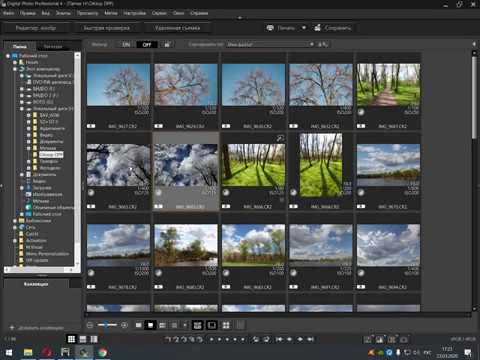 К слову, программа сама предложит оптимальные значения при открытии окна «Просмотр NR», но чаще всего, их надо будет занизить, чтобы не потерять вместе с шумами мелкие детали снимка.
К слову, программа сама предложит оптимальные значения при открытии окна «Просмотр NR», но чаще всего, их надо будет занизить, чтобы не потерять вместе с шумами мелкие детали снимка.
Таким образом, команды коррекции аберраций и устранения шумов добавлены к выбранным снимкам.
Чтобы они были применены, но сами исходные кадры не изменились, надо нажать кнопку «Обработка группой», выбрать в ниспадающем снимке блока «Формат файла» тип файла TIFF 16 бит, указать папку сохранения, нажав на кнопку «Обзор» и кликнуть на кнопке «Выполнить». Таким же образом можно сохранить выбранные файлы в формате JPG с уменьшением размера (вкладка «Установка изменения размера») и степенью сжатия (ползунок «Качество изображения») для публикации в Интернет.
Если же вы при выходе из программы не нажмете кнопку «Нет для всех» в открывшемся окне предупреждения о необходимости применить выбранные действия, то программа запишет изменения в исходники, что категорически делать не советую (исходники неприкосновенны).
Пакетная правка «погрешностей» съёмки
Часто бывает, что серия снимков, снятая при одинаковых настройках камеры и условиях съёмки, требует коррекции. RAW это позволяет сделать в случае, если гистограмма у снимка не была безнадежно обрезана. Чтобы не корректировать каждый снимок серии «поштучно», можно выделить серию таких снимков, настроить «рецепт» — серию коррекций параметров снимка, и применить этот рецепт ко всем снимкам, после чего сохранить изменения через «Обработку группой».
Для этого, сперва выделим снимки серии левой кнопкой мыши при нажатой клавише Ctrl (штучная выборка) или Shift (групповая выборка). Выделенные снимки будут отмечены темно-серым фоном. Затем нажмем кнопку «Редактир. изображений» на панели инструментов.
Окно программы немного сменит вид. Слева будет видна «лента превьюшек» выбранных снимков, в центре — окно предпросмотра выбранного изображения, а справа — «Палитра инструментов». В этом режиме программы между снимками можно будет перемещаться, нажимая кнопки «Предыдущее изображение» и «Следуюющее изображение», либо кликнув на превьюшке снимка в «ленте» слева.
Мы можем предварительно настроить для выбранного снимка серии коррекцию аберраций и устранение шумов описанным выше способом. Затем, перейдем во вкладку «RAW» Палитры инструментов. Если снимок темный, можно двигать гистограмму вправо ползунком «Настройка яркости», чтобы она вся вышла в белую область из серой.
Затем можно настроить баланс белого, нажав на кнопку инструмента «Пипетка» и затем кликнув по той части снимка, которая должна быть белой.
Затем можно попробовать устранить на снимке блики и пересветы ползунком «Блики» (не переусердствуйте).
Вытянуть детали на темных участки снимка можно ползунком «Тени».
Можно немного улучшить «сочность» цветов на снимке, сдвинув на пару значений вправо ползунок «Насыщенность цвета». Это бывает просто необходимо на снимках, снятых с высокими значениями ISO, когда снимок «блекнет».
Также можно немного улучшить резкость снимка, выбрав из выпадающего списка «Резкость» или более тонкий инструмент «Контурная резкость».
Если что-то вы «перекрутили» можно всегда сбросить настройки кнопкой в виде стрелочки назад слева от заголовка блока настроек.![]()
Когда снимок будет скорректирован достаточно хорошо, можно скопировать «рецепт» его коррекции в память программы, нажав на нем правой кнопкой мыши и выбрав команду «копировать рецепт в буфер».
Теперь, перейдя к другому снимку, вы можете нажать на нем правую кнопку мыши, выбрать «вставить рецепт», и программа выставит необходимые значения всех параметров коррекции, включая, уровни, аберрации и шумы. Затем можно подправить вручную для данного снимка некоторые из «ползунков» и переходить к другому, не тратя время на выставление всех общих параметров коррекции.
Обработав так все выделенные снимки, можно применить изменения и сохранить результат в отдельную папку кнопкой «Обработка группой».
Если же у вас нет времени возиться с каждым снимком, просто выйдите из режима редактирования изображений, нажав кнопку «Главное окно» (изображения должны остаться выделенными, или иначе их надо снова выделить), нажмите правую кнопку мыши и выберите «Вставить рецепт в выбранное изображение», а затем подтвердите операцию, нажав «Да» в предупреждающем окне «Применить рецепт ко всем выбранным изображениям». К слову, сами файлы при этом не перезапишутся, к ним только будет назначен список коррекций, который будет применен при пакетной операции сохранения («Обработка группой»).
К слову, сами файлы при этом не перезапишутся, к ним только будет назначен список коррекций, который будет применен при пакетной операции сохранения («Обработка группой»).
После задания списка коррекций превьюшки снимков будут помечены «звездочкой» в правых нижних углах, а в левых нижних появятся значения изменений яркости (выдержки) и значок «пипетка» правки баланса белого.
К слову, список необходимых коррекций можно сохранить во внешний файл, а затем загрузить и применить его при следующем сеансе редактирования на других фотографиях. Для этого в главном окне DPP надо нажать правой кнопкой мыши на скорректированном изображении и выбрать из контекстного меню «Сохранить рецепт в файле». В открывшемся окне указать имя файла и папку, куда будет сохранен рецепт с расширением «.vrd». В последующем рецепт можно будет массово применить к выбранным снимкам, выбрав из контекстного меню по правой кнопке мыши команду «Читать и вставить рецепт из файла».
Напоминаю, что при выходе из программы или смене рабочей папки может выскочить окно предупреждения о необходимости применить изменения. Ни в коем случае не нажимайте «Да» и «Для всех», иначе перезапишете исходники без возможности «отката». Нажимайте всегда «Нет для всех».
Ни в коем случае не нажимайте «Да» и «Для всех», иначе перезапишете исходники без возможности «отката». Нажимайте всегда «Нет для всех».
Массовые операции «автоуровни» и «кривые»
Хотя я не предпочитаю автоматические операции коррекции уровней освещенности снимков, но в некоторых случаях это бывает удобно. Например, если нужно срочно подготовить для публикации в интернет серию слегка «недосвеченных» снимков, снятых при одинаковых условиях освещенности и с одинаковыми настройками. К слову, DPP может производить автокоррекцию уровней не только у RAW файлов, снятых цифрозеркалками Canon, но и у JPG с других камер и TIFF-файлов.
Чтобы автоматически скорректировать уровни, зайдите в папку со снимками, выделите нужные, вызовите окно «Палитра инструментов» (если оно ещё не открыто), перейдите во вкладку «RGB» и нажмите на левую кнопку рядом с заголовком «Помощник кривой тонов». Все превьюшки сразу станут чуть ярче. Если же этого недостаточно (снимки сильно недосвечены), можно применить вторую кнопку со знаком «плюс».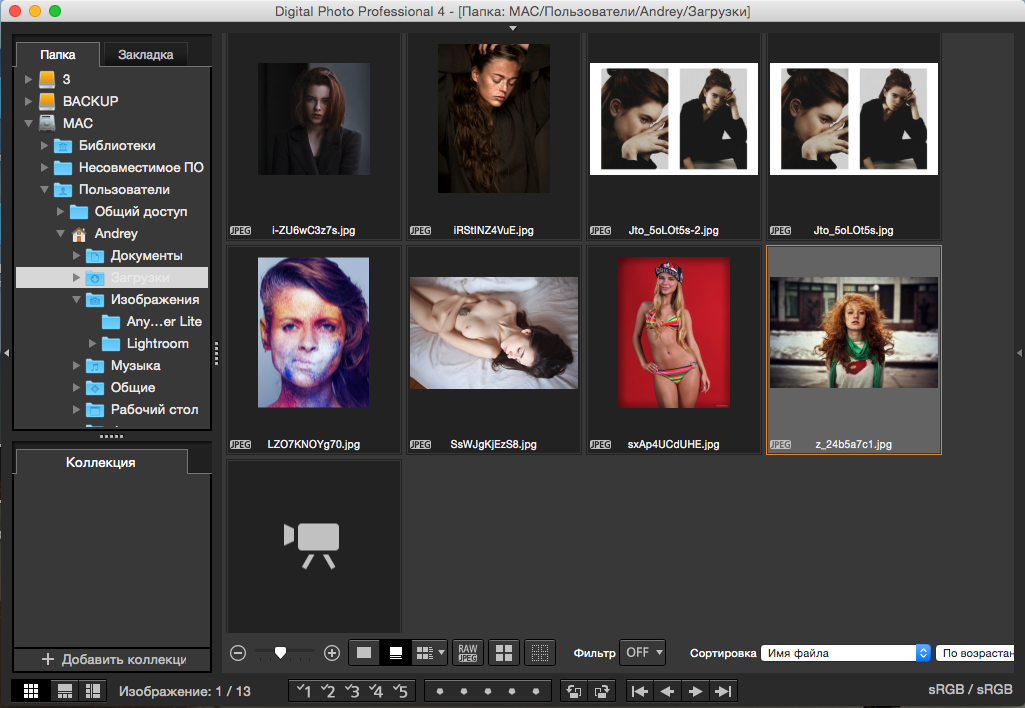
Но лучше взять за серую линию кривой тонов примерно в центре и потянуть чуть влево и вверх, чтобы повысить общую яркость снимков серии. При особых случаях можно создать несколько точек «перегиба» на кривой и осуществить правку освещенности необходимых деталей снимка (например, слишком темных областей).
После всего этого останется только применить изменения к выбранным снимкам, нажав на кнопку «Обработка группой» и сохранив результаты под другими именами и в другой папке.
Не массовые операции — коррекция наклона с подрезкой и «штамп».
Только две операции в DPP нельзя добавить в «рецепт» и назначить другим снимкам — это операцию поворота с подрезкой и коррекцию мелких дефектов клонированием участка снимка инструментом «штамп».
Для каждого снимка в случае нажатия кнопки «Штамп» и «Подрезка наклон» открывается отдельное окно, в котором надо будет задать индивидуальные параметры операции, которые будут применены к снимку при Обработке группой или команде «Файл->Преобразовать и сохранить».
Чтобы задать точку, откуда будет копироваться участок изображения инструментом «Штамп», нужно кликнуть по нужной части снимка при нажатой кнопке «Alt», или предварительно нажав кнопку «выбрать объект копирования». Если вы немного ошиблись, можно возвратиться кнопками «отменить» на шаг назад, или к началу операции.
Как показала практика, используя вышеописанные методики, удается существенно ускорить процесс подготовки репортажных снимков к публикации в Интернет (на блоге или на новостном портале), не прибегая к Photoshop и Lightroom.
Если вам чего-то не хватает в DPP, внесите первичные правки аберраций, шумов и основных параметров снимков и сохраните их пакетной «Обработкой группой» в 16-битный формат TIFF, а затем откройте в той же RawTherapee или другой программе те снимки, что требуют особых коррекций. Это сэкономит время на базовые операции, позволив достичь при этом максимального качества и детализации.
Руководство впервые опубликовано на блоге портала Чебоксары. ру»
ру»
Если руководство оказалось полезным, вы можете отблагодарить и поддержать автора при помощи Paypal, или перечислив любую сумму на Webmoney-счета R352289096323 (можно с терминала оплаты QIWI, в «Связном» — без процентов). Ссылки на акаунты отблагодаривших могут быть опубликованы здесь при их согласии.
Digital photo professional на русском языке. Canon Digital Photo Professional (DPP)
Digital Photo Professional – это специальная программа, которая позволяет работать с камерами фирмы Canon. Этот софт можно закачать бесплатно и он работает на компьютерах с OS Windows 7 и выше.
Программа является официальным изданием от Canon и состоит из конвертера RAW изображений и графического редактора. В софте вы можете сделать импорт фото с камеры.
Этот редактор-конветор подходит для владельцев профессиональных камер стать от Canon, то этот софт для Вас. Программа упрощает обработку о RAW фото и оснащена встроенным конвертером для быстрой работы со снимками.
Этот редактор и конвертер можно использовать на всех видах EOS-камер. Программу по своему универсальная и является инструментарием для обработки фото на профессиональном уровне.
Программу по своему универсальная и является инструментарием для обработки фото на профессиональном уровне.
Используя эту утилиты, вы импортируете фото с камеры, которая подключена к компьютеру. Произведите импорт фото в графическую среду, чтобы после конвертировать снимки из RAW-формата в другие.
Кроме работы с RAW софт обрабатывает JPEG-файлы. В программе вы можете сделать корректировку яркости и контрастности изображения, а также сменить насыщенность цветовых каналов и прочее.
Ещё есть вы можете редактировать фотографии до процесса конвертирования. Конвертировав фото, можно распечатать полученные картинки.
Комфортная работа с софтом осуществляется благодаря русскому языку в интерфейсе. Такая программа не подходит начинающим пользователям, ведь её интерфейс довольно сложный. Если вы не профессиональный фотограф, то вам придётся потратить время на изучение графической оболочки программы.
Этот продукт создан для пользователей, которые знают, что такое RGB и RAW-файлы.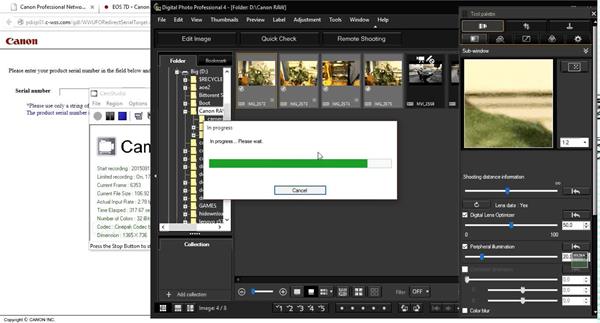 Пользователь также должен знать и понимать о графических артефактах и других инструментах фотообработки.
Пользователь также должен знать и понимать о графических артефактах и других инструментах фотообработки.
Digital Photo Professional не создан для новичка, который осваивает обработку фото. Если вы не фотограф, то скачайте программу с более простой графической средой или просто найдите редактор для фото с простым интерфейсом.
Ключевые особенности
- программа доступна для бесплатного скачивания;
- поддерживает большинство видов EOS-камер;
- можно оцифровывать RAW-файлы в сторонние форматы;
- в программе есть инструменты для редактирования фото;
- быстрая распечатка изображений;
- в интерфейсе есть русский язык;
- можно создавать каталог для готовых фотографий.
Когда речь заходит о программах по обработке «исходников» цифровых фотографий, часто слышу от знакомых фотографов мнение о том, что идущий в комплекте с цифровыми зеркальными камерами Canon программный пакет Canon Digital Photo Professional (DPP) не стоит даже внимания.
Конечно, если у вас есть деньги, вы можете купить Adope Lightroom или даже Photoshop, но большинству фотографов, особенно начинающих, я бы все-же посоветовал потратить лишние деньги на покупку нового объектива и… поближе присмотреться к DPP.
Сам я перепробовал много программ, среди которых остановился пока на двух бесплатных — RawTherapee и DPP. Не буду их сравнивать между собой, но замечу несколько самых важных особенностей, делающих продукт от Canon в чем-то незаменимым.
Плюсы DPP
Прежде всего, в DPP встроен «нативный» (родной) алгоритм дебайеризации RAW-изображений, получаемых камерами Canon, дающий наиболее качественный результат без потери детализации и появления «паттернов», чем грешат все доступные алгоритмы дебайеризации в той же RawTherapee.
Также считаю очень важным и полезным две опции DPP, использующие Canon-овские алгоритмы и пресеты: так называемую «цифровую оптимизацию объектива» и коррекцию аберраций. После загрузки через интернет пресета вашего объектива Canon (вкладка «Объективы»->»Обновление») палитры инструментов, вам становится доступной возможность практически устранять влияние на снимки таких аберраций, как дисторсию, виньетирование и хроматизм.
Из базовых свойств DPP стоит упомянуть пакетные (массовые) операции автоудаления тепловых шумов (вкладка «NR/ALO» палитры инструментов), настройки яркости, правки контраста, устранения бликов и вытягивания теней, коррекцию тона, настройку баланса белого, улучшение резкости и цветовой насыщенности (вкладка «RAW»).
Также считаю очень удобной возможность сохранения списка коррекций в виде «рецепта» в памяти программы после достижения максимального результата с одним изображением серии и применения этого «рецепта» на однотипных по условиям съёмки фотографиях одним щелчком мыши.
Про массовую конвертацию RAW в JPG или TIFF можно было бы и не упоминать, но стоит отдать должное DPP — делает она это быстрее и качественнее других бесплатных программ по работе с RAW.
Стоит также отметить для не посвященных, что DPP, в отличие от популярных программ типа XnView и TheGimp, работает с 16-битным цветом, в результате чего «глубина» и детализация снимка сохраняются.
К слову, если у вас камера не фирмы Canon и нет диска с программами, можно бесплатно скачать и установить DPP с сайта Canon , предварительно отыскав в сети и применив reg-файл, прописывающий в реестр запись, что с диска Canon вы уже устанавливали на компьютер какие-либо программы.
Остановимся подробнее на основных операциях, которые удобно и эффективно делать в DPP с RAW-изображениями.
Пакетная коррекция аберраций и устранение шумов.
Чтобы выполнить операцию устранение аберраций и шумов над серией изображений, выделим их левой кнопкой мыши при нажатой клавише Ctrl (штучная выборка) или Shift (групповая выборка).
Выделенные снимки будут отмечены темно-серым фоном.
Если вы ещё не сделали обновление пресета для объектива (ов), которым снимали, нажмите кнопку «Обновление», выберите из огромного списка ваши объективы «галочками» слева и нажмите «Запустить».
После загрузки пресетов станет доступна кнопка «Настроить» у блока «корректировка аберраций».
В открывшемся окне «корректировка аберраций» автоматом для текущих значений диафрагмы и фокусного расстояния объектива уже будут выставлены предлагаемые значения коррекции аберраций, но вы можете их подправить вручную.
Ползунок «Искажение» станет активным, если поставить слева от него «галочку», и тогда появится возможность коррекции дисторсии. Для удобства можно включить «сетку». Результат сразу будет виден на экране «превью».
Для удобства можно включить «сетку». Результат сразу будет виден на экране «превью».
Затем перейдем во вкладку «NR/ALO» палитры инструментов и можем задать значения фильтров подавления шумов освещенности и цветности в блоке «RAW», которые можно определить для себя опытным путем, кликнув на кнопку «Просмотр NR» и подвигав двумя ползунками. К слову, программа сама предложит оптимальные значения при открытии окна «Просмотр NR», но чаще всего, их надо будет занизить, чтобы не потерять вместе с шумами мелкие детали снимка.
Таким образом, команды коррекции аберраций и устранения шумов добавлены к выбранным снимкам.
Чтобы они были применены, но сами исходные кадры не изменились, надо нажать кнопку «Обработка группой», выбрать в ниспадающем снимке блока «Формат файла» тип файла TIFF 16 бит, указать папку сохранения, нажав на кнопку «Обзор» и кликнуть на кнопке «Выполнить». Таким же образом можно сохранить выбранные файлы в формате JPG с уменьшением размера (вкладка «Установка изменения размера») и степенью сжатия (ползунок «Качество изображения») для публикации в Интернет.
Если же вы при выходе из программы не нажмете кнопку «Нет для всех» в открывшемся окне предупреждения о необходимости применить выбранные действия, то программа запишет изменения в исходники, что категорически делать не советую (исходники неприкосновенны).
Пакетная правка «погрешностей» съёмки
Часто бывает, что серия снимков, снятая при одинаковых настройках камеры и условиях съёмки, требует коррекции. RAW это позволяет сделать в случае, если гистограмма у снимка не была безнадежно обрезана. Чтобы не корректировать каждый снимок серии «поштучно», можно выделить серию таких снимков, настроить «рецепт» — серию коррекций параметров снимка, и применить этот рецепт ко всем снимкам, после чего сохранить изменения через «Обработку группой».
Для этого, сперва выделим снимки серии левой кнопкой мыши при нажатой клавише Ctrl (штучная выборка) или Shift (групповая выборка). Выделенные снимки будут отмечены темно-серым фоном. Затем нажмем кнопку «Редактир. изображений» на панели инструментов.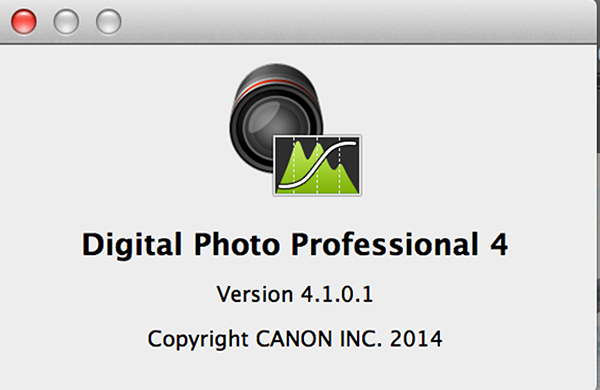
Окно программы немного сменит вид. Слева будет видна «лента превьюшек» выбранных снимков, в центре — окно предпросмотра выбранного изображения, а справа — «Палитра инструментов». В этом режиме программы между снимками можно будет перемещаться, нажимая кнопки «Предыдущее изображение» и «Следуюющее изображение», либо кликнув на превьюшке снимка в «ленте» слева.
Мы можем предварительно настроить для выбранного снимка серии коррекцию аберраций и устранение шумов описанным выше способом. Затем, перейдем во вкладку «RAW» Палитры инструментов. Если снимок темный, можно двигать гистограмму вправо ползунком «Настройка яркости», чтобы она вся вышла в белую область из серой.
Затем можно настроить баланс белого, нажав на кнопку инструмента «Пипетка» и затем кликнув по той части снимка, которая должна быть белой.
Затем можно попробовать устранить на снимке блики и пересветы ползунком «Блики» (не переусердствуйте).
Вытянуть детали на темных участки снимка можно ползунком «Тени».
Можно немного улучшить «сочность» цветов на снимке, сдвинув на пару значений вправо ползунок «Насыщенность цвета». Это бывает просто необходимо на снимках, снятых с высокими значениями ISO, когда снимок «блекнет».
Также можно немного улучшить резкость снимка, выбрав из выпадающего списка «Резкость» или более тонкий инструмент «Контурная резкость».
Если что-то вы «перекрутили» можно всегда сбросить настройки кнопкой в виде стрелочки назад слева от заголовка блока настроек.
Когда снимок будет скорректирован достаточно хорошо, можно скопировать «рецепт» его коррекции в память программы, нажав на нем правой кнопкой мыши и выбрав команду «копировать рецепт в буфер».
Теперь, перейдя к другому снимку, вы можете нажать на нем правую кнопку мыши, выбрать «вставить рецепт», и программа выставит необходимые значения всех параметров коррекции, включая, уровни, аберрации и шумы. Затем можно подправить вручную для данного снимка некоторые из «ползунков» и переходить к другому, не тратя время на выставление всех общих параметров коррекции.
Обработав так все выделенные снимки, можно применить изменения и сохранить результат в отдельную папку кнопкой «Обработка группой».
Если же у вас нет времени возиться с каждым снимком, просто выйдите из режима редактирования изображений, нажав кнопку «Главное окно» (изображения должны остаться выделенными, или иначе их надо снова выделить), нажмите правую кнопку мыши и выберите «Вставить рецепт в выбранное изображение», а затем подтвердите операцию, нажав «Да» в предупреждающем окне «Применить рецепт ко всем выбранным изображениям». К слову, сами файлы при этом не перезапишутся, к ним только будет назначен список коррекций, который будет применен при пакетной операции сохранения («Обработка группой»).
После задания списка коррекций превьюшки снимков будут помечены «звездочкой» в правых нижних углах, а в левых нижних появятся значения изменений яркости (выдержки) и значок «пипетка» правки баланса белого.
К слову, список необходимых коррекций можно сохранить во внешний файл, а затем загрузить и применить его при следующем сеансе редактирования на других фотографиях. Для этого в главном окне DPP надо нажать правой кнопкой мыши на скорректированном изображении и выбрать из контекстного меню «Сохранить рецепт в файле». В открывшемся окне указать имя файла и папку, куда будет сохранен рецепт с расширением «.vrd». В последующем рецепт можно будет массово применить к выбранным снимкам, выбрав из контекстного меню по правой кнопке мыши команду «Читать и вставить рецепт из файла».
Для этого в главном окне DPP надо нажать правой кнопкой мыши на скорректированном изображении и выбрать из контекстного меню «Сохранить рецепт в файле». В открывшемся окне указать имя файла и папку, куда будет сохранен рецепт с расширением «.vrd». В последующем рецепт можно будет массово применить к выбранным снимкам, выбрав из контекстного меню по правой кнопке мыши команду «Читать и вставить рецепт из файла».
Напоминаю, что при выходе из программы или смене рабочей папки может выскочить окно предупреждения о необходимости применить изменения. Ни в коем случае не нажимайте «Да» и «Для всех», иначе перезапишете исходники без возможности «отката». Нажимайте всегда «Нет для всех».
Массовые операции «автоуровни» и «кривые»
Хотя я не предпочитаю автоматические операции коррекции уровней освещенности снимков, но в некоторых случаях это бывает удобно. Например, если нужно срочно подготовить для публикации в интернет серию слегка «недосвеченных» снимков, снятых при одинаковых условиях освещенности и с одинаковыми настройками. К слову, DPP может производить автокоррекцию уровней не только у RAW файлов, снятых цифрозеркалками Canon, но и у JPG с других камер и TIFF-файлов.
К слову, DPP может производить автокоррекцию уровней не только у RAW файлов, снятых цифрозеркалками Canon, но и у JPG с других камер и TIFF-файлов.
Чтобы автоматически скорректировать уровни, зайдите в папку со снимками, выделите нужные, вызовите окно «Палитра инструментов» (если оно ещё не открыто), перейдите во вкладку «RGB» и нажмите на левую кнопку рядом с заголовком «Помощник кривой тонов». Все превьюшки сразу станут чуть ярче. Если же этого недостаточно (снимки сильно недосвечены), можно применить вторую кнопку со знаком «плюс».
Но лучше взять за серую линию кривой тонов примерно в центре и потянуть чуть влево и вверх, чтобы повысить общую яркость снимков серии. При особых случаях можно создать несколько точек «перегиба» на кривой и осуществить правку освещенности необходимых деталей снимка (например, слишком темных областей).
После всего этого останется только применить изменения к выбранным снимкам, нажав на кнопку «Обработка группой» и сохранив результаты под другими именами и в другой папке.
Не массовые операции — коррекция наклона с подрезкой и «штамп».
Только две операции в DPP нельзя добавить в «рецепт» и назначить другим снимкам — это операцию поворота с подрезкой и коррекцию мелких дефектов клонированием участка снимка инструментом «штамп».
Для каждого снимка в случае нажатия кнопки «Штамп» и «Подрезка наклон» открывается отдельное окно, в котором надо будет задать индивидуальные параметры операции, которые будут применены к снимку при Обработке группой или команде «Файл->Преобразовать и сохранить».
Чтобы задать точку, откуда будет копироваться участок изображения инструментом «Штамп», нужно кликнуть по нужной части снимка при нажатой кнопке «Alt», или предварительно нажав кнопку «выбрать объект копирования». Если вы немного ошиблись, можно возвратиться кнопками «отменить» на шаг назад, или к началу операции.
Как показала практика, используя вышеописанные методики, удается существенно ускорить процесс подготовки репортажных снимков к публикации в Интернет (на блоге или на новостном портале), не прибегая к Photoshop и Lightroom.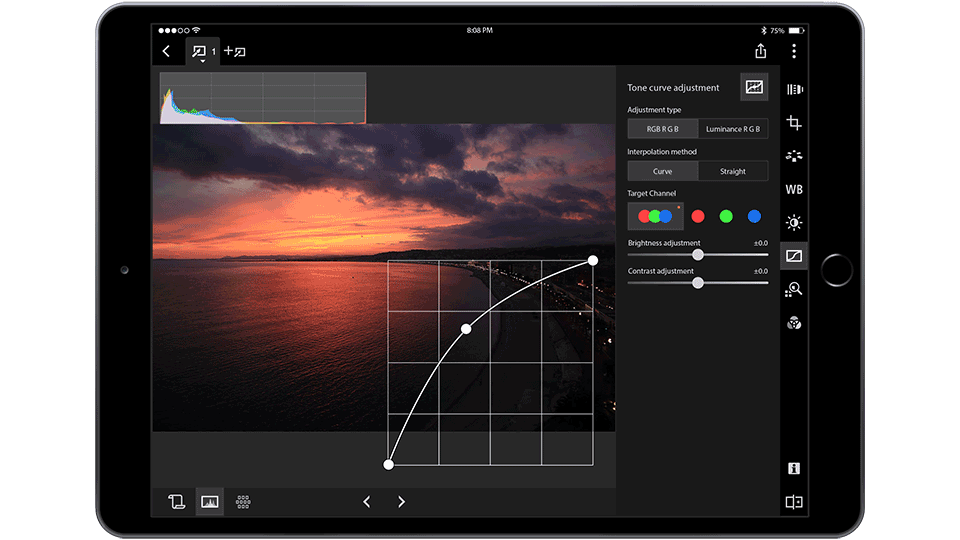
Если вам чего-то не хватает в DPP, внесите первичные правки аберраций, шумов и основных параметров снимков и сохраните их пакетной «Обработкой группой» в 16-битный формат TIFF, а затем откройте в той же RawTherapee или другой программе те снимки, что требуют особых коррекций. Это сэкономит время на базовые операции, позволив достичь при этом максимального качества и детализации.
Если руководство оказалось полезным, вы можете отблагодарить и поддержать автора при помощи Paypal , или перечислив любую сумму на Webmoney-счета R352289096323 (можно с терминала оплаты QIWI, в «Связном» — без процентов). Ссылки на акаунты отблагодаривших могут быть опубликованы здесь при их согласии.
Canon Digital Photo Professional имеет вид графического редактора, совмещенного с программой просмотра. Интерфейс не простой, но разобраться можно без особого напряжения, если не спешить.
Внешний вид
Вверху находится панель стандартного меню: «Файл», «Правка», «Вид» и т. д.
д.
Под ней расположены команды, позволяющие запустить отдельные компоненты программы: редактор изображений, быстрая проверка
(элементы рейтинга, различные виды эскизов изображения), удаленная съемка, печать и сохранение.
Центр занимает окно просмотра, слева от него – проводник, а справа – панель основных инструментов. Оптимально выводить большую картинку и галерею миниатюр для быстрой навигации. В принципе, это стандарт для программ такого рода.
В самом низу находится полоса, на которой собраны наиболее востребованные инструменты: рейтинговая шкала, значки навигации, кнопки вызова различных информационно-редакционных окон.
Отдельно стоит остановиться на панели инструментов, так как здесь собраны основные функциональные элементы
для работы с изображением. Ключевые команды в целом соответствуют набору стандартного графического редактора среднего уровня
(отсутствуют инструменты рисования). Причем в цвето- и светокоррекции софт мало в чем уступит монстрам компьютерной графики,
вроде .
Перечислим наиболее интересные вкладки:
настройки яркости;
подавление шума, исправление муара;
тоновая кривая;
корректировка цвета – одна из самых «богатых» вкладок в плане настроек;
удаление пыли, работа штампа;
поворот, обрезка;
изменение дисторсии снимка.
У каждого из перечисленных пунктов есть свое окно настроек, которое для некоторых элементов выглядит весьма впечатляюще,
например, «Настройка цвета».
Основные функции
Функционально программа многообразна, поэтому перечислим только главные моменты.
Работа в реал-режиме.
Качественная обработка RAW.
Оригинальные алгоритмы работы с тенью\светом.
Есть Auto Lighting Optimizer (автоматическая гамма-коррекция), которую можно применять и к RAW, и к JPG.
Максимальная интеграция с EOS Utility.
Полная совместимость почти со всеми камерами Canon.
Настройка любого цветового диапазона в отдельности.
Поддержка основных форматов цифровой фотографии (CRW, CR2, JPEG JPEG/JFIF, TIFF/TIF).
Неплохие возможности ретуши (штамп, яркость, тон, контраст и т. д.).
Вывод на печать.
Работа с видео, снятыми на камеры Canon.
Плюсы и минусы
У DPP есть много достоинств, однако основными можно считать следующие:
высокое качество работы с RAW;
наличие русского языка;
утилита полностью бесплатна.
Явно видимых недостатков у программы нет. Возможно, кому-то покажется, что системные требования несколько завышены, но при такой функциональности это не столь критично.
Соперники
Соперников у Canon DPP хватает. Это вездесущий Photoshop со своей , это ZoomBrowser EX с модулем RAW Image Task от самих же Canon. В интернете можно найти тесты на тему «кто есть кто». Результаты противоречивые, но вывод можно сделать один: каждая программа хороша по-своему и многое зависит от личных пристрастий пользователя.
Область применения и аудитория
Для чего и кому нужен Canon Digital Photo Professional видно из самого названия. Это, в первую очередь, обработка RAW-изображений, сделанных фотокамерами
Это, в первую очередь, обработка RAW-изображений, сделанных фотокамерами
Canon, на профессиональном уровне, то есть специалистами. Для любителей есть немало программ попроще, тот же , к примеру.
Итог
Утилита DPP подойдет любому владельцу современной камеры от Canon, который профессионально занимается фотосъемкой и стремится получать снимки хай класса. Она не блещет какими-либо уникальными возможностями, но функции свои выполняет добротно и качественно.
Не так давно стала доступной для скачивания новая версия RAW-конвертера от Canon: Digital Photo Professional 4.
Правда, на российском сайте Canon она все еще недоступна. Мне пришлось скачивать ее с австралийского сайта
компании. Для того, чтобы скачать программу, нужно ввести серийный номер камеры.
Обновление доступно только для владельцев полнокадровых камер Canon (EOS-1D X, EOS-1D C, EOS 5D Mark III, EOS 6D)
Я не ставил целью сделать подробный обзор программы. Она достаточно проста, чтобы пользователи могли разобраться в ней самостоятельно. Но все же пройдемся по некоторым новшевствам, касающимся собственно процесса проявки RAW-файлов. Вот вид окна редактора.
Но все же пройдемся по некоторым новшевствам, касающимся собственно процесса проявки RAW-файлов. Вот вид окна редактора.
Наконец-то появились привычные регуляторы баланса белого. Сама палитра инструментов стала гораздо удобнее.
Появилась возможность автоматический гамма-коррекции изображения
Изображение до автоматической гамма-коррекции
Изображение после автоматической гамма-коррекции
Подавление шумов теперь работает в реальном времени и довольно шустро. Раньше эта функция была довольно медлительной.
Видимо, движок программы подвергся существенной переработке, так как в целом чувствуется значительное повышение скорости работы и лучшая «отзывчивость» превью изображения на изменение любых настроек.
Также одним из весьма полезных нововведений стала возможность настройки отдельных цветовых диапазонов, что позволяет уже на стадии проявки RAW вносить некоторые корректировки по цветам.
Изображению при проявке можно присвоить один из предлагаемых цветовых профилей
Если вы не очень представляете себе, для чего нужен профиль с широким цветовым охватом и как правильно работать с такими изображениям, лучшим вариантом будет использование стандартного профиля sRGB. К тому же это убережет от проблем с цветом при просмотре изображений в других программах, не поддерживающих CMS, а также при размещении изображения в сети.
К тому же это убережет от проблем с цветом при просмотре изображений в других программах, не поддерживающих CMS, а также при размещении изображения в сети.
Отдельно стоит сказать о коррекции с помощью профиля объектива. Для этого нужно нажать на левую верхнюю кнопку в палитре инструментов
Программа позволяет загружать профили фирменных объективов Canon и применять их к изображению. В результате можно скорректировать дисторсию, виньетирование и хроматические аберрации. Надо сказать, что эффект от применения профиля очень заметен, особенно при съемке на открытой диафрагме или близких к ней значениях.
Изображение до коррекции
Изображение после коррекции с применением цифровой оптимизации, коррекции внешнего освещения и искажений.
Как видите, изображение довольно сильно осветляется, что неудивительно, так как съемка производилась на диафрагме F/1.2, на этом значении объектив имеет довольно сильное виньетирование.
Таким образом, подводя итог, можно сказать, что программа Digital Photo Professional
совершила большой качественный скачок в своем развитии. Работать с ней стало гораздо удобнее. Она будет хорошим решением для тех, кто не хочет усложнять себе жизнь изучением сложных конвертеров наподобие Lightroom, Camera Raw, Capture One и других.
Работать с ней стало гораздо удобнее. Она будет хорошим решением для тех, кто не хочет усложнять себе жизнь изучением сложных конвертеров наподобие Lightroom, Camera Raw, Capture One и других.
Digital Photo Professional — это официальное программное обеспечение для владельцев камер Canon. Программа выполняет функции графического редактора и конвертера RAW. Всего в несколько простых шагов пользователь может открыть, отредактировать, конвертировать и отправить на печать ранее необработанное изображение. Импорт файлов происходит «напрямую» с подключенной к компьютеру камеры. В этом пользователям помогает удобный файловый браузер с функциями отображения превью и сортировки изображений по выбранным параметрам. Он помогает значительно ускорить процессы поиска и перемещения снимков. Digital Photo Professional совместима со всеми моделями EOS-камер.
RAW-изображения можно отобразить в видео цифровых негативов для осуществления тонкой настройки экспозиции и параметров тона. Помимо рабочей области в Digital Photo Professional предусмотрены отдельные панели с гистограммой и навигатором по изображению. Ознакомившись с панелью инструментов, вы найдете там функции исправления графических артефактов (характерные для некоторых объективов), объединения трех обычных изображений в одной изображение HDR, а также сможете запустить Dual Pixel RAW. Программа предлагает отдельные меню для настройки отображения сетки, расположения точек AF и прочих параметров просмотра. Любителям исправлять недостатки изображения одним кликом наверняка придется по вкусу инструмент автоматической оптимизации цифрового объектива.
Ознакомившись с панелью инструментов, вы найдете там функции исправления графических артефактов (характерные для некоторых объективов), объединения трех обычных изображений в одной изображение HDR, а также сможете запустить Dual Pixel RAW. Программа предлагает отдельные меню для настройки отображения сетки, расположения точек AF и прочих параметров просмотра. Любителям исправлять недостатки изображения одним кликом наверняка придется по вкусу инструмент автоматической оптимизации цифрового объектива.
Новая версия Digital Photo Professional 4
Не так давно стала доступной для скачивания новая версия RAW-конвертера от Canon: Digital Photo Professional 4.
Правда, на российском сайте Canon она все еще недоступна. Мне пришлось скачивать ее с австралийского сайта компании. Для того, чтобы скачать программу, нужно ввести серийный номер камеры.
Обновление доступно только для владельцев полнокадровых камер Canon (EOS-1D X, EOS-1D C, EOS 5D Mark III, EOS 6D)
Я не ставил целью сделать подробный обзор программы. Она достаточно проста, чтобы пользователи могли разобраться в ней самостоятельно. Но все же пройдемся по некоторым новшевствам, касающимся собственно процесса проявки RAW-файлов. Вот вид окна редактора.
Она достаточно проста, чтобы пользователи могли разобраться в ней самостоятельно. Но все же пройдемся по некоторым новшевствам, касающимся собственно процесса проявки RAW-файлов. Вот вид окна редактора.
Наконец-то появились привычные регуляторы баланса белого. Сама палитра инструментов стала гораздо удобнее.
Появилась возможность автоматический гамма-коррекции изображения
Изображение до автоматической гамма-коррекции
Изображение после автоматической гамма-коррекции
Подавление шумов теперь работает в реальном времени и довольно шустро. Раньше эта функция была довольно медлительной.
Видимо, движок программы подвергся существенной переработке, так как в целом чувствуется значительное повышение скорости работы и лучшая «отзывчивость» превью изображения на изменение любых настроек.
Также одним из весьма полезных нововведений стала возможность настройки отдельных цветовых диапазонов, что позволяет уже на стадии проявки RAW вносить некоторые корректировки по цветам.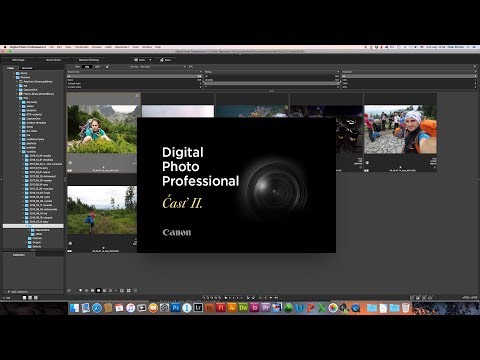
Изображению при проявке можно присвоить один из предлагаемых цветовых профилей
Если вы не очень представляете себе, для чего нужен профиль с широким цветовым охватом и как правильно работать с такими изображениям, лучшим вариантом будет использование стандартного профиля sRGB. К тому же это убережет от проблем с цветом при просмотре изображений в других программах, не поддерживающих CMS, а также при размещении изображения в сети.
Отдельно стоит сказать о коррекции с помощью профиля объектива. Для этого нужно нажать на левую верхнюю кнопку в палитре инструментов
Программа позволяет загружать профили фирменных объективов Canon и применять их к изображению. В результате можно скорректировать дисторсию, виньетирование и хроматические аберрации. Надо сказать, что эффект от применения профиля очень заметен, особенно при съемке на открытой диафрагме или близких к ней значениях.
Изображение до коррекции
Изображение после коррекции с применением цифровой оптимизации, коррекции внешнего освещения и искажений.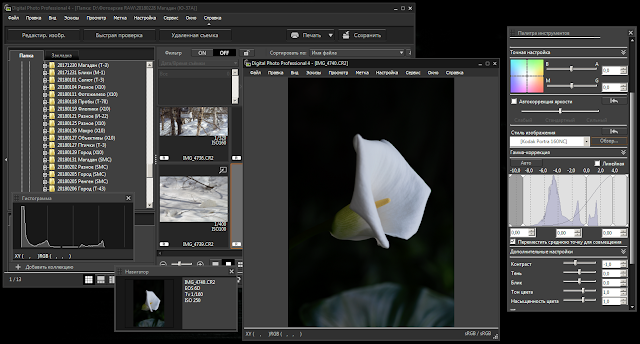
Как видите, изображение довольно сильно осветляется, что неудивительно, так как съемка производилась на диафрагме F/1.2, на этом значении объектив имеет довольно сильное виньетирование.
Таким образом, подводя итог, можно сказать, что программа Digital Photo Professional совершила большой качественный скачок в своем развитии. Работать с ней стало гораздо удобнее. Она будет хорошим решением для тех, кто не хочет усложнять себе жизнь изучением сложных конвертеров наподобие Lightroom, Camera Raw, Capture One и других.
Автор: Евгений Карташов
Инструкция по эксплуатации Canon Digital Photo Professional 3.14 Windows
1
2
3
4
5
Введение
Краткое
содержание
Основные
операции
Расширенные
операции
Расширенное
редактирование
и печать
изображений
Редактирование
изображений
JPEG/TIFF
Алфавитный
указатель
Обработка
большого числа
изображений
Справочная
информация
Программа обработки, просмотра и редактирования изображений RAW
Digital Photo Professional
Вер. 3.14
3.14
Инструкция по эксплуатации
O
Содержание данной Инструкции по эксплуатации
O
DPP означает Digital Photo Professional.
O
В данной инструкции в качестве примеров
экранов инструкций основных операций
используются окна ОС Windows 7 и иногда
экраны других версий Windows.
O
означает процедуру выбора меню.
Пример: меню [Файл] [Выход].
O
В квадратные скобки заключаются элементы
(например, названия меню, кнопок или окон),
отображаемые на экране компьютера.
O
Текст в угловых скобках < > означает
клавиши клавиатуры.
O
стр.**
означает ссылку на страницу.
Щелкните мышью для перехода на
соответствующую страницу.
O
: полезная информация в случае
возникновения неполадок.
O
: рекомендации по эффективному использованию
данного программного обеспечения.
O
: информация, с которой необходимо
ознакомиться перед использованием.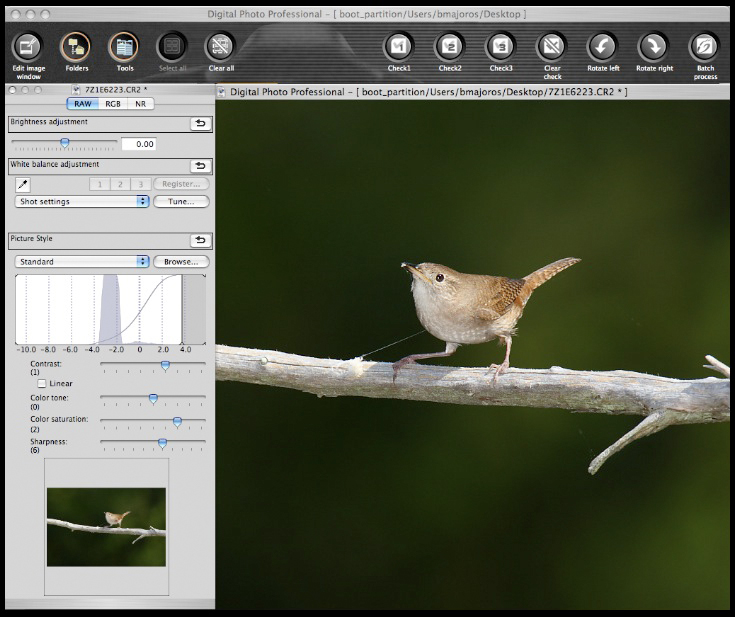
O
: дополнительная информация, которая
может оказаться полезной.
© CANON INC., 2014 CEL-SV1NA200
O
Перемещение между страницами
O
Щелкните мышью на стрелке в правом
нижнем углу экрана.
: следующая страница
: предыдущая страница
: возврат на ранее просматривавшуюся страницу
O
При щелчке мышью на заголовке главы с правой
стороны экрана открывается страница
содержания этой главы. При щелчке мышью на
требуемой теме в содержании открывается
соответствующая страница.
O
Справка и комбинации клавиш
быстрого вызова
O
Информацию по работе с программой DPP
см. в меню [Справка].
O
Список комбинаций клавиш быстрого вызова,
полезных для ускорения работы, см. в разделе
[Устранение неполадок] [Комбинации клавиш
быстрого вызова] меню «Справка».
РУССКИЙ
Canon DPP 4 больше не вращается автоматически
У меня нет автоматического применения рецепта, хотя, когда я закончу импорт, я делаю «Чтение и вставка рецепта из файла» ко всему.
Обратите внимание, что файлы рецептов для Digital Photo Professional версии 3 и более ранних версий (файлы .vrd ) не совместимы с DPP 4 (файлы .dr4 ) и наоборот. Все, что вы делаете с файлом с более ранней версией DPP , не применяется при открытии этого файла с помощью DPP 4 . Необработанный файл может содержать рецепты для DPP 3 и DPP 4 одновременно без каких-либо проблем. Инструкции .vrd используются, если изображение открыто в DPP 3 . Инструкции .dr4 используются, если изображение открыто в DPP 4 .
В DPP 4 , если рецепт, который вы вставляете во все изображения, содержит инструкции для поворота изображения, все изображения изменяются в соответствии с настройками в камере. Их вращение изменяется в соответствии с тем, как изображение, использованное для создания рецепта, отображалось при его создании.
По умолчанию Digital Photo Professional 4 включает в себя кадрирование и повороты, примененные к изображению, а также все остальные настройки, используемые во всех различных вкладках всей палитры инструментов, когда рецепт копируется из изображения с использованием рецепта копирования ( Control + Alt + C). в Windows) команда. Это изменение по сравнению с DPP 3 и более ранними версиями, когда только некоторые из этих параметров были включены в скопированный / сохраненный рецепт. Если кто-либо использует команду « Копировать выбранный рецепт» ( Ctrl + Shift + C в Windows), в рецепты включаются только элементы, выбранные в параметре « Выбор и копирование рецепта» . Любые значения, такие как обрезка и поворот, которые не указаны в рецепте, остаются со значением, уже содержащимся в метаданных изображения.
в Windows) команда. Это изменение по сравнению с DPP 3 и более ранними версиями, когда только некоторые из этих параметров были включены в скопированный / сохраненный рецепт. Если кто-либо использует команду « Копировать выбранный рецепт» ( Ctrl + Shift + C в Windows), в рецепты включаются только элементы, выбранные в параметре « Выбор и копирование рецепта» . Любые значения, такие как обрезка и поворот, которые не указаны в рецепте, остаются со значением, уже содержащимся в метаданных изображения.
В Windows все эти опции представлены в контекстном меню, которое появляется при щелчке правой кнопкой мыши по фотографии в окне « Редактировать» DPP .
Они также доступны в меню « Правка» .
Аналогично, когда кто-то сохраняет рецепт в качестве шаблона, используя команду « Сохранить рецепт в файле» ( Ctrl + Alt + S в Windows), в появившемся диалоговом окне внизу есть две радиокнопки, которые позволяют сохранить все детали рецепта или только выбранные детали . Справа от переключателей находится кнопка, которая открывает диалоговое окно, аналогичное параметру «Выбор и копирование настроек рецепта *».
Справа от переключателей находится кнопка, которая открывает диалоговое окно, аналогичное параметру «Выбор и копирование настроек рецепта *».
Это диалоговое окно позволяет вам выбрать, какие из текущих настроек для текущего изображения будут включены в рецепт, который вы копируете или сохраняете.
Информация о повороте, записанная в файл камерой (при условии, что в меню камеры есть поворот на компьютере или поворот на камере + выбранный компьютер ), должна применяться, когда изображение открывается в DPP 4 после того, как рецепт был пакетно применен к папке Для импортированных изображений параметр Повернуть влево / Повернуть вправо (в настоящее время отображается на 270º, поскольку отображаемое изображение было повернуто на 270º от стандартной альбомной ориентации, чтобы соответствовать ориентации камеры на момент съемки), НЕ следует проверять, когда рецепт, который применяется к папке была создана. Если флажок установлен при создании файла рецепта (или если выбран параметр « Все детали» ), поворот, примененный к изображению, используемому для создания рецепта, будет применен ко всем изображениям, в которые этот рецепт вставлен.
Ползунок информации о расстоянии до объекта
07:36
Урок №2 | Немного о Digital Photo Professional от Canon
12:39
Canon Digital Photo Professional (DPP) 4: Software Overview and Interface Tour
24:02
Обзор Digital Photo Professional (DPP). Не заслуженно обойденный вниманием RAW конвертер от Canon.
10:51
Digital Photo Professional (DPP) 4: Editing Images
15:19
Скачать Digital Photo Professional
06:14
Digital Photo Professional (DPP) 4: Using DPP 4 to fix common problems
07:41
Canon Digital Photo Professional Video Tutorials — 2 Recover missing shadows
07:04
пакетная оработка в digital photo profeshional
71
3
1
2
4
5
6
7
8
Сортировка
изображений
Печать
изображений
Редактирование
изображений
Справочная информация/
Алфавитный указатель
Обработка
большого числа
изображений RAW
Удаленная
съемка
Задание
настройки
Введение
Содержание
Загрузка
изображений
Просмотр
изображений
Выделить центр
Выполняется преобразование в изображение типа «ортогональ-
ная проекция». Данный метод делает акцент на центр.
Данный метод делает акцент на центр.
Поскольку при ортогональной проекции объекты с одной и той же
яркостью отображаются как занимающие одну и ту же область
изображения, данный метод обычно применяется при фотосъемке
распределений небесных свечений и съемке животных с акцентом
на центр. При выборе этого варианта центр растянут, и возможно
уменьшение разрешения.
Выбор любого из параметров [Выделить линейность], [Выде-
лить расстояние], [Выделить периферию] или [Выделить центр]
даст результаты, похожие на каждый из методов проекции.
Однако преобразование не применяет каждый метод проекции
в полном смысле этого слова.
Имейте в виду, что такие преобразования не подходят для
научных и других подобных целей.
При коррекции изображений RAW, в которых сохранена информа-
ция о расстоянии съемки, ползунок автоматически устанавливается
в соответствии с этой информацией. Однако если информация
о расстоянии съемки в изображении отсутствует, ползунок авто-
матически устанавливается с правого края в положении съемки
на бесконечности и над ним появляется значок [<!>].
Если расстояние не было бесконечным, можно точно настроить
расстояние ползунком, контролируя изображение на экране.
При коррекции изображений RAW, снятых камерами, которые
перечислены в приведенной ниже таблице, он автоматически
устанавливается в крайнем правом положении (бесконечность).
Если расстояние не было бесконечным, после этого можно
произвести точную настройку расстояния с помощью ползунка,
контролируя изображение на экране.
Для изображений RAW, снятых с помощью объектива MP-E65mm
f/2.8 1-5x Macro Photo или EF50mm f/2.5 Compact Macro с конвер-
тером Life Size Converter EF, указатель ползунка преобразуется
в [Кратность увеличения].
Ползунок [Расстояние до объекта] применяется ко всем пунктам
коррекции с установленными флажками.
Если для объектива не требуется настройка с помощью ползунка
[Расстояние до объекта], использовать этот ползунок
невозможно.
EOS-1D Mark II N
EOS-1Ds Mark II
EOS-1D Mark II
EOS 5D
EOS 30D
EOS 400D
Ползунок информации о расстоянии до объекта
Одновременная коррекция нескольких изображений, Цифровой оптимизатор объектива
Страница 72
72
3
1
2
4
5
6
7
8
Сортировка
изображений
Печать
изображений
Редактирование
изображений
Справочная информация/
Алфавитный указатель
Обработка
большого числа
изображений RAW
Удаленная
съемка
Задание
настройки
Введение
Содержание
Загрузка
изображений
Просмотр
изображений
Можно выполнить одинаковую коррекцию для нескольких изобра-
жений, выбрав их в главном окне, затем выполнив процедуры
коррекции
(стр. 69)
69)
.
Кроме того, одинаковые операции коррекции можно применить,
скопировав рецепт скорректированного изображения и вставив
его в несколько изображений
(стр. 87)
.
После выполнения коррекции [Внешнее освещение]
на периферии изображения появился шум
Шум можно уменьшить, используя возможности функции шумо-
подавления по подавлению яркостных и/или цветовых шумов
(стр. 63)
. Однако при применении больших значений коррекции
[Внешнее освещение] к изображениям, снятым ночью или с высо-
кой чувствительностью ISO, шум может не уменьшиться.
После выполнения коррекции [Искажение] разрешение
изображения снижается
Можно придать изображению вид, аналогичный виду до коррек-
ции, увеличив резкость с помощью функции настройки резкости
(стр. 64)
.
После выполнения коррекции [Размывка цвета] цвета
изображения стали менее насыщенными
Можно придать изображению вид, аналогичный виду до коррекции,
увеличив насыщенность цвета с помощью настройки цветового
тона
(стр. 50)
50)
и/или насыщенности цветов
(стр. 62)
.
Результаты выполнения коррекции [Размывка цвета] не видны
Коррекция [Размывка цвета] эффективна для коррекции размытия
синего или красного цветов, которое происходит на границе светлой
области изображения. В других условиях выполнение коррекции
невозможно.
Дополнительная информация
Одновременная коррекция нескольких
изображений
При выполнении коррекции [Искажение] изображение может
быть обрезано по периферии.
Данная функция позволяет увеличивать разрешения изображений,
устраняя любую остаточную аберрацию, возникающую как результат
работы системы формирования изображения, или любое снижение
разрешения вследствие дифракции света. Коррекция этих оптических
явлений с помощью функции коррекции аберрации объектива невоз-
можна
(стр. 68)
. Коррекция выполняется с использованием значения,
специально рассчитанного для каждого объектива. Коррекция этих
Коррекция этих
оптических явлений возможна на изображениях RAW, снятых
с помощью совместимых объективов. Коррекция изображений
JPEG, TIFF, S-RAW и M-RAW невозможна. Для работы с этой
функцией необходимо заранее загрузить в компьютер [Данные
объектива] для объектива, которым были сняты изображения.
Перед применением цифрового оптимизатора объектива
рекомендуется установить значение 0 для параметров [Резкость]
или [Степень] в меню [Контурная резкость].
Следует помнить, что, хотя модели EOS 20D/EOS 20Da и EOS 350D
являются камерами EOS, которые поддерживают Digital Photo
Professional, они не совместимы с цифровым оптимизатором
объектива. Кроме того, заметьте, что цифровой оптимизатор
объектива совместим с моделью EOS 5D со встроенным ПО версии
1.1.1 и с моделью EOS 30D со встроенным ПО версии 1.0.6.
Цифровой оптимизатор объектива
Для использования этой функции должна быть установлена
программа EOS Lens Registration Tool (версии 1. 4.20 или
4.20 или
новее).
Цифровой оптимизатор объектива также доступен для
изображений, снятых с помощью совместимого объектива
с установленным экстендером.
Цифровой оптимизатор объектива не может использоваться
для изображений RAW, снятых камерой с использованием
мультиэкспозиции.
Кинообъективы EF (объективы CN-E) не поддерживаются.
Функция [Коррекция дифракции] не может использоваться
одновременно с цифровым оптимизатором объектива.
Использование цифрового оптимизатора объектива
Страница 73
73
3
1
2
4
5
6
7
8
Сортировка
изображений
Печать
изображений
Редактирование
изображений
Справочная информация/
Алфавитный указатель
Обработка
большого числа
изображений RAW
Удаленная
съемка
Задание
настройки
Введение
Содержание
Загрузка
изображений
Просмотр
изображений
1
Проверьте состояние параметра [Данные объектива]
для [Цифр. оптимиз. объектива].
оптимиз. объектива].
[Недоступно] отображается для изображений, снятых
с помощью несовместимой камеры или объектива или для
несовместимого изображения, например изображения JPEG,
TIFF, S-RAW или M-RAW. Эта функция не может использо-
ваться для таких изображений.
Если отображается [Нет], переходите к шагу 2. Чтобы восполь-
зоваться этой функцией, необходимо загрузить в компьютер
данные объектива, с помощью которого было снято изобра-
жение. Рекомендуется заранее проверить информацию об
объективе, с помощью которого было снято изображение.
Использованные для съемки объективы можно проверить
с помощью отображения информации об изображении
и о съемке.
Если отображается [Да], переходите к шагу 4.
Использование цифрового
оптимизатора объектива
2
Нажмите кнопку [
].
Открывается окно [Добавить или Удалить данные объектива].
Для использования этой функции требуется среда с доступом
в Интернет (подписка на соответствующую услугу поставщика,
установленный браузер и наличие подключения к сети).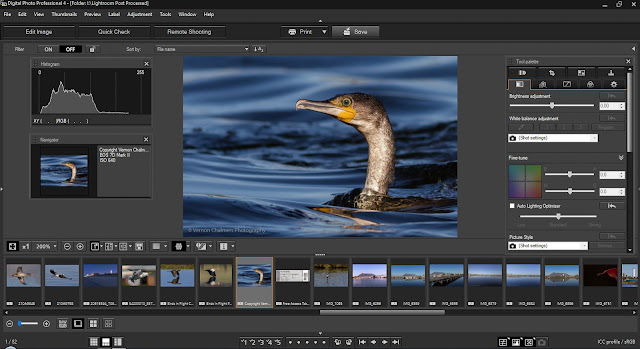
Эта операция может быть произведена только пользователем
с полномочиями администратора.
До нажатия кнопки [
] на шаге 2 в пункте «Данные объек-
тива» для несовместимых изображений может отображаться
значение [Нет] вместо [Недоступно].
Сортировка изображений Печать изображений Редактирование из…
Страница 74
74
3
1
2
4
5
6
7
8
Сортировка
изображений
Печать
изображений
Редактирование
изображений
Справочная информация/
Алфавитный указатель
Обработка
большого числа
изображений RAW
Удаленная
съемка
Задание
настройки
Введение
Содержание
Загрузка
изображений
Просмотр
изображений
3
Установите флажок для объектива, с помощью
которого было снято изображение, и нажмите
кнопку [Запустить]..png)
Данные объектива загружаются в компьютер.
После завершения загрузки данных объектива для параметра
«Данные объектива» отображается значение [Да].
С этой функцией совместимы объективы, которые
отображаются в окне [Добавить или Удалить данные объектива].
Если флажки для названий уже загруженных объективов сняты,
после нажатия кнопки [Запустить] данные объективов
удаляются с компьютера.
В зависимости от типа, текущего состояния и т. п. программ,
запущенных в настоящий момент на компьютере, существует
вероятность сбоя при загрузке данных объектива. В случае
возникновения такой ситуации подождите, затем выполните
повторную загрузку данных.
Если после того, как данные объектива уже были загружены,
требуется изменить место, в котором хранятся данные
объектива, вручную переместите ранее загруженные данные
объектива из старой папки в новую.
4
Установите флажок [Цифр. оптимиз. объектива]
оптимиз. объектива]
и настройте изображение.
Восстановление состоя-
ния до настройки
Поскольку данные объектива, загруженные с помощью про-
граммы DPP версии 3.x, несовместимы с программой DPP
версии 4.x, эти данные необходимо загрузить снова.
Использование цифрового оптимизатора объектива может
усиливать результат применения эффектов [Резкость] или
[Контурная резкость]. Перед применением цифрового оптими-
затора объектива рекомендуется установить значение 0 для
параметров [Резкость] или [Степень] в меню [Контурная резкость].
После применения цифрового оптимизатора объектива к изобра-
жениям выполните повторную настройку параметров [Резкость]
или [Контурная резкость].
Настройка резкости изображения
Страница 75
75
3
1
2
4
5
6
7
8
Сортировка
изображений
Печать
изображений
Редактирование
изображений
Справочная информация/
Алфавитный указатель
Обработка
большого числа
изображений RAW
Удаленная
съемка
Задание
настройки
Введение
Содержание
Загрузка
изображений
Просмотр
изображений
С помощью этой палитры также можно настроить резкость
изображения.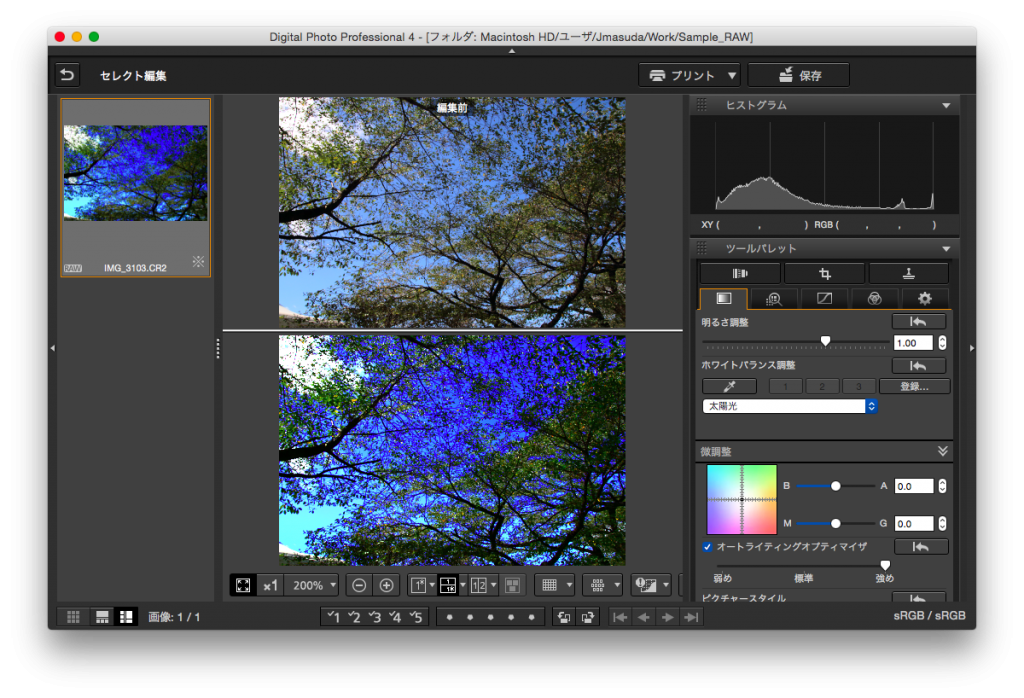 Подробнее о выполнении настроек см. подраздел
Подробнее о выполнении настроек см. подраздел
«Настройка резкости изображения» в разделе «Редактирование
с помощью палитры инструментов основных настроек»
(стр. 54)
.
Передвигайте ползунок для настройки эффекта применения
цифрового оптимизатора объектива.
Если в изображении нет информации о расстоянии съемки,
ползунок расстояния до объекта автоматически устанавли-
вается с правого края в положении съемки на бесконечности,
и над ползунком появляется значок [<!>].
Если для объектива не требуется настройка с помощью
ползунка [Расстояние до объекта], использовать этот
ползунок невозможно.
При применении к изображению цифрового оптимизатора
объектива обработка изображения для коррекции эффекта
[Цветовая аберрация] с помощью палитры инструментов
коррекции объектива невозможна.
В главном окне на изображении отображается метка [
]
,
указывающая на применение цифрового оптимизатора
объектива
(стр.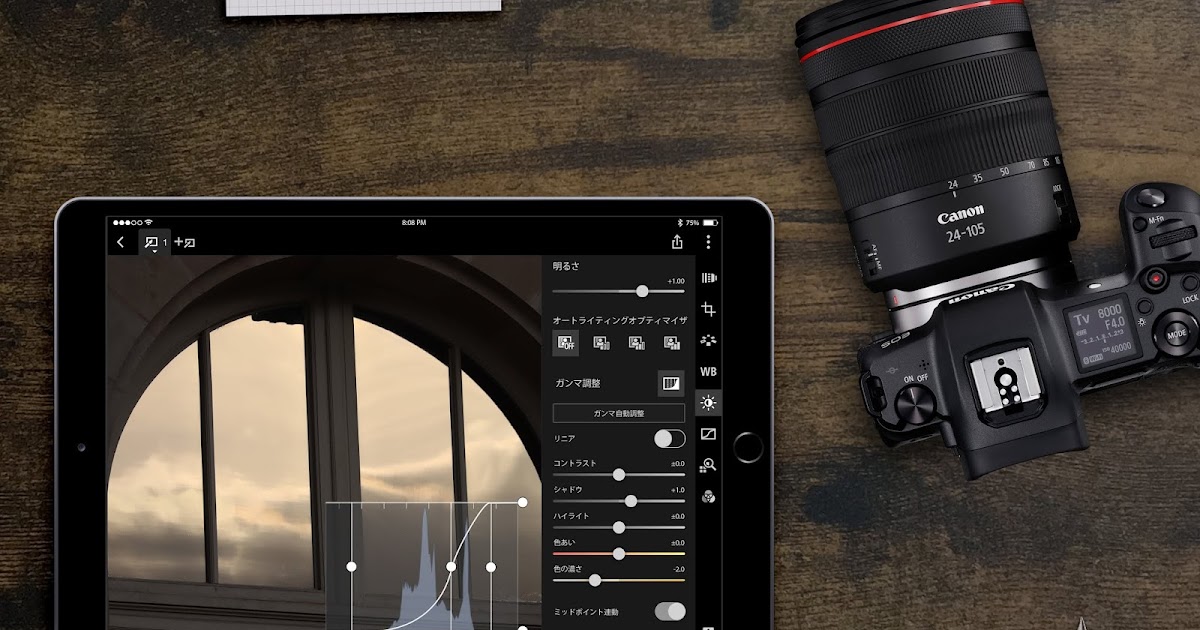 134)
134)
.
Настройка резкости изображения
Редактирование с помощью палитры, Инструментов удаления пыли/копирования штампом, Автоматическая обработка для удаления следов пыли
Страница 76
76
3
1
2
4
5
6
7
8
Сортировка
изображений
Печать
изображений
Редактирование
изображений
Справочная информация/
Алфавитный указатель
Обработка
большого числа
изображений RAW
Удаленная
съемка
Задание
настройки
Введение
Содержание
Загрузка
изображений
Просмотр
изображений
Редактирование с помощью палитры инструментов удаления пыли/копирования штампом
С помощью этой палитры инструментов можно удалить пыль и другие
следы с изображения, а также выполнить коррекцию изображения,
скопировав его часть и вставив ее в ненужную часть изображения.
Обратите внимание, что функции этой палитры инструментов можно
применять как к изображениям JPEG и TIFF, так и к изображениям RAW.
Палитра инструментов удаления пыли/
копирования штампом
Данные для удаления пыли, добавленные к изображению, могут
использоваться для автоматического удаления следов пыли.
1
В главном или каком-либо другом окне выберите
изображение с данными для удаления пыли.
2
Откройте палитру инструментов удаления пыли/
копирования штампом.
В окне, в котором отображаются только эскизы, настройка
с помощью палитры инструментов удаления пыли/копиро-
вания штампом невозможна.
3
После завершения прорисовки изображения
нажмите кнопку [Применить Данные для
удаления пыли].
Следы пыли удаляются за одну операцию.
4
Вернитесь в главное окно.
Автоматическая обработка
для удаления следов пыли
JPEG/TIFF
Сортировка изображений Печать изображений Редактирование из…
Страница 77
77
3
1
2
4
5
6
7
8
Сортировка
изображений
Печать
изображений
Редактирование
изображений
Справочная информация/
Алфавитный указатель
Обработка
большого числа
изображений RAW
Удаленная
съемка
Задание
настройки
Введение
Содержание
Загрузка
изображений
Просмотр
изображений
Для изображения с удаленными следами пыли можно
в любой момент восстановить его исходное состояние
Изображение с удаленными следами пыли отображается и печа-
тается как изображение с удаленными следами пыли. Однако так
Однако так
как фактическое удаление следов пыли с изображения не произ-
водится, можно всегда вернуться к исходному изображению,
нажав кнопку [
] палитры инструментов удаления пыли/
копирования штампом или выполнив операцию «Повторное
редактирование изображения»
(стр. 85)
.
Печать изображений с удаленными следами пыли
Изображение с удаленными следами пыли можно распечатать
из программы DPP.
Для удаления следов пыли, которые невозможно удалить
автоматической обработкой
При автоматической обработке следы пыли удаляются на основе
информации о пыли, сохраненной в данных для удаления пыли.
Однако удаление следов для некоторых видов пыли может ока-
заться невозможным. В таком случае удалите эти следы пыли
с помощью функции исправления
(стр. 78)
или функции копи-
рования штампом
(стр. 80)
.
Фактическое удаление следов пыли с изображения
производится при его преобразовании и сохранении
Изображение RAW с удаленными следами пыли превращается
в изображение с фактически удаленными следами пыли при пре-
образовании в изображение JPEG или TIFF и его сохранении
(стр. 83)
83)
.
Применение результатов удаления следов пыли к другому
изображению
Операцию удаления следов пыли можно применить к этому же
месту другого изображения; для этого нажмите кнопку [Копиро-
вать] для копирования результатов удаления следов пыли, затем
откройте другое изображение, к которому требуется применить
результаты, и нажмите кнопку [Вставить].
Дополнительная информация
В главном окне также можно автоматически удалить следы пыли
с нескольких изображений, содержащих данные для удаления пыли.
Выберите несколько изображений, содержащих
данные для удаления пыли, затем выберите
меню [Настройка] [Применить Данные для
удаления пыли].
Следы пыли на всех выбранных изображениях удаляются
в одной операции.
Автоматическая обработка для удаления
следов пыли в главном окне
Удаление следов пыли вручную (функция исправления), Ления
Страница 78
78
3
1
2
4
5
6
7
8
Сортировка
изображений
Печать
изображений
Редактирование
изображений
Справочная информация/
Алфавитный указатель
Обработка
большого числа
изображений RAW
Удаленная
съемка
Задание
настройки
Введение
Содержание
Загрузка
изображений
Просмотр
изображений
С изображения можно удалить следы пыли, выбирая их по одному.
1
В главном окне выберите изображение, с которого
требуется удалить следы пыли.
2
Откройте палитру инструментов удаления пыли/
копирования штампом.
3
Щелкните мышью на точке, с которой требуется
удалить следы пыли.
Масштаб отображения изменяется на 100%.
Положение изображения можно изменять, перетаскивая его
мышью.
4
Нажмите кнопку, соответствующую удаляемому
следу пыли.
Если пятно от пыли темное, нажмите кнопку [
],
если светлое — кнопку [
].
При перемещении указателя мыши на изображение область
удаления пыли отображается в виде [ ].
Удаление следов пыли вручную
(функция исправления)
Щелкните мышью
5
Поместите след пыли внутрь области [ ]
и щелкните мышью.
След пыли внутри [ ] удаляется.
Для продолжения удаления следов пыли щелкните мышью
на другой части изображения на экране.
Для удаления пыли с другой части изображения отмените
обработку для удаления пыли, еще раз щелкнув мышью
на той же кнопке, что и на шаге 4, затем снова выполните
операцию, начиная с шага 3.
Если удаление следа пыли невозможно, отображается
символ [
].
6
Вернитесь в главное окно.
Щелкните мышью
Сортировка изображений Печать изображений Редактирование из…
Страница 79
79
3
1
2
4
5
6
7
8
Сортировка
изображений
Печать
изображений
Редактирование
изображений
Справочная информация/
Алфавитный указатель
Обработка
большого числа
изображений RAW
Удаленная
съемка
Задание
настройки
Введение
Содержание
Загрузка
изображений
Просмотр
изображений
Если следы пыли удалены не полностью, щелкните мышью
несколько раз
Если следы пыли не удалены после однократного выполнения
шага 5, их можно полностью удалить, несколько раз щелкнув
мышью.
Значительные следы пыли можно удалить с помощью
функции исправления
Следы пыли можно удалить с помощью функции исправления.
Удаление следов пыли в виде линий может оказаться невозмож-
ным. В этом случае используйте функцию копирования штампом
(стр. 80)
.
Для изображения с удаленными следами пыли можно
в любой момент восстановить его исходное состояние
Изображение с удаленными следами пыли отображается и печа-
тается как изображение с удаленными следами пыли. Однако так
как фактическое удаление следов пыли с изображения не произ-
водится, можно всегда вернуться к исходному изображению, нажав
кнопку [
] палитры инструментов удаления пыли/копиро-
вания штампом или выполнив операцию «Повторное редактиро-
вание изображения»
(стр. 85)
.
Печать изображений с удаленными следами пыли
Изображение с удаленными следами пыли можно распечатать
из программы DPP.
Фактическое удаление следов пыли с изображения
производится при его преобразовании и сохранении
Изображение RAW с удаленными следами пыли превращается
в изображение с фактически удаленными следами пыли при
преобразовании в изображение JPEG или TIFF и его сохранении
(стр. 83)
.
Дополнительная информация
Изображения, снятые с включенной функцией расширения
диапазона выбора ISO, отображаются с заметными шумами,
которые затрудняют просмотр следов пыли в окне копирования
штампом. Поэтому использование этой функции не рекомендуется.
Мпом
Страница 80
80
3
1
2
4
5
6
7
8
Сортировка
изображений
Печать
изображений
Редактирование
изображений
Справочная информация/
Алфавитный указатель
Обработка
большого числа
изображений RAW
Удаленная
съемка
Задание
настройки
Введение
Содержание
Загрузка
изображений
Просмотр
изображений
Изображение можно исправить, вставив вместо ненужной части
изображения другую часть, скопированную из другой области.
1
Выполните шаги 1 – 3 раздела «Удаление следов
пыли вручную (функция исправления)»
(стр. 78)
.
2
Укажите копируемую область.
Нажмите кнопку [Выбрать объект копирования] и выберите
участок для копирования.
Для изменения копируемой области снова выполните опи-
санную выше операцию.
Для фиксации положения копируемой области установите
флажок [Зафиксировать положение объекта копирования].
3
Исправьте изображение.
Щелкните мышью или перетащите часть изображения,
которую необходимо изменить. Значок [
+
] в окне обозначает
копируемую область, а значок [ ] обозначает место вставки
копии.
Копируемое изображение вставляется в позицию, в которую
оно было перемещено.
Для параметра [Тип ручки] можно выбрать значение [Кисть]
(границы вставленного изображения имитируют кисть)
и [Карандаш] (резкие границы вставленного изображения).
4
Вернитесь в главное окно.
Удаление ненужных частей изображения
(функция копирования штампом)
Выделить → Я нашла инструкцию для своего софта здесь! #manualza
Digital Photo Professional 4.10.20 для Windows
Контур
Digital Photo Professional 4 — это оригинальное приложение Canon для просмотра, выбора и обработки изображений RAW. Он оснащен различными функциями настройки изображения в формате стиля изображения и позволяет пользователю быстро и свободно корректировать изображение.
История обновлений
Изменения для Digital Photo Professional 4.10.20 для Windows:
— Поддерживает EOS Kiss X10 / EOS REBEL SL3 / EOS 250D / EOS 200D II.
Системные Требования
Для использования этого программного обеспечения ваш компьютер должен соответствовать следующим системным требованиям.
1. Поддерживаемые ОС
Windows 10 (версия 1607 или более поздняя), Windows 8.1, Windows 7 (*)
* С установленным Microsoft . NET Framework 4.7.1 (требуется доступ в Интернет).
NET Framework 4.7.1 (требуется доступ в Интернет).
2. Поддерживаемые компьютеры
ПК с одна из предустановленных ОС (модернизированные машины не поддерживаются)
CPU;
— Intel Core2 Duo 2,0 ГГц или выше (рекомендуется серия Intel Core i или более поздняя версия)
RAM;
— 2,0 ГБ или более ОЗУ (рекомендуется 4,0 ГБ или более)
Жесткий диск;
— Установка: Мин.300 МБ свободного места
— Работа: мин. 600 МБ свободного места
Рекомендуемая среда для воспроизведения фильмов;
— 4K (60/50 кадров в секунду)
MOV: Intel Xeon E5-2687W v3 3,10 ГГц x2 или выше, память 8 ГБ или более
— 4K (29,97 кадров в секунду / 25 кадров в секунду / 24 кадров в секунду / 23,976 кадров в секунду)
MOV / MP4: 6-го поколения Intel Core i7 4,0 ГГц, 4 ядра или выше, память 4 ГБ или более
— покадровая съемка 4K (29,97 кадров / с / 25 кадров / с All-I)
MOV / MP4: Intel Core i7 4,0 ГГц 6-го поколения или выше, память 4 ГБ или подробнее
— Full HD (59. 94fps / 50fps / 30fps / 29.97fps / 25fps / 24fps / 23,976fps / 20fps)
94fps / 50fps / 30fps / 29.97fps / 25fps / 24fps / 23,976fps / 20fps)
MOV / MP4: Intel Core i7 4-го поколения 3,0 ГГц 4 ядра или выше, память 4 ГБ или более
Примечание. Разрешение 4K, мы рекомендуем использовать GPU производства AMD или NVIDIA.
Даже если системные требования удовлетворены, плавное воспроизведение может оказаться невозможным.
3. Дисплей
— Разрешение: 1024 x 720 или более (рекомендуется 1600 x 1200 или более)
— Цвета: 16-битный цвет (65 536 цветов) или более
4.Поддерживаемые модели
EOS Kiss X10 / EOS REBEL SL3 / EOS 250D / EOS 200D II, EOS RP, EOS R, PowerShot SX70 HS, EOS D2000 *, EOS D6000 *, EOS D30, EOS D60, EOS 10D, EOS Kiss Digital / EOS Digital REBEL / EOS 300D Digital, EOS Kiss M / EOS M50, EOS REBEL T100 / EOS 4000D / EOS 3000D, EOS Kiss X90 / EOS REBEL T7 / EOS 2000D / EOS 1500D, EOS-1Ds Mark III, EOS-1Ds Mark II, EOS-1D, EOS-1D X Mark II, EOS-1D X, EOS-1D Mark IV, EOS-1D Mark III, EOS-1D Mark II N, EOS-1D Mark II, EOS-1D C, EOS-1D, EOS 80D, EOS 7D Mark II, EOS 7D, EOS 70D, EOS 6D Mark II, EOS 6D, EOS 60Da, EOS 60D, EOS 5DS R, EOS 5DS, EOS 5D Mark IV, EOS 5D Mark III, EOS 5D Mark II, EOS 5D, EOS 50D, EOS 40D, EOS 30D, EOS 20Da, EOS 20D, EOS 9000D / EOS 77D, EOS 8000D / EOS REBEL T6s / EOS 760D, EOS Kiss X9i / EOS REBEL T7i / EOS 800D, EOS Kiss X9 / EOS REBEL SL2 / EOS 200D, EOS Kiss X8i / EOS REBEL T6i / EOS 750D, EOS Kiss X80 / EOS REBEL T6 / EOS 1300D, EOS Kiss X7i / EOS REBEL T5i / EOS 700D, EOS Kiss X70 / EOS REBEL T5 / EOS 1 200D / EOS Hi, EOS Kiss X7 / EOS REBEL SL1 / EOS 100D, EOS Kiss X6i / EOS REBEL T4i / EOS 650D, EOS Kiss X50 / EOS REBEL T3 / EOS 1100D, EOS Kiss X5 / EOS REBEL T3i / EOS 600D, EOS Kiss X4 / EOS REBEL T2i / EOS 550D, EOS Kiss X3 / EOS REBEL T1i / EOS 500D, EOS Kiss X2 / EOS REBEL XSi / EOS 450D, EOS Kiss F / EOS REBEL XS / EOS 1000D, EOS Kiss Digital X / EOS Digital REBEL XTi / EOS 400D Digital, EOS Kiss Digital N / EOS Digital REBEL XT / EOS 350D Digital, EOS M100, EOS M10, EOS M6, EOS M5, EOS M3, EOS M2, EOS M, PowerShot G16, PowerShot G15, PowerShot G12 , PowerShot G11, PowerShot G10, PowerShot G9 X Mark II, PowerShot G9 X, PowerShot G9, PowerShot G7 X Mark II, PowerShot G7 X, PowerShot G5 X, PowerShot G3 X, PowerShot G1 X Mark III, PowerShot G1 X Mark II, PowerShot G1 X, PowerShot SX60 HS, PowerShot SX50 HS, PowerShot SX1 IS, PowerShot S120, PowerShot S110, PowerShot S100V, PowerShot S100, PowerShot S95, PowerShot S90
*: теперь может обрабатывать файлы CR2, преобразованные с помощью CR2 Converte р.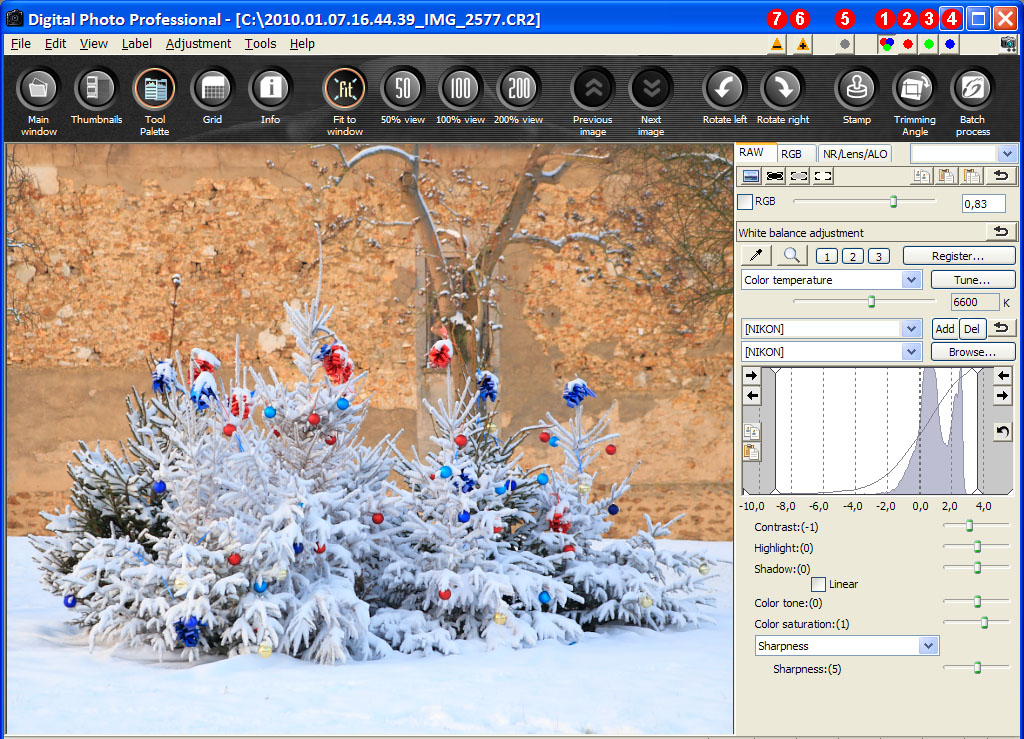
Осторожность
— Обязательно используйте приложения Canon при импорте фильмов на компьютер.
— Рецепты в Digital Photo Professional 4-й серии не могут быть взаимозаменяемыми с рецептами в Digital Photo Professional 1 — Digital Photo Professional 3.
— Digital Photo Professional 4-series и Digital Photo Professional 3.15 могут быть одновременно установлены на один компьютер.
— Использование Digital Photo Professional на ПК с 32-разрядной ОС имеет некоторые ограничения в работе. Подробную информацию см. В Руководстве по эксплуатации Digital Photo Professional.
— Повышена скорость отображения за счет использования графического процессора (GPU) для обработки изображений для предварительного просмотра в 64-разрядной ОС (32-разрядная ОС не поддерживается). Для преобразования, сохранения и печати используется обычная обработка ЦП.
Для использования этой функции графический процессор с 1.Требуется 0 ГБ или более встроенной видеопамяти, поддерживающая CUDA (Compute Capability 2. 0 или более поздняя версия) от NVIDIA.
0 или более поздняя версия) от NVIDIA.
Кроме того, должна быть установлена последняя версия драйвера от NVIDIA.
— Для отображения изображения в HDR PQ должны быть выполнены следующие системные требования.
Поддерживаемые модели: EOS R, EOS 5D Mark IV
ОС: Windows 10 64-разрядная (версия 1607 или более поздняя), 64-разрядная Windows 8.1, 64-разрядная Windows 7
— Ниже приведены рекомендуемые системные требования для отображения изображений в HDR PQ.
ЦП: Core i-series 3,4 ГГц или выше
ОЗУ: 4,0 ГБ или более ОЗУ (рекомендуется 8,0 ГБ или более)
— Ниже приведены системные требования для включения отображения HDR-изображений на HDR-дисплее. ОС
: для отображения HDR необходимо установить значение [ВКЛ] в настройках отображения ОС Windows 10.
Перед использованием установите последнюю версию графического драйвера.
Инструкция по установке
Следуйте приведенным ниже инструкциям по загрузке и установке программного обеспечения.
Закройте все другие приложения при установке этого программного обеспечения.
1. На странице загрузки введите серийный номер корпуса камеры, напечатанный на этикетке, и загрузите «dppw4.10.20-installer.zip». Сохраните файл «dppw4.10.20-installer.zip» в любую папку на вашем компьютере.
2. Когда папка «dppw4.10.20-installer.zip», сохраненная на компьютере, будет извлечена, будет создан «dppw4.10.20-installer», поэтому дважды щелкните «dppw4.10.20-installer.exe» в извлеченная папка.Начнется установка Digital Photo Professional. (Если появится окно «Контроль учетных записей», для продолжения следуйте инструкциям на экране.)
3. Следуйте инструкциям на экране для завершения установки.
4. После завершения установки программа установки Digital Photo Professional может попросить перезагрузить компьютер. В этом случае перезагрузите компьютер. Если установка завершилась правильно, загруженный файл и файл «dppw4.10.20-installer» больше не понадобятся.
Отказ от ответственности
Все программное обеспечение, программы (включая, помимо прочего, драйверы), файлы, документы, руководства, инструкции или любые другие материалы (совместно именуемые «Контент») доступны на этом сайте на условиях «как есть».
Canon Singapore Pte. Ltd. и ее дочерние компании («Canon») не дают никаких гарантий в отношении Содержимого, прямо отказываются от всех гарантий, явных или подразумеваемых (включая, помимо прочего, подразумеваемые гарантии товарной пригодности, пригодности для определенной цели и не- нарушение) и не несет ответственности за обновление, исправление или поддержку Содержимого.
Canon сохраняет за собой все соответствующие права собственности и интеллектуальной собственности на Контент. Вы можете загружать и использовать Контент исключительно в личных некоммерческих целях и на свой страх и риск. Canon не несет ответственности за любой ущерб, связанный с Содержимым (включая, помимо прочего, косвенные, косвенные, примерные или случайные убытки).
Вы не имеете права распространять, уступать, лицензировать, продавать, сдавать в аренду, транслировать, передавать, публиковать или передавать Контент какой-либо другой стороне.Вы также не имеете права (и не должны позволять другим) воспроизводить, изменять, переформатировать или создавать производные работы из Контента, полностью или частично.
Вы соглашаетесь не отправлять и не приносить Контент из страны / региона, где вы изначально получили его, в другие страны / регионы без какого-либо необходимого разрешения соответствующих правительств и / или в нарушение каких-либо законов, ограничений и постановлений.
Продолжая загрузку Контента, вы соглашаетесь соблюдать вышеизложенное, а также все законы и правила, применимые к загрузке и использованию вами Контента.
Руководства по Canon Digital Photo Professional: как использовать программу для редактирования Canon DPP 4
Посмотрите видео: Как импортировать и отсортировать изображения RAW с помощью Canon Digital Photo Professional 4
Canon Digital Photo Professional 4 — это бесплатное программное обеспечение для редактирования RAW, которое доступно каждому пользователю камеры Canon EOS и предназначено, чтобы помочь вам импортировать, систематизировать , редактируйте и делитесь своими фотографиями. Эта серия руководств по Canon Digital Photo Professional поможет вам максимально эффективно использовать этот фоторедактор.
Хотя вы можете быть энтузиастом Canon, вы также можете быть убежденным пользователем Adobe Photoshop, когда дело доходит до обработки ваших изображений. Однако, поскольку программа Digital Photo Professional 4 разработана Canon для совместимости с файлами Canon RAW, стоит более внимательно изучить последнюю версию, особенно с ее элегантным измененным дизайном и набором новых инструментов и функций.
Canon Digital Photo Professional 4 теперь включает инструменты, с которыми знакомы пользователи Photoshop CC, такие как возможность выборочной регулировки оттенка, насыщенности и яркости для ряда отдельных цветов.
Здесь мы покажем вам, как использовать программное обеспечение для доступа и импорта изображений RAW, которые уже хранятся на вашем компьютере. Ваши фотографии могут храниться в различных папках на вашем компьютере в хронологическом порядке. Это может сделать поиск определенного изображения трудоемкой задачей. DPP 4 позволяет отделить пшеницу от плевел с помощью инструментов для маркировки, таких как галочки и оценки.
Вы также можете сгруппировать снимки в тематические коллекции, как мы сейчас объясним…
Лучшие предложения Adobe Creative Cloud на сегодня
01 Оцените файл
(Изображение предоставлено: Future)
Вы можете добавить оценку или поставить галочку к выбранному эскизу, щелкнув значки в основании рабочего пространства.Либо нажмите любую из цифровых клавиш от 1 до 5 или перейдите в раздел «Ярлык» и выберите желаемый рейтинг.
02 Создание коллекции
(Изображение предоставлено: будущее)
Перейдите на панель «Коллекции» и щелкните значок «Добавить коллекцию». Обозначьте свою коллекцию, чтобы ее было легко идентифицировать. Перетащите эскизы в коллекцию, чтобы добавить их в нее. Щелкните этикетку коллекции, чтобы отобразить ее содержимое в рабочей области.
03 Быстрая проверка
(Изображение предоставлено: Будущее)
Щелкнув значок быстрой проверки в верхней части рабочего пространства, вы можете увеличить эскиз для лучшего просмотра и облегчения доступа ко всем оценкам и отметкам —
присвоение значков . Вы также можете увидеть, какая точка автофокусировки использовалась для съемки изображения.
Вы также можете увидеть, какая точка автофокусировки использовалась для съемки изображения.
Canon Digital Professional workspace
(Изображение предоставлено: Future)
1. Папка
Щелкните папку, чтобы отобразить эскизы ее содержимого в рабочем пространстве DPP 4. Вы можете перетащить одну папку в другую, чтобы переставить их. Папки с импортированными фотографиями, как правило, хранятся в хронологическом порядке, но вы можете многое сделать, чтобы быстрее находить файлы…
2. Настройки фильтра
Вы можете фильтровать содержимое папки, чтобы отображать файлы, соответствующие определенным критериям.Например, чтобы отображать только файлы RAW, получившие оценку 5 звезд или отмеченные определенной галочкой. Нажмите «Фильтр» вверху, затем выберите одно из трех раскрывающихся меню.
3. Сортировка
Чтобы упростить поиск файлов, вы можете изменить способ отображения эскизов в DPP 4. Вы можете выбрать отображение самых новых файлов вверху, выбрав Дата / время съемки и установив дополнительный раскрывающийся список меню по убыванию. В нашем примере мы решили отображать изображения с наивысшим рейтингом вверху и по убыванию до изображений с более низким рейтингом или без рейтинга внизу.Вы можете сортировать файлы по широкому диапазону критериев.
В нашем примере мы решили отображать изображения с наивысшим рейтингом вверху и по убыванию до изображений с более низким рейтингом или без рейтинга внизу.Вы можете сортировать файлы по широкому диапазону критериев.
4. Размер
Чтобы лучше рассмотреть содержимое изображения, увеличьте размер его эскиза, перетащив этот ползунок вправо.
5. Просмотры
Наше аннотированное изображение в виде сетки. Чтобы поближе взглянуть на конкретное изображение, щелкните здесь, чтобы открыть представление с несколькими макетами, в котором эскизы отображаются внизу, а увеличенная версия выбранного изображения вверху.
6. Коллекция
Здесь вы можете создавать новые папки коллекции на основе любой темы, а затем легко получать доступ к определенным файлам.Это помогает собирать фотографии вместе, как в аналоговом фотоальбоме, что значительно упрощает поиск конкретных или избранных изображений.
7. Закладка
Вы можете хранить свои любимые папки на этой панели, так что вам не придется пробираться через десятки папок или подпапок на панели папок.
8. Галочки и оценки
Вы можете использовать эти значки, чтобы добавить галочки или оценки к текущему выбранному эскизу. Затем вы можете отфильтровать или отсортировать файлы по отметкам или оценкам.Нажмите X, чтобы отметить выбранный файл для отклонения.
9. Эскизы
Эти кнопки позволяют изменить способ отображения эскизов и добавить дополнительную информацию, например, активную точку автофокусировки, используемую для захвата каждого изображения.
Получите последнюю версию программного обеспечения Canon DPP
Canon DPP 4.12.60 — последняя версия (выпущена 9 июля 2020 г.) и доступна для большинства владельцев цифровых зеркальных фотокамер Canon EOS, например EOS 2000D, 800D, 90D, 7D Mk II, 6D Mk II , 5D Mk IV и 1D X Mk III.А также беззеркальные камеры Canon EOS R, например EOS R, RP, R5 и R6.
Эту версию программного обеспечения Canon Digital Photo Professional можно загрузить с сайта Camon здесь. Загрузите программное обеспечение Canon DPP , но вам потребуется серийный номер камеры EOS. Посетите веб-сайт, чтобы узнать, совместима ли ваша камера Canon EOS с последней версией DPP.
Посетите веб-сайт, чтобы узнать, совместима ли ваша камера Canon EOS с последней версией DPP.
Подробнее:
Лучшее программное обеспечение для редактирования фотографий: редакторы изображений для новичков и профессионалов
Лучшие ноутбуки для редактирования фотографий: лучшие ноутбуки для фотографов
Лучшие онлайн-курсы фотографии — от руководств для начинающих до мастер-классов
Лучшее программное обеспечение для восстановления фотографий
Лучший менеджер паролей
Canon DPP Express в App Store
Чтобы продолжить использование всех функций Digital Photo Professional Express, необходимо завершить (платную) подписку.
Canon Digital Photo Professional Express (Canon DPP Express) — это приложение для iPad / iPhone для цветного редактирования изображений RAW с интуитивно понятным сенсорным управлением для последующего преобразования в файл JPEG.
Чтобы продолжить использование всех функций Digital Photo Professional Express, необходимо завершить (платную) подписку.
После подписки
— Ваши настройки изображения будут записаны.
— Вы сможете экспортировать изображения без водяных знаков.
[Основные характеристики]
— Свободно настраивайте изображения RAW.
— Быстро и легко настраивайте изображения RAW в любом месте и в любое время.
— Сохраните несколько шаблонов настройки и сравните результаты на одном изображении RAW.
— Используйте функцию истории изменений для корректировки изображений до достижения идеального результата.
— Сохранение скорректированных изображений в Фотопленку в формате JPEG.
[Совместимые форматы]
RAW (CR3 / CR2), JPEG, HEIF (10 бит)
* Что касается файлов RAW (.CR2), обработка RAW доступна для некоторых моделей.
* Несовместимо с .CRW или форматами видеофайлов.
[Ввод изображения]
Через подключение камеры: RAW (CR3 / CR2), JPEG, HEIF (10 бит)
Из вашей камеры: RAW (CR3 / CR2), JPEG
* Данные изображения сохраняются в приложении. Кроме того, устройства с iOS 12. 1 и новее могут импортировать файлы CR3 из Camera Roll.
1 и новее могут импортировать файлы CR3 из Camera Roll.
* Файлы HEIF (10-бит) и изображения RAW, снятые с включенным [Настройки HDR PQ], могут быть импортированы в связанном режиме с приложением камеры Canon Canon Camera Connect (однако изображения RAW, снятые с включенными настройками [HDR PQ], разрабатываются с HDR PQ отключен).
* Файлы серийной съемки RAW нельзя импортировать на интеллектуальные устройства. Заранее извлеките изображения CR3 из файла серии RAW на стороне камеры, а затем импортируйте их на интеллектуальное устройство.
[Совместимые модели камер]
■ Модели, совместимые с обработкой .CR3
EOS-1D X Mark III, EOS R5, EOS R, EOS Ra, EOS R6, EOS RP, EOS 90D, EOS Rebel T8i / EOS 850D, EOS REBEL SL3 / EOS 250D / EOS 200D II, EOS M6 Mark II, EOS M50, EOS M50 Mark II, EOS M200, PowerShot G5 X Mark II, PowerShot G7 X Mark III, PowerShot SX70 HS
■.Модели, совместимые с обработкой CR2
EOS 5D Mark IV, EOS 6D Mark II, EOS 80D
[Совместимые устройства]
— iPad
iPad Pro / iPad Air 2 / iPad Air (3-го поколения) / iPad (5-го поколения или новее) / iPad mini 4 / iPad mini (5-го поколения)
— iPhone
iPhone 7, iPhone 7 Plus / iPhone 8, iPhone 8 Plus / iPhone X, iPhone XR / iPhone XS, iPhone XS Max / iPhone 11, iPhone 11 Pro, iPhone 11 Pro Max / iPhone SE (2-го поколения)
[Системные требования]
iOS 12. 4 / 13.7 / 14.2
4 / 13.7 / 14.2
iPadOS 13.7 / 14.2
[Важные примечания]
— Оплата будет снята с вашей учетной записи Apple ID при подтверждении покупки. Подписка автоматически продлевается, если она не будет отменена по крайней мере за 24 часа до окончания текущего периода. Плата за продление будет взиматься с вашей учетной записи в течение 24 часов до окончания текущего периода. Вы можете управлять своими подписками и отменять их, перейдя в настройки своей учетной записи в App Store после покупки.
— Если вы удалите приложение, все данные изображений, импортированные с вашей камеры, будут стерты.
— Если приложение не работает должным образом, попробуйте еще раз после закрытия приложения.
— Посетите местные веб-страницы Canon для получения дополнительных сведений.
Политика конфиденциальности
https://global.canon/en/privacy/apps.html
Условия использования
https://www.apple.com/legal/internet-services/itunes/dev/stdeula/
как использовать Инструмент редактирования Canon
Все производители камер предоставляют программное обеспечение для своих камер, а для тех фотографов, которые избегают стороннего программного обеспечения, такого как Adobe Lightroom или DXO PhotoLab, или не имеют последних версий, это важно для обработки сырые файлы и получение изображений в том виде, в котором они вам нужны.
Что делает Canon Digital Photo Professional?
Canon поставляет набор программных пакетов с камерами EOS и PowerShot, но Digital Photo Professional 4 (DPP4) является редактором изображений, который дает вам полный контроль над изображениями, даже позволяя настраивать черно-белое преобразование. Вот пример того, как это работает.
Как использовать Canon Digital Photo Professional
Выделение изображения также показывает основную информацию об экспозиции
Когда вы впервые открываете DPP, вы не видите никаких изображений, вам нужно сначала выбрать папку с изображениями.Для этого просто нажмите на стрелки рядом с дисками и папками, показанными в правом столбце в верхней части экрана, чтобы открыть их содержимое и найти папки, содержащие ваши изображения. Как только вы щелкаете папку с изображениями, в центре экрана появляются миниатюры — в отличие от Lightroom, импортировать что-либо не нужно.
Функция закладки удобна, если у вас много сохраненных изображений
Добавление папки в закладки добавляет ее на вкладку «Закладки», что упрощает поиск в будущем. Щелкните правой кнопкой мыши соответствующую папку и выберите «Закладка» в появившемся поле.
Щелкните правой кнопкой мыши соответствующую папку и выберите «Закладка» в появившемся поле.
Улучшенный выбор изображений Canon Digital Photo Professional
Элементы управления в нижней части экрана позволяют регулировать размер эскизов изображений и отображать более или менее информацию о них. Вы также можете оценить свои изображения цифрами и / или звездами, просто выбрав один или несколько снимков, а затем либо щелкнув полосу рейтинга внизу, либо нажав 1–5 на клавиатуре.
Элементы управления фильтром упрощают отслеживание изображений
Элемент управления фильтром в верхней части экрана позволяет сузить выбор изображений, применив до трех фильтров.Установите для фильтра значение «Вкл», затем нажмите стрелку вниз рядом с одним или всеми типами фильтров, чтобы выбрать параметр (рейтинг, диафрагма, ISO и т. Д.). Затем выберите фильтр, который вы хотите использовать, в поле ниже.
Расширенная настройка экспозиции и контрастности
Открытие изображения открывает более полный набор инструментов и параметров в Digital Photo Professional
Дважды щелкните изображение, чтобы открыть его и увидеть панель настройки, которая сначала открывается на вкладке «Регулировка яркости». Если вы настраиваете необработанный файл, вы можете изменить стиль изображения, чтобы настроить цвет, контраст и резкость за один раз.
Если вы настраиваете необработанный файл, вы можете изменить стиль изображения, чтобы настроить цвет, контраст и резкость за один раз.
Хотя это не альтернатива Adobe CC, есть базовые инструменты настройки экспозиции.
Гистограмма в нижней части панели дает вам некоторый контроль над яркостью теней, полутонов и светов, но для большей свободы щелкните вкладку «Кривая тона». Это показывает гистограмму с кривой тона, которую вы можете щелкнуть, чтобы добавить точки и изменить форму кривой, чтобы управлять яркостью и контрастом.При перемещении точки вверх пиксели в этой области кривой становятся ярче, а при перемещении вниз — темнее. Это хорошо работает для быстрой настройки экспозиции.
Как настроить баланс белого в Canon Digital Photo Professional
Digital Photo Professional позволяет точно настроить баланс белого для нужной цветовой температуры.
Раскрывающийся список предустановок баланса белого на панели «Регулировка яркости» — это самый простой способ изменить баланс белого изображения, а также есть скользящие элементы управления тонкой настройки. Однако инструмент «Пипетка» очень полезен, если в вашей сцене есть что-то нейтральное. Просто выберите пипетку и щелкните нейтральную цель, чтобы применить настройку. Если у вас есть несколько изображений, снятых при одном освещении, нажмите «Зарегистрировать» и сохраните настройки с пользовательскими значениями (1,2 или 3). Не забудьте нажать на инструмент «Пипетка», чтобы отменить его выбор, когда закончите. Затем, когда вы открываете изображение с того же снимка, щелкните пользовательскую предустановку, чтобы получить правильный баланс белого.
Однако инструмент «Пипетка» очень полезен, если в вашей сцене есть что-то нейтральное. Просто выберите пипетку и щелкните нейтральную цель, чтобы применить настройку. Если у вас есть несколько изображений, снятых при одном освещении, нажмите «Зарегистрировать» и сохраните настройки с пользовательскими значениями (1,2 или 3). Не забудьте нажать на инструмент «Пипетка», чтобы отменить его выбор, когда закончите. Затем, когда вы открываете изображение с того же снимка, щелкните пользовательскую предустановку, чтобы получить правильный баланс белого.
Панель настройки цвета Canon Digital Photo Professional
Панель настройки цвета позволяет управлять оттенком (H), насыщенностью (S) и яркостью (L) восьми цветовых каналов.Например, вы можете сделать желтые оттенки немного зеленее и повысить их насыщенность или яркость, не изменяя синий или красный.
Используйте панель настройки цвета для простых, но эффективных преобразований в моно.
Эта панель также идеально подходит для черно-белых преобразований. Нажатие на кнопку «Монохромный» выполняет базовое черно-белое преобразование, уменьшая насыщенность всех цветов до нуля. Затем вы можете использовать ползунки L (яркость) каждого цвета, чтобы настроить яркость соответствующих областей исходного изображения.Например, перемещение регулятора L зеленого канала влево затемняет зеленые области изображения, а перемещение вправо делает их ярче. Он не такой изощренный, как Photoshop или Lightroom, но справляется со своей задачей.
Нажатие на кнопку «Монохромный» выполняет базовое черно-белое преобразование, уменьшая насыщенность всех цветов до нуля. Затем вы можете использовать ползунки L (яркость) каждого цвета, чтобы настроить яркость соответствующих областей исходного изображения.Например, перемещение регулятора L зеленого канала влево затемняет зеленые области изображения, а перемещение вправо делает их ярче. Он не такой изощренный, как Photoshop или Lightroom, но справляется со своей задачей.
Как создавать и использовать рецепты в Canon Digital Photo Professional
Рецепты хранятся в специальной папке для удобного доступа
DDP позволяет сохранить многие ключевые настройки в виде «рецепта», который можно применить к другим изображениям, чтобы получить такой же вид.Следующим шагом является копирование настроек регулировки, и лучший способ сделать это — через Edit> Save Recipe in File. Это позволяет вам сохранить все с запоминающимся именем файла в папке по вашему выбору, чтобы вы могли вспомнить ее позже.
Рецепты позволяют быстро получить доступ к настройкам для единообразного внешнего вида
Если вы хотите применить рецепт к другому изображению, просто выберите его в браузере и нажмите «Правка»> «Прочитать и вставить рецепт из файла». Затем найдите файл, который вы хотите использовать, в появившемся окне и нажмите «Открыть», чтобы применить изменения.
Фотограф и журналист Анджела Николсон начала проверять камеры для Amateur Photographer в 2004 году и была нашим техническим редактором перед отъездом на новые пастбища в 2010 году. В прошлом году она основала SheClicks, сообщество женщин-фотографов.
% PDF-1.6
%
9344 0 объект>
эндобдж
xref
9344 135
0000000016 00000 н.
0000011753 00000 п.
0000011891 00000 п.
0000012302 00000 п.
0000012347 00000 п.
0000012384 00000 п.
0000012541 00000 п.
0000013724 00000 п.
0000013850 00000 п.
0000013969 00000 п.
0000014063 00000 п.
0000014167 00000 п.
0000014271 00000 п.
0000014376 00000 п.
0000014480 00000 п.
0000014584 00000 п.
0000014689 00000 п.
0000014794 00000 п.
0000014899 00000 п.
0000015003 00000 п.
0000015054 00000 п.
0000015106 00000 п.
0000015157 00000 п.
0000015235 00000 п.
0000015287 00000 п.
0000015338 00000 п.
0000015390 00000 н.
0000015441 00000 п.
0000015493 00000 п.
0000015545 00000 п.
0000015596 00000 п.
0000015647 00000 п.
0000015699 00000 п.
0000015761 00000 п.
0000015813 00000 п.
0000015864 00000 п.
0000015916 00000 п.
0000015967 00000 п.
0000016049 00000 п.
0000016100 00000 н.
0000016930 00000 п.
0000017714 00000 п.
0000017829 00000 п.
0000017919 00000 п.
0000018865 00000 п.
0000019554 00000 п.
0000019750 00000 п.
0000019874 00000 п.
0000020012 00000 п.
0000020275 00000 п.
0000020815 00000 н.
0000021102 00000 п.
0000021399 00000 н.
0000021485 00000 п.
0000021706 00000 п.
0000021933 00000 п.
0000022796 00000 п.
0000024555 00000 п.
0000026602 00000 п.
0000026664 00000 н.
0000028842 00000 п.
0000028943 00000 п.
0000030685 00000 п.
0000034939 00000 п.
0000037534 00000 п.
0000040464 00000 п.
0000045062 00000 п.
0000047520 00000 п.
0000049961 00000 н.
0000054880 00000 п.
0000060883 00000 п.
0000064847 00000 п.
0000067646 00000 п.
0000070323 00000 п.
0000074236 00000 п.
0000078498 00000 п.
0000081177 00000 п.
0000081591 00000 п.
0000085831 00000 п.
0000088386 00000 п.
0000092867 00000 п.
0000094891 00000 н.
0000095194 00000 п.
0000095704 00000 п.
0000096016 00000 п.
0000096429 00000 н.
0000096475 00000 п.
0000096530 00000 п.
0000156401 00000 н.
0000159051 00000 н.
0000159089 00000 н.
0000159131 00000 п.
0000159549 00000 н.
0000160166 00000 п.
0000160461 00000 п.
0000160725 00000 н.
0000161615 00000 н.
0000162079 00000 н.
0000162374 00000 н.
0000162649 00000 н.
0000163113 00000 н.
0000163393 00000 н.
0000163694 00000 н.
0000164093 00000 н.
0000164344 00000 н.
0000164848 00000 н.
0000165301 00000 н.
0000165550 00000 н.
0000165773 00000 н.
0000168457 00000 н.
0000168695 00000 н.
0000168920 00000 н.
0000170972 00000 н.
0000171747 00000 н.
0000172282 00000 н.
0000172401 00000 н.
0000172933 00000 н.
0000173045 00000 н.
0000173579 00000 п.
0000173695 00000 н.
0000174231 00000 п.
0000174351 00000 п.
0000174885 00000 н.
0000175006 00000 н.
0000175532 00000 н.
0000175642 00000 н.
0000176168 00000 н.
0000176275 00000 н.
0000176803 00000 н.
0000176913 00000 н.
0000177441 00000 н.
0000177550 00000 н.
0000178081 00000 н.
0000178195 00000 н.
0000003068 00000 н.
трейлер
] >>
startxref
0
%% EOF
9478 0 obj> поток
2
К. п% Q_Ҵ
п% Q_Ҵ
im4Zg.Ab / = D; jx + B {0 | 47: bcAn & «.. gRHqoCqlp?, 2: \\ 5tR /
GEzQȶ ~ Ԇ5 ߳ Zo] n / -tkyѬ +: VYG ր! PiRz] 0 &
Фотография Вернона Чалмерса: последняя версия Canon Digital Photo Professional DPP Для Windows
: для загрузки программного обеспечения может потребоваться серийный номер камеры Canon EOS / Powershot.
Или , в качестве альтернативы обновление можно выполнить непосредственно из более старой версии Digital Photo Professional. Зайдите в Help и Проверьте наличие обновлений .
Последние ссылки для скачивания Canon Digital Photo Professional
Для рабочего стола Windows C anon Digital Photo Professional 4.14.0 для Windows
Приложение для iPad Приложение Digital Photo Professional Express для iPad
PDF Инструкции по эксплуатации Canon Digital Photo Professional PDF Руководство пользователя Загрузки
Canon Digital Professional (DPP) 4. 14.0 Поддерживаемые модели
14.0 Поддерживаемые модели
EOS Kiss M2 / EOS M50 II, EOS R5, EOS R6, EOS Kiss X10i / EOS REBEL T8i / EOS 850D, EOS-1D X Mark III, EOS Ra, EOS M200, EOS 90D, EOS M6 Mark II, PowerShot G5 X Mark II, PowerShot G7 X Mark III, EOS Kiss X10 / EOS REBEL SL3 / EOS 250D / EOS 200D II, EOS RP, EOS R, PowerShot SX70 HS, EOS D2000 *, EOS D6000 *, EOS D30, EOS D60, EOS 10D, EOS Kiss Digital / EOS Digital REBEL / EOS 300D Digital, EOS Kiss M / EOS M50, EOS REBEL T100 / EOS 4000D / EOS 3000D, EOS Kiss X90 / EOS REBEL T7 / EOS 2000D / EOS 1500D, EOS-1Ds Mark III, EOS-1Ds Mark II, EOS-1Ds, EOS-1D X Mark II, EOS-1D X, EOS-1D Mark IV, EOS-1D Mark III, EOS-1D Mark II N, EOS-1D Mark II, EOS-1D C, EOS-1D, EOS 80D, EOS 7D Mark II, EOS 7D, EOS 70D, EOS 6D Mark II, EOS 6D, EOS 6 0Da, EOS 60D, EOS 5DS R, EOS 5DS, EOS 5D Mark IV, EOS 5D Mark III, EOS 5D Mark II, EOS 5D, EOS 50D, EOS 40D, EOS 30D, EOS 20Da, EOS 20D, EOS 9000D / EOS 77D , EOS 8000D / EOS REBEL T6s / EOS 760D, EOS Kiss X9i / EOS REBEL T7i / EOS 800D, EOS Kiss X9 / EOS REBEL SL2 / EOS 200D, EOS Kiss X8i / EOS REBEL T6i / EOS 750D, EOS Kiss X80 / EOS REOS T6 / EOS 1300D, EOS Kiss X7i / EOS REBEL T5i / EOS 700D, EOS Kiss X70 / EOS REBEL T5 / EOS 1200D / EOS Hi, EOS Kiss X7 / EOS REBEL SL1 / EOS 100D, EOS Kiss X6i / EOS REBEL T4i / EOS 650D, EOS Kiss X50 / EOS REBEL T3 / EOS 1100D, EOS Kiss X5 / EOS REBEL T3i / EOS 600D, EOS Kiss X4 / EOS REBEL T2i / EOS 550D, EOS Kiss X3 / EOS REBEL T1i / EOS 500D, EOS Kiss X2 / EOS REBEL XSi / EOS 450D, EOS Kiss F / EOS REBEL XS / EOS 1000D, EOS Kiss Digital X / EOS Digital REBEL XTi / EOS 400D Digital, EOS Kiss Digital N / EOS Digital REBEL XT / EOS 350D Digital, EOS M100, EOS M10, EOS M6, EOS M5, EOS M3, EOS M2, EOS M, PowerShot G16, PowerShot G15, PowerShot G12, P owerShot G11, PowerShot G10, PowerShot G9 X Mark II, PowerShot G9 X, PowerShot G9, PowerShot G7 X Mark II, PowerShot G7 X, PowerShot G5 X, PowerShot G3 X, PowerShot G1 X Mark III, PowerShot G1 X Mark II, PowerShot G1 X Mark II, PowerShot G1 X Mark II G1 X, PowerShot SX60 HS, PowerShot SX50 HS, PowerShot SX1 IS, PowerShot S120, PowerShot S110, PowerShot S100V, PowerShot S100, PowerShot S95, PowerShot S90 *: теперь может обрабатывать файлы CR2, преобразованные с помощью конвертера CR2.
Canon Digital Professional (DPP) 4.13. 10 для Windows Образец экрана редактирования изображения
| Canon Digital Professional (DPP) 4.11.02 для Windows Пример экрана редактирования изображения |
|
Фотоаппараты | hansapost.ee
ФильтроватьПросмотреть список товаровСамые дешевые наверхуСамые дорогие наверхуCрок доставкиHаивысшая оценка
ХОРОШАЯ ЦЕНА
2940€ / мес. 78400€
78400€
В корзину
Canon EOS 2000D + 18-55 мм IS + 75-300 мм Kit
Видеосъёмка высокого разрешения: Nenurodyta
Дополнительная информация: Nenurodyta
Система стабилизации : Pole täpsustatud
ХОРОШАЯ ЦЕНА
3699€
В корзину
Kodak M35, розовый
Видеосъёмка высокого разрешения: Nenurodyta
ХОРОШАЯ ЦЕНА
3800€ / мес. 1 01300€
1 01300€
В корзину
Sony ZV-E10 + E PZ 16-50мм F3.5-5.6 OSS
Видеосъёмка высокого разрешения: 4k
Дополнительная информация: 6000 x 4000
Система стабилизации : Jah
ХОРОШАЯ ЦЕНА
760€ / мес. 20300€
В корзину
Fotoaparaat Kodak AZ421, must
Видеосъёмка высокого разрешения: 1280 x 720
Дополнительная информация: 4608 x 3456
Система стабилизации : Jah
ХОРОШАЯ ЦЕНА
3840€ / мес. 1 02400€
1 02400€
В корзину
Sony ZV-E10 + E PZ 16-50мм F3.5-5.6 OSS
Видеосъёмка высокого разрешения: 4k
Дополнительная информация: 6000 x 4000
Система стабилизации : Jah
ХОРОШАЯ ЦЕНА
760€ / мес. 5749€
В корзину
Easypix KiddyPix Blizz blue10086
Видеосъёмка высокого разрешения: 640 x 480
Дополнительная информация: Nenurodyta
Система стабилизации : Pole täpsustatud
ХОРОШАЯ ЦЕНА
3049€
В корзину
ЗАБЕРИТЕ ПОСЛЕЗАВТРА
Kodak M35, зеленый
Видеосъёмка высокого разрешения: Нет
Система стабилизации : Без матраса
ХОРОШАЯ ЦЕНА
12380€ / мес. 3 30200€
3 30200€
В корзину
Olympus OM System OM-1 + M.Zuiko ED 12-40 мм F2.8 Pro…
Видеосъёмка высокого разрешения: 4k
Дополнительная информация: 5184 x 3888
Система стабилизации : Jah
ХОРОШАЯ ЦЕНА
4910€ / мес. 1 30900€
В корзину
Nikon Coolpix P1000
Видеосъёмка высокого разрешения: 3840 x 2160
Дополнительная информация: 4608 x 3456
Система стабилизации : Jah
ХОРОШАЯ ЦЕНА
1980€ / мес. 52800€
52800€
В корзину
Sony ILCE6000LB.CEC Body + 16-50мм Kit
Видеосъёмка высокого разрешения: 1920 x 1080
Дополнительная информация: 1920 x 1080
Система стабилизации : Jah
ХОРОШАЯ ЦЕНА
740€ / мес. 5599€
В корзину
AgfaPhoto Realikids Water Proof, Blue
Видеосъёмка высокого разрешения: 1920 x 1080
ХОРОШАЯ ЦЕНА
3699€
В корзину
Kodak M35, розовый
Видеосъёмка высокого разрешения: Nenurodyta
ХОРОШАЯ ЦЕНА
4050€ / мес. 1 07900€
1 07900€
В корзину
4.5/5
Nikon COOLPIX P950
Видеосъёмка высокого разрешения: 4k
ХОРОШАЯ ЦЕНА
520€ / мес. 3949€
В корзину
ЗАБЕРИТЕ ПОСЛЕЗАВТРА
AGFA Realkids cam (ARKCBL), синий
Видеосъёмка высокого разрешения: Без матраса
ХОРОШАЯ ЦЕНА
3699€
В корзину
Kodak M35, розовый
Видеосъёмка высокого разрешения: Нет
Система стабилизации : Без матраса
ХОРОШАЯ ЦЕНА
4790€ / мес. 1 27800€
1 27800€
В корзину
Nikon Z fc + NIKKOR Z 28mm f/2.8 (SE)
Видеосъёмка высокого разрешения: 4k
ХОРОШАЯ ЦЕНА
13260€ / мес. 3 53500€
В корзину
Nikon Z6II + NIKKOR Z 24-200мм f/4-6. 3 VR + FTZ Mount…
3 VR + FTZ Mount…
Видеосъёмка высокого разрешения: 1920 x 1080
Дополнительная информация: 6000 x 4000
ХОРОШАЯ ЦЕНА
3699€
В корзину
Kodak M35, желтый
Видеосъёмка высокого разрешения: Нет
Система стабилизации : Без матраса
ХОРОШАЯ ЦЕНА
3699€
В корзину
Kodak M35, оливковый зеленый
Видеосъёмка высокого разрешения: нанести на чистые волоски бровей.
Дополнительная информация: Nenurodyta
Система стабилизации : Pole täpsustatud
ХОРОШАЯ ЦЕНА
580€ / мес. 4399€
В корзину
Kodak M38, синий
Видеосъёмка высокого разрешения: нанести на чистые волоски бровей.
Дополнительная информация: Nenurodyta
Система стабилизации : Без матраса
ХОРОШАЯ ЦЕНА
580€ / мес. 4399€
4399€
В корзину
Kodak M38, черный
Видеосъёмка высокого разрешения: нанести на чистые волоски бровей.
ХОРОШАЯ ЦЕНА
580€ / мес. 4399€
В корзину
Kodak M38, белый
Видеосъёмка высокого разрешения: Nenurodyta
ХОРОШАЯ ЦЕНА
580€ / мес. 4399€
4399€
В корзину
Kodak M38, лаванда
Видеосъёмка высокого разрешения: Nenurodyta
ХОРОШАЯ ЦЕНА
580€ / мес. 4399€
В корзину
Kodak M38, бежевый
Видеосъёмка высокого разрешения: нанести на чистые волоски бровей.
ХОРОШАЯ ЦЕНА
580€ / мес. 4399€
В корзину
Kodak M38, красный
Видеосъёмка высокого разрешения: Nenurodyta
ХОРОШАЯ ЦЕНА
3310€ / мес. 88200€
88200€
В корзину
Canon EOS M50 Mark II 15-45 IS STM (Black)
Видеосъёмка высокого разрешения: 4k
Дополнительная информация: 6000 x 4000
Система стабилизации : Jah
ХОРОШАЯ ЦЕНА
8580€ / мес. 2 28800€
В корзину
Nikon Z5 + NIKKOR Z 24-200мм f/4-6. 3 VR
3 VR
Видеосъёмка высокого разрешения: 4k
ХОРОШАЯ ЦЕНА
4860€ / мес. 1 29700€
В корзину
Sony A6400 body, (ILCE-6400/S) | (α6400)
Видеосъёмка высокого разрешения: 4k
ХОРОШАЯ ЦЕНА
6320€ / мес. 1 68400€
1 68400€
В корзину
Olympus OM-D E-M1X Body (Black)
Видеосъёмка высокого разрешения: 3840 x 2160
ХОРОШАЯ ЦЕНА
2450€ / мес. 65300€
В корзину
Canon EOS M50 Body
Видеосъёмка высокого разрешения: 3840 x 2160
Дополнительная информация: 6000 x 4000
ХОРОШАЯ ЦЕНА
12510€ / мес. 3 33500€
3 33500€
В корзину
Nikon Z6II + NIKKOR Z 24-200мм f/4-6.3 VR
Видеосъёмка высокого разрешения: 1920 x 1080
Дополнительная информация: 6000 x 4000
ХОРОШАЯ ЦЕНА
3800€ / мес. 1 01400€
В корзину
Sony ZV-1
Видеосъёмка высокого разрешения: 4k
Дополнительная информация: 5472 x 3648
ХОРОШАЯ ЦЕНА
8990€ / мес. 2 39700€
2 39700€
В корзину
5/5
Canon EOS 5D Mark IV Body
Видеосъёмка высокого разрешения: 3840 x 2160
Дополнительная информация: Pole täpsustatud
Система стабилизации : Pole täpsustatud
ХОРОШАЯ ЦЕНА
12080€ / мес. 3 22100€
В корзину
Nikon Z6II + NIKKOR Z 50мм f/1. 8 S + FTZ Mount adapte…
8 S + FTZ Mount adapte…
Видеосъёмка высокого разрешения: 1920 x 1080
Дополнительная информация: 6000 x 4000
ХОРОШАЯ ЦЕНА
15640€ / мес. 4 17100€
В корзину
Fujifilm GFX 50S II Body
Видеосъёмка высокого разрешения: 1920 x 1080
Система стабилизации : Jah
ХОРОШАЯ ЦЕНА
20220€ / мес. 5 39300€
5 39300€
В корзину
Fujifilm GFX 50S II + Fujinon GF 35-70 мм F4.5-5.6 WR
Видеосъёмка высокого разрешения: 1920 x 1080
Система стабилизации : VR
НОВИНКА
840€ / мес. 13500€
В корзину
Canon IXUS 185, Red
Видеосъёмка высокого разрешения: 1280 x 720
Дополнительная информация: 1280 x 720, 640 x 480
Система стабилизации : Jah
ХОРОШАЯ ЦЕНА
13580€ / мес. 3 62100€
3 62100€
В корзину
Nikon Z 6II + Nikkor Z 24-120mm f/4 S
Видеосъёмка высокого разрешения: 4k
Дополнительная информация: 6048 x 4024
Система стабилизации : Jah
ХОРОШАЯ ЦЕНА
11310€ / мес. 3 01600€
В корзину
Nikon Z6II + NIKKOR Z 50мм f/1. 8 S
8 S
Видеосъёмка высокого разрешения: 1920 x 1080
Дополнительная информация: 6000 x 4000
ХОРОШАЯ ЦЕНА
1110€ / мес. 29600€
В корзину
ЗАБЕРИТЕ ПОСЛЕЗАВТРА
Ricoh WG-80, черный
Видеосъёмка высокого разрешения: 1920 x 1080
ХОРОШАЯ ЦЕНА
1630€ / мес. 43400€
43400€
В корзину
Panasonic Lumix DC-GX880 + 12-32 мм Kit, черный
Видеосъёмка высокого разрешения: 3840 x 2160
Дополнительная информация: 4592 x 3448
ХОРОШАЯ ЦЕНА
3020€ / мес. 80600€
В корзину
Canon EOS M50 15-45 IS STM Black
Видеосъёмка высокого разрешения: 1920 x 1080
ХОРОШАЯ ЦЕНА
2530€ / мес. 67500€
67500€
В корзину
Olympus OM-D E-M10 Mark IV (body)
Видеосъёмка высокого разрешения: 4k
ХОРОШАЯ ЦЕНА
2490€ / мес. 66400€
В корзину
Canon EOS 2000D + EF-S 18-55mm III + EF 50mm STM
Видеосъёмка высокого разрешения: 1920 x 1080
Дополнительная информация: 6000 x 4000
ХОРОШАЯ ЦЕНА
4860€ / мес. 1 29600€
1 29600€
В корзину
Цифровой фотоаппарат Canon, EOS M50, Mark II + 18-150…
Видеосъёмка высокого разрешения: Nenurodyta
Система стабилизации : Jah
ХОРОШАЯ ЦЕНА
9440€ / мес. 2 51700€
В корзину
Canon EOS RP + RF 24-240мм f/4-6. 3 IS USM
3 IS USM
Видеосъёмка высокого разрешения: 4k
ХОРОШАЯ ЦЕНА
4650€ / мес. 1 24000€
В корзину
Olympus PEN E-P7 + ED 14-42мм EZ PANCAKE, White
Видеосъёмка высокого разрешения: 1920 x 1080
ХОРОШАЯ ЦЕНА
3660€ / мес. 97500€
97500€
В корзину
Canon EOS 250D (Black) + EF-S 18-55mm f/4-5.6 IS STM …
Видеосъёмка высокого разрешения: 3840 x 2160
Дополнительная информация: 3840 x 2160
ХОРОШАЯ ЦЕНА
14350€ / мес. 3 82600€
В корзину
Nikon Z6II + NIKKOR Z 20мм f/1. 8 S + FTZ Mount adapte…
8 S + FTZ Mount adapte…
Видеосъёмка высокого разрешения: 1920 x 1080
Дополнительная информация: 6000 x 4000
ХОРОШАЯ ЦЕНА
2860€ / мес. 76200€
В корзину
5/5
Canon EOS 2000D + EF-S 18-55mm III + EF 75-300mm III
Видеосъёмка высокого разрешения: 1920 x 1080
Дополнительная информация: 6000 x 4000
ХОРОШАЯ ЦЕНА
3390€ / мес. 90400€
90400€
В корзину
Sony Alpha A6000 + 16-50мм + 55-210мм objektyvai
Видеосъёмка высокого разрешения: 1920 x 1080
Дополнительная информация: 6000 x 4000
Система стабилизации : Jah
ХОРОШАЯ ЦЕНА
13580€ / мес. 3 62100€
В корзину
Nikon Z6II + NIKKOR Z 20мм f/1. 8 S
8 S
Видеосъёмка высокого разрешения: 1920 x 1080
Дополнительная информация: 6000 x 4000
ХОРОШАЯ ЦЕНА
700€ / мес. 9199€
В корзину
Easypix GoXtreme Reef
Видеосъёмка высокого разрешения: 1920 x 1080
Дополнительная информация: 1920 x 1080
Система стабилизации : Jah
ХОРОШАЯ ЦЕНА
760€ / мес. 7249€
7249€
В корзину
ЗАБЕРИТЕ ПОСЛЕЗАВТРА
AGFA DC5200, Pink
Видеосъёмка высокого разрешения: 1280 x 720
Дополнительная информация: 5616 x 3744
ХОРОШАЯ ЦЕНА
4450€ / мес. 1 18700€
В корзину
Nikon D5600 + 18-105мм AF-S VR Kit, черный
Видеосъёмка высокого разрешения: 1920 x 1080
Дополнительная информация: 6000 x 4000
НОВИНКА
4760€ / мес. 1 26900€
1 26900€
В корзину
Nikon D7500 Body
Видеосъёмка высокого разрешения: нанести на чистые волоски бровей.
Дополнительная информация: 6000 x 4000
НОВИНКА
4640€ / мес. 1 23600€
В корзину
Canon EOS M50 Mark II Premium Live Stream Kit
Видеосъёмка высокого разрешения: 4k
Дополнительная информация: 6000 x 4000
5 основных настроек для работы с Digital Photo Professional
В этой статье:
Съемка в формате RAW позволяет более гибко формировать изображения, а если вы являетесь пользователем Canon, у вас есть одно многофункциональное программное обеспечение для постобработки RAW, доступное бесплатно. Собственное программное обеспечение Canon Digital Photo Professional (DPP) предназначено для бесперебойной работы с вашей камерой Canon, реализуя самые полные запатентованные алгоритмы Canon, встроенные в файлы RAW, и позволяя вам неразрушающим образом выделять лучшее из ваших изображений. Вот пять основных настроек, которые необходимо выполнить в DPP, чтобы обеспечить наиболее естественные результаты. (Отчет: Казуюки Окадзима, журнал Digital Camera Magazine)
Собственное программное обеспечение Canon Digital Photo Professional (DPP) предназначено для бесперебойной работы с вашей камерой Canon, реализуя самые полные запатентованные алгоритмы Canon, встроенные в файлы RAW, и позволяя вам неразрушающим образом выделять лучшее из ваших изображений. Вот пять основных настроек, которые необходимо выполнить в DPP, чтобы обеспечить наиболее естественные результаты. (Отчет: Казуюки Окадзима, журнал Digital Camera Magazine)
1. Исправьте оптические аберрации с помощью Digital Lens Optimizer
Оптические факторы, такие как аберрации объектива, дифракция и наличие фильтра нижних частот, могут привести к ухудшению качества изображения. Помимо компенсации их оптической конструкцией, эти факторы также можно скорректировать с помощью функции Digital Lens Optimizer (DLO).
На некоторых камерах, таких как система EOS R, функция DLO включена по умолчанию. Но он не был включен, когда вы стреляли, не волнуйтесь. Вы по-прежнему можете применять DLO при постобработке изображения RAW в DPP.
Шаг 1: Откройте файл RAW с помощью DPP и перейдите на вкладку со значком линзы на палитре инструментов.
Шаг 2: Убедитесь, что данные коррекции для используемого вами объектива доступны.
Если написано «Данные объектива: нет», щелкните значок обновления, чтобы загрузить данные объектива.
Если написано «Данные объектива: недоступно», ваше изображение либо в неподдерживаемом формате (например, JPEG), либо снято несовместимой камерой или объективом.
Уровни эффекта DLO
В DPP вы можете настроить уровень эффекта DLO по шкале от 0 до 100, где «100» имеет самый сильный корректирующий эффект. Чтобы увидеть эффект коррекции более четко, вы можете снять флажок «Резкость» ниже по списку.
Уровень эффекта: 0
Уровень эффекта: 100
Совет: убедитесь, что они тоже отмечены!
Если установлен флажок «Цифровой оптимизатор объектива», пункты «Коррекция дифракции» и «Хроматическая аберрация» становятся недоступными. Однако для достижения наилучших результатов убедитесь, что также установлены флажки «Размытие цвета», «Периферийное освещение» и «Искажение». Вы можете отрегулировать уровень эффекта для «Периферийного освещения» и «Искажения».
Однако для достижения наилучших результатов убедитесь, что также установлены флажки «Размытие цвета», «Периферийное освещение» и «Искажение». Вы можете отрегулировать уровень эффекта для «Периферийного освещения» и «Искажения».
2. Коррекция цветовых тонов с помощью настройки баланса белого’
По умолчанию DPP применяет настройки баланса белого при съемке.
Однако вы можете изменить настройку баланса белого без ухудшения качества файла изображения:
Изучите пресеты и посмотрите, что больше всего соответствует вашему видению. Вот несколько примеров того, как разные настройки баланса белого изменили мой снимок:
Авто: приоритет атмосферы
Авто: Приоритет белого
Дневной свет
Цветовая температура (4500K) выстрел в качестве ориентира.
«Цветовая температура» позволяет вручную регулировать цветовую температуру с шагом 10K.
Дальнейшая точная настройка цветов
Подобно встроенной в камеру функции коррекции баланса белого, панель «Точная настройка» позволяет настраивать оттенки синего (B), янтарного (A) и пурпурного (M) и зеленого (G) на снимке. Но если вы печатаете свое изображение, обратите внимание, что тона могут отличаться в зависимости от бумаги!
Но если вы печатаете свое изображение, обратите внимание, что тона могут отличаться в зависимости от бумаги!
См. также:
4 способа более точно передать цвета в фотографии
3. Усовершенствуйте снимок с помощью стиля изображения
насыщенность и резкость. На вашей камере и в DPP есть 7 различных предустановленных пресетов.
По умолчанию DPP открывает файл RAW с выбранным стилем изображения. Когда вы снимаете в формате JPEG, стиль изображения «встраивается» в ваше изображение, но если вы снимаете в формате RAW и выполняете постобработку файла в DPP, вы можете изменить стиль изображения или применить другой.
Стиль изображения: Стандартный
Стиль изображения: Пейзаж
«Стиль изображения: Пейзаж» делает синие и зеленые оттенки более яркими, а также имеет более сильные настройки резкости, чем «Стиль изображения: Стандартный».
Вы можете еще больше улучшить отделку, отрегулировав другие параметры стиля изображения, точно так же, как на вашей камере.
Для более точной настройки можно также использовать кривую настройки гаммы.
Знайте: к предустановленным стилям изображения можно добавить
На официальном сайте Canon доступно для загрузки еще девять стилей изображения: следуйте инструкциям на сайте, чтобы загрузить их в DPP и твоя камера. Вы также можете создать свой собственный файл стиля изображения с помощью бесплатного программного обеспечения Picture Style Editor!
4. Отрегулируйте яркость и контрастность с помощью Auto Lighting Optimizer
Auto Lighting Optimizer (ALO) выборочно регулирует яркость и контрастность, чтобы изображение выглядело более естественным, особенно для высококонтрастных изображений. Мощный встроенный в камеру инструмент для съемки в формате JPEG, он также доступен для обработки изображений RAW в DPP, предлагая эффективный и действенный способ исправления изображений, которые выглядят слишком темными или имеют слишком низкий или высокий контраст.
Существует три уровня эффектов ALO на выбор.
Нет ALO
Strong
Вы даже можете настроить освещение на лицах людей!
Если на вашем изображении изображен человек и он снят поддерживаемой моделью камеры, например EOS R5 и EOS R6, параметр «Рег. станет доступна опция освещения лица, позволяющая изменить яркость лица объекта.
Узнайте больше в:
Портретное освещение: ваша съемочная группа по освещению
5. Измените общую экспозицию с помощью ползунка регулировки яркости
Ползунок регулировки яркости позволяет регулировать общую экспозицию с шагом в 0,01 ступени — тоньше, чем компенсация экспозиции в камере.
-0,7EV
0EV
+0,7EV
9006
Pro баланс теней!
Экспозицию легко перенастроить, особенно если яркость экрана монитора не откалибрована должным образом. Для максимальной точности обращайтесь к гистограмме и другим индикаторам при настройке параметров яркости.
Для максимальной точности обращайтесь к гистограмме и другим индикаторам при настройке параметров яркости.
Это также относится к точной настройке теней и света с помощью ползунков «Тень» и «Свет» или кривой настройки гаммы на вкладке «Основные настройки» или кривых тона в «Настройка кривых тона изображения». вкладка
Инструмент настройки кривой тона в программе DPP позволяет выполнять более точную настройку яркости и контрастности. Однако их чрезмерная настройка может нарушить баланс света и тени на вашем изображении. Будь осторожен!
Загрузите последнюю версию Digital Photo Professional здесь.
Нажмите здесь , чтобы узнать о приложении DPP Express*, доступном для совместимых iPad и iPhone
*С ежемесячной абонентской платой
Некоторые учебные пособия по DPP:
Как улучшить фейерверк с помощью Digital Photo Professional
Обработка изображений RAW: как выделить синеву на голубых фотографиях Hour
Другие вещи, которые можно исправить в DPP:
EOS 5D Mark IV Советы: 3 Handy New DPP Возможности для исправления изображений DPRAW
Получайте последние новости о фотографии, советы и рекомендации.
Присоединяйтесь к сообществу SNAPSHOT.
Зарегистрируйтесь сейчас!
Canon DPP Альтернатива
Когда вы представляете, каким был бы наш мир без вкуса и красоты, которые придает ему фотография, вы бы по-настоящему оценили тот огромный вклад, который она вносит.
Хотя нельзя игнорировать некоторые неприятные применения фотографии некоторыми людьми, которые использовали ее неправомерно, тем не менее факт остается фактом: фотография является одним из величайших достижений науки и техники, восходящим к 18 веку.
На протяжении многих лет, начиная с 18 века, фотография прошла ряд эволюционных процессов, чтобы стать тем, чем она является сегодня. Многие люди и организации внесли заметный вклад и до сих пор продолжают вносить свой вклад в успехи, зафиксированные в этой области.
Общеизвестно, что основным инструментом фотографии является фотокамера. Все в наше время знают, что это такое. Держите камеру перед 2-летним ребенком, и вы можете быть ошеломлены позами, которые вы получите от ребенка. Я имею в виду, что даже маленькие дети знают, что такое камера. Я видел случаи, когда годовалые дети очень хорошо взаимодействовали с камерой, и это вовсе не исключительные случаи. Фотокамера с момента ее первого создания и последующего развития продолжает играть очень важную роль в нашей повседневной жизни и деятельности. Начнем с того, что широкий спектр его применения можно сравнить с бесконечным путешествием в вечность — список бесконечен. Лучшее, что мы можем сделать, это указать его широкий спектр приложений по категориям.
Я имею в виду, что даже маленькие дети знают, что такое камера. Я видел случаи, когда годовалые дети очень хорошо взаимодействовали с камерой, и это вовсе не исключительные случаи. Фотокамера с момента ее первого создания и последующего развития продолжает играть очень важную роль в нашей повседневной жизни и деятельности. Начнем с того, что широкий спектр его применения можно сравнить с бесконечным путешествием в вечность — список бесконечен. Лучшее, что мы можем сделать, это указать его широкий спектр приложений по категориям.
Одна из самых интересных вех в эволюционной тенденции технологии камер заключается в том, что практически каждый может владеть камерой; либо как обычное устройство камеры, либо как часть функций смартфона.
Вместе с этими эволюционными тенденциями появились обычно возникающие дефекты экспозиции на захваченных изображениях. Дефекты возникают из-за того, что объективы камер не могут выдерживать экстремальные условия освещения, что приводит к нежелательным световым эффектам и шумовым эффектам. Поскольку эти дефекты нельзя исправить с помощью камеры, были разработаны специализированные приложения, также известные как приложения High-Dynamic-Range Imaging, чтобы помочь улучшить эти условия.
Поскольку эти дефекты нельзя исправить с помощью камеры, были разработаны специализированные приложения, также известные как приложения High-Dynamic-Range Imaging, чтобы помочь улучшить эти условия.
Рынок фотографии заполнен камерами нескольких марок, которые хорошо подходят для широкого спектра применений — личных и профессиональных. Среди них выделяются цифровые зеркальные камеры Canon.
Цифровые зеркальные фотокамеры Canon или Canon DSLR, как их обычно называют, известны своим исключительным качеством изображения. Еще более интересным является бесплатное приложение для редактирования (Canon Digital Photo Professional), предназначенное для использования на этих устройствах.
Canon Digital Photo Professional
Программа Canon Digital Photo Professional (Canon DPP) включена во все цифровые зеркальные фотокамеры Canon и представляет собой гораздо лучший пакет для редактирования от производителя, чем то, что доступно для большинства фотокамер. Последняя версия приложения доступна для скачивания на сайте производителя.
Несмотря на то, что цифровые зеркальные камеры Canon известны своим исключительным качеством изображения, приложение предназначено для значительного улучшения общего качества изображения и удобства пользователей благодаря фантастическим инструментам постобработки.
Улучшение HDR на Canon Digital Photo Professional
На Canon DPP скучно выглядящие изображения можно улучшить и придать им исключительный вид; исключительные фотографии также могут быть улучшены в приложении. Canon Digital Photo Professional предлагает доступный и бесплатный рабочий процесс для цифровых художников, фотографов и любителей, которым нравятся естественные HDR-изображения.
Несмотря на ограниченные возможности HDR, этот инструмент идеально подходит для начинающих, у которых есть камера Canon и которые хотят мгновенно создавать HDR-изображения. Однако он позволяет делать только три экспозиции одновременно.
Вкратце, Canon Digital Photo Professional — это очень простая программа HDR с несколькими параметрами, которые можно использовать для точной настройки HDR-фотографий. Тем не менее, более универсальное программное обеспечение, такое как Aurora HDR, настоятельно рекомендуется профессионалам или частным лицам, которые хотели бы получить более реалистичные результаты HDR.
Тем не менее, более универсальное программное обеспечение, такое как Aurora HDR, настоятельно рекомендуется профессионалам или частным лицам, которые хотели бы получить более реалистичные результаты HDR.
Aurora HDR: идеальная альтернатива Canon DPP
Aurora HDR — результат совместной работы Skylum, гиганта приложений для редактирования фотографий для Mac, и Трея Рэтклиффа, самого известного в мире HDR-фотографа. мощное, интуитивно понятное, простое в использовании и быстрое программное обеспечение для редактирования фотографий HDR в современном мире. Aurora — это цифровой сборник богатого опыта Трея с современными инструментами на рынке и передовыми технологиями Skylum. Приложение — это ультрасовременный инструмент, который был разработан, чтобы помочь цифровым художникам и фотографам любого уровня подготовки создавать потрясающие изображения с высоким динамическим диапазоном.
Проще говоря, Aurora HDR включает в себя все мыслимые инструменты, необходимые для создания HDR-изображений высочайшего качества. Его предустановки одним щелчком мыши, настраиваемые текстуры, поддержка слоев, встроенная поддержка RAW среди множества функций понравятся каждому фотографу. Возможно, вы не могли бы требовать слишком многого от приложения, которое было создано с превосходной системой слоев, которая поддерживает пользовательские текстуры, режимы наложения и использует оригинальные изображения экспозиции в качестве исходных файлов. Маски Авроры, освещение. Кисти, сияние изображения, виньетки, освещение и многое другое отлично подходят для достижения потрясающих эффектов.
Его предустановки одним щелчком мыши, настраиваемые текстуры, поддержка слоев, встроенная поддержка RAW среди множества функций понравятся каждому фотографу. Возможно, вы не могли бы требовать слишком многого от приложения, которое было создано с превосходной системой слоев, которая поддерживает пользовательские текстуры, режимы наложения и использует оригинальные изображения экспозиции в качестве исходных файлов. Маски Авроры, освещение. Кисти, сияние изображения, виньетки, освещение и многое другое отлично подходят для достижения потрясающих эффектов.
Еще более впечатляющим является тот факт, что Aurora работает как отдельное приложение, а также как HDR-плагин для Lightroom, Photoshop и Apple Aperture. Он также доступен в качестве расширения в Photos for Mac. Aurora — непререкаемый авторитет в области HDR-редактирования фотографий.
Резюме
Что касается HDR-редактирования фотографий и улучшения изображения, Aurora HDR предлагает всестороннее и интуитивно понятное решение. По сравнению с Canon DPP Aurora проста в использовании и экономит время. Хотя в настоящее время это приложение предназначено только для Mac, Skylum обещает сделать версию для Windows доступной в ближайшие месяцы. Кроме того, Aurora предлагает широкий выбор учебных материалов по HDR, которые помогут вам быстрее освоить HDR-фотографию.
По сравнению с Canon DPP Aurora проста в использовании и экономит время. Хотя в настоящее время это приложение предназначено только для Mac, Skylum обещает сделать версию для Windows доступной в ближайшие месяцы. Кроме того, Aurora предлагает широкий выбор учебных материалов по HDR, которые помогут вам быстрее освоить HDR-фотографию.
Универсальность — еще один фактор, который ставит «Аврору» на первое место. В отличие от Canon Digital Photo Professional, специально разработанного для цифровых зеркальных камер Canon, Aurora открыта для всех типов камер и поддерживает огромное количество форматов файлов.
Учитывая широкий спектр опций, Aurora доступна по очень доступной цене: 39,99 долларов США за стандартную версию и 99,99 долларов США за версию Pro. Пробная версия также доступна для пользователей, которые хотели бы узнать больше о богатом наборе инструментов Aurora из первых рук. Это не ограничено по времени и позволяет тестировать все его основные инструменты столько, сколько вы выберете, хотя функции «экспорт» и «поделиться» отключены в пробном режиме.
Aurora может быть установлена не более чем на пяти компьютерах, принадлежащих одному и тому же пользователю.
Adobe Lightroom Classic против Canon Digital Photo Professional 2021 – ДЖОШУА ХОЛКО – WWW.WILDNATUREPHOTOTRAVEL.COM
Профили камеры и стили изображения: Все мои тесты проводились с файлами Canon EOS 1DX MK3 (поскольку это моя основная камера, на которую я снимаю большинство своих фотографий). Результаты будут варьироваться от модели камеры к модели камеры; поэтому я предлагаю вам проверить это самостоятельно, если вы снимаете что-то другое, кроме 1DX MK3. Прежде чем мы пойдем дальше, важно понять, что файлы RAW в Adobe Lightroom Classic имеют прикрепленный к ним профиль камеры, который определяет, как цвета отображаются и, следовательно, как они выглядят на экране. Выбранный вами профиль оказывает значительное влияние на цветопередачу, которую вы увидите. Вы можете легко проверить это самостоятельно в модуле «Разработка», выбрав разные профили и наблюдая за изменением цветопередачи при переключении между профилями. Adobe предоставляет на выбор довольно много различных профилей, и вы, конечно, можете создать свой собственный. Профили, предоставляемые Adobe, создаются ее инженерами с использованием образцов камер, предоставленных им производителями камер. Если у вас есть паспорт средства проверки цвета X-Rite, а также время и терпение, вы можете создавать профили камеры для вашей конкретной камеры в различных условиях освещения, импортировать их в Lightroom и иметь что-то индивидуальное для вашей камеры и условий освещения. Честно говоря, я почти никогда не завожу свой собственный профиль, так как постоянно фотографирую на улице при разном освещении, и это просто не нужно и не имеет смысла.
Прежде чем мы пойдем дальше, важно понять, что файлы RAW в Adobe Lightroom Classic имеют прикрепленный к ним профиль камеры, который определяет, как цвета отображаются и, следовательно, как они выглядят на экране. Выбранный вами профиль оказывает значительное влияние на цветопередачу, которую вы увидите. Вы можете легко проверить это самостоятельно в модуле «Разработка», выбрав разные профили и наблюдая за изменением цветопередачи при переключении между профилями. Adobe предоставляет на выбор довольно много различных профилей, и вы, конечно, можете создать свой собственный. Профили, предоставляемые Adobe, создаются ее инженерами с использованием образцов камер, предоставленных им производителями камер. Если у вас есть паспорт средства проверки цвета X-Rite, а также время и терпение, вы можете создавать профили камеры для вашей конкретной камеры в различных условиях освещения, импортировать их в Lightroom и иметь что-то индивидуальное для вашей камеры и условий освещения. Честно говоря, я почти никогда не завожу свой собственный профиль, так как постоянно фотографирую на улице при разном освещении, и это просто не нужно и не имеет смысла. Что необходимо при сравнении LRC и DPP, так это прозрачность того, какой профиль использовался в LRC, и для всех этих тестов я использовал профиль «Adobe Color» (который используется по умолчанию).
Что необходимо при сравнении LRC и DPP, так это прозрачность того, какой профиль использовался в LRC, и для всех этих тестов я использовал профиль «Adobe Color» (который используется по умолчанию).
В программном обеспечении Canon Digital Photo Professional профили камеры не используются, и вместо этого DPP применяет то, что Canon называет «Стили изображения». Стили изображения имеют очень похожее влияние на цвет, как и профили камеры Adobe, и переключение между стилями изображения значительно изменяет цветопередачу на экране (затрагиваются оттенок, яркость и насыщенность). Для всех этих тестов я использовал стиль нейтрального изображения; поскольку это тот же стиль изображения, который я применяю к своим файлам RAW в камере 1DX MK3. Мой выбор «Нейтральный» обеспечивает наиболее точную гистограмму на задней панели камеры; следовательно, это мое предпочтение.
Баланс белого: Баланс белого также является важным фактором цветопередачи как в LRC, так и в DPP. Мне нравится снимать с автоматическим балансом белого, а затем настраивать его позже в постобработке, поэтому для этого теста я оставил настройку «как снято» как в LRC, так и в DPP. Кроме того, я считаю, что настройка автоматического баланса белого в 1DX MK3 настолько хороша, насколько я когда-либо видел в камере. Мне редко нужно делать что-то большее, чем настроить баланс белого и слегка приправить по вкусу.
Мне нравится снимать с автоматическим балансом белого, а затем настраивать его позже в постобработке, поэтому для этого теста я оставил настройку «как снято» как в LRC, так и в DPP. Кроме того, я считаю, что настройка автоматического баланса белого в 1DX MK3 настолько хороша, насколько я когда-либо видел в камере. Мне редко нужно делать что-то большее, чем настроить баланс белого и слегка приправить по вкусу.
Значения по умолчанию: Следующее предостережение, на которое стоит обратить внимание, это то, что и LRC, и DPP имеют определенные значения по умолчанию, которые они применяют к файлу RAW. В LRC Adobe установила значение резкости по умолчанию 40 с радиусом 1 и детализацией 25. LRC по умолчанию не применяет подавление яркостного шума, но применяет 25-точечное подавление цветового шума. Для сравнения, DPP не устанавливает резкость по умолчанию, но автоматически применяет различный уровень шумоподавления, зависящий от ISO. Чтобы сделать игровое поле максимально ровным при сравнении рендеринга RAW-файлов, необходимо вручную обнулить все эти значения. Я видел много комментариев на форумах о том, что преобразование LRC RAW намного шумнее, чем DPP, и приведенное выше объясняет, почему. DPP по умолчанию применяет специфичное для ISO шумоподавление, в то время как LRC не применяет шумоподавления яркости, а лишь небольшое (25) подавление цветового шума. Конечно, в LRC вы можете настроить предустановку шумоподавления ISO для вашей конкретной камеры, если вы хотите потратить на это время. Это не то, что я сделал до сих пор, но я рассматриваю возможность потратить время на создание серии пресетов для этого специально для 1DX MK3.
Я видел много комментариев на форумах о том, что преобразование LRC RAW намного шумнее, чем DPP, и приведенное выше объясняет, почему. DPP по умолчанию применяет специфичное для ISO шумоподавление, в то время как LRC не применяет шумоподавления яркости, а лишь небольшое (25) подавление цветового шума. Конечно, в LRC вы можете настроить предустановку шумоподавления ISO для вашей конкретной камеры, если вы хотите потратить на это время. Это не то, что я сделал до сих пор, но я рассматриваю возможность потратить время на создание серии пресетов для этого специально для 1DX MK3.
Цветовое пространство и ровное игровое поле: К настоящему моменту у вас должно сложиться отчетливое впечатление, что довольно сложно уравнять игровое поле при прямом сравнении LRC и DPP. Даже при всех вышеперечисленных проверках и настройках вещи не совсем равны, поскольку LRC и DPP эффективно работают в разных цветовых пространствах. LRC эффективно работает в цветовом пространстве Pro Photo, а DPP использует Wide Gamut RGB. Эти цветовые пространства похожи, но не одинаковы. Широкая гамма RGB немного меньше, чем у Pro Photo; хотя маловероятно, что вы когда-нибудь увидите какие-либо различия в реальных приложениях при переключении между ними. Тем не менее, разница есть, и важно отметить, что игровое поле не совсем ровное. Да, можно было бы установить DPP на Adobe RGB и вывести Adobe RGB из LRC, но, поскольку мне нравится работать в максимально возможном цветовом пространстве, использование меньшего пространства кажется контрпродуктивным.
Эти цветовые пространства похожи, но не одинаковы. Широкая гамма RGB немного меньше, чем у Pro Photo; хотя маловероятно, что вы когда-нибудь увидите какие-либо различия в реальных приложениях при переключении между ними. Тем не менее, разница есть, и важно отметить, что игровое поле не совсем ровное. Да, можно было бы установить DPP на Adobe RGB и вывести Adobe RGB из LRC, но, поскольку мне нравится работать в максимально возможном цветовом пространстве, использование меньшего пространства кажется контрпродуктивным.
После того, как все настройки по умолчанию в LRC и DPP будут нейтрализованы и возвращены к нулю, можно будет провести сравнение RAW-рендеринга. Для этого я экспортировал 16-битный файл Tiff 300 DPI из LRC и DPP, а затем открыл их рядом в Adobe Photoshop, чтобы визуально сравнить. Tiff LRC был экспортирован в цветовом пространстве Pro Photo, а Tiff DPP — в Wide Gamut RGB. Конечно, я проверил свое рабочее пространство в Adobe Photoshop, чтобы убедиться в отсутствии загрязнения или преобразования профиля.
Цветопередача: Первое, на что следует обратить внимание, это значительные различия в цвете между RAW-рендерингами. Эти различия можно напрямую отнести к профилю камеры в LRC и стилю изображения в DPP. Лучше ли одно, чем другое, полностью субъективно, но важно то, что они разные и могут быть изменены просто путем выбора другого профиля камеры или стиля изображения. Если вам не нравится один результат, просто измените профиль или стиль изображения, и вы получите другой рендеринг. Попытка решить, лучше ли один рендеринг, просто невозможна, потому что вы всегда можете изменить профиль или стиль изображения для получения другого результата. В слепых тестах абсолютно невозможно выбрать, что есть что, не зная, какой цветовой профиль или стиль изображения был применен.
Даже на приведенных ниже снимках экрана в формате jpeg видны явные различия в цветопередаче между LRC и DPP с цветовым профилем Adobe и нейтральным стилем изображения DPP. Изменение профиля LRC или стиля изображения DPP снова изменит результаты.
Резкость и шум: Поскольку сравнение цветопередачи — пустая трата времени, единственное, что осталось для сравнения между LRC и DPP RAW, — это шум и резкость. Прежде чем мы проведем эти сравнения, следует отметить, что и шумоподавление, и повышение резкости взаимосвязаны и влияют друг на друга (поэтому они отображаются вместе на панели «Детали» LRC). В цифровом мире шумоподавление эффективно смягчает изображение. Напротив, повышение резкости работает путем затемнения темной стороны края и осветления светлой стороны. Радиус определяет, сколько пикселей по обе стороны от этого края становятся затемненными или светлыми, а комбинация количества и радиуса увеличивает воспринимаемую резкость. Таким образом, повышение резкости изображения добавляет шум к фотографии, тогда как применение шумоподавления эффективно смягчает его. Вот почему фотография, к которой было применено значительное шумоподавление, потребует большей резкости, чем фотография, которая не требовала шумоподавления.
Кроме того, если вам интересно, что делает ползунок «Детали» в LRC, то вы, вероятно, не одиноки, поскольку это один из самых недооцененных инструментов в модуле «Разработка». По сути, ползунок детализации в LRC является одновременно инструментом подавления ореола и своего рода усилением резкости деконволюции. При значении по умолчанию 25 он действует как подавление ореола. Ореолы — это белые неровности, которые вы видите на краях из-за чрезмерной резкости. Однако, когда вы увеличиваете ползунок, он начинает действовать больше как форма повышения резкости деконволюции, очень похожая на инструмент устранения размытия в Adobe Photoshop.
Прежде чем говорить о результатах, следует отметить, что нет смысла пытаться показать результаты визуально в этом посте, так как любое изменение размера фотографий и преобразование в jpeg уменьшает шум и, таким образом, визуально искажает результаты. Если вы хотите увидеть результаты самостоятельно, вам придется потратить время, чтобы протестировать их самостоятельно. В противном случае читайте дальше для обсуждения результатов.
В противном случае читайте дальше для обсуждения результатов.
Рендеринг файла ISO12800 из DPP без сброса шумоподавления до нуля показывает заметную разницу в шуме по сравнению с визуализированным файлом LRC. Файл DPP выглядит намного лучше! Имейте в виду, однако, что DPP применяет шумоподавление для ISO, а LRC по умолчанию не применяет шумоподавление яркости (только 25 точек шумоподавления). Как только вы сбросите значения шума DPP на ноль и значения LRC на ноль, различия между двумя отрендеренными файлами станут незначительными. Необходимо перейти на 200% увеличение, чтобы увидеть какие-либо различия, и даже в этом случае любое различие в лучшем случае является придиркой. Если оставить значение по умолчанию для специального шумоподавления DPP ISO и применить соответствующее шумоподавление к рендерингу LRC, получится очень похожий результат. В зависимости от того, насколько сильно вы применяете шумоподавление, вы можете сделать их практически идентичными (даже при 200-процентном увеличении).
Вывод: Вывод и вывод из сравнения LRC и DPP заключается в том, что по умолчанию (без каких-либо изменений) DPP работает намного лучше, чем LRC, с зашумленными файлами RAW, поскольку применяет значительное шумоподавление, характерное для ISO. Однако, как только вы выровняете игровое поле и сбросите специфичное для ISO шумоподавление DPP на ноль (или примените соответствующее шумоподавление в LRC), тогда между двумя RAW-конвертерами не будет значимой разницы . Другими словами, не имеет значения, какой конвертер RAW вы решите использовать, при условии, что вы понимаете, когда и как устанавливать ручки и циферблаты. И на самом деле, как только вы начинаете крутить эти ручки и циферблаты, все ставки снимаются, поскольку любой конвертер RAW можно сделать так, чтобы он выглядел лучше, чем другой.
Рабочий процесс: Итак, что вы должны использовать; ЛРК или ДПП? Честно говоря, мне потребовалось меньше минуты в DPP, чтобы понять, что неуклюжий рабочий процесс, который он предлагает по сравнению с LRC, просто не работает для меня. Я также обнаружил, что DPP намного медленнее, чем LRC, что меня очень удивило. Adobe творила чудеса со скоростью LRC в последних обновлениях, и хотя она по-прежнему не так быстра, как отраслевой эталон Photo Mechanic, теперь она, безусловно, достаточно быстра. В конечном счете, какой конвертер RAW вы решите использовать, должен зависеть от ваших предпочтений рабочего процесса для управления, каталогизации и обработки файлов RAW. Какой бы из них вы ни выбрали, вы обязательно должны убедиться, что вы научились оптимально настраивать параметры шумоподавления и резкости, и это ключевой вывод из этого сравнения — изучение того, как лучше всего применять шумоподавление и повышение резкости, даст вам гораздо лучшие результаты, чем беспокоясь о том, лучше ли один конвертер RAW, чем другой. Точно так же понимание того, что профили камеры и стили изображения являются фундаментальным фактором цветопередачи, гораздо важнее, чем беспокойство о том, следует ли обрабатывать файл RAW в LRC или DPP.
Я также обнаружил, что DPP намного медленнее, чем LRC, что меня очень удивило. Adobe творила чудеса со скоростью LRC в последних обновлениях, и хотя она по-прежнему не так быстра, как отраслевой эталон Photo Mechanic, теперь она, безусловно, достаточно быстра. В конечном счете, какой конвертер RAW вы решите использовать, должен зависеть от ваших предпочтений рабочего процесса для управления, каталогизации и обработки файлов RAW. Какой бы из них вы ни выбрали, вы обязательно должны убедиться, что вы научились оптимально настраивать параметры шумоподавления и резкости, и это ключевой вывод из этого сравнения — изучение того, как лучше всего применять шумоподавление и повышение резкости, даст вам гораздо лучшие результаты, чем беспокоясь о том, лучше ли один конвертер RAW, чем другой. Точно так же понимание того, что профили камеры и стили изображения являются фундаментальным фактором цветопередачи, гораздо важнее, чем беспокойство о том, следует ли обрабатывать файл RAW в LRC или DPP.
Нравится:
Нравится Загрузка. ..
..
Canon Digital Photo Pro для Mac
- Windows
- Mac
- WebApps
- Español
Высокопроизводительный инструмент для обработки, просмотра и редактирования изображений в формате RAW с последними обновлениями
3
0 выпуски программного обеспечения, новости, скидки на программное обеспечение, предложения и многое другое.
Подписаться
— 131,85 МБ — Бесплатная версия
Последняя версия:
Canon Digital Photo Pro 4.16.0 Последние
Требования:
MacOS 10.13 Высокая Sierra или позже
. :
Canon / Canon Digital Photo Pro для Mac
Старые версии:
Выберите версиюCanon Digital Photo Pro 4. 16.0Canon Digital Photo Pro 4.14.0Canon Digital Photo Pro 4.12.60
16.0Canon Digital Photo Pro 4.14.0Canon Digital Photo Pro 4.12.60Filename:
dppm4.16.0-installer.dmg
MD5 Checksum:
abd23ff7c1fa04b0f3dff0c90f608174
Details:
Canon Digital Photo Pro for Mac 2022 full offline installer setup for Mac
Canon Digital Photo Professional для Mac (DPP) — это высокопроизводительное программное обеспечение для обработки изображений RAW , просмотра и редактирования для цифровых камер EOS и моделей PowerShot с поддержкой RAW. Используя DPP, вы можете легко выполнять базовое и расширенное редактирование и печать изображений RAW. Пример доступных функций редактирования: поворот изображения , регулировка баланса белого, регулировка динамического диапазона, регулировка цвета и точная настройка характеристик кривой тона.
Canon Digital Photo Pro для macOS поддерживает sRGB, Adobe RGB, Wide Gamut RGB и систему управления цветом (CMS) с использованием профиля Международного консорциума по цвету (ICC). Программа Digital Photo Pro включена в первоначальную установку программного обеспечения для вашей камеры Canon .
Программа Digital Photo Pro включена в первоначальную установку программного обеспечения для вашей камеры Canon .
Особенности и особенности
НОВАЯ ПАЛИТРА НАСТРОЙКИ ЦВЕТА
Новая палитра регулировки цвета позволяет регулировать оттенок, насыщенность и яркость для восьми отдельных цветовых гамм, позволяя пользователю настраивать один конкретный цвет отдельно, не затрагивая изображение в целом. Это особенно полезно при настройке фоновых тонов в портретах, где ранее, например, мог возникнуть риск придания цветового оттенка оттенкам кожи.
УСОВЕРШЕНСТВОВАННАЯ ФУНКЦИЯ ВЫДЕЛЕНИЯ
Разработчики программного обеспечения Canon переработали алгоритмы обработки, чтобы увеличить свободу тона рендеринг . Путем настройки светлых участков теперь можно воспроизводить тона облаков и лиц людей, которые раньше казались размытыми.
ПОДДЕРЖКА ДВУХ ДИСПЛЕЕВ
Для фотографов с двумя мониторами DPP 4. 0 позволяет использовать дополнительный монитор в качестве окна предварительного просмотра на основном дисплее. В то время как основной монитор можно использовать для тонкой настройки, дополнительное окно для изображений можно использовать в качестве лупы для более тщательного изучения части изображения.
0 позволяет использовать дополнительный монитор в качестве окна предварительного просмотра на основном дисплее. В то время как основной монитор можно использовать для тонкой настройки, дополнительное окно для изображений можно использовать в качестве лупы для более тщательного изучения части изображения.
УЛУЧШЕННАЯ ИНТЕГРАЦИЯ С EOS UTILITY
С выпуском Canon Digital Photo Pro 4.0 появилась обновленная EOS Utility 3, и эти две части программного обеспечения теперь предлагают улучшенную интеграцию. Внедрение EOS Utility 3 позволяет запускать камеру непосредственно из палитры инструментов DPP, а также получать доступ ко всем остальным функциям удаленной съемки EOS Utility без необходимости запуска отдельного приложения, что обеспечивает более рациональную работу. и интегрированный рабочий процесс.
СОВМЕСТИМОСТЬ КАМЕРЫ И ПОДДЕРЖКА ОС
На момент выпуска DPP 4.0 совместим с текущей линейкой полнокадровых зеркальных фотокамер Canon, включая EOS-1D X, EOS-1D C, EOS 5D Mark III и EOS 6D. Для других моделей будет выпущено обновление DPP 3.14.
Для других моделей будет выпущено обновление DPP 3.14.
Также доступно: Загрузите Canon Digital Photo Pro для Windows
Загрузите последнюю версию Canon Digital Photo Pro для Mac
Присоединяйтесь к нашему списку рассылки
Будьте в курсе последних выпусков программного обеспечения, новостей, скидок на программное обеспечение, специальных предложений и более.
Подписка
Типы лицензий
Каждое программное обеспечение выпускается под типом лицензии, который можно найти на страницах программ, а также на страницах поиска или категорий. Вот наиболее распространенные типы лицензий:
Freeware
Freeware программы можно скачать бесплатно и без каких-либо ограничений по времени . Бесплатные продукты можно использовать бесплатно как в личных, так и в профессиональных (коммерческих целях).
Открытый исходный код
Программное обеспечение с открытым исходным кодом — это программное обеспечение с исходным кодом, которое любой может проверить, изменить или улучшить. Программы, выпущенные под этой лицензией, можно использовать бесплатно как в личных, так и в коммерческих целях. Существует множество различных лицензий с открытым исходным кодом, но все они должны соответствовать определению открытого исходного кода — вкратце: 9Программное обеспечение 0020 можно свободно использовать, изменять и распространять .
Программы, выпущенные под этой лицензией, можно использовать бесплатно как в личных, так и в коммерческих целях. Существует множество различных лицензий с открытым исходным кодом, но все они должны соответствовать определению открытого исходного кода — вкратце: 9Программное обеспечение 0020 можно свободно использовать, изменять и распространять .
Бесплатная игра
Эта лицензия обычно используется для видеоигр и позволяет пользователям бесплатно загружать и играть в игру . По сути, продукт предлагается Free to Play (Freemium) и пользователь сам решает, хочет ли он платить деньги (Premium) за дополнительные функции, услуги, виртуальные или физические товары, расширяющие функционал игры. В некоторых случаях реклама может быть показана пользователям.
Демонстрация
Демонстрационные программы имеют ограниченную функциональность бесплатно, но взимают плату за расширенный набор функций или за удаление рекламы из интерфейсов программы. В некоторых случаях весь функционал отключен до покупки лицензии. Демонстрации обычно не ограничены по времени (как пробные версии), но их функциональность ограничена.
В некоторых случаях весь функционал отключен до покупки лицензии. Демонстрации обычно не ограничены по времени (как пробные версии), но их функциональность ограничена.
Пробная версия
Пробная версия программного обеспечения позволяет пользователю оценить программное обеспечение в течение ограниченного периода времени . После испытательного периода (обычно от 15 до 90 дней) пользователь сам решает, покупать программу или нет. Несмотря на то, что большинство пробных программных продуктов ограничены только по времени, некоторые также имеют ограничения по функциям.
Платный
Обычно коммерческое программное обеспечение или игры производятся для продажи или служат коммерческим целям .
Нажмите здесь, чтобы закрыть
Статус безопасности
Чтобы убедиться, что ваши данные и ваша конфиденциальность в безопасности, мы в FileHorse проверяем все установочные файлы программного обеспечения каждый раз, когда новый файл загружается на наши серверы или подключается к удаленному серверу. На основании проверок, которые мы проводим, программное обеспечение классифицируется следующим образом:
На основании проверок, которые мы проводим, программное обеспечение классифицируется следующим образом:
Очистить
Этот файл был просканирован с помощью VirusTotal с использованием более 70 различных антивирусных программных продуктов , и никаких угроз обнаружено не было. Весьма вероятно, что это программное обеспечение чистое и безопасное для использования.
Подозрительные
Есть некоторые сообщения о том, что это программное обеспечение является потенциально вредоносным или может установить другое нежелательное связанное программное обеспечение . Это могут быть ложные срабатывания, и нашим пользователям рекомендуется быть осторожными при установке это программное обеспечение.
Предупреждение
Весьма вероятно, что это программное обеспечение является вредоносным или содержит нежелательное программное обеспечение в комплекте . Пользователям рекомендуется искать альтернативы для этого программного обеспечения или быть чрезвычайно осторожными при установке и использовании этого программного обеспечения.
Отключено
Это программное обеспечение больше не доступно для загрузки . Это может быть связано с тем, что программа прекращена , имеет проблему безопасности или по другим причинам.
Нажмите здесь, чтобы закрыть
Используйте инструмент «Волшебная палочка» для стирания фона с помощью Photoshop/приложения
Последнее обновление: 2 декабря 2021 г., Peter Wood
Canon Digital Photo Professional (DPP) — это бесплатный и мощный органайзер и редактор. Он поставляется в коробке с каждой камерой EOS. С 2014 года Canon выпустила DPP 4.0, первую радикальную переработку программного обеспечения Canon для обработки файлов RAW, доступную для загрузки. А недавно, на основе DPP 4.0, он был обновлен до версии 4.5, чтобы принять новейшую выпущенную камеру EOS 5D Mark IV. Следовательно, если у вас есть Digital Photo Professional 4.0 или 4.5, вы должны знать их последние функции. В DPP 4.0 было внесено множество изменений, чтобы удовлетворить ваши самые высокие требования. Более того, DPP 4.5 оптимизирует для Dual Pixel RAW. Просто узнайте больше обо всех новых ключевых функциях Digital Photo Professional 4.0 и 4.5 прямо сейчас.
В DPP 4.0 было внесено множество изменений, чтобы удовлетворить ваши самые высокие требования. Более того, DPP 4.5 оптимизирует для Dual Pixel RAW. Просто узнайте больше обо всех новых ключевых функциях Digital Photo Professional 4.0 и 4.5 прямо сейчас.
Часть 1. Все новые функции Canon Digital Photo Professional 4.0 и 4.5
Canon обновляет Digital Photo Professional. DPP 4.0 спроектирован и разработан с нуля и адаптирован к рабочим процессам профессионалов и любителей высокого класса. Это помогает им понять концепции EOS System, такие как скорость, простота использования и высокое качество изображения.
Canon Digital Photo Professional 4.5 отличается улучшенным и более удобным пользовательским интерфейсом. Это может организовать ваши файлы более легко. Ниже вы узнаете обо всех новых особенностях DPP 4.0, а также DPP 4.5.
Функциональная палитра регулировки цвета
Canon Digital Photo Professional 4.0 имеет новую палитру регулировки цвета, позволяющую регулировать оттенок, насыщенность и яркость для восьми отдельных цветовых гамм. Таким образом, вы можете настроить один конкретный цвет отдельно, не затрагивая изображения в целом. Например, когда вы тонируете фоновые тона на портрете с помощью новой палитры настройки цвета, вам не нужно беспокоиться о том, что может возникнуть риск искажения оттенков кожи.
Таким образом, вы можете настроить один конкретный цвет отдельно, не затрагивая изображения в целом. Например, когда вы тонируете фоновые тона на портрете с помощью новой палитры настройки цвета, вам не нужно беспокоиться о том, что может возникнуть риск искажения оттенков кожи.
Усовершенствованная функция выделения интересных мест
Учитывая расширение возможностей тональной обработки, Canon переработала алгоритмы Digital Photo Professional 4.0. Улучшив забавные моменты, DPP теперь может воспроизводить тона. Например, он позволяет настроить тона облаков и лиц людей, которые раньше казались размытыми. Кроме того, это улучшает функцию восстановления теней.
Поддержка двух дисплеев
Если у вас есть два монитора, вы можете использовать дополнительный монитор, предлагаемый Digital Photo Professional, в качестве окна предварительного просмотра на основном дисплее. Поскольку основной монитор используется для тонкой настройки, дополнительное окно изображения для изображений можно использовать в качестве лупы для более тщательного изучения части изображения.
Увлекательная обработка изображений
Благодаря цифровым инструментам фотолаборатории Canon Digital Photo Professional 4.5 ваши снимки могут стать более профессиональными и увлекательными. Например, когда вы редактируете файл RAW, вы можете свободно пробовать различные стили изображений камеры . Вы можете редактировать свои фотографии в старом стиле, что очень круто. Или вы можете перейти к Multi-Layout для просмотра более двух изображений одновременно. Существуют различные способы доступа к инструментам изображения. И вы можете выбрать тот, который лучше всего подходит для изображений.
Поддержка Dual Pixel Raw Optimizer
Dual Pixel RAW Optimizer в Canon Digital Photo Professional 4.5 должен стать новой функцией для фотографов, использующих EOS 5D Mark IV. Когда вы делаете снимки в режиме Dual Pixel RAW, один файл RAW сохраняет в файл два изображения. Таким образом, одна фотография состоит из двух видов данных изображения, а другая сохраняет только свои данные изображения. Это означает, что файлы Dual Pixel RAW содержат как исходное изображение, так и информацию о параллаксе, которая позволяет измерять и экстраполировать информацию о расстоянии до объекта. Короче говоря, вы можете выполнять микрорегулировку положения максимальной резкости в соответствии с данными Dual Pixel, записанными с изображением Dual Pixel RAW.
Это означает, что файлы Dual Pixel RAW содержат как исходное изображение, так и информацию о параллаксе, которая позволяет измерять и экстраполировать информацию о расстоянии до объекта. Короче говоря, вы можете выполнять микрорегулировку положения максимальной резкости в соответствии с данными Dual Pixel, записанными с изображением Dual Pixel RAW.
Как правило, и Canon Digital Photo Professional 4.0, и 4.5 оптимизированы для обеспечения наилучших возможностей для пользователей DPP. Ознакомившись с этими новыми практическими функциями, вы можете попробовать DPP 4.0 или 4.5, чтобы украсить свои фотографии. А если вы новичок в Canon Digital Photo Professional, вы можете получить исчерпывающие знания о возможностях этого мощного программного обеспечения DPP.
Часть 2. Получите полное представление о функциях Canon Digital Photo Professional
Помимо нескольких потрясающих новых функций, которые были в DPP 4.0 и 4.5, Canon Digital Photo Professional имеет и другие функции.
Canon Digital Photo Professional тесно сотрудничает с вашей камерой и объективами Canon EOS. Вы можете справиться с более сложными проблемами, такими как хроматическая аберрация, артефакты или искажения, связанные с объективом, а также виньетирование, используя это передовое программное обеспечение для обработки изображений.
Оптимизируйте ваши фотографии в формате RAW
Digital Photo Professional поможет вам оптимизировать эти фотографии и сделать их лучшими. И вы всегда можете получить наилучшие результаты через DPP. DPP предоставляет вам три решения для обработки файлов RAW:
1. Исправить изображения, такие как обрезка и выпрямление, можно из меню Инструменты в DPP.
2. Скройте артефакты, такие как сенсорные пятна, с помощью инструмента DPP Stamp . Он может клонировать соседние участки пикселей поверх них. В противном случае вы можете использовать Применить данные для удаления пыли . Убедитесь, что вы настроили эту функцию в своей камере.
3. Измените настройки баланса белого или стиля изображения камеры в режиме редактора RAW . Это дает вам возможность просматривать результаты в режиме реального времени на экране. Или вы можете использовать DPP’s Нажмите пипетку баланса белого , чтобы выбрать область, где должен быть естественный белый цвет, на случай, если вы не сможете найти подходящий баланс белого.
Если вы хотите получить доступ к дополнительным инструментам обработки RAW в DPP, вы можете щелкнуть изображение Edit в верхнем столбце, а затем нажать значок палитры Tool . В палитре Tool вы найдете четыре вкладки RAW, RGB, NR/ALO и Lens, которые откроют множество мощных инструментов редактирования изображений. Например, Noise Reduction/Auto Lighting Optimizer (NR/ALO) позволяет уменьшить шум изображения как в RAW, так и в сжатом изображении. Кроме того, если вам нужно профессиональное программное обеспечение для шумоподавления фотографий, вы можете попробовать Photo Denoise , который может помочь вам устранить шум изображения без суеты.
Win Загрузить Mac Загрузить
Обработка изображений HDR
Canon Digital Photo Professional предлагает изображения с расширенным динамическим диапазоном (HDR) для всех владельцев камер EOS. HDR DPP содержит пять поворотов яркости, цвета и деталей. По умолчанию он берет выбранные изображения и оптимизирует их, используя версию Natural, чтобы получить немного другие результаты. Кроме того, вы можете настроить ползунки яркости, насыщенности и контрастности, чтобы изменить цвет, тон, а также силу, плавность и тонкость, чтобы изменить улучшение детализации. Помимо большого контроля над окончательным изображением, вы можете выбирать из различных пресетов, таких как Art Vivid , Art Standard , Art Bold и Art Embossed . Но если вас не устраивает обработка HDR в DPP, вы можете использовать Photo HDR для создания великолепного HDR-изображения.
Win Загрузить Mac Загрузить
Экспорт и вывод в нескольких форматах
После того, как вы упорядочите и отредактируете свои фотографии с помощью набора инструментов для обработки изображений в программном обеспечении Canon Digital Photo Professional, вы можете экспортировать их в формате JPEG или TIFF. Более того, он позволяет изменить размер преобразованного изображения в соответствии с определенными размерами печати при его сохранении. Если вы хотите напечатать изображение, вы можете установить рабочее цветовое пространство для более удобного для печати Adobe RGB и создания более подходящих цветов. Таким образом, вы можете легко печатать фотографии на портативном фотопринтере. Кроме того, вы можете использовать Photo Converter , когда вы планируете за несколько секунд объединить тысячи изображений в другие форматы в отличном качестве.
Win Загрузить Mac Загрузить
Заключение
Canon Digital Photo Professional лицензируется как бесплатное программное обеспечение для операционных систем Windows (32- и 64-разрядных). А DPP 4.5 доступен для бесплатной загрузки всем пользователям программного обеспечения. Поэтому вы можете скачать этот мощный процессор RAW как можно скорее. И у вас будет замечательный опыт, когда вы будете следовать этому введению.
А DPP 4.5 доступен для бесплатной загрузки всем пользователям программного обеспечения. Поэтому вы можете скачать этот мощный процессор RAW как можно скорее. И у вас будет замечательный опыт, когда вы будете следовать этому введению.
Canon Digital Photo Professional — Руководство по Canon EOS 5D Mark II
Последнее обновление пн, 04 июля 2022 г. | Canon EOS 5D Марк II
Хотя я обычно не являюсь большим поклонником программного обеспечения, поставляемого с камерой, DPP заслуживает еще одного взгляда, учитывая стоимость и возможности стороннего программного обеспечения, а также часто большие промежутки времени между обновлениями. Очень часто бывают задержки после появления новой камеры, прежде чем обновления для ваших любимых программ будут доступны для преобразования RAW. DPP поставляется с камерой, а черный, серый и белый интерфейс выглядит чистым и профессиональным.
Для фотографов, не использующих Photoshop, DPP предлагает бесплатную альтернативу, которая отлично подходит для некоторых задач, таких как преобразование RAW, пакетная обработка и преобразование, сортировка, поворот, переименование и многие другие задачи, связанные с управлением изображениями. DPP постоянно совершенствуется, а обновления всегда бесплатны. Бесплатные обновления также доступны для редактора стилей изображения и EOS Utility, и их настоятельно рекомендуется устанавливать после любых обновлений прошивки.
DPP постоянно совершенствуется, а обновления всегда бесплатны. Бесплатные обновления также доступны для редактора стилей изображения и EOS Utility, и их настоятельно рекомендуется устанавливать после любых обновлений прошивки.
Интерфейс DPP в определенной степени настраивается, позволяя выбрать четыре различных размера эскизов/информации, а также возможность просмотра дерева каталогов или его скрытия, чтобы на экране отображалось больше изображений. При открытии DPP открывается в порядке вашего последнего сеанса просмотра, обычно по папкам, или вы можете настроить его так, чтобы каждый раз открывать определенную папку, изменив этот параметр в настройках. Вы также можете организовать изображения в коллекции для сортировки и редактирования и назначить любой из трех
проверяет ранжирование самых любимых и наименее любимых изображений. Существуют также настройки в стиле Photoshop, которые предлагают вам выбор параметров просмотра, палитры инструментов и управления цветом.
- AA.
 1 Это главное окно DPP с панелью инструментов для быстрого доступа к часто используемым задачам.
1 Это главное окно DPP с панелью инструментов для быстрого доступа к часто используемым задачам.
EOS Utility
EOS Utility представляет собой компактное интерфейсное окно с камерой и ее элементами управления. EOS Utility идеально подходит для работы в студии и позволяет удаленно управлять всеми настройками камеры с компьютера (за исключением режимов съемки), когда камера подключена (привязана) через USB-кабель. С его помощью вы также можете обновлять прошивку, просматривать изображения с CF-карты камеры, открывать редактор стилей изображения или снимать, привязанный к портативному компьютеру, и просматривать изображения на большом экране с помощью удаленной съемки и просмотра в реальном времени. Это удобно использовать в студии или на выезде с клиентами или арт-директорами, позволяя им видеть изображение на экране в большом размере и давая им уверенность в том, что вы подходите фотографу для этой работы. Некоторые клиенты даже просят об этом, и разумно быть готовым предложить это удобство, в то время как другие просто впечатлены.
Фотографы часто нанимают специалистов по цифровым технологиям, чтобы они следили за изображениями, которые отправляются на компьютер во время съемки, и дают фотографу рекомендации относительно экспозиции, обрезки и цвета. Интерфейс включает в себя компьютерную настройку почти всех элементов управления камерой: автофокусировка или ручная фокусировка, баланс белого и смещение баланса белого, ISO, диафрагма, выдержка, режим замера, размер файла, компенсация экспозиции, стиль изображения, окно съемки Remote Live View, и окно, где вы можете добавить свое имя в программное обеспечение камеры для дополнительной безопасности.
При подключении прилагаемого мини-кабеля USB-to-USB к компьютеру и камере, а затем включении камеры открывается главный экран EOS Utility. Оттуда вы выбираете задачи, которые необходимо выполнить. На главном экране есть две области параметров: «Управление камерой», которая обрабатывает все элементы управления функциями камеры, и «Аксессуары», где вы найдете вход в редактор стилей изображения, утилиту беспроводной передачи файлов (WFT) и исходную безопасность данных. (ODS) Администратор и утилита. Ниже представлены четыре варианта: Нажмите «Пуск», чтобы загрузить изображения, чтобы немедленно загрузить изображения в папку с датой внутри предварительно выбранной папки. Щелкните Выбрать и загрузить изображения, чтобы открыть диалоговое окно, в котором вас спросят, какие изображения вы хотите загрузить и где их загрузить. Настройки камеры/удаленная съемка открывает окно «Удаленная камера», а в папке «Монитор» вы выбираете встроенные места назначения для привязанных и беспроводных изображений. Съемка с подключением к компьютеру или беспроводным подключением — это отличный способ увидеть в студии или на выезде детали, которые в противном случае вы могли бы упустить при просмотре изображений на ЖК-дисплее.
(ODS) Администратор и утилита. Ниже представлены четыре варианта: Нажмите «Пуск», чтобы загрузить изображения, чтобы немедленно загрузить изображения в папку с датой внутри предварительно выбранной папки. Щелкните Выбрать и загрузить изображения, чтобы открыть диалоговое окно, в котором вас спросят, какие изображения вы хотите загрузить и где их загрузить. Настройки камеры/удаленная съемка открывает окно «Удаленная камера», а в папке «Монитор» вы выбираете встроенные места назначения для привязанных и беспроводных изображений. Съемка с подключением к компьютеру или беспроводным подключением — это отличный способ увидеть в студии или на выезде детали, которые в противном случае вы могли бы упустить при просмотре изображений на ЖК-дисплее.
Изображения появляются быстро и с высокой детализацией. Проблемы с изображением и пыль на сенсоре быстро обнаруживаются. Это особенно удобно, если вы используете штатив и вам нужен способ заметить корректировки, которые вы должны внести в расположение людей, мебели или элементов на вашем изображении, чтобы создать приятную композицию.

