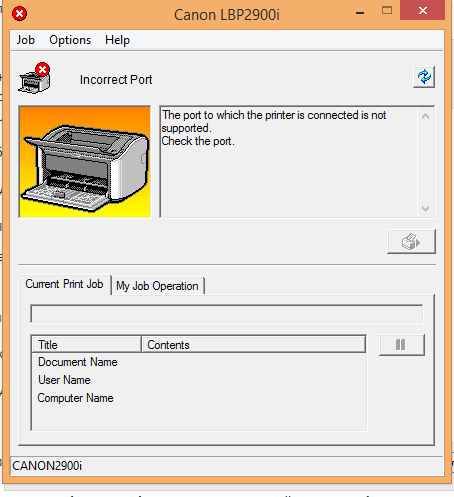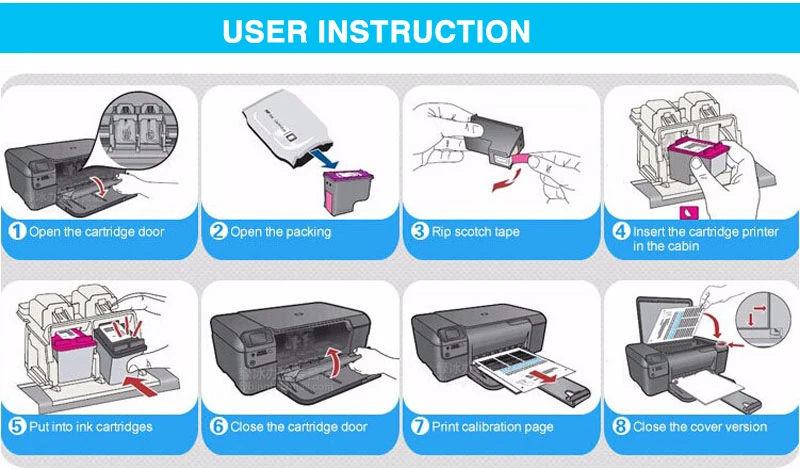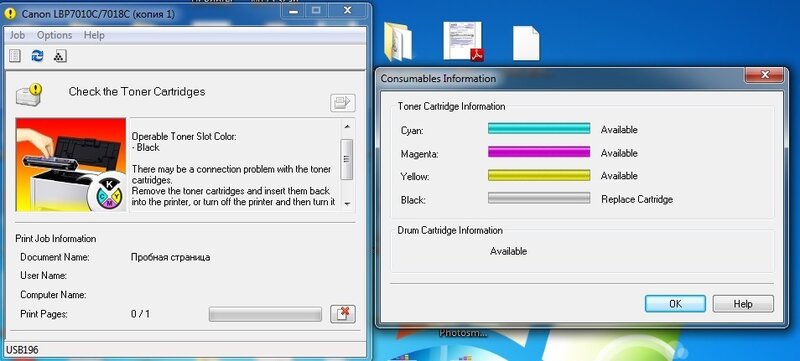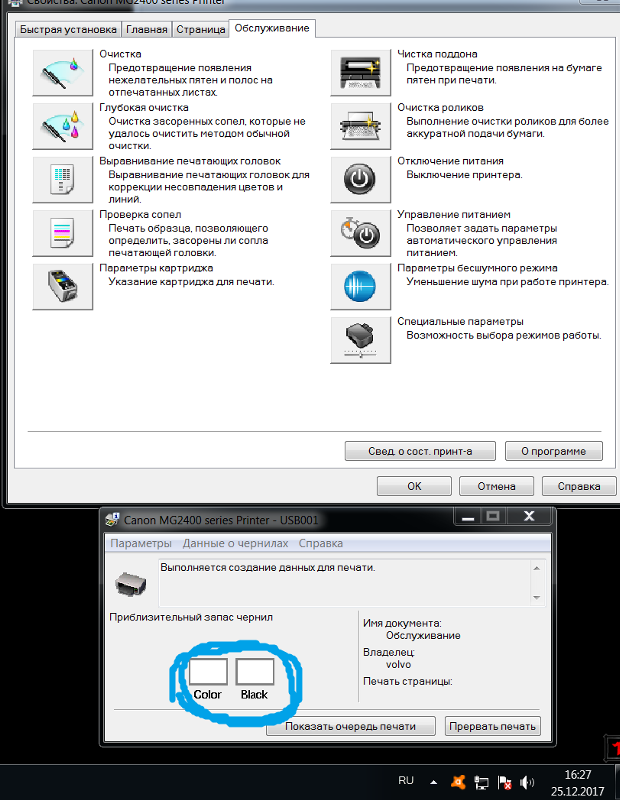Калибровка принтера HP, Canon, Epson: как сделать
Принтеры, которые эксплуатируются помногу и регулярно, рано или поздно начинают печатать хуже. На печати появляются небольшие недостатки, связанные с малым количеством краски в емкостях, а также с тем, что печатающая головка засоряется.
Среди недостатков, которые можно увидеть на отпечатанном листе:
- размытое изображение;
- тонкие линии видны нечетко;
- края объектов неровные;
- иногда цвета накладываются друг на друга.
Чтобы устранить неисправность, а именно неверное позиционирование печатающей головки, нужно сделать калибровку принтера.
О чём пойдет речь:
- Когда требуется калибровка
- Выполняем на устройствах разных производителей
- HP
- Canon
- Epson
- Принтер этикеток и штрих-кодов TSC TTP-225
- Как часто проводить процедуру
- Другие особенности
Когда требуется калибровка
Если на выданном принтером листе бумаги видны не пропечатанные полосы, нужно немедленно приступать к калибровке. Раскалибровка происходит, если принтер неаккуратно переставили, и печатающая каретка сместилась. Еще один случай – используется слишком плотная бумага. Возможно и то, что механизм просто износился.
Раскалибровка происходит, если принтер неаккуратно переставили, и печатающая каретка сместилась. Еще один случай – используется слишком плотная бумага. Возможно и то, что механизм просто износился.
Калибровка платформы для печати
Выполняем на устройствах разных производителей
Даже при небольших, едва заметных дефектах нужно выполнить калибровку печатающей головки.
HP
Калибровка принтера HP проводится через диалоговое окно программы настройки устройства. В ней нужно выбрать руководство пользователя – облсуживание клиентов, затем перейти на рекомендации по печати и нажать на «покупки». В графе покупок нужно выбрать инструменты и обновления или утилиты. Когда появится надпись «printer maintnance», выберите вкладку «калибровка». Принтер выдаст страницу с шаблонами для выравнивания. Далее нужно следовать инструкции на экране.
Калибровка принтера HP
Потребуется внимательно изучить отпечатанные линии и выбрать среди них те, которые выполнены наиболее четко.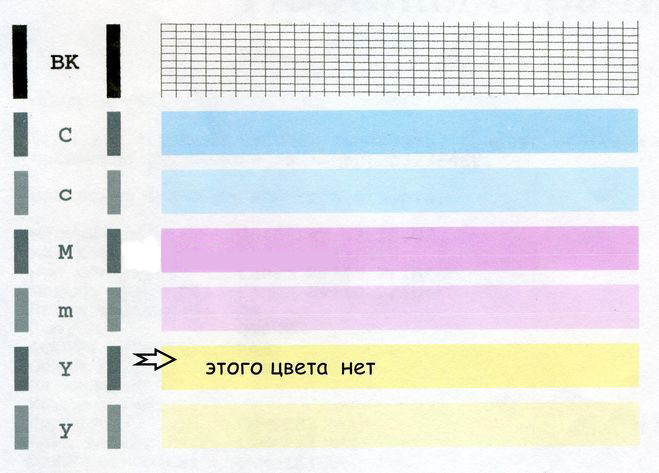 В окне настройки указать, какие блоки выбраны.
В окне настройки указать, какие блоки выбраны.
Вторая страница калибровки выдается не на всех принтерах HP. Она содержит крест и квадрат. В окне управления устройством будет показано, какими должны быть линии. Если они такие же, как и на экране, нужно нажать на «Готово», если нет, повторить калибровку.
Canon
С многофункциональными устройствами Canon можно произвести выравнивание головки путем нажатия кнопок на самом приборе:
- Несколько раз нажать кнопку «Сервис». На индикаторе появится латинская «u».
- Нажать Black или Color ниже кнопки сервиса. Распечатается образец для выравнивания.
- Распечатанный лист положите под крышку сканера, обязательно черным уголком к левому верхнему краю.
- Нужно проверить, чтобы на индикаторе появилась буква «U».
- Опять нажать Black или Color.
- Далее принтер сам отсканирует и выровняет печатающую головку.

Печать цветов
Canon можно откалибровать и вручную. Через меню «Пуск» нужно выйти на «принтеры», правой кнопкой вызвать меню принтеров и выбрать «настройку печати».
Во вкладке «Обслуживание» нажать специальные параметры и в появившемся окне отметить птичкой «Выравнивать головки вручную». Подтвердить изменения. Нажать кнопку выравнивания и проследить, чтобы в лотке было минимум три чистых листа. После нажатия на команду принтер распечатает набор шаблонов, среди которых следует выбрать самые лучшие и указать их номера в открывшемся окне. После подтверждения распечатаются следующие шаблоны. Процедура повторяется дважды.
Epson
На принтерах бренда Epson калибровать головки можно только посредством утилиты Print Head Alignment через панель управления.
Принтер Epson
Порядок работы:
- Выключить принтер.
- Поставить рычаг регулировки в начальное положение.
- Положить бумагу.
- Удерживая кнопку Copy, нажать кнопку включения.
 Из принтера выйдет тестовая страница с шаблонами, среди которых нужно выбрать с наиболее совпадающими линиями.
Из принтера выйдет тестовая страница с шаблонами, среди которых нужно выбрать с наиболее совпадающими линиями. - Номер лучшего шаблона нужно ввести путем нажатия на кнопку Copy нужного количества раз. Он появится на индикаторе.
- Теперь осталось подтвердить выбор – нажать Start B&W.
Будет еще 4 тестовые страницы. Описанные шаги нужно будет повторить.
Создание цветового профиля принтера
Принтер этикеток и штрих-кодов TSC TTP-225
Чтобы правильно откалибровать устройство TSC TTP-225 (TSC TDP-225), нужно открыть диск, который шел с прибором в комплекте, и выбрать программу BarTender. С ее помощью настройка производится очень легко. Также можно откалибровать вручную. Для этого удерживать кнопку печатания этикеток 5 секунд либо зажать ее и включить принтер, а затем держать еще 10 секунд.
Принтер штрих-кода TSC TTP-225
Настройка через драйвер:
- Указать размер бумаги (вкладка «Параметры страницы»).
- Сформировать в 1С шаблон, в нем указать «Принтер этикеток», а также размеры этикетки, соответствующие указанным в драйвере.

- На предварительном просмотре выставить масштаб «по ширине страницы».
Как часто проводить процедуру
Калибровку нужно выполнять по мере необходимости, не дожидаясь серьезных проблем с печатающей головкой. При появлении даже небольших дефектов следует заняться выравниванием цвета.
На официальных сайтах производителей устройств доступны к скачиванию инструкции по калибровке принтера в PDF, которыми удобно пользоваться. Перед началом процедуры обязательно ознакомьтесь с инструкцией полностью.
Картридж
Другие особенности
Пока вовсе не у каждого есть дома или в офисе 3D-принтер. Но те, у кого есть это чудо техники, тоже нуждаются в помощи. Калибровка 3D-принтера производится, если говорить кратко, примерно так:
- Начинают с калибровки оси Z. Под экструдером должен проходить лист бумаги, но не слишком свободно.
- Затем переходят к оси X. Стоппер 3D-принтера устанавливают на горизонтальной оси, чтобы положение экструдера не выходило за край стола.

- Ось Y настраивать проще всего. Сопло должно располагаться с краю стола спереди.
3Д-принтер – пока очень дорогое и редкое удовольствие, поэтому его калибровку выполняют специалисты.
HP, Canon, Epson, TSC TTP-225 и общие принципы
Калибровка принтера – это настройка печатного устройства для улучшения его работы и получения отпечатков в максимальном качестве. Процедура проводится в том случае, если распечатанные изображения или текст имеют дефекты – темные полосы, искажение рисунка, несоответствие цветов и т.д. Сам процесс очень прост и выполняется с помощью специального софта или кнопками на корпусе прибора.
Что собой представляет процедура
Чтобы откалибровать свой принтер и улучшить результаты его печати, нужно знать, что это такое за процедура, и как правильно ее выполнить. Калибровка оргтехники проводится для получения отпечатка, максимально соответствующего по всем параметрам оригинальному изображению или тексту. Если она выполнена правильно, итоговый результат практически полностью идентичен исходному образцу, и при этом на нем отсутствуют дефекты и артефакты.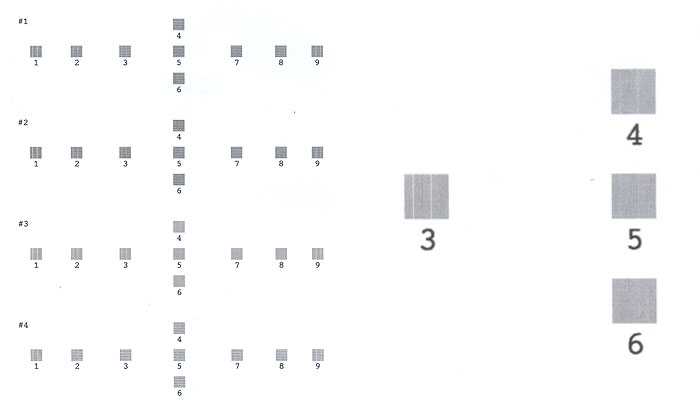
На заметку! Под калибровкой понимается настройка работы печатающей головки принтера. Также в этом процессе синхронизируется перемещение каретки.
Для струйных приборов при калибровке дополнительно выравниваются сами печатающие головки. Кроме того, в результате проведения процедуры достигаются: соответствие цветов между оригиналом и копией, устранение дефектов, расширение диапазона оттенков.
Чтобы провести процедуру максимально точно, рекомендуется задействовать калибратор. Но это устройство дорогое и приобретать его только для домашнего применения нецелесообразно. В качестве альтернативы предлагается использовать сканер, софт, идущий в комплекте с оргтехникой, или профессиональные программы, например, i1Profiler.
Признаки необходимости процедуры
Если пользователь регулярно печатает на своем принтере или МФУ, со временем ему потребуется выполнить калибровку. Признаки необходимости проведения этой процедуры следующие:
- распечатанный текст или изображение смазаны;
- тонкие линии размыты;
- объекты и фигуры имеют неровные края;
- проявляется наложение цветов;
- на отпечатке появляются полосы, пятна или прочие артефакты;
- отдельные фрагменты не пропечатываются.

Раскалибровка принтера может произойти по ряду причин. Одна из основных – неправильная транспортировка устройства, из-за которой случилось смещение печатающей каретки. Использование плотной бумаги также приводит к неполадкам. Кроме того, если аппарат регулярно работает, возможен износ механизма.
Калибровка пошагово
Перед тем, как выполнить процедуру калибровки, необходимо подсоединить оргтехнику к компьютеру, поместить бумагу внутрь, включить аппарат. После этого рекомендуется обновить драйвера и программное обеспечение принтера. Проведение работ на устаревшем ПО может завершиться неудачей.
Совет! Для загрузки последних версий софта и драйверов рекомендуется перейти на официальную страницу разработчика оборудования.
Меню «Обслуживание»
Все действия по калибровке будут выполняться в меню ПО принтера. Чтобы найти его, нужно запустить «Панель управления» и перейти в раздел «Устройства и принтеры».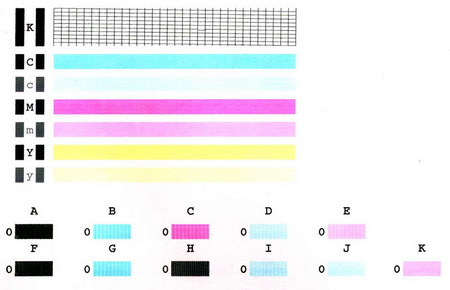 Здесь необходимо открыть контекстное меню аппарата и выбрать «Свойства принтера». Далее следует перейти на вкладку «Обслуживание».
Здесь необходимо открыть контекстное меню аппарата и выбрать «Свойства принтера». Далее следует перейти на вкладку «Обслуживание».
Выравнивание печатающих головок
Если некорректная работа принтера проявляется в несовпадении линий и цветов, это обычно объясняется неверным расположением печатающих головок. Для устранения неполадок необходимо провести их калибровку. Перед тем, как приступить к процедуре, нужно поместить внутрь устройства бумагу. Далее:
- в разделе «Обслуживание» отыскать и нажать «Выравнивание печатающих головок»;
- на экране появится описание процедуры — необходимо ознакомиться с ним, после чего нажать на кнопку «Напечатать значение выравнивания»;
- принтер оповестит пользователя о том, что нужно загрузить внутрь лотка бумагу формата А4, чтобы подтвердить это действие, необходимо кликнуть «Ок»;
- до тех пор, пока лист не будет распечатан, нельзя выполнять других действий, уведомление об этом появится на экране компьютера;
- после того, как листы будут распечатаны, необходимо взять их в руки и проанализировать качество изображенных на них в несколько рядов квадратов или линий, чтобы определить, какие из них лучше;
- в следующем окне пользователю требуется указать номера элементов, которые были напечатаны лучше всего в каждом из рядов, а затем нажать на кнопку «Перекалибровать».

Основные действия по калибровке принтера окончены. Если это не помогает, или пользователь желает продолжить настройку, нужно перейти к следующим процедурам.
Параметры картриджа
Некоторые модели принтеров для печати используются несколько картриджей. Разница между ними заключается в цвете чернил, а также различном расходе краски. Чтобы не задействовать отдельные картриджи либо выбрать все, необходимо:
- открыть «Параметры картриджа»;
- указать картридж для печати – цветной, черный или оба;
- подтвердить действия кликом по кнопке «Ок» и перезагрузить аппарат, чтобы он перенастроил подачу краски.
Теперь устройство будет использовать выбранный картридж независимо от того, какой документ (цветной или монохромный) отправлен на печать.
Специальные параметры
Большинство принтеров и МФУ дают возможность настроить дополнительные рабочие параметры. Такая процедура позволит улучшить работу устройства, сократить количество ошибок и минимизировать износ комплектующих.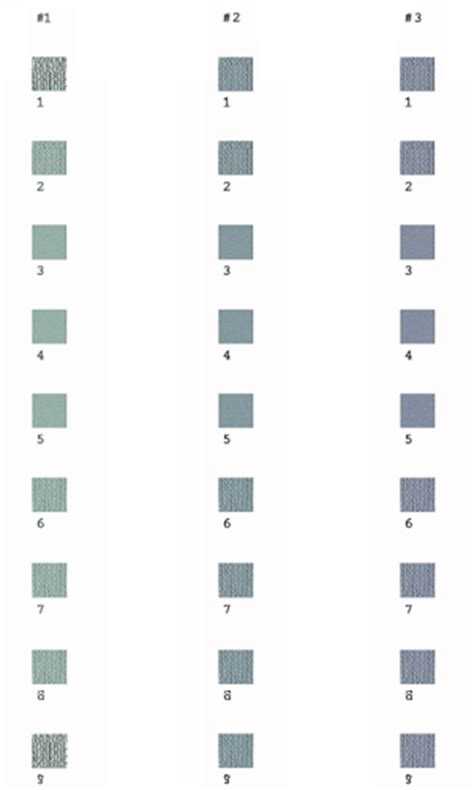 Для этого пользователю необходимо вернуться на вкладку «Обслуживание» и перейти к специальным параметрам, кликнув по соответствующей кнопке.
Для этого пользователю необходимо вернуться на вкладку «Обслуживание» и перейти к специальным параметрам, кликнув по соответствующей кнопке.
На заметку! В «специальных параметрах» можно указать время задержки на сушку, а также активировать функции предотвращения потертости бумаги и ее двойной подачи. Кроме того, можно включить опцию выравнивания печатных головок в ручном режиме.
Выбрав нужные параметры, необходимо нажать «ОК» для внесения изменений. Для принтеров и МФУ разных брендов в этом разделе могут быть доступны и другие возможности. Включать их нужно лишь в том случае, если пользователь точно знает предназначение этих опций и уверен, что с ними устройство будет правильно работать. Выяснить это можно в инструкции по эксплуатации аппарата.
Очистка составляющих
Когда комплектующие аппарата загрязняются, это отражается на качестве печати — на бумаге появляются пятна, а сами листы подаются небрежно. Исправить такие неполадки помогут опции чистки роликов и поддонов, а также два вида очистки – стандартной и глубокой. Использовать их очень легко – нужно запустить одну из выбранных функций (узнать, для чего она предназначена, можно в описании возле кнопки) и старательно следовать подсказкам в ходе выполнения.
Использовать их очень легко – нужно запустить одну из выбранных функций (узнать, для чего она предназначена, можно в описании возле кнопки) и старательно следовать подсказкам в ходе выполнения.
Управление цветом
Если цвета на напечатанном листе не соответствуют оригиналу, либо пользователя не устраивает выбранный профиль, изменить его можно с помощью раздела «Управление цветом». Подробную информацию о доступных цветовых профилях можно найти в руководстве пользователя или на сайте производителя.
Чтобы воспользоваться данной функцией, нужно выйти из вкладки «Обслуживание» и открыть «Управление цветом». В этом разделе следует нажать на одноименную кнопку. В появившемся окне необходимо указать принтер и установить метку в поле ниже, чтобы использовать параметры пользователя для выбранного устройства. Кликом по кнопке «Добавить» пользователь может выполнить добавление шаблонов цветовых профилей. Чтобы изменения сохранились, нажать «Ок».
Совет! Если в списке имеющихся цветовых профилей нет необходимого, его можно через кнопку «Обзор» самостоятельно загрузить с компьютера.
Особенности процесса для струйной техники
Выполнение калибровки на струйной технике возможно только в том случае, если принтер не проводит печать. Иначе процесс настройки не запустится.
Важно! Перед проведением действий по настройке положения печатающей головки нужно обесточить технику, установить рычаг, регулирующий толщину бумаги, в стандартное положение, а затем добавить в лоток несколько листов.
Алгоритм по калибровке для большей части струйной техники идентичен, но могут встречаться и некоторые нюансы. Получить подробное описание действий для конкретного образца можно в руководстве пользователя.
Особенности процесса для лазерной техники
На лазерной оргтехнике калибровка запускается в автоматическом режиме после замены картриджей, но если есть такая потребность, ее можно выполнить вручную при помощи утилиты или драйверов. Проведение этой операции для лазерного принтера или МФУ необходимо, чтобы не допустить смещения цветов. Благодаря этому краска точно попадает на то место, где она должна быть, а отпечаток получается четким и без дефектов.
Благодаря этому краска точно попадает на то место, где она должна быть, а отпечаток получается четким и без дефектов.
Нюансы калибровки на разных марках принтеров
Процесс выравнивания головки может отличаться на технике разных брендов. Как откалибровать изделия наиболее популярных производителей – будет описано ниже.
HP
Чтобы выполнить калибровку оргтехники компании HP (например, серии HP LaserJet), нужно открыть программу настройки. В ней следует выбрать раздел с руководством владельца устройства, перейти к обслуживанию клиентов, затем к рекомендациям по печати. Там необходимо открыть покупки. Далее потребуется зайти в инструменты и обновления или программы. При появлении надписи «Printer maintnance» перейти в раздел «Калибровка», в результате чего будут распечатаны шаблоны для калибровки. Необходимо их внимательно рассмотреть и указать те, которые получились более четко, после чего перезапустить процедуру.
Второй калибровочный лист доступен не для всех моделей.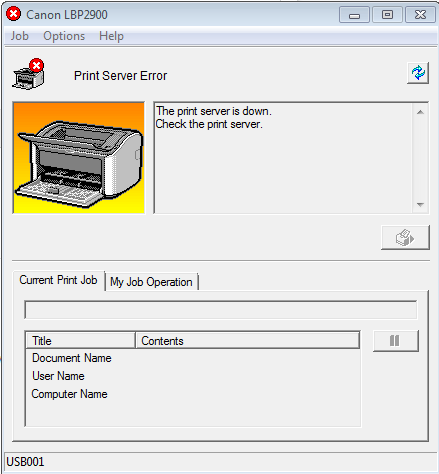 На нем распечатывается изображение квадрата и креста, а на экране компьютера показано, какими должны быть фигуры. Если картинки совпадают, нужно завершить процедуру, нажав «Готово». В противном случае необходимо повторно провести калибровку.
На нем распечатывается изображение квадрата и креста, а на экране компьютера показано, какими должны быть фигуры. Если картинки совпадают, нужно завершить процедуру, нажав «Готово». В противном случае необходимо повторно провести калибровку.
Canon
На МФУ Canon Pixma или иной серии этого бренда калибровка головок проводится кнопками на корпусе устройства. Пользователю нужно нажать неоднократно на клавишу «Сервис», пока на дисплее не появится символ «U». Чтобы распечатать образец для выравнивания, следует нажать «Color» или «Black». Напечатанный лист требуется уложить на стекло сканера, при этом черный угол будет находиться слева вверху. На дисплее должна повторно появиться буква «U». Потом нужно снова нажать на «Color» или «Black» для начала калибровки. После этого прибор выполнит сканирование листа и последующее выравнивание печатающей головки.
Для техники этого бренда доступна и ручная калибровка.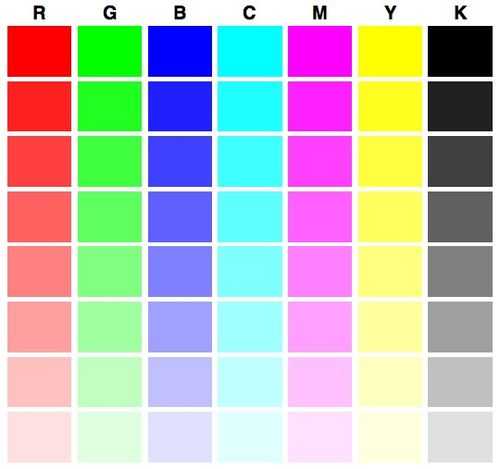 Нужно на компьютере открыть «Панель управления», затем «Устройства и принтеры», перейти к свойствам прибора и выбрать «Обслуживание». Здесь необходимо щелкнуть по кнопке «Специальные параметры» и поставить метку напротив выравнивания головок в ручном режиме. Потом следует сохранить действия, а затем кликнуть по кнопке выравнивания для запуска процесса, предварительно поместив в лоток несколько листов бумаги. В результате этих действий устройство распечатает несколько шаблонов. Нужно будет определить самые четкие изображения и отметить их номера, после чего листы будут распечатаны повторно. Операция выполняется два раза.
Нужно на компьютере открыть «Панель управления», затем «Устройства и принтеры», перейти к свойствам прибора и выбрать «Обслуживание». Здесь необходимо щелкнуть по кнопке «Специальные параметры» и поставить метку напротив выравнивания головок в ручном режиме. Потом следует сохранить действия, а затем кликнуть по кнопке выравнивания для запуска процесса, предварительно поместив в лоток несколько листов бумаги. В результате этих действий устройство распечатает несколько шаблонов. Нужно будет определить самые четкие изображения и отметить их номера, после чего листы будут распечатаны повторно. Операция выполняется два раза.
Epson
Для калибровки принтеров EpsonL805, L800, L1800, L120 и других моделей необходимо приложение Print Head Alignment. Оно устанавливается автоматически вместе с пакетом драйверов, а запускается через панель управления.
Для принтеров Epson доступна и ручная регулировка. Чтобы ее настроить, нужно запустить утилиту и выключить прибор.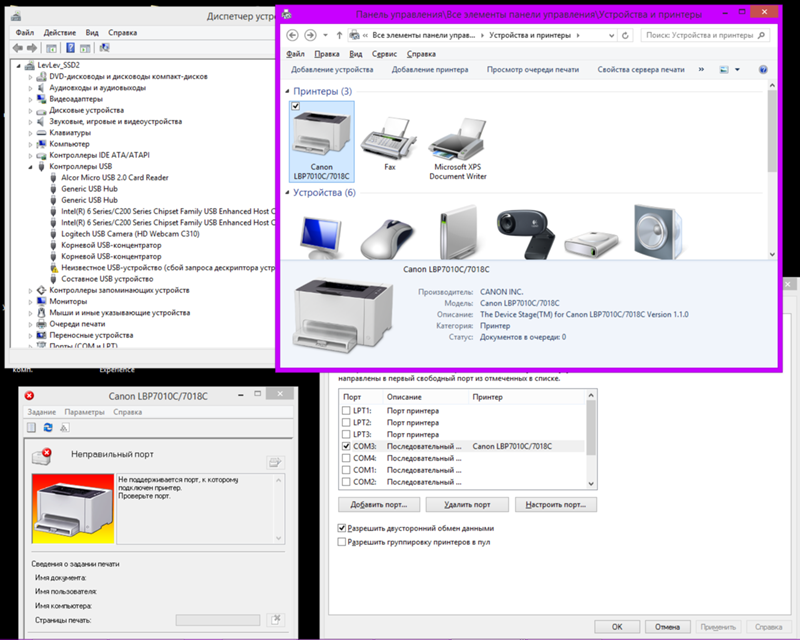 Затем необходимо установить бегунок настройки толщины бумаги в среднее положение, загрузить листы в лоток и, удерживая клавишу «Copy» на принтере, включить устройство. Когда прибор распечатает лист с шаблонами, нужно будет указать лучший образец, нажав на «Copy» необходимое количество раз. Это число высветится на дисплее. Чтобы подтвердить действие, следует нажать «Start». Далее принтер напечатает еще 4 листа с шаблонами, для них нужно повторить процедуру.
Затем необходимо установить бегунок настройки толщины бумаги в среднее положение, загрузить листы в лоток и, удерживая клавишу «Copy» на принтере, включить устройство. Когда прибор распечатает лист с шаблонами, нужно будет указать лучший образец, нажав на «Copy» необходимое количество раз. Это число высветится на дисплее. Чтобы подтвердить действие, следует нажать «Start». Далее принтер напечатает еще 4 листа с шаблонами, для них нужно повторить процедуру.
TSC TTP-225
Чтобы откалибровать TSC TDP-225 (технику для печати штрих-кодов и этикеток), нужно запустить диск с драйверами и ПО, а затем включить утилиту Bar Tender. С ней легко выполнить калибровку. Также можно провести ручную настройку. Для этого необходимо удерживать кнопку для печати этикеток на протяжении 5 секунд либо нажать на нее, выключить технику, а затем продолжать нажимать на клавишу в течение еще 10 секунд.
На заметку! Подобным образом можно провести калибровку аналогичных устройств, например, Zebra или Godex EZ-DT2. Подробное описание действий описано в руководстве пользователя.
Советы специалистов
Специалисты рекомендуют проводить калибровку регулярно при появлении первых признаков сбоя положения головки. Это будут незначительные артефакты – неправильные цвета, полосы и т.д. Чтобы узнать, как выполнить настройку для своего устройства, будь то техника Samsung, Xerox или Brother, нужно открыть руководство пользователя или зайти на официальную страницу разработчика и скачать описание процедуры в виде инструкции. Перед началом регулировки рекомендуется прочитать документ полностью.
В том случае, если у пользователя дома есть 3D-принтер, например, FLSUN QQ, для него также необходимо проводить калибровку. Сначала потребуется настроить ось Z. Бумажный лист проходит под экструдером, но с затруднением. Далее для регулировки оси Х стоппер устройства нужно расположить на горизонтальной оси.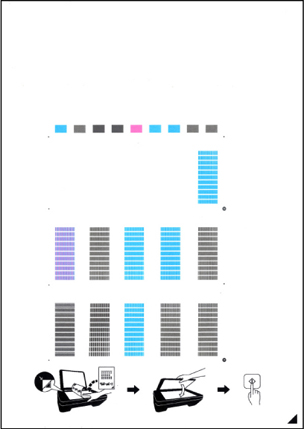 В этом положении экструдер не перекрывает край стола. Удобнее всего откорректировать ось Y. Сопло принтера размещается на переднем краю стола.
В этом положении экструдер не перекрывает край стола. Удобнее всего откорректировать ось Y. Сопло принтера размещается на переднем краю стола.
Совет! 3D принтеры имеют высокую стоимость, поэтому при малейших сомнениях не рекомендуется самостоятельно выполнять калибровку. Лучше обратиться за помощью к профессионалам.
Итак, если принтер или МФУ распечатывает изображения с дефектами – смешивает цвета, оставляет полосы и т.д. — необходимо выполнить калибровку печатающей головки. Сделать это можно вручную с помощью кнопок на корпусе устройства или через программное обеспечение, установленное в комплекте с драйверами. Подробное описание процесса можно найти в инструкции по эксплуатации или скачать с сайта производителя устройства.
Самые надежные принтеры 2019 года
Принтер KYOCERA ECOSYS P3045dn на Яндекс Маркете
Принтер KYOCERA ECOSYS P2040dw на Яндекс Маркете
Принтер HP Color LaserJet Enterprise M553n на Яндекс Маркете
Принтер Canon i-SENSYS LBP212dw на Яндекс Маркете
Принтер KYOCERA ECOSYS P5026cdw на Яндекс Маркете
Как выполнить калибровку
Проблема
Выполните калибровку, если цвета изменились и данные не печатаются в правильных цветах (указанных цветах).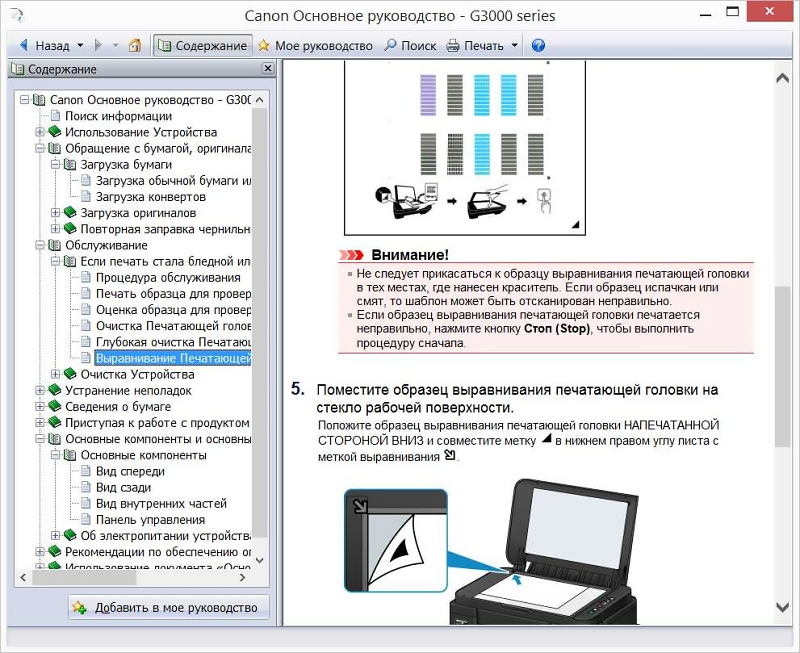 Вы можете выполнять калибровку вручную или автоматически в назначенное время каждый день. Вы также можете выполнить калибровку сразу после включения принтера.
Вы можете выполнять калибровку вручную или автоматически в назначенное время каждый день. Вы также можете выполнить калибровку сразу после включения принтера.
Причина и решение
ПРИМЕЧАНИЕ
Калибровка занимает приблизительно 60 секунд.
Как выполнить калибровку вручную:
Выполните калибровку вручную, используя следующую процедуру.
ВАЖНО
Частое выполнение калибровки может повлиять на срок службы картриджей с тонером.
1. Откройте окно состояния принтера.
Подробные сведения о способах отображения окна состояния принтера см. в разделе «Дополнительная информация» в конце этой страницы.
2. В меню [Параметры] в окне состояния принтера выберите [Утилиты] -> [Калибровка].
3. Нажмите [OK].
Как выполнить автоматическую калибровку в назначенное время:
Выполнить автоматическую калибровку в назначенное время, используя следующую процедуру.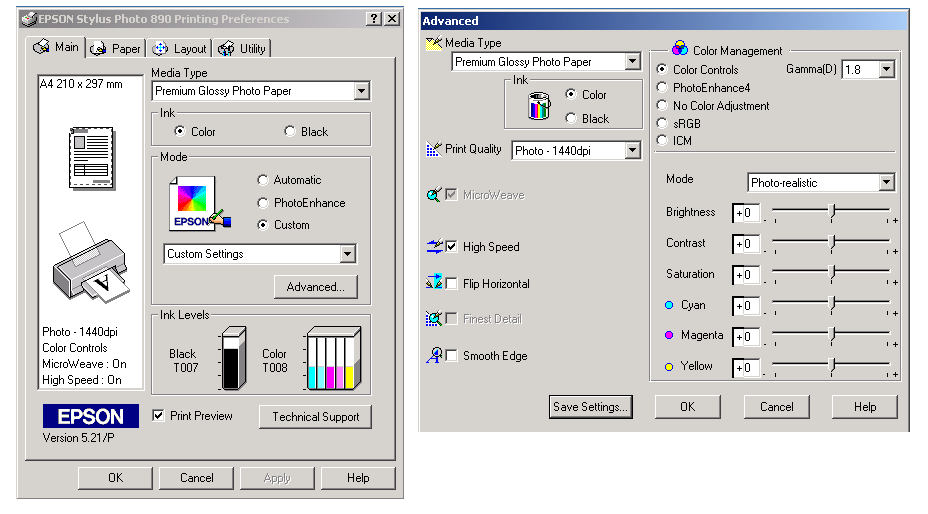
ВАЖНО
Когда принтер находится в любом из следующих состояний, калибровка не выполняется, даже если наступило указанное время.
— Когда принтер печатает или возникла ошибка (Калибровка выполняется после завершения задания или устранения ошибки)
— Когда время, указанное в диалоговом окне [Настройки калибровки], наступило в течение 30 минут после последнего выполнения калибровки
1. Откройте окно состояния принтера.
Подробные сведения о способах отображения окна состояния принтера см. в разделе «Дополнительная информация» в конце этой страницы.
2. В меню [Параметры] в окне состояния принтера выберите [Настройки устройства] -> [Настройки калибровки].
3. Установите флажок [Использовать таймер периодической калибровки] в диалоговом окне [Настройки калибровки], затем укажите время для выполнения калибровки в [Время].
4. Нажмите [ОК].
Выполнение калибровки сразу после включения принтера:
Можно указать, следует ли выполнять калибровку сразу после включения принтера.
ВАЖНО
а. Когда выбран [Приоритет печати], калибровка выполняется по завершении первой печати после включения принтера. Когда калибровка выполняется по какой-либо причине по завершении первой печати после включения принтера, однако калибровка не выполняется даже после завершения первой печати.
б. Даже если выбран [Приоритет калибровки], калибровка может не выполняться сразу после включения принтера в зависимости от внутреннего состояния принтера.
ПРИМЕЧАНИЕ
Если калибровка выполняется сразу после включения принтера, требуется слишком много времени, пока принтер не будет готов к печати.
1. Откройте окно состояния принтера.
Подробные сведения о способах отображения окна состояния принтера см. в разделе «Дополнительная информация» в конце этой страницы.
2. В меню [Параметры] в окне состояния принтера выберите [Настройки устройства] -> [Настройки калибровки].
3. Если вы хотите, чтобы принтер выполнял калибровку сразу после включения принтера, выберите [Приоритет калибровки] в [Операция сразу после включения питания].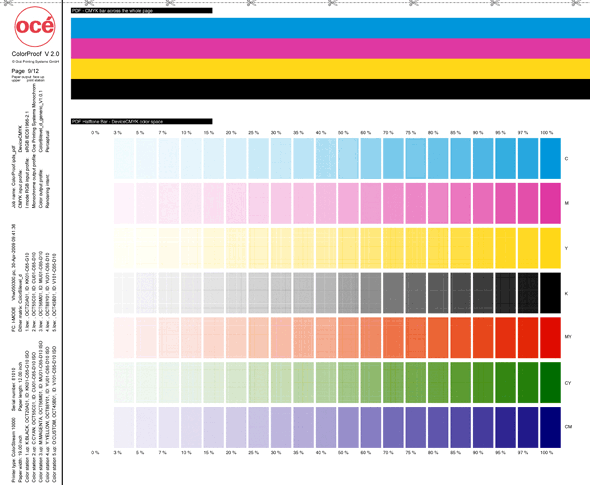
4. Щелкните [OK].
База знаний Canon —
Особенности калибровки цвета с помощью датчика принтера
Калибровка цвета улучшает согласованность цветов, компенсируя небольшие различия в воспроизведении цветов при печати из-за индивидуальных различий или старения принтеров.
При выполнении калибровки цвета с помощью датчика принтера будет напечатан тестовый шаблон (встроенный в принтер), который затем автоматически считывается датчиком принтера.
При выполнении этой операции значения корректировки калибровки, отражающие результат печати тестового шаблона, устанавливаются автоматически.
ВАЖНО
- Для повышения точности цветостабильности при выполнении калибровки цвета каждый раз поддерживать постоянную температуру и влажность окружающей среды в диапазоне температур от 15 до 30 град С и в диапазоне влажности от 40 до 60 %.
Выполнение калибровки цвета при различных условиях температуры и влажности может помешать правильному выполнению принтером регулировок.
- Перед калибровкой цвета убедитесь, что принтер не подвергается воздействию прямых солнечных лучей или других сильных источников света.
Если принтер подвергается воздействию сильных источников света, правильная регулировка может оказаться невозможной.
Рекомендуемое время для калибровки цвета
Мы рекомендуем калибровку цвета в следующих ситуациях.
- После первоначальной установки принтера
- После замены печатающей головки
- Если цвета выглядят иначе, чем раньше, несмотря на использование той же среды печати и в тех же условиях та же версия микропрограммы и драйвера принтера с теми же настройками)
- При отображении руководства по выполнению
Выполнение калибровки цвета с панели управления на принтере
Выполните калибровку цвета с панели управления принтера следующим образом.
См. информацию об операциях консоли управления калибровкой цвета при выполнении калибровки цвета с компьютера.
(См. «Выполнение калибровки цвета (Windows/Mac OS X) (iPF8400)»).
(см. «Бумага, которую можно использовать для калибровки цвета (iPF8400)»)
2. Загрузите бумагу.
- Выполнение калибровки цвета с панели управления принтера
1. На экране выбора вкладок панели управления нажмите или для выбора
(вкладка «Настройки/Регулировка»).
ПРИМЕЧАНИЕ
- Если экран выбора вкладок не отображается, нажмите кнопку «Меню».
2.Нажмите кнопку OK.
Уст./Регул. Отображается меню.
3.Нажмите или, чтобы выбрать Настройка принтера, а затем нажмите кнопку OK.
4.Нажмите или для выбора Калибровка, а затем нажмите кнопку OK.
5.Нажмите или для выбора Автонастройка, а затем нажмите кнопку OK.
После подтверждения измерений окружающей среды и бумаги и выполнения калибровки цвета значение корректировки калибровки устанавливается автоматически.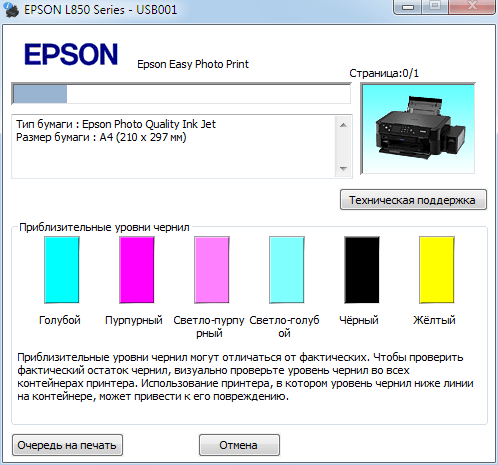
Применение значений настройки калибровки во время печати
Применение значений настройки калибровки при печати можно настроить в драйвере принтера или в меню панели управления.
Однако, если значение настройки драйвера принтера и значение настройки панели управления отличаются, настройка драйвера принтера имеет приоритет.
| Как подать заявку | Как работать |
| Настройка в меню драйвера принтера. (Windows) | Настройка значения калибровки. |
| Настройка в меню драйвера принтера. (Mac OS X) | Настройка значения калибровки. |
| Настройка в меню панели управления. | Из Сет./Регул. Меню выберите «Настройка принтера» > «Калибровка» > «Использовать регулировку». Ценить. |
ПРИМЕЧАНИЕ
- После калибровки цвета при необходимости можно использовать драйвер принтера для дальнейшей настройки цвета.
Проверка журналов выполнения калибровки цвета
Вы можете подтвердить информацию о калибровке цвета, такую как дата выполнения и тип выполненной бумаги, следующим способом.
| Как проверить | Как работать |
| Подтвердите это на панели управления принтера. | Из комплекта/прил. Меню выберите «Настройка принтера» > «Калибровка» > «Журнал калибровки». |
| Печать информации о принтере. | Из комплекта/прил. Меню выберите Тестовая печать > Печать состояния. |
| Подтвердите с помощью монитора состояния imagePROGRAF. (Windows) | На информационном листе монитора состояния imagePROGRAF нажмите кнопку «Просмотреть журнал калибровки». |
Подтвердите это в диалоговом окне Информация о принтере драйвера принтера. (Mac OS X) (Mac OS X) | В диалоговом окне Информация о принтере щелкните вкладку Информация и нажмите кнопку Просмотреть журнал калибровки. |
| Проверьте в консоли управления калибровкой цвета. | Проверьте калибровочный лист. |
Указание руководства по выполнению
Функция «Руководство по выполнению» отображает руководство на панели управления, мониторе состояния imagePROGRAF (Windows), мониторе печати imagePROGRAF (Mac OS X), RemoteUI и/или консоли управления калибровкой цвета.
Если вы включите эту функцию, руководство по выполнению будет отображаться в следующих случаях.
- При установке новой печатающей головки
- При выполнении определенного объема печати после выполнения калибровки цвета
- При инициализации данных калибровки цвета
Чтобы включить эту функцию, установите Set Exec. Руководство по включению в меню Панели управления.


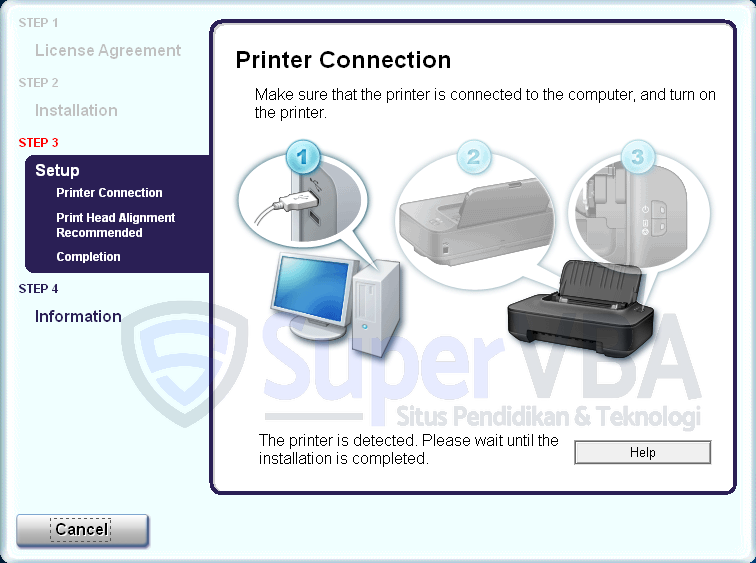 Из принтера выйдет тестовая страница с шаблонами, среди которых нужно выбрать с наиболее совпадающими линиями.
Из принтера выйдет тестовая страница с шаблонами, среди которых нужно выбрать с наиболее совпадающими линиями.