режимы, настройки, советы по уходу
Даже самый опытный фотограф может иногда использовать запрограммированные режимы, чтобы сосредоточится на снимке, а не на расчете экспозиции, и не упустить шанс сделать прекрасный снимок. Но если вы новичок в фотографии или хотите расширить свои навыки за пределами режима Авто, то начните с того, чтобы покинуть зону зеленого квадратика.
Когда вы настраиваете камеру, чтобы сделать снимок, есть четыре основных результата на выбор: большая глубина резкости, малая глубина резкости, размытое движение или замороженное движение. Как узнать, какие режимы использовать, чтобы получить желаемый результат в фотографии? Давайте посмотрим.
Авто (Зеленый квадратик)
В режиме Авто ваша камера автоматически установит для вас выдержку, диафрагму, ISO, баланс белого и даже встроенную вспышку.
Преимущества: это отличный вариант для новичков – но не становитесь зависимым от него! Используйте его лишь до тех пор, пока не научитесь настраивать камеру самостоятельно.
Недостатки: в определенных условиях освещения автоматические настройки могут привести к нежелательному результату. Например, портрет, сделанный при контровом освещении, будет отображать только силуэт. В условиях низкой освещенности изображение может получиться размытым и зернистым; также камера может выбрать использование встроенной вспышки, чтобы добавить немного света, и многие модели фотокамер не имеют функции отключения вспышки, если вы не желаете ее использовать.
Когда использовать: каждый раз, когда вы используете свою камеру в качестве компактной, это ваш режим.
Этот портрет был намеренно сделан на солнце в режиме Авто. Камера проделала достойную работу по настройке экспозиции, но все же снимок на 1/2 шага недоэкспонирован. Настройки авто экспозиции такие: выдержка 1/250 сек., диафрагма f/6.3, ISO 100. Если выдержка и ISO приемлемы, то диафрагму можно было бы уменьшить и сделать фон менее отвлекающим.
Неполадки схемы и профилактика фотоаппарата Canon
Фотоаппараты легко ломаются, трудно чинятся. Во избежание поломок используются защитные чехлы, чистятся объективы.
Во избежание поломок используются защитные чехлы, чистятся объективы.
Причинами неисправности могут стать:
- Попадание воды. Влажность – враг всех механических устройств. Фотоаппарат может сломаться из-за высокой влажности температуры в воздухе, нежели он бы попал под дождь. В случае повышение риска, надо просушить прибор и отдать на ремонт;
- Повреждения схемы фотоаппарата canon или механическая порча. Постоянно падающее устройство не будет нормально работать. Самое нежное – зеркало, разбивающееся малейшим ударом. Также, разбив объектив может потеряться способность к фокусировке. Тогда ремонтировать нужно все устройство;
- Пыль. Попадание частиц нарушает функциональность устройство, из-за чего фотоаппарат canon не включается, что приводит к поломке или шумам во время работы с объективом. Лучший вариант – разборка и очищение или отправка на ремонт;
- Перебой температур. Резкая смена температуры, ее повышение или понижение портят работоспособность устройства.
 Высокие температуры могут расплавить плату, низкие – заморозят аппарат. Без ремонта не обойтись;
Высокие температуры могут расплавить плату, низкие – заморозят аппарат. Без ремонта не обойтись; - Чтобы обезопасить прибор от внешних воздействий, нужно хранить их в чехле, позволяющий защитить от ударов, падений и прочего.
ВАЖНО! Нельзя переносить устройство собранным. Нужно его разобрать на части, сложив компактно в сумку.
Программный режим (P)
В программном режиме ваша камера автоматически установит выдержку и диафрагму, но позволит вам выбрать ISO, баланс белого, компенсацию экспозиции и вспышку.
Преимущества: это большой следующий шаг для новичка, который хочет иметь немного больше контроля над своей камерой и улучшить фотографии.
Недостатки: как и в режиме Авто, определенные условия освещения могут привести к непредсказуемым результатам в связи с частично автоматическими настройками, которые иногда отдают результаты на волю случая.
Когда использовать: используйте этот режим, если хотите сделать шаг в сторону полного освоения контроля над настройками камеры.
Как заряжать фотоаппарат canon
Схема фотоаппарата canon устроена своеобразно, каждое устройство может заряжаться по-разному.
Шаги:
- Поместить батарею в отсек;
- Присоединить провод к прибору;
- Дождаться конца зарядки (до 4 часов).
Как заряжать фотоаппарат canon, если в наличии есть пальчиковые аккумуляторы:
- Купить сетевое зарядное устройство;
- Подсоединить шнур;
- Вставить аккумулятор;
- Полностью зарядить.
Приоритет выдержки (TV – Canon) (S – Nikon)
В режиме Приоритета выдержки вы выбираете выдержку и ISO, а камера автоматически установит подходящую диафрагму для правильной экспозиции.
Преимущества: отлично подходит для захвата замороженного действия и размытого движения движущихся объектов.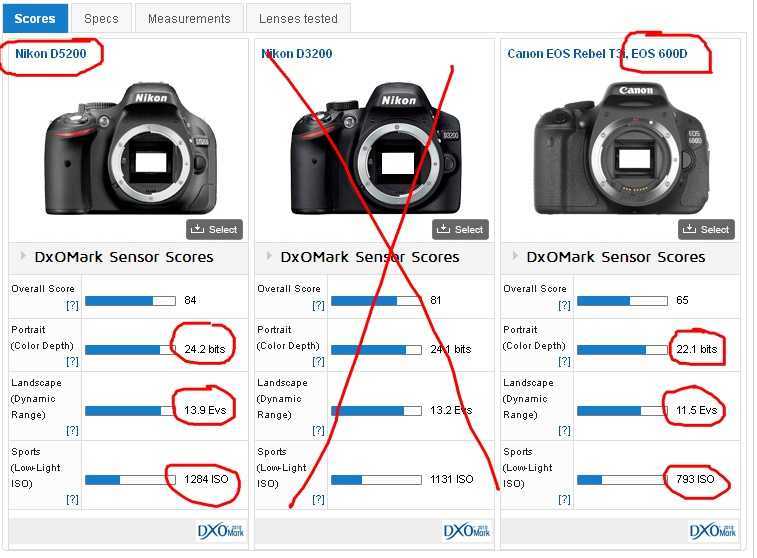
Недостатки: в этом режиме вы управляете выдержкой, так что будьте внимательны с диафрагмой, которую камера выберет для правильной экспозиции. Здесь также имеет значение, какой объектив вы используете. Некоторые камеры могут снимать на очень короткой выдержке, но если объектив не имеет достаточно большую диафрагму, то изображение будет недоэкспонированным. Например, если вы фотографируете на выдержке 1/4000 сек., и правильная экспозиция требует диафрагму f/2.8, но в вашем объективе она максимально раскрывается на f/3.5, изображение будет недоэкспонированным.
Когда использовать: используйте этот режим, когда нужно управлять движением объекта, который фотографируете. Используйте короткую выдержку, если хотите зафиксировать движение, или длинную выдержку, если хотите размыть движение. Этот режим также полезен при использовании больших мм объективов, когда вам нужно установить короткую выдержку, чтобы предотвратить размытие изображения из-за дрожания камеры.
Был использован режим Приоритет выдержки с выдержкой 1/8 сек., чтобы размыть быстро движущуюся воду.
Вот рекомендуемая выдержка для некоторых ситуаций:
Замораживание очень быстрого движения – 1/3000 сек.
Спортсмены в движении – от 1/500 до 1/1000 сек.
Птицы в полете – от 1/1000 до 1/2000 сек.
Идущие люди – 1/250 сек.
Панорамирование движущихся объектов – от 1/30 до 1/125 сек.
Размывание быстро движущейся воды – 1/8 сек.
Размывание медленно движущейся воды – 1/2 сек.
Работа с выдержкой
Функция, которую измеряют секундами или сотыми. Это свет, падающий на матрицу за 1/100 секунды. Длительное воздействие света на матрицу делает фото ярче. Помогает снимать ночью в темноте, избегая зернистого шума. Минусом есть то, что, попадая на камеру, освещение делает изображение слишком ярким, размывая некоторые детали.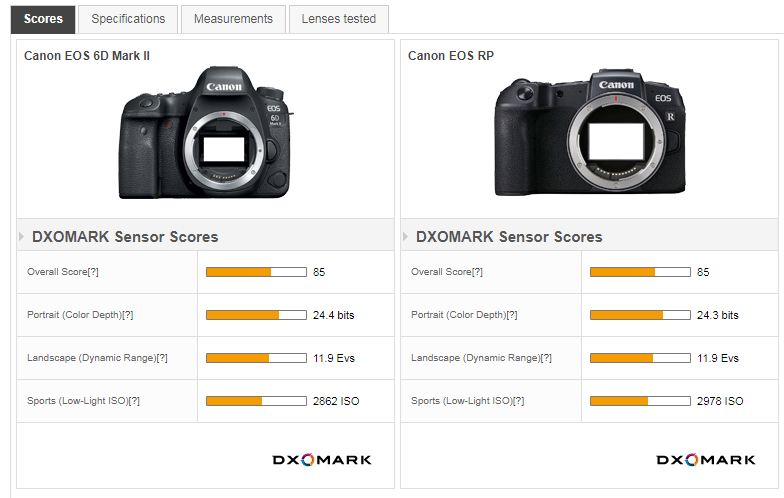 Для эффекта размытия выставляется долгая выдержка, позволяющая падать свету на объектив. Резкое изображение требует минимальной выдержки. Корректировать параметр можно вручную или через приоритет.
Для эффекта размытия выставляется долгая выдержка, позволяющая падать свету на объектив. Резкое изображение требует минимальной выдержки. Корректировать параметр можно вручную или через приоритет.
Приоритет диафрагмы (AV – Canon) (A – Nikon)
В режиме Приоритет диафрагмы вы выбираете диафрагму и ISO, а камера автоматически установит подходящую выдержку для правильной экспозиции.
Преимущества: помимо Ручного режима (следующий параграф), Приоритет диафрагмы является наиболее популярным режимом среди фотографов, в основном потому, что он дает возможность контролировать, что будет в фокусе, а что нет. И в большинстве случаев элемент, который находится в фокусе, делает фото успешным или обреченным на провал.
Недостатки: в условиях плохого освещения, камера может выбрать очень длинную выдержку, что приведет к размытию изображения как из-за движения объекта, так и дрожания камеры.
Когда использовать: используйте этот режим, когда хотите контролировать глубину резкости вашего изображения. Чем больше диафрагма, тем больше света попадет на сенсор камеры и тем меньше будет глубина резкости. И наоборот, чем меньше диафрагма, тем меньше света попадет на сенсор, и тем больше будет глубина резкости. Имейте ввиду, что изменение диафрагмы будет влиять на скорость выдержки. Больше света большой диафрагмы приведет к короткой выдержке, а меньшее света маленькой диафрагмы – к длинной.
Чем больше диафрагма, тем больше света попадет на сенсор камеры и тем меньше будет глубина резкости. И наоборот, чем меньше диафрагма, тем меньше света попадет на сенсор, и тем больше будет глубина резкости. Имейте ввиду, что изменение диафрагмы будет влиять на скорость выдержки. Больше света большой диафрагмы приведет к короткой выдержке, а меньшее света маленькой диафрагмы – к длинной.
Установлен режим Приоритет диафрагмы, чтобы увеличить глубину резкости.
Вот некоторые рекомендуемые значения диафрагмы:
Пейзажи — f/8 или выше для большей глубины резкости
Портреты – большая диафрагма (f/2.8) для малой глубины резкости и размытого заднего плана
Макро – f/8 или выше для большей глубины резкости
Вспышка
Разделяются на два типа: внутренние и наружные. Первая находится в тушке, открываясь по надобности. Автоматический режим настраивается камерой, ручной включается нажатием на молнию, которая находится возле кнопки вспышки.
Принцип работы вспышки
Главное, что нужно учесть – это сила. Освещать с одной силой вспышка не может, потому что свет падает по-разному.
Она работает в три шага:
- Определяет освещенность в помещении;
- Экспонирование;
- Совершение снимка.
Вспышка работает трижды. Фотография появляется после третей. Человеческий глаз ее не видит. На таких снимках люди постоянно с закрытыми глазами. Недостаток убирается через TTL, позволяющий настраивать вручную силу вспышки.
Ручной режим (M)
Ручной режим позволяет изменять как выдержку, так и диафрагму независимо друг от друга. Камера не делает никаких автоматических настроек. Встроенный экспонометр вашей камеры укажет вам, какая экспозиция будет правильной, но вы можете полностью контролировать установку выдержки и диафрагмы по отдельности, чтобы достичь той экспозиции, которая будет правильной для задуманного вами снимка. Прежде, чем использовать ручной режим, рекомендуется хорошо изучить треугольник экспозиции (выдержка, диафрагма и ISO) и как они повлияют на изображение.
Преимущества: этот режим дает вам полный контроль над изображением, которое вы создаете.
Недостатки: в то время, как этот режим дает множество творческих возможностей, вам следует быть осторожным и все время проверять экспозицию каждого изображения, особенно в условиях быстрой смены освещения.
Когда использовать: после того, как вы научитесь использовать этот режим, его эффекты и результаты настроек, а также как они работают вместе, вы будете использовать этот режим практически всегда.
В Ручном режиме была использована маленькая диафрагма, чтобы контролировать ГРИП, и длинная выдержка, чтобы размыть движение воды.
Настройка фотоаппарата – стиль изображения
По умолчанию в настройках вашего зеркального фотоаппарата Canon должен стоять режим “стандартный”, который для новичков подойдет почти во всех случаях жизни, но можно и поэкспериментировать, например, поставить режим ”пейзаж”, этот режим усиливает синие и зеленые цвета.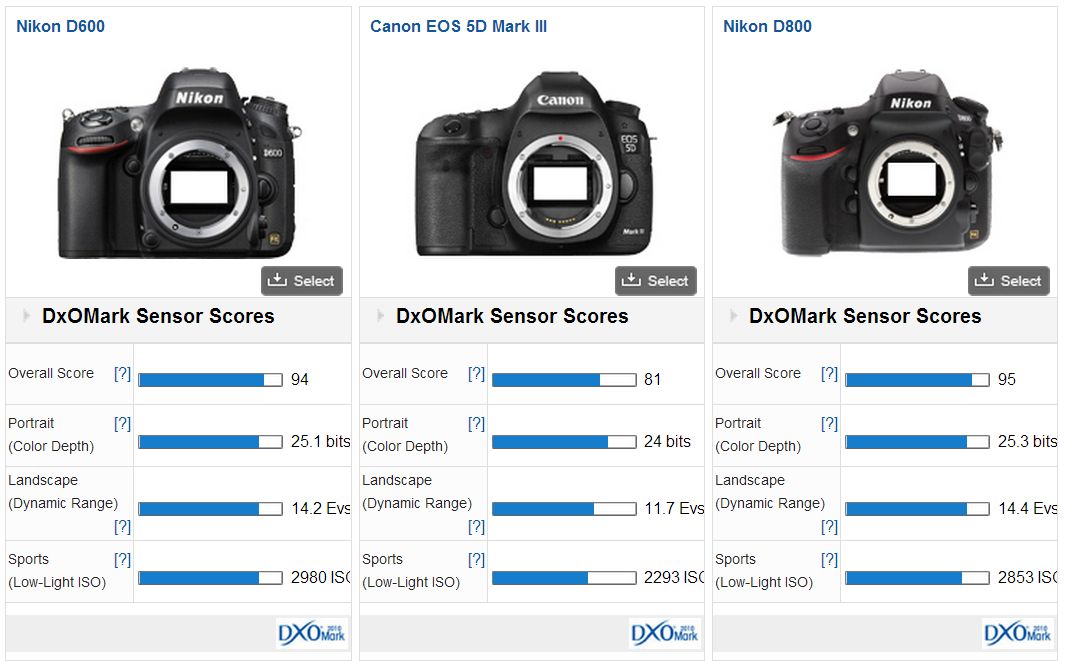 Режим “Портрет” делает настройки изображения объекта более расплывчатыми и подбирает более мягкие цвета.
Режим “Портрет” делает настройки изображения объекта более расплывчатыми и подбирает более мягкие цвета.
Большинство фотографов устанавливает свои настройки режимов, редактируя уже имеющиеся режимы. Например, на нашем фотоаппарате сейчас немного изменен режим “Пейзаж”, мы увеличили резкость, контрастность и цветовую схему. Если у вас качественный объектив, то с этими настройками можно и не связываться, тем более, всегда можно отредактировать изображение в программе Фотошоп.
Вот и все основные настройки фотоаппарата Canon, о которых мы хотели вам рассказать и дать советы на первое время для улучшения качества фотографии. Рекомендуем больше экспериментировать и уже через некоторое время, вы будете знать, какие основные настройки фотоаппарата для съемки вам лучше всего подойдут. Фотографируйте и путешествуйте вместе с travel-picture.ru.
Режим Сцены
Режим Сцены очень похож на Авто. Вы выбираете сцену, а камера задает настройки, оптимальные для заданного сценария. Различные модели камер могут иметь разные Сцены, но перечисленные здесь наиболее популярны:
Спорт – камера увеличит ISO и использует короткую выдержку, чтобы захватить движение.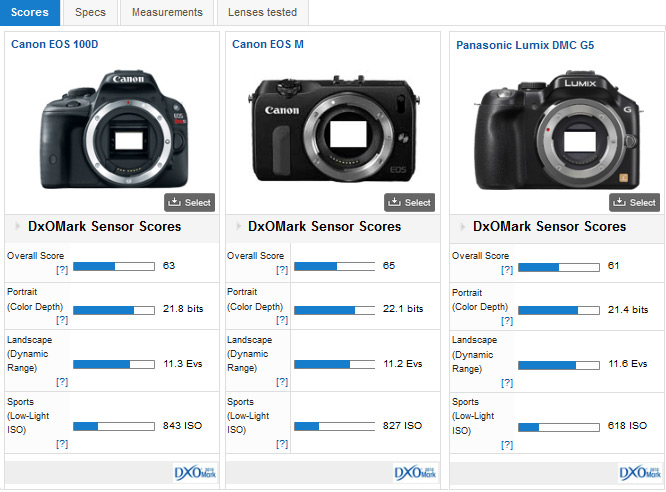
Пейзаж – камера использует маленькую диафрагму, чтобы максимально увеличить глубину резкости; вспышка также может быть отключена.
Портрет – камера будет использовать большую диафрагму, чтобы задний план был вне фокуса. Некоторые модели камер используют распознавание лиц в этом режиме.
Макро – камера выберет маленькую диафрагму, чтобы дать такую большую глубину резкости, насколько возможно.
Преимущества: как и в Программном, этот режим Сцен являются преимущественно стартовой точкой для новичков и обычно дают лучший результат, чем съемка в режиме Авто.
Недостатки: эти настройки, как правило, дают желаемый результат, но иногда он может отличаться и быть ненадежным.
Когда использовать: режим Сцены может быть следующим шагом для новичков после режима Авто, используйте его, как отправную точку, для изучения своей камеры, как она устроена, и улучшения своих навыков в фотографии.
Так какой режим наилучший?
Какой режим использовать зависит только от вас. Но если вы выбираете Авто, Сцена или Программный режимы и хотите улучшить свои фотографии, изучите, как установить правильную экспозицию, основанную на выдержке, диафрагме и ISO; это поможет вам сделать правильные настройки и создать хорошие фотографии. Для профессиональных фотографов двумя наиболее популярными режимами являются Ручной и Приоритет диафрагмы. Но помните, что профессионалы тоже когда-то были новичками. Поэтому наслаждайтесь своим опытом в фотографии, не зависимо от того, какой режим вы выбрали!
Перевод: Татьяна Сапрыкина
Понравился урок? Поделись с друзьями!
Следующая настройка фотоаппарата для съемки – баланс белого
Немаловажная настройка фотоаппарата – это баланс белого. Установка баланса белого в автоматическом режиме (AWB) дает прекрасные результаты для фотографов новичков в этом деле, поэтому устанавливаем на автоматический режим и забываем про баланс белого в настройках фотокамеры.
Для особо любопытных рекомендуем попробовать два режима баланса белого — это лампа дневного света или лампа накаливания. Два перечисленных режима дают интересный эффект баланса белого. Для профессионалов в фотографии, баланс белого регулируется уже в ручных настройках в зависимости от ситуации и регулируется только после нескольких пробных фотографий.
Canon EOS 60D | ВСЁ О ФОТОГРАФИИ
ВСТУПЛЕНИЕ
26 августа 2010 года компания Canon объявила о последнем дополнении своей всемирно известной серии EOS цифровых SLR (DSLR) камер — Новым Зеркальным Фотоаппаратом Canon EOS 60D. Фотоаппарат Canon EOS 60D (Кенон ЕОС 60Д) предназначен для профессиональных фотографов, которые хотят поднять свои навыки на новый уровень. Фотоаппарат дает высокую производительность, ряд творческих возможностей, поворотный ЖК экран и повышенную эргономичность.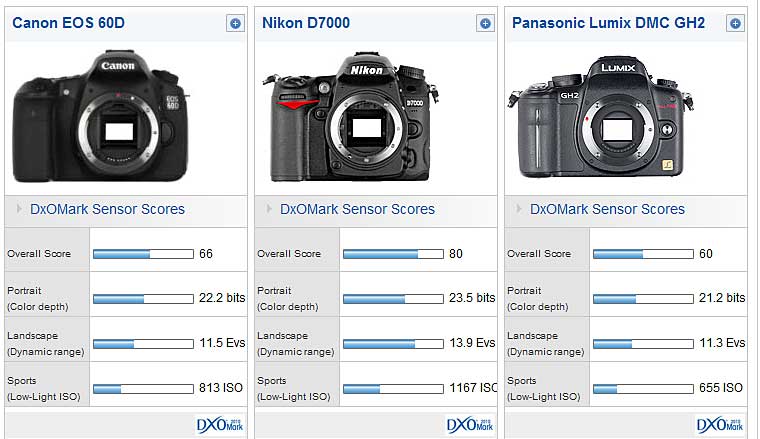
КРАТКАЯ ХАРАКТЕРИСТИКА
* 18 Мегапикселей APS-C CMOS Матрица
* Расширенные творческие возможности
* Поворотный 3,0дюйма ЖК-экран
* Поддержка Full HD Movie с ручным управлением
* Мощный процессор Canon DIGIC 4
* ISO 100-6400, 12800
* 5.3fps съемки до 58 файлов JPEG
* 9-точечная система автофокусировки перекрестного типа
* IFCL учет с 63-зональным двойного слоя датчиком
Интегрированный передатчик Speedlite
* Обработка RAW непосредственно в камере
Обзор Фотоаппарата Canon EOS 60D
ПЕРВОЕ ВПЕЧАТЛЕНИЕ и ДИЗАЙН
Следует отметить, что Canon EOS 60D (Кенон ЕОС 60Д) имеет более компактный формат. Кроме того корпус изготовлен не из магния, а из поликарбоната на алюминиевом каркасе. Вес снизился примерно на 70 граммов. Несмотря на более компактный формат и меньший вес, Canon EOS 60Dвесит больше, чем ожидалось. Однако остаются еще впечатления, что он очень прочный и удобный в обращении. Некоторая эргономика была изменена. Часто используемые элементы управления камерой сгруппированы для быстрого доступа. Dial, Multi-контроллер и кнопки SET все были объединены в одну Шкалу регулятора, что позволит фотографам работать с меню и вводом параметров, используя большой палец, но вам придется привыкнуть к этому, если вы опытный фотограф. Те, которые только начинают свою деятельность с этого бренда не будут иметь каких-либо проблем.
Однако остаются еще впечатления, что он очень прочный и удобный в обращении. Некоторая эргономика была изменена. Часто используемые элементы управления камерой сгруппированы для быстрого доступа. Dial, Multi-контроллер и кнопки SET все были объединены в одну Шкалу регулятора, что позволит фотографам работать с меню и вводом параметров, используя большой палец, но вам придется привыкнуть к этому, если вы опытный фотограф. Те, которые только начинают свою деятельность с этого бренда не будут иметь каких-либо проблем.
Обзор Фотоаппарата Canon EOS 60D
ВЫСОКАЯ СКОРОСТЬ, ВЫСОКОЕ РАЗРЕШЕНИЕ
С 18 мегапиксельной матрицей APS-C, Canon EOS 60D обеспечивает высокую степень детализации и увеличения на 1,6 фокусное расстояние объектива для захвата плакатного размера изображений в различных пропорциях. Мощный процессор Canon DIGIC 4 быстро обрабатывает информацию об изображении снятого из 4-канального выход CMOS Матрицы, обеспечивает выдающуюся цветопередачу, а также скоростную съемку 5 кадров в секунду очередью из 58 кадров с полным разрешением JPEG.
Зеркальный Фотоаппарат EOS 60D (Кенон ЕОС 60Д) имеют Стандартный диапазон ISO от 100-6400 может быть увеличен до 12800, обеспечивая четкое изображение с минимальным уровнем шума в условиях низкой освещенности. 9-точечная, крестового типа автофокусировка (AF) также обеспечивает быструю и точную фокусировку с очень чувствительной точкой для центра линзы, быстрее, чем f/2.8, что позволяет фотографам использовать малую глубину резкости в портретной или для больше атмосферной съемки.
Обзор Фотоаппарата Canon EOS 60D
На фотоаппарате Canon EOS 60D имеется функция измерительной системы Canon iFCL, которая была впервые представленные в известных EOS 7D, с 63-зональным датчиком двойного слоя. Информация определяется путем анализа цвета, яркости и фокуса из системы автоматической фокусировки. Комплексный передатчик Speedlite также предоставляет камере управление несколькими вспышками EX для более креативного освещения.
СЪЕМКА
Трех дюймовый поворотный ЖК-монитор имеет пропорции 3:02 и 1040 А резолюция, обеспечивает дополнительную гибкость и позволяет фотографам просматривать свои снимки в невероятных деталях. Широкий LCD помогает снимать из сложных углов. Поддерживает режим Live View, что позволяет добиться требуемого результата, когда съемка не представляется возможным с помощью видоискателя. Антибликовое, водоотталкивающее покрытие, защищающее экран позволяет легко просматривать снимки даже при ярком свете и с различными углами .
Обзор Фотоаппарата Canon EOS 60D
ТВОРЧЕСТВО
Новая функция дает фотографам возможность добавить свои собственные творческие видения изображению, не заботясь о смене настроек. Фотографы могут добавлять атмосферу на сцене, съемки в зависимости от освещения и типа сцены, портрет, пейзаж, макро, спорт, ночная съемка или Creative AUTO всех доступных режимов. Различные эффекты могут быть добавлены к съемке с надстройками такими как дневной свет, облачно или Закат или заданный Picture Styles, включая яркий, мягкий, теплый или монохромный.
Различные эффекты могут быть добавлены к съемке с надстройками такими как дневной свет, облачно или Закат или заданный Picture Styles, включая яркий, мягкий, теплый или монохромный.
Canon EOS 60D (Кенон ЕОС 60Д) имеет множество новых функций, которые помогают создавать лучшее изображение и эффекты прямо в камере. Мощным процессором DIGIC 4поддерживается обработка изображений RAW, позволяет фотографам изменить настройки, такие как яркость, контрастность, баланс белого или исправлять искажения или хроматической аберрации. Отредактированное изображение может сохраняться как JPEG.
Обзор Фотоаппарата Canon EOS 60D
Для фотографов, которые хотят добавить пост-продакшн для их фотоснимков без необходимости дорогостоящего программного обеспечения, Canon EOS 60D также имеет ряд новых творческих фильтров, которые могут быть применены в камере. Фильтры в том числе Зернистая B / W, мягкий фокус и т.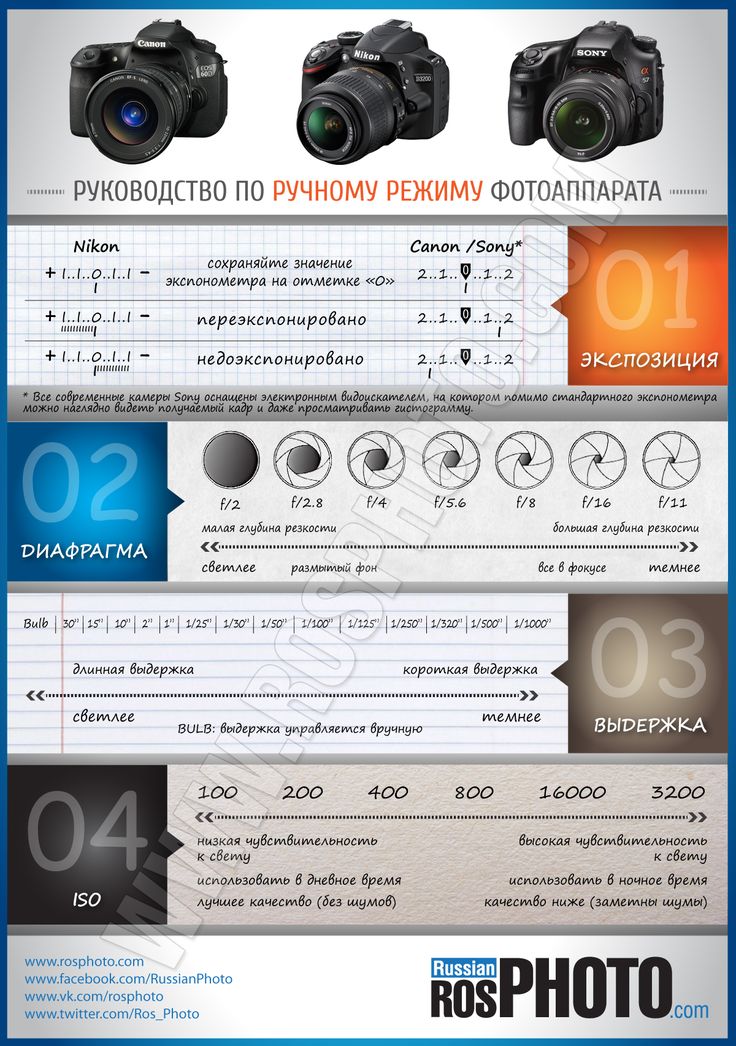 д. позволит фотографам создавать тематические фотоснимки — например использование Зернистая B / W, чтобы дать изображению стиль репортажа, — или просто гладкий тон кожи в портретах с мягким фокусом.
д. позволит фотографам создавать тематические фотоснимки — например использование Зернистая B / W, чтобы дать изображению стиль репортажа, — или просто гладкий тон кожи в портретах с мягким фокусом.
ВИДЕОСЪЕМКА и Full HD
С Зеркальным Фотоаппаратом Canon EOS 60D Фотографам предлагается больше чем просто фотосъемка.
Полное ручное управление в режиме Movie позволяет использовать свои экспозиции, настройки фокуса и использовать эффект широкого круга с Canon EF линзами. Разъем для внешнего стерео микрофона и возможность регулировать уровень звука обеспечивает запись звуковой дорожки телевизионного качества звука.
Обзор Фотоаппарата Canon EOS 60D
Для тех, кто хочет демонстрировать снимки друзьям или семье, есть встроенный порт HDMI совместимый с Consumer Electronics Control (HDMI-CEC), что позволяет воспроизводить видео и изображения для просмотра на любом совместимом HD-телевизоре и управлять через пульт.
ГИБКОСТЬ
Фотоаппарат Canon EOS 60D является одним из последних моделей Canon который поддерживает карты памяти SDXC, обеспечивая до 2 ТБ свободного пространства, что позволяет сохранять отснятое HD видео с полным разрешением и RAW и JPEG кадры, не меняя карты. Для более эффективного управления фотографы могут добавить рейтинг от 1 до 5 своим любимым изображениям, что позволяет им легко найти и просмотреть их на экране. После передачи с камеры на ПК, метки также остаються
Так же есть функция передачи данных по беспроводной сети. Canon EOS 60D имеет функциюEye-Fi которую можно активировать в разделе Пользовательский интерфейс. При включенном WiFi снижается время работы аккумулятора
Обзор Фотоаппарата Canon EOS 60D
ЗАКЛЮЧЕНИЕ
Я надеюсь что несильно разочаровал вас обзором
 Я надеюсь получить тестовый образец камеры от производителя в ближайшее время, после чего я напишу полный и подробный Обзор Canon EOS 60D. Кроме того, я также постараюсь опубликовать фото с высоким разрешением в фотогалерее. Постараюсь вас не подвести
Я надеюсь получить тестовый образец камеры от производителя в ближайшее время, после чего я напишу полный и подробный Обзор Canon EOS 60D. Кроме того, я также постараюсь опубликовать фото с высоким разрешением в фотогалерее. Постараюсь вас не подвестиКак использовать камеру Canon в качестве веб-камеры (DSLR/беззеркальной)
Обновлено 24 августа 2022 г.
Хотите узнать, как использовать камеру Canon в качестве веб-камеры? В этом кратком руководстве я покажу вам, как использовать утилиту Canon для веб-камеры, чтобы превратить вашу камеру Canon в веб-камеру.
В связи с ростом количества видеозвонков и потоковой передачи Canon выпустила новое программное обеспечение для использования большинства камер Canon в качестве веб-камеры. Это отлично подходит для пользователей Canon, у которых может быть дополнительная камера, или для тех, кто хочет улучшить качество своей веб-камеры.
В этом посте мы рассмотрим как использовать камеру Canon в качестве веб-камеры с помощью EOS Webcam Utility . Эта простая задача займет всего несколько минут после того, как вы подключите камеру и будете готовы к работе.
Эта простая задача займет всего несколько минут после того, как вы подключите камеру и будете готовы к работе.
Это подойдет для использования вашей камеры Canon в любом приложении, таком как Zoom, OBS, FaceTime и даже в видеочате Facebook.
Содержание
- Вещи, необходимые для использования Canon Webcam Utility
- Совместимые камеры Canon
- Установка и использование EOS Webcam Utility
- Советы по улучшению качества видео
- Изменение настроек камеры
- Освещение, штативы и т. д. 23 Совместимость Камера Canon (см. ниже)
- Компьютер с Windows или Mac
- USB-кабель для подключения камеры к компьютеру (в зависимости от камеры)
Лучше всего, что вам не нужно ничего дополнительно для использования этого нового ПО от Canon.
 Это заставит вашу камеру работать как веб-камеру в любых приложениях на вашем компьютере.
Это заставит вашу камеру работать как веб-камеру в любых приложениях на вашем компьютере.Теперь, когда вы знаете, что вам нужно, давайте перейдем к совместимости с камерой.
Совместимые камеры Canon
Утилита веб-камеры Canon не работает для всех камер Canon; но, к счастью, поддерживаются большинство новых моделей, таких как Canon EOS R5 и R10. Многие старые зеркальные камеры работают так же хорошо, как Canon 70D и 60D.
Вот полный список совместимых камер с сайта Canon. Чтобы узнать о последних поддерживаемых камерах, прочитайте список на их сайте, они всегда добавляют новые камеры.
Поддерживаемые камеры Canon для EOS Webcam UtilityТеперь давайте углубимся в установку и использование программного обеспечения.
Установка и использование EOS Webcam Utility
Первое, что вам нужно сделать, это загрузить и установить EOS Webcam Utility . Просто зайдите на их сайт и выберите камеру, с которой вы планируете ее использовать, и вы сможете найти загрузку для Mac или Windows.

Программное обеспечение легко установить, но оно заставило мой Macbook перезагрузиться, поэтому будьте готовы к перезагрузке после его установки. Как только ваш компьютер перезагрузится, вы будете готовы использовать цифровую зеркальную или беззеркальную камеру Canon в качестве веб-камеры.
Теперь вам может быть интересно как использовать утилиту веб-камеры Canon . Это довольно просто: во всех приложениях, позволяющих выбрать веб-камеру, вы увидите новую опцию «EOS Webcam Utility» в качестве опции камеры. Просто убедитесь, что ваша камера подключена к USB-порту вашего компьютера и включена.
Выбор утилиты веб-камеры EOS в ZoomУтилита веб-камеры EOS будет отображаться всегда, независимо от того, подключена ли у вас камера или нет. После того, как вы выберете камеру, вы будете транслировать статическое изображение с надписью «EOS Webcam Utility», пока вы не подключите и не включите камеру.
После подключения камеры бум!
Теперь у вас должна быть кристально чистая видеозапись DSLR/беззеркального качества для ваших видеозвонков.

Протестированные приложения, которые работают :
- Zoom
- Google Chrome (видеозвонок Facebook)
- OBS
- Streamlabs OBS
- Discord
- NEEWER 160 LED
- Elgato Key Light Air
- Lume Cube Комплект освещения для видеоконференций
- Ограниченный бюджет? просто используйте лампу и поставьте ее рядом с камерой
- Камера Canon с выходом HDMI
- Кабель HDMI
- Плата видеозахвата HDMI
- Совместимое программное обеспечение
- Полностью заряженный аккумулятор и/или адаптер переменного тока
- Для более плавного воспроизведения видео во время конференц-связи и видеочатов используйте выход 1080, а не 4K. Большинство приложений для видеоконференций и потокового вещания не могут справиться с объемом данных, который производит 4K, и могут фактически создавать задержки и сбои из-за обработки.
 Однако, если вы работаете над видеоблогом для загрузки на YouTube или в другие социальные сети, 4K — ваш лучший выбор.
Однако, если вы работаете над видеоблогом для загрузки на YouTube или в другие социальные сети, 4K — ваш лучший выбор. - Заранее спланируйте освещение — не просто откройте ноутбук и присоединяйтесь к видеоконференции! Избегайте контрового света, сидя лицом к окну или свету. Чтобы получить хороший цвет, используйте карту нейтрального баланса белого, где вы будете сидеть или стоять, и создайте собственное измерение баланса белого.
- Если вы собираетесь какое-то время работать из дома, рассмотрите возможность приобретения аудиосистемы. Микрофон-пушка, установленный на камеру, или настольный микрофон отлично подойдут для того, чтобы ваш звук был сосредоточен на вас, а не на окружающем домашнем шуме.
- Канон
- канон камера
- Canon беззеркальный
- цифровая зеркальная фотокамера
- видео-конференция
- Веб-камера
Советы по улучшению качества видео
Важно обратите внимание, что EOS Webcam Utility не передает полное разрешение вашей камеры на компьютер. Вы будете получать видеопоток с разрешением 1024×576 с вашей камеры. Этого должно быть достаточно для видеозвонков и даже потоковой передачи на таких сайтах, как Twitch.
Если вы хотите сделать это, вам нужно использовать HDMI и карту захвата, такую как Elgato Camlink. Существуют также карты захвата, которые позволят вам снимать видео в формате 4k и использовать его в качестве веб-камеры. Я подробно рассказываю об этом в своем руководстве по прямой трансляции EOS R, которое применимо не только к EOS R.
При этом мы рассмотрим несколько параметров, которые вы можете изменить на своей камере, чтобы обеспечить качественное видео.
Изменение настроек камеры
Независимо от вашей камеры Canon лучше всего установить камеру в режим видео. Если вы не слишком хорошо знакомы с настройками камеры, вы можете оставить ее на автоматическом режиме, но мы углубимся в то, какие настройки я рекомендую изменить на вашей камере.
Установите камеру в режим видео в ручном режиме с выдержкой 1/50, ISO 100-400 и минимально возможной диафрагмой для правильной экспозиции изображения.
Кроме того, я рекомендую установить баланс белого вручную для достижения наилучших результатов.
Освещение, штативы и т. д.
Если вы хотите еще больше улучшить качество видео, вы также можете обновить освещение.
И, конечно же, чтобы держать камеру, вы можете смотреть в настольные штативы.
И вот теперь вы используете беззеркальную камеру Canon в качестве веб-камеры (или DSLR). Лично мне нравится использовать этот совет при общении с друзьями в видеочате или во время рабочих встреч.
Если у вас есть какие-либо вопросы или отзывы, дайте мне знать в комментариях ниже!
Как настроить камеру Canon в качестве веб-камеры — Pictureline
Автор Pictureline — ОБНОВЛЕНО 18 марта 2021 г.
Хорошо выглядеть во время прямых трансляций
Как и многие из вас, мы сталкиваемся с новыми проблемами, связанными с работой из дома и попытками оставаться на связи с семьей и друзьями — на расстоянии. Но можно легко повысить качество изображения на экране, используя камеру или видеокамеру Canon вместо стандартной веб-камеры. Эти встроенные «камеры», которые можно найти на большинстве современных ноутбуков, созданы с очень маленькими датчиками, что приводит к низкому разрешению. Но вам повезло, если у вас есть цифровая зеркальная или беззеркальная камера Canon EOS — читайте дальше, чтобы узнать, как адаптировать Canon к вашей новой любимой веб-камере.
Почему не веб-камера?
Если вам надоело выглядеть потрепанным во время телефонных конференций и видеочатов, возможно, дело в освещении. Большинство веб-камер недостаточно сложны, чтобы позволить вам выбирать точки фокусировки и источники света, поэтому в любых условиях низкой освещенности вы обязательно останетесь в тени. В большинстве камер Canon используется технология автофокусировки Dual Pixel, которая позволяет выбрать, на чем камера должна сфокусироваться — на вас, — но при этом сохранить желаемое освещение в комнате. Кроме того, во многих встроенных веб-камерах используются пластиковые линзы, что делает изображение слишком мягким. Камеры и объективы Canon предоставят вам более четкие детали и более насыщенные цвета.
Есть два способа настроить камеру Canon в качестве веб-камеры — с помощью выхода HMDI или с помощью нового программного обеспечения EOS Webcam Utility. Мы рассмотрим оба ниже:
Восемь простых шагов для чистого решения HDMI
Вот что вам понадобится:
Шаг 1: Вставьте полностью заряженный аккумулятор или адаптер переменного тока в камеру или видеокамеру.
Шаг 2: Подключите кабель HDMI к карте видеозахвата, затем подключите кабель USB от устройства захвата к компьютеру.
Шаг 3: Подключите меньший конец штекера HDMI к порту HDMI камеры.
Шаг 4: Включите камеру/видеокамеру и переведите ее в режим видео, если применимо.
Шаг 5: Нажмите пункт меню [HDMI info disp] и выберите выходное разрешение, которое использует ваше устройство захвата.
Шаг 5A (DSLR/беззеркалка/PowerShot): На камере с чистым HDMI нажмите кнопку «Меню», перейдите в [Настройки съемки] (красная вкладка со значком камеры) и найдите [Отображение информации HDMI]. На видеокамере с чистым интерфейсом HDMI перейдите к шагу 6.
Шаг 5B: На экране главного меню перейдите к [Настройки функций] (желтая вкладка со значком гаечного ключа). Найдите параметр [Энергосбережение], выберите [Автоотключение] и установите для него значение [Отключить]. После этого перейдите к шагу 7. Примечание. Это не приведет к автоматическому выключению камеры, поэтому для более длительных сеансов рекомендуется использовать запасную батарею или адаптер переменного тока.
Шаг 6 (VIXIA): Нажмите кнопку «Меню» на видеокамере VIXIA и перейдите к [Настройка дисплея], затем [Максимальное разрешение HDMI].
Шаг 6A: Выберите желаемое максимальное разрешение и нажмите стрелку назад.
Шаг 7: Настройте программное обеспечение для веб-конференций или прямых трансляций на распознавание устройства захвата, и все готово!
Настройка также проста благодаря официальному ПО EOS Webcam Utility
Компания Canon выпустила официальную версию EOS Webcam Utility для пользователей Windows и, совсем недавно, для пользователей Mac. Теперь он работает с большим количеством ваших любимых потоковых приложений и совместим с более чем 40 камерами Canon.
Теперь он работает с большим количеством ваших любимых потоковых приложений и совместим с более чем 40 камерами Canon.
Шаг 1: Загрузите утилиту веб-камеры и установите ее здесь.
Шаг 2: Включите камеру и установите переключатель режимов в положение видео, чтобы удалить все линии кадрирования.
Шаг 3: Подключите камеру к компьютеру через USB.
Шаг 4: Запустите программное обеспечение для конференц-связи и выберите EOS Webcam Utility в качестве источника видео.
Примечание. С помощью этого метода звук не передается через USB, поэтому вам потребуется использовать микрофон и динамики компьютера или другой внешний источник звука. Кроме того, EOS Utility автоматически открывается при подключении камеры. Вам придется отключить это, чтобы оно не работало в фоновом режиме, пока вы участвуете в видеоконференции.
Вам придется отключить это, чтобы оно не работало в фоновом режиме, пока вы участвуете в видеоконференции.
Стартовые наборы аксессуаров для веб-камер EOS
Компания Canon выпустила три новых стартовых набора аксессуаров для веб-камер EOS для некоторых моделей камер. Эти модели включают: EOS RP, M50 Mark II, M50, M200, Rebel T7, T6, T5 и T3. Если у вас есть одна из этих моделей, начальный комплект принадлежностей для веб-камеры включает в себя адаптер переменного тока, переходник постоянного тока и соответствующий USB-кабель.
Несколько советов и рекомендаций
Вы не поверите, какое изменение разрешения и цвета обеспечивает ваша новая установка — теперь вы выглядите лучше всех в виртуальной комнате!
НовыеСтарые
Учебники
Pictureline
23 марта 2023 г.

 Высокие температуры могут расплавить плату, низкие – заморозят аппарат. Без ремонта не обойтись;
Высокие температуры могут расплавить плату, низкие – заморозят аппарат. Без ремонта не обойтись; Это заставит вашу камеру работать как веб-камеру в любых приложениях на вашем компьютере.
Это заставит вашу камеру работать как веб-камеру в любых приложениях на вашем компьютере.
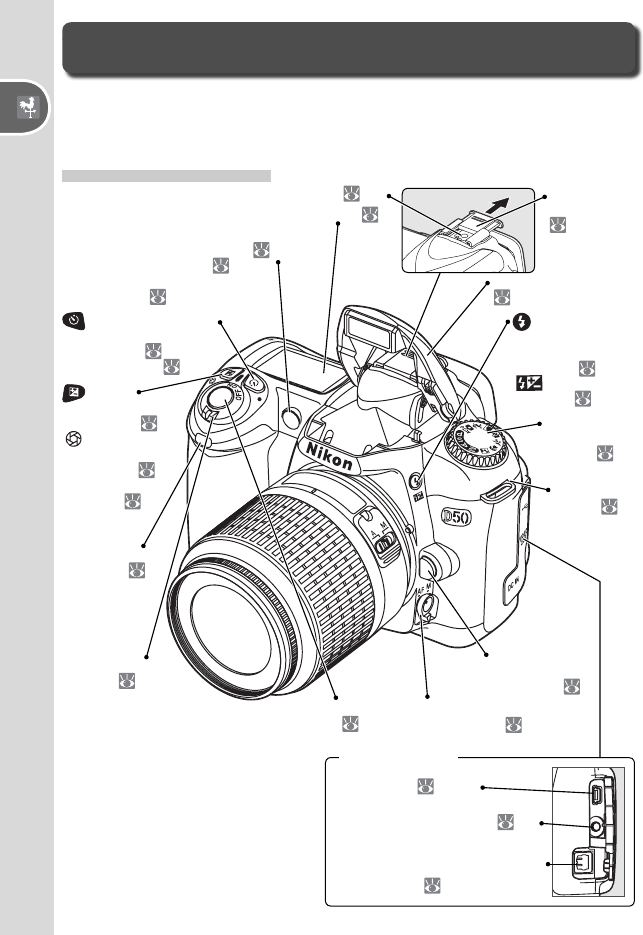
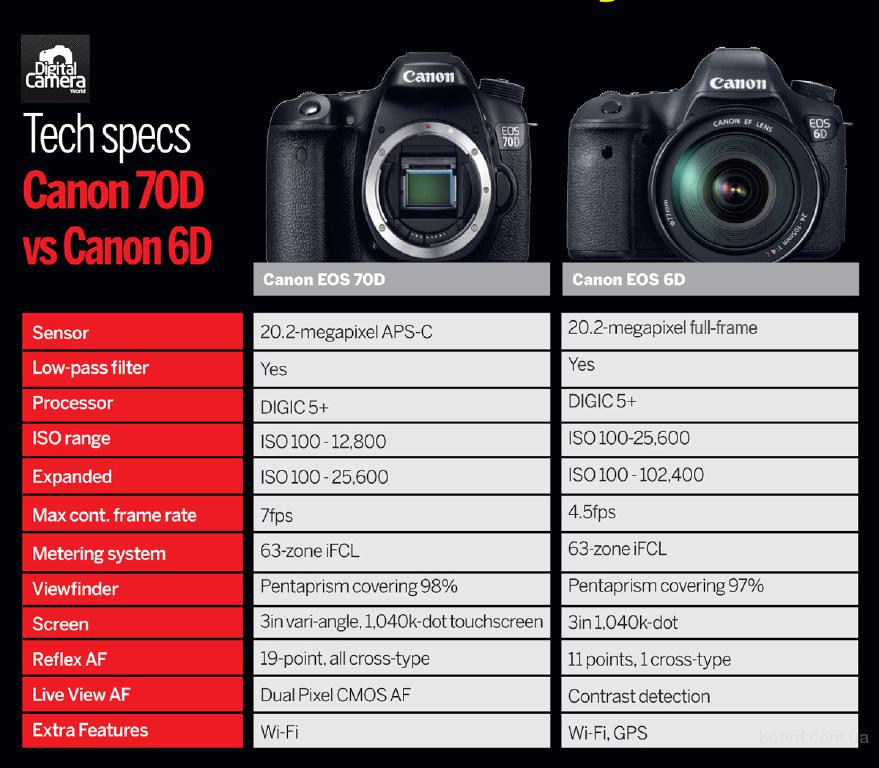 Однако, если вы работаете над видеоблогом для загрузки на YouTube или в другие социальные сети, 4K — ваш лучший выбор.
Однако, если вы работаете над видеоблогом для загрузки на YouTube или в другие социальные сети, 4K — ваш лучший выбор.