Как установить и настроить принтер Canon i-SENSYS MF4410
Если вы стали обладателем многофункционального устройства Canon i SENSYS MF4410, можем вас искренне поздравить, поскольку отныне у вас появляется возможность не только печатать документы, но успешно их сканировать и ксерокопировать. К сожалению, на фоне радости от такого чудесного приобретения может возникнуть и замешательство, а его продолжительное существование может спровоцировать разочарование.
Установка и настройка принтера Canon i-SENSYS MF4410 включает в себя инсталляцию драйвера.
Замешательство возникает, когда владелец Canon i SENSYS MF4410 сталкивается с проблемой подключения МФУ, с установкой его драйверов. Чтобы предотвратить такие нежелательные последствия полезно изучить руководство пользователя, поставляемое производителем вместе с устройством, а также воспользоваться советами профессионалов. Такие советы могут содержать полезные изюминки, позволяющие «обхитрить» устройство, а также заставить его работать в любом случае, выполняя качественно все запросы владельца.
МФУ Canon MF4410 приветствуется многими пользователями благодаря своей многофункциональности, а также скоростному режиму. Такой принтер способен обеспечить распечатку двадцати трёх листов за одну минуту. При этом даже первый лист печатается спустя девять секунд после первого запроса.
Также многофункциональное устройство впечатляет своей компактностью, понятным интерфейсом, впечатляющим жидкокристаллическим монитором. Такое МФУ успешно конкурирует с другими печатающими и сканирующими устройствами благодаря возможности обеспечивать при работе экономию электроэнергии. Чтобы на практике ощутить все преимущества принтера, первоначально следует установить устройство, правильно настроить его.
Установка драйверов
Сначала вам нужно установить драйвер, обеспечивающий нормальное функционирование вашего принтера Canon i SENSYS MF4410. Рекомендуем вам исследовать содержимое упаковки, в которой продавалось ваше устройство. Часто производитель сопровождает МФУ Canon MF4410 диском, с записанными на нём соответствующими драйверами. Если же вы осуществили поиск, но результаты нулевые, поскольку никакого диска с драйверами вы не нашли, тогда переориентируйте свой поисковый пыл на интернет.
Если же вы осуществили поиск, но результаты нулевые, поскольку никакого диска с драйверами вы не нашли, тогда переориентируйте свой поисковый пыл на интернет.
В поисковой строке любого браузера пропишите модель вашего принтера, обозначьте своё желание относительно нахождения драйвера. После завершения поиска вам будут предложены различные сайты. Первоначально посмотрите, нет ли среди них официального сайта производителя Canon. Ему довериться можно без страха.
Если же иного варианта нет, как перейти на сторонние сайты, тогда перед закачкой изучите отзывы клиентов, убедитесь, что этот сайт не распространяет вирусы, соответственно, не причинит проблем вашему компьютеру.
Сразу отмечаем, что поиск может сопровождаться продолжительным временем, поскольку закачанные вами драйвера могут не подходить по причине того, что они ориентированы на другую операционную систему или такую же, как ваша, но с поддержкой иной разрядности. После скачивания подходящего драйвера вам можно смело переходить к следующему этапу своих действий.
Установка принтера Canon MF4410 с инсталляцией драйверов осуществляется точно так же, как и для других печатающих устройств. Отсоедините принтер от компьютера, войдите в папку, в которой вы сохранили драйвер. Найдите там файл под названием Setup, кликните по нему, чтобы активизировать мастер установки.
Вся последующая установка будет осуществляться в автоматическом режиме. Вам нужно будет только изредка вмешиваться в этот процесс, выполняя пожелания, которые выдвигает мастер и возвещает вас об этом сообщениями, возникающими на экране.
Именно этот мастер сам укажет вам, когда потребуется подключить МФУ к компьютеру. Выполните это его условие и завершите процесс установки. Если вы правильно скачали драйвер и прошли процесс установки без ошибок, вам удастся сразу же убедиться в нормальном функционировании принтера, соответственно, распечатать первые пробные страницы.
Проблемы со сканером
Иногда могут возникнуть проблемы при попытке что-то сканировать. Осуществляя только печать или делая ксерокопии документов, владельцы МФУ могут только радоваться полученным результатом. Однако первая попытка запуска сканера и получения отсканированного изображения может сопровождаться неудачей. Конечно, любое разочарование влечёт за собой первоначально замешательство, а потом желание разобраться, в чём заключается всё-таки причина сбоя.
Осуществляя только печать или делая ксерокопии документов, владельцы МФУ могут только радоваться полученным результатом. Однако первая попытка запуска сканера и получения отсканированного изображения может сопровождаться неудачей. Конечно, любое разочарование влечёт за собой первоначально замешательство, а потом желание разобраться, в чём заключается всё-таки причина сбоя.
Владельцы сканера даже не допускают мысли позабыть о такой функции устройства, при этом использовать его только в качестве принтера и ксерокса. И это правильно, имея в наличии МФУ Canon MF4410, как сканировать, используя такое устройство, помогут вам наши рекомендации.
Сразу вас предупреждаем, что запуск сканера привычным для вас способом сначала будет осуществляться успешно, но с приближением процесса к завершению на экране достаточно часто появляется ошибка «Cannot scan because of the following». Безусловно, в этом случае получить изображение у вас не получится, следовательно, придётся сканировать документ повторно.
Мастер может указать вам на то, что МФУ некорректно подключено к компьютеру. Конечно, на всякий случай осмотрите места соединения устройства с ПК, чтобы исключить плохой контакт, но в большинстве случаев такая ошибка возникает по иной причине.
Мы предлагаем вам воспользоваться некоторыми хитростями, позволяющими ловко обходить такие технические препоны. При этом не предполагается какая-то серьёзная и сложная настройка сканера Canon MF4410.
На внешнем корпусе МФУ найдите кнопку «COPY/SAN», нажмите на неё. После этого на дисплее вашего МФУ появится запрос относительно того, какой тип сканирования вы предпочитаете:
- компьютер;
- удалённый сканер.
СОВЕТ. Вам нужно выбрать именно второй параметр, после этого на дисплее появится надпись, предлагающая вам немного подождать. Теперь вы можете продолжить сканирование документов способом, который является привычным для вас.
К сожалению, такую хитрость вам придётся осуществлять каждый раз, как только будет возникать необходимость воспользоваться МФУ для сканирования документов. Устройство будет «помнить» внесённые вами изменения только в течение не более пяти минут.
Устройство будет «помнить» внесённые вами изменения только в течение не более пяти минут.
Итак, если у вас возникают небольшие технические проблемы с МФУ Canon MF4410, не паникуйте, всё исправимо. Изучите рекомендации, не сопровождающиеся сложностями, и «заставьте» своё многофункциональное устройство полностью подчиниться вам.
Как отсканировать документ с принтера Canon на компьютер , включить, настроить сканер и сканировать с принтера
admin2 | Окт 3, 2017 | Мануал |
Мультифункциональный принтер Кэнон, как правило, может не только печатать, но и сканировать и копировать. У компания Canon очень многие модели позволяют с отсканировать необходимые документы не только на свой компьютер а так же на любой другой гаджет.
Если хотите знать, как сканировать на принтере Canon, сперва следует нужно установить на компьютер принтер, чтобы иметь возможность сохранять уже отсканированную нами информацию в необходимом формате и потом в случаи необходимости перенести на другое свое устройство. Как включить сканер на принтере.
Как включить сканер на принтере.
С принтера сканировать свои документы, фотографии на компьютер достаточно легко. Что бы делать эту процедуру, всего лишь нужно.
1. Установить драйверы, нужные для работы вашего принтера. Есть два варианта, для их установки: либо можете установить их с дикса, которые купили вместе с принтером, но можно так же без диска.
В первом варианте, если под рукой имеется диск, выданный во время покупки в качестве комплекта с принтером, можете спокойной использовать его. Сначала отключаете принтер, поставьте диск в нужное место, и ждите несколько секунд. Когда откроется папка с файлами, найдите там файл, с расширением [.exe] и запустите его (обычно этот файл легче найти, он называется Setup.exe). Во время установки просто выполните шаги, с подсказками мастера, внимательно читая все, что бы не допускать ошибки.
2. Положить документ на стекло сканера. В подавляющем большинстве случаев нужно положить отпечатанной стороной вниз, но для многофункциональных принтеров HP ENVY — вверх.
3. Включаем принтер и ждем 30 секунд, пока он определится в системе.
4. Сканируем. Есть различные способы, как сканировать фото на компьютер через принтер Canon: Зайти по пути «Панель управления\Оборудование и звук\Устройства и принтеры.
Кликаем по иконке принтера правой кнопкой мышки и выбираем «Начать сканирование«. В открывшемся окошке задаем необходимые параметры, жмем «Просмотр и если нас все устраивает — нажимаем «Сканировать. В 3-ем видео слева показан этот вариант на примере МФУ Canon. Открыть специальное программное обеспечение для сканирования, которое устанавливается в компьютер с драйвером для вашего МФУ. Обычно для него появляется ярлык на рабочем столе. Там можно открыть настройки и задать нужные. Paint. Эта утилита идет в комплекте с ОС Windows. Запустить ее можно открыв меню Пуск — Все программы — Стандартные — Paint. Раскрываем меню Файл (или нажимаем на кнопку со стрелочкой вниз в Windows 7). Вы так же легко справитесь с тем, как с принтера сканировать на компьютер Canon. Выбираем «Со сканера или камеры«. В открывшемся окошке можно выбрать тип сканируемого изображения. У многих пользователей так же возникает вопрос, как отксерить документ на принтере Canon. Если времени нет и нужно быстро что-то отсканировать — сразу выбираем нужный тип и жмем «Сканировать. Если время есть можно выбрать «Настроить качество сканированного изображения и задать более подходящие настройки. 5. Сохраняем. После того как сканированное изображение появится в программе раскрываем меню Файл — Сохранить как — Изображение в формате JPEG. Выбираем директорию или папку для сохранения документа в компьютере, задаем имя файла и жмем «Сохранить. Смотрим если не работает сканер на принтере.
Выбираем «Со сканера или камеры«. В открывшемся окошке можно выбрать тип сканируемого изображения. У многих пользователей так же возникает вопрос, как отксерить документ на принтере Canon. Если времени нет и нужно быстро что-то отсканировать — сразу выбираем нужный тип и жмем «Сканировать. Если время есть можно выбрать «Настроить качество сканированного изображения и задать более подходящие настройки. 5. Сохраняем. После того как сканированное изображение появится в программе раскрываем меню Файл — Сохранить как — Изображение в формате JPEG. Выбираем директорию или папку для сохранения документа в компьютере, задаем имя файла и жмем «Сохранить. Смотрим если не работает сканер на принтере.
DPI — разрешение или количество точек на дюйм. Чем больше — тем качество изображения выше, тем выше его разрешение (количество пикселей по длине и ширине) и тем больше будет «весить, занимать места файл на диске вашего компьютера. Чем выше вы установите разрешение, тем дольше принтер будет обрабатывать или сканировать документ.
100-200 dpi — если нужно быстро и вы не будете распознавать документы.
300-400 dpi — подойдет если вам нужно распознать текст.
500-600 dpi — если нужны мельчайшие детали документа.
С разрешением 600 dpi отец сканирует старые семейные фотографии, которые ему удается достать. Там нужно максимальное разрешение ибо качество фото 20-30-40 годов — «не очень.
Мне удобно сканировать в разрешении 300 dpi. Качество фото получается хорошее и текст при необходимости можно распознать.
Тут есть еще один нюанс. Разрешение сканированного файла вы всегда сможете снизить в том же графическом редакторе Paint. А вот повысить разрешение уже не удастся. Придется сканировать заново.
Если вы не можете найти, куда сохранили отсканированный документ, попробуйте поискать в папке «Сканированные документы». Когда вы устанавливаете программное обеспечение для принтера, оно может создать папку «Сканированные документы» на вашем компьютере.
Зайдите на наш сайт, чтобы прочитать инструкцию к вашему принтеру, если вы не можете найти брошюру дома, и инструкции о том, как пользоваться сканером Canon. Найдите на сайте модель вашего принтера и прочитайте Обзор устройства и его Технические характеристики. Если хотите, то можете загрузить нужную информацию на ваш компьютер.
Найдите на сайте модель вашего принтера и прочитайте Обзор устройства и его Технические характеристики. Если хотите, то можете загрузить нужную информацию на ваш компьютер.
Вы можете также использовать другие приложения на вашем компьютере, чтобы понять, как сканировать документ на компьютер через сканер Canon.. Попробуйте программы редактирования графических изображений или Preview на Mac. Выберите действие «Импортировать из сканера» и далее следуйте последовательности действий, описанной выше.
База знаний Canon —
Для сканирования с более высоким качеством
- Устройство подачи может не обеспечивать четкое сканирование изображений. Рекомендуется поместить документ на стекло экспонирования и отсканировать его.
Существуют следующие четыре метода сканирования.
Сканирование с помощью клавиш на панели управления
Сканирование выполняется с помощью клавиш на панели управления. Это позволяет легко сканировать, используя существующие настройки.
Сканирование с помощью MF Toolbox
Сканирование выполняется с помощью прилагаемого программного обеспечения. Это позволяет вам сканировать в соответствии с вашими целями с подробными настройками.
Сканирование изображения из приложения
Сканирование выполняется с помощью вашего приложения. Это позволяет открывать отсканированные данные в приложении как есть.
Сканирование с помощью драйвера WIA
Сканирование выполняется с использованием системы драйверов, поставляемой с операционными системами Windows. Для получения дополнительной информации см. «Электронное руководство» (руководство в формате HTML) на компакт-диске, прилагаемом к аппарату.
Сканирование с помощью клавиш на панели управления
Вы можете сканировать документ с помощью клавиш на панели управления.
1. Поместите документы.
примечание:
Сканирование со стекла экспонирования
- Сканирование нескольких документов со стекла экспонирования невозможно.

2. Нажмите [ ].
3. Нажмите [ ] или [ ], чтобы выбрать <Компьютер>, а затем нажмите [OK].
4. Нажмите [ ] или [ ], чтобы указать адресата, а затем нажмите [OK].
При подключении нескольких компьютеров
Компьютер, подключенный с помощью USB-кабеля, указан вверху.
Когда компьютер подключен с помощью USB-кабеля
Этот экран не отображается.
Если одиннадцать и более компьютеров подключены по сети
Одиннадцатый и последующие компьютеры не отображаются (просканировать нельзя).
Уменьшите количество компьютеров, подключенных к этому аппарату через сеть.
* Вы можете изменить имена отображаемых компьютеров.
5. Нажмите [ ] или [ ], чтобы указать параметры сканера, а затем нажмите [OK].
По умолчанию параметры сканера указаны следующим образом.
| | Режим сканирования | Разрешение | Тип файла | Настройки PDF |
| Цветное сканирование 9 30 96 | 00 dpiС возможностью поиска/Высокое | |||
| Черно-белое сканирование | Черно-белое | 300 dpi | TIFF | |
| Пользовательский 1 | Цветной 1 | dpi | JPEG/Exif | |
| Пользовательский 2 | Цвет | 300 dpi | С возможностью поиска/Стандартный |
Начинается операция сканирования, и после сохранения данных снова появляется экран режима сканирования.
примечание:
Если вы не можете сканировать
- Вы не можете сканировать, когда отображается экран настроек MF Toolbox. Нажмите [ ], чтобы закрыть экран настроек перед сканированием.
Место для сохранения отсканированных изображений
- Папка, в которой сохранены изображения, открывается автоматически после сканирования.
- По умолчанию папка для даты сканирования данных создается в папке [Изображения]. (Для Windows 2000/XP папка создается в папке [Мои рисунки] в [Мои документы].)
Чтобы изменить настройки сканера
- Вы можете изменить настройки для места сохранения, формата файла или разрешения с компьютера.
- Для получения подробной информации о процедуре настройки см. «Электронное руководство» (руководство в формате HTML) на компакт-диске, прилагаемом к аппарату.
Верх
Сканирование с помощью MF Toolbox
1. Разместите документы.
примечание:
При сканировании со стекла экспонирования
- Вы можете сканировать несколько документов только при
— [Сохранить как тип] установлено значение [PDF (несколько страниц)].
— [Размер бумаги] на шаге 6 установлен на «по размеру изображения».
2. Нажмите [ ].
3. Выберите <Удаленный сканер> с помощью [ ] или [ ], а затем нажмите [OK].
Аппарат ожидает сканирования.
4. Дважды щелкните значок [Canon MF Toolbox 4.9] на рабочем столе.
Запустится панель инструментов MF.
5. Нажмите одну из кнопок MF Toolbox в соответствии с вашей целью.
| [Почта] | Документ будет отсканирован и прикреплен к сообщению электронной почты в приложении электронной почты. |
| [OCR] | Документ будет отсканирован и прочитан программой OCR. |
| [Сохранить] | Документ будет отсканирован и сохранен. |
| [PDF] | Документ будет отсканирован и сохранен в виде файла PDF. |
| [Цветное сканирование] [Ч/б сканирование] [Пользовательский 1] [Пользовательский 2] | Документ будет отсканирован и отображен в зарегистрированном приложении.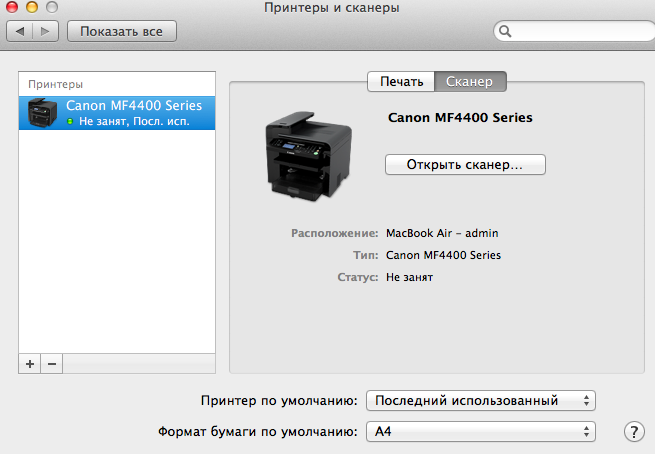 Для каждой кнопки появляется диалоговое окно. |
примечание:
Приложения, которые можно зарегистрировать на кнопках MF Toolbox
- Следующие приложения можно зарегистрировать на кнопках MF Toolbox при их установке. (Если MF Toolbox уже установлен, следующие приложения могут не быть зарегистрированы для кнопок MF Toolbox, даже если они установлены.)
— [OCR]: Готово! PageManager
— [PDF]: Presto! PageManager
* Указанные выше приложения не поддерживают Windows XP (64-разрядная версия).
6. При необходимости укажите параметры сканера.
При нажатии [Применить] настройки сохраняются.
Подробную информацию см. в «Электронном руководстве» (руководстве в формате HTML) на компакт-диске, прилагаемом к аппарату.
7. Нажмите [Пуск].
Начинается сканирование.
Если вы установили флажок [Отобразить драйвер сканера] на шаге 6
Появится диалоговое окно [ScanGear MF].
(1) Задайте нужные параметры.
Подробную информацию см. в «Электронном руководстве» (руководстве в формате HTML) на компакт-диске, прилагаемом к аппарату.
(2) Нажмите [Сканировать].
Начинается сканирование.
Top
Сканирование изображения из приложения
Вы можете сканировать изображение из приложения, совместимого с TWAIN или WIA (только для Windows XP/Vista/7), и использовать изображение в этом приложении. Процедура зависит от приложения. В этом разделе показан пример.
1. Поместите документы.
примечание:
При сканировании со стекла экспонирования
- Сканирование нескольких страниц недоступно при сканировании со стекла экспонирования.
Приложения, не поддерживающие сканирование нескольких документов
- Сканирование нескольких документов недоступно для следующих приложений.
— «Paint» в Windows XP, Windows Vista или Windows 7
— Microsoft Office XP (Word 2002, Excel 2002, PowerPoint 2002 и т.
д.)
— Microsoft Office 2000 (Word 2000, Excel 2000, PowerPoint 2000 и т. д.)
- Если вы используете упомянутые выше приложения, сканируйте только одну страницу за раз.
- Поместите в устройство подачи только один документ, так как при размещении нескольких документов могут возникнуть следующие проблемы.
— Второй и последующие листы документов не сканируются.
— После сканирования всех документов на дисплее появляется сообщение
. — Следующее сканирование не может быть выполнено.
2. Нажмите [ ].
3. Нажмите [ ] или [ ], чтобы выбрать <Удаленный сканер>, а затем нажмите [OK].
Аппарат ожидает сканирования.
4. Запустите используемое приложение.
5. Выберите команду сканирования.
6. Выберите драйвер сканера.
Драйвер ScanGear MF или WIA можно использовать в Windows XP/Vista/7.
7. Задайте нужные параметры сканера -> нажмите [Сканировать].
Начинается сканирование.
Для получения дополнительной информации см. «Электронное руководство» (руководство в формате HTML) на компакт-диске, прилагаемом к аппарату.
Top
CANON I-SENSYS MF4410 НЕ СКАНИРОВАНО, КАК РЕШИТЬ ПРОБЛЕМУ
от Abdullah Sam
МФУ Canon i-SENSYS MF4410 сочетает в себе принтер и сканер. Очень удобен для использования как в офисах, так и дома. Однако часто пользователи Windows 10 сталкиваются с тем, что принтер по неизвестным причинам не сканирует документы. Обычно это делается с помощью нескольких простых шагов.
Пользователь запускает программу Toolbox (стандартное приложение Canon), нажимает кнопку «Старт», но после этого аппарат не начинает сканирование, а выдает сообщение об ошибке от системы. Иногда помогает нажать клавишу COPY/SCAN на самом принтере, а затем выбрать «удаленный сканер» на мониторе. В Windows 10 отключение определенной службы с помощью диспетчера задач (служба под названием WIA (Windows Image Acquisition)). Но многим такие решения не понравятся, так как очень затрудняют сканирование документов, содержащих, например, сотни страниц.
В Windows 10 отключение определенной службы с помощью диспетчера задач (служба под названием WIA (Windows Image Acquisition)). Но многим такие решения не понравятся, так как очень затрудняют сканирование документов, содержащих, например, сотни страниц.
Сегодня мы поговорим о том, как решить проблему с МФУ Canon i-SENSYS MF4410
Почему он не работает?
Почему Canon MF4410 не сканирует бумагу? Это связано не с самим устройством, а с установленным на компьютере программным обеспечением. С этим бунтом МФУ столкнулись в основном пользователи, использующие принтер в связке с Windows 10. На старых системах все работает нормально. Все из-за стандартной утилиты Microsoft, предназначенной как раз для сканирования. Вот только Canon, i-SENSYS MF4410 в том числе, используют их софт — Toolbox. Как это обычно бывает с приложениями, выполняющими одну и ту же функцию, Toolbox и Scan Utility конфликтуют, что приводит к неработоспособности принтера.
Как исправить?
Все решается, как правило, простым отключением ненужной утилиты.
- Откройте панель управления («Параметры» в Win 10).
- Находим пункт «Программы и компоненты», затем «Включение или отключение компонентов Windows».
- Доходим до графы «Факсы и сканирование» и снимаем галочку с этого пункта.
- Перезагружаем компьютер.
Эти действия обычно решают проблему с i-SENSYS MF4410 и другими принтерами (МФУ) Canon, использующими Toolbox. Также помогает программа Vuescan, которая проверит работу сканера и предложит свои решения. Часто использование этой удобной программы вместо стандартной полностью решает проблему.
Проблемы сторонних производителей
Иногда МФУ не работает на ПК с Windows 10 по другим причинам. Среди них водители. Бывает, что пользователь, приобретая МФУ, в нашем случае Canon MF4410, не устанавливает необходимое ПО. Теоретически на современных системах загружается самостоятельно, но на деле так бывает не всегда.В этом случае загрузите необходимые драйверы и исправления самостоятельно.
 К принтеру обычно прилагается диск с драйверами — с него их можно установить. Вы также можете сделать это через официальный сайт Canon.
К принтеру обычно прилагается диск с драйверами — с него их можно установить. Вы также можете сделать это через официальный сайт Canon.- Зайдите на сайт canon.ru, найдите там раздел загрузок.
- Выбираем свою операционную систему (Windows 10) и ее разрядность.
- Загрузите необходимые файлы.
Выберите версию вашей ОС и нажмите Скачать
- Устанавливаем их на наш компьютер.
Без драйвера принтер, а уж тем более устройство, совмещающее в себе еще и сканер, работать вообще не будут. Поэтому, если по каким-то причинам драйвера не установились автоматически, это необходимо сделать. Патчи для Windows 10 устраняют различные проблемы, связанные с конфликтами в «родном» ПО для устройств Canon.
В конце концов, USB-кабель или дефекты самого принтера могут помешать правильному сканированию документов. Попробуйте поменять провод или порт USB на вашем ПК. Возможно, это решит проблему.
Что касается самой системы Windows 10, то она славится множеством проблем после очередных обновлений.

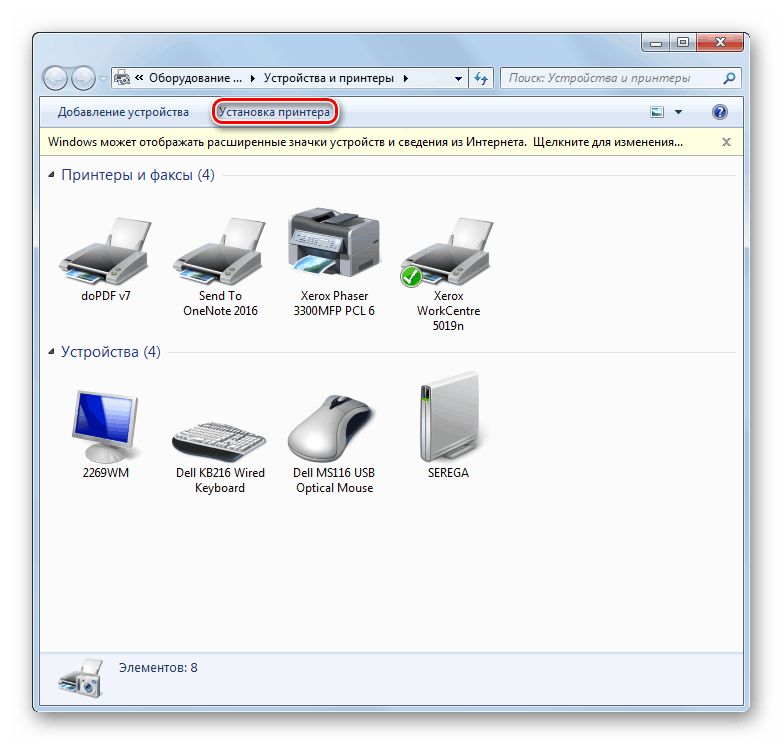



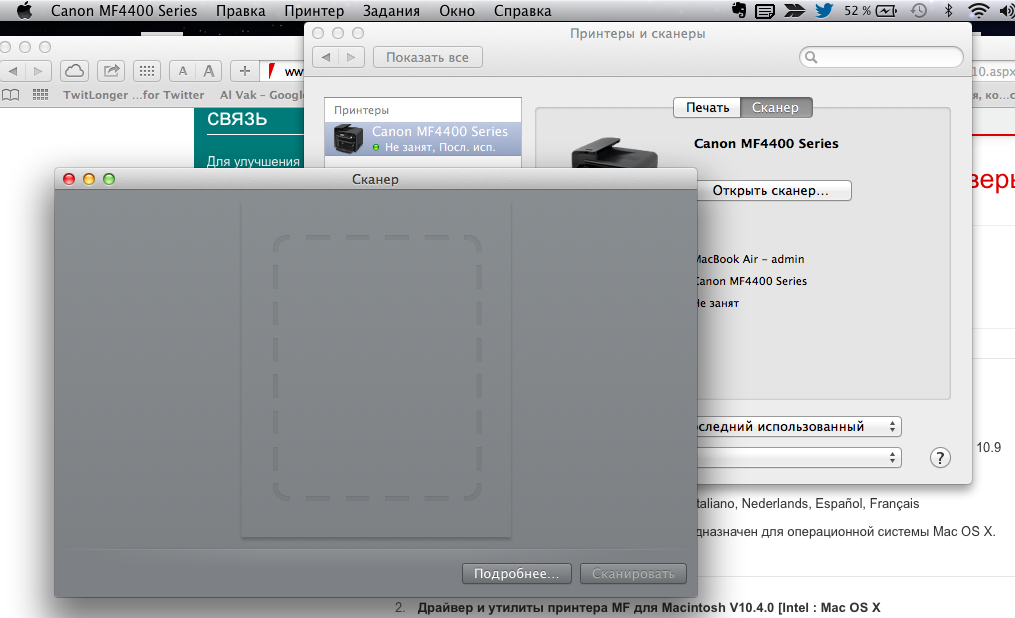 д.)
д.)