Magic Lantern скрытые возможности фотоаппарата Canon
Содержание
- Процесс установки Magic Lantern
- Общие советы пользователю Magic Lantern
- Полезные инструменты для фотографирования
- Удаление прошивки Magic Lantern
Установка прошивки Magic Lantern на фотоаппарат Canon дает ему много новых возможностей. Вы сможете снимать HDR видео и использовать функцию focus peaking. Дополнительно вы можете использовать еще несколько новых функций.
В данной статье приводится пошаговая инструкция по установке прошивки Magic Lantern.
Внутри вашего фотоаппарата Canon скрыт большой потенциал. Программа Magic Lantern является тем ключом, который откроет новые, неизвестные вам способности фотокамеры.
Внимание! Все действия вы производите на свой страх и риск!!!
Magic Lantern – одна из наиболее популярных доступных прошивок, открывающая множество возможностей для создания фотографий и видеозаписей высокого качества. Это бесплатная, свободно распространяемая программа, совместимая с фондом прошивок Canon, дающая новые опции, количество которых постоянно пополняется.
Это бесплатная, свободно распространяемая программа, совместимая с фондом прошивок Canon, дающая новые опции, количество которых постоянно пополняется.
После установки Magic Lantern ваша зеркальная камера получает несколько новых полезных инструментов:
- Focus peaking: подчеркивает мерцающей каймой детали сцены, находящиеся в фокусе;
- Zebras: показывает области с недостаточной и избыточной экспозицией;
- Интервалометр — полезный инструмент для покадровой съемки, не требует никаких дистанционных подключений;
- Детектор движения: камера делает снимок, если в объектив попал движущийся объект.
Эти новые опции и инструменты являются лишь верхушкой айсберга. Полный список функций, опций и инструментов можно найти в руководстве пользователя Magic Lantern.
Нужно сразу сказать, что программа Magic Lantern не поддерживается производителями Canon. Установка этой прошивки может привести к аннулированию гарантийного обслуживания фотоаппарата.
Magic Lantern можно установить на следующие типы фотоаппаратов: 5D Mark II, 5D Mark III, 6D, 7D, 50D, 60D, 500D, 550D, 600D, 650D, 700D, 1100D и EOS M.
Процесс установки Magic Lantern
Шаг 1 Найдите свободную SD карту и отформатируйте ее в фотоаппарате. Затем зайдите на страницу сайта Magic Lantern и выберите модель вашего фотоаппарата из списка.
Шаг 2 Убедитесь, что официальная прошивка вашей фотокамеры действует до настоящей даты. Страница загрузки Magic Lantern скажет вам номер последней версии прошивки. Проверьте, какая версия установлена на вашей фотокамере, выберите любой из ручных режимов (P/A/S/M) на переключателе и нажмите кнопку Меню. Прокручивайте список, пока не найдете номер версии.
Прежде, чем устанавливать Magic Lantern, проверьте, официальная версия прошивки должна быть новой.
При необходимости вы можете зайти на официальный сайт производителя Canon и загрузить последнюю версию прошивки для вашего зеркального фотоаппарата.
Шаг 3 Вставьте SD карту в персональный компьютер и загрузите на нее программу Magic Lantern.
Шаг 4 Вставьте SD карту в фотоаппарат и включите его. Установите прошивку, перейдя в меню и выбрав вариант прошивки. Нажмите Set и подтвердите свой выбор, чтобы обновить прошивку. Вам будет предложено перезагрузить фотокамеру — выключить питание и снова включить.
Процесс установки Magic LanternШаг 5 Сбросьте все пользовательские настройки: нажмите Меню и найдите опцию «Сбросить настройки» — (Clear settings). Выйдите из системы меню Canon повторным нажатием меню, а затем нажмите кнопку с изображением корзины вы увидите варианты Magic Lantern.
Если вы столкнетесь с какими-либо трудностями в процессе установки, обратитесь к советам полного путеводителя на сайте официальном Magic Lantern.
Общие советы пользователю Magic Lantern
- Некоторые опции перед запуском требуют перезагрузки фотокамеры и нового выбора опции;
- Находясь в режиме Live View, нажмите кнопку информация несколько раз, чтобы убрать данные меню Canon, после чего вы сможете видеть значки Magic Lantern;
- Когда вы находитесь в меню Magic Lantern, нажмите кнопку Меню, чтобы открыть экран со всеми вашими опциями в колонках (это удобно, нет необходимости прокручивать страницы).

Полезные инструменты для фотографирования
Интервалометр: выберите через какие интервалы времени камера будет делать снимки. Зайдите в меню, прокрутите вниз до Intervalometer нажмите «Установить» — Set чтобы активировать. Затем нажмите кнопку Q и вы увидите экран с данными настройками.
Процесс установки Magic LanternАудио триггер: теперь ваша фотокамера может делать снимки автоматически, если рядом с ней раздастся какой-либо звук. Для этого перейдите в Меню, выберите Audio Remote Shot и нажмите «Установить» — Set. Затем нажмите кнопку Q и поставьте уровень реагирования на самое высокое значение – 20 децибел, иначе фотоаппарат будет делать снимки при негромких звуках.
Хлопните в ладоши или произведите какой-то другой звук, чтобы понять, при каком уровне шума камера делает снимок.
Focus peaking и zebras: Эти опции очень полезны для фотографов и любителей видеосъемки. Focus peaking дает вам возможность сразу увидеть, какие детали и объекты находятся в фокусе, а zebras показывает области передержки. В меню выберите Overlay, включите zebras. Вы можете настроить множество других вариантов по своему вкусу в подменю.
Focus peaking дает вам возможность сразу увидеть, какие детали и объекты находятся в фокусе, а zebras показывает области передержки. В меню выберите Overlay, включите zebras. Вы можете настроить множество других вариантов по своему вкусу в подменю.
Выйдите из меню, включите режим live view и нажмите кнопку Info несколько раз, чтобы выключить показания Canon. Вы увидите данные экспозиции в нижней части экрана (данные фокусировки focus peaking и области передержки – zebras).
Удаление прошивки Magic Lantern
Если Magic Lantern больше не нужен, вы можете удалить его. Чтобы сделать это, вернитесь в меню Canon и снова найдите вариант прошивки. Нажмите Set, чтобы пошел процесс удаления, а после его завершения отформатируйте SD карту в фотоаппарате, если вы не хотите переустановить Magic Lantern снова. Помните, необходимо сохранить фотографии с карты на другом носителе перед форматированием!
В этой короткой статье описываются только некоторые возможности, предоставляемые Magic Lantern.
Magic Lantern
Альтернативное микропрограммное обеспечение для камер Canon EOSНе всем интересно просто снимать камерой «из коробки» (так же, как не все используют компьютер как продвинутый телевизор, а микроскоп как молоток). Возможности цифровой электроники более широкие и не ограничиваются прописанными в инструкции функциями. Они в принципе безгранично расширяются без модификации аппаратной части изменением программной, и при наличии желания, особенно коллективного, можно превратить стандартную «коробку» из магазина в тонко (или просто более интересно) настроенный инструмент.
Снимая камерами Canon, я использовал недокументированные функции, модификации прошивок и командных файлов, чтобы получить от камер больше «стандартного». Сначала это была прошивка «Равиля и Васи» для Canon EOS 300D, затем CHDK для камер Canon G-серии. Сейчас актуален «Волшебный фонарь» в англоязычной версии Magic Lantern для цифровых зеркалок Canon EOS (500D, 550D, 600D, 50D, 60D, 5D; возможно, скоро будет выпущена и стабильная версия прошивки под 1100D).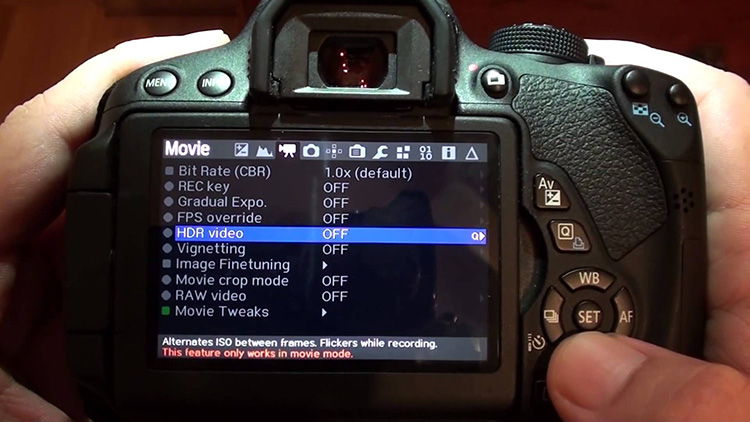 Laterna magica — это в некотором смысле предшественник кино, а Magic Lantern явно нацелена на видеовозможности зеркалок. Однако и фотографу эта «надшивка» над штатным микропрограммным обеспечением откроет много полезного.
Laterna magica — это в некотором смысле предшественник кино, а Magic Lantern явно нацелена на видеовозможности зеркалок. Однако и фотографу эта «надшивка» над штатным микропрограммным обеспечением откроет много полезного.
Проект Magic Lantern хорошо документирован, открыт для сотрудничества и помощи от пользователей. Необходимую для освоения ML информацию нужно брать с сайта проекта magiclantern.wikia.com (есть там и русскоязычная ветка). Тем, кто лучше обучается в лекционной форме, могу рекомендовать видеоролики DJ Krypton о Magic Lantern (раздел Уроки). Отмечу, что прошивка и документация обновляются, а ошибки (которые все же есть) исправляются. Если что-то не получается и не удается найти решение в русскоязычной инструкции, стоит обратиться к наиболее полной англоязычной.
Примеры использования
Далее представлены уменьшенные по разрешению видеоролики и фотографии, которые сделать без Magic Lantern (ML) было бы либо невозможно, либо очень трудно. А с ML — это просто новые нештатные возможности, включаемые через дополнительное ML-меню.
Видеоролик (MP4, 3 МБ) снят в режиме видео с частотой 4 к/с и автоматически смонтирован камерой, как обычное HD-видео 60 к/с
Настройка частоты кадров видео через меню ML. В камере EOS 600D (с версией ML 0.2.2) доступный диапазон частоты кадров: 4—60 к/с. Так как это обычный видеорежим с электронным затвором, механика камеры не изнашивается, как при интервальной фотосъемке
Видеоролик (MP4, 1 МБ) с результатом использования функций автоматического Перевода Фокуса (Rack Focus) и управления фокусировкой автофокусного объектива с помощью Управления Фокусом кнопками на камере (Follow Focus). В видеорежиме съемки можно не только плавно управлять фокусом, не касаясь объектива, но и запрограммировать автоматический перевод фокуса с одного плана на другой
Видеоролик (MP4, 12 МБ) со съемкой HDR-видео — в режиме расширения диапазона регистрируемой яркости. Камера снимает, меняя экспозицию через кадр, что на необработанном видео передается мерцанием
Видеоролик (MP4, 2,5 МБ) — тот же ролик после наложения на себя со сдвигом на один кадр и «смешением» яркости. С помощью функции HDR-видео можно передать на экране больший диапазон яркости без «дыр» в светах и тенях
С помощью функции HDR-видео можно передать на экране больший диапазон яркости без «дыр» в светах и тенях
Съемка стереопары или мультиэкспозиции существенно облегчается благодаря функции Ghost Image — отображения на дисплее полупрозрачной картинки ранее сделанного снимка
Анаглифическая картинка, полученная из стереопары
Особенности эксплуатации
Я использую ML вот уже два месяца, и за это время с проблемами зависания или частых ошибок камеры не сталкивался, за исключением одной (ошибка конфликта стандартной функции камеры «Приоритет светов» и функции управления ISO в видеорежиме через ML с помощью кнопок мультиселектора при нажатой кнопке DISP). Можно надеяться, что ни к чему фатальному для камеры ML не приведет (хотя разработчики и предупреждают: «И помните, что это ПО может повредить или уничтожить камеру»). А небольшие минусы (не всегда стабильная работа некоторых ML-режимов, наложение элементов экранного интерфейса ML на элементы штатного интерфейса) с избытком компенсируются новыми возможностями.
Magic Lantern не является заменой штатной прошивки камеры. Фактически это набор инструкций, включающих в фирменной прошивке функцию загрузки в оперативную память камеры кода из командного файла на карте памяти и форматирующих эту карту нужным образом. Поэтому для работы ML нужна перепрошитая камера (с включенной функцией autoboot с карты памяти) и подготовленная карта памяти.
Ничего страшного не будет, если установить в перепрошитую камеру обычную карту памяти — камера будет работать как обычно, без дополнительных возможностей. Но удаление или повреждение командного файла на карте, которая отформатирована как загрузочная, приведет к зависанию камеры при включении. Исправить такую карту памяти форматированием с помощью самой камеры скорее всего не удастся, поэтому для серьезной съемки всегда стоит иметь «аварийную» карту памяти вовсе без ML.
Для стабильной работы карту памяти нужно регулярно форматировать в камере с сохранением ML загрузочных данных, что (сохранение, а не форматирование) осуществляется автоматически, если пользователь не выбрал форматирование с удалением ML.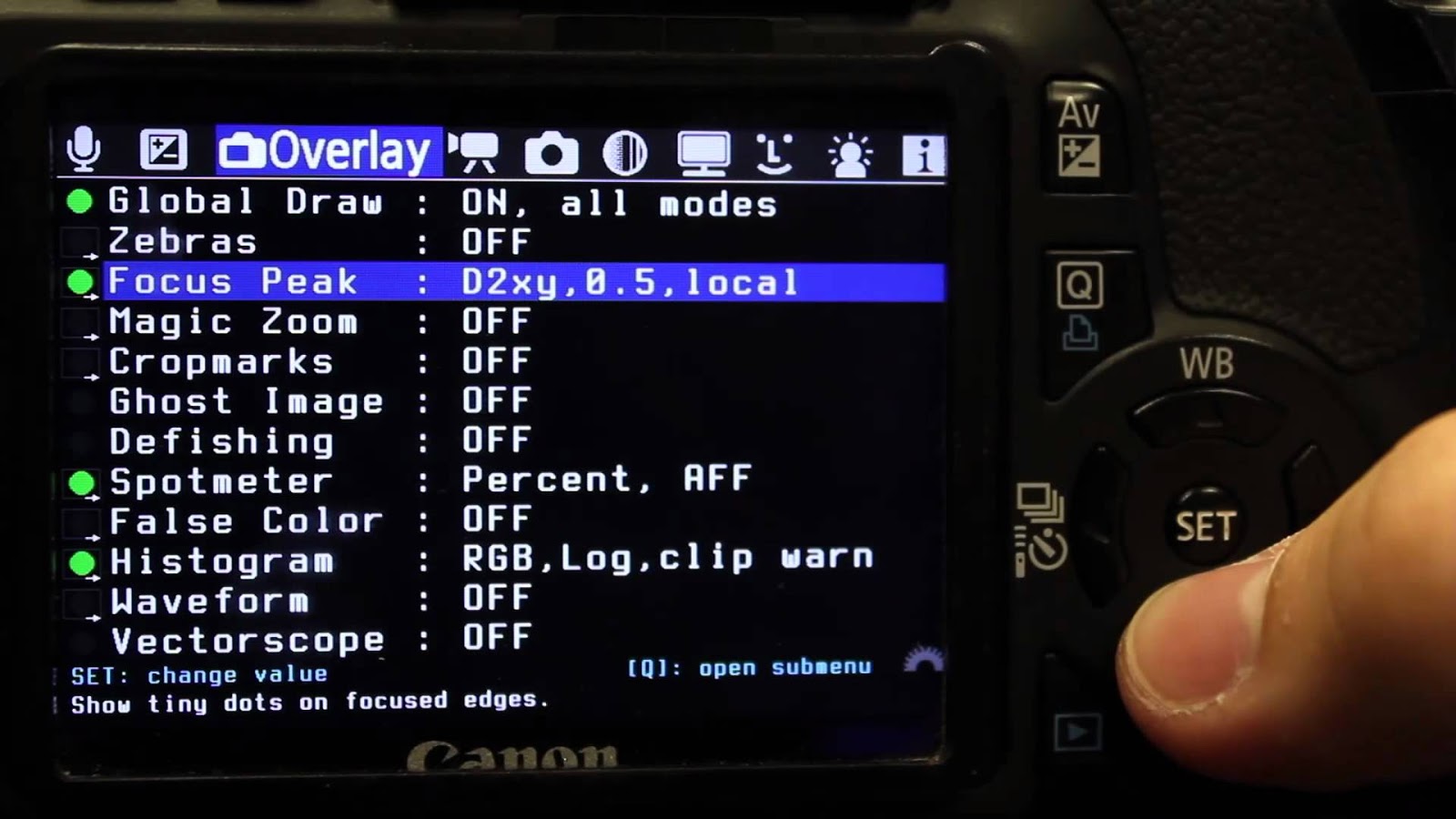
Прошивку ML можно удалить через штатное меню обновления прошивки камеры, но только с работающей как ML-загрузочная картой памяти.
ML предусматривает возможность включения камеры без загрузки командного файла (для этого, в случае Canon EOS 600D, при включении нужно удерживать нажатой кнопку SET). Но если в стандартном меню камеры включена функция сохранения энергии, то после «пробуждения» камеры из спячки, ML будет все равно загружена автоматически. Чтобы ML не загружалась автоматически, нужно либо выключить энергосберегающие функции (увеличить допустимое время бездействия), либо пробуждать камеру полным выключением/включением с нажатием кнопки SET.
Установка
Установка ML проста и даже операция подготовки карты памяти как загрузочной (что ранее было некоторой трудностью в CHDK-прошивке для карт памяти больше 4 ГБ) скрыта от пользователя. Перед установкой ML нужно зарядить аккумулятор (чтобы его заряда хватило на перепрошивку) и установить на камеру совместимую с ML штатную (авторства Canon) прошивку (мне пришлось «откатиться» до более старой штатной прошивки, чем та, что уже была установлена). Перевести камеру в режим «М» и сбросить все настройки в «по умолчанию» (через штатное меню). Отформатировать карту памяти в камере. Загрузить с сайта проекта архив ML на компьютер. Разархивировать ML в корневую директорию карты памяти (подключив карту памяти к компьютеру через считыватель). Установить в камеру карту с ML-прошивкой и запустить процесс «Обновления прошивки». После сообщения об удачной перепрошивке камеру нужно выключить-включить.
Перевести камеру в режим «М» и сбросить все настройки в «по умолчанию» (через штатное меню). Отформатировать карту памяти в камере. Загрузить с сайта проекта архив ML на компьютер. Разархивировать ML в корневую директорию карты памяти (подключив карту памяти к компьютеру через считыватель). Установить в камеру карту с ML-прошивкой и запустить процесс «Обновления прошивки». После сообщения об удачной перепрошивке камеру нужно выключить-включить.
При необходимости подготовки другой карты памяти процесс прошивки с ней нужно просто повторить.
ML хорошо документирована, и все команды экранных меню сопровождаются описанием (по нажатию кнопки INFO на камере). Чтобы установить русскоязычное описание в ML камеры, нужно загрузить «картинки» инструкций с сайта проекта (ссылка на русскоязычной ветке «Установки ML») и заменить ими файлы в папке doc на карте памяти.
Экранная подсказка для активной функции ML Upside Down — съемки перевернутой камерой. Для вызова справки по активной команде ML нужно просто нажать кнопку INFO
Изучать возможности ML можно не только интерактивно, но и в режиме чтения «полной инструкции» на дисплее камеры. Доступ к оглавлению руководства осуществляется через подменю Help — Complete User Guide
Доступ к оглавлению руководства осуществляется через подменю Help — Complete User Guide
Функции
Функции Magic Lantern разделены на несколько категорий: управление записью звука, интерфейс режима LiveView, управление экспозицией, видеонастройки, фотонастройки, режимы фокусировки, управление дисплеем, просмотром, питанием, системные установки, справка. Не буду подробно перечислять и разбирать все доступные в Magic Lantern команды и функции, отмечу лишь те, что показались мне наиболее интересными и полезными.
Кнопки
Управление функциями ML осуществляется с помощью кнопок камеры и отдельного меню ML. Так как кнопочные интерфейсы совместимых с ML камер различаются, управляющие комбинации у камер также разные. В случае Canon EOS 600D, меню Magic Lantern (в режиме съемки) вызывается кнопкой «Удалить» (корзинка). При запуске камеры, чтобы не загружать Magic Lantern, нужно удерживать нажатой кнопку SET, а чтобы включить видеорежим, когда диск управления находится в фоторежимах, нужно одновременно нажать ISO и LiveView (для возврата в фоторежим — переключение диска управления режимами в любой «творческий» режим M/Av/Tv/P). Эта возможность позволяет при необходимости мгновенно переключаться в видео из фотосъемки. Кроме того, положение «видео» на диске режимов можно перепрограммировать на один из «творческих режимов», чтобы, к примеру, «M» и «видео» (назначенное на A-DEP) всегда были рядом. Во время съемки видео (и при настройках, и при записи) можно менять ISO и баланс белого с помощью сочетания кнопок DISP и мультиселектора. Цифровой зум в LiveView включается одновременным нажатием кнопок фиксации (*) и выбора зоны фокусировки [+] — так сделано, чтобы освободить штатную кнопку цифрового зума LV для выполнения альтернативных функций (вызова помощника фокусировки — дополнительного окна с увеличением фрагмента).
Эта возможность позволяет при необходимости мгновенно переключаться в видео из фотосъемки. Кроме того, положение «видео» на диске режимов можно перепрограммировать на один из «творческих режимов», чтобы, к примеру, «M» и «видео» (назначенное на A-DEP) всегда были рядом. Во время съемки видео (и при настройках, и при записи) можно менять ISO и баланс белого с помощью сочетания кнопок DISP и мультиселектора. Цифровой зум в LiveView включается одновременным нажатием кнопок фиксации (*) и выбора зоны фокусировки [+] — так сделано, чтобы освободить штатную кнопку цифрового зума LV для выполнения альтернативных функций (вызова помощника фокусировки — дополнительного окна с увеличением фрагмента).
Экранный интерфейс
ML существенно меняет экранный интерфейс, добавляя множество полезных функций. Чтобы на экране не было «каши», нужно выбрать необходимый минимум элементов и их расположение (через меню ML) и отключить штатные (Canon) элементы отображения информации. Кроме того, прошивка допускает создание и сохранение четырех вариантов экранного интерфейса под разные задачи, что также стоит использовать для повышения эффективности работы.
Дисплей в режиме видеосъемки (LiveView) с композиционным шаблоном (логарифмическая спираль), гистограммой RGB, волновой гистограммой, информацией о яркости в выбранной локальной области замер (94%), меткой видеозаписи «Not recording». Чтобы информация ML не мешала во время фокусировки, можно через меню настроить автовыключение отображения информации по полунажатию на спуск. Под окном LiveView отображаются: индикаторы уровня записи звука, фокусное расстояние объектива и дистанция фокусировки, экспозиционные параметры и интерпретация цветовой температуры.
В разделе меню «Фокусировка» ML можно не только настроить режимы работы системы фокусировки, но и проконтролировать текущие параметры фокусировки и глубины резкости
Меню
Доступ к большинству функций и настроек осуществляется через меню Magic Lantern. Навигация по меню производится кнопками Q, SET, Просмотр. Если функция меню ML имеет вложенные уровни, вход в них осуществляется с помощью кнопки Q. Для подсказки по функциям Magic Lantern (в том случае если пункт этой функции меню активен) нужно нажать кнопку INFO. Если некоторый управляющий режим ML требует использования LiveView, то активация соответствующего пункта меню переключает камеру в LiveView, но оставляет активной строку управляющей команды ML (как на иллюстрации об изменении частоты кадров видео в начале статьи). В приведенных далее картинках нет пункта «Звук», о котором упоминалось ранее, так как для Canon EOS600D этот набор команд пока не реализован.
Если некоторый управляющий режим ML требует использования LiveView, то активация соответствующего пункта меню переключает камеру в LiveView, но оставляет активной строку управляющей команды ML (как на иллюстрации об изменении частоты кадров видео в начале статьи). В приведенных далее картинках нет пункта «Звук», о котором упоминалось ранее, так как для Canon EOS600D этот набор команд пока не реализован.
| Меню настроек отображения информации LiveView | Подменю LiveView — настроек индикации «попадания» в фокус |
Меню LiveView Magic Lantern позволяет включать и настраивать: разнообразные «подсказки» фокусировки (выделение цветом зон в фокусе, увеличение части изображения в режиме ручной фокусировки с подсказкой попадания в фокус зеленой рамкой и / или имитацией фокусировочного клина), шаблоны композиции (Cropmarks), Waveform гистограмму (гистограмму с привязкой к положению по одной координате кадре), частично прозрачное изображение ранее сделанного снимка при съемке следующего (Ghost Image), индикацию значения яркости в центральной точке кадра (Spotmeter), представление яркости/цвета условными цветами и в режиме «зебры» (что позволяет, к примеру, легко заметить неравномерности освещения фона или неоднородности зеленого фона при съемке видео «под замену фона»).
Меню настроек экспозиции частично дублирует штатные функции, но еще позволяет: настраивать баланс белого так, как это делается у компактов (то есть без необходимости отдельной фотосъемки мишени для установки «ручного» баланса белого) — нажатием на кнопку Q (аналогично можно установить и значения ISO, выдержки и диафрагмы, причем, даже в режиме «M»), выходить за пределы штатно допустимых значений экспопараметров, в частности значительно повышать ISO для кадрирования и съемки видео в полной темноте.
| Меню настроек параметров видеосъемки | Подменю настроек компрессии видеофайла |
Меню видеонастроек позволяет выбирать способ и степень сжатия файла, частоту кадров, включать автоматический перезапуск записи после 4 ГБ или 29 минут 59 секунд, настраивать HDR-режим записи видео, переназначать управляющие кнопки записи видео. Кроме того, ML позволяет записывать не только видеофайл, но и текстовый файл настроек камеры (Movie Logging) — упрощенный аналог EXIF для фото. Управление битрейтом (а также выбором алгоритма — CBR или QScale) позволяет повышать качество (при использовании быстрых карт памяти) или увеличивать длительность записи ценой большего сжатия, а также настраивать индикацию переполнения буфера.
Управление битрейтом (а также выбором алгоритма — CBR или QScale) позволяет повышать качество (при использовании быстрых карт памяти) или увеличивать длительность записи ценой большего сжатия, а также настраивать индикацию переполнения буфера.
| Меню настроек фотосъемки | Подменю съемки HDR |
В подменю фотосъемки, кроме вполне привычных HDR и управления подъемом зеркала, собраны функции, которые превращают камеру в аппарат «специального» назначения. Intervalometer позволит снять серию снимков (или коротких видеороликов) для цейтраферного кино, причем возможна автоматизация компенсации экспозиции при смене дня/ночи. BulbTimer удлинит выдержку до нескольких часов, что потребует дополнительного питания, зато позволит снимать звездное небо всю ночь. Motion Detect превратит камеру в «самострел». Так как длительная серийная съемка ускорит выход из строя затвора, предусмотрена возможность «Тихой» (Silent) съемки с записью только LiveView-данных, как файлов Full HD изображений, или записи 5Х увеличенных фрагментов LiveView-данных (в некотором смысле аналогично режиму «сканирования» в цифровых задниках) с автоматическим сведением их в камере в файлы большого разрешения. LiveView-файлы сохраняются в формате .422 для преобразования которого в привычные графические форматы можно использовать различные программы (ссылки можно найти на сайте прошивки). Я пользуюсь программой Magic Lantern YUV422 Converter:
LiveView-файлы сохраняются в формате .422 для преобразования которого в привычные графические форматы можно использовать различные программы (ссылки можно найти на сайте прошивки). Я пользуюсь программой Magic Lantern YUV422 Converter:
| Меню настроек фокусировки | Настройка управляющих кнопок функции управления фокусировкой |
В меню фокусировки собраны функции управления фокусировкой и съемкой. Trap Focus — режим автоматической съемки при условии, что объект оказался в зоне фокусировки и в фокусе. Focus Patterns — использование для фокусировки не одной, а групп фокусировочных точек фазовой фокусировки. Для активации режима нужно отключить LiveView, а в камере EOS 600D, не имеющей датчика приближения глаза к видоискателю, еще и выключить дисплей вообще. После этого шаблоны фокусировочных зон можно выбирать стрелками мультиселектора. Follow Focus — включение и настройка режима «дистанционного» управления приводом автофокуса объектива с помощью кнопок камеры. Focus StepSize и StepDelay — настройки шага и паузы между шагами для привода автофокуса. Пункты Focus End Point и Rack focus служат для настройки и включения режимов автоматического перевода фокуса при видеосъемке. Stack focus — для съемки серии фотографий с регулярным изменением фокусировки от кадра к кадру (позволит на компьютере сделать макрофотографию с большой глубиной резкости, собрав одно изображение из серии — «стопки»).
Focus StepSize и StepDelay — настройки шага и паузы между шагами для привода автофокуса. Пункты Focus End Point и Rack focus служат для настройки и включения режимов автоматического перевода фокуса при видеосъемке. Stack focus — для съемки серии фотографий с регулярным изменением фокусировки от кадра к кадру (позволит на компьютере сделать макрофотографию с большой глубиной резкости, собрав одно изображение из серии — «стопки»).
Через подменю настроек дисплея настраиваются режимы переворота и зеркального поворота картинки для удобства съемки из нестандартных ракурсов, положение ML информационной панели. Предусмотрена возможность делать копии экранных меню и LiveView-данных, а также снижать разрешение на HDMI-видеовыходе для стабильной работы подключаемых дисплеев.
| Подменю Tweaks-установок камеры. Можно настроить: «залипание» кнопки DOF и полунажатия спусковой кнопки (а также автоматическое регулярное самополунажатие для предотвращения «засыпания»), автоматическое снижение качества снимков при необходимости записи длинных серий и заполнении буфера, режимы работы настроек и алгоритмов автоматики светочувствительности для ручного режима «М», переключение цифрового зума при съемке видео между 1—3Х (без ухудшения качества) и 3—10Х | Настройки функций ML для режима воспроизведения: выбор режима воспроизведения по нажатию SET при вращении диска настроек (показ файлов . 422, симуляция HDR, сравнение двух изображений, проигрывание серии TimeLapse), отображение композиционных шаблонов Cropmarks, переход в режим просмотра после съемки, зум при просмотре, «быстрая» (в одно нажатие кнопки) защита и удаление снимков 422, симуляция HDR, сравнение двух изображений, проигрывание серии TimeLapse), отображение композиционных шаблонов Cropmarks, переход в режим просмотра после съемки, зум при просмотре, «быстрая» (в одно нажатие кнопки) защита и удаление снимков |
| Меню сохранения текущей конфигурации ML установок и создания нескольких (до 4) профилей (наборов элементов интерфейса LiveView) | Меню настроек экономии энергии при бездействии через заданный интервал времени: автоматическое понижение яркости дисплея, выключение информационного дисплея, отключение отображения данных |
| Отладочное и информационное меню ML позволяет: автоматически переименовывать CR2 в AVI, включать дисплей и светодиод подсветки как фонарик, выполнять тест стабильности. Здесь также отображается информация о количестве срабатываний затвора и температуре матрицы (в неизвестном пока формате) | Меню Help: подсказки по функциям кнопок MENU / INFO / Q / SET/PLAY, переход к руководству пользователя, информация о прошивке |
| Краткое ML-меню, подменю видео | Краткое ML-меню, подменю фото |
Камера Canon EOS 600D, в отличие от более старых моделей, наделена большими возможностями управления записью звука. А наличие поворотного дисплея стало поводом для того, чтобы не устанавливать датчик автоматического отключения дисплея при работе с оптическим видоискателем. И штатный интерфейс управления записью звука, и поворотный дисплей — несомненные плюсы. Но пока это и непреодоленная преграда для некоторых полезных функций ML. В меню более старых камер есть отдельные пункты для ML-контроля над звуком, а «бесконтактное» управление отдельными функциями у них осуществляется с помощью сенсоров автоматики обнаружения лица фотографа у видоискателя. Остается только завидовать возможностям: раздельного управления усиления микрофонов в разных каналах, полного выключения усиления и питания внешнего микрофона, синхронной записи на встроенный и внешний микрофоны, совместимости со сбалансированным микрофоном, выходу на наушники-мониторы (через USB), использованию аудиоканала камеры как «ловушки» для функции автоматического включения записи, — и надеяться на реализацию этих возможностей в новых «надшивках» Magic Lantern.
А наличие поворотного дисплея стало поводом для того, чтобы не устанавливать датчик автоматического отключения дисплея при работе с оптическим видоискателем. И штатный интерфейс управления записью звука, и поворотный дисплей — несомненные плюсы. Но пока это и непреодоленная преграда для некоторых полезных функций ML. В меню более старых камер есть отдельные пункты для ML-контроля над звуком, а «бесконтактное» управление отдельными функциями у них осуществляется с помощью сенсоров автоматики обнаружения лица фотографа у видоискателя. Остается только завидовать возможностям: раздельного управления усиления микрофонов в разных каналах, полного выключения усиления и питания внешнего микрофона, синхронной записи на встроенный и внешний микрофоны, совместимости со сбалансированным микрофоном, выходу на наушники-мониторы (через USB), использованию аудиоканала камеры как «ловушки» для функции автоматического включения записи, — и надеяться на реализацию этих возможностей в новых «надшивках» Magic Lantern.
Волшебный фонарь | О
О Magic Lantern
Magic Lantern — это усовершенствование программного обеспечения, расширяющее функциональные возможности превосходных цифровых зеркальных камер Canon. Мы создали открытый фреймворк под лицензией GPL для разработки расширений официальной прошивки.
Magic Lantern — это не «хак» или модифицированная прошивка, это независимая программа, которая работает вместе с собственным программным обеспечением Canon. Каждый раз, когда вы включаете камеру, Magic Lantern загружается с вашей карты памяти. Наша единственная модификация заключалась в том, чтобы включить возможность запуска программного обеспечения с карты памяти.
Первоначально созданный Траммеллом Хадсоном, Magic Lantern сыграл роль в превращении потребительских цифровых камер в инструменты, подходящие для высококачественного цифрового кинопроизводства, и в настоящее время разрабатывается энтузиастами фото- и видеосъемки, добавляя такие функции, как HDR-изображения и видео, замедленная съемка, движение обнаружение, инструменты помощи при фокусировке, ручное управление звуком и многое другое.
Связаться с нами
Предпочтительный способ связаться с нами — на форуме, где ваше сообщение может увидеть все сообщество машинного обучения. Поддержка обычно предоставляется другими пользователями (такими как вы). Поэтому лучше перед публикацией прочитать, как задавать вопросы, и набраться терпения, если ответ на ваш вопрос не будет получен сразу.
Вы также можете связаться с нами по электронной почте [email protected] или отправив нам анонимное сообщение через Tipbox.
Область применения
- Целью проекта Magic Lantern является предоставление технических средств для запуска программного обеспечения с открытым исходным кодом на цифровых зеркальных камерах Canon .
- Magic Lantern работает с большинством цифровых зеркальных фотокамер Canon бюджетного и среднего класса, от 1100D до 5D Mark III. Пожалуйста, проверьте страницу загрузки для текущих моделей и форум New Ports для будущих моделей.
- Серии камер Canon EOS-1D и Cinema выходят за рамки проекта машинного обучения из-за их непомерно высокой цены и узкой пользовательской базы.
 Нам ничего не известно о каких-либо улучшениях прошивки для этих камер, и мы не поддерживаем такие усилия.
Нам ничего не известно о каких-либо улучшениях прошивки для этих камер, и мы не поддерживаем такие усилия. - Для очень старых цифровых зеркальных камер Canon ознакомьтесь с хаком 350D и проектом 400plus.
- Для компактных камер Canon используйте отличную надстройку прошивки CHDK.
- Также есть улучшения прошивки для Nikon (nikonhacker.com), Panasonic (personal-view.com), Pentax (pentax-hack.info), Sony (веб-сайт закрыт или перемещен?), GoPro (форум CHDK) и т. д.
Легальность
Является ли Волшебный Фонарь законным?
Краткий ответ: Да .
Подробный ответ:
- Предыстория: ознакомьтесь с часто задаваемыми вопросами по обратному инжинирингу от EFF.
- И США, и европейские законы разрешают обратное проектирование для совместимости, не требуя разрешения от правообладателя (в нашем случае Canon).
- Поскольку мы не распространяем какой-либо код Canon и занимаемся реинжинирингом исключительно в целях совместимости, Волшебный Фонарь не противоречит закону .

- Мы уважаем Canon как компанию и любим их продукцию.
- Мы не публикуем код Canon или любые другие материалы, защищенные авторским правом , будь то от Canon или любой другой третьей стороны.
- Мы публикуем ограниченную информацию о внутреннем устройстве DSLR с единственной целью достижения совместимости . Для достижения совместимости требуется обратный инжиниринг, поскольку общедоступная документация по созданию программного обеспечения для цифровых зеркальных камер Canon отсутствует.
- Насколько нам известно, Canon еще не делала никаких официальных заявлений ни о Magic Lantern, ни о CHDK.
- Если кто-то (включая Canon) считает, что мы можем улучшить работу машинного обучения, просто сообщите нам об этом .
Как использовать программное обеспечение для фотосъемки Magic Lantern на вашем Canon
Знаете ли вы, что есть способ разблокировать функции на вашей цифровой зеркальной фотокамере Canon? В программе Magic Lantern вы можете найти такие опции, как интервалометр и многое другое.
Читайте дальше, чтобы узнать, что такое Magic Lantern, как его установить и как им пользоваться.
Расширенная функциональность
Легкое редактирование в Lightroom
Если вы ищете информацию о том, как использовать программное обеспечение для фотосъемки Magic Lantern на вашем Canon, вам стоит просмотреть наш видеокурс «Легкое редактирование в Lightroom». Он разбивает обработку Lightroom на 44 небольших видеоролика и охватывает все функции, поэтому вы можете профессионально обработать свои фотографии в кратчайшие сроки.
Магазин Предложения Проверить цену наКупить у
НедоступноЧто такое волшебный фонарь?
Magic Lantern — это программное обеспечение, которое вы добавляете к своей камере. Вы загружаете обновление «прошивки» на карту памяти, подключаете ее к камере и позволяете Magic Lantern делать свое дело.
Программное обеспечение не перезаписывает существующую операционную систему. Они работают бок о бок, что позволяет использовать их одновременно. Поскольку это открытый исходный код, он не сделан производителем. Это позволяет пользователям загружать и в дальнейшем добавлять или настраивать его по мере необходимости.
Поскольку это открытый исходный код, он не сделан производителем. Это позволяет пользователям загружать и в дальнейшем добавлять или настраивать его по мере необходимости.
Самое главное, что вы должны знать, это то, что использование Magic Lantern аннулирует гарантию на вашу камеру. Canon не будет устранять проблемы, связанные с тем, что Magic Lantern приводит к сбою вашей камеры. Возможно, у вас есть камера с истекшим сроком гарантии, которую вы могли бы использовать для этого.
Какая у меня версия прошивки?
Включите камеру и перейдите в Меню, чтобы найти версию прошивки на вашей цифровой зеркальной фотокамере Canon. Прокрутите вправо с помощью перекрестных клавиш и найдите значок с гаечным ключом под названием «Настройка 3». Здесь вы должны увидеть прошивку Ver.X.X.X.
Убедитесь, что у вас самая последняя версия прошивки. Для этого перейдите в раздел поддержки веб-сайта Canon. Прокрутите вниз и выберите свою камеру. На следующей странице нажмите «Прошивка» на панели инструментов в верхней части страницы.
Как установить Magic Lantern
- После установки и проверки наличия обновленной прошивки перейдите на веб-сайт Magic Lantern и найдите раздел «Загрузки».
- Найдите модель своей камеры и нажмите на нее. Если ваша камера не отображается здесь, для вашей камеры Canon нет программного обеспечения.
- Отформатируйте карту CF/SD. Вы найдете это в Меню > Настройка 1 (значок гаечного ключа).
- Выключите камеру, извлеките карту и вставьте ее в компьютер через устройство чтения карт памяти.
- Найдите распакованный ZIP-файл из Magic Lantern (magiclantern-Nightly) и извлеките файлы (WinRAR или 7Zip).
- Выберите все файлы и переместите их на карту памяти. Безопасно отключите карту и поместите ее в камеру.
- Включите камеру и перейдите в Меню > Настройка 3 > Fireware. и установить.
- Установите Волшебный Фонарь, нажав Да.
- Следуйте инструкциям. Он попросит вас выключить камеру, а затем снова включить.

- Нажмите значок удаления/корзины, а затем выберите «Установить», чтобы принять «Волшебный фонарь».
Как удалить Magic Lantern
Вот два способа удаления программного обеспечения Magic Lantern. Удалив загрузочный диск или сохранив загрузочный диск. Наличие загрузочного диска на вашей камере по-прежнему позволит вам использовать Magic Lantern с другими подготовленными картами.
Чтобы удалить загрузочный диск, выберите Меню > Настройка 3 > Брандмауэр при использовании карты памяти с Magic Lantern. Нажав set, вы получите инструкции.
Некоторые настройки могли измениться из-за добавления Волшебного Фонаря. Чтобы удалить их, вам необходимо очистить все настройки камеры и пользовательские функции с вашей камеры. Выберите «Меню» > «Настройки камеры 4» > «Очистить все настройки камеры» > «Установить».
Чтобы сохранить загрузочный диск, достаточно отформатировать карту. Не удаляйте ни один из файлов. Это может повредить вашу камеру — просто отформатируйте.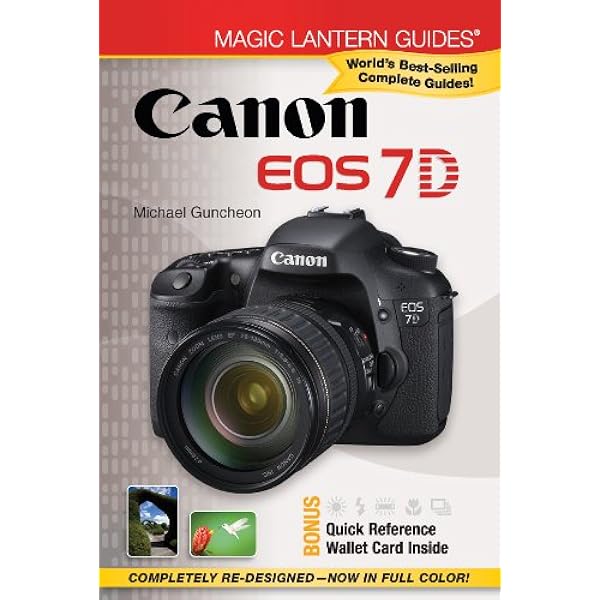
Основные характеристики Magic Lantern
1. Интервалометр и Timelapse Play
Камеры Canon не имеют стандартного интервалометра, за исключением нескольких моделей, таких как 80D или 7D Mark II. Было бы лучше иметь внешнее устройство или сложное приложение и соединение WiFi/Bluetooth для каждой другой модели.
Эта функция позволит вам:
- решить, как часто делать фотографии (1, 2, 3 секунды и т. д.)
- когда начинать процесс (сделать снимок, через 3 секунды)
- когда остановить процесс (после 400 выстрелов)
Функция замедленной съемки позволяет просматривать изображения, снятые с помощью интервалометра. Он будет продолжать повторяться, пока вы его не остановите, но это означает, что вам не нужно использовать колесо предварительного просмотра для прокрутки сотен кадров.
2. Обозначение фокуса
Обозначение фокуса — это больше функция видео, поскольку она позволяет видеть, куда падает фокус во время съемки. Именно здесь вы, скорее всего, будете использовать ручную фокусировку.
Именно здесь вы, скорее всего, будете использовать ручную фокусировку.
Лично мне больше всего понравилась эта функция для записи живой музыки в ночное время. Мой Canon 7D не мог эффективно автофокусироваться в темноте, что все упростило.
Как и Lumix GH%, вы получаете синие области, показывающие, куда падает ваш фокус — каждый раз идеально сфокусированный снимок.
3. Таймер ручной выдержки
Режимы ручной выдержки на цифровых зеркальных камерах обычно доставляют неудобства. Без использования троса затвора вам пришлось бы физически удерживать затвор в течение необходимого времени. Не очень хорошо, если у вас трехминутная экспозиция или 20 минут.
Волшебный фонарь имеет таймер лампы, который позволяет вам запрограммировать, как долго вы хотите, чтобы экспозиция длилась. Оно варьируется от одной секунды до 28 800 секунд (8 часов) с шагом в одну секунду.
Половинное нажатие кнопки спуска затвора запускает двухсекундный таймер, а затем выставляется на установленное вами время.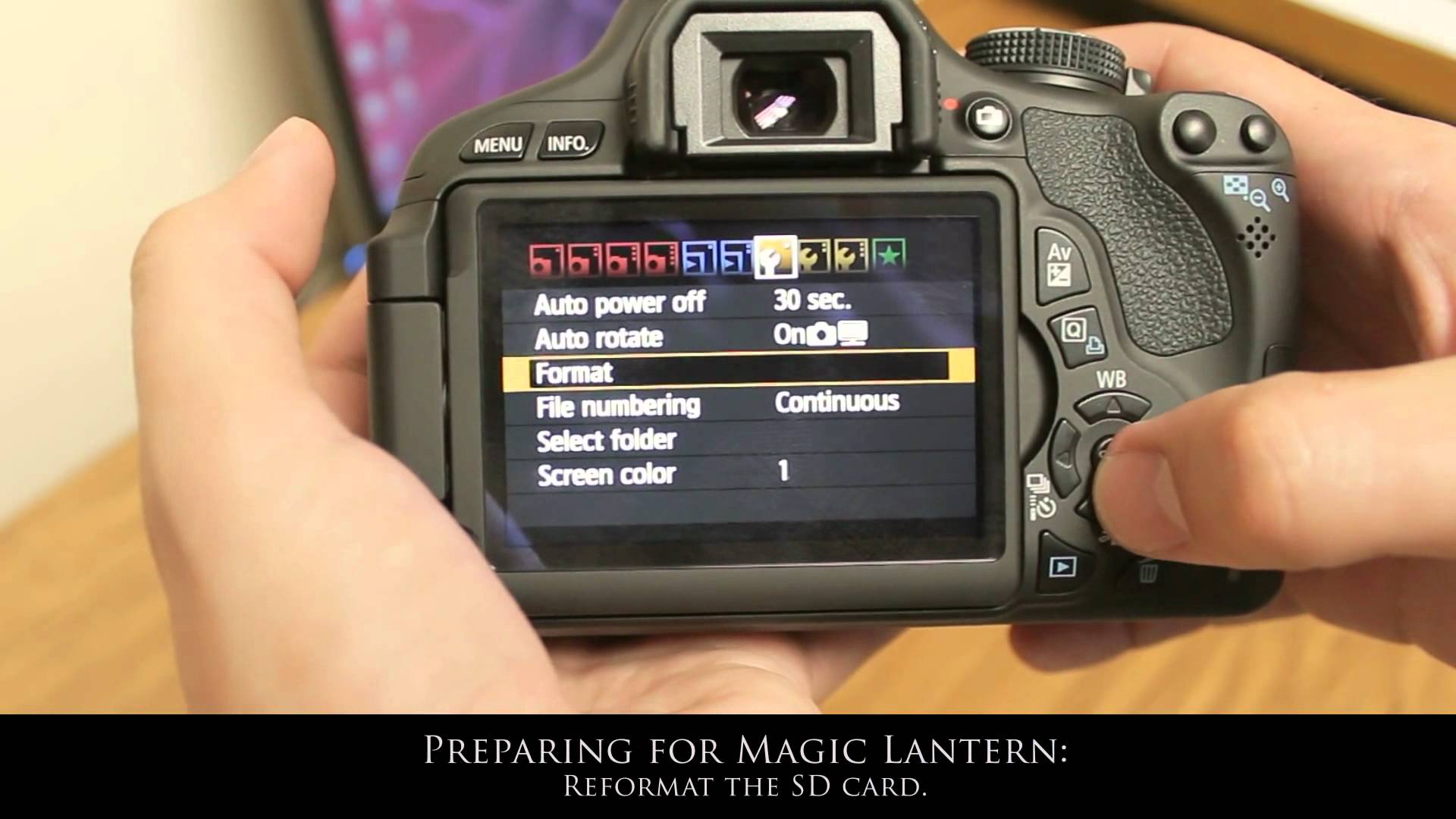
4. Спуск затвора с обнаружением ловушки/движения
В нашем обзоре затвора камеры MIOPS мы указали, как это маленькое устройство запускает спуск затвора на основе нескольких факторов чувствительности — вспышек света или звука.
С Волшебным Фонарем вы можете делать то же самое. Спуск затвора-ловушки позволяет разместить камеру где-нибудь и оставить ее включенной. Камера автоматически сделает снимок, когда объект попадет в эту зону фокусировки. Эта функция особенно удобна для съемки дикой природы.
Версия с детектором движения позволяет вашей камере снимать изображения, когда что-то движется в вашей сцене.
5. Фокус-стекинг
Фокус-стекинг — функция, которая понравится макрофотографам. Включив «Follow Focus», вы можете установить начальную и конечную точки, где вы хотите, чтобы ваш объектив сфокусировался в последовательности.
После запуска ваша камера сделает за вас мелкие изменения, что полезно при таких широких апертурах. Нажатие на «Выполнить стек фокуса» запускает процесс, предоставляя вам последовательность для работы в Adobe Photoshop.
Нажатие на «Выполнить стек фокуса» запускает процесс, предоставляя вам последовательность для работы в Adobe Photoshop.
6. Супер впечатляющие изображения
Выберите изображение, и оно непрозрачно наложит его на ЖК-экран. Это позволяет вам видеть изображение частично, в то же время позволяя вам видеть то, что видит ваша камера.
Это позволяет красиво выровнять объекты, что позволяет возвращаться к одному и тому же месту для одного и того же изображения.
7. Авто ETTR (экспозиция справа)
Это не означает, что ваша камера измеряет только правую часть изображения. Это означает, что он будет измерять экспозицию сцены так, чтобы она попадала в правую часть гистограммы. Это дает вам более легкое общее изображение. Экспонируя вправо, вы добавляете больше света, сохраняя детали и пиксели в более темных областях вашей сцены.
Это замечательно, если у вас особый стиль с передержкой. Или ваша сцена темная, и объекты не имеют окончательной экспозиции, которую вы желаете.
8. Magic Zoom
Функция Magic Zoom позволяет создавать увеличения 1:1, 2:1 или 3:1. При использовании режима Live View вы получите поле фокусировки, показывающее выбранное вами увеличение. Используйте кольцо ручной фокусировки, чтобы получить правильную резкость.
Если у вас возникли проблемы с резкостью снимка, зеленые полосы подскажут вам, когда вы достигнете оптимальной фокусировки.
9. Усовершенствованный баланс белого
Баланс белого хорошо приближает температуру используемого света. Но могло быть и лучше. Magic Lantern добавляет гораздо более точное изменение приращения между единицами Кельвина. Это позволяет пользователю приблизиться к фактической температуре света. Количество изменений будет зависеть от модели вашей камеры, так как это позволит вам достичь на 5000 тысяч больше на моделях 5D.
10. Брекетинг HDR
Брекетинг HDR позволяет снимать сцену из трех или более кадров, которые предлагают гораздо более широкий динамический диапазон при наложении. Вы уже можете делать это в камере, но эта версия дает больше контроля.
Вы уже можете делать это в камере, но эта версия дает больше контроля.
Например, вы можете сделать до девяти изображений каждой сцены. Значение экспозиции можно установить с шагом 1EV для всей последовательности. Вы даже можете получить сценарии, которые показывают вам тональное изображение.
11. Счетчик затвора
Мой Canon 7D не показывает количество затворов или срабатываний. Это не очень хорошо, так как он может перестать работать в любой момент. Конечно, я бы не часто использовал эту функцию, но я бы нашел ее полезной для измерения оставшегося времени затвора моей камеры.
Перейдите в меню отладки, и оно сообщит вам, сколько снимков вы сделали. Он также сообщит вам, сколько было снято с помощью Live View.
Он даже сообщит вам, сколько вы можете взять с вашей моделью камеры Canon.
12. Информация на дисплее
Волшебный фонарь постоянно отображает много информации. Некоторые из них полезны, но большинство не даст вам ничего полезного.


 Нам ничего не известно о каких-либо улучшениях прошивки для этих камер, и мы не поддерживаем такие усилия.
Нам ничего не известно о каких-либо улучшениях прошивки для этих камер, и мы не поддерживаем такие усилия.
