Мультиэкспозиция в Canon 5D Mark III
Как же использовать многократную экспозицию на вашем фотоаппарате и не прибегать к редакторам, таким, как Photoshop для создания аналогичного эффекта?
Современные цифровые фотокамеры обладают множеством опций, о некоторых из них мы не знаем и не догадываемся. В прошлом году мы приобрели Canon 5D Mark III и через некоторое время обнаружили несколько интересных функций, с которыми раньше нам не приходилось сталкиваться. Откопав в настройках фотоаппарата функцию двойной экспозиции, мы немедленно начали экспериментировать. Поначалу, конечно, не особо получалось, но на освоение всего нового нужно время.
Сара: Однажды, на съемке свадьбы я вспомнила об этой малоизведанной мной на тот момент возможности фотоаппарата. Я сидела с невестой на скамейке неподалеку от деревьев и решила немного поэкспериментировать с двойной экспозицией. Вот что из этого получилось:
После того, как мы опубликовали на своем сайте эту фотографию, посыпались вопросы вроде: “Как вы это сделали?!”
В этом видео мы подробно рассказали обо всем процессе создания фотографии с двойной экспозицией:
Перевод видео:
Привет, я Сара и сегодня я расскажу вам, как пользоваться функцией двойной экспозицией на вашем фотоаппарате. В прошлом году я сама впервые столкнулась с этой чудесной возможностью своего фотоаппарата и с тех пор регулярно получаю сообщения с вопросами о том, как же сделать подобное фото. Техника эта зародилась во времена пленочной фотографии, но сегодня возможно использовать ее и на некоторых цифровых камерах. Я собираюсь продемонстрировать вам эту технику на Canon 5D Mark III.
В прошлом году я сама впервые столкнулась с этой чудесной возможностью своего фотоаппарата и с тех пор регулярно получаю сообщения с вопросами о том, как же сделать подобное фото. Техника эта зародилась во времена пленочной фотографии, но сегодня возможно использовать ее и на некоторых цифровых камерах. Я собираюсь продемонстрировать вам эту технику на Canon 5D Mark III.
Итак, давайте рассмотрим Меню, расположенное на задней части корпуса фотоаппарата. В верхнем левом углу находится кнопка с кистью, нажав на нее, вы перейдете в небольшое меню. Иконка, расположенная по центру, отвечает за функцию многократной экспозиции. Нажимаем на нее. Чтобы включить функцию необходимо в ниспадающем меню выбрать On: Func/Ctrl.
Режим мультиэкспозиции выбираем Additive (Дополнение), так как работает аналогично тому, как работает двойная экспозиция на пленочном фотоаппарате. Есть еще три режима, о которых я вкратце расскажу чуть позже.
Далее устанавливаем количество экспозиций. Я выбрала две, вы можете установить и больше, если хотите (No. of exposures – 2).
of exposures – 2).
Мы будем сохранять все изображения, поэтому напротив графы Save Source Imgs выбираем All Images. Фотографировать будем в режиме непрерывной съемки, для этого выставляем Continuously напротив Continue Mult-exp.
Спускаемся ниже в меню. Здесь нас ждет весьма интересная опция, которая позволяет выбирать изображение в качестве базы из ранее сделанных снимков. Т.е. нет никакой необходимости делать базовую фотографию, на которую будет накладываться следующий кадр, сразу. Вы можете сделать несколько снимков и выбрать один, самый на ваш взгляд удачный, и работать с ним. Чтобы выбрать фотографию, в меню нажимаем на строку Select Image for mult. expo. Я, пожалуй, выберу фотографию, сделанную вчерашним вечером, в качестве основы. Выбираем фотографию, нажимаем на кнопку Set и Ok.
Итак, давайте сделаем несколько фотографий. Можно начать с силуэтов на фоне неба. В качестве основы используем непосредственно силуэт модели. А во время второй экспозиции заполнятся все темные области первой фотографии. У меня на камере имеется несколько заранее сделанных снимков, поэтому осталось найти подходящую текстуру, чтобы заполнить их.
У меня на камере имеется несколько заранее сделанных снимков, поэтому осталось найти подходящую текстуру, чтобы заполнить их.
В Mark III есть чудесный режим Live View, благодаря которому вы видите процесс наложения одного кадра на другой.
В настройках мы установили сохранение всех, сделанных снимков, т.е. на карте памяти сохраняются две фотографии по отдельности и результат наложения в Raw формате. Поэтому я могу показать вам До и После.
Иногда мне хочется сохранить детали лица и модели в целом. Если вы снимаете в условиях прямого солнечного света, можете повернуть лицо модели на солнце и немного недоэкспонировать снимок. Не забывайте использовать небо, благодаря которому объект съемки прекрасно отделяется от фона.
Фотографируя только верхушки деревьев, часть фотографии с небом заполнит базовое изображение, а темная область снимка с деревьями сохранит детали лица модели.
Мультиэкспозиция. Что это?Двойная экспозиция появилась еще во времена пленочной фотографии — один кадр экспонировался дважды. Та область кадра, которая недостаточно экспонируется в первый раз, более восприимчива к свету после второго нажатия кнопки.
Та область кадра, которая недостаточно экспонируется в первый раз, более восприимчива к свету после второго нажатия кнопки.
Вот небольшой перечень цифровых камер с функцией двойной экспозиции: 5D Mark III, EOS-1D X, EOS 6D, почти все цифровые камеры Niko, Fujifilm X PRO, Fujifilm X100S, Olympus, но это далеко не все.
Несколько полезных советов (для Canon 5D III)
- Очень рекомендую пользоваться режимом Live View при создании фотографий с двойной экспозицией. Я только недавно поняла, насколько использование предварительного просмотра упрощает работу с многократной экспозицией. На экране отображается первое базовое фото и накладываемое на него второе фото, т.е. вы полностью контролируете весь процесс и видите результат. Раньше, когда я снимала, пользуясь только видоискателем, мне приходилось запоминать композицию первого кадра, чтобы удачно скомпонировать его со вторым.
- Вы можете использовать изображения уже снятые и хранящиеся на карте памяти вашего фотоаппарата.
 Можно снять, к примеру, несколько силуэтов и воспользоваться ими позднее. Любой фотографией в памяти вашего фотоаппарата можно воспользоваться как базовой, снимая в режиме двойной экспозиции.
Можно снять, к примеру, несколько силуэтов и воспользоваться ими позднее. Любой фотографией в памяти вашего фотоаппарата можно воспользоваться как базовой, снимая в режиме двойной экспозиции.
Я не стану повторяться и описывать все шаги в настройке фотокамеры, но скажу пару слов о некоторых из них в отдельности.
Func/Ctrl – используйте в большинстве случаев, эта опция позволяет выбрать базовое изображение.
ContShtng – используйте для съемки движущихся объектов, например, бегущего человека или сноубордиста в прыжке.
Режимы мультиэкспозиции:
Additive — В этом режиме фотоаппарат воспринимает свет почти как пленочная камера, поэтому чаще всего я пользуюсь именно им. Иногда фотографии необходимо немного недоэкспонировать.
Average — Уравновешивает свет, делает его более сбалансированным.
Bright — Рекомендуется использовать в ночное время.
Dark – Более яркие области в этом режиме подавляются.
Заключение
Теперь вы знаете, как пользоваться многократной экспозицией и можете делать совершенно любые фотографии, вопрос только в границах вашей фантазии.
Советую начать со съемки силуэтов, результаты порой превосходят все ожидания. Мне очень нравится использовать натуральные, природные текстуры для заполнения силуэтов: это могут быть цветы, деревья, вода, небо, да все, что угодно.
Силуэты могут быть полностью лишены каких-либо деталей, будучи полностью заполненными выбранной вами текстурой. Фотографируя, используя несколько другие приемы, о которых мы говорили ранее, можно сохранить детали на фотографии, например, черты лица модели.
Примеры:
Автор: Dylan and Sara Photography.
28/03/2014
Просмотров : 80791
Источник: dylandsara. com
Перевод: Анастасия Родригес
com
Перевод: Анастасия Родригес
Создаем уникальные фотографии с помощью двойной экспозиции
Фотографии с эффектом двойной экспозиции получают с использованием особой техники обработки снимков. В результате обработки два снимки объединяются в один кадр.
Эта техника также известна под названием Мультиэкспозиция, так как она позволяет накладывать друг на друга более двух снимков. Это можно сделать в программе Photoshop, или же с помощью программы обработки снимков, установленной в самом фотоаппарате.
Реклама
В статье приводится краткое руководство по созданию комбинированных снимков с помощью зеркального фотоаппарата, в котором установлен режим многократного экспонирования. В нашем уроке используются фотоаппараты Nikon D800 и Canon EOS 5D Mark III.
Как проверить, поддерживает ли на ваша фотокамера режим мультиэкспозиции? Есть простой совет — почитайте пользовательскую инструкцию, или найдите информацию о возможностях вашей модели в интернете.
Возможно, вы видели фотографии, где на силуэт нанесен узор. Эти снимки красивы и необычны. В интернете можно найти множество фотографий, сделанных с эффектом двойной или многократной экспозиции. Давайте сделаем такой снимок.
Нам понадобятся:
- Цифровой фотоаппарат с режимом мультиэкспонирования;
- Силуэт предмета (или человека) в качестве базового изображения;
- Фон-заливка для силуэта.
Я наглядно покажу, как это сделать на фотоаппарате Canon.
Для начала определитесь с ключевой фигурой фотографии. Это может быть человек или какой-либо объект. Придумайте определенный сюжет для снимка.
Базовый силуэтСилуэт должен располагаться в кадре гармонично, он должен сочетаться с фоновым пространством согласно замыслу. Фоновым пространством может быть что угодно, в том числе небо и белая стена.
Я делаю точечный замер экспозиции по силуэту, это помогает сделать достаточно темный силуэт, в отличие от светлого фона. При съемке силуэтов для этого проекта источник света располагался за объектом съемки.
При съемке силуэтов для этого проекта источник света располагался за объектом съемки.
После того, как вы сфотографировали хороший силуэт, войдите в режим мультиэкспонирования (multiple exposure). В экране 5D Mark III в настройках найдите значок кисть (paintbrush) и перейдите в режим мультиэкспонирования (multiple exposure).
Переключитесь с режима «Disable» в режим «On: Func/Ctrl». Остальные параметры не меняйте, вполне достаточно заводских настроек («по умолчанию»). Для начала вам хватит для работы и двух снимков. Вы также можете выбрать сохранение всех изображений в отдельности, если хотите повторить в дальнейшем мультиэкспонирование, но уже с большим количеством фотографий.
На этом же экране выберите строку «Select image for multi. expo.», далее выберите снимок с ранее отснятым силуэтом и нажмите кнопку Set. После этого вы вернетесь в меню мультиэкспозиции.
Самый простой способ получить комбинированный снимок – использование «live view». Выберите эту опцию, и вы увидите, как один кадр накладывается на другой на дисплее.
Обратите внимание, этот снимок скомбинирован так, что небо выглядит бледным, а силуэт – заполненным и четким.
Теперь начинается самое интересное. В силуэте вы можете разместить любые изображения – деревья, цветы, все, что угодно. Перечень ограничивается только темами ваших снимков и вашим воображением.
Как правило, второй снимок делается при недостатке экспозиции (или же можно снизить насыщенность изображения программными средствами).
Конечный результат наложения двух снимковВозьмите другое изображение, дайте фотоаппарату некоторое время для обработки и у вас будет фотография с другим фоном.
Чтобы освоить метод multiple exposure, требуется некоторое время. Только практический опыт позволит достичь хороших результатов. Можно сделать множество разнообразных комбинированных снимков, с разными силуэтами и заливкой. Можно попробовать сделать темный силуэт и светлый фон, или наоборот.
С помощью опции multiple exposure можно сделать интересные снимки с объектами — «клонами».
Нам понадобятся:
- Цифровой фотоаппарат с включенным режимом multiple exposure;
- Штатив;
- Объект съемки. Можно использовать в этом качестве себя, но тогда вам понадобится пульт дистанционного управления.
Во-первых, укрепите фотоаппарат на штатив и определитесь, что вы хотите снимать. Фокус и экспозиция выбираются «по вкусу». Настройки экспозиции можно сделать в ручном режиме.
Сейчас для этой съемки мы будем использовать фотоаппарат Nikon. Нажимаем кнопку «Меню», выбираем режим multiple exposure и включаем его. Выбираем строку «одна фотография». Далее выбираем количество кадров, которое нужно совместить на одном снимке (если вы хотите иметь трех клонов на фото, выберите три фотографии).
Включите автоматическое усиление (auto gain), это позволит установить одинаковые данные экспозиции на всех снимках.
Установите ваш объект в первую позицию и сделайте снимок. Вы можете поставить в кадр себя, но тогда вам необходимо привлечь на помощь друга, который будет нажимать на спуск фотокамеры, либо использовать пульт дистанционного управления. Затем переместите объект несколько раз и сделайте еще несколько снимков, а затем камера автоматически объединит их в один кадр.
Просматривая скомбинированный снимок, вы можете обнаружить, что на фотографии присутствуют полупрозрачные «призрак». С этим ничего нельзя сделать, кроме как исправить ситуацию с помощью программы Photoshop (которая поможет сделать все предметы непрозрачными). Но можно попробовать изменить настройки фотоаппарата, чтобы получить лучший результат в итоговом кадре.
Если вы используете Nikon, отключите функцию «Активный D-Lighting». Выберите более темный фон и не снимайте на открытом воздухе. Черный фон дает наилучшие результаты. Вы также можете увеличить количество света, направленного на объект съемки, с помощью вспышки. Или отрегулируйте экспозицию, чтобы матрица фотоаппарата фиксировала больше света, открывая диафрагму или повышая значение ISO.
Или отрегулируйте экспозицию, чтобы матрица фотоаппарата фиксировала больше света, открывая диафрагму или повышая значение ISO.
Помните, что вы можете сделать такие снимки любым цифровым фотоаппаратом, который имеет режим мультиэкспозиции. Настройки и опции multiple exposure немного отличаются у разных моделей фотоаппаоратов, но общий принцип работы является неизменным. Здесь много возможностей для экспериментов и получения забавных снимков.
Съемка с мультиэкспозицией — Canon Montenegro
Съемка с мультиэкспозицией — Canon MontenegroФУНКЦИИ КАМЕРЫ
Подробное руководство по съемке изображений с мультиэкспозицией с помощью камеры Canon EOS, от двух режимов съемки до доступных вариантов управления экспозицией.
В те дни, когда пленочные камеры доминировали на рынке, изображения с двойной экспозицией часто создавались без намотки пленки между экспозициями. Это, конечно, не всегда было преднамеренным, но в результате получилось много занимательных и интригующих изображений, и фотография с многократной экспозицией также использовалась намеренно для творческого эффекта.
Камеры Canon, включая EOS 90D, EOS 7D Mark II, EOS 6D Mark II, EOS 5D Mark IV и EOS RP, имеют специальную функцию мультиэкспозиции в меню съемки. Профессиональные камеры, такие как Canon EOS R5, EOS R6 и EOS-1D X Mark III, предлагают дополнительные настройки. Эта функция доступна независимо от того, снимаете ли вы изображения в формате RAW или JPEG. Среди вариантов съемки с мультиэкспозицией есть два метода съемки: управление функциями и непрерывная съемка. Есть также несколько параметров экспозиции (хотя не все камеры имеют все эти параметры), которые можно настроить, чтобы настроить конечный результат в соответствии с вашими потребностями: аддитивный, средний, (сравнительный) яркий и (сравнительный) темный.
Имейте в виду, что даже если ваша камера не поддерживает съемку с мультиэкспозицией, вы все равно можете комбинировать изображения с помощью инструмента композитинга в программе Canon Digital Photo Professional (DPP). DPP предоставляет вам еще больше творческих возможностей, таких как настройка видимости и положения каждого изображения в составном изображении, а также выбор из нескольких режимов наложения.
DPP предоставляет вам еще больше творческих возможностей, таких как настройка видимости и положения каждого изображения в составном изображении, а также выбор из нескольких режимов наложения.
Классическое изображение с мультиэкспозицией, которое можно создать прямо в камере с помощью параметра «Непрерывная съемка» на камерах EOS.
Это изображение также было создано с использованием мультиэкспозиции — в данном случае с параметром съемки «Управление функциями», который позволяет снимать каждую экспозицию отдельно, менять композицию между снимками или даже объединять ранее снятые изображения.
Метод мультиэкспозиции
Из двух вариантов съемки с мультиэкспозицией наиболее часто используется Управление функциями . Это позволяет вам снимать каждую экспозицию отдельно и проверять ее перед съемкой следующего снимка. Это также дает вам больший контроль над экспозицией и означает, что вы можете менять композицию между кадрами. Действительно, вы можете получить доступ к меню камеры и настройкам, используемым между снимками, и вам даже не нужно делать снимки в один и тот же день — старые изображения можно комбинировать для создания нескольких экспозиций.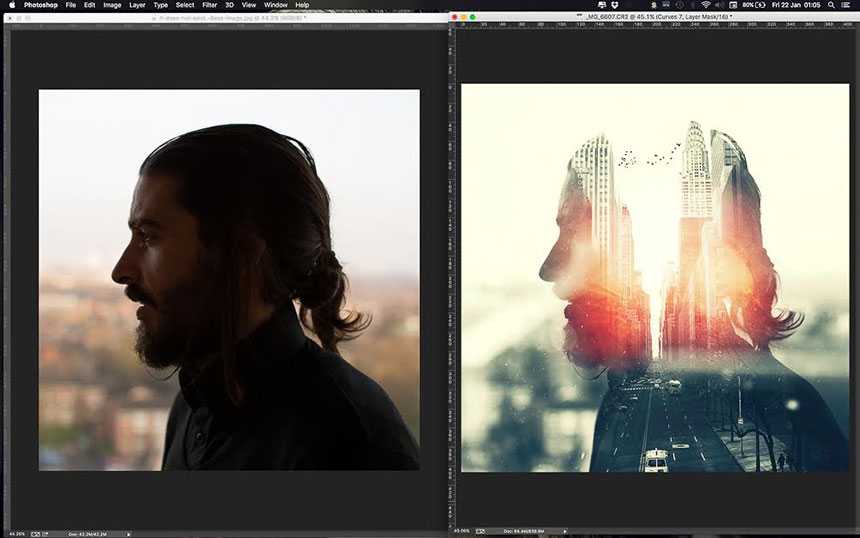
Непрерывная съемка Режим используется для съемки быстрой последовательности от двух до девяти изображений, которые объединяются в один композит. В этом режиме настройки камеры нельзя изменить между снимками. Чтобы использовать этот режим, также необходимо установить для режима привода камеры значение «Непрерывный».
Если вы снимаете в режиме управления функциями, у вас есть возможность сохранить все исходные изображения, а также комбинированное изображение, но в режиме непрерывной съемки можно сохранить только комбинированное изображение.
Полезно снимать в режиме Live View на цифровую зеркальную камеру в режиме управления функциями, потому что, как и в случае с беззеркальной камерой EOS, вы можете видеть построение составного изображения и соответственно скомпоновать каждый последующий снимок.
Еще один пример классического изображения с многократной экспозицией, созданного с помощью непрерывной съемки, которая идеально подходит для съемки происходящего, но с этой опцией экспозиция может быть непредсказуемой, а результат может иметь призрачное качество, характерное для традиционной двойной экспозиции на пленке.
Мультиэкспозиция, созданная с использованием функции управления с настройкой аддитивной экспозиции, которая позволяет вручную регулировать экспозицию для каждого из составных изображений. На экране меню режима мультиэкспозиции вы можете настроить количество экспозиций и способ объединения изображений.
Параметр (сравнительный) Bright в разделе «Управление мультиэкспозицией» сохраняет более яркие части каждого компонента изображения — поэтому, если вы снимаете силуэт на светлом фоне, как здесь, только темный силуэт будет заполнен элементами из наложенного изображения. воздействия. Этот параметр доступен не на всех камерах EOS, которые предлагают мультиэкспозицию, и результаты не всегда предсказуемы — иногда вы можете получить странные цвета, просачивающиеся туда, где вы их не ожидаете — поэтому, возможно, стоит поэкспериментировать с аддитивным режимом. первый.
Управление экспозицией
Управление экспозицией Additive работает аналогично съемке с мультиэкспозицией пленочными камерами. Вместо того, чтобы делать каждый снимок с правильной экспозицией, общая экспозиция складывается из каждого отдельного изображения. Чтобы добиться правильного результата, вы должны недоэкспонировать каждое изображение, чтобы результирующее изображение было правильно экспонировано после их объединения.
Вместо того, чтобы делать каждый снимок с правильной экспозицией, общая экспозиция складывается из каждого отдельного изображения. Чтобы добиться правильного результата, вы должны недоэкспонировать каждое изображение, чтобы результирующее изображение было правильно экспонировано после их объединения.
Параметр Среднее значение обеспечивает автоматическое управление экспозицией, при котором каждое изображение автоматически недоэкспонируется, чтобы конечное изображение было правильно экспонировано. В отличие от настройки Additive, все изображения в мультиэкспозиции будут усреднены и сделаны с одинаковыми настройками уровня экспозиции.
Параметр (сравнительный) Bright , если он доступен на вашей камере, подходит для фотографирования равномерно темных сцен с яркими объектами, наложенными поверх них. Классическим примером такой сцены может быть луна, наложенная на темное ночное небо, или танцовщица в белом на черном фоне — это можно сделать только путем наложения ярких объектов внутри сцены.
И наоборот, (сравнительный) Темный , если он доступен на вашей камере, используется для устранения ярких областей изображений и, таким образом, наложения только темных областей каждого изображения. Эта настройка удобна, например, для съемки объекта, движущегося по небу в светлое время суток, или для устранения отражений и ярких пятен на изображении — таких, как отражения, которые вы можете увидеть при фотографировании портрета человека в очках.
Autor Angela Nicholson
Камера
Глубина. творческий контроль в фотографии. Вот все, что вам нужно знать.
Saznajte vše
FUNKCIJE FOTOAPARATA
Быстрый стиль, похожий на
Открыть стиль, похожий на компанию Canon, чему служите, начине да их прилагодите и како да преузмете и инсталирате додатне стилове помочу рачунара.
SAZNAJTE VIOHE
Fotoaparati Bez Ogledala
EOS R6
ša God Da Snimate I Kako God Da Snimate, Eos r6 vam omoguava da pokate raise narost narost naroste rahive naroste naroste rajue naroste rajue naroste rajue.

Фотоаппараты без осмотра
EOS R5
Предварительно проверьте, что вы знаете о фотоаппарате без оглядки. Бескомпромиссная производительность модели EOS R5 представляет собой революцию в вашей фотографии и съемке фильмов.
Фотоаппараты без наблюдения
EOS RP
Мали, лаганы и интуитивны фотоапарат пуног формата без наблюдения, дизайн для пути и ежедневной фотографии.
Зеркальные фотоаппараты
EOS 5D Mark IV
Без обзора на то, чтобы снимать, будите сигурни у бескомпромиссного качества, как и потпуно профессионально.
DSLR Fotoaparati
EOS 6D Mark II
BEZ OBZIRA NA TO DA LIELITE DA SNIMATE AMBICIOZNIJE PRAHEKTE ILI ILI PRAITE I.
Получить информационный бюллетень
Щелкните здесь, чтобы получить вдохновляющие истории и захватывающие новости от Canon Europe Pro
Если вы хотите узнать о компании, закройте веб-сайт компании Canon iz pretraživača koji blokira kolačiće koji nisu snovni. Na vaš uređaj šalju se samo samo snovni (funkcionalni) kolačići. Ovi kolačići su neophodni za funkcionisanje veb stranice i ne mogu se isključiti u našim sistemima. Za više informacija, pogledajte naše Obaveštenje o kolačićima .
Na vaš uređaj šalju se samo samo snovni (funkcionalni) kolačići. Ovi kolačići su neophodni za funkcionisanje veb stranice i ne mogu se isključiti u našim sistemima. Za više informacija, pogledajte naše Obaveštenje o kolačićima .
Уклоните ставку или обришите [категория] jer postoji ograničenje od 8 proizvoda. Кликните Уреди
Želite li da obrišete ceo izbor?
Руководство по фотосъемке с мультиэкспозицией в камере на Canon 5D Mark IV -экспозиционная функциональность фотографии.
Canon 5D Mark IV — мощный инструмент как для видеосъемки, так и для фотосъемки. Для видеооператоров, которые могут использовать многоцелевую камеру, такую как 5D, важно понимать некоторые функции, которые у вас есть под рукой с такой камерой. Одной из самых интригующих новых функций Canon 5D Mark IV являются встроенные настройки мультиэкспозиции.
Давайте посмотрим, как работает эта функция, чтобы вы могли использовать свой Canon 5D Mark IV для съемки в полной мере.
Включить мультиэкспозицию
Первый шаг будет самым сложным для опытных видеооператоров. Сначала вам нужно переключить Canon 5D из режима видео в режим фото. Вы можете найти этот переключатель на кольце рядом с кнопкой запуска/остановки записи на задней правой панели камеры. Вам также нужно будет изменить циферблат в левом верхнем углу на режим «P».
Когда вы находитесь в режиме фотосъемки, вы можете либо смотреть в видоискатель, либо на задний экран (нажмите кнопку «Старт/Стоп», чтобы переключиться между ними). Чтобы войти в элементы управления творческим изображением, нажмите кнопку «Креативное фото» в левом верхнем углу. Вы узнаете его по значку, который выглядит как ручка в коробке. В этом меню вы можете изменить стили изображения или войти в режим мультиэкспозиции или HDR. Прокрутите до элементов управления мультиэкспозицией и нажмите кнопку установки.
Выберите свои настройки
Здесь вы можете включить мультиэкспозицию. Нажмите на верхнюю строку (которая по умолчанию должна быть «отключена»). Вы можете активировать мультиэкспозицию одним из двух способов — Вкл.: Func/Ctrl, , который является более удобным режимом, в котором вы можете проверить свои изображения после съемки, или Вкл: ContShtng, , который предназначен для непрерывной съемки нескольких кадров. -экспозиционные фотографии.
Нажмите на верхнюю строку (которая по умолчанию должна быть «отключена»). Вы можете активировать мультиэкспозицию одним из двух способов — Вкл.: Func/Ctrl, , который является более удобным режимом, в котором вы можете проверить свои изображения после съемки, или Вкл: ContShtng, , который предназначен для непрерывной съемки нескольких кадров. -экспозиционные фотографии.
Давайте сосредоточимся на On: Func/Ctrl, , который лучше подходит для первого опробования эффекта. Если вы прокрутите одну строку вниз, вы можете изменить методы управления мультиэкспозицией, помеченные как «Управление мультиэкспозицией». Вы увидите четыре варианта, подробно описанные ниже (из базы знаний Canon):
- Additive : Каждая экспозиция добавляется к изображению кумулятивно. На основании [№. экспозиций], установите отрицательную компенсацию экспозиции. Обратитесь к основному руководству ниже, чтобы установить отрицательную компенсацию экспозиции.

- Среднее : На основе [количества экспозиций] отрицательная компенсация экспозиции устанавливается автоматически при съемке с несколькими экспозициями. Если вы снимаете несколько экспозиций одной и той же сцены, экспозиция фона объекта будет автоматически регулироваться для получения стандартной экспозиции.
- Яркое/Темное : Яркость (темнота) базового изображения и добавляемых изображений сравниваются в одном и том же месте, после чего на изображении остается яркая (темная) часть. В зависимости от перекрывающихся цветов цвета могут смешиваться в зависимости от коэффициента яркости (коэффициента затемнения) сравниваемых изображений.
Попробуйте различные комбинации
Вы также можете изменить количество кадров (по умолчанию 2 и может быть увеличено до 9)), а также о том, следует ли сохранять исходные изображения. После того, как вы сделали свой выбор, вы можете начать экспериментировать с различными комбинациями.

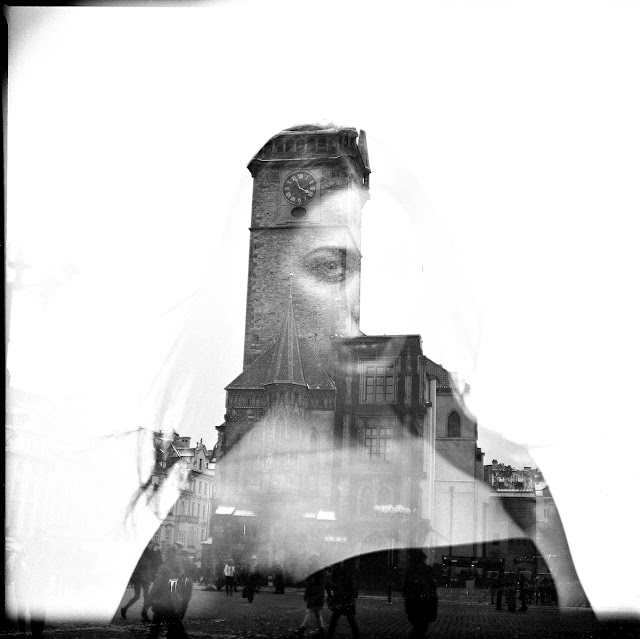 Можно снять, к примеру, несколько силуэтов и воспользоваться ими позднее. Любой фотографией в памяти вашего фотоаппарата можно воспользоваться как базовой, снимая в режиме двойной экспозиции.
Можно снять, к примеру, несколько силуэтов и воспользоваться ими позднее. Любой фотографией в памяти вашего фотоаппарата можно воспользоваться как базовой, снимая в режиме двойной экспозиции.
