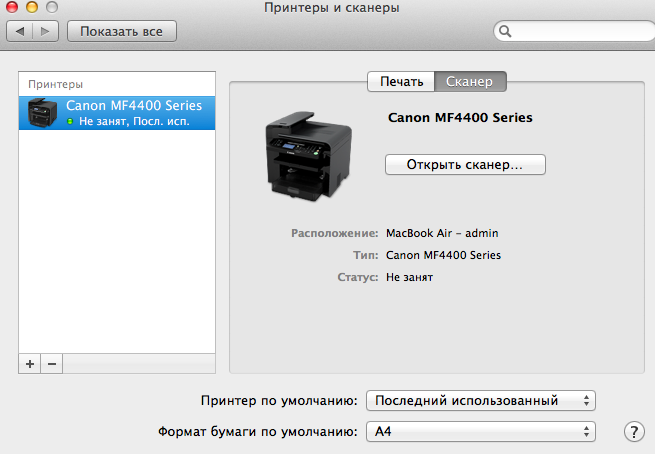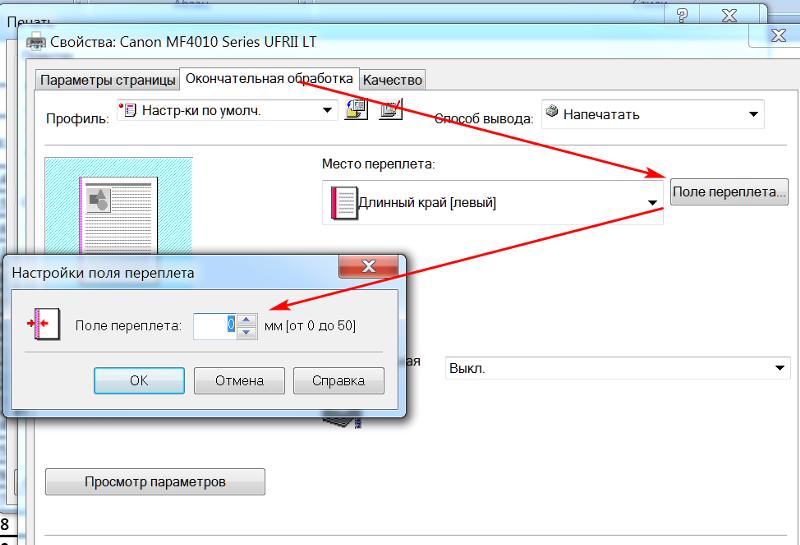Принтер Canon mf4410 не сканирует
В офисе у знакомых стоит МФУ Canon MF4410 и сотрудники регулярно жалуются на то, что то ли сканер в нем не работает, то ли они не умеют пользоваться сканером в этом МФУ.
На самом деле, процесс сканирования на МФУ Canon MF4410 действительно отличается от аналогичного процесса в других МФУ и после простого подключения Canon MF4410 к персональному компьютеру и установки с диска необходимых драйверов не вызывает затруднений две из трех его функций, а именно печать с ПК и снятие копии документа. А для выполнения сканирования недостаточно запустить программу Canon MF Toolbox 4.9, идущую в комплекте с устройством. Если просто запустите эту программу или вызовете диалог сканирования в какой-либо сторонней программе и после открытия окна нажмете на кнопку «Пуск» или «Start» (в зависимости от установленного языка), то вы получите сообщение об ошибке связи со сканером.
Принтер Canon mf4410 не сканирует
После подключения МФУ Canon MF4410
 С этим никаких сложностей не было. Дальше я решил опробовать функцию сканера.
С этим никаких сложностей не было. Дальше я решил опробовать функцию сканера.Сканировал я с помощью программы Canon MF Toolbox 4.9, которая прилагалась к устройству на диске. К слову, очень удобная программка. Итак, чтобы начать сканирование, требуется в окне программы нажать кнопку “Пуск”:Но после того, как я это сделал, на экране появилась следующая ошибка: “Cannot scan because of the following…”:После нажатия кнопки “ОК” возникла другая ошибка: “MF Toolbox: Произошла ошибка при передаче данных. Проверьте состояние сканера и подключение кабеля”:Тогда я еще раз перепроверил: usb-кабель был подключен к компьютеру и МФУ тоже был включен. Так в чем же проблема?
А вот теперь привожу инструкцию, как правильно сканировать на МФУ Canon MF4410.
Перед началом сканирования нажимаем на самом МФУ кнопку COPY/SCAN:После этого на дисплее отобразится текст:
Выберите тип сканирования:
Компьютер
Удаленный сканер
Если отобразится что-то другое – просто нажмите эту же кнопку еще раз.
Нажатием кнопки (стрелка вниз) выбираем на дисплее пункт Удаленный сканер – потом жмем кнопку ОК.
На дисплее отобразится сообщение:
Удаленный сканер
Ожидание…(on line)
Вот теперь на компьютере в программе MF Toolbox можно нажать кнопку “Пуск” и сканирование начнется!
Возможно это кому-то не понравится, но запускать режим сканирования кнопкой на МФУ придется каждый раз, когда вы соберетесь что-либо отсканировать. Устройство помнит выбранный тип сканирования только 5 минут. Потом оно автоматически вернется в режим печати или ксерокса.
Просмотров: 152 757
Canon MF4410 как сканировать
Главная » Периферия
Периферия
Автор Neutronfan Просмотров 263к. Опубликовано
Опубликовано
На сегодняшний день МФУ Canon MF4410 очень популярно в офисах различных организаций, а также для домашнего использования. У меня также имеется опыт работы с данным устройством, и в целом, оно мне нравится. Единственный минус – это некоторые неудобства при использовании сканера.
Опишу подробнее проблему, которая у меня возникла при первом сканировании, а также ее решение. Возможно кому-то пригодится.
После подключения МФУ Canon MF4410 к компьютеру и установки драйверов, я сделал ксерокопию и распечатал документ. С этим никаких сложностей не было. Дальше я решил опробовать функцию сканера.
Сканировал я с помощью программы Canon MF Toolbox 4.9, которая прилагалась к устройству на диске. К слову, очень удобная программка. Итак, чтобы начать сканирование, требуется в окне программы нажать кнопку “Пуск”:
Но после того, как я это сделал, на экране появилась следующая ошибка: “Cannot scan because of the following…”:После нажатия кнопки “ОК” возникла другая ошибка: “MF Toolbox: Произошла ошибка при передаче данных. Проверьте состояние сканера и подключение кабеля”:Тогда я еще раз перепроверил: usb-кабель был подключен к компьютеру и МФУ тоже был включен. Так в чем же проблема?
Проверьте состояние сканера и подключение кабеля”:Тогда я еще раз перепроверил: usb-кабель был подключен к компьютеру и МФУ тоже был включен. Так в чем же проблема?
А вот теперь привожу инструкцию, как правильно сканировать на МФУ Canon MF4410.
[adsense1]
Перед началом сканирования нажимаем на самом МФУ кнопку COPY/SCAN:После этого на дисплее отобразится текст:
Выберите тип сканирования:
Компьютер
Удаленный сканер
Если отобразится что-то другое – просто нажмите эту же кнопку еще раз.
Нажатием кнопки (стрелка вниз) выбираем на дисплее пункт Удаленный сканер – потом жмем кнопку ОК.
[adsense2]
На дисплее отобразится сообщение:
Удаленный сканер
Ожидание…(on line)
Вот теперь на компьютере в программе MF Toolbox можно нажать кнопку “Пуск” и сканирование начнется!
Возможно это кому-то не понравится, но запускать режим сканирования кнопкой на МФУ придется каждый раз, когда вы соберетесь что-либо отсканировать.
печать принтер сканер
Почему принтер canon не сканирует. Canon i-SENSYS MF4410 не сканирует, как решить проблему.
Многофункциональный принтер Canon i-SENSYS MF4410 сочетает в себе принтер и сканер. Очень удобен для использования как в офисах, так и дома. Однако пользователи Windows 10 часто сталкиваются с тем, что принтер по неизвестным причинам не сканирует документы. Обычно это решается несколькими простыми шагами.
Пользователь запускает программу Toolbox (стандартное приложение Canon), нажимает кнопку «Старт», но после этого аппарат не начинает сканирование, а выдает системную ошибку. Иногда помогает нажать клавишу COPY/SCAN на самом принтере, а затем выбрать «удаленный сканер» на мониторе. В Windows 10 отключите определенную службу через диспетчер задач (служба под названием WIA (Windows Image Acquisition)). Но многим такие решения придутся не по душе, так как сильно усложняют сканирование документов, содержащих, например, сотни страниц.
Но многим такие решения придутся не по душе, так как сильно усложняют сканирование документов, содержащих, например, сотни страниц.
Почему не работает?
Почему Canon MF4410 не сканирует бумагу? Причина не в самом устройстве, а в программном обеспечении, установленном на компьютере. В основном с таким бунтом МФУ сталкиваются пользователи, которые используют принтер вместе с Windows 10. На старых системах все работает нормально. Всему виной стандартная утилита от Microsoft, предназначенная как раз для сканирования. Вот только Canon, i-SENSYS MF4410 в том числе, используют их софт — Toolbox. Как это обычно бывает с приложениями, выполняющими одну и ту же функцию, Toolbox и утилита сканирования конфликтуют, что приводит к неработоспособности принтера.
Как исправить?
Все решается, как правило, простым отключением ненужной утилиты.
Эти действия обычно решают проблему с i-SENSYS MF4410 и другими принтерами (МФУ) Canon с помощью Toolbox. Также помогает программа Vuescan, которая проверит работу сканера и предложит свои решения.
Также помогает программа Vuescan, которая проверит работу сканера и предложит свои решения.
Сторонние проблемы
Иногда МФУ не работает на ПК с Windows 10 по другим причинам. Среди них водители. Пользователь, приобретая МФУ, в нашем случае Canon MF4410, не устанавливает необходимое ПО. По идее, на современных системах он загружается сам по себе, но на деле так бывает не всегда.
Если это ваш случай, загрузите необходимые драйверы и исправления самостоятельно. Это можно сделать через официальный сайт Canon.
Без драйвера принтера, а уж тем более устройство, совмещающее в себе еще и сканер, работать вообще не будет. Поэтому, если по каким-то причинам драйвера не установились автоматически, это необходимо сделать. Патчи для Windows 10 устраняют различные проблемы, связанные с конфликтами родного ПО для устройств Canon.
В конце концов, USB-кабель или дефекты самого принтера могут мешать нормальному сканированию документов. Попробуйте поменять провод или порт USB на вашем ПК.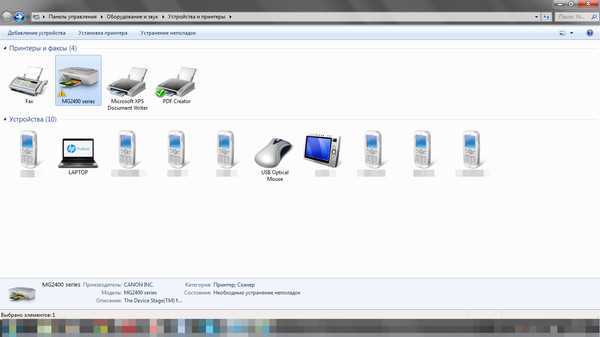 Возможно, это решит проблему.
Возможно, это решит проблему.
Теперь вы знаете, какие системные программы Windows 10 могут помешать МФУ Canon i-SENSYS MF4410 сканировать документы. Решить эту проблему, как и другие, несложно, если знать, в чем ее причина.
В интернете много отзывов и много вопросов типа «Сканер не сканирует, помогите!» Или «купил новый принтер, а сканер не работает. Что делать ??! », много информации по исправлению или устранению «симптомов болезни». Специалисты утверждают, что в 30% случаев «вполне здоровая» машина «заболевает». Так что не стоит сразу бежать в сервисный центр и отдавать принтер в ремонт. Вы можете сделать ремонт самостоятельно.
Например, попробуйте выполнить предварительное сканирование, то есть запустить любую программу, которая позволит получить изображение.
При запуске сканирования запускается ранее установленный драйвер. Если драйвер не был установлен, то нужно взять установочный диск, который идет в комплекте, и просто установить нужный. Если драйвер установлен и готов к работе, то действия совсем другие.
Если драйвер установлен и готов к работе, то действия совсем другие.
Драйвер установлен, но сканер по-прежнему не работает.
Итак, ПО есть, а устройство не определяется. Первым шагом для начала диагностики проблемы является нажатие на кнопку «Пуск», «Найти» и перейти в «Панель управления». Затем найдите пункт Администрирование, нажмите на него. Откроется окно со списком различных функций. Вам нужно найти и запустить диспетчер устройств (более легкий вариант — зайти в ярлык «Мой компьютер», щелкнуть правой кнопкой мыши по пустому месту и перейти на вкладку «Оборудование»).
Элемент найден и на мониторе выскакивает другое окно с кучей плюсиков и названий. Нужно найти сканер и определить, установлен ли он. Поиск «Устройства обработки изображений» не должен занимать много времени. Итак, нажимаем на плюсик и вот оно, название модели и восклицательный знак возле него на желтом фоне. Что это значит? Это означает, что драйвера либо не подходят, либо устарели. Но выход тот же.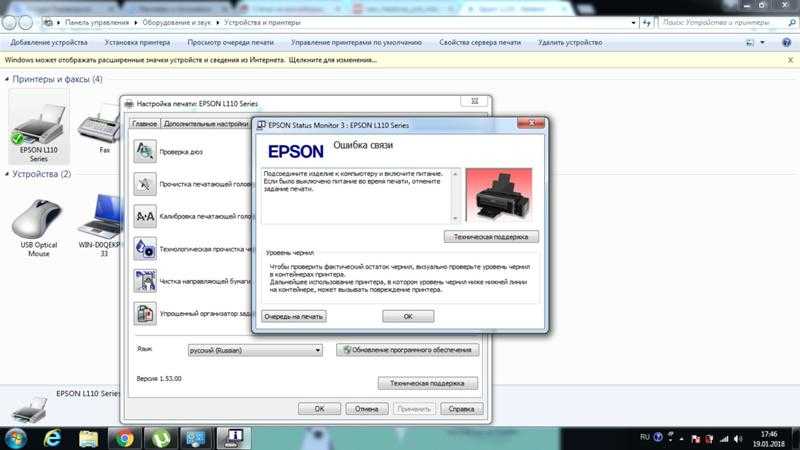 Заходим в интернет и находим нужный нам драйвер.
Заходим в интернет и находим нужный нам драйвер.
Вы также можете скачать программу, которая автоматически обновляет все драйверы на оборудовании. Драйвера найдены и установлены, перезагружаем машину, все готово.
а что делать если в диспетчере устройств все в рабочем состоянии? Сканер определился, но все равно отказывается работать? Есть еще одна загвоздка. Для нормальной работы необходимо приобрести определенную программу на сайте производителя. И, конечно же, не за маленькую сумму. Но эта проблема решается точно так же, нужно зайти в интернет и найти нужный софт.
Рассмотрев технические проблемы, переходим к физическим
Часто задают такой вопрос, почему при хорошем устройстве железо отказывается сканировать? Некоторые решения этой проблемы.
- Проверьте блок питания и шнур питания (в случае неисправности оба элемента препятствуют работе сканера).
- Ищите видимые повреждения провода, соединяющего системный блок и сам сканер.

- Проверьте напряжение в сети (бывает, что работает много электроприборов одновременно, а сканирующему прибору просто не хватает мощности).
- Некоторые специалисты утверждают, что сканеры могут не работать из-за создания микроволн какими-либо предметами (на всякий случай выключите микроволновку, может поможет).
Проверьте заземление проводки. - Наконец, проверьте настройки, вдруг он просто неправильно настроен и сброс настроек по умолчанию восстановит всю работу.
Если устройство использует интерфейс ЮСБ, то причина может быть в порте подключения и установка на другой порт решит все проблемы.
Все равно не работает, хотя уже все проверено?
Важную роль играет операционная система, установленная на компьютере или ноутбуке. Большинство производителей недавно выпустили принтеры, а сканеры предназначены для использования в операционной системе Windows 7.
Подведем итоги
Самый простой способ проверки — открыть «диспетчер устройств» и проверить контроллер; он не должен быть отмечен желтым восклицательным знаком. Контроллер должен работать оптимально. Если проблема возникла, то стоит попробовать установить сканер на другой компьютер, возможно проблема с вашим железом. Часто бывает так, что полностью исправные системы просто отказываются работать. Яркий пример — сканер Mustek, который просто отказывается работать с шинными контроллерами производства Tekram. Так что перед установкой сканера обязательно стоит проконсультироваться, на какой шине работает данное изделие или попросить рекомендации по выбору нового контроллера.
Контроллер должен работать оптимально. Если проблема возникла, то стоит попробовать установить сканер на другой компьютер, возможно проблема с вашим железом. Часто бывает так, что полностью исправные системы просто отказываются работать. Яркий пример — сканер Mustek, который просто отказывается работать с шинными контроллерами производства Tekram. Так что перед установкой сканера обязательно стоит проконсультироваться, на какой шине работает данное изделие или попросить рекомендации по выбору нового контроллера.
Если ни один из предложенных вариантов не подошел и сканер отказывается продолжать работу, то выход один: нести его в сервисный центр на гарантийное обслуживание. В сервисном центре вам помогут и точно объяснят, в чем была причина.
Почему принтер не сканирует? Почему коровы не летают? Задача принтера ПЭ-ЧА-ТА-Тб, т.е. не важно выводить различные тексты, графику, рисунки с компьютера на бумагу.
Сканирует другое устройство — сканер. Именно он может переводить в электронный формат (оцифровывать) различные изображения, документы и прочее.
Другое дело, когда сканер и принтер совмещены в одном устройстве. В таком случае вопрос вполне оправдан (опустим глаза на кривизну формулировки)
Итак, что делать, когда принтер не сканирует?
Все очень индивидуально, поэтому о причинах говорить не буду, не видя больного. Позвольте дать вам пару универсальных советов, которые могут помочь.
Замена кабеля на более короткий
В некоторых случаях спасает замена USB-кабеля на более короткий. Хитрость в том, что некоторые периферийные устройства могут работать некорректно при длине кабеля более 1,5 м. Одни устройства работают, а другие отказываются. Техномаг, одним словом.
Воспользуйтесь преимуществами дополнительного программного обеспечения.
Например, VueScan — этот софт отлично показал себя в работе с различными принтерами/сканерами, будь то HP, Epson, Canon и т.д. Доступны ручные и автоматические настройки сканирования, куча фильтров и различных функций.
Это не единственное программное обеспечение в своем роде, но я предпочитаю его. По моему сугубо предвзятому (ага) мнению, она лучшая.
По моему сугубо предвзятому (ага) мнению, она лучшая.
Установка последних версий драйверов
У принтеров любой марки есть официальный сайт, где можно скачать последние версии драйверов. Иногда драйвера, которые шли в комплекте при покупке, устаревают (например, при смене пользователем ОС) и перестают работать => нужны новые.
Правильная настройка и подключение
Все делать по инструкции, не забыть сделать принтер «принтером по умолчанию» (зайти в панель управления и поменять)
Неправильно прошитый картридж
Проблема с Марка? Если после заправки картриджа возникают трудности, значит, он неправильно прошит. В общем, с этим случаем много нюансов, описание которых вынесено в отдельный.
Очистить «очередь печати»
Дело в том, что при комбинированных устройствах (принтер-сканер-копир) одновременное выполнение функций технически невозможно. Те. он не может печатать и сканировать одновременно.
Но есть нюанс. Принтер может не печатать в данный момент, но у него есть документы, ожидающие его в «очереди печати». Удалить их.
Принтер может не печатать в данный момент, но у него есть документы, ожидающие его в «очереди печати». Удалить их.
Интересное в блоге:
Почему принтер не сканирует? Дело может быть в МФУ, в соединении и в компе. Ниже мы разберем несколько конкретных рекомендаций по восстановлению.
Необходимо выключить принтер и компьютер. Отсоедините шнур питания от обоих устройств. Включите питание через 60 секунд и включите компьютер и принтер. После перезагрузки память ПК и МФУ будет чистой и, возможно, МФУ будет работать в штатном режиме и без проблем сканировать.
Ошибки
Если принтер выдает код ошибки (коды ошибок Canon MP240, MP250, MP260, MP270, MP280), то желательно их исправить.
Большинство МФУ могут сканировать в сервисном режиме. Для устройств Canon Pixma вы можете войти в этот режим следующим образом:
- Выключите МФУ.
- Зажмите кнопку «Сброс», а затем зажмите кнопку «Питание».
- Отпустить кнопку «Сброс».

- 2 раза (для некоторых моделей Canon MP280 нужно нажать 5 раз) кнопку «Сброс».
- Отпустите кнопку «Питание».
Выполнение других задач
Возможно, МФУ выполняет какие-либо задачи по обслуживанию (или что-то еще). Вам просто нужно дождаться завершения этой задачи. При выполнении каких-либо задач на принтере мигает индикатор питания «Power». Когда МФУ готово к работе, загорается индикатор питания.
Драйвер сканера не установлен
Возможно, драйвер сканера не установлен. Вам необходимо зайти на сайт производителя оборудования, скачать и установить его. После этого сканер должен заработать. Если вы не знаете, что скачать, скачайте полный драйвер и установите.
Canon i-SENSYS MF4410 Руководства по эксплуатации » Настройка IJ Canon
от Admin
Canon i-SENSYS MF4410 Загрузка драйвера, установка программного обеспечения и руководств – Минималистичный и простой в использовании монохромной лазерный МФУ 3-в-1.
Идеален для дома и небольших рабочих мест, выгоден, прост в использовании и энергоэффективен.
- Скачать драйвер Canon Pixma TS8220
- Драйвер Canon imagePROGRAF PRO-300
- Это удобное многофункциональное устройство, предлагающее отличное вознаграждение за наличные, обеспечивает превосходную печать, дублирование и вывод в одном компактном устройстве.
- Благодаря продуманному полностью темному плану и малому впечатлению он отлично смотрится на любом рабочем месте и идеально подходит как для дома, так и для небольшого офиса.
- Обновленное разрешение печати до 1200 x 600 точек на дюйм обеспечивает высокую производительность лазера для всей вашей работы с четким содержанием и изысканным дизайном.
- Модель I-SENSYS MF4410 отличается простым и естественным ЖК-интерфейсом, предназначенным для простых действий.

- С 5 строками текста в дополнение к движениям можно быстро и без усилий получить основные моменты и передать больше данных, экономя время и усилия.
- Благодаря скорости печати 23 стр/мин и быстрому времени вывода первой копии менее 9 секунд отпечатки и дубликаты доставляются в ту секунду, когда они вам нужны.
- Благодаря быстрому выходу из режима ожидания благодаря достижениям Quick First-Print значительные задержки для ваших записей стали пережитком прошлого. Кроме того, этот доступный гаджет потребляет всего 3 Вт в режиме покоя, гарантируя высокую энергоэффективность.
- Проверка архивов затенения и фотографий проста и легко адаптируется, используя цель до 9600 х 9600 точек на дюйм.
- Записи можно просматривать непосредственно по электронной почте или в доступном PDF-файле с помощью MF Toolbox, что позволяет сразу же восстановить их позже.
- Перерабатываемый картридж All-In-One гарантирует работу без обслуживания и стабильно высокую производительность.
 Не работает сканер на принтере canon mf4410: Не сканирует принтер Canon i-SENSYS MF4410 на Windows 10
Не работает сканер на принтере canon mf4410: Не сканирует принтер Canon i-SENSYS MF4410 на Windows 10