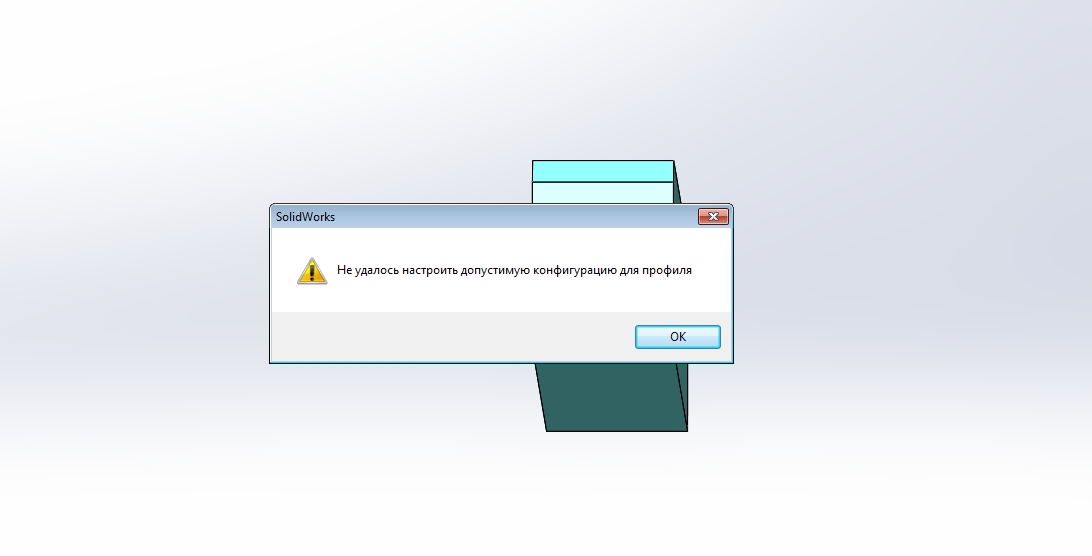Коды ошибок фотоаппаратов Canon PowerShot и их расшифровка
Фотоаппараты Canon снабжены функцией самодиагностики.
Если в фотоаппарате имеется неисправность, то на жидкокристаллическом дисплее отображается код ошибки.
В подавляющем большинстве случаев причина неисправности может быть устранена только в мастерской по ремонту фотоаппаратов. Однако перед походом в мастерскую не лишним будет проделать следующие операции:
1) На короткое время отсоедините аккумулятор и подключите вновь.
2) Выполните пункт “сброс всех установок” в меню Вашего фотоаппарата.
После проделанной операции все функции фотоаппарата будут установлены в заводские настройки (factory default). Если же код ошибки продолжает отображаться на дисплее, Вам следует обратиться в мастерскую где производят ремонт фотоаппаратов Canon.
Коды ошибок фотоаппарата Canon PowerShot S100
| Код ошибки | Причина неисправности | |
| E01 E02 | Ошибка автофокуса (AF time
out). | 1. Системная плата 2. Требуется ремонт объектива. |
| E03 | Ошибка автоэкспозиции (AE time out). | 1. Системная плата 2. Объектив |
| E06 | (TG fatal). | Системная плата |
| E09 | (JPEG DMA Time Out). | Системная плата |
| E18 | Ошибка объектива (Zoom Lens Error). | 1. Системная плата 2. Объектив |
| E22 | Ошибка кэша (Cache Error). | Системная плата |
| E23 | Карта памяти заполнена (CF Full). | 1. Системная плата 2. Схема интерфейса карты памяти 3. Карта памяти CF (compact flash) |
| E24 | Ошибка управления
электропитанием (Power Management Error), схема
преобразователя питания фотоаппарата. | 1. Отсек источника
питания (контакты, датчик крышки) 2. Схема питания 3. Системная плата |
| E25 | Ошибка привода фокусирующей линзы. | 1. Системная плата 2. Объектив |
| E26 | Запись изображения фотоснимка в SDRAM (ОЗУ фотоаппарата) не завершено в (отведенное) заданное время. | Системная плата |
| E27 | Ошибка буфера (Buffer Time Out) | Системная плата |
| E30 | Пропадание напряжения питания во время записи данных на карту памяти. | 1. Отсек источника
питания (контакты, датчик крышки) 2. Схема питания 3. Системная плата |
| E50 | Ошибка форматирования карты памяти (CF Format Error) | 1. Системная плата 2. Схема интерфейса карты памяти 3. Карта памяти CF (compact flash) |
| E51 | Ошибка доступа к карте памяти | 1. Системная плата Системная плата2. Схема интерфейса карты памяти 3. Карта памяти CF (compact flash) |
| E52 | Ошибка при выводе изображения на дисплей | Системная плата |
Коды ошибок фотоаппаратов Canon PowerShot
Модели: PowerShot A10, A20, S110, S300.
| Код ошибки | Причина неисправности | Детали, блоки подлежащие проверки |
| E02 | Ошибка автофокуса (AF time
out). Не работает привод фокусирующей линзы. | 1. Системная плата 2. Объектив |
| E03 | Ошибка автоэкспозиции (AE time
out). Неисправность схемы автоматического управления работой фотовспышки | 1. Системная плата 2. Объектив |
| E09 | Незавершен или сбой процесса обмена данными при обработки JPEG изображения | Системная плата |
| E18 | Ошибка объектива (Zoom Lens
Error). | 1. Системная плата 2. Объектив |
| E23 | Карта памяти заполнена. Эта ошибка появляется когда в момент записи на карте памяти не достаточно свободного места, и процесс записи не может быть завершен даже после попытки сжать данные изображения. | Освободить место на карте памяти, если карта памяти исправна проверки подлежат элементы системной платы. |
| E24 | Не обнаружено поступление напряжения питания на микросхему обработки изображения. | 1. Плата
преобразователя питания. 2. Микросхема обработки изображения. 3. Системная плата |
| E25 | Нет сигнала с оптического датчика фокусирующей линзы | 1. Оптический датчик. 2. Системная плата. |
| E26 | Процесс записи изображения фото снимка в SDRAM (ОЗУ фотоаппарата) не завершен. | Системная плата. |
| E27 | Ошибка записи данных на
карту памяти (CF write time over) Сообщение может выводится кода недостаточно свободного места в буфере в режиме серийной съемки. | Установите заведомо
исправную карту памяти CF (compact flash), если
ошибка повторится, проверке подлежат — 1. Системная плата. |
| E30 | Ошибка при выключении
фотоаппарата (Power off error) Фотоаппарат выключен когда процесс записи данных на карту памяти не завершен. (Ошибка выводится на дисплей при следующем включении фотоаппарата). * Код может выводится после ошибки E23 | Рекомендация — выключите и включите снова фотоаппарат (перезагрузка). |
| E50 | Не отформатирована карта памяти CF (CF format error) | 1. Отформатируйте карту
памяти на вашем фотоаппарате. 2. Неисправна карта памяти. 3. Требуется ремонт разъема карты памяти CF |
| E52 | Ошибка вывода изображения фотоснимка для предварительного просмотра (quick review error) | Системная плата. |
Коды ошибок фотоаппаратов Canon
Модели: PowerShot A30, A40, A60, A70, S200, S230, S330, S400, SD100
| Код ошибки | Причина неисправности | Детали, блоки подлежащие проверки |
| E02 | Ошибка автофокуса (AF time out). | 1. Системная плата 2. Объектив. |
| E03 | Ошибка автоэкспозиции (AE time out). | 1. Системная плата 2. Объектив |
| E09 | (JPEG DMA Time Out). | Системная плата |
| E14 | Ошибка которую система самодиагностики фотоаппарата не может опознать. | ??? |
| E16 | Сбой при обмене данными
CPU и периферийными микросхемами в момент
записи изображения или после его окончания. | Системная плата |
| E18 | Ошибка объектива (Zoom Lens Error). | 1. Системная плата 2. Объектив |
| E22 | Ошибка кэша (Cache Error). | Системная плата |
| E23 | Карта памяти заполнена (CF Full). | 1. Системная плата 2. Схема интерфейса карты памяти 3. Карта памяти CF (compact flash) |
| E24 | Ошибка управления электропитанием (Power Management Error), схема преобразователя питания фотоаппарата. | 1. Отсек источника
питания (контакты, датчик крышки) 2. Схема питания 3. Системная плата |
| E25 | Ошибка привода фокусирующей линзы. | 1. Системная плата 2. Объектив |
| E26 | Запись изображения
фотоснимка в SDRAM (ОЗУ фотоаппарата) не
завершено в (отведенное) заданное время.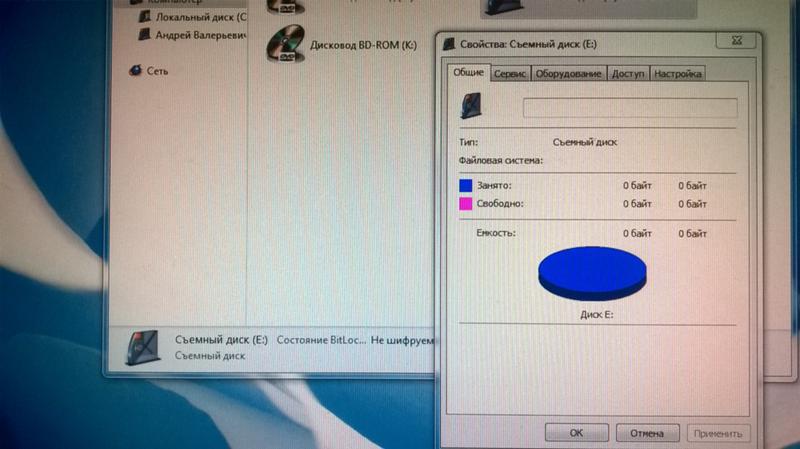 | Системная плата |
| E27 | Ошибка буфера (Buffer Time Out) | Системная плата |
| E30 | Пропадание напряжения питания во время записи данных на карту памяти. | 1. Отсек источника
питания (контакты, датчик крышки) 2. Схема питания 3. Системная плата |
| E50 | Ошибка форматирования карты памяти (CF Format Error) | 1. Системная плата 2. Схема интерфейса карты памяти 3. Карта памяти CF (compact flash) |
| E51 | Ошибка доступа к карте памяти (CF access error). Данные изображения не могут считаться с карты памяти. | Карта памяти CF (compact flash) |
| E52 | Ошибка при выводе изображения на дисплей | Системная плата |
Коды ошибок цифровых фотоаппаратов
Модели: Canon PowerShot S30, S40, S45, S50
| Код ошибки | Причина неисправности | Детали, блоки подлежащие проверки |
| E02 | Ошибка автофокуса (AF time
out). Не работает привод фокусирующей линзы. | 1. Системная плата 2. Объектив |
| E03 | Ошибка автоэкспозиции (AE time
out). Неисправность схемы автоматического управления работой фотовспышки | 1. Системная плата 2. Объектив |
| E09 | Незавершен или сбой процесса обмена данными при обработки JPEG изображения | Системная плата |
| E14 | Ошибка которую система самодиагностики фотоаппарата не может опознать. | ??? |
| E16 | Сбой при обмене данными CPU и периферийными микросхемами в момент записи изображения или после его окончания. | Системная плата |
| E18 | Ошибка объектива (Zoom Lens Error). | 1. Системная плата 2. Объектив |
| E23 | Карта памяти заполнена.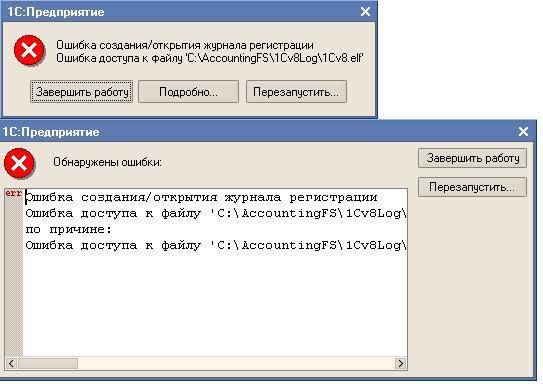 Эта ошибка появляется когда в момент
записи на карте памяти не достаточно
свободного места, и процесс записи не
может быть завершен даже после попытки
сжать данные изображения. Эта ошибка появляется когда в момент
записи на карте памяти не достаточно
свободного места, и процесс записи не
может быть завершен даже после попытки
сжать данные изображения. | Освободить место на карте памяти, если карта памяти исправна проверки подлежат элементы системной платы. |
| E24 | Не обнаружено поступление напряжения питания на микросхему обработки изображения. | 1. Плата
преобразователя питания. 2. Микросхема обработки изображения. 3. Системная плата |
| E25 | Нет сигнала с оптического датчика фокусирующей линзы | 1. Оптический датчик. 2. Системная плата. |
| E26 | Процесс записи изображения фото снимка в SDRAM (ОЗУ фотоаппарата) не завершен. | Системная плата. |
| E27 | Ошибка записи данных на
карту памяти (CF write time over) Сообщение может выводится кода
недостаточно свободного места в буфере в
режиме серийной съемки. | Установите заведомо
исправную карту памяти CF (compact flash), если
ошибка повторится, проверке подлежат — 1. Системная плата. |
| E30 | Ошибка при выключении
фотоаппарата (Power off error) Фотоаппарат выключен когда процесс записи данных на карту памяти не завершен. (Ошибка выводится на дисплей при следующем включении фотоаппарата). * Код может выводится после ошибки E23 | Рекомендация — выключите и включите снова фотоаппарат (перезагрузка). |
| E50 | Не отформатирована карта памяти CF (CF format error) | 1. Отформатируйте карту
памяти на вашем фотоаппарате. 2. Неисправна карта памяти. 3. Требуется ремонт разъема карты памяти CF |
| E52 | Ошибка вывода изображения фотоснимка для предварительного просмотра (quick review error) | Системная плата. |
Коды ошибок фотоаппаратов
Модели: Canon PowerShot A100, A200, A300
| Код ошибки | Причина неисправности | Детали, блоки подлежащие проверки |
| E02 | Ошибка автофокуса (AF time
out).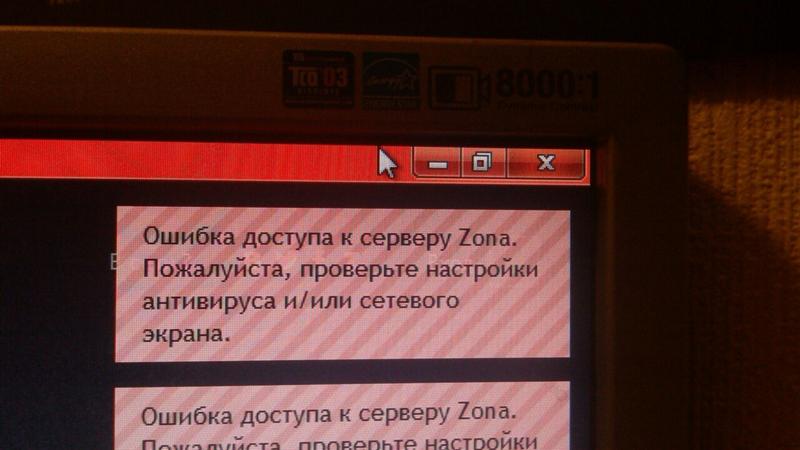 Не работает привод фокусирующей линзы. | 1. Системная плата 2. Объектив |
| E03 | Ошибка автоэкспозиции (AE time
out). Неисправность схемы автоматического управления работой фотовспышки | 1. Системная плата 2. Объектив |
| E09 | Незавершен или сбой процесса обмена данными при обработки JPEG изображения | Системная плата |
| E14 | Ошибка которую система самодиагностики фотоаппарата не может опознать. | ??? |
| E16 | Сбой при обмене данными CPU и периферийными микросхемами в момент записи изображения или после его окончания. | Системная плата |
| E23 | Карта памяти заполнена.
Эта ошибка появляется когда в момент
записи на карте памяти не достаточно
свободного места, и процесс записи не
может быть завершен даже после попытки
сжать данные изображения. | Освободить место на карте памяти, если карта памяти исправна проверки подлежат элементы системной платы. |
| E24 | Не обнаружено поступление напряжения питания на микросхему обработки изображения. | 1. Плата
преобразователя питания. 2. Микросхема обработки изображения. 3. Системная плата |
| E25 | Нет сигнала с оптического датчика фокусирующей линзы | 1. Оптический датчик. 2. Системная плата. |
| E26 | Процесс записи изображения фото снимка в SDRAM (ОЗУ фотоаппарата) не завершен. | Системная плата. |
| E27 | Ошибка записи данных на
карту памяти (CF write time over) Сообщение может выводится кода недостаточно свободного места в буфере в режиме серийной съемки. | Установите заведомо
исправную карту памяти CF (compact flash), если
ошибка повторится, проверке подлежат — 1. |
| E30 | Ошибка при выключении
фотоаппарата (Power off error) Фотоаппарат выключен когда процесс записи данных на карту памяти не завершен. (Ошибка выводится на дисплей при следующем включении фотоаппарата). * Код может выводится после ошибки E23 | Рекомендация — выключите и включите снова фотоаппарат (перезагрузка). |
| E50 | Не отформатирована карта памяти CF (CF format error) | 1. Отформатируйте карту
памяти на вашем фотоаппарате. 2. Неисправна карта памяти. 3. Требуется ремонт разъема карты памяти CF |
| E51 | Ошибка доступа к карте памяти (CF access error). Данные изображения не могут считаться с карты памяти. | Карта памяти CF (compact flash) |
| E52 | Ошибка вывода изображения фотоснимка для предварительного просмотра (quick review error) | Системная плата. |
Коды ошибок фотоаппаратов Canon серии G
Модель: Canon PowerShot G1
* В скобках указаны наиболее вероятные неисправные элементы схемы.
| Код ошибки | Причина неисправности | Детали, блоки подлежащие проверки |
| E02 | Ошибка автофокуса (AF time
out). Не работает привод фокусирующей линзы. | 1. Системная плата (ic117/ic121/cn104) 2. Объектив (электродвигатель привода фокусирующей линзы) |
| E03 | Ошибка автоэкспозиции (AE time
out). Неисправность схемы автоматического управления работой фотовспышки | 1. Системная плата (ic116/ic117/ic121/cn104) 2. Объектив (электродвигатель привода фокусирующей линзы) |
| E09 | Незавершен или сбой процесса обмена данными при обработки JPEG изображения | Системная плата (ic121) |
| E14 | Ошибка которую система самодиагностики
фотоаппарата не может опознать. | ??? |
| E16 | Сбой при обмене данными CPU и периферийными микросхемами в момент записи изображения или после его окончания. | Системная плата (ic121/ic122/ic127) |
| LENS | Ошибка объектива (Zoom Lens Error). | 1. Системная плата (ic117/ic121/ic127) 2. Объектив (оптический датчик инициализации объектива) |
| E23 | Карта памяти заполнена. Эта ошибка появляется когда в момент записи на карте памяти не достаточно свободного места, и процесс записи не может быть завершен даже после попытки сжать данные изображения. | Освободить место на карте памяти, если карта памяти исправна проверки подлежат элементы системной платы (ic121). |
| E24 | Не обнаружено
поступление напряжения питания на
микросхему обработки изображения. Не поступает питание на плату дисплея. | 1. Плата
преобразователя питания. 2. Системная плата 3. Схема (плата) ЖК дисплея |
| E25 | Нет сигнала с оптического датчика фокусирующей линзы | 1. Оптический датчик. 2. Системная плата (ic117/cn104) 3. Привод фокусирующей линзы |
| E26 | Процесс записи изображения фото снимка в SDRAM (ОЗУ фотоаппарата) не завершен. | Системная плата (ic113/ic121/ic132/cn133) |
| E27 | Ошибка записи данных на
карту памяти (CF write time over) Сообщение может выводится кода недостаточно свободного места в буфере в режиме серийной съемки. | Установите заведомо
исправную карту памяти CF (compact flash), если
ошибка повторится, проверке подлежат — 1. Системная плата (ic121). |
| E30 | Ошибка при выключении
фотоаппарата (Power off error) Питание
фотоаппарата было отключено когда процесс
записи данных на карту памяти не завершен. * Код может выводится после ошибки E23 | Рекомендация — выключите и включите снова фотоаппарат (перезагрузка). |
| E50 | Не отформатирована карта памяти CF (CF format error) | 1. Отформатируйте карту
памяти на вашем фотоаппарате. 2. Неисправна карта памяти. |
| E52 | Ошибка вывода изображения фотоснимка для предварительного просмотра (quick review error) | Системная плата (ic121) |
Модель: Canon PowerShot G2, G3, G5.
| Код ошибки | Причина неисправности | Детали, блоки подлежащие проверки |
| E02 | Ошибка автофокуса (AF time
out). Не работает привод фокусирующей линзы. | 1. Системная плата. 2. Объектив (электродвигатель привода фокусирующей линзы) |
| E03 | Ошибка автоэкспозиции (AE time
out). Неисправность схемы автоматического управления работой фотовспышки | 1. Системная плата. 2. Объектив. |
| E09 | Незавершен или сбой процесса обмена данными при обработки JPEG изображения | Системная плата. |
| E14 | Ошибка которую система самодиагностики фотоаппарата не может опознать. | ??? |
| E16 | Сбой при обмене данными CPU и периферийными микросхемами в момент записи изображения или после его окончания. | Системная плата. |
| LENS | Ошибка объектива (Zoom Lens Error). | 1. Системная плата. 2. Объектив (оптический датчик инициализации объектива) 3. |
| E23 | Карта памяти заполнена. Эта ошибка появляется когда в момент записи на карте памяти не достаточно свободного места, и процесс записи не может быть завершен даже после попытки сжать данные изображения. | Освободить место на карте памяти, если карта памяти исправна проверки подлежат элементы системной платы. |
| E24 | Не обнаружено
поступление напряжения питания на
микросхему обработки изображения. Не поступает питание на плату дисплея. | 1. Плата
преобразователя питания. 2. Системная плата 3. Схема (плата) ЖК дисплея |
| E25 | Нет сигнала с оптического датчика фокусирующей линзы | 1. Оптический датчик. 2. Системная плата. 3. |
| E26 | Процесс записи изображения фото снимка в SDRAM (ОЗУ фотоаппарата) не завершен. | Системная плата. |
| E27 | Ошибка записи данных на
карту памяти (CF write time over) Сообщение может выводится кода недостаточно свободного места в буфере в режиме серийной съемки. | Установите заведомо
исправную карту памяти CF (compact flash), если
ошибка повторится, проверке подлежат — 1. Системная плата, разъем карты памяти. |
| E30 | Ошибка при выключении
фотоаппарата (Power off error) Питание фотоаппарата было отключено когда процесс записи данных на карту памяти не завершен. (Ошибка выводится на дисплей при следующем включении фотоаппарата). * Код может выводится после ошибки E23 | Рекомендация — выключите и включите снова фотоаппарат (перезагрузка).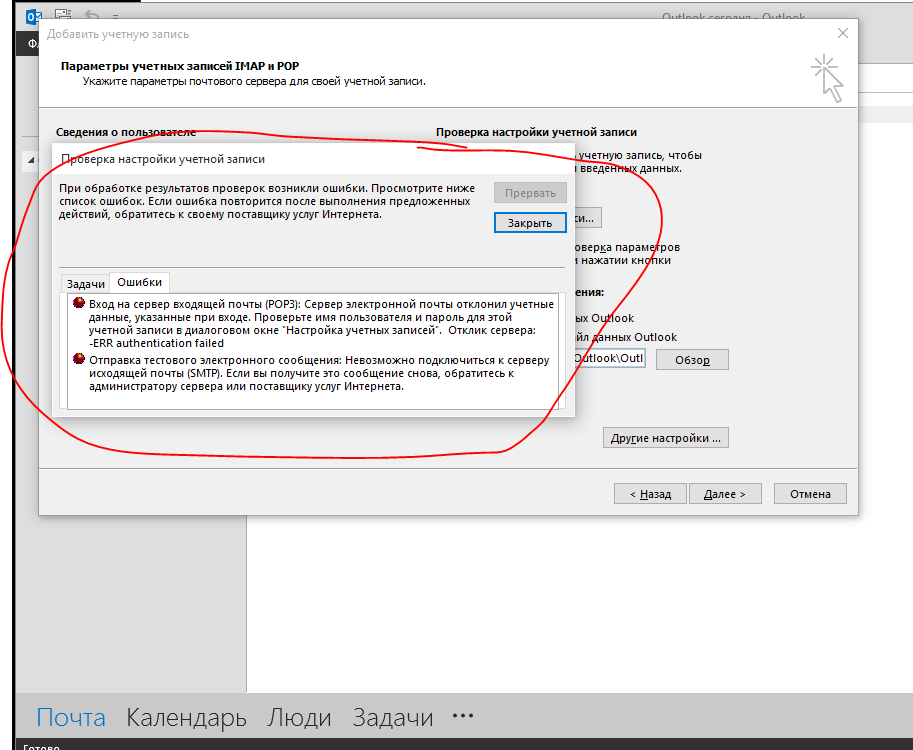 |
| E50 | Не отформатирована карта памяти CF (CF format error) | 1. Отформатируйте карту
памяти на вашем фотоаппарате. 2. Неисправна карта памяти. |
| E52 | Ошибка вывода изображения фотоснимка для предварительного просмотра (quick review error) | Системная плата |
Коды ошибок фотоаппаратов Canon серии Pro
Модель: Canon PowerShot Pro 90
* В скобках указаны наиболее вероятные неисправные элементы схемы.
| Код ошибки | Причина неисправности | Детали, блоки подлежащие проверки |
| E03 | Ошибка автоэкспозиции (AE time
out). Неисправность схемы автоматического управления работой фотовспышки | 1. Системная плата (ic115/ic122) |
| E09 | Незавершен или сбой процесса обмена данными при обработки JPEG изображения | Системная плата (ic115/ic122/ic125/ic126) |
| E11 | Сбой при обмене данными
между CPU и контролером. | 1. Системная плата (ic115/ic307) |
| E16 | Сбой при обмене данными CPU и периферийными микросхемами в момент записи изображения. | Системная плата (ic115/ic122/ic307) |
| E18 LENS ERROR | Ошибка объектива (Zoom Lens Error). | 1. Системная плата
(ic115/ic307) 2. Объектив. 3. Оптический датчик объектива |
| E22 | Ошибка кэша (Cache Error). | Системная плата (ic115/ic122) |
| E23 | Карта памяти заполнена. Эта ошибка появляется когда в момент записи на карте памяти не достаточно свободного места, и процесс записи не может быть завершен даже после попытки сжать данные изображения. | Освободить место на карте памяти, если карта памяти исправна проверки подлежат элементы системной платы (ic115/ic122). |
| E24 | Не обнаружено
поступление напряжения питания на
микросхему обработки изображения.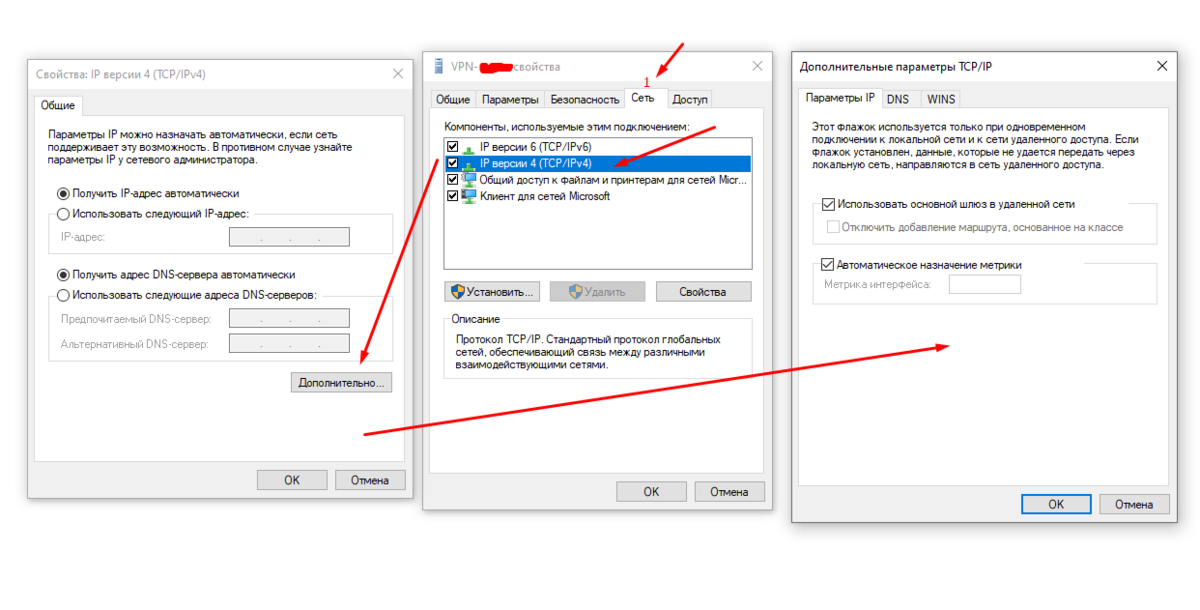 Не поступает питание на плату дисплея. | 1. Плата
преобразователя питания. 2. Системная плата (ic115/ic504/ic505/ic604) 3. Схема (плата) ЖК дисплея ((ic701) |
| E26 | Процесс записи изображения фото снимка в SDRAM (ОЗУ фотоаппарата) не завершен. | Системная плата (ic115/ic122/ic125/ic126) |
| E27 | Ошибка записи данных на
карту памяти (CF write time over) Сообщение может выводится кода недостаточно свободного места в буфере в режиме серийной съемки. | Установите заведомо
исправную карту памяти CF (compact flash), если
ошибка повторится, проверке подлежат — 1. Системная плата (ic115/ic122/ic125/ic126). |
| E30 | (Power off error) Питание
фотоаппарата было отключено когда процесс
записи данных на карту памяти не завершен.
(Ошибка выводится на дисплей при следующем
включении фотоаппарата). * Код может выводится после ошибки E23 | Рекомендация — выключите и включите снова фотоаппарат (перезагрузка). |
| E50 | Не отформатирована карта памяти CF (CF format error) | 1. Отформатируйте карту
памяти на вашем фотоаппарате. 2. Неисправна карта памяти. |
| E52 | Ошибка вывода изображения фотоснимка для предварительного просмотра (quick review error) | Системная плата (ic122/ic125/ic126) |
Несмотря на то, что в материале приведены коды устаревших моделей, их расшифровка актуальна и для современных цифровых фотоаппаратов Canon, как линейки IXUS, так и PowerShot, поскольку принцип работы системы самодиагностики мало изменился. С развитием фототехники, внедрением в цифровые фотоаппараты новых узлов и схем практически привело к тому, что значений кодов ошибок стало больше. Так, например, код ошибки E32 в цифровых фотоаппаратах Canon ixus 100, 115, ixus 130 выводится на дисплей при неисправности оптического стабилизатора изображения в объективе.
Примечание автора: Мы уже отмечали в материалах http://www.remtelevid.ru/shem/sonycodeerror.htm, что информация по расшифровке кодов ошибок в фотоаппаратах носит общий характер, и указывает на вероятно неисправный блок или узел. Порядок, в котором указаны вероятно неисправные блоки в таблице, скорее всего носят теоретический характер и далеки от практической стороны вопроса.
При частичном или полном копировании статьи ссылка на сайт фотомастерской Ремтелевид-сервис обязательна.
Как исправить ошибку цифрового фотоаппарата
Инструкция поможет вам исправить ошибки с объективом, памятью фотоаппарата, электропитанием или системным сбоем. В случае возникновения на экране фотоаппарата сообщения с ошибкой, используйте один из предложенных способов её устранения.
Содержание
- Как исправить ошибку на фотокамере
- Удаление фотографий на фотокамере
- Шаг 1: Используйте программу для восстановления данных
- Ошибка карты памяти
- Шаг 1: Подключите карту памяти
- Шаг 2: Отключите и снова подключите карту памяти
- Шаг 3: Разблокируйте карту памяти
- Шаг 4: Отформатируйте карту памяти
- Шаг 5: Снимайте фото или видео в меньшем разрешении
- Шаг 6: Очистите или замените карту памяти
- Шаг 7: Протестируйте карту памяти с другим устройством
- Шаг 8: Используйте совместимую с фотоаппаратом карту памяти
- Ошибка объектива
- Шаг 1: Отключите и снова подключите объектив
- Шаг 2: Убедитесь в совместимости объектива и фотоаппарата
- Шаг 3: Выключите и включите фотоаппарат снова
- Шаг 4: Обновите прошивку фотоаппарата
- Повреждение или ошибка файлов
- Шаг 1: Скопируйте файлы на компьютер и отформатируйте карту памяти
- Шаг 2: Подключите к фотоаппарату другую карту памяти
- Шаг 3: Попробуйте сделать снимок ещё раз
- Шаг 4: Разблокируйте файл, который отмечен как «Только для чтения»
- Ошибка питания
- Шаг 1: Отключите и снова подключите батарею
- Шаг 2: Зарядите батарею
- Шаг 3: Охладите батарею
- Общая или Системная ошибка
- Шаг 1: Выключите и повторно включите фотоаппарат
- Шаг 2: Перезагрузите фотоаппарат
- Шаг 3: Замените или зарядите внутренний источник питания
- Шаг 4: Перенесите фотографии на компьютер
- Шаг 5: Подключите кабель фотоаппарата к компьютеру или принтеру
- Удаление фотографий на фотокамере
- Вопросы и ответы
- Комментарии
Удаление фотографий на фотокамере
Шаг 1: Используйте программу для восстановления данныхВ результате неправильного использования фотоаппарата или карты памяти, а также других непреднамеренных действий, фотографии на карте памяти могут быть повреждены или утеряны.
Восстановите утерянные или повреждённые файлы с помощью программ для восстановления файлов. Просканируйте карту памяти с помощью Hetman Partition Recovery и восстановите обнаруженные файлы (фото или видео) в том виде, в котором они будут отображены в предварительном просмотре.
Вы можете бесплатно загрузить программу, что бы убедиться в возможности восстановления файлов. Для знакомства с программой читайте руководство.
Перейти к просмотру
Восстановление файлов карты памяти фотоаппарата, телефона, планшета, видеокамеры, регистратора 📁🔥⚕️
Ошибка карты памяти
Если сообщение связано с ошибкой карты памяти фотоаппарата, выполните следующее:
Шаг 1: Подключите карту памятиВ цифровых и зеркальных фотоаппаратах фото и видео файлы сохраняются преимущественно на карту памяти. В случае, если карта памяти не подключена к фотоаппарату он может выдавать ошибку.
В таком случае подключите карту памяти к фотоаппарату или, в случае если она подключена, убедитесь в правильности её подключения.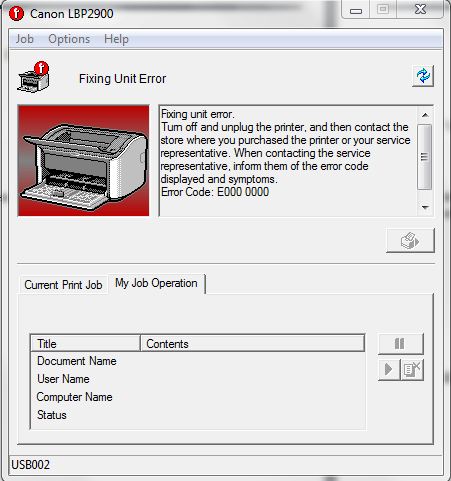
В случае определения неисправности карты памяти, отключите её от фотоаппарата. Перед этим не забудьте выключить фотоаппарат. После того, как карта памяти будет изъята из слота убедитесь, что её контакты не повреждены и не загрязнены.
Повторно вставьте карту памяти в соответствующий слот фотоаппарата.
Шаг 3: Разблокируйте карту памятиУбедитесь в том, что карта памяти не заблокирована. Рычажок блокировки карты памяти (для SD карт) должен находиться в положении «Разблокировано».
В противном случае, если карта разблокирована и имеет место ошибка, сигнализирующая о её блокировке – отформатируйте карту памяти.
Перейти к просмотру
Как снять защиту от записи с USB флешки, карты памяти SD, Micro SD или диска 👨💻🛠️🖥️
Шаг 4: Отформатируйте карту памятиЕсли отключение и повторное подключение карты памяти не дало результата – отформатируйте её. Перед форматированием карты памяти убедитесь, что все файлы из неё скопированы на другой носитель, так как форматирование удалит все файлы с карты памяти.
Если форматирование осуществить невозможно, значит карта памяти вышла из строя и её необходимо заменить.
Перейти к просмотру
Флешка не работает с автомагнитолой, телевизором, TV приставкой, камерой, видеорегистратором 🛠️👨💻🤔
Шаг 5: Снимайте фото или видео в меньшем разрешенииЕсли во время съёмки камера останавливает процесс записи или сохранения и выдаёт сообщение об ошибке, то это может сигнализировать о недостаточной скорости чтения/записи карты памяти. Скорость чтения/записи карты памяти может быть невысокой как в результате перегрева фотоаппарата, так и невысокой скоростью работы установленной производителем.
В таком случае, рекомендуется уменьшить разрешение снимаемых фотографий или видеороликов.
Шаг 6: Очистите или замените карту памятиФотоаппарат может выдать ошибку в случае заполнения внутренней памяти фотоаппарата или карты памяти. Настройте в меню фотоаппарата сохранение файлов на карту памяти, если установлено сохранение во внутреннюю память фотоаппарата. Перенесите файлы с карты памяти на компьютер или очистите её для дальнейшей работы.
Перенесите файлы с карты памяти на компьютер или очистите её для дальнейшей работы.
Если карта памяти не определяется фотокамерой, подключите её к другому фотоаппарату или устройству, чтобы убедиться в её работоспособности.
Шаг 8: Используйте совместимую с фотоаппаратом карту памятиФотоаппарат может выдать ошибку в случае установки несовместимой с фотокамерой карты памяти. Замените карту памяти на совместимую с данной камерой, в соответствии с рекомендациями производителя.
Ошибка объектива
Если сообщение связано с ошибкой объектива фотоаппарата, выполните следующее:
Шаг 1: Отключите и снова подключите объективОтключите объектив от фотоаппарата и убедитесь в целостности и чистоте его металлических контактов, а также контактов объектива на фотоаппарате.
В случае если повторное подключение объектива и чистка контактов не сняли ошибку то, возможно камера нуждается в ремонте.
Ошибка объектива может быть результатом подключения модели объектива, несовместимой с фотоаппаратом. Убедитесь в совместимости модели фотоаппарата с моделью объектива в соответствии с рекомендациями производителя.
Шаг 3: Выключите и включите фотоаппарат сноваФотоаппарат может давать ошибку в связи с блокировкой или заклиниванием объектива во время его транспортировки. По какой-то из причин блокировка может не отключиться.
Если фотоаппарат сообщает о наличии ошибки объектива, отключите его и повторно включите.
Шаг 4: Обновите прошивку фотоаппаратаОшибка объектива фотоаппарата может возникнуть в связи с необходимостью обновления прошивки. Проверьте на сайте производителя камеры наличие обновлений прошивки и обновите её в случае наличия.
Повреждение или ошибка файлов
Если сообщение связано с ошибкой повреждения целосности файлов на фотокамере, выполните следующее:
Шаг 1: Скопируйте файлы на компьютер и отформатируйте карту памятиЕсли фотоаппарат не может прочесть файлы, скопируйте их на компьютер и попробуйте прочесть или восстановить с его помощью. После этого отформатируйте карту памяти.
После этого отформатируйте карту памяти.
Возможно фотографии или видео отсняты другим фотоаппаратом и не могут быть прочтены на этой камере.
Шаг 2: Подключите к фотоаппарату другую карту памятиВ случае если камера сообщает об ошибке в связи с повреждением файлов, и форматирование карты памяти не приносит нужного результата, подключите к фотоаппарату другую рабочую карту памяти.
Если ошибка больше не будет отображаться, то имеет место выход из строя или повреждение карты памяти. Если ошибка повторится – это признак более серьёзных проблем, для решения которых лучше обратиться в сервисный центр.
Шаг 3: Попробуйте сделать снимок ещё разВ случае если фотокамера не может закончить процесс сохранения или компрессии снимка, выдавая при этом ошибку, попробуйте сделать снимок ещё раз. Возможно необходимо изменить формат файлов фотографий или имеет место сбой одной из функций обработки.
Шаг 4: Разблокируйте файл, который отмечен как «Только для чтения»Перейти к просмотру
Как удалить файл или папку, если они не удаляются, защищены от записи или отсутствует доступ 📁🔥🤔
Если с помощью фотоаппарата не получается удалить фото или видео файл, он может быть отмечен как «Только для чтения».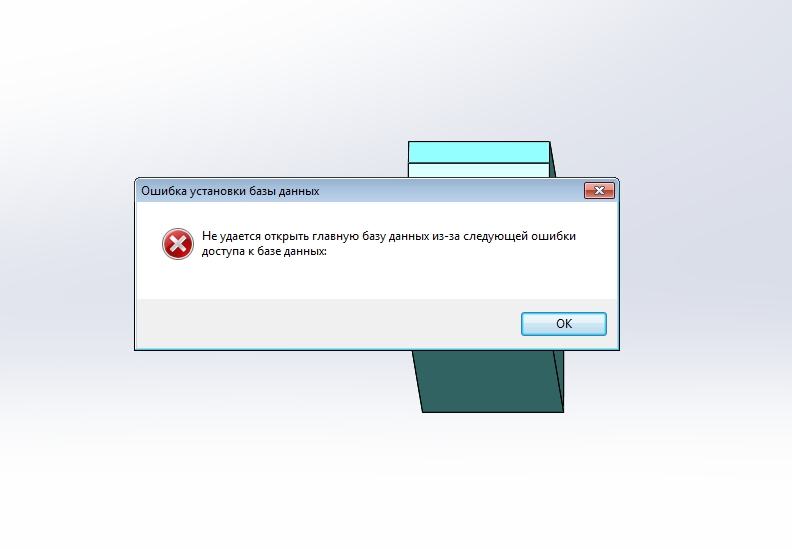 Зайдите в свойства файла и уберите галочку с атрибута «Только для чтения» с помощью компьютера или меню фотоаппарата (если это предусмотрено производителем).
Зайдите в свойства файла и уберите галочку с атрибута «Только для чтения» с помощью компьютера или меню фотоаппарата (если это предусмотрено производителем).
Ошибка питания
Если сообщение связано с ошибкой питания фотоаппарата, выполните следующее:
Шаг 1: Отключите и снова подключите батареюВ случае ошибки связанной с питанием фотоаппарата, отключите и вытащите батарею (или аккумулятор). Убедитесь, что батарея была подключена к камере правильно. Убедитесь, что модель батареи соответствует модели фотоаппарата. Убедитесь, что контакты батареи не повреждены и не загрязнены. Если предыдущие действия не принесли результата, может иметь место выход батареи из строя.
Шаг 2: Зарядите батареюНекоторые действия с фотоаппаратом осуществляются с высоким потреблением ресурса батареи. В случае необходимости, например, очистки сенсора цифрового фотоаппарата потребуется полная зарядка батареи. Если камера определит недостаточность заряда батареи для данного действия, камера сообщит об ошибке, связанной с недостаточным зарядом батареи. В таком случае необходимо зарядить батарею.
В таком случае необходимо зарядить батарею.
В случае перегрева батареи фотоаппарата, она может прекратить заряжаться, сигнализируя об этом миганием лампочки зарядки аккумулятора. В таком случае дайте возможность батарее охладиться до нормальной температуры и убедитесь в том, что её контакты не загрязнены.
Общая или Системная ошибка
Если сообщение связано с общей системной ошибкой фотоаппарата, выполните следующее:
Шаг 1: Выключите и повторно включите фотоаппаратЕсли фотоаппарат сообщает о наличии общей или системной ошибки, отключите его и повторно включите.
В случае интенсивной работы фотоаппарат может перегреваться. Подождите пока он остынет до нормальной температуры, после чего включите его.
Шаг 2: Перезагрузите фотоаппаратДля перезагрузки фотоаппарата выключите его, вытащите карту памяти и отключите батарею. Подождите в течении 15 минут и соберите фотоаппарат в обратном порядке. Если ошибка не исчезла, то возможно камера нуждается в ремонте.
Если ошибка не исчезла, то возможно камера нуждается в ремонте.
Общая или системная ошибка может быть результатом разряда внутренней батареи фотоаппарата (отвечающая в том числе за установку времени и даты камеры).
В таком случае требуется произвести замену или зарядку внутреннего источника питания (в зависимости от формата данного источника питания).
Шаг 4: Перенесите фотографии на компьютерВ случае если фотографии на карте памяти были сделаны другим фотоаппаратом, их просмотр может сопровождаться ошибками. Это связано с тем, что данный фотоаппарат не может отобразить такие фотографии в полном размере и отображает только их эскиз.
Перенесите фотографии на компьютер для просмотра их в полном размере.
Шаг 5: Подключите кабель фотоаппарата к компьютеру или принтеруВо время переноса фотографий с камеры на компьютер или печати их с фотоаппарата на принтере, может возникать ошибка подключения.
Убедитесь в правильности подключения фотоаппарата к компьютеру или принтеру. Проверьте плотность соединения штекера кабеля фотоаппарата и гнезда устройства. После этого выключите и повторно включите камеру.
Ошибка фотоаппарата исправлена? Оставляйте отзывы и задавайте ваши вопросы в комментариях.
Как исправить ошибку «Err 02: The camera cannot access the memory card» на фотокамере Canon
Skip to contentСообщения с ошибками могут появляться на вашем фотоаппарате по разным причинам – неисправность карты памяти, объектива или самой фотокамеры.
В случае возникновения на экране фотоаппарата Err 02: The camera cannot access the memory card», используйте один из предложенных способов её устранения. Инструкция поможет вам исправить ошибки с объективом, памятью фотоаппарата, электропитанием или системным сбоем.
Программа для восстановления данных
Удаление фотографий на фотокамере Canon
Шаг 1: Используйте программу для восстановления данныхВ результате неправильного использования фотоаппарата или карты памяти, а также других непреднамеренных действий, фотографии на карте памяти могут быть повреждены или утеряны.
Восстановите утерянные или повреждённые файлы с помощью программ для восстановления файлов. Просканируйте карту памяти с помощью Hetman Partition Recovery и восстановите обнаруженные файлы (фото или видео) в том виде, в котором они будут отображены в предварительном просмотре.
Вы можете бесплатно загрузить программу, что бы убедиться в возможности восстановления файлов. Для знакомства с программой читайте руководство.
Программа для восстановления данных
Ошибка карты памяти
Если сообщение «Err 02: The camera cannot access the memory card» связано с ошибкой карты памяти фотоаппарата Canon, выполните следующее:
Шаг 1: Подключите карту памятиВ цифровых и зеркальных фотоаппаратах фото и видео файлы сохраняются преимущественно на карту памяти. В случае, если карта памяти не подключена к фотоаппарату он может выдавать ошибку.
В таком случае подключите карту памяти к фотоаппарату или, в случае если она подключена, убедитесь в правильности её подключения.
В случае определения неисправности карты памяти, отключите её от фотоаппарата. Перед этим не забудьте выключить фотоаппарат. После того, как карта памяти будет изъята из слота убедитесь, что её контакты не повреждены и не загрязнены.
Повторно вставьте карту памяти в соответствующий слот фотоаппарата.
Шаг 3: Разблокируйте карту памятиУбедитесь в том, что карта памяти не заблокирована. Рычажок блокировки карты памяти (для SD карт) должен находиться в положении «Разблокировано».
В противном случае, если карта разблокирована и имеет место ошибка, сигнализирующая о её блокировке – отформатируйте карту памяти.
Шаг 4: Отформатируйте карту памятиЕсли отключение и повторное подключение карты памяти не дало результата – отформатируйте её. Перед форматированием карты памяти убедитесь, что все файлы из неё скопированы на другой носитель, так как форматирование удалит все файлы с карты памяти.
Если форматирование осуществить невозможно, значит карта памяти вышла из строя и её необходимо заменить.
Шаг 5: Снимайте фото или видео в меньшем разрешенииЕсли во время съёмки камера останавливает процесс записи или сохранения и выдаёт сообщение об ошибке, то это может сигнализировать о недостаточной скорости чтения/записи карты памяти. Скорость чтения/записи карты памяти может быть невысокой как в результате перегрева фотоаппарата, так и невысокой скоростью работы установленной производителем.
В таком случае, рекомендуется уменьшить разрешение снимаемых фотографий или видеороликов.
Шаг 6: Очистите или замените карту памятиФотоаппарат может выдать ошибку в случае заполнения внутренней памяти фотоаппарата или карты памяти. Настройте в меню фотоаппарата сохранение файлов на карту памяти, если установлено сохранение во внутреннюю память фотоаппарата. Перенесите файлы с карты памяти на компьютер или очистите её для дальнейшей работы.
Если карта памяти не определяется фотокамерой, подключите её к другому фотоаппарату или устройству, чтобы убедиться в её работоспособности.
Шаг 8: Используйте совместимую с фотоаппаратом карту памятиФотоаппарат может выдать ошибку в случае установки несовместимой с фотокамерой карты памяти. Замените карту памяти на совместимую с данной камерой, в соответствии с рекомендациями производителя.
Ошибка объектива
Если сообщение «Err 02: The camera cannot access the memory card» связано с ошибкой объектива фотоаппарата Canon, выполните следующее:
Шаг 1: Отключите и снова подключите объективОтключите объектив от фотоаппарата и убедитесь в целостности и чистоте его металлических контактов, а также контактов объектива на фотоаппарате.
В случае если повторное подключение объектива и чистка контактов не сняли ошибку то, возможно камера нуждается в ремонте.
Ошибка объектива может быть результатом подключения модели объектива, несовместимой с фотоаппаратом. Убедитесь в совместимости модели фотоаппарата с моделью объектива в соответствии с рекомендациями производителя.
Шаг 3: Выключите и включите фотоаппарат сноваФотоаппарат может давать ошибку в связи с блокировкой или заклиниванием объектива во время его транспортировки. По какой-то из причин блокировка может не отключиться.
Если фотоаппарат сообщает о наличии ошибки объектива, отключите его и повторно включите.
Шаг 4: Обновите прошивку фотоаппаратаОшибка объектива фотоаппарата может возникнуть в связи с необходимостью обновления прошивки. Проверьте на сайте производителя камеры наличие обновлений прошивки и обновите её в случае наличия.
Повреждение или ошибка файлов
Если сообщение «Err 02: The camera cannot access the memory card» связано с ошибкой повреждения целосности файлов на фотокамере Canon, выполните следующее:
Шаг 1: Скопируйте файлы на компьютер и отформатируйте карту памятиЕсли фотоаппарат не может прочесть файлы, скопируйте их на компьютер и попробуйте прочесть или восстановить с его помощью.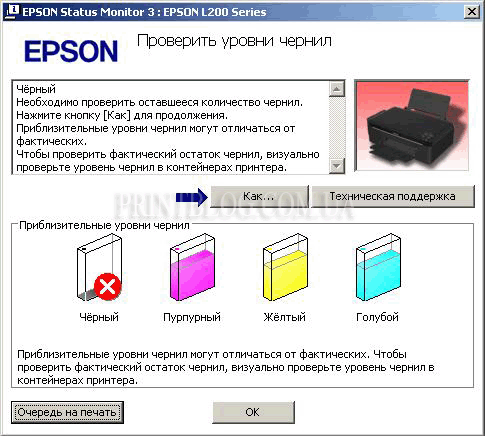 После этого отформатируйте карту памяти.
После этого отформатируйте карту памяти.
Возможно фотографии или видео отсняты другим фотоаппаратом и не могут быть прочтены на этой камере.
Шаг 2: Подключите к фотоаппарату другую карту памятиВ случае если камера сообщает об ошибке в связи с повреждением файлов, и форматирование карты памяти не приносит нужного результата, подключите к фотоаппарату другую рабочую карту памяти.
Если ошибка больше не будет отображаться, то имеет место выход из строя или повреждение карты памяти. Если ошибка повторится – это признак более серьёзных проблем, для решения которых лучше обратиться в сервисный центр.
Шаг 3: Попробуйте сделать снимок ещё разВ случае если фотокамера не может закончить процесс сохранения или компрессии снимка, выдавая при этом ошибку, попробуйте сделать снимок ещё раз. Возможно необходимо изменить формат файлов фотографий или имеет место сбой одной из функций обработки.
Шаг 4: Разблокируйте файл, который отмечен как «Только для чтения»Если с помощью фотоаппарата не получается удалить фото или видео файл, он может быть отмечен как «Только для чтения».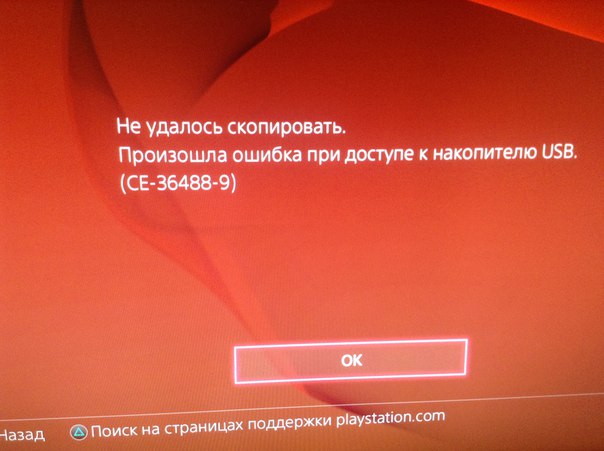 Зайдите в свойства файла и уберите галочку с атрибута «Только для чтения» с помощью компьютера или меню фотоаппарата (если это предусмотрено производителем).
Зайдите в свойства файла и уберите галочку с атрибута «Только для чтения» с помощью компьютера или меню фотоаппарата (если это предусмотрено производителем).
Ошибка питания
Если сообщение «Err 02: The camera cannot access the memory card» связано с ошибкой питания фотоаппарата Canon, выполните следующее:
Шаг 1: Отключите и снова подключите батареюВ случае ошибки связанной с питанием фотоаппарата, отключите и вытащите батарею (или аккумулятор). Убедитесь, что батарея была подключена к камере правильно. Убедитесь, что модель батареи соответствует модели фотоаппарата. Убедитесь, что контакты батареи не повреждены и не загрязнены. Если предыдущие действия не принесли результата, может иметь место выход батареи из строя.
Шаг 2: Зарядите батареюНекоторые действия с фотоаппаратом осуществляются с высоким потреблением ресурса батареи. В случае необходимости, например, очистки сенсора цифрового фотоаппарата потребуется полная зарядка батареи. Если камера определит недостаточность заряда батареи для данного действия, камера сообщит об ошибке, связанной с недостаточным зарядом батареи. В таком случае необходимо зарядить батарею.
Если камера определит недостаточность заряда батареи для данного действия, камера сообщит об ошибке, связанной с недостаточным зарядом батареи. В таком случае необходимо зарядить батарею.
В случае перегрева батареи фотоаппарата, она может прекратить заряжаться, сигнализируя об этом миганием лампочки зарядки аккумулятора. В таком случае дайте возможность батарее охладиться до нормальной температуры и убедитесь в том, что её контакты не загрязнены.
Общая или Системная ошибка
Если сообщение «Err 02: The camera cannot access the memory card» связано с общей системной ошибкой фотоаппарата Canon, выполните следующее:
Шаг 1: Выключите и повторно включите фотоаппаратЕсли фотоаппарат сообщает о наличии общей или системной ошибки, отключите его и повторно включите.
В случае интенсивной работы фотоаппарат может перегреваться. Подождите пока он остынет до нормальной температуры, после чего включите его.
Для перезагрузки фотоаппарата выключите его, вытащите карту памяти и отключите батарею. Подождите в течении 15 минут и соберите фотоаппарат в обратном порядке. Если ошибка не исчезла, то возможно камера нуждается в ремонте.
Шаг 3: Замените или зарядите внутренний источник питанияОбщая или системная ошибка может быть результатом разряда внутренней батареи фотоаппарата (отвечающая в том числе за установку времени и даты камеры).
В таком случае требуется произвести замену или зарядку внутреннего источника питания (в зависимости от формата данного источника питания).
Шаг 4: Перенесите фотографии на компьютерВ случае если фотографии на карте памяти были сделаны другим фотоаппаратом, их просмотр может сопровождаться ошибками. Это связано с тем, что данный фотоаппарат не может отобразить такие фотографии в полном размере и отображает только их эскиз.
Перенесите фотографии на компьютер для просмотра их в полном размере.
Во время переноса фотографий с камеры на компьютер или печати их с фотоаппарата на принтере, может возникать ошибка подключения.
Убедитесь в правильности подключения фотоаппарата к компьютеру или принтеру. Проверьте плотность соединения штекера кабеля фотоаппарата и гнезда устройства. После этого выключите и повторно включите камеру.
6 ошибок фотографов при использовании SD-карт
Портативные и удобные карты памяти (SD-карты) являются идеальными носителями для сохранения информации с вашего фотоаппарата и другой электроники, так как они предлагают значительное количество пространства при минимальных затратах. Несмотря на преимущества, многие профессионалы фотографии столкнулись с проблемами при использовании таких карт, когда карта повреждалась, либо фото- или видео-контент просто исчезает, как правило, из-за ошибки пользователя. К счастью, с помощью некоторых шагов можно лучше защитить данные SD-карты и предотвратить катастрофическую потерю. В дополнение к советам, есть некоторые мысли по поводу шансов восстановления данных при определённых ситуациях. Например, при перестановке карты из устройства в устройства вероятность восстановления высока, в то время как карта, покрытая мокрой грязью, информация спасена быть не может.
В дополнение к советам, есть некоторые мысли по поводу шансов восстановления данных при определённых ситуациях. Например, при перестановке карты из устройства в устройства вероятность восстановления высока, в то время как карта, покрытая мокрой грязью, информация спасена быть не может.
Вот список из шести основных ошибок, которые нужно избегать при использовании карты памяти в фотоаппаратах:
Как разблокировать карту памяти и возможно ли это вообще?
Давайте вместе разбираться в вопросе о том, как можно помочь человеку вспомнить позабытый пароль. На первом этапе проясним некоторые моменты:
- Во-первых, разнообразные форматы карт памяти предусматривают определенные принципы защиты, уровень надежности которых регламентируется производителем.
- Во-вторых, если пароль установлен, то информация о таком действии сохраняется в специально защищенной области Flash-карты, закрытой для обычных пользователей.
- В-третьих, запись данных в защищенную зону происходит по специальному протоколу, принцип работы которого для нас с вами — тайна, покрытая мраком.

Зная об этом, не стоит недооценивать сложность проблемной ситуации. Дабы не быть голословным, вашему вниманию предлагаются 2 варианта того, как разблокировать карту памяти, и 2 способа восстановления работоспособности запароленного хранилища.
Реестр
Разблокировать карту сд или микро сд можно через реестр. Предварительно сделайте резервную копию реестра, чтобы иметь возможность восстановить исходные параметры. Вдруг что-то пойдет не так. Также не забывайте о возможность восстановить системный реестр.
Заходим в редактор реестра: комбинация клавиш Win+R и команда regedit. Здесь вы прочитаете подробнее. как заходить в редактор разными способами.
В редакторе переходим по пути, указанному на скриншоте. В разделе Control нас интересует папка StorageDevicePolicies. Если ее там не нашли, создайте: правой кнопкой мышки по разделу Control – Создать – Раздел.
В StorageDevicePolicies кликаем правой кнопкой мышки по пустому пространству и создаем параметр DWORD. Выберете 32 или 64 бита в зависимости от разрядности вашей системы.
Выберете 32 или 64 бита в зависимости от разрядности вашей системы.
Кликаем два раза левой кнопкой мышки по созданному параметру и устанавливаем значение 0. Нажимаем ОК, закрываем редактор и перезагружаем компьютер.
Ценная информация и методы ее извлечения
К фотографиям, контактам и другой массе пользовательских данных можно восстановить доступ при помощи программного обеспечения. Первый вариант — это использование функционала смартфона. Необходимо при помощи встроенных средств аппарата зайти в папку sys, обычно расположенную в корневом каталоге, и переименовать «C:/System/mmcstore» в «C:/System/mmcstore.txt», после чего открыть ее для прочтения. Ответ на вопрос о том, как разблокировать карту памяти на телефоне, вы сможете увидеть в отображенной на дисплее информации.
Второй вариант — более трудоемкий, но невероятно результативный. Специализированный софт J.A.F. и Nokia Unlocker, а также USB-кабель — это и все, что вам понадобится. Дело в том, что информация о вашем пароле хранится в блоке памяти телефона под 307-м номером. Поэтому, воспользовавшись этим методом, вы сможете восстановить доступ к Flash-карте. Сервисная прога J.A.F. считает PM(307), а вторая программа сгенерирует данные в видимый результат.
Поэтому, воспользовавшись этим методом, вы сможете восстановить доступ к Flash-карте. Сервисная прога J.A.F. считает PM(307), а вторая программа сгенерирует данные в видимый результат.
Почему так происходит?
Такие носители, как SD-карты, являются довольно крупными по размеру, но при этом они хрупки и не любят плохого обращения. Они способны сделать ваш смартфон или видеокамеру гораздо функциональнее и универсальнее. Но когда носитель перестает работать, вы рискуете потерять слишком много. Такую ошибку может выдать и бюджетный гаджет, и SD-карта, цена которой намного выше средней. Ниже представлена инструкция, сосредоточенная на восстановлении файлов, в том числе картинок и фото, видео и текстовых данных. Как правило, именно эти данные являются незаменимыми. Вы сможете переустановить потерянные приложения, а музыкальные файлы могут быть загружены заново с другого носителя. Интересно, что принципы одинаковы для всех типов файлов.
Итак, что делать, если заблокировалась SD-карта? Не пытайтесь отформатировать диск, если намереваетесь сохранить информацию с него.
Разблокирование microSD
Расположите карту памяти на плоской поверхности или на ладони так, чтобы этикетка была сверху. Слевой стороны корпуса карты вверху найдите маленький рычажок переключения блокировки – кнопка Lock. «Локер» служит для защиты информации от случайного стирания. Рычажок может быть плоским и лишь слегка выступать из корпуса, быть белого или серебристого цвета. Такой переключатель отсутствует непосредственно на microSD. Вставьте карту в адаптер и найдите переключатель Lock на самом адаптере. Передвиньте его до упора в противоположном направлении.
После перевода рычажка Lock в положение отмены статуса защиты данных, повторное появление окошка уведомления об ошибке записи может быть вызвано переводом Lock обратно в положение защиты. Происходит это из-за ослабления переключателя, при вводе карты памяти в картридер он сдвигается и включает блокировку памяти. Зафиксируйте его кусочком резинки, картона или удалите совсем.
Избежать автоматической блокировки записи на microSD можно удалив ее контакт с кнопкой Lock на корпусе адаптера. На левом боку микро-флешки найдите небольшую выемку, запаяйте ее пластмассой или заклейте скотчем. Выполнять пайку надо очень аккуратно. Вариант со скотчем проще, но он может цепляться при вводе карты в адаптер.
На левом боку микро-флешки найдите небольшую выемку, запаяйте ее пластмассой или заклейте скотчем. Выполнять пайку надо очень аккуратно. Вариант со скотчем проще, но он может цепляться при вводе карты в адаптер.
Правила сохранения фотографий
Часто самому проблему решить не удается. Тогда это ошибка в системе, и необходимо обратиться в центр, чтобы отладить установленные программы. Пошаговая инструкция сохранения.
- Открыть настройки, найти «Файлы».
- Открыть папку с фото.
- Перенести информацию в дополнительную папку.
- Удалить папку.
- Перезапустить телефон.
- Папка появиться автоматически без ошибки.
Проблемы, когда фотографии не сохраняются на карту памяти на Андроиде разнообразные. Но с помощью пошаговых инструкций можно найти пути их решения.
Форматирование карты памяти microSD
Иногда для снятия защиты с карты памяти рекомендуется ее форматирование, если «локер» отсутствует или не помог. Важную информацию сохраните на другой диск, т.к. она будет полностью удалена. Программным способом можно снять блокировку от записи на карту при помощи Windows.
Важную информацию сохраните на другой диск, т.к. она будет полностью удалена. Программным способом можно снять блокировку от записи на карту при помощи Windows.
Установите карту памяти microSD на персональный компьютер через специальный адаптер напрямую или через картридер. На современных ноутбуках такой разъем уже предусмотрен, он обычно обозначен значком «карта» и выглядит как узкая щель. Операционная система распознает диск, и его имя отобразится в списке устройств компьютера.
Кликните правой кнопкой мыши на значке диска CD и в развернутом меню выберите строку «Форматировать …». Файловую систему поставьте ту, которую поддерживает ваше устройство, обычно – NTFS. Нажмите «Начать». Вся информация с диска теперь удалена, и статус защиты снят.
Компьютер не видит флешку в фотоаппарате
Карту памяти в фотоаппарате можно посмотреть через шнур, который соединит камеру и ПК либо вставить носитель в картридер.
Если ПК не видит флешку от камеры, возможно на компьютере не включен тип соединения MTP, который используется во всех современных моделях фотокамер.
Когда фотоаппарат не включен, то и накопитель, установленный в нем, не будет читаться. Проблема может возникнуть на фоне неправильно установленных драйверов.
Проверить это можно в «Диспетчере устройств», если около нового запоминающего устройства появился желтый восклицательный знак, значит необходимо переустановить драйвера.
Карта памяти в фотоаппарате Canon не позволяет ничего с ней сделать через ПК, возможно в самой камере отключены соответствующие функции. Самый простой способ извлечь ее и посмотреть через картридер.
Накопитель в фотоаппарате пишет, что невозможно просмотреть информацию или не отображается. Наверняка в процессе подключения техники был выбран неправильный режим, поэтому фотоаппарат Canon не видит накопитель. Большая часть камер при соединении с ПК по USB кабелю сразу начинают заряжаться. Необходимо отключить соединение и начать все заново.
Программные средства для microSD
Сбросить защиту от записи на диске можно программными средствами, не удаляя информацию. Для этого существуют различные скрипты и утилиты, например – reset.zip. Скачивая программное обеспечение из сети, следует быть осторожными – оно может содержать вирусы. Лучше воспользоваться для снятия защиты проверенными приложениями. Низкоуровневое форматирование диска утилитой Hard Disk Low Level Format Tool стирает все данные, но поможет восстановить даже безнадежные флешки, которые не прошли форматирование внутренними средствами Windows.
Для этого существуют различные скрипты и утилиты, например – reset.zip. Скачивая программное обеспечение из сети, следует быть осторожными – оно может содержать вирусы. Лучше воспользоваться для снятия защиты проверенными приложениями. Низкоуровневое форматирование диска утилитой Hard Disk Low Level Format Tool стирает все данные, но поможет восстановить даже безнадежные флешки, которые не прошли форматирование внутренними средствами Windows.
Специальные программы
При использовании такого программного обеспечения вы не имеете гарантий, что сможете получить файлы обратно в неповрежденном виде — обычно оригинальные имена файлов утрачиваются, что может быть проблемой для некоторых людей. Однако большинство пользователей смогут переименовать очень быстро восстановленные файлы.
Некоторые такие программы имеют ограничения по числу файлов либо по объему данных, которые они могут реставрировать, поэтому обращайте внимание и внимательно читайте описание к приложению перед его установкой. Также избегайте нежелательных дополнительных приложений, которые могут быть загружены совместно с бесплатным ПО: никогда не ставьте флажок в «Рекомендуемый вариант установки». Во всех случаях выбирайте Manual и внимательно читайте каждое сообщение, отключая дополнительную загрузку плагинов и другого программного обеспечения.
Также избегайте нежелательных дополнительных приложений, которые могут быть загружены совместно с бесплатным ПО: никогда не ставьте флажок в «Рекомендуемый вариант установки». Во всех случаях выбирайте Manual и внимательно читайте каждое сообщение, отключая дополнительную загрузку плагинов и другого программного обеспечения.
Снятие защиты microSD через мобильное устройство
Современные мобильные девайсы: плееры, КПК, телефоны, фотоаппараты обладают функцией форматирования microSD. Попробуйте через настройки найти эту опцию и отформатировать флешку прямо на данном устройстве. Защита памяти могла быть программно установлена в аппарате для обеспечения конфиденциальности данных. Снять защиту можно также в настройках. Все разновидности электронных устройств имеют свои особенности, поэтому в случае затруднений ознакомьтесь с инструкцией гаджета или получите разъяснение в сервисном центре у специалиста.
Используйте с картой microSD только «родной» адаптер. С другим адаптером, даже если удалось провести форматирование на телефоне, записать информацию на диск, скорее всего не получится.
Инструкция поможет вам исправить ошибки с объективом, памятью фотоаппарата, электропитанием или системным сбоем
. В случае возникновения на экране фотоаппарата сообщения с ошибкой, используйте один из предложенных способов её устранения.
Альтернативные варианты
Что делать, если заблокировалась SD-карта, а перечисленные приложения не нравятся или не подходят? Помимо описанных выше ZAR и CardRecovery, существует еще целый ряд бесплатных приложений, доступных на тематических сайтах. Наиболее известными и простыми в использовании среди них можно назвать Disk Digger и EASEUS Data Recovery Free. Эти программы не требуют наличия опыта у пользователя и интуитивно понятны.
Также стоит отметить, что все программное обеспечение такого типа подходит и для восстановления случайно удаленных фотографий на SD-картах или картах MicroSD (используются в большинстве современных смартфонов и планшетов). Вместе с тем, если на этот же носитель впоследствии записывались другие файлы, восстановление утерянных данных будет невозможным.
Как исправить ошибку на фотокамере
Удаление фотографий на фотокамере
Шаг 1: Используйте программу для восстановления данных
В результате неправильного использования фотоаппарата или карты памяти, а также других непреднамеренных действий, фотографии на карте памяти могут быть повреждены или утеряны.
Восстановите утерянные или повреждённые файлы с помощью программ для восстановления файлов. Просканируйте карту памяти с помощью Hetman Partition Recovery и восстановите обнаруженные файлы (фото или видео) в том виде, в котором они будут отображены в предварительном просмотре.
Ошибка карты памяти
Если сообщение связано с ошибкой карты памяти фотоаппарата, выполните следующее:
Шаг 1:
В цифровых и зеркальных фотоаппаратах фото и видео файлы сохраняются преимущественно на карту памяти. В случае, если карта памяти не подключена к фотоаппарату он может выдавать ошибку.
В таком случае подключите карту памяти к фотоаппарату или, в случае если она подключена, убедитесь в правильности её подключения.
Шаг 2:
В случае определения неисправности карты памяти, отключите её от фотоаппарата. Перед этим не забудьте выключить фотоаппарат. После того, как карта памяти будет изъята из слота убедитесь, что её контакты не повреждены и не загрязнены.
Повторно вставьте карту памяти в соответствующий слот фотоаппарата.
Шаг 3:
Убедитесь в том, что карта памяти не заблокирована. Рычажок блокировки карты памяти (для SD карт) должен находиться в положении «Разблокировано».
В противном случае, если карта разблокирована и имеет место ошибка, сигнализирующая о её блокировке – отформатируйте карту памяти.
Шаг 4: Отформатируйте карту памяти
Если отключение и повторное подключение карты памяти не дало результата – отформатируйте её. Перед форматированием карты памяти убедитесь, что все файлы из неё скопированы на другой носитель, так как форматирование удалит все файлы с карты памяти.
Если форматирование осуществить невозможно, значит карта памяти вышла из строя и её необходимо заменить.
Шаг 5: Снимайте фото или видео в меньшем разрешении
Если во время съёмки камера останавливает процесс записи или сохранения и выдаёт сообщение об ошибке, то это может сигнализировать о недостаточной скорости чтения/записи карты памяти. Скорость чтения/записи карты памяти может быть невысокой как в результате перегрева фотоаппарата, так и невысокой скоростью работы установленной производителем.
Шаг 6:
Фотоаппарат может выдать ошибку в случае заполнения внутренней памяти фотоаппарата или карты памяти. Настройте в меню фотоаппарата сохранение файлов на карту памяти, если установлено сохранение во внутреннюю память фотоаппарата. Перенесите файлы с карты памяти на компьютер или очистите её для дальнейшей работы.
Шаг 7: Протестируйте карту памяти с другим устройством
Если карта памяти не определяется фотокамерой, подключите её к другому фотоаппарату или устройству, чтобы убедиться в её работоспособности.
Шаг 8: Используйте совместимую с фотоаппаратом карту памяти
Фотоаппарат может выдать ошибку в случае установки несовместимой с фотокамерой карты памяти. Замените карту памяти на совместимую с данной камерой, в соответствии с рекомендациями производителя.
Замените карту памяти на совместимую с данной камерой, в соответствии с рекомендациями производителя.
Ошибка объектива
Если сообщение связано с ошибкой объектива фотоаппарата, выполните следующее:
Шаг 1:
Отключите объектив от фотоаппарата и убедитесь в целостности и чистоте его металлических контактов, а также контактов объектива на фотоаппарате.
В случае если повторное подключение объектива и чистка контактов не сняли ошибку то, возможно камера нуждается в ремонте.
Шаг 2: Убедитесь в совместимости объектива и фотоаппарата
Ошибка объектива может быть результатом подключения модели объектива, несовместимой с фотоаппаратом. Убедитесь в совместимости модели фотоаппарата с моделью объектива в соответствии с рекомендациями производителя.
Шаг 3: Выключите и включите фотоаппарат снова
Фотоаппарат может давать ошибку в связи с блокировкой или заклиниванием объектива во время его транспортировки. По какой-то из причин блокировка может не отключиться.
Если фотоаппарат сообщает о наличии ошибки объектива, отключите его и повторно включите.
Шаг 4: Обновите прошивку фотоаппарата
Ошибка объектива фотоаппарата может возникнуть в связи с необходимостью обновления прошивки. Проверьте на сайте производителя камеры наличие обновлений прошивки и обновите её в случае наличия.
Повреждение или ошибка файлов
Если сообщение связано с ошибкой повреждения целосности файлов на фотокамере, выполните следующее:
Шаг 1: Скопируйте файлы на компьютер и отформатируйте карту памяти
Если фотоаппарат не может прочесть файлы, скопируйте их на компьютер и попробуйте прочесть или восстановить с его помощью. После этого отформатируйте карту памяти.
Возможно фотографии или видео отсняты другим фотоаппаратом и не могут быть прочтены на этой камере.
Шаг 2: Подключите к фотоаппарату другую карту памяти
В случае если камера сообщает об ошибке в связи с повреждением файлов, и форматирование карты памяти не приносит нужного результата, подключите к фотоаппарату другую рабочую карту памяти.
Если ошибка больше не будет отображаться, то имеет место выход из строя или повреждение карты памяти. Если ошибка повторится – это признак более серьёзных проблем, для решения которых лучше обратиться в сервисный центр.
Шаг 3: Попробуйте сделать снимок ещё раз
В случае если фотокамера не может закончить процесс сохранения или компрессии снимка, выдавая при этом ошибку, попробуйте сделать снимок ещё раз. Возможно необходимо изменить формат файлов фотографий или имеет место сбой одной из функций обработки.
Шаг 4:
Если с помощью фотоаппарата не получается удалить фото или видео файл, он может быть о. Зайдите в свойства файла и уберите галочку с атрибута «Только для чтения» с помощью компьютера или меню фотоаппарата (если это предусмотрено производителем).
Ошибка питания
Если сообщение связано с ошибкой питания фотоаппарата, выполните следующее:
Шаг 1:
В случае ошибки связанной с питанием фотоаппарата, отключите и вытащите батарею (или аккумулятор). Убедитесь, что батарея была подключена к камере правильно. Убедитесь, что модель батареи соответствует модели фотоаппарата. Убедитесь, что контакты батареи не повреждены и не загрязнены. Если предыдущие действия не принесли результата, может иметь место выход батареи из строя.
Убедитесь, что батарея была подключена к камере правильно. Убедитесь, что модель батареи соответствует модели фотоаппарата. Убедитесь, что контакты батареи не повреждены и не загрязнены. Если предыдущие действия не принесли результата, может иметь место выход батареи из строя.
Шаг 2: Зарядите батарею
Некоторые действия с фотоаппаратом осуществляются с высоким потреблением ресурса батареи. В случае необходимости, например, очистки сенсора цифрового фотоаппарата потребуется полная зарядка батареи. Если камера определит недостаточность заряда батареи для данного действия, камера сообщит об ошибке, связанной с недостаточным зарядом батареи. В таком случае необходимо зарядить батарею.
Шаг 3: Охладите батарею
В случае перегрева батареи фотоаппарата, она может прекратить заряжаться, сигнализируя об этом миганием лампочки зарядки аккумулятора. В таком случае дайте возможность батарее охладиться до нормальной температуры и убедитесь в том, что её контакты не загрязнены.
Общая или Системная ошибка
Если сообщение связано с общей системной ошибкой фотоаппарата, выполните следующее:
Шаг 1: Выключите и повторно включите фотоаппарат
Если фотоаппарат сообщает о наличии общей или системной ошибки, отключите его и повторно включите.
В случае интенсивной работы фотоаппарат может перегреваться. Подождите пока он остынет до нормальной температуры, после чего включите его.
Шаг 2:
Для перезагрузки фотоаппарата выключите его, вытащите карту памяти и отключите батарею. Подождите в течении 15 минут и соберите фотоаппарат в обратном порядке. Если ошибка не исчезла, то возможно камера нуждается в ремонте.
Шаг 3:
Общая или системная ошибка может быть результатом разряда внутренней батареи фотоаппарата (отвечающая в том числе за установку времени и даты камеры).
В таком случае требуется произвести замену или зарядку внутреннего источника питания (в зависимости от формата данного источника питания).
Фотоаппарат не включается или быстро разряжается
Когда не включается фотоаппарат, причины может быть две: полная разрядка аккумулятора или поломалась сама камера. Второй вариант потребует обращения к специалистам.
Второй вариант потребует обращения к специалистам.
Если зарядное устройство не эксплуатировалось длительное время, индикация процесса зарядки появится не сразу.
Другие причины, почему не включается фотоаппарат:
- Износ аккумулятора, средний срок эксплуатации – 2 года;
- Излишне мощная зарядка, которая быстро заряжает, но не полностью;
- Бракованный аккумулятор.
Почему в фотоаппарате быстро разряжаются аккумуляторы? Скорее всего, что их емкость слишком маленькая. В любой инструкции указано рекомендованное количество мАч.
Видеокамера и фотоаппарат могут быстро разряжаться, если:
- Постоянно используется автофокус;
- Слишком часто использование автоматического ZOOM-увеличения, отдавайте предпочтение ручной регулировке, для экономии заряда;
- При пользовании фотоаппаратом постоянно включается вспышка;
- Использование ЖК-экрана с видоискателем, в солнечные дни лучше использовать оптический видоискатель.

ВАЖНО! Если камера не видит аккумулятор, проверьте разъем зарядки.
Фотоаппарат не видит карту памяти
Содержание
- Фотоаппарат не видит карту памяти
- Способ 1: Проверка карты памяти
- Способ 2: Форматирование карты памяти
- Способ 3: Восстановление карты памяти
- Способ 4: Лечение от вирусов
- Вопросы и ответы
Иногда возникает ситуация, когда фотоаппарат вдруг перестает видеть карту памяти. В этом случае производить фотосъемку невозможно. Разберемся, в чем же причина такой неисправности и как ее устранить.
Причин, из-за которых фотоаппарат не видит накопитель, может быть несколько:
- SD-карта заблокирована;
- несоответствие объема карты памяти модели фотоаппарата;
- неисправность самой карты или фотоаппарата.
Для решения этой проблемы важно определить, что является источником ошибки: карта памяти или фотоаппарат.
Вставьте в фотоаппарат другую SD. Если и с другим накопителем ошибка не исчезла и проблема в фотоаппарате, обратитесь в сервисный центр. Там проведут качественную диагностику устройства, так как могли возникнуть проблемы с датчиками, коннекторами или другими элементами фотоаппарата.
Если же проблема в карте памяти, то ее работоспособность можно восстановить. Для этого есть несколько способов.
Способ 1: Проверка карты памяти
Сначала нужно проверить SD на наличие блокировки, для этого сделайте вот что:
- Достаньте карту из слота фотоаппарата.
- Проверьте положение рычажка блокировки на боковой стороне накопителя.
- По необходимости сдвиньте его в обратное положение.
- Вставьте заново накопитель в аппарат.
- Проверьте работоспособность.
Такая банальная блокировка могла произойти из-за резких движений фотоаппарата.
Более подробно об этом можно прочитать в нашем статье на данную тему.
Подробнее: Гайд по снятию защиты с карты памяти
Причиной ошибки, из-за которой SD-карта не определяется фотоаппаратом, может служить несоответствие характеристик флеш-карты данной модели фотоаппарата. Современные фотоаппараты создают кадры в высоком разрешении. Размеры таких файлов могут быть слишком большие и старые SD-карты не обладают соответствующей скоростью записи для их сохранения. В этом случае выполните несколько простых шагов:
Современные фотоаппараты создают кадры в высоком разрешении. Размеры таких файлов могут быть слишком большие и старые SD-карты не обладают соответствующей скоростью записи для их сохранения. В этом случае выполните несколько простых шагов:
- Внимательно посмотрите на свою карту памяти, на лицевой стороне найдите надпись «class». Она означает номер класса скорости. Иногда стоит просто значок «С» с указанием цифры внутри. Если этого значка нет, то по умолчанию накопитель имеет класс 2.
- Ознакомьтесь с инструкцией по эксплуатации камеры и узнайте, какую минимальную скорость должна иметь карта памяти.
- При необходимости замены приобретите карту памяти нужного класса.
Для современных фотоаппаратов лучше приобретать SD-карты класса 6.
Иногда камера не видит флеш-накопитель из-за загрязнения разъема на нем. Чтобы устранить эту неисправность, возьмите мягкую салфетку или ватку, смочите ее спиртом и протрите разъем карты памяти. На фото ниже показано, о каких контактах идет речь.
Способ 2: Форматирование карты памяти
При неисправности SD-карты, лучшим решением является ее форматирование. Это можно сделать по-разному. Так, отформатировать ее можно с помощью того же фотоаппарата. Перед процедурой форматирования постарайтесь сохранить информацию с карты памяти на компьютере.
- Вставьте карту памяти в аппарат и включите его.
- Зайдите в меню Вашей камеры и найдите там опцию «Установка параметров».
- Выберите пункт «Форматирование карты памяти». В зависимости от модели, форматирование может быть быстрое, обычное и даже низкоуровневое. Если Ваша карта новая, выберите для нее быстрое форматирование, если же она сбойная, выполните обычное.
- На запрос о подтверждении форматирования выберите «Да».
- Программное обеспечение меню аппарата выдаст предупреждение о том, что данные на карте памяти будут удалены.
- Если сохранить данные перед форматированием не получилось, их можно восстановить специальным ПО (смотрите способ 3 настоящей инструкции).

- Подождите окончания процесса форматирования. В это время не выключайте фотоаппарат и не извлекайте оттуда SD-карту.
- Проверьте работоспособность карты.
Если форматирование не удается выполнить или возникают ошибки, то попробуйте отформатировать флеш-накопитель на компьютере. Лучше всего попробовать выполнить форматирование стандартными средствами Windows. Это делается просто:
- Вставьте карту памяти в ноутбук или в компьютер через внешний картридер.
- Зайдите в «Этот компьютер» и кликните правой кнопкой мыши по значку Вашего накопителя.
- Во всплывающем меню выберите пункт «Форматировать».
- В окне форматирование выберите нужный тип файловой системы FAT32 или NTFS. Для SD лучше выбирать первое.
- Нажмите на кнопку «Начать».
- Дождитесь уведомления о том, что форматирование завершено.
- Нажмите «ОК».
Более эффективным считается форматирование с помощью специализированных программ. Об этом Вы можете прочитать в нашем уроке.
Об этом Вы можете прочитать в нашем уроке.
Урок: Как отформатировать карту памяти
Способ 3: Восстановление карты памяти
Для восстановления информации с флеш-карты существует множество специальных программ. Есть софт, помогающий восстановить карту SD c фотографиями. Одной из наиболее подходящих является CardRecovery. Это специальная программа для восстановления microSD-карт. Для работы с ней сделайте следующее:
Скачать SD Card Recovery
- Запустите программу.
- Заполните нужные параметры в настройках:
- укажите в разделе «Drive Letter» букву Вашей флеш-карты;
- в списке «Camera brand and….» выберете тип устройства;
- в поле «Destination Folder» укажите папку для восстановления данных.
- Нажмите «Next».
- В следующем окне подтвердите кнопкой «ОК».
- Дождитесь окончания процесса сканирования носителя. В окне будет выведен результат восстановления.
- На следующем этапе нажмите кнопку «Preview».
 В списке файлов для восстановления выберите нужные. Нажмите «Next».
В списке файлов для восстановления выберите нужные. Нажмите «Next».
Данные карты памяти восстановлены.
Другие способы восстановления данных на картах памяти Вы можете узнать в нашей статье.
Урок: Восстановление данных с карты памяти
После того, как данные восстановлены, можно снова форматировать карту памяти. Вполне вероятно, что после этого она начнет распознаваться фотоаппаратом и всеми остальными устройствами. Вообще, форматирование – самый лучший способ решения рассматриваемой проблемы.
Способ 4: Лечение от вирусов
Если на фотоаппарате появилась ошибка карты памяти, то это может быть и из-за присутствия вирусов на таковой. Существуют «вредители», которые делают файлы на microSD-карте скрытыми. Для проверки накопителя на вирусы на Вашем компьютере должна быть установлена антивирусная программа. Не обязательно иметь платную версию, можно пользоваться и бесплатным ПО. Если антивирус не выполняет автоматически проверку при подключении карты SD, то это можно сделать вручную.
- Зайдите в меню «Этот компьютер».
- Правой клавишей мыши щелкнете по ярлыку Вашего накопителя.
- В выпадающем меню есть пункт от антивирусной программы, который вам нужно выполнить. Например:
- если установлен антивирус Касперского, то нужен пункт «Проверить на вирусы»;
- если установлен Avast, то нужно выбрать пункт «Сканировать F:\».
Таким образом Вы не только проверите, но и по возможности вылечите от вирусов свою карту.
После того, как проверка на вирусы произведена, нужно проверить накопитель на наличие скрытых файлов.
- Зайдите в меню «Пуск», а затем пройдите по такому пути:
«Панель управления» -> «Оформление и персонализация» -> «Параметры папок» -> «Показ скрытых файлов и папок» - В окне «Параметры папок» перейдите во вкладку «Вид» и в разделе «Дополнительные параметры» установите флажок на строку «Показывать скрытые файлы, папки, диски».
 Нажмите кнопку «Применить» и «ОК».
Нажмите кнопку «Применить» и «ОК». - Если у Вас установлена ОС Windows 8, то нажмите «Win» + «S», в панели «Поиск» введите «Папка» и выберете «Параметры папок».
Скрытые файлы станут доступны для пользования.
Для того, чтобы при работе с фотоаппаратом избежать ошибок с картой памяти, следуйте некоторым простым советам:
- Покупайте SD-карту, соответствующую Вашему аппарату. Ознакомьтесь в инструкции к фотоаппарату с нужными характеристиками карт памяти. При покупке внимательно изучите упаковку.
- Периодически удаляйте снимки и форматируйте карту памяти. Форматирование производите только на фотоаппарате. Иначе после работы с данными на компьютере, могут возникнуть сбои в структуре папок, которые повлекут дальнейшие ошибки на SD.
- При случайном удалении или же исчезновении файлов с карты памяти не записывайте на нее новую информацию. Иначе данные восстановить не удастся. На некоторых профессиональных моделях фотоаппаратов есть программы по восстановлению удаленных файлов.
 Пользуйтесь ими. Или же извлеките карту и воспользуйтесь программами для восстановления данных на компьютере.
Пользуйтесь ими. Или же извлеките карту и воспользуйтесь программами для восстановления данных на компьютере. - Не выключайте камеру сразу после съемки, иногда индикатор на ней указывает, что процесс обработки не завершен. Также не извлекайте карту памяти из включенного аппарата.
- Аккуратно извлекайте карту памяти из фотоаппарата и храните ее в закрытом контейнере. Это позволит избежать повреждения контактов на ней.
- Экономьте заряд батареи на фотоаппарате. Если он разрядится во время работы, то это может привести к сбою на SD-карте.
Правильная эксплуатация SD-карты намного уменьшит риск ее выхода из строя. Но даже если это произошло, ее всегда можно спасти.
Читайте также: Снимаем блокировку карты памяти на фотоаппарате
Как правильно выбрать карту памяти
дек 2020
- microSD
- Карты памяти SD
- Карты памяти
- Персональное хранилище
- Android
Блог Главная
Важными факторами при выборе карты памяти являются скорость, емкость и тип устройства, в котором она используется. Идеальным вариантом является приобретение карты памяти с максимальной емкостью по доступной цене, однако не менее важно иметь карту памяти с достаточно высокой скоростью записи во избежание ошибок при съемке. При выборе правильного формата карты следует учитывать свои потребности и цели, для которых она будет использоваться.
Идеальным вариантом является приобретение карты памяти с максимальной емкостью по доступной цене, однако не менее важно иметь карту памяти с достаточно высокой скоростью записи во избежание ошибок при съемке. При выборе правильного формата карты следует учитывать свои потребности и цели, для которых она будет использоваться.
Мегабиты и мегабайты: в чем разница?
Первый аспект, который может создать путаницу, это разница между мегабитами и мегабайтами. МБ/с означает «мегабайт в секунду», а Мб/с — «мегабит в секунду». Иногда их также обозначают как «МБ в сек.» и «Мб в сек.», как будто предыдущие обозначения недостаточно запутанные.
Говоря другими словами, нужно убрать приставку «мега» и сосредоточиться на битах и байтах. 1 байт состоит из 8 бит. Следовательно, 1 МБ/с = 8 Мб/с. Это важно, потому что некоторые производители камер указывают скорость передачи видеосигналов с камеры в мегабитах, а не в мегабайтах.
Например, беззеркальная камера Sony a7S III имеет скорость передачи видео 4K 600 мегабит в секунду (Мб/с). Если вы ищете SD-карту, которая будет использоваться в камере a7S III, вы можете подумать, что все, что вам нужно, это карта памяти с устойчивой скоростью записи 600 мегабайт в секунду (МБ/с), тогда как на самом деле скорость передачи видеосигнала относится к скорости в битах, а не в байтах.
Если вы ищете SD-карту, которая будет использоваться в камере a7S III, вы можете подумать, что все, что вам нужно, это карта памяти с устойчивой скоростью записи 600 мегабайт в секунду (МБ/с), тогда как на самом деле скорость передачи видеосигнала относится к скорости в битах, а не в байтах.
Чтобы определить скорость передачи видеосигнала в мегабайтах, требуется простая математика для перевода битов в байты. Поскольку 1 байт состоит из 8 бит, просто возьмите количество бит и разделите его на 8. Если 600 разделить на 8, получится 75, а это значит, что 600 Мб/с на самом деле составляет 75 МБ/с, следовательно, скорость записи намного ниже, чем вы предполагали изначально. По большому счету, вам понадобится SD-карта с минимальной устойчивой скоростью записи 90 МБ/с.
Фотографии
При фотосъемке некоторые пользователи предпочитают несколько карт меньшего размера одной большой, чтобы минимизировать риск потери всех фотографий в случае повреждения карты. Если вы снимаете в формате RAW, предполагающем размер файлов от 50 МБ или более, вам будет выгодна скорость U1 или U3.
Многие зеркальные и беззеркальные камеры могут снимать в режиме непрерывной съемки, что означает, что вы можете сделать целую серию фотографий, удерживая кнопку спуска затвора. Все полученные кадры сначала будут помещены в быструю промежуточную внутреннюю память камеры, именуемую буфером. Затем будет произведена запись данных с фотографий, хранящихся в буфере камеры, на карту памяти. Камера должна передавать эти данные быстро и эффективно, особенно в случае использования режима непрерывной съемки, поэтому для оптимальной работы важно иметь быструю карту памяти. Карта должна иметь высокую скорость записи, чтобы буфер не был переполнен и не мешал передаче данных.
Обязательно проверьте характеристики вашей камеры на предмет рекомендованного класса скорости.
Видео 4K
Ассоциация, занимающаяся стандартами для SD-карт (SD Card Association), рекомендует использовать для съемки видео 4K карты с классом скорости UHS 3 (U3) или более высоким, однако наиболее оптимальным вариантом является класс скорости для записи видео V30 или более высокий, поскольку современные камеры записывают в разрешении 4K со скоростью 120 кадров в секунду. В случае использования для записи видео скоростной камеры, делающей больше кадров в секунду, лучше иметь более быструю карту памяти.
В случае использования для записи видео скоростной камеры, делающей больше кадров в секунду, лучше иметь более быструю карту памяти.
Карты с более высоким классом скорости поддерживают высокую скорость передачи и позволяют записывать видео более высокого качества, однако следует помнить об одном важном аспекте: ваша камера должна быть способна справиться со скоростью карты. Нет смысла покупать карту с более высоким классом скорости, если ваша камера не поддерживает скорость записи на карту. В большинстве случаев вы сможете вставить высокоскоростную карту в более медленную камеру и она по-прежнему будет работать, однако вы не сможете воспользоваться всеми преимуществами карты, которые доступны при самой высокой скорости записи.
Проверьте характеристики вашей камеры на предмет рекомендуемого класса скорости и решите на основании разрешения и количества кадров в секунду, которые вы используете при съемке видео, нужно ли вам превышать требуемые параметры.
Дроны
Для хранения всех отснятых материалов в дронах обычно используются карты microSD. Вам нужно будет приобрести несколько карт microSD большой емкости, которые смогут обеспечить высокую скорость передачи данных для таких форматов разрешения, как видео 4K.
Вам нужно будет приобрести несколько карт microSD большой емкости, которые смогут обеспечить высокую скорость передачи данных для таких форматов разрешения, как видео 4K.
Уточните у производителя устройства, какие емкость и класс скорости рекомендованы для вашего дрона. К каждому дрону предъявляются разные требования в зависимости от производителя и торговой марки. Например, DJI Mavic Air 2 имеет максимальную емкость 256 ГБ и может записывать в разрешении 4K со скоростью записи до 120 Мб/с или 15 МБ/с. Вам понадобится карта емкостью 32 ГБ, 64 ГБ, 128 ГБ или 256 ГБ с классом скорости U3 или V30.
Мы рекомендуем иметь несколько карт microSD для вашего дрона, чтобы снизить вероятность потери отснятого материала, поскольку карты памяти со временем изнашиваются. Никогда не знаешь, что может случиться во время работы, а при хранении всех отснятых материалов на одной карте возникает риск утери всех данных сразу. Узнать больше.
GoPro
На веб-сайте GoPro приведен список рекомендуемых карт microSD. На веб-сайте компании указано, что для всех камер GoPro требуются карты microSD класса не ниже 10, однако лучше отдать предпочтение картам с классом скорости U1 или U3, поскольку они обладают лучшими скоростными характеристиками, позволяя максимально раскрыть потенциал GoPro. Список карт, которые поддерживают камеры GoPro
На веб-сайте компании указано, что для всех камер GoPro требуются карты microSD класса не ниже 10, однако лучше отдать предпочтение картам с классом скорости U1 или U3, поскольку они обладают лучшими скоростными характеристиками, позволяя максимально раскрыть потенциал GoPro. Список карт, которые поддерживают камеры GoPro
- Модель HERO (2014) поддерживает карты емкостью до 32 ГБ
- Модели HERO3 Black, HERO3+, HERO+ и HERO+ с ЖК-дисплеем поддерживаю карты емкостью до 64 ГБ
- Модели HERO4, HERO Session, HERO Fusion, HERO5 Black, HERO6 Black, HERO (2018), HERO7 Silver & White поддерживают карты емкостью до 128 ГБ.
- Модели HERO7 Black, HERO MAX и HERO8 Black поддерживаю карты емкостью до 256 ГБ.
Если вы снимаете видео 4K с помощью GoPro, вам стоит выбрать карту microSD с высоким классом скорости. Для съемки видео с помощью GoPro в формате 4K со скоростью 60 кадров в секунду и скоростью записи 12 МБ/с требуется высокоскоростная карта microSD с классом скорости не ниже U3 или V30. Это очень сложная задача, требующая высокой скорости записи и большого объема памяти. Даже для съемки с разрешением 1080p и скоростью 240 кадров в секунду требуется достаточно быстрая карта памяти с большой емкостью.
Это очень сложная задача, требующая высокой скорости записи и большого объема памяти. Даже для съемки с разрешением 1080p и скоростью 240 кадров в секунду требуется достаточно быстрая карта памяти с большой емкостью.
Проверьте технические характеристики GoPro, чтобы узнать, какая карта microSD совместима с ней и нужно ли выходить за рамки минимальных требований с точки зрения скорости и емкости.
Nintendo Switch и 3DS
Nintendo Switch принимает карты microSDXC с объемом памяти до 2 ТБ, что отлично подходит для загрузки игр. Мы рекомендуем приобрести для консоли Switch карту памяти большой емкости, поскольку игры занимают много места. Если вы загружаете такие игры, как «Legend of Zelda: Breath of the Wild», которая занимает до 13,4 ГБ, вам понадобится карта памяти большой емкости для увеличения уже имеющейся памяти системы Nintendo Switch емкостью 32 ГБ. Узнать больше.
В то же время карты microSDXC недоступны для владельцев Nintendo 3DS, 3DS XL и 2DS. Nintendo 3DS/2DS поддерживает только карты SDHC емкостью 32 ГБ или менее. Если вы планируете загружать много игр, вам просто нужно будет приобрести несколько карт microSD на 32 ГБ.
Если вы планируете загружать много игр, вам просто нужно будет приобрести несколько карт microSD на 32 ГБ.
Телефоны с ОС Android™
Если вы планируете снимать видео 4K на свой телефон, вам понадобится карта microSDXC с классом скорости U3 и как минимум 64 ГБ памяти. В остальных случаях большинству пользователей смартфонов для хранения фотографий, видео и мобильных игр достаточно карты microSDHC на 16 ГБ или 32 ГБ. Карты microSDHC на 32 ГБ должно хватить на некоторое время, прежде чем закончится место для хранения. Многие смартфоны, включая Samsung Galaxy S20 и LG G8, поддерживают карты microSDXC с объемом памяти до 1 ТБ. Узнать больше.
#KingstonIsWithYou
Фильтр Filters Applied
Сортировать по Название — от A до Z
Загрузить еще
No products were found matching your selection
Ошибки карты памяти и решения для камеры Canon!
Если у вас есть камера Canon и вы столкнулись с некоторыми нежелательными ошибками, связанными с ее картой памяти, то вы обратились по адресу. Хотя камеры Canon достаточно надежны и широко используются во всем мире, они могут быть немного непредсказуемыми.
Хотя камеры Canon достаточно надежны и широко используются во всем мире, они могут быть немного непредсказуемыми.
Например, пользователи часто жалуются на ошибки карты памяти на камерах Canon. Не волнуйтесь — это будет последнее руководство, которое вы прочитаете о проблемах с картами памяти на Canon. Мы перечислили все часто возникающие ошибки в Canon, а также предоставили их решения. Начнем!
- Часть 1. Как исправить ошибки карты памяти Canon?
- Часть 2: Как устранить определенные проблемы с картой памяти на камере Canon?
- Часть 3: Как восстановить недоступные или потерянные данные с камеры Canon?
- Часть 4: Как обслуживать карту памяти камеры Canon?
Часть 1 Как исправить ошибки карты памяти Canon?
Часто при работе с камерами Canon пользователи получают нежелательные ошибки. За этими распространенными проблемами может быть аппаратная или программная причина. Хотя некоторые из них могут быть связаны с вашей картой памяти, другие могут быть вызваны чем-то другим. Вот некоторые из этих распространенных ошибок Canon и их быстрые решения.
Вот некоторые из этих распространенных ошибок Canon и их быстрые решения.
1. Err 02
Пользователи чаще всего получают сообщение об ошибке Err 02 на экране своей камеры, когда возникает проблема с картой памяти. В идеале камера не может прочитать карту памяти или получить доступ к сохраненной на ней информации. Вот несколько способов исправить эту ошибку карты памяти на Canon.
Решено: все мои видео на SD-карте повреждены. Как я могу восстановить поврежденные файлы?
— 2 минуты на прочтение.
2. Err 03
Err 03 обычно возникает, когда на карте памяти имеется несколько папок и подпапок. Это сбивает с толку камеру, поскольку ее программное обеспечение не может получить доступ к папке по умолчанию для сохранения фотографий.
3. Err 04
Мы получаем Err 04 на нашей камере Canon, когда карта памяти заполняется. Это означает, что камера не может сохранить новые фотографии и на ней заканчивается место. К счастью, это можно легко исправить следующим образом.
- Просто избавьтесь от ненужных фотографий. Вы можете зайти в меню камеры и удалить сразу все фотографии. Кроме того, вы также можете удалять по одной фотографии за раз.
4. Ошибка 10
Ошибка Err 10 на камере Canon возникает при наличии проблемы с файловой системой карты памяти. Там также может быть проблема, связанная с программным обеспечением.
- Выключите камеру, извлеките карту памяти и снова вставьте ее. Через некоторое время снова включите его.
- Выключите камеру Canon и извлеките из нее аккумулятор. Подождите некоторое время и снова вставьте батарейки. Теперь включите его и посмотрите, решит ли он проблему.
5. Err 99
Это одна из наиболее часто встречающихся ошибок камер Canon. Отображает сообщение о том, что съемка невозможна, что может произойти из-за поврежденного Камера Canon , программная или аппаратная проблема, проблема с контактом между объективом и корпусом, бракованная память или что-то еще. Вот как это можно исправить.
Вот как это можно исправить.
Часть 2. Устранение конкретных проблем с картами памяти в камерах Canon
Помимо перечисленных выше ошибок карт памяти в Canon, пользователи также могут столкнуться с некоторыми специфическими проблемами. Например, подключенная карта памяти может быть недоступна или даже повреждена. Хорошо, что большинство этих проблем можно легко решить. Вот некоторые из этих распространенных ошибок карт памяти, связанных с камерами Canon, с их простым исправлением.
Проблема 1: Фотографии и видео недоступны
Слишком часто фотографии и видео, хранящиеся на карте памяти, становятся недоступными. То есть пользователи не имеют возможности просмотреть их или даже перенести в другое место. Игнорирование может привести к безвозвратной потере данных.
Причины
Этому могут быть разные причины. Подключенная карта памяти могла быть повреждена вирусной атакой. Он может быть физически поврежден или файловая система также может быть повреждена.
Решения
Сначала отключите карту от камеры и подключите ее к компьютеру. Проверьте, можете ли вы получить фото или видео, хранящиеся на вашем компьютере.
В противном случае используйте специальное программное обеспечение для восстановления данных, например Recoverit Photo Recovery. Это поможет вам восстановить недоступные фото и видео разных форматов с карты памяти.
Проблема 2: карта памяти не читается
Камера Canon не всегда может считывать карты памяти всех типов. Если вы подключили поврежденную, несовместимую или поврежденную карту памяти, вы можете столкнуться с этой проблемой. Если карта не может быть прочитана, камера не сможет сохранить ваши фотографии.
Причины
Одной из основных причин этого является повреждение карты памяти. Кроме того, если карта несовместима или работает в неподдерживаемой файловой системе, это может привести к этой проблеме.
Решения
- Извлеките карту памяти из камеры и вставьте ее снова.

- Подключите его к компьютеру и просканируйте карту с помощью антивирусного инструмента, чтобы удалить любые вредоносные программы.
- Убедитесь, что карта совместима с вашей камерой Canon.
- Убедитесь, что карта вставлена правильно.
- Отформатируйте карту, вставив ее в компьютер и снова подключив к камере.
Проблема 3: Низкая скорость при передаче данных
Иногда при передаче данных из одного источника в другой пользователи сталкиваются с нежелательными задержками. На это может повлиять скорость обработки вашей карты или камеры.
Причины
В основном это происходит, когда на карте памяти нет свободного места. Также причиной может быть старая несовместимая карта.
Решения
- Избавьтесь от старых фотографий и видео с карты, которые вам больше не нужны.
- Перенесите несколько фотографий в систему и освободите место для новых данных.
- Если возможно, отформатируйте карту памяти.

- Перезагрузите камеру, вытащив батареи и снова вставив их.
- Убедитесь, что файловая система карты памяти совместима с Canon.
- Карта не должна быть подвержена вредоносному ПО. Если да, то отформатируйте его или просканируйте антивирусом.
Проблема 4: Карта памяти заблокирована
Почти все карты памяти имеют переключатель защиты от записи в верхнем левом углу. Когда он включен, он не позволяет нам вносить какие-либо изменения в карту. Поэтому, если карта памяти (или даже слот для карты) заблокирована, то вы не сможете удалить/изменить ее содержимое.
Решения
Проблема 5: Фотографии и видео потеряны
Хотя ситуация может показаться кошмарной, есть вероятность, что вы можете неожиданно потерять сохраненные фотографии или видео. При этом пользователи больше не могут получить доступ к своим сохраненным фотографиям/видео.
Причины
Возможны разные причины неожиданной потери данных. Случайное удаление, поврежденная карта, проблема с программным обеспечением, форматирование данных, атака вредоносного ПО, изменение файловой системы и т. д. — вот некоторые распространенные причины.
Случайное удаление, поврежденная карта, проблема с программным обеспечением, форматирование данных, атака вредоносного ПО, изменение файловой системы и т. д. — вот некоторые распространенные причины.
Решения
Воспользуйтесь помощью инструмента восстановления данных как можно быстрее. Просто отключите карту и подключите ее к вашей системе. Запустите сканирование с помощью инструмента Recoverit Photo Recovery . Он просканирует вашу карту памяти и поможет вам получить доступ к потерянным фотографиям/видео с нее.
Часть 3 Как восстановить недоступные или утерянные данные с камеры Canon
Если вы потеряли некоторые (или все) фотографии/видео с камеры Canon, вам следует использовать инструмент для восстановления данных. Хорошее программное обеспечение для восстановления сможет восстановить все виды потерянных и недоступных данных с SD-карты.
1. Recoverit Photo Recovery — лучший инструмент для восстановления фотографий Canon
Из всего программного обеспечения для восстановления рекомендуется использовать Recoverit Photo Recovery . Это связано с тем, что инструмент чрезвычайно прост в использовании и имеет самый высокий уровень успеха в отрасли. Это может помочь вам восстановить все виды сохраненных фотографий (даже необработанных изображений) с вашей камеры Canon. Любой может восстановить свои потерянные и удаленные фотографии, так как он чрезвычайно прост в использовании.
Это связано с тем, что инструмент чрезвычайно прост в использовании и имеет самый высокий уровень успеха в отрасли. Это может помочь вам восстановить все виды сохраненных фотографий (даже необработанных изображений) с вашей камеры Canon. Любой может восстановить свои потерянные и удаленные фотографии, так как он чрезвычайно прост в использовании.
Загрузить | Win Скачать | Mac
2. Видеоурок по восстановлению фото и видео с карты памяти
2. Как восстановить фото и видео с камеры
Recoverit Photo Recovery совместимо как с Windows, так и с Mac. Вот как вы можете восстановить свои фотографии с Canon с помощью Recoverit для Windows. Пользователи Mac могут перейти на страницу: Как восстановить удаленные файлы с отформатированной SD-карты на Mac .
Шаг 1: Выберите местоположение
1 Во-первых, программа выводит список всех обнаруженных устройств хранения данных. Поэтому заранее отключите карту памяти от камеры Canon и подключите ее к компьютеру.
Поэтому заранее отключите карту памяти от камеры Canon и подключите ее к компьютеру.
2 Теперь просто выберите место (диск), на котором вы хотите выполнить операцию восстановления, и запустите процесс.
Шаг 2. Отсканируйте SD-карту камеры
Карта памяти вашей камеры Canon будет тщательно отсканирована для поиска всех потерянных фотографий и видео. Мы также предлагаем режим глубокого сканирования, если он вам нужен.
Шаг 3: Предварительный просмотр и восстановление данных
После завершения сканирования вы можете просмотреть полученные фотографии. Выберите нужные фотографии и восстановите их в безопасном месте, нажав кнопку «Восстановить».
Загрузить | Win Скачать | Mac
Часть 4 Как обслуживать карту памяти камеры Canon
Если вы хотите сделать свою карту памяти более надежной и избежать нежелательных ошибок карты памяти на Canon, рассмотрите возможность выполнения следующих рекомендаций.
- Убедитесь, что вы используете только совместимую карту памяти. То есть карта памяти должна поддерживаться камерой и не должна превышать ее поддерживаемую емкость.
- Старайтесь не делать хранилище громоздким. Имейте один корневой каталог, а затем храните фотографии в разных папках.
- Время от времени форматируйте карту (например, каждые 4-6 месяцев). Просто убедитесь, что вы сделали резервную копию ваших данных заранее.
- Безопасно вставляйте и извлекайте карту памяти. Перед извлечением карты памяти выключите камеру.
- Не используйте карту памяти одновременно со слишком большим количеством устройств. То есть избегайте перетасовки его между телефоном и камерой. Поддерживайте специальную карту для вашей камеры, чтобы увеличить срок ее службы.
Заключительные слова
Следуя этому руководству, вы наверняка сможете устранить распространенные ошибки карты памяти на Canon. Мы рассмотрели здесь широкий спектр решений, чтобы вы могли избавиться от всех основных ошибок карты памяти в камере Canon.
Чтобы убедиться, что вы не пострадаете от неожиданной потери данных, дайте Recoverit Photo Recovery попробуйте. Это удобное и надежное решение для восстановления фотографий, которое наверняка станет вашим незаменимым помощником.
Как насчет поврежденных видео и фотографий из-за ошибок камеры и карты памяти? Вот что вам нужно: Как восстановить поврежденные видео .
Загрузить | Win Скачать | Mac
[РЕШЕНО] Камера сообщает, что карта недоступна — легкое исправление
Несмотря на то, что сегодня кажется, что мир камеры мобильного телефона, многие люди по-прежнему более склонны использовать цифровую камеру, поскольку их стремление к качеству фотографий становится все меньше. выше и выше. И я обнаружил, что многие люди говорят, что их камера говорит, что карта недоступна. Чтобы помочь им в этом, я предоставлю обходные пути в следующем содержании.
Среди большого разнообразия брендов цифровых камер Canon всегда занимает свое место; не будет преувеличением сказать, что Canon постепенно стала эталоном отрасли.
Пока вы наслаждаетесь счастьем, которое дарят камеры Canon, однажды это может разбить вам сердце. Вы когда-нибудь думали об этом? Как вы можете легко обнаружить, выполнив поиск в Google, на камере Canon время от времени появляется ошибка «карта недоступна». Многие пользователи камер Canon сообщали о проблеме — камера говорит, что карта недоступна . Из-за отсутствия соответствующего опыта эти люди решили прибегнуть к помощи других, написав сообщения с просьбой о помощи на всех основных форумах.
Лицом к лицу с проблемой — камера сообщает, что карта недоступна
Не удивляйтесь, если вдруг обнаружите, что ваша карта недоступна в камере Canon. В конце концов, карта памяти — это тип запоминающего устройства, которое более хрупкое, чем обычный жесткий диск. Другими словами, карту цифровой камеры легче повредить.
Однако означает ли это, что карта объявляется непригодной для использования при отказе в доступе к карте? Абсолютно нет! Хотя доступ к карте памяти в настоящее время недоступен, фотографий, сохраненных на ней, могут быть восстановлены , а проблема может быть устранена соответствующими средствами. Вопрос в том, как обычные пользователи могут завершить работы по восстановлению и ремонту в одиночку.
Вопрос в том, как обычные пользователи могут завершить работы по восстановлению и ремонту в одиночку.
Это именно то, что я знаю и хочу поделиться с вами. Пожалуйста, получите MiniTool Power Data Recovery, чтобы завершить восстановление карты камеры.
Карта памяти недоступна — реальный пример
Карта памяти недоступна. Вставьте/замените карту или отформатируйте карту в камере.
Действительно, это Худшее Сообщение, которое может быть у любого Фотографа! Во-первых, у меня Canon T4i/650D, я снимал концерт и вдруг на экране появляется это сообщение и карта памяти не читается! Я попытался вставить свою память SDHC в ноутбук, чтобы проверить изображения, которые я фотографировал за весь день, но я был шокирован тем, что все мои файлы исчезли, поскольку он также просит меня отформатировать память на ноутбуке! Представьте себе, как все ваши ежедневные фотографии могут быть удалены без каких-либо предупреждений! У меня есть эта карта памяти: Dane-Elec Pro 8 ГБ 200x Class 10 SDHC Карта памяти В большинстве случаев она работает хорошо, но это сообщение появляется внезапно после длительного периода фотографирования ... Мне очень нужна ваша помощь, это проблема с памятью, или контакты слота для карты в моем Canon T4i. Поделитесь своим опытом 🙂 Извините за мой плохой английский… Заранее спасибо, Амро.
Амро Ашраф сказал в посте, что он видел « Худшее сообщение, которое может быть у любого фотографа » — карта недоступна. Все его файлы пропали и камера просит отформатировать карту памяти. В этот критический момент он должен прекратить работу с камерой и ответить «нет» на запрос форматирования , если только файлы на этой карте памяти не нужны. А пока он должен найти мощный инструмент, который поможет ему восстановить SD-карту.
Почему нет доступа к вашей карте
Ошибка «Камера говорит, что карта недоступна» должна быть вызвана двумя основными причинами: одна — повреждена карта памяти, а другая — сбой считывателя карт. Чтобы разобраться в проблеме, нужно поменять картридер. Если проблема не устранена, следует подключить карту к компьютеру для дальнейшего анализа и восстановления.
Найдите решение – простое полное восстановление карты памяти
К счастью, я нашел хороший выбор как для обычных пользователей, так и для опытных пользователей: MiniTool Power Data Recovery. И я хотел бы провести вас через все шаги по восстановлению фотографий с SD-карты без форматирования.
Восстановление SD-карты камеры – подробное руководство
Прежде всего, вам нужно использовать пробную версию, чтобы увидеть, сможет ли она найти нужные вам файлы. Затем вы должны решить, какая версия программного обеспечения больше всего подходит для вашего случая.
- Пожалуйста, установите и запустите пробную версию для тщательного сканирования SD-карты.
- Если вы являетесь домашним пользователем и не имеете особых потребностей, вам следует получить персональную лицензию для восстановления файлов, найденных для вас программным обеспечением.
- Если вы хотите использовать его в бизнес-среде, вам следует выбрать из бизнес-стандарта, бизнес-делюкс, бизнес-делюкс и бизнес-делюкс в зависимости от потребностей.

Примечание: Щелкните здесь, чтобы просмотреть сравнение различных типов лицензий. В следующем содержании я просто возьму пробную версию в качестве примера, чтобы показать вам, как восстановить данные с карты памяти цифровой камеры.
Как восстановить:
1: Немедленно получите и установите программу восстановления данных на свой компьютер.
Бесплатная загрузка
2: Когда эта операция будет завершена, вы должны правильно вынуть карту из камеры и подключить ее к текущему компьютеру ( вам понадобится устройство чтения карт, если ваш компьютер не имеет специального интерфейса для карты памяти/SD карточка ). Теперь запустите программу для восстановления данных с недоступной карты памяти ( вы также можете выбрать ее для восстановления удаленных фотографий/изображений/картинок с карты камеры ).
3: Выберите « Съемный диск » из основного интерфейса для восстановления данных с поврежденной SD-карты. Затем проверьте, отображается ли ваша карта в списке на картинке ниже.
Затем проверьте, отображается ли ваша карта в списке на картинке ниже.
- Если он появится, выберите его и нажмите кнопку « Сканировать », чтобы начать обнаружение в нем файлов.
- Если он не появляется, прочитайте этот пост, чтобы выяснить, что происходит, и решить проблему.
Примечание: Вы можете нажать кнопку «Настройки», чтобы настроить программу на сканирование только определенных файловых систем или типов файлов.
4: Хотя полное сканирование может продолжаться в течение длительного периода времени (в зависимости от использования вашей карты), вам необходимо дождаться его завершения, если вы хотите получить наилучший результат восстановления.
Когда он наконец завершится, все возможные разделы ( включая все виды файлов и папок ) будут перечислены в программе по порядку.
5: Расширяйте разделы один за другим, чтобы внимательно просмотреть элементы, содержащиеся в них, и найти файлы, которые необходимо восстановить.
6: Если вы обнаружили все фотографии или другие файлы, которые вам нужны, в разделах, отображаемых в данный момент в программе, у вас есть 2 варианта:
- Нажмите « Экспорт результатов сканирования », чтобы сохранить результат восстановления. вручную; затем зарегистрируйтесь и запустите программу, чтобы загрузить сохраненный вручную результат сканирования. После этого отметьте нужные вам файлы и нажмите « Scan », чтобы восстановить их в другое место.
- Зарегистрируйте программу; затем повторите процесс сканирования, чтобы восстановить данные, проверив их и нажав «9».0195 Сканировать », чтобы выбрать путь хранения.
Это конец учебника по восстановлению фотографий карты камеры.
Помните, что этот метод также сработает, если вы планируете восстановить данные с отформатированной SD-карты после того, как вы нажали, чтобы отформатировать ее по ошибке, или восстановить фотографии с поврежденной карты памяти.
Нажмите, чтобы твитнуть
В случае, если вас может заинтересовать восстановление мертвой SD-карты или восстановление данных с внешнего жесткого диска, который не работает, я готовлю для вас еще две статьи:
- Восстановление данных с мертвой SD-карты с помощью этого простого и безопасного способа
- Внешний жесткий диск не работает — анализ и устранение неполадок
Ремонт карты — несколько практических методов для вас
Исправить ошибку «Не удается получить доступ к карте»
Когда на камере Canon или других устройствах появляется сообщение «Ошибка доступа к карте памяти», вы не сможете продолжать фотографировать или просмотр их. Что делать, чтобы исправить ошибку карты?
- Восстановление потерянных фотографий с карты камеры.
- Попробуйте извлечь и снова вставить карту.
- Отформатируйте карту в камере или на компьютере.
- Замените проблемную карту на новую.
Как отформатировать карту памяти камеры? Методы и шаги показаны ниже.
Форматирование карты в камере
- Убедитесь, что SD-карта правильно вставлена в камеру. В общем, вы можете найти порт SD в аккумуляторном отсеке ( , но его расположение не во всех камерах ). Пожалуйста, аккуратно вставьте карту в слот, который вы видите; затем вы услышите и почувствуете, как он щелкает в нужном месте.
- Включите камеру и нажмите кнопку « Меню » или « Настройки ». Помните, что название кнопки меняется вместе с камерой.
- Нажмите мультиконтроллер, чтобы перейти в меню « Настройки камеры ». Затем найдите опцию « Format » или « Format card ».
- Выберите параметр формата и нажмите « OK ” для подтверждения действия. Обратите внимание, что все данные на SD-карте будут потеряны в процессе форматирования, как говорится в подсказке.
- Дождитесь форматирования, которое может занять несколько минут, в зависимости от того, сколько файлов нужно стереть с карты.
 После завершения этого процесса вы получите чистую карту, готовую для хранения новых фотографий.
После завершения этого процесса вы получите чистую карту, готовую для хранения новых фотографий.
Форматирование карты на компьютере – 4 варианта
Также вы можете вынуть карту памяти из камеры, а затем подключить ее к компьютеру для форматирования. При таких обстоятельствах отформатировать карту можно 4 способами.
Метод 1: форматирование с помощью мастера создания разделов MiniTool
Мастер создания разделов MiniTool представляет собой небольшой, но мощный инструмент, который поможет вам управлять своими дисками и легко решать проблемы с дисками. В дополнение к этому софту вы также можете выбрать другую стороннюю программу, которой вы доверяете для форматирования карты памяти.
1: Загрузите и правильно установите программное обеспечение на свой компьютер, а затем подключите карту памяти к тому же компьютеру.
2: Нажмите « Запустите приложение », чтобы перейти к его основному интерфейсу и узнать карту вашей камеры с правой панели.
3: Для быстрого форматирования выполните следующие действия.
- Выберите карту.
- Выберите « Форматировать раздел » на левой панели.
- Установите « Метка раздела », « Файловая система » и « Размер кластера » и нажмите кнопку « OK ».
- Нажмите кнопку « Применить » в верхнем левом углу основного интерфейса программы.
- Нажмите кнопку « Да », чтобы разрешить изменения.
- Тогда форматирование будет завершено очень скоро.
Обратите внимание, что вы также можете щелкнуть правой кнопкой мыши карту и выбрать « Формат » в контекстном меню, чтобы начать форматирование карты.
Способ 2: форматирование в проводнике Windows.
1: Подключите SD-карту к компьютеру через устройство чтения карт ( или подключите его напрямую, если на вашем компьютере есть слот для SD-карты ), а затем откройте проводник Windows.
Как проверить, есть ли на вашем компьютере слот SD или нет?
2: Нажмите « This PC » на левой панели, а затем найдите свою карту на правой панели, взглянув на букву диска и метку.
3: Щелкните правой кнопкой мыши SD-карту и выберите « Format… » во всплывающем меню.
4: После этого вы попадете в окно форматирования, в котором вы должны нажать на « Start ” для подтверждения выбора. ( Обратите внимание, что вам следует ознакомиться с типами файловых систем, которые совместимы с вашей камерой; если файловая система по умолчанию не подходит, вам необходимо выбрать другую в этом окне )
Способ 3: форматирование в Windows Управление диском.
1: Первое, что вы должны сделать, это правильно подключить карту к компьютеру. Затем вам нужно открыть Управление дисками Windows несколькими щелчками мыши ( подробные шаги не одинаковы в разных операционных системах Windows ).
2: Найдите свою карту в списке томов, а затем щелкните ее правой кнопкой мыши, чтобы открыть контекстное меню, показанное на рисунке ниже.
3: Выберите здесь « Format… », а затем следуйте подсказкам, чтобы легко завершить форматирование.
Метод 4: форматирование в командной строке
1: Подключите карту к компьютеру и убедитесь, что она отображается в Windows Disk Management.
2: Откройте командную строку на своем компьютере и запустите ее от имени администратора.
3: Введите « diskpart » и нажмите « Enter ».
4: Введите « list disk » и нажмите « Enter ».
5: Введите « выберите диск * » ( «*» означает номер карты, которую вы видите в текущем окне командной строки ). Убедитесь, что вы выбрали правильный диск, а затем нажмите « Введите ».
6: Введите « clean » и нажмите « Enter ».
7: Введите “ создайте первичный раздел » и нажмите « Введите ».
8: Введите « format fs=* » ( «*» — это файловая система, в которой вы хотите отформатировать карту; как я уже говорил, вы должны убедиться, что введенная здесь файловая система совместима с камерой ). Затем нажмите « Введите » и немного подождите.
Затем нажмите « Введите » и немного подождите.
9: Введите « assign letter=* » ( «*» представляет букву диска, которую вы хотите назначить карте; не используйте буквы, которые уже заняты локальными дисками ) и нажмите « Введите ».
10: Закройте окно командной строки, нажав « X » в правом верхнем углу или введя « exit » и нажав « Enter ».
Нажмите, чтобы твитнуть
Сделайте вывод – восстановление карты камеры не представляет сложности
Ошибка – камера сообщает, что карта недоступна – не так ужасна, как некоторые из вас думали. Когда вы действительно столкнулись с этой ошибкой, сохраняйте спокойствие и помните: вы можете полностью исправить ошибку самостоятельно.
После этого вам следует внимательно прочитать приведенные выше руководства, чтобы узнать, как восстановить данные с карты камеры и как исправить ошибку, когда карта памяти недоступна. Пожалуйста, будьте осторожны при работе, и я верю, что в конечном итоге вы добьетесь успеха.
- Твиттер
- Линкедин
- Реддит
[Бесплатно] Нет доступа к карте Canon или невозможно получить доступ к MicroSD Android
Нет доступа к карте Canon, повторно вставьте/замените карту или отформатируйте карту с помощью камеры
Как мы знаем, карты памяти, такие как cf/sdxc, часто используются в цифровых камерах для фото/видеосъемки, которые могут записывать некоторые моменты, которые вы хотите записать. Однако есть риск, что поскольку карта памяти не смертна и она может быть как-то повреждена, не читается/доступна. Эта ошибка, показанная выше, связана с камерой Canon, когда SD вставлен, но доступ к карте невозможен.
Невозможно получить доступ к карте microsd
Помимо ошибки, которую вы можете увидеть на камере Canon, все еще существует вероятность того, что ваша карта памяти sd/microSD/TF не может быть доступна на других ваших цифровых устройствах, таких как планшеты/мобильные телефоны. ..
..
Доступ к карте памяти невозможен из-за неустранимых ошибок в телефоне Android Blackberry
Как исправить ошибку «Не удается получить доступ к карте»
Способ 1 — Резервное копирование данных с карты памяти, к которой указанная карта недоступна
Условие A: когда ваш Карта памяти может по-прежнему хорошо работать на компьютере с Windows, а затем просто скопируйте и вставьте ее данные на жесткий диск компьютера в качестве резервной копии. Вы можете подключить SD-карту к ПК с помощью USB-кабеля камеры или вынуть SD-карту из камеры, а затем вставить ее в адаптер карты.
Условие B : Что делать, если ни в Windows 10/8/7, ни в камере/телефоне больше нет доступа к карте памяти ? Как мы можем сделать резервную копию данных с недоступной карты памяти? Вот шаги.
Подключите SD-карту к компьютеру с помощью картридера
Бесплатная загрузка iCare Pro Free для резервного копирования данных с недоступной карты памяти
1. Запустите iCare Data Recovery pro на своем компьютере, войдите в режим «Deep Scan Recovery».
Запустите iCare Data Recovery pro на своем компьютере, войдите в режим «Deep Scan Recovery».
Резервное копирование данных с поврежденной SD-карты
2. Выберите карту памяти для резервного копирования
Резервное копирование данных с недоступной SD-карты
3. Резервное копирование найденных данных с недоступной карты на другой диск.
Резервное копирование данных с SD-карты
Способ 2 — восстановить поврежденную SD/TF-карту с помощью chkdsk (необходимо заменить букву диска d на букву диска, которую показывает SD-карта на вашем компьютере.)
Chkdsk для восстановления недоступной SD-карты card
Если вам трудно управлять восстановлением cmd с помощью chkdsk, проще будет следовать способу 3.
Способ 3 — Ошибка восстановления карты памяти недоступна с помощью средства восстановления файловой системы Windows — средство проверки.
Шаг 1 : Подключите недоступную карту памяти к Windows 10/8/7, а затем, когда вы увидите свою карту памяти, щелкните ее правой кнопкой мыши -> Свойства
Шаг 2 : Нажмите «Инструменты», а затем «Проверить». ‘
‘
восстановить SD-карту
Шаг 3 : Отметьте оба варианта, чтобы восстановить поврежденную карту памяти.
ремонт SD-карты
Способ 4 — Форматирование карты памяти в фотокамере/ПК
‘Карта недоступна. Повторно вставьте/замените карту или отформатируйте карту с помощью камеры». Можно ли исправить ошибку, просто переформатировав карту с помощью камеры/телефона/ПК? В основном ошибка может быть решена форматированием. Вот что говорит вам сообщение «или , отформатируйте карту на вашем устройстве».
Форматирование карты в Windows
Мы рекомендуем вам отформатировать недоступную SD-карту в Windows. Вот шаги.
- 1, подключите SD-карту к ПК с помощью картридера
- 2, щелкните правой кнопкой мыши SD, как только увидите его в «Этот компьютер»
- 3, формат
- 4, отформатируйте файловую систему fat32/exfat (вы можете сначала отформатировать ее в fat32 и посмотреть, можно ли ее прочитать в камере, если нет, вернитесь сюда, а затем отформатируйте ее в exfat)
Форматировать файловую систему SD fat32
Форматировать карту с камерой
Вот видео, в котором показано, как отформатировать карту памяти с помощью камеры, а затем снова вставить ее, чтобы проверить, будет ли она работать.
Что делать, если эта карта памяти Canon не может быть отформатирована , даже если вы пытались отформатировать ее на компьютере/камере?
Вы можете следовать этой статье, чтобы исправить: как исправить карту памяти не форматируется;
или также читайте как отформатировать sd карту: как отформатировать карту памяти в фотоаппарате
или также читайте: 12 бесплатных способов исправить поврежденную карту памяти
Часто задаваемые вопросы
Вот несколько похожих вопросов от пользователей, столкнувшихся с той же дилеммой, которую вы, возможно, захотите задать в связи с проблемой отсутствия доступа к этой карте.
1, Карта недоступна в камере, и при подключении к компьютеру она говорит форматировать, как я могу получить данные?
Вы можете перейти к начальной части этой статьи способ 1 , которая направляет вас программа для резервного копирования данных с недоступной поврежденной SD-карты, если вы хотите получить данные с карты памяти. Или вот некоторые другие инструменты для восстановления SD-карты, которые вы можете рассмотреть для восстановления карты памяти.
2, Cf-карта недоступна – если я переформатирую, смогу ли я восстановить фотографии
Вы не сможете восстановить фотографии после переформатирования cf-карты без другого инструмента.
3. Сколько будет стоить отправка в центр поддержки Canon для ремонта?
Требуется около 400–600 долларов США , если вы отправите его в центр поддержки Canon за помощью. Мы рекомендуем вам попробовать бесплатные решения на нашем веб-сайте, если данные на недоступной SD / TF-карте были восстановлены, вы можете рассмотреть возможность покупки новой SD-карты по низкой цене.
Обновление решения от 19 января 2020 г.
Как исправить ошибку карты памяти на камере Canon
Обновлено до советов по восстановлению файлов от William, 31 мая 2022 г. | Одобрено Дэрилом Бакстером
Когда у вас есть камера Canon, вы пытаетесь записать свои счастливые моменты, чтобы вы могли обратиться к воспоминаниям. Но что произойдет, если вы потеряете эти моменты из-за ошибки карты памяти на камере? Вы, безусловно, потеряете много своих драгоценных моментов, и это страх, с которым мы все можем столкнуться. Наша цель — найти для вас Ошибка карты памяти Canon решение, которое позволяет вам сохранить важные моменты и никогда не бояться их потерять из-за проблем с картой памяти. Вот распространенные ошибки карты памяти камеры Canon и исправление ошибки карты памяти в решениях камеры Canon .
Самые распространенные ошибки карт памяти Canon и решения по ремонту:
Ошибка 1: карта памяти заблокирована:
Проблема защищенной карты. Проблема с заблокированной картой памяти и невозможностью доступа к ней является одной из наиболее распространенных проблем с картами памяти. В общем, причин возникновения ошибки карты памяти фотоаппарата много.
Проблема с заблокированной картой памяти и невозможностью доступа к ней является одной из наиболее распространенных проблем с картами памяти. В общем, причин возникновения ошибки карты памяти фотоаппарата много.
Решение: Это можно решить, просто удалив карту памяти и переустановив ее снова, но вы должны закрыть камеру перед извлечением карты памяти и снова включить ее после установки карты, чтобы избежать большей ошибки карты камеры в карте. полное повреждение карты памяти.
Ошибка 2: Карта не может быть использована:
Конечно, не простая проблема, когда вы открываете камеру и обнаруживаете, что карта памяти не может быть использована, проблема вам непонятна. Есть много причин, по которым камера Canon не может прочитать карту памяти, но какой бы ни была ошибка карты памяти в камере Canon, вы не можете использовать карту камеры Canon.
Исправление камеры Canon Решение: В этом случае вы можете закрыть камеру, извлечь карту памяти, переустановить ее снова, а затем перезапустить камеру. Если проблема не устранена, возможно, вам потребуется полностью переформатировать карту памяти, включая удаление всей информации с карты.
Если проблема не устранена, возможно, вам потребуется полностью переформатировать карту памяти, включая удаление всей информации с карты.
Ошибка 3: файлы отсутствуют или не читаются:
Часто мы можем обнаружить, что карта памяти работает хорошо с точки зрения хранения или повторного отображения информации, но мы можем обнаружить, что некоторые файлы не читаются или отсутствуют, например, изображения, видео и другие файлы, которые вы точно сохранили на карте памяти. но все же вы не можете их найти.
Решение: Этот тип ошибки карты памяти Canon считается одной из проблем, которые не могут быть устранены с помощью основного устранения неполадок. Выполнение любых технических действий по устранению неполадок в этом случае может подвергнуть вас риску потери всех данных на карте памяти. Таким образом, вы можете положиться на сложный сторонний инструмент, который легко исправит ошибку карты памяти Canon, чтобы получить ценную информацию.
Ошибка 4: Медленная работа карты памяти:
Вы наверняка знаете скорость передачи информации с карты памяти и на карту и, конечно же, замечаете в некоторых случаях медленную скорость передачи информации с карты и на карту, но задумывались ли вы, почему такая медленная передача?
Существует несколько причин этой проблемы, в том числе то, что это замедление может быть результатом огромного количества поврежденных или не отвечающих на запросы данных
Но медленная работа в файлах не является большой проблемой, а проблема в том, к чему приведет эта медленная работа, так как со временем это может привести к полному повреждению карты памяти, а также может быть причиной потери данных, записанных на карта, так что это проблема, которую нельзя игнорировать.
Решение. Удалите все поврежденные файлы с карты памяти камеры Canon и повторите попытку. Если проблема остается прежней даже после удаления всех файлов, которые не полностью отвечают, последним решением для исправления ошибки SD-карты памяти камеры Canon является ее форматирование.
Ошибка 5: Компьютер не может прочитать карту:
Часто может случиться так, что карта памяти работает исправно на фотоаппарате, но при подключении к компьютеру не работает.
Решение: Причина этой ошибки SD-карты Canon заключается в том, что карта не готова к работе на компьютере. Единственный способ решить эту проблему — отформатировать карту на компьютере, чтобы ее можно было подключить к компьютеру.
Ошибка 6: Данные карты памяти камеры Canon потеряны
Нет никаких сомнений в том, что ваши данные, видео и изображения на карте памяти камеры Canon являются для вас ценными воспоминаниями, и поэтому потеря определенно причиняет вам большие убытки. Как показано в предыдущих примерах, ошибка карты памяти камеры Canon может возникать по разным причинам и даже по большему количеству причин, чем показано выше. Чтобы починить камеру Canon, вы сталкиваетесь с вероятностью потери всех ваших данных на карте памяти, будь то случайно или решение проблемы, с которой вы столкнулись, заключается в формировании карты памяти. Вот почему у вас должен быть способ гарантировать, что независимо от причины, из-за которой вы потеряли свои ценные данные, вы легко восстановите потерянные файлы с карты памяти камеры Canon снова. Лучший способ гарантированно восстановить данные на вашей камере Canon — выполнить восстановление карты памяти камеры Canon.
Чтобы починить камеру Canon, вы сталкиваетесь с вероятностью потери всех ваших данных на карте памяти, будь то случайно или решение проблемы, с которой вы столкнулись, заключается в формировании карты памяти. Вот почему у вас должен быть способ гарантировать, что независимо от причины, из-за которой вы потеряли свои ценные данные, вы легко восстановите потерянные файлы с карты памяти камеры Canon снова. Лучший способ гарантированно восстановить данные на вашей камере Canon — выполнить восстановление карты памяти камеры Canon.
Здесь я рекомендую профессиональный инструмент для восстановления данных камеры Canon — iBeesoft Data Recovery. Программа восстановления карты памяти Canon на 100% безопасна и эффективна. Программа для восстановления файлов поможет вам легко и быстро восстановить удаленные, отформатированные или потерянные файлы с карты памяти камеры Canon на ПК с Windows или Mac.
Ниже приведены пошаговые инструкции по использованию этого спасательного программного обеспечения для восстановления SD-карт. Это очень просто и легко.
Это очень просто и легко.
- Шаг 1. Прежде всего, загрузите средство устранения ошибок карты памяти камеры Canon в соответствии с операционной системой вашего компьютера, будь то Windows или Mac. Установите его на свой компьютер.
- Шаг 2. Программное обеспечение для исправления ошибки карты памяти камеры Canon спросит вас о диске или разделе, с которого вы хотите восстановить данные. Подключите карту памяти камеры Canon к компьютеру с помощью устройства чтения карт памяти или подключив саму камеру Canon к компьютеру. Выберите карту памяти и нажмите Сканировать . В этом случае вы выберете файл карты памяти.
- Шаг 3. Подождите, пока программа не просканирует карту памяти вашей камеры Canon для поиска потерянных файлов. Через некоторое время программа найдет удаленные файлы и отобразит их на экране. Если вы не нашли файлы, которые искали, вы можете выбрать глубокое сканирование, чтобы получить более точную информацию или для файлов, которые были удалены или отформатированы в течение длительного времени.
 Когда вы найдете файлы, которые вы ищете, вы можете нажать Восстановить .
Когда вы найдете файлы, которые вы ищете, вы можете нажать Восстановить .
Как исправить ошибку «Камера говорит, что карта недоступна» • Rdatarecovery
4.8
(248)
Резюме: В этой статье описаны простые и удобные шаги по исправлению сообщения об ошибке «Камера говорит доступ к карте недоступен» и восстановите все свои драгоценные фотографии с помощью лучшего инструмента восстановления – Bitwar Data Recovery
Скачать для ПК Скачать для Mac
Телефоны с камерой завоевали прочную позицию в современном мире, но все же многие люди предпочитают использовать цифровые или зеркальные камеры для получения высококачественных изображений. Существует множество брендов камер, которые производят самые разные камеры, чтобы дать вам непревзойденные впечатления от фотографии, и Canon является одним из таких брендов, который известен и любим многими фотографами благодаря своим функциям и функциям.
Тем не менее, эти камеры также подвержены ряду проблем, которые могут испортить вам впечатление и даже привести к потере данных. Да! Вы правильно поняли; камеры также более подвержены таким проблемам по сравнению с компьютерами или ноутбуками.
Теперь предположим, что вы отправились в отпуск со своей семьей, где вы сделали бесконечное количество памятных снимков, но, к сожалению, все эти снимки больше не доступны для вас из-за сообщения об ошибке «Камера говорит, что карта не может быть доступ», вызванный такими причинами, как повреждение или повреждение карты памяти.
Не беспокойтесь! Если вы столкнулись с такой проблемой, эта статья объяснит вам, как лучше всего решить проблему «Камера говорит, что карта недоступна», не позволяя вам потерять важные данные.
Содержание
Почему возникает ошибка «Камера сообщает, что карта недоступна»?
Ошибка «Камера сообщает, что карта недоступна» может возникать по двум причинам: либо повреждена карта памяти, либо неисправен картридер в камере.
Чтобы проверить проблему, выньте карту из камеры и подключите ее к компьютеру или ноутбуку с помощью картридера. Если вы можете получить доступ к карте, это означает, что сообщение об ошибке «Камера говорит, что карта недоступна» появилось из-за неисправности картридера вашей камеры, и это необходимо исправить.
С другой стороны, если карта, подключенная к вашему компьютеру/ноутбуку, недоступна, это означает, что ошибка «Камера сообщает, что карта недоступна» связана с поврежденной картой памяти, и в таком случае вам нужно будет использовать восстановление программное обеспечение для извлечения всех фотографий с поврежденной карты памяти с последующим форматированием карты, чтобы ее можно было восстановить и использовать повторно.
Восстановление изображения с поврежденной карты памяти с помощью программного обеспечения для восстановления данных Bitwar
Когда ошибка «Камера сообщает, что карта недоступна» возникает из-за поврежденной карты памяти, восстановление всех жизненно важных данных с этой карты становится обязательным с помощью мощный и профессиональный инструмент восстановления программного обеспечения.
Мы предлагаем использовать лучшее программное обеспечение Bitwar для восстановления данных с карт памяти SD для восстановления любых данных, таких как изображения, видео и аудио, с любых устройств хранения, таких как память/SD-карта, флэш-накопитель, жесткий диск и т. д.
Действия по восстановлению данных из памяти или SD-карты
Шаг 1: Загрузите программное обеспечение Bitwar Data Recovery в соответствии с системой вашего ПК.
Загрузка для ПК Загрузка для Mac
Шаг 2: После загрузки установите программное обеспечение на свой компьютер.
Шаг 3: Подключите карту памяти Corrupted к компьютеру.
Шаг 4: Запустите средство восстановления и выберите карту памяти для продолжения, а затем нажмите кнопку 9.0005 Кнопка «Далее» .
Шаг 5. После этого выберите Типы файлов , такие как изображения, видео, аудио и т. д., которые необходимо восстановить, а затем нажмите кнопку Далее .
Шаг 6: На этом этапе Предварительно просмотрите и проверьте данные, которые вы выбрали для восстановления. После проверки нажмите кнопку Восстановить , чтобы начать процесс восстановления.
Шаг 7: После успешного восстановления Сохраните все восстановленных данных в безопасном месте.
Примечание: Не восстанавливайте данные обратно на ту же карту памяти, которая выдавала ошибку «Камера говорит, что карта недоступна», вместо этого сохраняйте их на другом устройстве хранения, чтобы избежать дальнейшей потери данных.
После того, как вы восстановили свои ценные данные, давайте перейдем к этапам форматирования карты памяти, чтобы восстановить и исправить ошибку «Камера говорит, что карта недоступна».
Чтобы отформатировать карту памяти, мы упомянули два способа; вы можете выбрать любой в зависимости от вашего удобства.
Форматирование карты памяти SD.

Форматирование карты памяти с помощью проводника Windows.
Шаг 2. Выберите параметр This PC на левой боковой панели, а затем найдите свою карту на правой панели, увидев этикетку и букву диска вашей карты.
Шаг 3: Теперь щелкните правой кнопкой мыши карту памяти и выберите Формат вариант.
Шаг 4. Наконец, в окне форматирования нажмите кнопку Start , чтобы подтвердить изменения.
Форматирование с помощью управления дисками
Шаг 1. Подключите карту памяти камеры к ноутбуку/компьютеру.
Шаг 2: Запустите Управление дисками Windows и найдите свою карту в списке томов, затем щелкните правой кнопкой мыши карту, чтобы открыть контекстное меню.
Шаг 3: Выберите параметр Format.. , а затем следуйте инструкциям, чтобы завершить процесс форматирования.
Не пропустите: 10 способов исправить ошибку «Не читается SD-карта»
Быстрое исправление!
Любой может столкнуться с проблемой «Камера говорит, что карта недоступна», что может даже привести к потере данных. Такие проблемы возникают в основном, когда используемая карта памяти повреждена или повреждена, что, в свою очередь, не позволяет вам получить доступ к хранящимся на ней важным файлам.
Такие проблемы возникают в основном, когда используемая карта памяти повреждена или повреждена, что, в свою очередь, не позволяет вам получить доступ к хранящимся на ней важным файлам.
Лучший способ решить эту проблему — использовать высококачественный и надежный инструмент восстановления, такой как Bitwar Data Recovery , который обещает без проблем вернуть все ваши данные. Это программное обеспечение является 100% чистым и безопасным продуктом для любого вида восстановления данных всего за пару быстрых и простых шагов.
Итак, выбирайте с умом и быстро восстанавливайте все важные данные с помощью лучшего программного обеспечения для восстановления Bitwar Data Recovery Software !
Подробнее
- 7 Решения для исправления Пожалуйста, вставьте диск в USB-накопитель Ошибка
- Исправлено: Windows не может получить доступ к указанному пути к устройству или файлу Ошибка
- Быстрое исправление: Недопустимое значение реестра при открытии файлов видео и изображений
- Что делать, если SD-карта не заполнена, но отображается «Полно»? Проверь это!
- https://www.
 r-datarecovery.com/sd-card-not-full-but-says-full.html
r-datarecovery.com/sd-card-not-full-but-says-full.html
Доволен этим сообщением?
Нажмите на звездочку, чтобы оценить!
Средняя оценка 4.8 / 5. Всего голосов: 248
Голосов пока нет! Будьте первым, кто оценит этот пост.
Сожалеем, что этот пост не был вам полезен!
Давайте улучшим этот пост!
Расскажите, как мы можем улучшить этот пост?
[Новинка] Исправление ошибки «Отказано в доступе к SD-карте» и восстановление данных
Пожалуйста, мне нужна помощь с моей SD-картой. Когда я вставляю SD-карту на 8 ГБ в картридер, отображается сообщение «Отказано в доступе к SD-карте» или что-то в этом роде. То же самое происходит, даже когда я пробую это на любом другом устройстве. Я все еще не могу получить к нему доступ. Как я могу решить эту проблему?
Не удается получить доступ к SD-карте? Это очень распространено. Иногда ваша SD-карта может работать нормально, но внезапно вы получаете сообщение об ошибке «Отказано в доступе к SD-карте» или подобное сообщение об ошибке при попытке доступа к ней. Если на вашей SD-карте возникла ошибка, вы можете заметить следующие симптомы:
Если на вашей SD-карте возникла ошибка, вы можете заметить следующие симптомы:
Наверняка существует довольно много факторов, приводящих к ошибке доступа к SD-карте, но не волнуйтесь, в этой статье вы узнаете, как исправить ошибку доступа к SD-карте и восстановить важные данные с недоступной SD-карты.
Часть 1. Почему на SD-карте отображается сообщение об отказе в доступе?
Часть 2. Как исправить ошибку «Отказано в доступе к SD-карте»
0003
3. Запустите chkdsk для ремонта недоступной SD -карты
4. Форматируйте недоступную SD -карту
Часть 3: Восстановить данные с недоступной SD -картой
. Моя SD-карта говорит, что доступ запрещен?
Многие люди задаются вопросом, в каких ситуациях SD-карта будет говорить об отказе в доступе. Существуют различные причины, по которым карта памяти может стать недоступной, но наиболее распространенными являются:
Физическое повреждение: Возможно, ваша SD-карта получила физическое повреждение, нарушающее целостность электронных компонентов внутри устройства.
 Когда это происходит, могут возникнуть всевозможные проблемы.
Когда это происходит, могут возникнуть всевозможные проблемы.Повреждение: Причины обычно связаны с прерыванием процесса записи. Также важно помнить, что из-за этого может снизиться емкость хранения данных, что, в свою очередь, может привести к повреждению хранимых файлов.
Нет разрешения: Иногда некоторые SD-карты могут быть предварительно настроены на ограничение этих разрешений от неавторизованных компьютеров, и в результате появляется ошибка «Отказано в доступе».
Плохие сектора: Когда это происходит, целостность информации, содержащейся в поврежденных секторах, нарушается, что делает невозможным доступ к ней.
Вирусная инфекция: Вирусы могут вызывать всевозможные проблемы. Однако вы можете решить эту проблему с помощью антивирусной программы.
Часть 2. Как исправить ошибку «Отказано в доступе к SD-карте». ошибки.
 Если у вас возникли проблемы с доступом к жесткому диску, USB-накопителю, SD-карте или папкам с файлами, просто следуйте приведенным ниже инструкциям:
Если у вас возникли проблемы с доступом к жесткому диску, USB-накопителю, SD-карте или папкам с файлами, просто следуйте приведенным ниже инструкциям:Шаг 1. Подключите SD-карту к компьютеру.
Шаг 2. Открыть Этот ПК/Мой компьютер , затем щелкните правой кнопкой мыши недоступное устройство и выберите Свойства .
Шаг 3. Щелкните вкладку Инструменты , затем щелкните Проверить/Проверить Сейчас.
Если это решит вашу проблему, вы можете напрямую открыть карту памяти и продолжить использование данных на ней, но если нет, перейдите к следующему способу.
2. Получите разрешение на недоступную SD-карту
Одной из причин, по которой у вас может возникнуть ошибка «Отказано в доступе к SD-карте», может быть то, что у вас нет разрешения на доступ к SD-карте. Чтобы решить надоедливую проблему «Отказано в доступе к SD-карте», нужно получить разрешение на недоступную SD-карту.
Шаг 1. Подключите SD-карту к компьютеру, щелкните правой кнопкой мыши на диске SD-карты.
Шаг 2. Перейдите к Security , нажмите Advanced и перейдите на вкладку Owner .
Шаг 3. Нажмите Изменить , введите свое имя пользователя в группе или имя пользователя .
Шаг 4. Установите все флажки в столбце Разрешить и нажмите OK , затем введите Применить , чтобы получить разрешение на SD-карту.
3. Запустите CHKDSK для восстановления недоступной SD-карты
Вы также можете устранить ошибку «Отказано в доступе к SD-карте», запустив CHKDSK в вашей системе.
Шаг 1. В строке поиска введите «cmd» и нажмите Введите .
Шаг 2. Введите «CHKDSK/f c:» (замените c буквой диска SD-карты).
Введите «CHKDSK/f c:» (замените c буквой диска SD-карты).
Шаг 3. Нажмите Введите , чтобы запустить процесс.
Шаг 4. Затем введите «Выход» и нажмите Введите , чтобы завершить процесс.
Это автоматически проверит и устранит ошибку «Отказано в доступе к SD-карте».
4. Отформатируйте недоступную SD-карту
Вы также можете попробовать отформатировать SD-карту. Есть много способов сделать это, и здесь представлен самый простой из них. Следуя инструкциям, вы можете отформатировать недоступную SD-карту с помощью проводника, и все, что вам нужно, — это компьютер под управлением Windows 10, 11. Единственное, что нужно сделать, — это отформатировать SD-карту в правильную файловую систему, чтобы она могла работать правильно после форматирования. Единственным недостатком является то, что форматирование вашей SD-карты сотрет все файлы на SD-карте.
Шаг 1. Нажмите Windows + E , чтобы открыть Проводник.
Нажмите Windows + E , чтобы открыть Проводник.
Шаг 2. Щелкните правой кнопкой мыши поврежденную SD-карту и выберите Format .
Шаг 3. Нажмите Восстановить настройки устройства по умолчанию во всплывающем окне.
Шаг 4. Выберите нужную файловую систему FAT32, exFAT или NTFS и нажмите Start , чтобы начать процесс форматирования.
Часть 3. Восстановление данных с недоступной SD-карты
Потеря данных может произойти в процессе исправления недоступной SD-карты, но не беспокойтесь, вы можете использовать профессиональное стороннее программное обеспечение для восстановления данных, чтобы вернуть свои файлы. Здесь я настоятельно рекомендую iMyFone AnyRecover — отличное программное обеспечение для восстановления файлов, которое восстанавливает потерянные или поврежденные файлы с любого устройства, включая карту памяти и любые другие носители. А именно практически без каких-либо переделок восстанавливает практически все данные с любых носителей.
А именно практически без каких-либо переделок восстанавливает практически все данные с любых носителей.
1 000 000 + Загрузки
Особенности iMyFone AnyRecover
Простота использования: Восстановите потерянные, поврежденные, удаленные или отформатированные файлы в несколько кликов. Никакой скрытой техники не требуется!
Широкое применение: Восстановление всех медиа (офисные документы, фотографии, аудио, видео или электронные письма и т. д.) с любого хранилища (SD-карта, флэш-накопитель, жесткий диск, цифровая камера и т. д.).
Высокий уровень безопасности: Восстановите потерянные файлы без перезаписи исходных данных. Никакого вирусного заражения или вредоносного ПО!
Доступна бесплатная пробная версия: Неограниченный бесплатный предварительный просмотр, а также бесплатное восстановление 3 файлов без ограничений по размеру!
Загрузить сейчасЗагрузить сейчас
Действия по восстановлению данных с недоступной SD-карты с помощью AnyRecover
Шаг 1. Подключите SD-карту к компьютеру, откройте AnyRecover.
Подключите SD-карту к компьютеру, откройте AnyRecover.
Шаг 2. Выберите параметр Внешние съемные устройства и выберите устройство, с которого вы хотите восстановить данные, затем нажмите Старт .
Шаг 3. AnyRecover автоматически просканирует карту памяти и покажет все файлы.
Шаг 4. Затем просмотрите и выберите файлы, которые вы хотите восстановить, нажав кнопку Восстановить .
Примечание:
Не сохраняйте файлы в первоначальном месте, где вы их потеряли!
Заключение
Никому не нравится видеть сообщение об ошибке «Отказано в доступе к SD-карте» при попытке доступа к SD-карте, но, используя описанные выше методы, вы можете легко решить проблему с вашей SD-картой, и она снова заработает нормально. Что вам нужно, так это профессиональное программное обеспечение для восстановления данных AnyRecover, чтобы вернуть важные файлы.


 Системная плата.
Системная плата.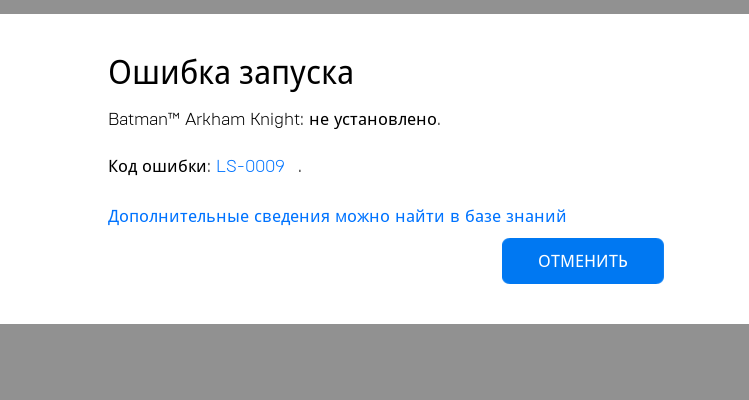
 (Ошибка выводится на дисплей при следующем
включении фотоаппарата).
(Ошибка выводится на дисплей при следующем
включении фотоаппарата).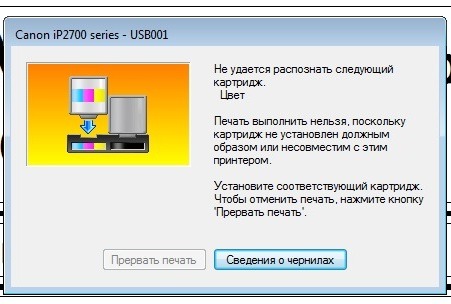
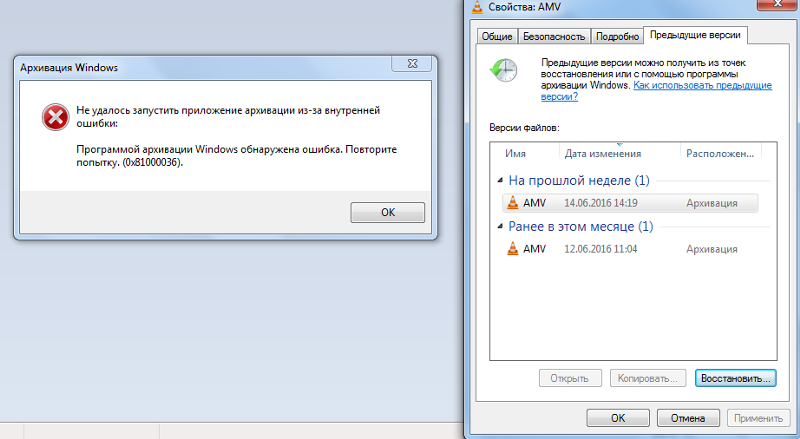 Объектив (механические повреждения
деталей объектива. Какое-либо препятствие
или механическое воздействие при работе
трансфокатора объектива)
Объектив (механические повреждения
деталей объектива. Какое-либо препятствие
или механическое воздействие при работе
трансфокатора объектива) Привод фокусирующей линзы
Привод фокусирующей линзы