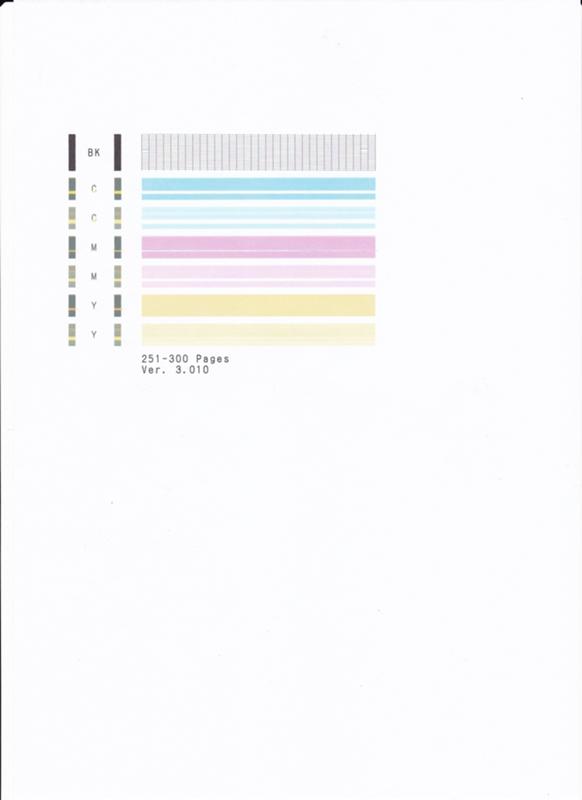Принтер печатает полосами — возможные причины и их устранение. Статьи Inksystem.kz
Каждый из нас ежедневно сталкивается с огромным количеством документов. Многие работают с принтерами, плоттерами и полифункциональными устройствами на работе или дома. Совершенно естественно, что со временем они начинают выдавать не качественный результат. Одной из таких неполадок является появление полос на отпечатках.
Причины, по которым принтер начинает полосить
Для струйников и лазерников причины могут быть разными, поэтому исправлять ситуацию тоже придется по-разному. Рассмотрим каждую из них.
Лазерный принтер печатает полосами
В данном случае причиной может служить небольшое количество тонера в картридже или неисправность фотобарабана. Поэтому лучше всего вызвать специалиста, который заправит его, а заодно и проведет диагностику работы аппарата. Если проблема только в небольшом уровне тонера и у вас нет времени на вызов специалиста, то вы можете самостоятельно вынуть картридж. Перед этим желательно накрыть мебель и полы, потому что тонер может все запачкать. Достаньте картридж и слегка его потрясите. Этой процедуры вам хватит на то, чтобы распечатать максимум 50 страниц. В дальнейшем вам все равно придется вызывать мастера.
Перед этим желательно накрыть мебель и полы, потому что тонер может все запачкать. Достаньте картридж и слегка его потрясите. Этой процедуры вам хватит на то, чтобы распечатать максимум 50 страниц. В дальнейшем вам все равно придется вызывать мастера.
Струйный принтер печатает полосами
В случае со струйниками причин может быть несколько. Во-первых, чернила также имеют свойство заканчиваться. Во-вторых, из-за длительного бездействия и осаждения красителя печатающая головка может быть забита. В-третьих, может быть неисправен шлейф печатающей головки. В-четвертых, неисправность печатающей головки.
Самое простое в этом случае – низкий уровень красителя. Чтобы проверить это, необходимо зайти в диалоговое окно печатающего устройства и найти там соответствующую вкладку. Здесь вы увидите, какой именно цвет или картридж необходимо заменить. Если вы используете систему непрерывной подачи чернил (СНПЧ), то контролировать уровень намного проще. Ее прозрачные чернильницы всегда у вас на виду и вы с легкостью можете их заправлять.
Ее прозрачные чернильницы всегда у вас на виду и вы с легкостью можете их заправлять.
В случае если забились сопла печатающей головки, необходимо провести ее профилактику. В каждом принтере, работающем на струйной технологии, предусмотрена автоматическая очистка сопел. Для этого необходимо в диалоговом окне принтера выбрать функцию «Техническое обслуживание» и запустить процесс. После проведения процедуры нужно распечатать контрольную страницу. Если ситуация не изменилась, вам все-таки придется обратиться в сервисный центр. Чаще всего такую печатающую головку следует поменять. Но если вам нужно срочно распечатать важный документ, то вы можете аккуратно снять наклейку и ввести чернила с помощью обычного медицинского шприца. Введите ровно столько, насколько рассчитан картридж, чтобы избежать чрезмерного наполнения.
Способы очистки печатающей головки
Существует несколько вариантов того, как вручную привести в норму печатающую головку. Для этого необходимо вынуть картриджи и поместить их в емкость со спиртсодержащим раствором или 40%-этиловым спиртом. Следите за тем, чтобы картридж был помещен печатающей головкой вниз. Оставьте его в таком положении на несколько часов. После этого необходим будет провести продувку.
Для этого необходимо вынуть картриджи и поместить их в емкость со спиртсодержащим раствором или 40%-этиловым спиртом. Следите за тем, чтобы картридж был помещен печатающей головкой вниз. Оставьте его в таком положении на несколько часов. После этого необходим будет провести продувку.
При длительном бездействии печатающей головки нужно воспользоваться другим способом. Попробуйте поддержать ее над паром на расстоянии 10-15см в течение 10 секунд. Процедуру повторить примерно 5 раз, в перерывах продувая картридж при помощи медицинского шприца.
Если вы установите СНПЧ, то эта проблема вас не затронет. Благодаря бесперебойному движению красителя, печатающая головка всегда полна, и поэтому не высыхает. Вы также можете решить эту проблему, если будете использовать водорастворимые чернила. Они не образует осадок, который и является причиной засорения.
Кроме того, вы можете найти специальные растворы, предназначенные для размачивания картриджей.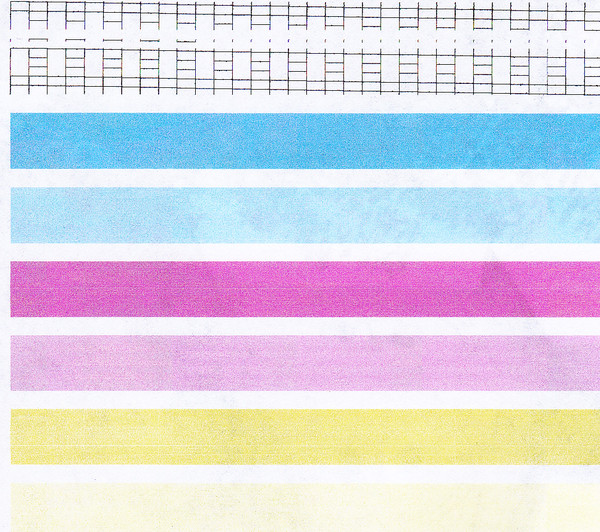 Существует три вида подобных составов:
Существует три вида подобных составов:
- кислотный — отлично подходит для печатающей головки принтера марки HP;
- щелочной — подходит для печатающей головки принтера марки Epson и Canon;
- нейтральный.
Если вам не удалось исправить ситуацию, то лучше связаться со специалистами техподдержки. Мастера помогут вам наладить работу печатника, а также дадут консультацию по ему эффективному использованию.
Принтер печатает полосами – что делать?
Со временем любое устройство может значительно снизить качество печати или даже заблокировать эту функцию, выдавая предупреждение о необходимости ремонта по самым разным причинам. Рассмотрим возможные проблемы, при которых принтер печатает полосами, но работать не отказывается.
Безусловно, для лазерных и струйных принтеров неисправности и методы их устранения существенно различаются.
Полосы при печати струйным принтером
Требуется очистка дюзТакую картинку можно получить при плохой подаче чернил.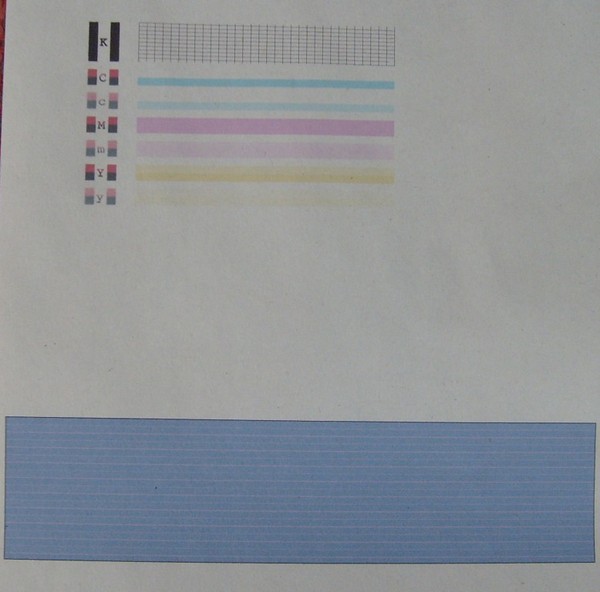 Первое, что нужно сделать: остановить печать и заправить картриджи. При отсутствии краски даже тест дюз провести нельзя без риска выгорания сопел.
Первое, что нужно сделать: остановить печать и заправить картриджи. При отсутствии краски даже тест дюз провести нельзя без риска выгорания сопел.
Очистка дюз
С чернильницами все в порядке, а принтер по-прежнему «полосит»? Теперь можно проверить дюзы. Если на тестовой странице заметны пропуски, сопла действительно засорились и их надо прочистить программным способом.
Когда несколько попыток не приводят к желаемому результату, нужна чистка вручную. Прочитать об этом можно в статье — Как промыть печатающую головку Canon PIXMA. Аналогичным методом отмачиваются картриджи со встроенной сопловой пластиной.
Это была самая неприятная ситуации, требующая терпения и времени на устранение неполадки. Возможно, у вас все не так плохо.
Калибровка печатающей головки
Калибровка печатающей головкиКартриджи полны, тест дюз отличный, но печать размыта, есть полосы, нечеткие линии? Еще одна возможная причина: ПГ раскалибрована.
Если вы возили куда-то свой принтер или просто неудачно переставили, встряхнув его достаточно сильно, каретка могла чуть-чуть сместиться. Выберите функцию «Калибровка печатающей головки» в сервисной программе и выполните все рекомендации.
Очистка ленты и диска энкодера
Следующий дефект: белые полоски на одинаковом расстоянии друг от друга. Их ширина может быть различной и зависит от степени загрязнения диска энкодера. Расположена эта деталь слева на валу подачи бумаги, представляет собой круг из прозрачного материала с разметкой. Если черточки покрыты пылью или засохшими чернилами, соответствующий датчик их не видит, следовательно, бумага позиционируется неправильно. Протрите диск мягкой салфеткой, смоченной специальной жидкостью для очистки или средством Мистер Мускул для мытья окон, содержащим нашатырный спирт.
Важно: нельзя пользоваться ацетоном для очистки энкодеров – есть риск удалить разметку.
Расположение ленты энкодераЗа позиционирование каретки отвечает лента энкодера и соответствующий ей датчик. При загрязненной разметке часть текста смещается в сторону, что повторяется через равные промежутки по всей странице. Расположена эта прозрачная полоска с черточками вдоль основного вала подачи бумаги. Протирайте ее осторожно, чтобы не соскочила с креплений, ведь для установки детали на место может понадобиться разобрать полпринтера.
При загрязненной разметке часть текста смещается в сторону, что повторяется через равные промежутки по всей странице. Расположена эта прозрачная полоска с черточками вдоль основного вала подачи бумаги. Протирайте ее осторожно, чтобы не соскочила с креплений, ведь для установки детали на место может понадобиться разобрать полпринтера.
Полосы при печати лазерным принтером
Для полноты картины посмотрите видео, рассказывающее о принципе использования лазерного луча в печатающем устройстве.
А теперь рассмотрим возможные неисправности деталей картриджа, при которых принтер печатает полосами разной ширины, длины, четкости и цвета вдоль или поперек страницы.
Закончился тонер
В подавляющем большинстве случаев «полосатая печать» на лазерном принтере связана с состоянием картриджа.
Важно: не трясите картридж в попытках получить еще несколько страниц. Если тонер израсходован, он не появится волшебным образом даже от ударов по столу, а вот отработка обязательно просыплется из отстойника. Печать отходами значительно сократит срок службы изделия.
Повреждения в результате падения картриджа
Уплотнительные резинки, призванные задерживать порошок, могут не выдержать сильного удара: в месте повреждения тонер просыпается и оставит следы на странице.
Дефект печати в результате падения картриджаПродольные полосы могут быть разной ширины и располагаться в любом месте. Требуется ремонт.
Переполнение бункера отхода тонера
Вдоль листа видны темные точки, черточки или пятнышки, которые при продолжении печати увеличиваются и сливаются в полосу. В большинстве случаев этот дефект вызывается просыпанием отходов тонера из переполненного бункера.
Износ или повреждение фотобарабана
Появившаяся по краям страницы прерывистая черная полоса, рисунок которой точно повторяется несколько раз, свидетельствуют об изношенности барабана: тонкий слой светочувствительного лака со временем стирается краями бумаги.
Механические повреждения поверхности барабана пылью, скрепками и другими посторонними предметами проявляются черными точками или черточками, разбросанными по отпечатанной странице в хаотичном (на первый взгляд) беспорядке. Однако, при внимательном изучении заметно, что рисунок дефектов на листе несколько раз повторяется.
При дальнейшей эксплуатации поверхность барабана еще больше повреждается ракелем (который, в свою очередь, тоже приходит в негодность) и частичками тонера, незначительные дефекты увеличиваются и сливаются в черные полосы. Печатать дальше нельзя, так как поврежденный ракель не убирает порошок полностью, и лишний тонер просыпается как в картридж, так и в принтер.
Дозирующее лезвие
Неравномерно установленное дозирующее лезвиеОгромное значение имеет правильная заправка. Неравномерно установленное дозирующее лезвие пропускает тонера больше, чем необходимо (голубая полоса на рисунке).
Загрязнение лезвия в процессе работы приводит к уменьшению зазора в определенных местах и снижению количества пропускаемого тонера. На печати это будет проявляться бледными (при сильном загрязнении – белыми) продольными полосами.
Контакты на фотобарабан и ролик первичного заряда
неправильной заправки картриджа
Аналогичные повреждения может вызвать печать картриджем с переполненным резервуаром для отходов. Попадающие внутрь корпуса остатки тонера, кроме перечисленного, могут разрушать поверхности ролика первичного заряда.
Попадающие внутрь корпуса остатки тонера, кроме перечисленного, могут разрушать поверхности ролика первичного заряда.
Почти всегда на листе видны дефекты от неисправности сразу нескольких деталей. Непрофессионалу разобраться непросто. Желательно показать специалисту распечатанную страницу, чтобы правильно определить какие части картриджа требуют замены, и решить, не нуждается ли принтер в профилактическом обслуживании или даже срочном ремонте.
Печатайте с удовольствием.
что делать с лазерным и струйным устройством
Почему полосит струйный принтер
- Заканчивается краситель.
- В соплах печатающей головки засохла краска.
- Внутрь головки зашёл воздух.

- Механический или электрический сбой в принтере.
- Износ деталей.
Горизонтальные 61%, 148 голосов
148 голосов 61%
148 голосов — 61% из всех голосов
Вертикальные 24%, 58 голосов
58 голосов 24%
58 голосов — 24% из всех голосов
Чистые пропуски 11%, 27 голосов
27 голосов 11%
27 голосов — 11% из всех голосов
По краям 4%, 10 голосов
10 голосов 4%
10 голосов — 4% из всех голосов
Всего голосов: 243
27.02.2020
×
Вы или с вашего IP уже голосовали.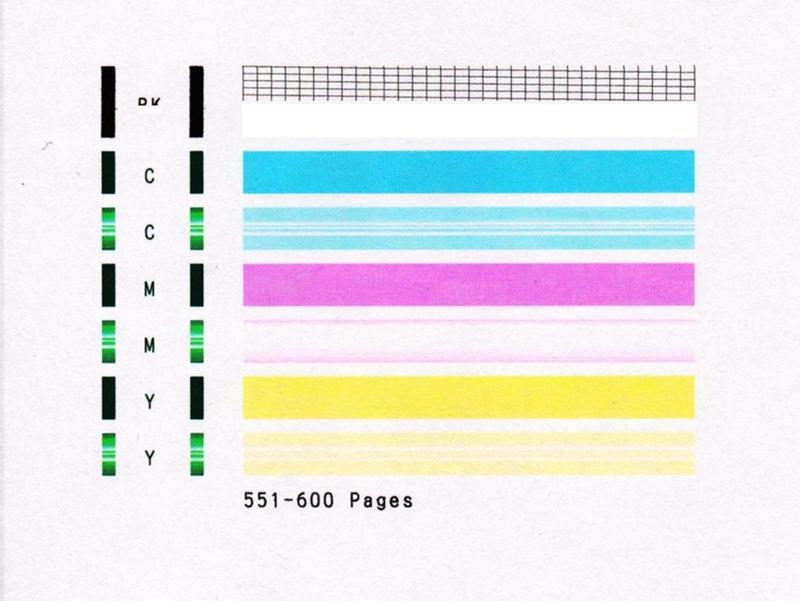
Что делать для исправления печати
Внезапные полосы при печати картинок или текстовых документов могут появиться по причине низкого уровня краски.
- Программная проверка количества красителя. Заходите в свойства печатающего аппарата, кликаете на «Обслуживание» или «Сервис».
У принтеров HP нужная функция находится в ПО во вкладке «Приблизительные уровни чернил», у Epson – «Уровень чернил принтера».
Запускаете проверку со вставленной бумагой в лоток. Если краски мало, покупается новый картридж или делается заправка.
HP
Epson
- Визуальная проверка в перезаправляемом картридже. Для таких чернильниц программное обеспечение не всегда показывает реальный уровень, надёжнее зрительная оценка. При заканчивающейся краске требуется заправка.
- Проверка . Проверяется достаточное количество в ёмкостях и отсутствие помех для поступления краски через шлейфы, чтобы не было пережима или сильных загибов.

- Проверка срока пригодности краски. Если чернила старые, их надо полностью вылить и заправить новыми.
Если принтер долго стоял без дела или его часто переносили с места на место, появление полос могло произойти из-за проблем с печатающей головкой. По этой же причине становится после заправки картриджа или его замены пользователями без опыта.
- Проверка дюз/сопел. В свойствах принтера выбираете «Проверка дюз» или «Проверка сопел».
- Программная очистка головки. Для Epson: в свойствах на вкладке «Общие» жмёте «Настройка» кликаете на «Прочистка печатающей головки» или «Прочистка сопел». Запуск процедуры при необходимости повторяется через 5-15 мин.
 Когда полосы появляются на принтере Canon, заходите в «Свойства принтера» и на вкладке «Обслуживание» по очереди запускаете опции «Очистка» и «Глубокая очистка». Рекомендуется проводить для профилактики, чтобы снизить расход красителя.В моделях без помпы (например, Canon Pixma MG2440) программное очищение не работает, делается только вручную.
Когда полосы появляются на принтере Canon, заходите в «Свойства принтера» и на вкладке «Обслуживание» по очереди запускаете опции «Очистка» и «Глубокая очистка». Рекомендуется проводить для профилактики, чтобы снизить расход красителя.В моделях без помпы (например, Canon Pixma MG2440) программное очищение не работает, делается только вручную.На HP можете попробовать через интерфейс установленного ПО на вкладке «Печать и сканер» — «Обслуживание» — «».
- Ручная прочистка печатающей головки, встроенной в картридж (Canon, HP). Чернильница укладывается на тряпку, смоченную в тёплой , соплами вниз. Через 5-10 мин. поверхность протирается насухо. Если и после этого полосы не исчезли, картридж требуется заменить.
- Ручное очищение головки в принтере (Epson). При сильном загрязнении сопел или попадания в них воздуха для чистки берётся шприц, чистящее средство и безворсовые салфетки.
Подробнее про всевозможные способы чистки принтерной головки читайте тут: .
Больше нюансов и важных моментов узнаете из видео ниже. К просмотру обязательно.
Проблемы с чернилами или головкой – основные. В редких случаях полоски возникают из-за сбоев в механике самого аппарата или износа деталей.
В редких случаях полоски возникают из-за сбоев в механике самого аппарата или износа деталей.
Исправление следующих проблем лучше доверить специалистам сервисных центров. Самостоятельный ремонт без навыков может привести к окончательному выходу принтера из строя.
- Не считывается энкодерная лента. Когда на неё попадает краситель или грязь, деталь перестаёт «распознавать» часть штрихов, что приводит к печати одной или нескольких вертикальных полос. Чтобы устранить проблему, достаточно почистить ленту смоченной в воде салфеткой, а затем вытереть насухо. Нельзя использовать ацетон или другие растворители, они разрушают разметку на ленте. Действуют аккуратно, чтобы не сдвинуть ленту с каретки, иначе будет нужна полная разборка принтера.
- Не считывается энкодерный диск. Деталь имеет форму колеса с нанесёнными на него метками для определения положения листа во время печати. Когда метки загрязняются чернилами, случается сбой в считывании и на бумаге печатаются горизонтальные полосы.
 Они будут находиться на одинаковом отдалении друг от друга, соответствующем полному обороту диска.
Они будут находиться на одинаковом отдалении друг от друга, соответствующем полному обороту диска.
Редко дефекты на распечатанном документе проявляются из-за сбоев в работе ПО. Софт может быть повреждён вирусом, самим пользователем или во время перебоев с электричеством. Проблема решается полной переустановкой драйвера. Сначала рекомендуется . Инсталлируют с загрузочного диска или скачивают с официального сайта производителя.
Полосы при печати на лазерном принтере
В чём причина полос
- Малый уровень тонера.
- Разгерметизация картриджа.
- Заполнение ёмкости для отработанного порошкового красителя.
- Неправильная установка ракеля.
- Поломка магнитного или фотовала.
Как исправить
При малом количестве на бумаге проявляются равномерные белые полосы.
Встряхивание картриджа – временное устранение проблемы. Поможет новая заправка тонером.
Покупать лучше сертифицированный порошок, а при самостоятельной заправке все работы проводить в хорошо проветриваемом помещении из-за высокой токсичности тонера.
Чтобы определить негерметичные участки в картридже, извлеките его из принтера:
- далее осмотрите на предмет трещин, сколов, неплотно прилегающих участков;
- проверьте места, где вкручены болты;
- аккуратно потрясите картридж, чтобы проверить, не сыпется ли порошок;
- задвиньте шторку возле фотовала, посмотрите, есть ли на нём тонер.
Если устранить негерметичные места не получится, ставится новый картридж.
Часто принтер полосит из-за отсутствия периодической очистки отсека для отработанного тонера. Если очищение не делать после каждой заправки или хотя бы один раз на две заправки, то на бумаге будут отпечатываться сплошные широкие полосы.
При износе фотовала полосы будут печататься на листке сбоку: справа, слева, в зависимости от стороны износа, или с обоих одновременно.
Пример изношенного фотобарабана №1
Пример №2
Ширина полосок прямо пропорциональна износу покрытия, нанесённого на вал.
Проблему легко увидеть, отодвинув шторку. Единственное решение – замена детали. При износе покрытия тонер будет быстрее тратиться и возможны повреждения других узлов принтера.
Аналогично нужно действовать, если магнитный и фотовал плохо прилегают между собой или неисправно лезвие дозировки (ракель). Лезвие меняется вместе с магнитным валом.
Если лезвие только загрязнилось тонером или под него попал посторонний предмет, исправить ситуацию поможет его очистка.
- Картридж извлекается.
- На его корпусе откручивается 8-9 шурупов, расположенных по обеим сторонам.
- Снимается верхняя крышка, под которой магнитный вал с лезвием.
- Из-под ракеля убираются лишние предметы, а поверхность лезвия аккуратно чистится моющим средством.
 Острую часть лучше очищать деревянной палочкой.
Острую часть лучше очищать деревянной палочкой.
Иногда ракель может фиксироваться не шурупами, а клеем. Тогда после демонтажа и очистки лезвие фиксируют обычным «Моментом».
Диагностика по характеру полос
Установить причину, опираясь на визуальное отображение полос, можно только на .
- Возникают хаотично. Причина в негерметичности картриджа.
- Состоят из мелких точек. Может оставлять принтер в случае неправильной , при переполненной ёмкости для отработанного красителя или некорректной установке дозирующего лезвия.
- Вертикальные непропечатанные участки в центре листка. В принтере заканчивается тонер. Чем его меньше, тем шире полоса и .

- Пустые полосы в одном и том же месте. Мало тонера или попадание постороннего предмета на вал картриджа.
- Волнистые или цельные чёрные полосы проходят по краю листа (с одной или двух сторон). Проблема в износе или выходе из строя фотобарабана.
- Полоски частые, узкие и горизонтальные. Признак загрязнения оптической системы.
- Белые неравномерные линии, серые круги, пятна или точки, серая печать чёрного текста, неравномерная заливка сплошных изображений. Так проявляется на печати износ покрытия магнитного вала или заправка картриджа низкопробным тонером.
- Тёмные линии на одинаковом расстоянии. Переполненность ёмкости с отработанным тонером и неправильная заправка. В тяжёлых случаях проблемой является нарушение контакта между магнитным валом и фотобарабаном из-за износа.
- Поперечные линии высокой четкости с одинаковым промежутками между каждой. Причина в нарушении контакта фотовала и магнитного валика вследствие просыпания тонера, проблем с лезвием или нехватки места в бункере.

- Размытые по сторонам поперечные белые линии. Причины в переполнении «отходника», инородном теле внутри аппарата, проблем с лезвием.
Рекомендации
- Старайтесь найти причину и исправить плохую печать сразу после обнаружения первых полос.
- Не пользуйтесь спиртом для очистки струйника, покупайте специальные жидкости, в крайнем случае можно взять жидкость для мытья стекла.
- Регулярно очищайте картридж от засохшей краски, особенно при самостоятельной заправке.
- Чтобы предотвратить засыхание жидкого красителя, старайтесь раз в несколько дней печатать хотя бы по одному цветному изображению.
- Для заправки лазерного картриджа используйте тонеры под конкретную модель принтера.

- При заправке придерживайтесь техники безопасности и действуйте строго по инструкции.
- Используйте маску или респиратор для защиты дыхательных путей от попадания в них токсичного тонера.
- Наполнив картридж, сразу очистите резервуар с отработанным тонером (касается принтеров HP, Canon). В принтерах Xerox и Samsung такого бункера нет.
Почему принтер печатает полосами
Полоска белая, полоска серая… а что, полосатый узор неплохо смотрится! Готов согласиться, если бы это относилось к коту или матрасу, а не печатному изображению: уж ему-то полосы точно не «к лицу». Полосатость при печати – не украшение, а серьезный дефект, от которого нужно избавляться, ведь сам по себе он не пройдет.Рано или поздно «полосить» начинает каждый принтер. Но это не значит, что ему конец и пора откладывать денежки на новый. Очень часто проблема решается элементарно. Впрочем, не будем забегать вперед: предлагаю сначала поговорить о причинах, почему принтер печатает полосами, а потом – о методах устранения дефекта.
Если полосками печатает струйный принтер
Возможные причины
- Чернила в одном или нескольких картриджах на исходе.
- Из-за длительного неиспользования чернила внутри печатающей головки образовали сгустки.
- В печатающую головку попал воздух.
- Частично перекрыты воздушные отверстия картриджей или СНПЧ.
- Пережат чернильный шлейф СНПЧ.
- Головка либо ее шлейф вышли из строя.
- Загрязнены или повреждены элементы энкодера (лента, датчик) – устройства, которое позиционирует систему печати на листе бумаги.
Алгоритм устранения проблемы
Прежде всего удостоверьтесь, что в картриджах есть чернила. Если их уровень упал ниже минимального, картриджи необходимо заправить или заменить.Чтобы определить, насколько приблизительно заполнены чернильницы, запустите утилиту управления вашим принтером и выберите «Проверку уровней чернил» (в англоязычных версиях – Ink Levels).
Либо найдите эту опцию через панель управления на самом принтере. Результат отобразится на дисплее аппарата.
Результат отобразится на дисплее аппарата.
Если вы используете СНПЧ, просто взгляните на емкости с красителем. Только убедившись, что его достаточно, переходите к дальнейшим действиям.
Далее проверьте чернильный шлейф СНПЧ и удостоверьтесь, что он не пережат. После него – фильтры воздушных отверстий. Бывает, что из-за загрязнения чернилами они перестают свободно пропускать воздух.
Если вы долгое время не печатали, проблема, вероятнее всего, кроется в подсыхании головки – закупорке чернильной массой отдельных дюз (отверстий, через которые выходит краска). Существуют модели принтеров, для которых долго – это 1-2 дня, но для основной массы аппаратов это время составляет 1-3 недели.
Современные принтеры и МФУ умеют очищать отверстия печатающих голов самостоятельно (средствами драйвера или самого устройства). Опция прочистки доступна через фирменную утилиту или панель управления принтером.
В программе управления и настройки МФУ марки HP она называется «Очистка картриджа» (Cleaning cartridge):
У Epson – «Прочистка печатающей головки» (Cleaning printhead).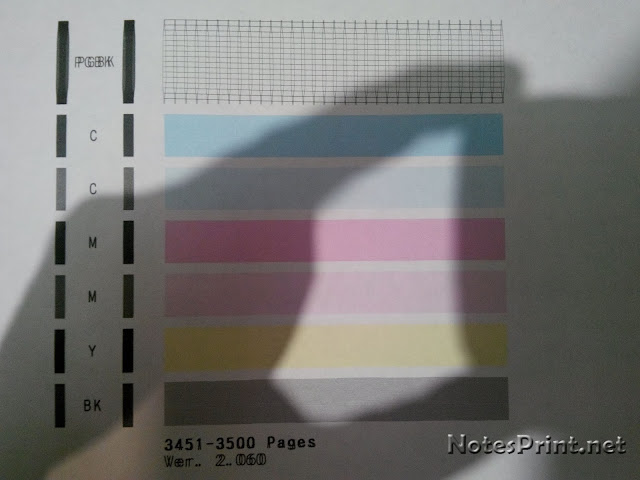 Предварительно можно сделать проверку дюз (nozzle check). Если они закупорены, вы увидите это по печатному оттиску.
Предварительно можно сделать проверку дюз (nozzle check). Если они закупорены, вы увидите это по печатному оттиску.
У Canon опция называется просто – «Очистка» (Cleaning) и «Глубокая очистка» (Deep cleaning).
Процедуру очистки можно повторить 2-3 раза подряд. Примерно через час-два после нее аппарат будет готов к использованию.
Для освобождения сопел (дюз) от засохшей краски основная масса принтеров оборудована специальной помпой, но в самых дешевых моделях ее нет. И вышеописанный способ на них попросту не работает. В подобных случаях выручают такие «брутальные» методы, как отмачивание и промывка головы в чистящей жидкости или печать чистящей жидкостью, налитой в чернильницу. Для применения первого метода головка обязательно должна быть съемной (такой, как на принтерах Canon и старых Epson) или встроенной в картридж (как на HP и Lexmark).
Процедура вымачивания заключается в погружении головы в подогретую чистящую жидкость и оставление в ней на 1-3 суток. Важно следить, чтобы раствор не высыхал (он легко испаряется) и не попадал на контакты и электронные компоненты устройств, дабы они не подверглись коррозии. После размягчения сгустков краски их аккуратно смывают, поливая жидкостью из шприца.
Важно следить, чтобы раствор не высыхал (он легко испаряется) и не попадал на контакты и электронные компоненты устройств, дабы они не подверглись коррозии. После размягчения сгустков краски их аккуратно смывают, поливая жидкостью из шприца.
Размачивания и промывки уменьшают ресурс печатающей головки. Как правило, больше трех таких процедур она не выдерживает, поэтому сильного пересыхания желательно не допускать. Для профилактики раз в 1-2 недели просто включайте принтер (при включении аппарат сам прочищает дюзы, готовя к работе). Кстати, самым бюджетным (беспомповым) моделям только включения недостаточно – на них вам придется каждый раз печатать пробную страницу.
Особенно важно не допускать подсыхания головы на принтерах Epson. У них эта деталь неотделима от аппарата и стоит очень дорого. Настолько, что выход ее из строя равнозначен выходу из строя всего принтера. Ремонт в таких случаях экономически нецелесообразен.
Если вы недавно снимали картриджи, причиной полосатости может быть воздушная пробка.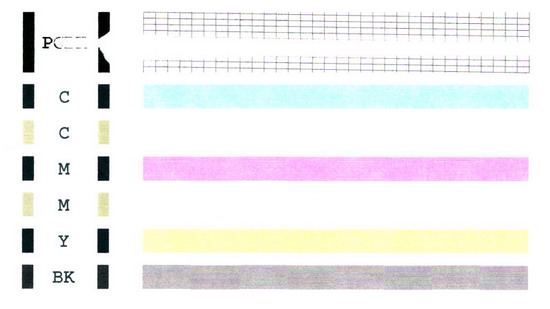 Чаще всего ее удается удалить при прочистке дюз программным способом (через утилиту). В неподдающихся случаях помогает прокачка системы с помощью шприца.
Чаще всего ее удается удалить при прочистке дюз программным способом (через утилиту). В неподдающихся случаях помогает прокачка системы с помощью шприца.
Появление на бумаге белых непропечатанных полос, особенно со смещением деталей изображения, иногда бывает следствием загрязнения энкодерной ленты (полупрозрачной пленки с разметкой, расположенной вдоль каретки). Для решения проблемы достаточно открыть крышку принтера и протереть ленту безворсовой салфеткой, смоченной в чистящем растворе. После ее высыхания аппарат готов к работе.
Так выглядит лента энкодера:
Оставшиеся случаи (к счастью, их немного) приходятся на аппаратные поломки. Выход из строя печатных голов и их шлейфов (корме Epson), датчиков и лент энкодера решается заменой дефектной детали.
Если «полосит» лазерный или светодиодный принтер
Причинами появления полосок на светодиодных и лазерных отпечатках могут быть проблемы с картриджем, системой термопереноса (печкой) или оптическим блоком самого принтера.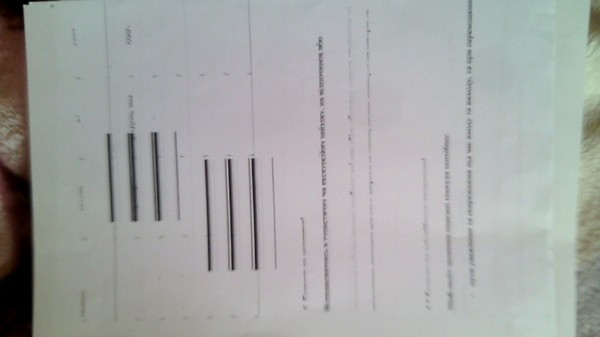
Проблемы с картриджем
- Тонер почти закончился.
- Тонер высыпается из емкости из-за неплотного закрытия.
- Переполнен бункер-отходник.
- Внутрь картриджа попал инородный предмет.
- Испорчен или изношен фотобарабан – элемент картриджа в виде цилиндра, на который под воздействием лазерной или светодиодной засветки прилипает тонер и уже с него переносится на бумагу.
- Повреждено лезвие очистки фотобарабана (ракель).
- Испорчен или изношен магнитный валик – элемент, который заряжает частицы тонера, за счет чего последние прилипают к засвеченным участкам барабана.
- Магнитный валик не полностью соприкасается с фотобарабаном.
- Неправильно закреплено лезвие дозировки тонера, которое удаляет его излишки с магнитного вала.
- Повреждены уплотнительные элементы барабана и магнитного вала.
- Неисправны узлы соединений, механические части и другие детали картриджа.
В основе проблем с закреплением красителя на бумаге обычно лежит повреждение либо износ нагревательного и прижимного валов печки.
Проблемы с оптикой чаще связаны не с дефектом, а с загрязнением последней просыпавшимся тонером или пылью.
Как определить причину неисправности по отпечатку
Ниже перечислены наиболее вероятные причины появления дефектов, показанных на картинках. Учесть абсолютно всё я счел невозможным из-за конструктивных различий принтеров разных марок и моделей.Вертикальная светлая (непропечатанная) полоса ближе к центральной части листа обычно появляется, когда тонер на исходе. Чем меньше его осталось, тем шире полоса и бледнее печать. Если тонера достаточно, дефект может быть вызван неисправностью системы его подачи.
Что делать: заправить или заменить картридж.
Полоски состоят из темных (цветных) точек, разбросанных по всему листу. При каждой печати появляются в разных местах. Подобное бывает после заправки картриджа, когда часть тонера просыпается наружу, или от переполнения буфера-отходника.
Что делать: прочистить картридж, убедиться в его герметичности. Удалить грязь из буфера.
Полоски идут вдоль листа и имеют размытые края. Это тоже обычно случается из-за переполнения буфера, а также – попадания внутрь картриджа постороннего предмета, повреждения или износа ракеля.
Что делать: прочистить картридж, освободить буфер, заменить испорченный узел.
Узкая непропечатанная полоска с четкими краями вдоль листа. Светлые полосы в виде тонких линий. Обычно тонер не попадает на отдельный участок листа из-за препятствия. Виновником, как правило, бывает инородное тело (скрепки, монеты, крошки и т. п.) между магнитным валиком и лезвием очистки.
Что делать: убрать инородное тело.
Нечеткие темные полосы тянутся поперек листа. Самая частая причина этого – износ магнитного вала.
Что делать: заменить вышедший из строя узел или весь картридж.
Темная полоска с повторяющимися элементами расположена на одном или обоих краях листа. Проблема возникает из-за дефекта поверхности барабана, магнитного валика или валов системы термозакрепления. Определить виновника можно следующим способом: поместите в принтер лист бумаги и отправьте задание на печать. Когда он будет захвачен наполовину, выключите принтер и извлеките бумагу. Если на отпечатке нет полос – проблема в системе закрепления (печке). Если есть – в картридже.
Что делать: заменить неисправный узел.
Полоски неправильной формы заполняют фоном весь лист. Возможные причины: картридж заправлен тонером низкого качества, плохо очищается магнитный вал, загрязнена оптическая система.
Что делать: заменить тонер, прочистить картридж, прочистить оптику принтера. Проверить положение лезвия дозировки.
Четкие поперечные полоски расположены на одинаковом удалении друг от друга.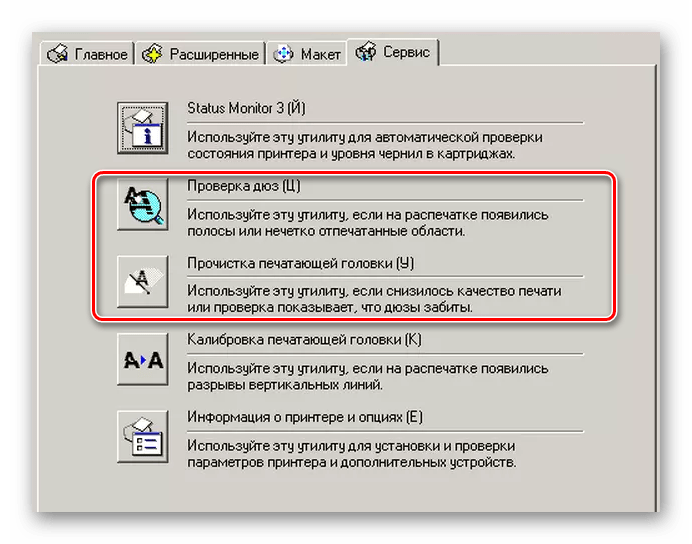 Источники проблемы: нарушение контакта магнитного валика и барабана из-за высыпания тонера, повреждение ракеля, переполнение буфера-отходника.
Источники проблемы: нарушение контакта магнитного валика и барабана из-за высыпания тонера, повреждение ракеля, переполнение буфера-отходника.
Что делать: очистить картридж, убедиться в его герметичности, освободить буфер, заменить неисправный узел.
Частые узкие поперечные полосы обычно возникают из-за загрязнения оптической системы.
Что делать: очистить оптику.
Накладки и повторы фрагмента отпечатка вдоль листа являются типичной неисправностью валика первичного заряда – элемента, который ионизирует поверхность барабана.
Что делать: очистить контакт валика, если не поможет – заменить его.
Еще раз повторю, что список не учитывает индивидуальных особенностей принтеров разных марок. Так, владельцам Xerox или Samsung имеет смысл пропустить советы почистить буфер отходов, так как у них его нет, а счастливым обладателям HP и Canon стоит начинать именно с этого.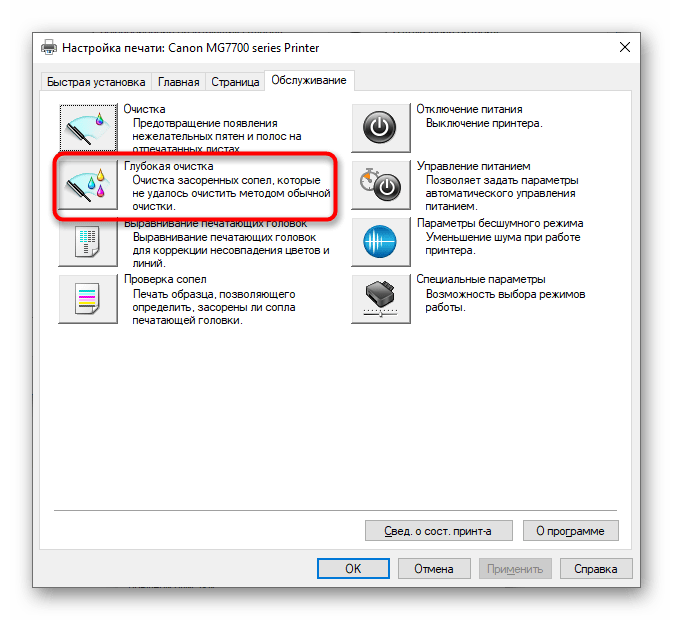 Также полезно посетить официальный сайт и форумы, где обсуждают вашу модель – там нередко есть информация о типовых дефектах печати и методах их устранения. В дополнение к этой статье она существенно облегчит вам диагностику и ускорит решение проблемы.
Также полезно посетить официальный сайт и форумы, где обсуждают вашу модель – там нередко есть информация о типовых дефектах печати и методах их устранения. В дополнение к этой статье она существенно облегчит вам диагностику и ускорит решение проблемы.
почему он полосит при печати? Что делать, если цветной и другой принтер печатает с белыми полосками?
Ни один из выпущенных за всю историю принтеров не застрахован от появления светлых, тёмных и/или цветных полос в процессе печати. Каким бы ни было это устройство технически совершенным, причина кроется либо в закончившихся чернилах, либо в неисправности любой из комплектующих.
Возможные причины
Если проблема – не осветлённые, а, наоборот, «жирные» строки и абзацы – протестируйте работу всех перечисленных выше модулей.
Что делать?
Убрать полосы в процессе печати можно следующими методами. Целесообразнее придерживаться такого распорядка действий.
- Проверка заполненности чернильного (тонерного) картриджа. Для проверки уровня чернил откройте свойства принтера. В Windows 10 дайте команду «Пуск – Панель управления – Устройства и принтеры», выберите ваше устройство и выполните ещё одну команду: правый щелчок мышью на значке проверяемого устройства – «Настройка печати». Откроется программное средство задания свойств печати и устранения возможных неполадок. На вкладке «Сервис» воспользуйтесь утилитой «Специальные параметры» – будут показаны все сведения, включая отчёт о возможном уровне тонера (или уровнях чернил). При снижении уровня тонера (или уровней чернил) до минимальной (либо нулевой) отметки потребуется перезаправка или покупка нового картриджа (или новых кассет).

- Уточните, не разгерметизирован ли картридж. Подстелите салфетку или бумагу и потрясите его. Пролитые чернила или сыплющийся тонер указывает на разгерметизацию картриджа, который и подлежит замене. При ненарушенной герметизации установите картридж обратно – скорее всего, он исправен и работоспособен.
- Убедитесь, что шлейф системы непрерывной подачи чернил цел. Он не должен нигде защемляться. Не всякий пользователь сможет оценить его состояние, а также сменить его. Неисправный шлейф заменяют в сервис-центре оргтехники.
- Проверьте воздушные фильтры. Забитый фильтр, в котором застыли чернила, плохо пропускает или совсем не пропускает воздух. При печати на листе появляются затемнённые полосы.
 Смените фильтр на новый.
Смените фильтр на новый.
- При возникновении белых полос с размытым шрифтом и графическими линиями, затрудняющими чтение (глаза перенапрягаются), энкодерная плёнка подлежит чистке. Она представляет собой наполовину затемнённую ленту, расположенную вдоль печатной каретки. Лента очищается при помощи неабразивного моющего средства. Не используйте растворители – этим вы сотрёте разметку. Допустимо использовать чистый спирт или водку без сахаросодержащих добавок.
- Загрязнённая или с воздушными пузырями печатная головка нуждается в прочистке. В принтерах Canon печатающая головка встроена в картридж. При невозможности прочистки головки картридж подлежит замене. Прочистка головки выполняется в несколько шагов. Необходимо вставить в приёмный лоток бумагу (можно использованную, с пустой второй стороной), войти на ПК или ноутбуке в уже знакомое средство настроек, запустить утилиту «Очистка печатающей головки».
 После попытки принтера очистить эту головку запустите утилиту «Проверка дюз», а затем – «Проверка сопел». При неуспешной попытке повторите эти же операции до двух раз (весь цикл). Через 3 часа напечатайте пробную страницу – вы сразу же увидите, полосит ли принтер.
После попытки принтера очистить эту головку запустите утилиту «Проверка дюз», а затем – «Проверка сопел». При неуспешной попытке повторите эти же операции до двух раз (весь цикл). Через 3 часа напечатайте пробную страницу – вы сразу же увидите, полосит ли принтер.
Программная прочистка печатающей головки и её компонентов не даст результата на некоторых многофункциональных устройствах Canon – их последовательность рабочих операций отличается от алгоритма обычных принтеров.
Очистка каналов печатающего устройства производится только вручную. При неэффективности полной очистки (программной и физической) подозрение падает на полностью неработоспособные детали, нуждающиеся в экстренной замене. Принтеры Canon и HP хороши тем, что целиком заменяется не весь печатный механизм, а только картридж.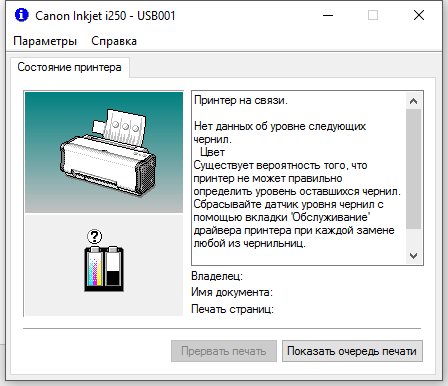
Полезные рекомендации
Не применяйте ацетон, дихлорэтан и воду для очистки печатающей головки. Вода не должна на неё попадать – мокрая головка печатает с разводами, а синтетические растворители, размягчающие пластик и другие полимеры, попросту испортят её покрытие. Рекомендуется использовать либо специальный очиститель (продаётся в отделе расходников для оргтехники), рекомендованный производителями, либо чистящее средство для обычного стекла.
Кроме проверки уровня чернил, если в принтере используется чёрно-белый тонер, рекомендуется сверяться с уровнем заполненности отработанным порошком вторичного отсека картриджа. Красящее вещество в таком порошке почти полностью отсутствует, а значит, воспользоваться им повторно для печати уже не удастся, да и картридж так устроен, что обратно в бункер неотработанного тонера он уже не просыпется. И в этом случае картридж тоже подлежит замене.
Красящее вещество в таком порошке почти полностью отсутствует, а значит, воспользоваться им повторно для печати уже не удастся, да и картридж так устроен, что обратно в бункер неотработанного тонера он уже не просыпется. И в этом случае картридж тоже подлежит замене.
Не перевозите и не переставляйте принтер с места на место без острой необходимости. Каретка в печатной головке от этого иногда смещается. С помощью отдельной утилиты в сервисных настройках Canon калибровка каретки восстанавливается.
Использование нефирменных чернил – из-за дороговизны фирменных (рекомендованных компанией Canon) вынуждает пользователей регулярно прочищать сопла и другие ходы печатающей головки. Дело в том, что «сторонние» чернила высыхают иногда в несколько раз быстрее.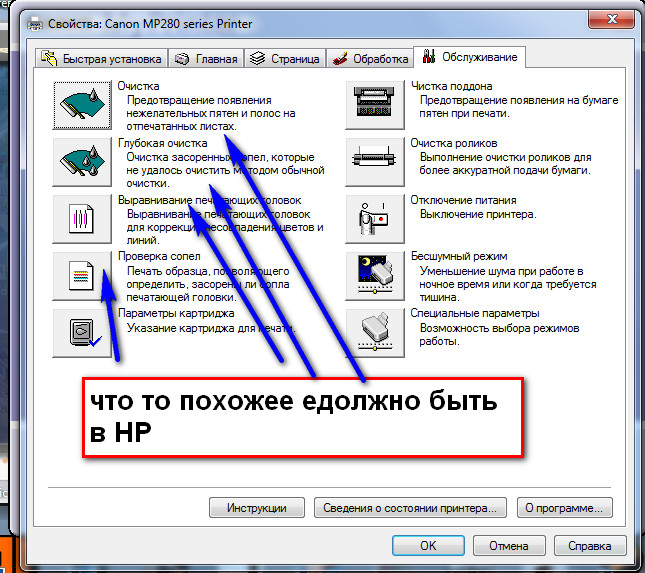 Офисные принтеры, поскольку они часто и помногу печатают всевозможные документы, не сталкиваются с проблемой высыхания чернил (кроме случаев, когда картридж потерял герметизацию). Для домашнего принтера, могущего простаивать до нескольких недель, высыхание чернил – одна из наиболее часто встречающихся проблем.
Офисные принтеры, поскольку они часто и помногу печатают всевозможные документы, не сталкиваются с проблемой высыхания чернил (кроме случаев, когда картридж потерял герметизацию). Для домашнего принтера, могущего простаивать до нескольких недель, высыхание чернил – одна из наиболее часто встречающихся проблем.
Почему принтер печатает полосами или полностью пропал цвет, смотрите далее.
Почему принтер печатает полосами после заправки: Canon, Epson и HP
Принтер печатает с полосами, что делать в этом случае? Полосы на листе бумаги – распространённая проблема. Они испортят настроение, прервут работу, отсрочат во времени осуществление мечты о хороших копиях. Настроить технику, если она печатает полосы, а не заданный текст, изображение, возобновить нормальную печать проще, чем может показаться на первый взгляд. Главное – обнаружить причину. Вариантов существует несколько. Самостоятельная диагностика займёт немного времени. У лазерных и струйных принтеров полосы при печати могут появляться по разным причинам.
Они испортят настроение, прервут работу, отсрочат во времени осуществление мечты о хороших копиях. Настроить технику, если она печатает полосы, а не заданный текст, изображение, возобновить нормальную печать проще, чем может показаться на первый взгляд. Главное – обнаружить причину. Вариантов существует несколько. Самостоятельная диагностика займёт немного времени. У лазерных и струйных принтеров полосы при печати могут появляться по разным причинам.
Печать полосами
О чём пойдет речь:
Лазерный принтер печатает с полосками
Если лазерный принтер печатает с полосами, вероятнее всего, закончился тонер или же нарушена его герметичность, вышла из строя деталь. На фото можно увидеть, как выглядит это элемент и как выглядит результат его работы в неисправном состоянии. Его ещё называют картриджем. Именно он может испортить множество копий, наполнить комнату черновиками, если своевременно не прервать процесс. Что в этой ситуации делать?
Данный элемент есть и в лазерном Epson, и в Canon, и в HP. В нём содержится порошок, который даёт цвет. Производители рекомендуют покупать только фирменные картриджи, обращаться в случае, если он закончился, в фирменный сервисный центр. Но иногда на нет времени. Обязательно надо уточнить в точке продаж, какой картридж подходит HP или Canon – конкретному принтеру.
В нём содержится порошок, который даёт цвет. Производители рекомендуют покупать только фирменные картриджи, обращаться в случае, если он закончился, в фирменный сервисный центр. Но иногда на нет времени. Обязательно надо уточнить в точке продаж, какой картридж подходит HP или Canon – конкретному принтеру.
Заправить тонер или поменять его самостоятельно легко, значительно экономя деньги и время к тому же. Правда, можно испачкаться во время этой процедуры, почему и доверяют её специалистам во многих случаях. Каждому владельцу техники надо выбрать оптимальный для себя вариант. Данный элемент относительно быстро расходуется, стоит немало. Лучше испробовать все варианты решений, затем определиться.
Для начала – открыть отсек. Почему принтер печатает полосами? Иногда это понятно сразу. На фото – результат, нарушение герметичности. Порошок попросту высыпается, отсек полностью забит, испачкан. Необходимо осмотреть картридж, проверить уплотнитель, обнаружить «пробоину». Что делать, если герметичность нарушена? Есть вероятность того, что надо купить новый тонер, а принтер протереть тщательно. Почему это происходит? Из-за низкого качества тюнера, из-за нарушений правил эксплуатации принтера.
Что делать, если герметичность нарушена? Есть вероятность того, что надо купить новый тонер, а принтер протереть тщательно. Почему это происходит? Из-за низкого качества тюнера, из-за нарушений правил эксплуатации принтера.
Тонер служит определённое количество времени. Информацию о состоянии должен давать специальный чип, встроенный счётчик. Заправка картриджа и обнуление счётчика не тождественны. Порой он показывает отсутствие краски всё оставшееся время после первой заправки. Однако работает при этом хорошо. Обнулять его надо в отдельном порядке или контролировать количество копий.
Заправка тонера
Продолжительность службы тонера указывается производителем. Обычно это 2 500 страниц. После этого его можно заправить и он прослужит ещё приблизительно столько же времени, иногда меньше. Заправлять его бесконечно нельзя, рано или поздно из строя выходит барабан. Легко понять, в этой ли детали дело.
Самостоятельная заправка в лазерном принтере Epson, Canon или HP, принтерах других торговых марок, иногда приводит к появлению некачественных копий, с белыми полосами и в этом случае речь может идти о неисправности деталей картриджа. Нужно отдать его в ремонт – многие компании оказывают такую услугу, как ремонт и заправка картриджей. Высока вероятность выхода из строя фотобарабана или других компонентов. Ремонт устранит дефект. Если времени на это нет, нет желания, надо купить новый элемент и самостоятельно заменить его. После этого принтер печатает нормально, полосы исчезнут.
Нужно отдать его в ремонт – многие компании оказывают такую услугу, как ремонт и заправка картриджей. Высока вероятность выхода из строя фотобарабана или других компонентов. Ремонт устранит дефект. Если времени на это нет, нет желания, надо купить новый элемент и самостоятельно заменить его. После этого принтер печатает нормально, полосы исчезнут.
Лучше не дожидаться того момента, когда будут появляться чёрные полосы или белые. И чёрные и белые полосы могут сорвать важный проект. Запасной принтер есть не у всех. Хорошо бы подстраховаться, конечно. Вот только аппаратура занимает место и после того, как принтер Canon, Epson, HP или любой другой долго стоял, понадобится время на подготовку к работе. Он может сразу продемонстрировать последствия простоя и не начать печатать. В других случаях может страдать качество копий. Как же избежать неприятной ситуации, появления чёрных полос и пятен? Контроль количества копий – самое простое, эффективное решение проблемы. Чёрные и белые полосы перестанут прерывать процесс.
Эпсон – хорошая техника, Hewlett Packard тоже. Кэнон — многими любимая марка. Если же они плохо работают, принтер печатает не качественно, не справляется с задачей, игнорировать проблему нельзя. Своевременный уход – компромиссное решение, способ контроля. Траты увеличатся в этом случае совсем чуть-чуть. Рационально заменить картридж немного раньше времени, до появления пятен и полос.
Струйный принтер печатает с полосами
Вариантов, почему струйный принтер Canon печатает полосами, Epson или Hewlett Packard больше, чем в случае с лазерными принтерами этих и других торговых марок. Но, опять-таки, скорее всего, закончилась краска, а именно – чернила.
Картриджи струйного принтера
Итак, возможные причины:
- чернила на исходе;
- печатающая головка забилась засохшей краской;
- шлейф печатающей головки перегорел, повреждён;
- печатающая головка повреждена.
Для того чтобы проверить уровень чернил в струйном принтере Эпсон или Hewlett Packard, надо открыть специальную программу, диалоговое окно.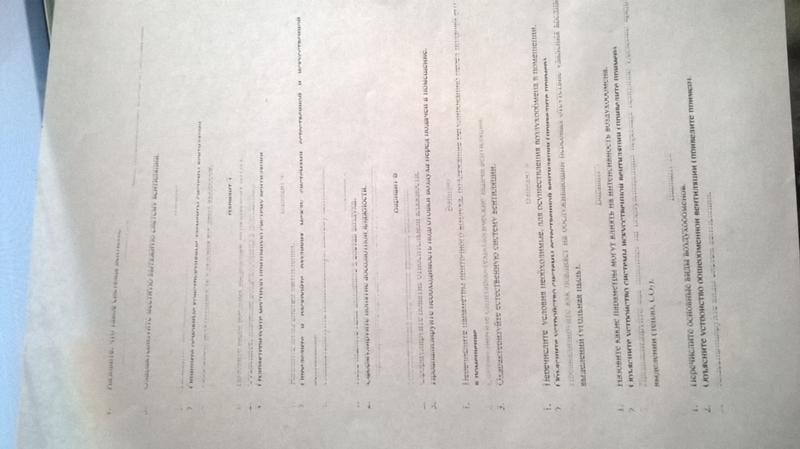 Она поможет понять, почему аппарат не печатает. В разных принтерах диалог выглядит по-разному, но всегда можно обнаружить датчик уровня чернил в разделе «управление принтером».
Она поможет понять, почему аппарат не печатает. В разных принтерах диалог выглядит по-разному, но всегда можно обнаружить датчик уровня чернил в разделе «управление принтером».
Датчик уровня чернил
Заправить чернила в струйном принтере Эпсон, Кэнон, HP проще, чем заправить картридж в лазерном принтере, так же легко, как поменять картридж. С точки зрения расходов на краску, струйный принтер – более выгодное решение. Хотя, делать такие выводы может только владелец техники, с учётом особенностей расхода краски, частоты замены, её стоимости.
Забита печатающая головка
Существует такая проблема: простой техники, нерегулярная работа с нею. В итоге появляются полосы, пятна, качество печати резко падает. Чернила высыхают, забивают тонкую трубочку, по которой движется краска. В этой ситуации следует почистить пишущую головку. За ней надо ухаживать, включая струйный принтер Эпсон, Кэнон, Хьюлетт Паккард заранее, до начала работы, раз в неделю, запускать специальную программу по очистке сопел.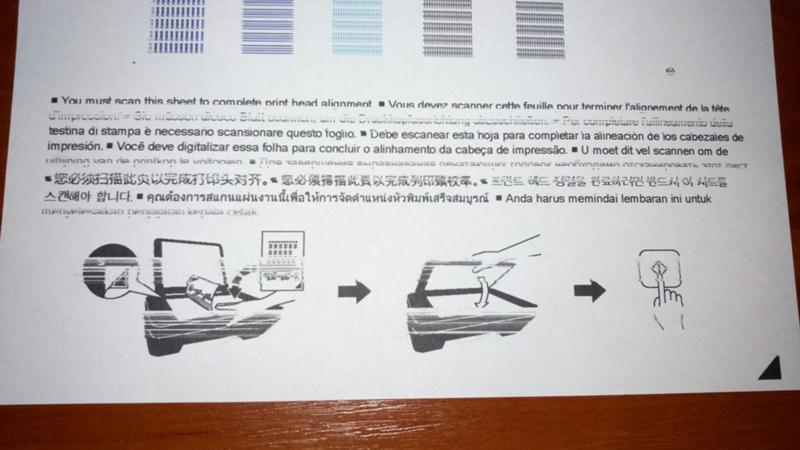 Только так удастся избежать неприятной ситуации, когда срочно нужно перенести информацию, изображение на бумагу, а принтер не печатает.
Только так удастся избежать неприятной ситуации, когда срочно нужно перенести информацию, изображение на бумагу, а принтер не печатает.
Печатающая головка
Поломка шлейфа
Струйный принтер Epson печатает полосами, к примеру, Хьюлетт Паккард, Кэнон и не только они, если шлейф пишущей головки перегорел. Это может произойти в связи с перегревом техники, перепадами напряжения в электросети, в связи с износом компонентов. Увидеть повреждения можно, если вытащить краску, осмотреть отсек. В этой ситуации профессиональные навыки, знания помогут вернуть технику в рабочее состояние.
Повреждена печатающая головка
Данную деталь можно назвать и прочной, и хрупкой. Проверив принтер на наличие всех вышеперечисленных проблем, убедившись в их отсутствии, следует обратиться в сервисный центр. Мастер по ремонту проведёт комплексную, тщательную диагностику и вынесет вердикт.
Почему лазерный принтер печатает полосами: советы для устранения неполадок
В настоящее время принтер стал незаменимым устройством при работе с документами. Нередко, при печати на принтере, могут возникать разнообразные дефекты, которые мешают нормальному рабочему процессу. Одна из распространенных проблем – это появление полос на бумаге. Они могут быть горизонтальными, вертикальными, узкими, широкими, одноцветными и многоцветными. Самыми частыми проблемами этих неисправностей могут оказаться как загрязнение механизма печати, так и износ деталей. Несколько простых советов помогут выявить причину неполадки и устранить ее.
Нередко, при печати на принтере, могут возникать разнообразные дефекты, которые мешают нормальному рабочему процессу. Одна из распространенных проблем – это появление полос на бумаге. Они могут быть горизонтальными, вертикальными, узкими, широкими, одноцветными и многоцветными. Самыми частыми проблемами этих неисправностей могут оказаться как загрязнение механизма печати, так и износ деталей. Несколько простых советов помогут выявить причину неполадки и устранить ее.
Существует большой перечень проблем и в каждом конкретном случае устранять неполадки необходимо разными методами. Также причиной проблемы может быть наличие несколько неполадок одновременно.
Самыми распространенными проблемами печати полос при использовании лазерного принтера являются:
- Непропечатанные полосы
Причиной тому может стать низкий уровень тонера в картридже или же если на поверхность вала картриджа попал посторонний объект, либо образовалась засохшая корка от тонера.
Совет: Многие начинают трясти картридж.
 Этого делать не стоит, так как такой метод не решит проблему. Необходимо проверить уровень тонера. И при необходимости заправить картридж. Если же уровень тонера в норме, то нужно проверить вал и удалить посторонние объекты.
Этого делать не стоит, так как такой метод не решит проблему. Необходимо проверить уровень тонера. И при необходимости заправить картридж. Если же уровень тонера в норме, то нужно проверить вал и удалить посторонние объекты.- Черные полосы, пропечатанные в разных местах
Полосы отпечатываются постоянно и их расположение может быть разное на каждом листе. Это свидетельствует о том, что из картриджа высыпается тонер. Необходимо извлечь картридж из устройства и проверить его герметичность. Особое внимание нужно уделить уплотнительным резинкам. Из-за нарушения герметичности в уплотнителях, порошок тонера высыпается на листы и оставляет полосы. Такое может произойти, если вы случайно уронили картридж.
Совет: Если вы обнаружили нарушение герметичности, то картридж следует заменить на новый. Можно отремонтировать расходник самому при помощи герметика или же обратиться в сервисный центр.
- Черные полосы, пропечатанные по краям листа
С такой проблемой можно столкнутся, если поврежден фотобарабан.
 Со временем, в процессе эксплуатации фотобарабана, фоточувствительное покрытие стирается и качество печати становится низким.
Со временем, в процессе эксплуатации фотобарабана, фоточувствительное покрытие стирается и качество печати становится низким.Совет: Не рекомендуется продолжать печать, так как повреждение может только усугубиться и ремонт станет гораздо дороже. Необходимо произвести замену фотобарабана, либо картриджа целиком.
- Дефекты в виде мелких пятнышек, черточек, полос, точек (серый фон)
Данная неполадка может возникнуть:
- если была некачественная дозаправка картриджа. Чтобы решить проблему нужно перезаправить картридж;
- если забит резервуар отходов тонера. Бункер отходов тонера необходимо периодически очищать, так как в нем собираются отходы краски и когда он переполнен возникают неприятные последствия. В ходе эксплуатации переполненного бункера могут засориться контакты фотобарабана и ролика первичного заряда. Нужно произвести их очистку;
- если дозирующее лезвие установлено неверно. Необходимо проверить правильную фиксацию лезвия.

Если самостоятельно не удалось разобраться, то чтобы не усугубить проблему, необходимо распечатать страницу и показать ее специалисту или обратиться в сервисный центр, или купить новый картридж для лазерного принтера.
Что вызывает полосы на принтерах Canon?
Роб Кларксон
Обновлено 1 сентября 2017 г.
Полосатые линии на печатном проекте могут быть результатом любого количества общих проблем и довольно часто встречаются на принтерах Canon, а также на большинстве других марок струйных принтеров. Однако штриховые линии не всегда указывают на необходимость замены оборудования; в большинстве случаев их можно исправить, поработав всего несколько минут.
Грязные печатающие головки
Штриховые линии могут быть результатом грязных печатающих головок; В этом случае очистка печатающих головок решит проблему.Для очистки печатающих головок используйте встроенное меню принтера или войдите в настройки принтера через компьютер и выберите опцию «Очистить печатающие головки». Этот параметр доступен на большинстве принтеров Canon, то есть на серии Pixma, и, если такой вариант недоступен, можно вручную очистить печатающие головки с помощью дистиллированной воды и ватных тампонов. Проконсультируйтесь с руководством пользователя вашего устройства, прежде чем пытаться очистить печатающие головки вручную, чтобы убедиться, что очищены надлежащие элементы и что ничего не повреждено из-за неправильной техники очистки.
Этот параметр доступен на большинстве принтеров Canon, то есть на серии Pixma, и, если такой вариант недоступен, можно вручную очистить печатающие головки с помощью дистиллированной воды и ватных тампонов. Проконсультируйтесь с руководством пользователя вашего устройства, прежде чем пытаться очистить печатающие головки вручную, чтобы убедиться, что очищены надлежащие элементы и что ничего не повреждено из-за неправильной техники очистки.
Выравнивание принтера
Штриховые линии на бумаге также могут быть вызваны смещением принтера. Чтобы исправить это, войдите в меню принтера через сам принтер или через свой компьютер и найдите параметр «Калибровать принтер». Выбор этого параметра приведет к повторной калибровке принтера и поможет устранить и предотвратить появление полос. На большинстве устройств Canon эту опцию относительно просто найти. Однако, если вы не можете найти опцию калибровки, обратитесь к руководству пользователя для получения пошаговых инструкций о том, как получить доступ к настройкам калибровки в зависимости от вашей конкретной модели.
Качество печати
Полосатые линии на проекте иногда являются результатом слишком низкого качества печати. Качество печати можно изменить, открыв параметры принтера через панель управления вашего ПК и настройки устройства. Выберите «Параметры», а затем «Дополнительные параметры» на принтере Canon, затем измените настройки качества с помощью раскрывающегося меню. Убедитесь, что такие параметры, как «Быстрый черновик» или «Низкое» не выбраны, и вместо этого измените параметры печати на «Высокое» или «Лучшее качество».При работе с фотографиями перед печатью убедитесь, что на фотографии выбраны правильное соотношение точек на дюйм (DPI) и разрешение. Вы также можете изменить настройки качества, нажав кнопку «Предварительный просмотр» перед печатью проекта и выбрав опцию «Дополнительно» во всплывающем меню печати.
Устранение других неисправностей
Убедитесь, что вся используемая бумага соответствует стилю вашего конкретного принтера Canon, не загрязнена и не повреждена. Также важно следить за уровнем чернил и заменять или заправлять картриджи, в которых заканчиваются чернила.В некоторых случаях простая попытка перепечатать документ решит проблему с полосами. Если полосы не исчезнут, несмотря на все ваши усилия, изучите варианты гарантии и замены для вашего принтера, так как вполне вероятно, что части принтера неисправны, изношены и / или нуждаются в замене.
Также важно следить за уровнем чернил и заменять или заправлять картриджи, в которых заканчиваются чернила.В некоторых случаях простая попытка перепечатать документ решит проблему с полосами. Если полосы не исчезнут, несмотря на все ваши усилия, изучите варианты гарантии и замены для вашего принтера, так как вполне вероятно, что части принтера неисправны, изношены и / или нуждаются в замене.
Почему мой принтер печатает фотографии с линиями? — Руководство Gizbuyer
Приятно иметь возможность сэкономить время на поездку в магазин или время на онлайн-заказ, чтобы распечатать фотографии на наших принтерах дома.
Но когда этот потрясающий принтер Canon, HP, Brother или Epson начинает печатать линии на этих фотографиях, это может показаться пустой тратой чернил, времени и модной фотобумаги.
Так почему же принтер печатает фотографии с линиями?
Когда принтер печатает фотографии и слова с видимыми белыми или блеклыми линиями, причина обычно связана с засорением сопла, головкой принтера, которая не подает чернила должным образом, или типом используемого программного обеспечения. В зависимости от марки и модели принтера очистите печатающую головку вручную, активируйте режим самоочистки на принтере и попробуйте другое программное обеспечение для печати.
В зависимости от марки и модели принтера очистите печатающую головку вручную, активируйте режим самоочистки на принтере и попробуйте другое программное обеспечение для печати.
Я глубоко погрузился в исследование, чтобы выяснить, почему эта загадочная проблема продолжает появляться для такого количества принтеров, и подошел к проблеме с максимально возможного количества точек зрения.
Читайте дальше, поскольку я начинаю с наиболее частых причин появления этих печатных строк и заканчиваю более редкими случаями, пока нахожу лучшие способы полностью исправить каждую из них.
Почему мой принтер печатает зеленые линии?Кажется, почти легко печатать по беспроводной сети через Wi-Fi с iPhone, MacBook или электронной почты.Но со временем вы можете заметить, что изображения и документы печатаются не так, как раньше.
Если ваш принтер печатает с преобладающим определенным цветом или его отсутствием, который отличается от исходного файла, вам должно быть повезло.
Эта проблема является одной из самых простых для решения. Она требует всего лишь нескольких шагов, чтобы ваши фотографии снова стали печатать с высочайшим качеством.
Так в чем может быть причина обесцвечивания линий печати?
Причина, скорее всего, в том, что в картридже заканчиваются чернила или картридж не выпускает достаточно чернил из своего устройства для получения полноцветного изображения.
В большинстве случаев в вашем принтере может не хватать черных чернил, поскольку именно этот цвет чаще всего используется в текстовых документах. Если вы используете свой принтер для фотографий и черно-белых документов, проблема с зеленой линией, скорее всего, здесь.
Вот шаги, которые могут помочь исправить цветные линии печати на ваших фотографиях:
- Проверьте уровень чернил, посмотрев на индикатор чернил на экране или в меню главного экрана принтера, и определите, есть ли какие-либо цветные в картриджах заканчиваются чернила, в том числе черные.

- Если датчик показывает низкий уровень чернил в одном из картриджей, просто замените его на новый и выполните пробную печать. Если отпечатки фотографий вернулись в нормальное состояние, проблема заключалась в отсутствии цвета в конкретном картридже.
- Ваш датчик может показать, что уровень чернил в принтере выше четверти слева. В этом случае заменяйте каждый картридж, начиная с самого низкого уровня, и делайте пробную печать с каждой последующей заменой, пока не исчезнут заметные линии.
- Если вы все еще обнаруживаете линии на фотографиях даже после замены каждого картриджа на новый, продолжайте читать.
Замена каждого чернильного картриджа новым гарантирует, что все уровни заполнены и что они распределяются правильно. Теперь, когда самое легкое не мешает, перейдем к следующему.
Почему мой принтер печатает линии через все?Вы замечаете, что на ваших фотографиях пересекаются белые линии или полосы, которые представляют собой яркие пробелы в местах, которых не должно быть?
Вероятно, проблема заключается в том, что сама головка принтера не распределяет чернила должным образом и даже может быть забита в некоторых местах.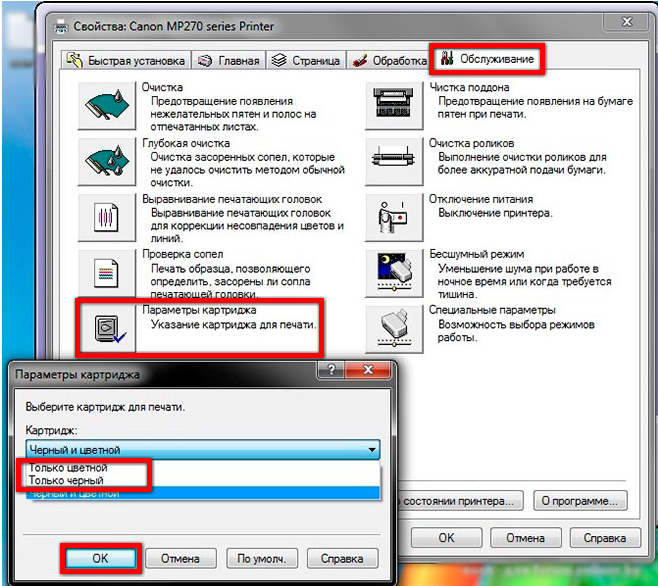 Головка принтера или печатающая головка — это модуль, который наносит чернила на документ или фотографию после того, как они будут выданы из соответствующих картриджей.
Головка принтера или печатающая головка — это модуль, который наносит чернила на документ или фотографию после того, как они будут выданы из соответствующих картриджей.
Если вы выполнили предыдущие шаги и полностью заменили все картриджи в принтере новыми, новыми, следующим шагом будет очистка головки принтера вручную, чтобы удалить засорение.
Но прежде чем мы перейдем к следующему шагу, проверьте, какое программное обеспечение вы используете для печати фотографий или документов.
Если это стороннее программное обеспечение, например Sony Memory Maker, Adobe Photoshop Elements или Picasa, попробуйте распечатать те же фотографии на более родной платформе, например HP, Cannon, Brother или Epson.
Хотя они могут быть отличными фоторедакторами, эти сторонние приложения могут быть не оптимизированы для конкретной марки и модели вашего принтера. Это может привести к недопониманию в способах применения определенных цветов, полосам на изображениях или вообще отсутствию цвета.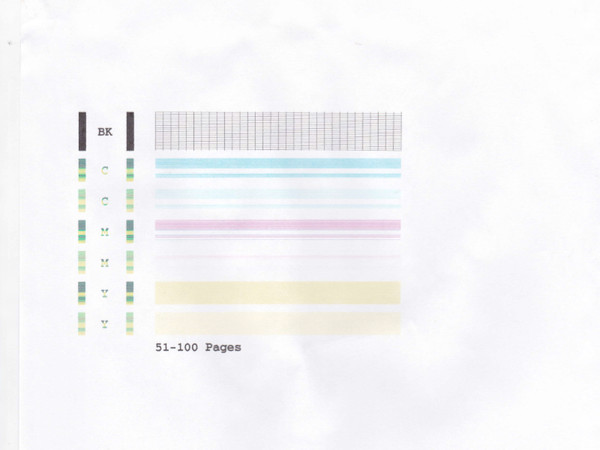
Пытаясь напечатать ту же фотографию из исходного приложения, мы исключаем переменную, заключающуюся в том, что линии создаются программой.
Теперь, когда вы заменили картриджи с чернилами и опробовали другое программное обеспечение, пора выполнить проверку дюз печатающей головки, прежде чем выполнять чистку вручную.
Как выполнить проверку дюз печатающей головки?Проверка сопла печатающей головки должна показать, что существует потенциальное засорение, и подтвердит, почему линии могут появляться на фотопечати.
У каждой марки и модели свой процесс проверки состояния сопла печатающей головки, но в целом они похожи по своей природе:
Для принтеров HP :
- На передней панели выберите значок меню Чернила
- Выбор информации о печатающей головке
- Выберите печатающую головку, о которой вы хотите получить информацию
- На передней панели будет отображаться информация о печатающей головке
Вы можете посетить веб-сайт поддержки HP здесь, чтобы узнать, как проверить печатающую головку для вашей конкретной марки и номера модели.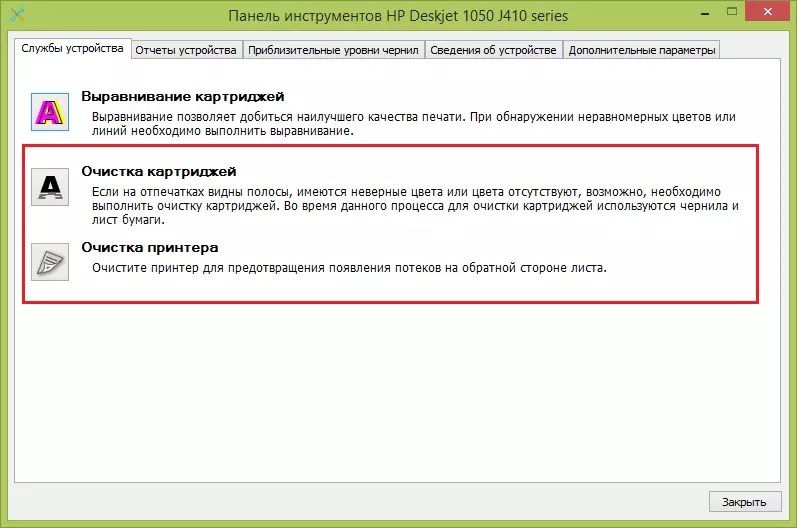
Для принтеров Canon :
- Выберите «Настройка» на ГЛАВНОМ экране. Появится экран меню настройки.
- Выберите «Обслуживание», затем нажмите кнопку OK. Появится экран обслуживания.
- Выберите Печать шаблона проверки дюз, затем нажмите кнопку OK. Появится экран подтверждения.
- Выберите Да, затем нажмите кнопку OK.
Вы можете посетить веб-сайт поддержки Canon здесь, чтобы узнать, как проверить печатающую головку для вашей конкретной марки и номера модели.
Для принтеров Epson :
- Загрузите в устройство несколько листов обычной бумаги.
- Нажмите кнопку со стрелкой вверх или вниз, выберите «Настройка» и нажмите кнопку OK.
- Выберите Обслуживание и нажмите кнопку OK.
- Выберите Проверка дюз печатающей головки и нажмите кнопку OK.
- Нажмите одну из кнопок «Пуск», чтобы начать печать.
- Проверьте распечатанный образец, чтобы увидеть, есть ли зазоры в линиях.

Вы можете посетить веб-сайт поддержки Epson здесь, чтобы узнать, как проверить печатающую головку для вашей конкретной марки и номера модели.
Для принтеров Brother :
- Нажмите кнопку Чернила на панели управления принтера.
- Если на нем нет кнопки «Чернила», нажмите клавишу «Меню», используйте стрелку вверх или вниз, чтобы перейти к параметру «Чернила», а затем нажмите кнопку OK.
- С помощью стрелок вверх или вниз перейдите к пункту «Тестовая печать» и нажмите кнопку OK, чтобы выбрать его.
Вы можете посетить веб-сайт поддержки Brother здесь, чтобы узнать, как проверить печатающую головку для вашей конкретной марки и номера модели.
Проверка сопел может занять некоторое время, но поможет подтвердить, что на вашем принтере появляются линии на фотографиях, потому что необходимо очистить головку.
Когда проверка подтвердит, что печатающая головка нуждается в очистке, переходите к следующим шагам.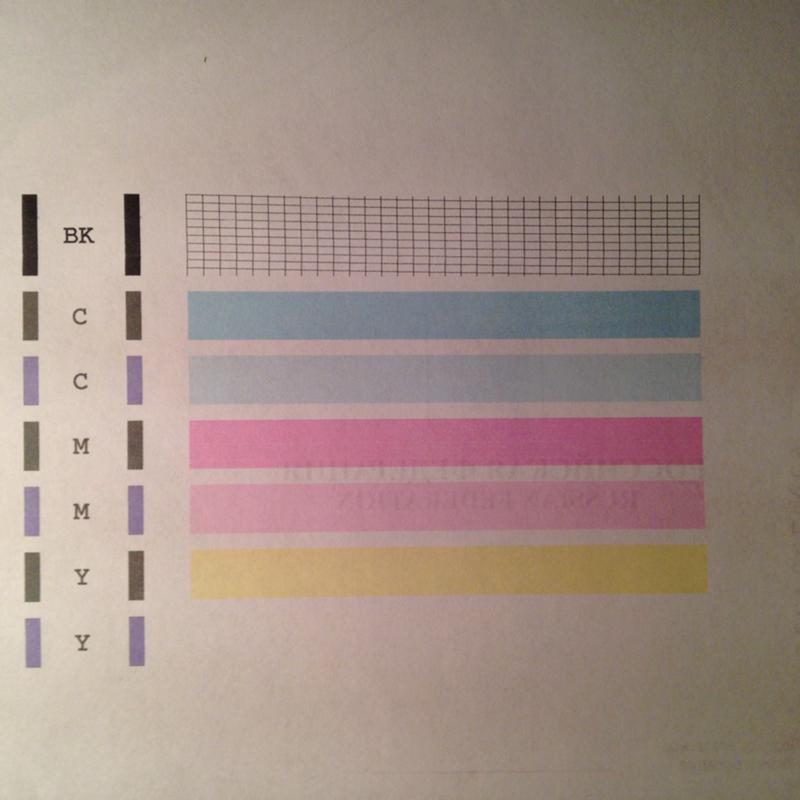
Примечание. У старых принтеров может не быть параметра проверки дюз печатающей головки в меню. Если это так, вы все равно захотите вручную очистить печатающую головку, поскольку она могла быть забита из-за возраста и продолжительности использования.
Как прочистить сопло печатающей головки?Есть несколько способов прочистить печатающую головку, но вы хотите использовать наименее агрессивный процесс, чтобы избежать повреждения любых дополнительных компонентов, которые находятся вокруг печатающей головки.
Если вы обнаружите, что действительно забита печатающая головка, и проверка печатающей головки подтвердит это, вот как вы можете прочистить сопло:
- Выключите принтер и подождите, пока забитая печатающая головка вернется в исходное положение. съемное закрепленное положение
- Удалите засоренную печатающую головку
- С помощью пипетки, ватного тампона или Q-наконечника слегка смочите или заполните некоррозионным чистящим средством, например, для мытья окон.

- Соблюдая осторожность, чтобы не пролить чистящее средство на принтер или печатающую головку, поверните головку к забитому соплу и наносите Очиститель, пока сопло не станет полным.
- Дайте очистителю проработать засоренную область и / или высушите чернила до тех пор, пока сопло не смещается.
- После высыхания установите свежую очищенную печатающую головку в закрепленное положение и включите принтер.
- Сделайте несколько пробных отпечатков, чтобы определить, исчезают ли линии.
- Перейдите к полной печати фотографий и определите, точны ли цвета и нет ли дефектов.
В зависимости от производителя и номера модели принтера процедура очистки печатающей головки может немного отличаться.
Вы можете посетить сайты поддержки HP здесь, Canon здесь, Epson здесь и Brother, чтобы найти более конкретные инструкции по очистке.
Можно ли чистить головки принтера спиртом? Если вы чувствуете, что очистка печатающей головки сухой или слегка влажной тканью не дает результатов, вы можете попробовать использовать немного спирта, чтобы удалить чернила, забивающие сопло.
Однако используйте только изопропиловый спирт .
Также не забывайте очищать забитую форсунку спиртом, так как это наиболее агрессивные способы очистки поверхности. Это может высохнуть сопло и чернила в будущем и привести к еще большему засорению линии, поэтому используйте как можно меньшее количество.
Будьте осторожны и избегайте любых проводов или электрических компонентов. Спирт — это едкое вещество, которое может повредить контакты и провода. Очищайте только засоренное сопло от чернил.Влажная ватная палочка или ватная палочка могут помочь точно определить зону очистки, не повреждая компоненты вокруг засоренной части.
Могу ли я использовать средство для снятия лака для очистки головки принтера?Жидкость для снятия лака не рекомендуется для очистки головок принтера и его сопел, так как она может еще больше разъесть отверстие и привести к дополнительным повреждениям.
Жидкость для снятия лака, состоящая из ацетона и других агрессивных химикатов, является очень абразивным веществом, поэтому оно так эффективно удаляет слои краски с ногтей.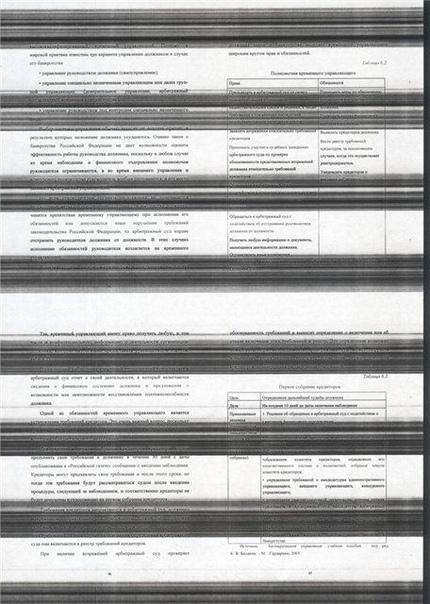
При чистке сопла головки принтера в первую очередь следует использовать наименее агрессивный подход — использовать сухую ткань без ворса.
Затем медленно продвигайтесь к очистителю окон и затем нанесите изопропиловый спирт на очень маленькую ватную палочку или ватный тампон, если вы продолжаете видеть линии или обесцвечивание на фотографиях или документах.
Как запустить цикл очистки на принтере?После того, как вы установили новые картриджи с чернилами и вручную очистили поврежденные печатающие головки, рекомендуется регулярно запускать цикл очистки вашего принтера каждые несколько месяцев, особенно если вы часто используете свой принтер.
У большинства современных принтеров есть быстрый цикл очистки, удобный для доступа параметр где-нибудь на главном экране панели управления или в меню настроек.
После активации цикла быстрой очистки принтер автоматически выполнит ряд собственных процедур очистки.
Примечание: Не беспокойтесь, если вы услышите необычные звуки продувки воздухом или странные обороты шестерен, поскольку они не такие, как при обычном задании на печать.
После завершения цикла очистки ваш принтер может напечатать тестовую страницу, на которой будет отображаться несколько линий и цветов.Обязательно внимательно изучите результаты этих тестов, чтобы убедиться, что печатающие головки и картриджи работают правильно.
Рекомендуемые продукты и веб-сайты, которые помогли мне изучить эту статью:
- Компактный беспроводной фотопринтер Canon SELPHY CP1300 с AirPrint (проверьте на Amazon здесь) — достаточно маленький, чтобы поместиться в руке, это мощное устройство позволяет печатать одни из лучших цветов фотографии с таким же высоким качеством Canon, которое действительно удостоено наград. Печатайте фотографии по беспроводной сети в мгновение ока с вашего iPhone или с карты памяти вашей цифровой зеркальной камеры со встроенным USB и кардридером.
- Универсальный фотопринтер HP Envy Photo 7155 All in One (здесь можно получить на Amazon) — печатайте документы, фотографии и визитки с легкостью и эффективностью HP.
 Этот принтер может подключаться к вашим интеллектуальным устройствам Amazon, чтобы вы могли сказать Alexa, чтобы она сделала следующее семейное фото, используя силу вашего голоса.
Этот принтер может подключаться к вашим интеллектуальным устройствам Amazon, чтобы вы могли сказать Alexa, чтобы она сделала следующее семейное фото, используя силу вашего голоса. - Поддержка принтеров HP: https://support.hp.com/us-en/printer
- Поддержка принтеров Canon: https://www.usa.canon.com/internet/portal/us/home/support
- Поддержка принтеров Epson: https: // epson.com / Support / sl / s
- Служба поддержки принтеров Brother: https://www.brother-usa.com/brother-support
Держите распечатанные документы в чистоте — Как исправить линии принтера
Вы идете к своему принтеру, чтобы получите бумажное задание, которое вы только что отправили — когда вы его заберете, вы увидите линии и проблемы с затенением. Вот несколько основных рекомендаций по удалению линий и затенения на заданиях печати.
Почему в моем задании на печать есть линии?
Картридж — это сердце вашего принтера.Он содержит барабан переноса изображений и тонер, который создает печатаемое изображение.
Часто, когда на вашем задании печати появляются линии или затенение, причиной может быть картридж.
Когда картридж не очищается эффективно, на документе появляются полосы или тени.
Наиболее распространенное решение для удаления линий и затенения в заданиях печати
Простой способ решить эту проблему — проверить, действительно ли проблема связана с картриджем.Вот шаги, которые необходимо предпринять, чтобы проверить:
- Вытащите картридж.
- Посмотрите, есть ли линия на барабане переноса изображений картриджа. Если есть линия, скорее всего, ваш виноват.
- Замените дефектный картридж новым.
- Вставьте картридж обратно в устройство.
- Распечатайте тестовый документ, чтобы увидеть, решена ли проблема.
Выполнение описанного выше процесса должно устранить проблемы с линиями и затенением, с которыми вы сталкиваетесь в документе.
Что делать, если это не работает?
В случаях, когда замена картриджа не работает, скорее всего, проблема с вашим принтером более серьезная.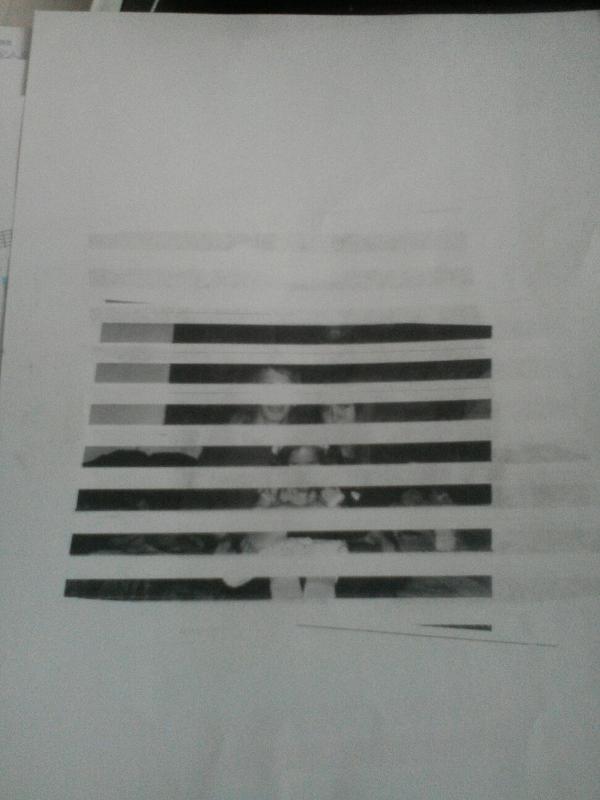 В таких случаях лучше всего обратиться к местному технику службы печати.
В таких случаях лучше всего обратиться к местному технику службы печати.
Более сложные технические вопросы лучше решать опытным специалистам, которые ежедневно работают в тесном контакте с оборудованием.
Обратите внимание, что картридж, который вы только что вставили в принтер, можно сохранить для будущего использования.Картридж для печати действительно имеет длительный срок хранения.
Как предотвратить появление строк?
Поскольку во многих случаях основной проблемой является картридж, важно осторожно относиться к замене картриджа в устройстве. Хотя может возникнуть соблазн встряхнуть картридж перед тем, как вставить его в устройство, движение может быть непостоянным для содержимого.
Встряхивание контейнера может принести больше вреда, чем пользы. Поскольку картридж для печати предназначен для работы в качающемся движении, встряхивание контейнера может привести к тому, что картридж для печати выльется из контейнера в будущем, что приведет к появлению линий и затенения на документах.
Вместо этого наши технические специалисты рекомендуют по возможности немного подвигать картридж, прежде чем устанавливать его в картридж. Просто слегка покачивайте картридж взад-вперед, прежде чем вставлять его в устройство.
Посмотрите видео о замене картриджа здесь.
Что делать, если на моем документе есть блеклые области?
Если на документе есть блеклые области, обычно это означает, что картридж пуст и тонер закончился.Чтобы решить эту проблему, замените картридж.
Нужна помощь по другим распространенным проблемам с принтером?
Если вам нужен доступ к обучающим видео, созданным для решения общих проблем с принтером, у нас есть доступные ресурсы!
Наша сервисная команда составила серию обучающих видеороликов, помогающих самим себе работать с принтерами Ricoh, Toshiba и Canon.
В этих видеороликах рассматриваются такие темы, как добавление сообщений электронной почты в очередь сканирования, очистка задания на печать, замена картриджа и очистка щелевого стекла.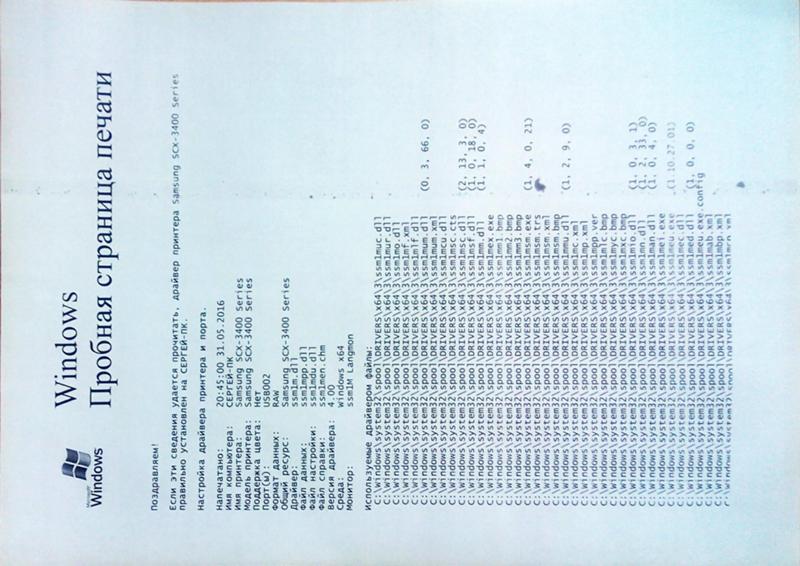
Как исправить проблемы с отсутствием строк в принтере — Замок чернил
Устранение проблем с отсутствующими строками в принтере, пропущенными строками в принтере и линиями печати на принтере
Когда ваш принтер начинает печать с горизонтальными или вертикальными промежутками, обязательно посмотрите это видео, чтобы узнать, как решить эту проблему.
Transcript — как решить проблему пропуска строк, строк печати и пропуска строк в принтере
Если вы недавно заменили картридж с чернилами, и распечатанная страница полностью пуста, содержит пустые промежутки или отсутствует текст:
- Убедитесь, что вы сняли защитную транспортировочную или вентиляционную ленту.
 Это легко упустить из виду, но исправить довольно просто. На одноразовых картриджах HP, Lexmark, Dell и аналогичных картриджах с печатающими головками вы найдете полоску пластиковой пленки на нижней части картриджа, закрывающую печатающую головку. Эта лента используется для герметизации и защиты печатающей головки во время транспортировки. Он предотвращает попадание чернил в печатающую головку, где они высыхают, образуя засорение чернилами.
Это легко упустить из виду, но исправить довольно просто. На одноразовых картриджах HP, Lexmark, Dell и аналогичных картриджах с печатающими головками вы найдете полоску пластиковой пленки на нижней части картриджа, закрывающую печатающую головку. Эта лента используется для герметизации и защиты печатающей головки во время транспортировки. Он предотвращает попадание чернил в печатающую головку, где они высыхают, образуя засорение чернилами.
На картриджах Epson, Canon и Brother для струйных принтеров со стационарной печатающей головкой вы увидите отрывную полосу, обычно с изображением, указывающим на то, что бирку нужно вытащить.Отрывная полоса закрывает вентиляционные отверстия в верхней части картриджа, чтобы предотвратить его высыхание на полке или во время транспортировки.
Убедившись, что транспортировочная лента удалена, запустите утилиту принтера «Очистка головки», чтобы заправить картридж, затем распечатайте тестовую страницу. - Если на отпечатках по-прежнему указывается, что дюзы забиты:
- В программном приложении, таком как MS Word или Блокнот, перейдите в меню «Файл» и нажмите «Печать».

- Щелкните свой принтер в списке, чтобы выбрать его.
- Щелкните кнопку «Настройки» и вкладку «Утилиты» или «Обслуживание».
- Найдите и запустите утилиту «Очистка головки» одновременно, но не более 3 раз подряд.
- Распечатайте тестовую страницу.
- В программном приложении, таком как MS Word или Блокнот, перейдите в меню «Файл» и нажмите «Печать».
Используйте стрелки влево / вправо для навигации по слайд-шоу или проводите пальцем влево / вправо при использовании мобильного устройства
черных линий внизу страницы — 4 причины и способы их устранения
Черные линии или следы вниз по обе стороны страницы.Причина:
Внутри принтера бумага перемещается роликами и часто кусок пленки, такой как конвейерная лента (называемая транспортной лентой). Это происходит, когда ролики или передаточная лента внутри принтера загрязняются или покрываются излишками тонерного порошка, и когда бумага проходит через принтер, на странице остаются «следы».
Обычно это происходит, когда дорожки на странице расположены с обоих концов. Если следы расположены по всей странице или даже посередине, это может быть связано с отметками или повреждением ленты переноса.
Кроме того, если капля грязи или старого тонера прилипает к ролику или ремню переноса, по мере прохождения по бумаге появляются пятна.
Решение:
Следующие шаги помогут решить эту проблему:
- Приобретите ткань без ворса, резиновые перчатки (чтобы тонер не попал вам на руки), немного изопропилового спирта и мягкую кисть для краски. и аккуратно очистите резиновые ролики, до которых легко дотянуться.
- Удалите отслоившиеся частицы тонера с помощью пылесоса.
- Безворсовой тканью очень осторожно протрите ленту переноса (не на всех принтерах она есть).
- Если ничего не помогает, может потребоваться замена роликов переноса / ремня переноса.
Предупреждение: убедитесь, что вы носите перчатки и не касаетесь пленки ремня переноса пальцами или пылесосом, вы можете оставить след, который вызовет дополнительные проблемы с печатью.
Не забудьте быть осторожными, и если вы в чем-то не уверены, найдите специалиста по обслуживанию принтеров, имеющего опыт чистки принтера.
Причина:
Существует несколько возможных причин этого, поэтому вам может потребоваться проверить каждую в процессе исключения, чтобы понять что происходит, но в большинстве случаев проблема вызвана барабаном.
Лазерный принтер работает с помощью лазерного луча, «рисуя» изображение того, что вы печатаете, на зеленом металлическом цилиндре, называемом барабаном или блоком фотокондуктора.Затем этот барабан накатывает тонер на бумагу по мере прохождения. Барабан — это заменяемая деталь для обслуживания принтера, которая может быть встроена в картридж с тонером или отделена от тонера, расположенного наверху или под ним.
Если барабан каким-либо образом поврежден, на нем есть отпечаток пальца или грязь, это может привести к потере части распечатки, так как грязь не дает вашему изображению катиться по странице.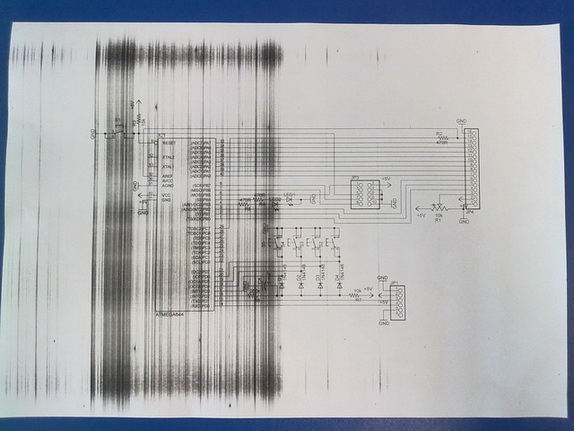
Это также может быть вызвано повреждением или загрязнением зеркала, отражающего лазерный луч, или повреждением термоэлемента.
Термоэлемент — это заменяемая деталь для обслуживания принтера, которая плавит тонер, чтобы он оставался на странице. Он также оказывает давление, поэтому, если какая-то его часть повреждена, это может помешать тонеру оставаться на странице.
Решение:
К сожалению, эти детали для обслуживания нелегко очистить, но следующие шаги могут помочь решить эту проблему:
- Замените тонер, если у вас есть новый запасной, он может быть неисправен или работает из.
- Замените фотобарабан — в большинстве случаев это решит проблему.
- Замените термофиксатор.
Предупреждение: Никогда не прикасайтесь к зеленому металлическому цилиндру (барабан)
Еще раз будьте осторожны, а если вы не уверены, обратитесь за помощью.
Причина:
Если вы видите пятна на странице, и они всегда находятся в одном месте, то это обычно указывает на некоторые повреждения либо на барабан, либо на ролики (определение барабана см.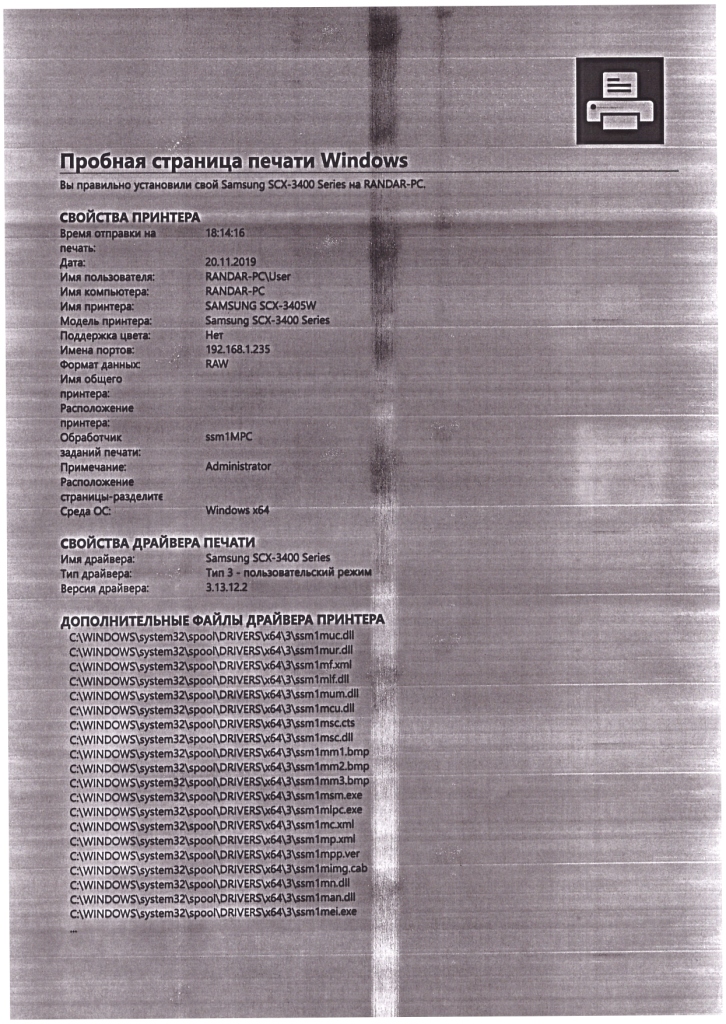 выше в задаче 2).Также потенциально это может быть ролик.
выше в задаче 2).Также потенциально это может быть ролик.
Дело в том, что на барабане или роликах может быть отпечаток пальца или грязь, которая размазывает тонер на странице, когда он проходит через термоэлемент. Обычно это вызвано роликами.
Если метки всегда в разных местах, то скорее всего это барабан.
Решение:
Загляните внутрь принтера и посмотрите, нет ли грязи на барабане или роликах, которые могут указывать на проблему.По очереди выполните следующие шаги и сделайте еще одну печать перед следующим шагом, чтобы устранить проблему.
- Очистите ролики
- Замените тонер, если у вас есть новый запасной, он может быть неисправен или закончиться.
- Заменить фотобарабан.
- Замените термофиксатор.
Будьте осторожны, и еще раз, если вы не уверены, обратитесь за помощью и не забудьте перчатки, чтобы на руки не попал тонер.
Причина:
Для лазерных принтеров это обычно то же решение, что и приведенные выше, поэтому попробуйте каждое и посмотрите, помогут ли они решить проблему.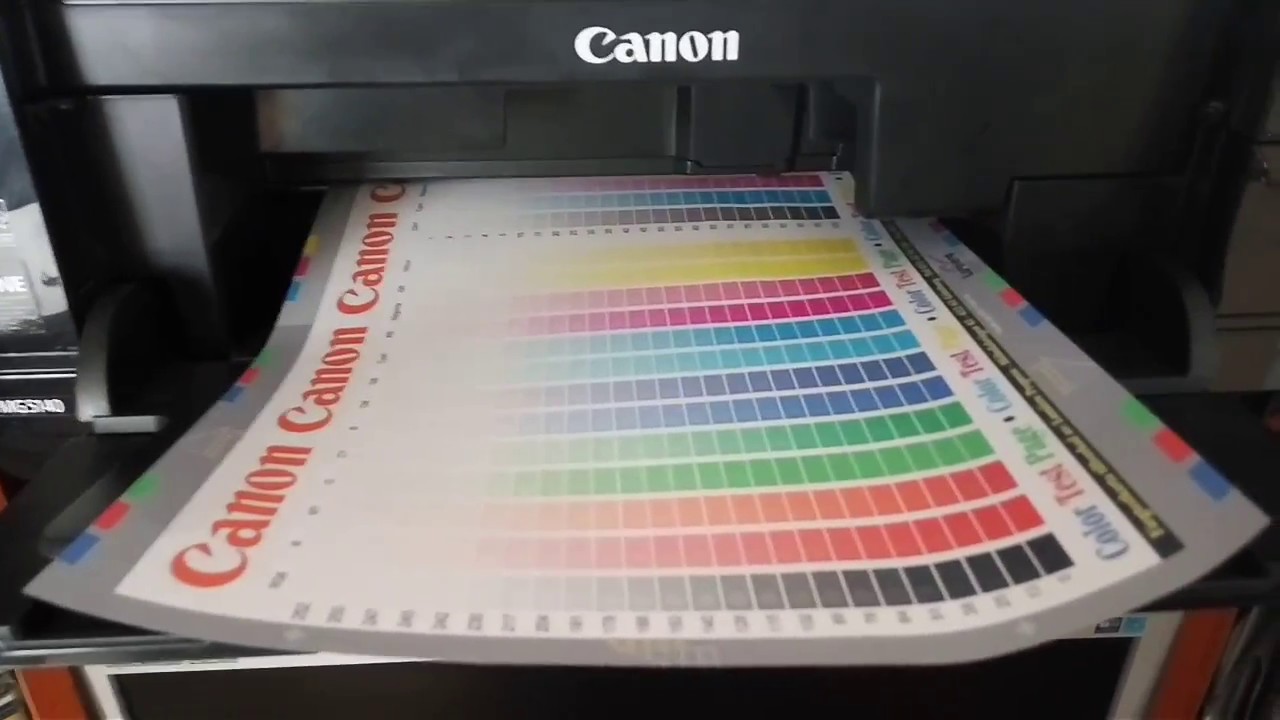
Если у вас струйный принтер:
Струйные принтеры (которые используют жидкие чернила) работают совершенно иначе, чем лазерные принтеры (которые используют порошковый тонер), но мы все равно сталкиваемся с теми же проблемами. Поэтому, если у вас есть горизонтальные линии на струйном принтере, это обычно вызвано заблокированной или забитой печатающей головкой.
Решение:
Сначала попробуйте опцию очистки печатающей головки в меню принтера. Если это не помогает, возьмите бумажные полотенца, ватные палочки (ватные палочки) и теплую мыльную воду.Выньте чернильные картриджи, выключите принтер / отключите его от сети. Возьмите картридж и положите его на бумажное полотенце, затем проверьте, откуда выходят чернила. Если она выглядит забитой, промокните печатающую головку влажной (не пропитанной) ватной палочкой. Иногда печатающая головка является частью каретки картриджа, в таком случае используйте ватные палочки, чтобы попытаться очистить место выхода чернил, но не мочите принтер!
Это должно решить проблему после повторной вставки чернил и повторной попытки печати.
Что за проблема с пропущенными строками в распечатке?
Вы можете быть очень не впечатлены моим вниманием к черным пятнам и линиям на распечатке, но как насчет того, когда ваш принтер выплевывает страницу со слабыми или даже отсутствующими линиями?Это менее распространенная проблема, поэтому я не обращал на нее внимания, но не волнуйтесь, я тоже здесь для вас!
Слабые или отсутствующие линии на странице обычно возникают из-за того, что с картриджа не были удалены полностью уплотнения или что-то прилипло к роликам или барабану, что блокирует линию тонера или чернил при попытке печати.
Обычно это можно исправить, выполнив следующие действия:
- Проверьте барабан, печатающую головку, картридж с чернилами или картридж с тонером на герметичность, которую следовало удалить при установке, или даже на липкие пятна.
- Очистите принтер.
- Замените барабан или картридж с тонером.
Попробуйте по очереди выполнить каждый из указанных выше шагов, а затем печатайте после каждого, чтобы устранить проблему, а не выполняйте каждый шаг перед печатью.
Надеюсь, что любое из решений, перечисленных в различных типах проблем с печатью выше, устранило ваше разочарование, но если ни один из вышеперечисленных шагов не сработает, это вполне может быть гораздо более серьезной проблемой с вашим принтером, и это может быть время подумать о новом!
Казар! Мы можем помочь вам с этим, если вы находитесь в Великобритании, поскольку мы продаем принтеры.Дайте мне знать в комментариях ниже, и я буду рад помочь!
Эта статья вам помогла? Вы были сильно впечатлены или очень разочарованы моим выдающимся гением? J Дайте мне знать в комментариях, или, если вы просто хотите спросить что-нибудь еще, свяжитесь с нами и оставьте комментарий ниже!
Калибровка печатающей головки
Решение
Если напечатанные линейчатые линии смещены или результаты печати по другим причинам неудовлетворительны, отрегулируйте положение печатающей головки.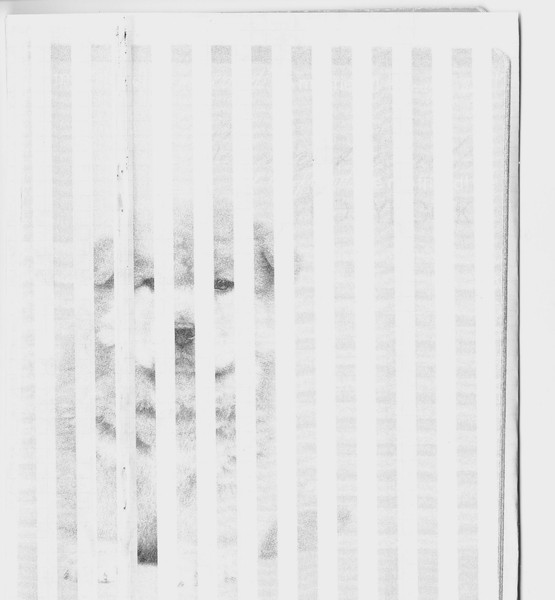
Необходимо подготовить: три листа обычной бумаги формата A4 или Letter
ПРИМЕЧАНИЕ
Если уровень оставшихся чернил низкий, шаблон выравнивания печатающей головки не будет напечатан правильно. Замените картридж FINE, в котором заканчиваются чернила.
1. Убедитесь, что питание включено.
2. Загрузите три листа обычной бумаги формата A4 или Letter.
3. Откройте окно настройки драйвера принтера.
4.Распечатайте шаблон выравнивания печатающей головки.
(1) Щелкните вкладку «Обслуживание».
(2) Щелкните «Выравнивание печатающей головки».
Откроется диалоговое окно «Начать выравнивание печатающей головки».
(3) Подтвердите сообщение и щелкните Выровнять печатающую головку.
Будет напечатан первый лист шаблона выравнивания печатающей головки. Не выполняйте никаких других операций, пока принтер не завершит печать шаблона выравнивания печатающей головки.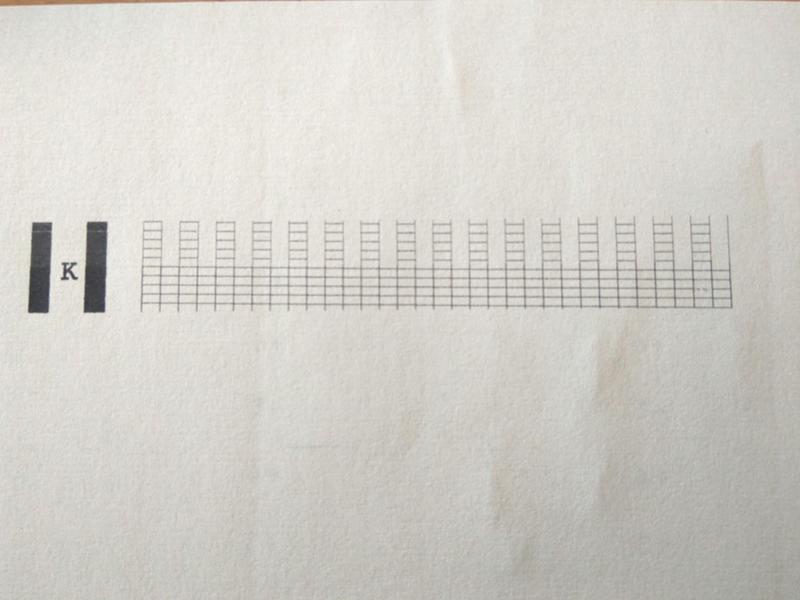
(4) После того, как рисунок ниже напечатан, убедитесь, что он напечатан правильно, затем щелкните Да.
5. Отрегулируйте положение печатающей головки.
(1) Проверьте напечатанные шаблоны в столбце A и выберите номер шаблона с наименее заметными полосами.
ПРИМЕЧАНИЕ
Обратитесь к примерам ниже, чтобы выбрать узор с наименее заметными белыми полосами и горизонтальными белыми полосами.
(A) Менее заметные вертикальные белые полосы
(B) Заметные вертикальные белые полосы
(C) Менее заметные горизонтальные белые полосы
(D) Заметные горизонтальные белые полосы
(E) Менее заметные горизонтальные белые полосы
(F) Более заметные горизонтальные белые полосы
(2) Повторите ту же процедуру, чтобы ввести номер шаблона для каждого столбца от B до J, затем нажмите OK.
ПРИМЕЧАНИЕ
Чтобы отменить выравнивание печатающей головки, нажмите «Отмена».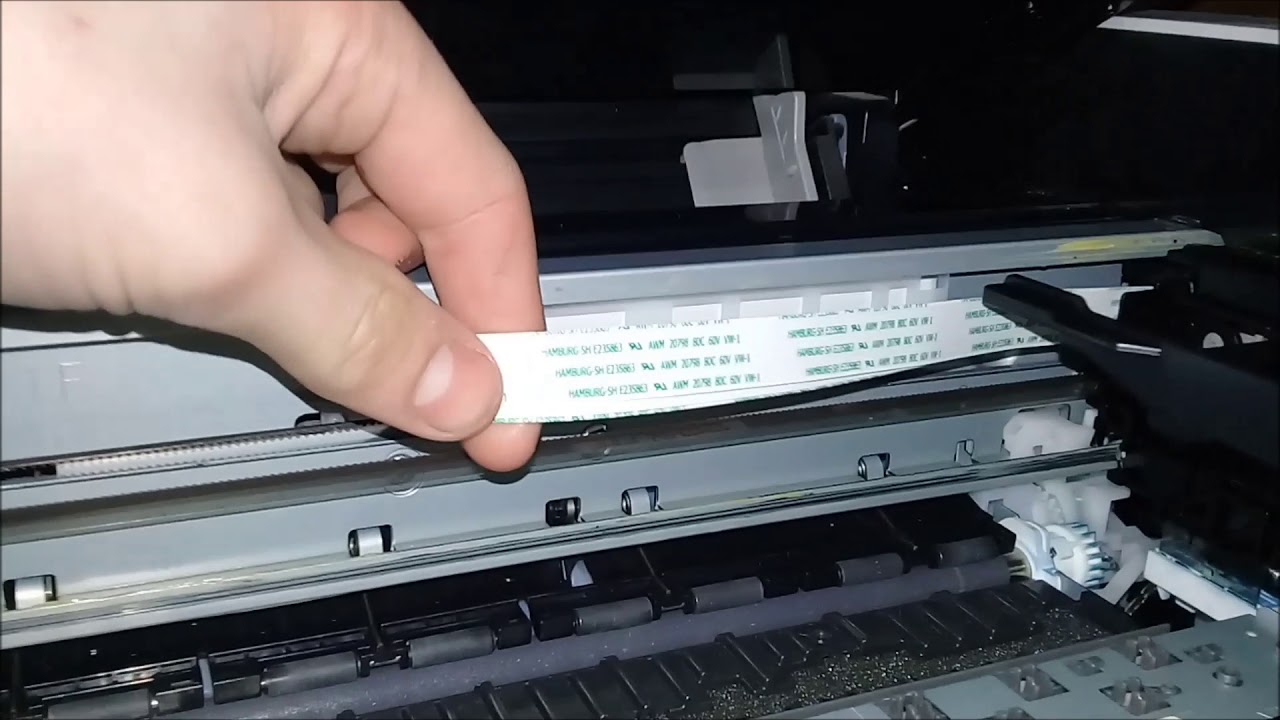
(3) Подтвердите сообщение и щелкните OK.
Будет напечатан второй лист шаблона выравнивания печатающей головки.
(4) Проверьте напечатанные шаблоны и выберите номера шаблонов с наименее заметными полосами для каждого столбца с K по P, затем щелкните OK.
(5) Подтвердите сообщение и щелкните OK.
Будет напечатан третий лист шаблона выравнивания печатающей головки.
(6) Проверьте напечатанные рисунки в столбце Q и выберите номер рисунка с наименее заметными горизонтальными полосами.
(7) Повторите ту же процедуру, чтобы ввести номер шаблона для каждого столбца от R до Y, затем нажмите OK.
(8) Подтвердите сообщение и щелкните OK.
ПРИМЕЧАНИЕ
Чтобы распечатать и проверить текущие значения регулировки положения головки, щелкните «Печать значения выравнивания» в диалоговом окне «Начать выравнивание печатающей головки».
1.Убедитесь, что питание включено.
2. Загрузите три листа обычной бумаги формата A4 или Letter.
3. Откройте Canon IJ Printer Utility.
4. Распечатайте шаблон выравнивания печатающей головки.
(1) Выберите Test Print во всплывающем меню.
(2) Щелкните «Выравнивание печатающей головки».
Начальное выравнивание печатающей головки. появится диалоговое окно.
(3) Подтвердите сообщение и щелкните Выровнять печатающую головку.
Будет напечатан первый лист шаблона выравнивания печатающей головки.Не выполняйте никаких других операций, пока принтер не завершит печать шаблона выравнивания печатающей головки.
5. Отрегулируйте положение печатающей головки.
(1) Проверьте напечатанные шаблоны в столбце A и выберите номер шаблона с наименее заметными полосами.
ПРИМЕЧАНИЕ
Обратитесь к примерам ниже, чтобы выбрать узор с наименее заметными белыми полосами и горизонтальными белыми полосами.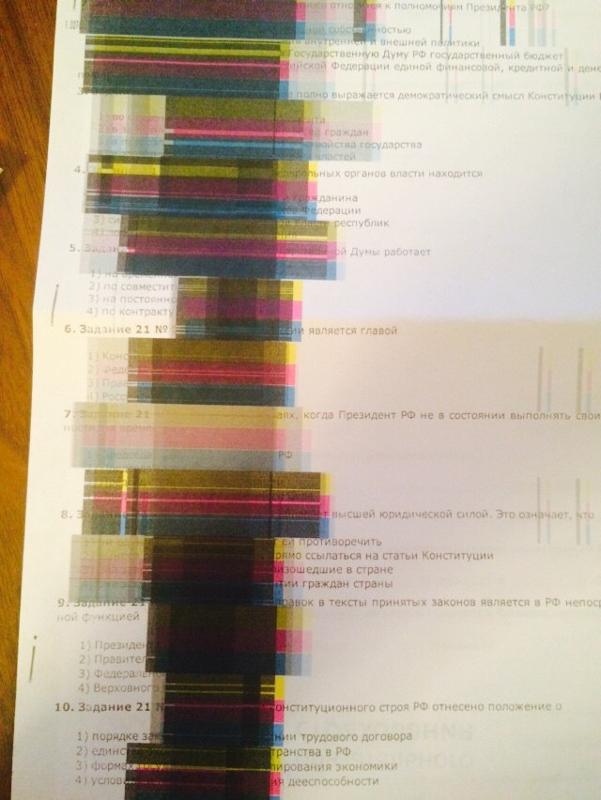
(A) Менее заметные вертикальные белые полосы
(B) Заметные вертикальные белые полосы
(C) Менее заметные горизонтальные белые полосы
(D) Заметные горизонтальные белые полосы
(E) Менее заметные горизонтальные белые полосы
(F) Более заметные горизонтальные белые полосы
(2) Повторите ту же процедуру для ввода номера шаблона для каждого столбца от B до J, затем нажмите «Отправить».
ПРИМЕЧАНИЕ
Чтобы отменить выравнивание печатающей головки, нажмите «Отмена».
(3) Подтвердите сообщение и щелкните OK.
Будет напечатан второй лист шаблона выравнивания печатающей головки.
(4) Проверьте напечатанные шаблоны и выберите номера шаблонов с наименее заметными полосами для каждого столбца с K по P, затем нажмите «Отправить».
(5) Подтвердите сообщение и щелкните OK.
Будет напечатан третий лист шаблона выравнивания печатающей головки.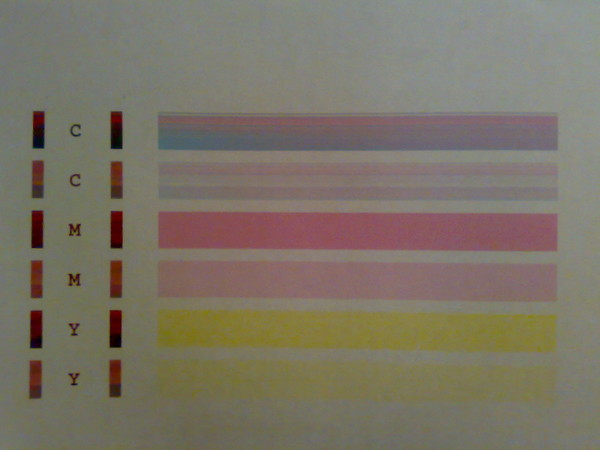
(6) Проверьте напечатанные рисунки в столбце Q и выберите номер рисунка с наименее заметными горизонтальными полосами.
(7) Повторите ту же процедуру, чтобы ввести номер шаблона для каждого столбца от R до Y, и нажмите «Отправить».
ПРИМЕЧАНИЕ
Чтобы распечатать и проверить текущие значения регулировки положения головки, щелкните Печать значения выравнивания в Начальном выравнивании печатающей головки. диалоговое окно.
Возникли проблемы со светлыми полосами или линиями белого цвета на отпечатанных фотографиях или документах? Часто быстрый шаг исправит это правильно! Чернильные полосы и блеклые полосы, белые полосы, отсутствующие цвета и пустые линии — некоторые из наиболее распространенных проблем, возникающих при использовании струйных принтеров. Краткое содержание(TL; DR) :
Наиболее частые причины светлых / пустых областей или отсутствия цветов:
Установка пустых участков:В струйных принтерах используются крошечные сопла, распыляющие микроскопические капли чернил на страницу.
Долгосрочные советы:
Доп. Информация:Струйные принтеры обычно дешевле в расчете на одну страницу, чем лазерные принтеры, и качество выглядит примерно так же. Однако, когда струйные принтеры используются нечасто, чернила могут высохнуть и потребовать замены.Если это произойдет, стоимость отпечатанной страницы в конечном итоге может быть намного выше. Принтер печатает полосками canon: Принтер печатает полосами – способы устранения неполадок Пролистать наверх
|



 Когда полосы появляются на принтере Canon, заходите в «Свойства принтера» и на вкладке «Обслуживание» по очереди запускаете опции «Очистка» и «Глубокая очистка». Рекомендуется проводить для профилактики, чтобы снизить расход красителя.В моделях без помпы (например, Canon Pixma MG2440) программное очищение не работает, делается только вручную.
Когда полосы появляются на принтере Canon, заходите в «Свойства принтера» и на вкладке «Обслуживание» по очереди запускаете опции «Очистка» и «Глубокая очистка». Рекомендуется проводить для профилактики, чтобы снизить расход красителя.В моделях без помпы (например, Canon Pixma MG2440) программное очищение не работает, делается только вручную. Они будут находиться на одинаковом отдалении друг от друга, соответствующем полному обороту диска.
Они будут находиться на одинаковом отдалении друг от друга, соответствующем полному обороту диска.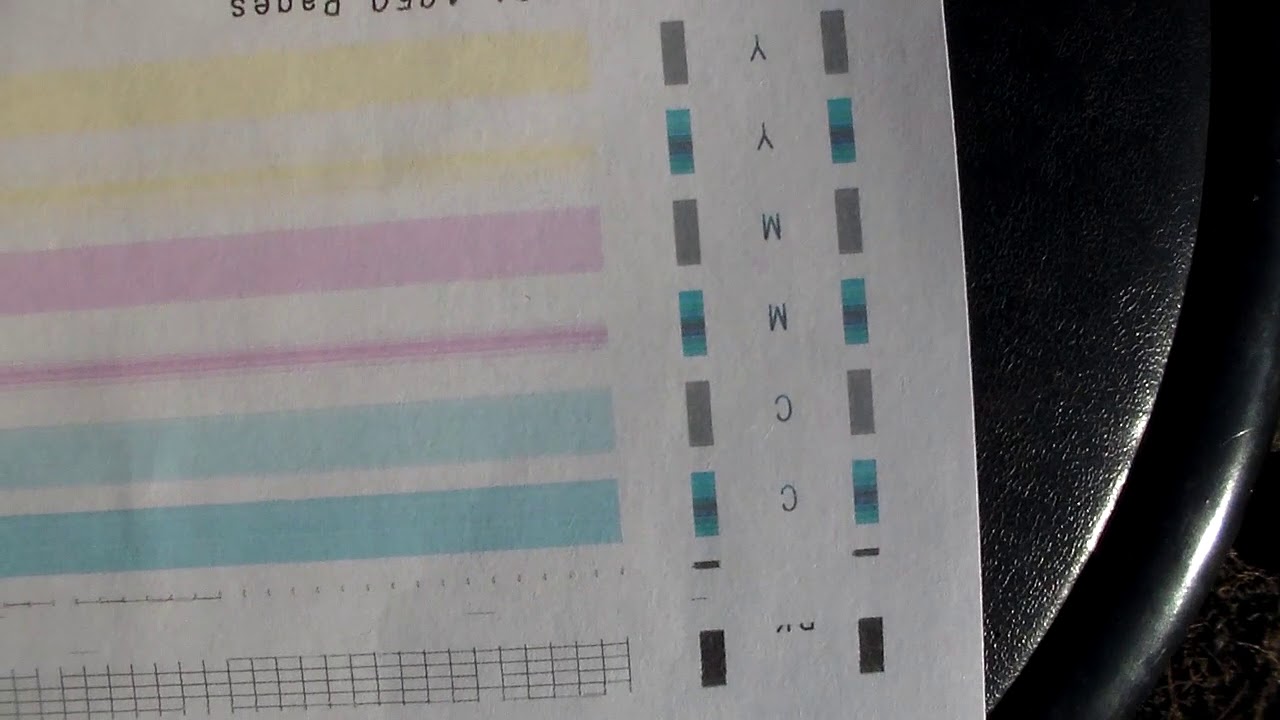 Проблему легко увидеть, отодвинув шторку. Единственное решение – замена детали. При износе покрытия тонер будет быстрее тратиться и возможны повреждения других узлов принтера.
Проблему легко увидеть, отодвинув шторку. Единственное решение – замена детали. При износе покрытия тонер будет быстрее тратиться и возможны повреждения других узлов принтера. Острую часть лучше очищать деревянной палочкой.
Острую часть лучше очищать деревянной палочкой.
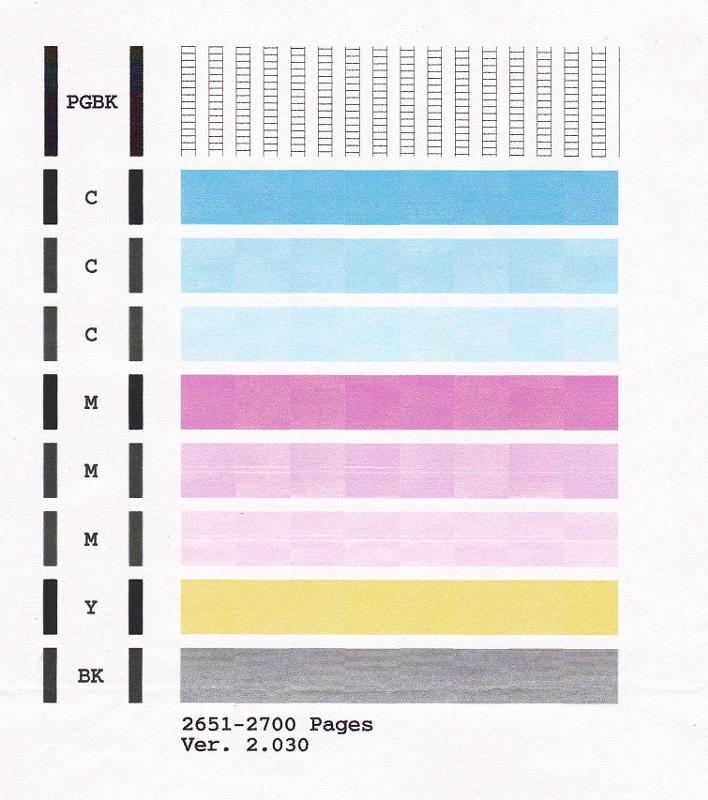
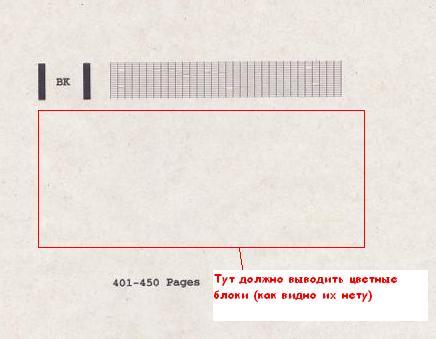


 Смените фильтр на новый.
Смените фильтр на новый.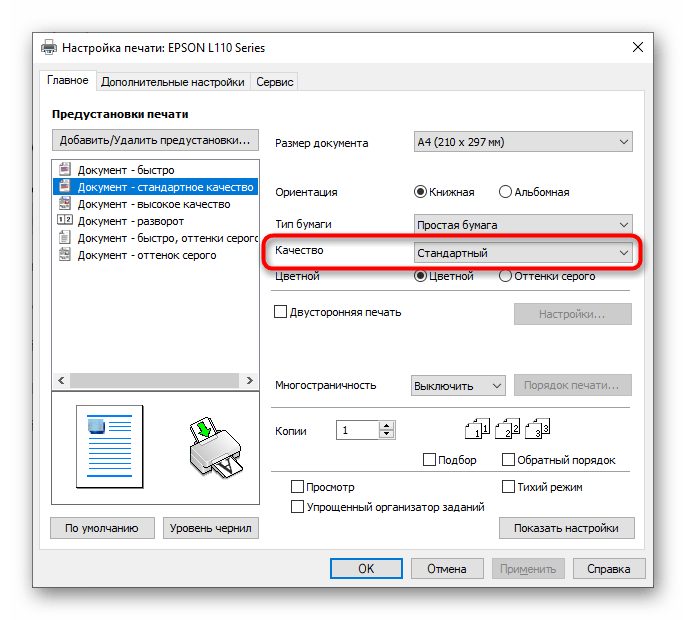 После попытки принтера очистить эту головку запустите утилиту «Проверка дюз», а затем – «Проверка сопел». При неуспешной попытке повторите эти же операции до двух раз (весь цикл). Через 3 часа напечатайте пробную страницу – вы сразу же увидите, полосит ли принтер.
После попытки принтера очистить эту головку запустите утилиту «Проверка дюз», а затем – «Проверка сопел». При неуспешной попытке повторите эти же операции до двух раз (весь цикл). Через 3 часа напечатайте пробную страницу – вы сразу же увидите, полосит ли принтер. Этого делать не стоит, так как такой метод не решит проблему. Необходимо проверить уровень тонера. И при необходимости заправить картридж. Если же уровень тонера в норме, то нужно проверить вал и удалить посторонние объекты.
Этого делать не стоит, так как такой метод не решит проблему. Необходимо проверить уровень тонера. И при необходимости заправить картридж. Если же уровень тонера в норме, то нужно проверить вал и удалить посторонние объекты. Со временем, в процессе эксплуатации фотобарабана, фоточувствительное покрытие стирается и качество печати становится низким.
Со временем, в процессе эксплуатации фотобарабана, фоточувствительное покрытие стирается и качество печати становится низким.



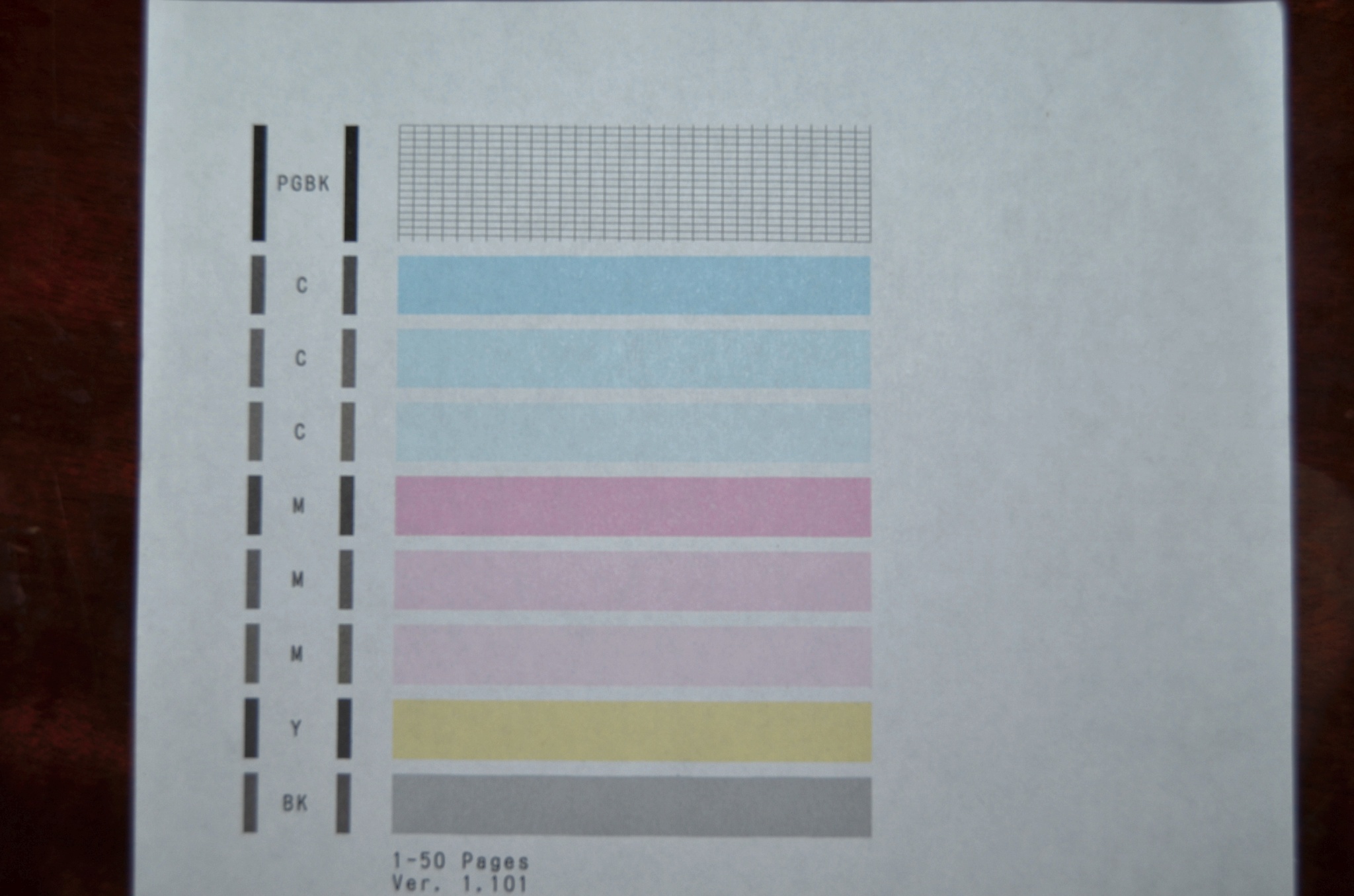 Этот принтер может подключаться к вашим интеллектуальным устройствам Amazon, чтобы вы могли сказать Alexa, чтобы она сделала следующее семейное фото, используя силу вашего голоса.
Этот принтер может подключаться к вашим интеллектуальным устройствам Amazon, чтобы вы могли сказать Alexa, чтобы она сделала следующее семейное фото, используя силу вашего голоса. Это легко упустить из виду, но исправить довольно просто. На одноразовых картриджах HP, Lexmark, Dell и аналогичных картриджах с печатающими головками вы найдете полоску пластиковой пленки на нижней части картриджа, закрывающую печатающую головку. Эта лента используется для герметизации и защиты печатающей головки во время транспортировки. Он предотвращает попадание чернил в печатающую головку, где они высыхают, образуя засорение чернилами.
Это легко упустить из виду, но исправить довольно просто. На одноразовых картриджах HP, Lexmark, Dell и аналогичных картриджах с печатающими головками вы найдете полоску пластиковой пленки на нижней части картриджа, закрывающую печатающую головку. Эта лента используется для герметизации и защиты печатающей головки во время транспортировки. Он предотвращает попадание чернил в печатающую головку, где они высыхают, образуя засорение чернилами. 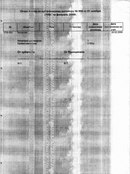
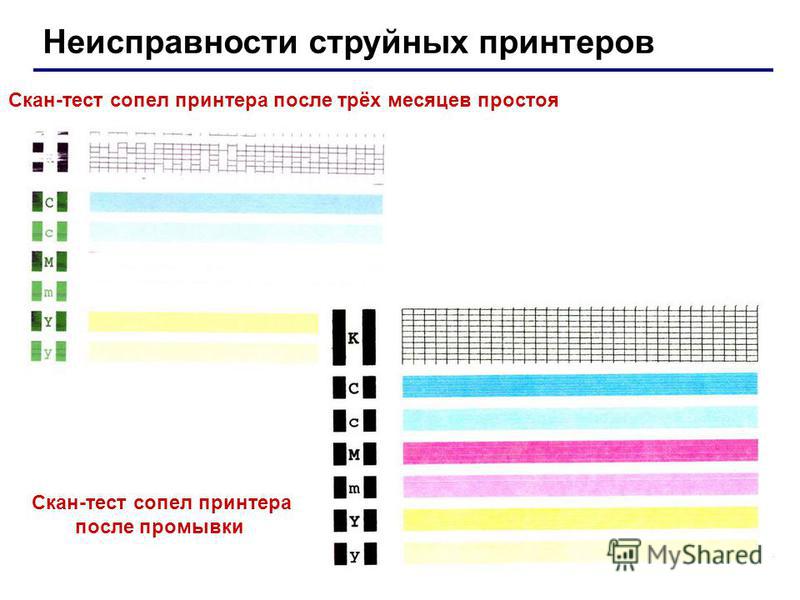 Обычно это легко исправить, и вы можете быстро вернуться к печати. В этом разделе конкретно обсуждаются пустые полосы. Если вы видите черные или цветные линии чернил или пятна на распечатанной странице, следите за нашей будущей статьей об устранении чернильных пятен или линий на распечатанных страницах или позвоните нам за советами. В противном случае читайте дальше!
Обычно это легко исправить, и вы можете быстро вернуться к печати. В этом разделе конкретно обсуждаются пустые полосы. Если вы видите черные или цветные линии чернил или пятна на распечатанной странице, следите за нашей будущей статьей об устранении чернильных пятен или линий на распечатанных страницах или позвоните нам за советами. В противном случае читайте дальше!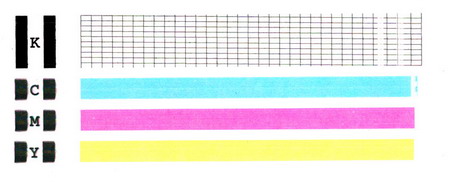 Иногда чернильные сопла загрязняются или забиваются засохшими чернилами, и в этих областях чернила не отображаются на странице. Как правило, струйные принтеры имеют разные печатающие головки и разные сопла для черного и каждого цвета или, по крайней мере, одно для черного и одно для цветов. Есть несколько способов очистить эти сопла и вернуть отпечатку его первоначальную красоту!
Иногда чернильные сопла загрязняются или забиваются засохшими чернилами, и в этих областях чернила не отображаются на странице. Как правило, струйные принтеры имеют разные печатающие головки и разные сопла для черного и каждого цвета или, по крайней мере, одно для черного и одно для цветов. Есть несколько способов очистить эти сопла и вернуть отпечатку его первоначальную красоту!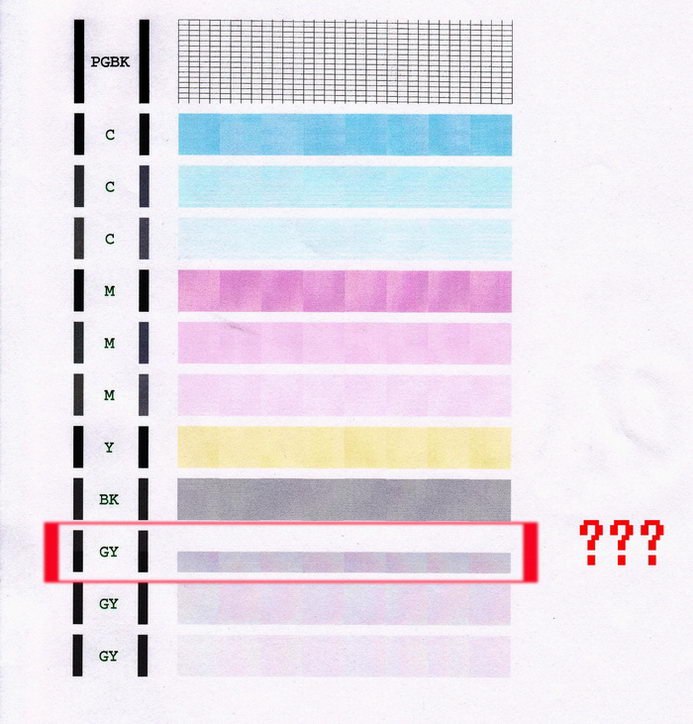 Если автоматическая очистка не работает, нам также необходимо выяснить, какие печатающие головки или печатающие головки оставляют пустые области.Если черно-белый документ печатается нормально, но на фотографии видны светлые полосы, проблема заключается в цветной печатающей головке или головках. Если фотографии выглядят нормально, но черный текст показывает пустые строки, вероятно, это черная печатающая головка.
Если автоматическая очистка не работает, нам также необходимо выяснить, какие печатающие головки или печатающие головки оставляют пустые области.Если черно-белый документ печатается нормально, но на фотографии видны светлые полосы, проблема заключается в цветной печатающей головке или головках. Если фотографии выглядят нормально, но черный текст показывает пустые строки, вероятно, это черная печатающая головка.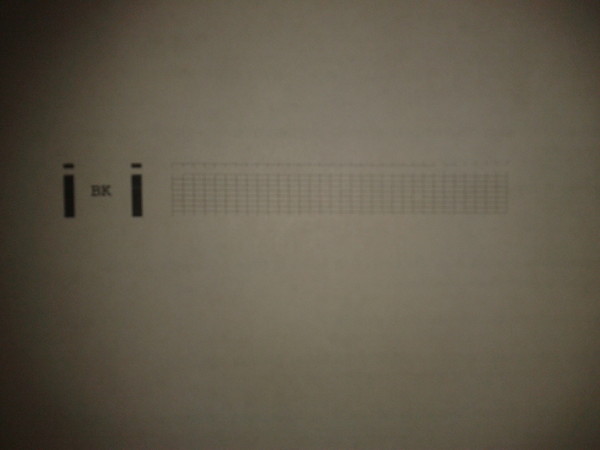 Некоторые принтеры позволяют запускать очистку с панели, но большинство используют программное обеспечение принтера или драйвер для ее запуска. Например, HP и Brother включают программное обеспечение Toolbox при установке своих принтеров.Если вы не знаете, где их найти, поищите чистую печатающую головку {ваша модель} или цикл очистки {ваша модель} . Иногда помогает запустить цикл очистки более одного раза; но учтите, что для запуска функции самоочистки печатающей головки может потребоваться довольно много чернил.
Некоторые принтеры позволяют запускать очистку с панели, но большинство используют программное обеспечение принтера или драйвер для ее запуска. Например, HP и Brother включают программное обеспечение Toolbox при установке своих принтеров.Если вы не знаете, где их найти, поищите чистую печатающую головку {ваша модель} или цикл очистки {ваша модель} . Иногда помогает запустить цикл очистки более одного раза; но учтите, что для запуска функции самоочистки печатающей головки может потребоваться довольно много чернил. Документацию к вашему принтеру).
Документацию к вашему принтеру).