Стили изображения Canon. Описание
Стили изображения или Picture Style – это технология, разработанная компанией Canon и используемая в цифровых фотокамерах системы EOS. Ее суть заключается в применении заранее созданных или предустановленных в фотокамере настроек обработки изображения для получения снимков в формате JPEG. При использовании поставляемого с камерой программного обеспечения Digital Photo Professional стили изображения можно применять к RAW-файлам после съемки, в процессе проявки.
Казалось бы, все поголовно снимаем в RAW, зачем тогда применять в камере какие-то стили обработки, если можно обработать фотографию потом в любом конвертере по своему желанию? Все это так, но гораздо интересней, когда вы видите на экране камеры приблизительно ту тональность изображения, которую хотите получить при обработке. К тому же людям, которые далеки от обработки изображений в Photoshop или Lightroom, стили изображения могут помочь разнообразить получаемый результат.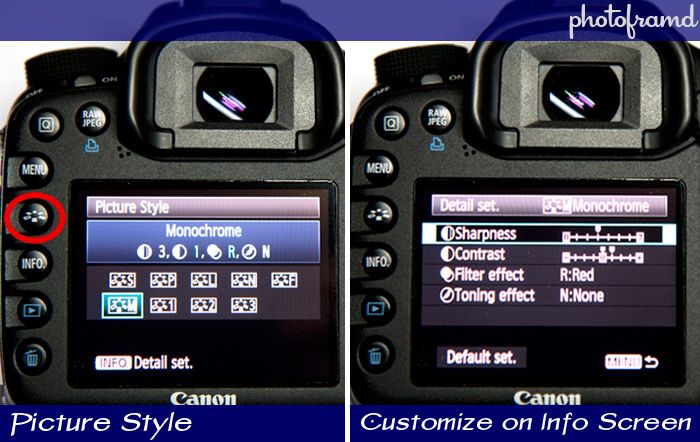
Общая информация о стилях
Я не буду здесь подробно описывать предустановленные в камере стили изображения, так как их описание можно найти в инструкции к фотоаппарату, а также на официальном сайте Canon. Скажу только, что этих стилей шесть или семь, в зависимости от модели камеры: Авто А (в ранних моделях отсутствует), Стандартный S, Портрет P, Пейзаж L, Нейтральный N, Точный F, Монохромное M. Также есть возможность настроить в камере или загрузить с компьютера три пользовательских стиля изображения (1, 2, 3).
В фотокамере есть возможность настройки четырех параметров для каждого стиля. Это Резкость, Контрастность, Насыщенность и Цветовой тон.
Настройки имеют не очень широкие пределы регулирования, поэтому получить какие-то невероятные цвета вам не удастся. Видимо, это сделано для того, чтобы неопытные пользователи не накрутили регуляторов и не жаловались потом в СЦ, что у них неправильно работает камера
.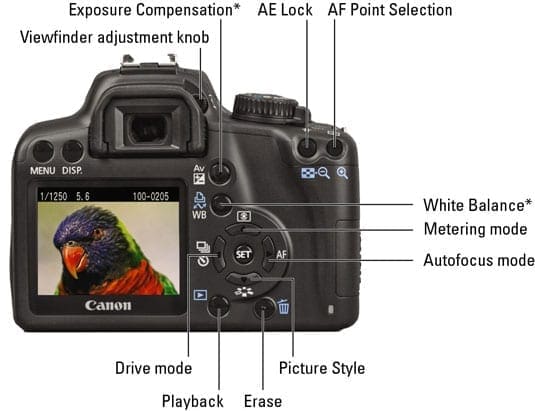
Для стиля Монохромный вместо регуляторов Насыщенность и Цветовой тон можно задать эффект цветного фильтра и различного тонирования изображения.
Кроме стандартных, с последними обновлениями программы DPP поставляются еще несколько стилей изображения: Studio Portrait, Snapshot Portrait, Nostalgia, Clear, Twilight, Emerald, Autumn Hues.
- Nostalgia. Янтарные тона с обесцвеченными синим и зелёным.
- Clear. Подчёркнутый контраст для обеспечения глубины и прозрачности.
- Twilight. Придаёт небу закатный оттенок.
- Emerald. Яркая голубизна воды и неба.
- Autumn Hues. Подчёркивает тёплые осенние цвета.
- Studio Portrait.
 Подчёркивает изысканные черты объекта съёмки и тона кожи.
Подчёркивает изысканные черты объекта съёмки и тона кожи. - Snapshot Portrait. Подчёркивает тона кожи, придавая контраст вне зависимости от того, сделан снимок в помещении или вне его.
Эти стили можно загрузить с сайта компании Canon. Почему-то на российском сайте найти эти стили не получилось. Мы опять «впереди планеты всей».
Загрузить стили в фотокамеру можно с помощью утилиты EOS Utility, которая поставляется на компакт-диске в комплекте с камерой. Желательно установить последнюю версию этой утилиты, скачав ее с официального сайта Canon. Также рекомендуется обновить до последней версии программу Digital Photo Professional.
Порядок загрузки стиля
Подключите камеру к компьютеру прилагаемым USB-кабелем. При этом должна автоматически запуститься утилита EOS Utility. Если этого не произошло, запустите ее вручную.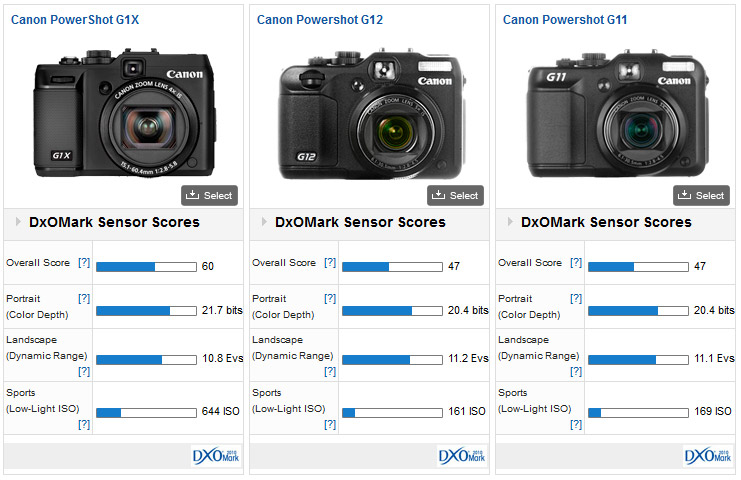 Выберите пункт меню Camera Settings/Remote Shooting
Выберите пункт меню Camera Settings/Remote Shooting
Выберите пункт Shooting Menu (иконка с фотоаппаратом)
Выберите Register User Defined Style
Появится диалоговое окно выбора и регистрации стиля изображения.
Нажмите на иконку папки и в открывшемся окне выберите папку со стилями, которые вы загрузили или создали самостоятельно с помощью программы
Название стиля должно появиться в окне
Переключитесь на вкладку User Def 2. Повторите выбор для другого пользовательского стиля. Всего можно загрузить три пользовательских стиля изображения. Затем, при желании, можно загрузить новые стили, которые заменят ранее загруженные. Закончив загрузку стилей, нажмите ОК.
Теперь стилями можно пользоваться при съемке.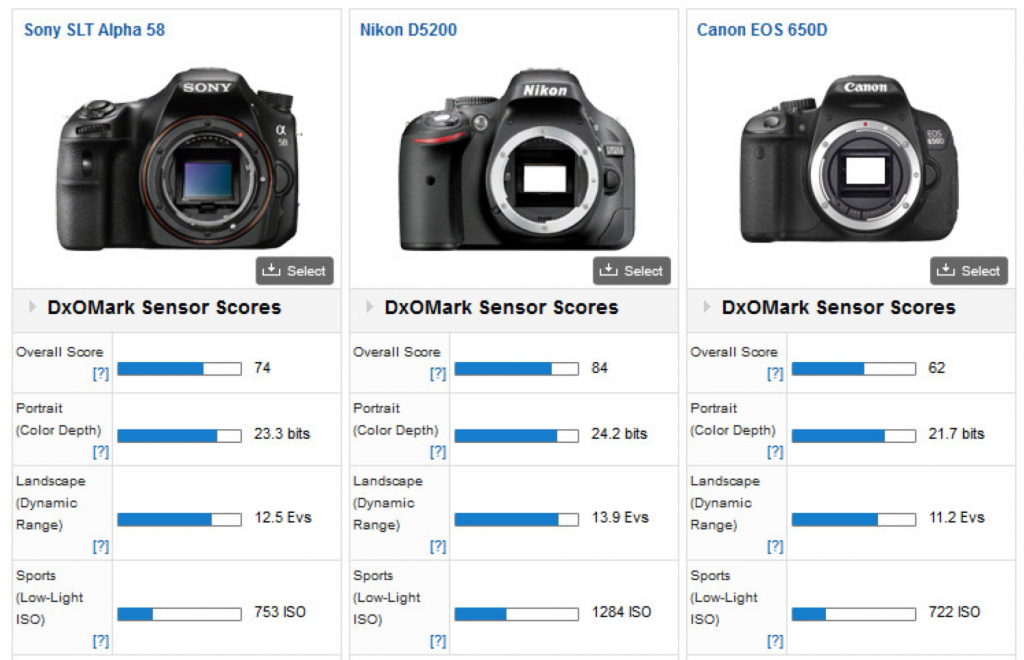
В одной из следующих статей я расскажу, как создавать пользовательские стили изображения с помощью программы Picture Style Editor.
Автор: Евгений Карташов
Как персонализировать ваши снимки с помощью встроенных стилей съемки
Лично я никогда не был поклонником встроенных стилей изображения, которые производитель упаковывает в свои камеры. Некоторые из них слишком контрастные, а другие, на мой взгляд, не обеспечивают достаточную цветовую насыщенность.
Изображение пейзажа с использованием стиля изображения, который я создал в Canon Picture Style Editor.
Несмотря на то, что большинство современных камер позволяют настроить решения относительно обработки, выбирая и настраивая Стили изображения (на языке Canon) или Управление изображением (терминология Nikon), многие люди не знают о том, что могут быть даже более креативны и создавать собственные стили с помощью программного обеспечения, предоставляемого Canon и Nikon.
Есть две причины, для чего это делать. Во-первых, если вы не любите обрабатывать RAW-файлы или предпочитаете получать изображение «прямо из камеры», но все же хотите иметь возможность создавать фото в собственном стиле. Во-вторых, если вы планируете создать проект, который потребует обработки большого количества файлов, то пользовательские настройки избавят вас от большого объема работы при постобработке.
Программа Canon Picture Style Editor доступна на компакт диске Canon EOS Solutions, который идет в комплекте с камерой, а также ее можно загрузить на различных сайтах Canon в разделе «Драйверы и загрузки» конкретно для вашей камеры. Программа Nikon Picture Control 2 доступна в Центре загрузок Nikon.
Canon Picture Style Editor
Canon Picture Style Editor
Canon Picture Style Editor предлагает огромное количество контроля над финальным оформлением изображения. В приложении вам будет предложено открыть файл CR2, который вы создали.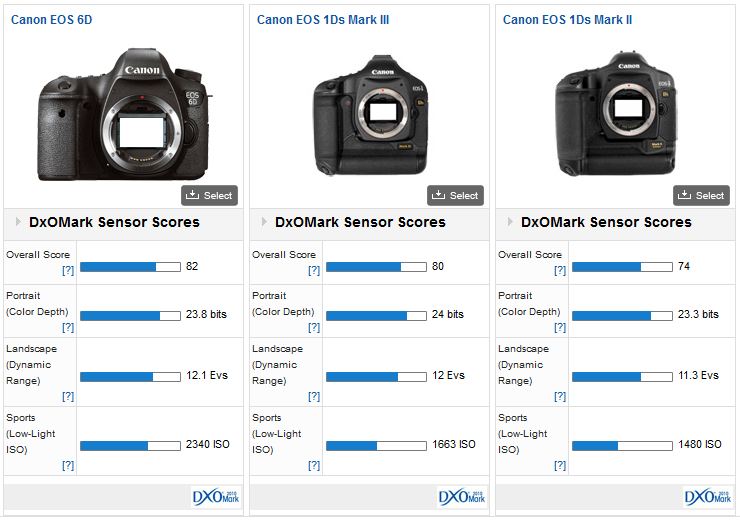
Сделайте необходимые настройки
В Базовых настройках вы выбираете базовый стиль изображения, а затем регулируете Резкость, Контрастность, Насыщенность и Оттенок с помощью соответствующих слайдеров. Также вы можете создать пользовательскую тоновую кривую.
Три панели настроек в Canon Picture Style Editor
После выполнения базовых настроек, вы можете переходить к шестицветовой оси. Здесь можно настроить Красный, Зеленый, Синий, Голубой, Пурпурный и Желтый, включая Оттенок, Насыщенность и Яркость. Для дальнейших настроек цвета вы нажимаете на закладку «Особые цвета» и снова вносите корректировки, включая Оттенок, Насыщенность и Яркость, а также Тоновая кривая.
Количество настроек, доступных в программном обеспечении Canon, позволяет использовать самые разные стили для ваших изображений. У Canon есть несколько загружаемых стилей изображений, чтобы вы могли увидеть возможности, но создание собственных стилей делает эту утилиту прекрасным дополнением к вашему рабочему процессу, особенно если вы не любите этап постобработки. Такие эффекты, как выборочная коррекция цвета, приглушенный цвет, насыщенный цвет и другое, могут быть созданы прямо в камере.
Слева изображение с использованием Портретного стиля изображения. Справа – стиль изображения с выборочной коррекцией цвета, который создан в Canon Picture Style Editor. Вы должны знать, какой цвет хотите показать, до того, как начнете снимать. Но, вероятно, вы можете создать и несколько стилей с выборочной коррекцией цвета и загрузить их в камеру.
Добавление стилей в вашу камеру
Чтобы загрузить новый пользовательский стиль в вашу камеру Canon EOS, ее нужно подсоединить к компьютеру с помощью USB кабеля. Также понадобится программное обеспечение Canon EOS Utility, которое предоставляется на диске EOS Solutions, или доступно на сайте Canon.
Также понадобится программное обеспечение Canon EOS Utility, которое предоставляется на диске EOS Solutions, или доступно на сайте Canon.
Когда вы зайдете в EOS Utility, выберите Управление камерой, затем Настройки камеры/Удаленная съемка. Появится окно, отображающее настройки камеры. Ниже будет меню съемки, в котором вы увидите заголовок Стили изображения. Нажмите на «Зарегистрировать пользовательский стиль». Откроется окно, в котором вы можете выбрать один из трех слотов для регистрации пользовательского стиля. Выберите один, а затем нажмите кнопку Открыть папку, чтобы выбрать файл со стилем изображения, который вы создали и загрузили в камеру. Как только он окажется в камере, вы сможете выбирать его так же, как и предварительно загруженные стили.
Nikon Picture Control
Nikon Picture Control
Панель настройки Nikon Picture Control
Утилита Nikon Picture Control более ограничена в настройках по сравнению с приложением Canon, но все же у вас есть достаточно контроля над созданием стилей изображения.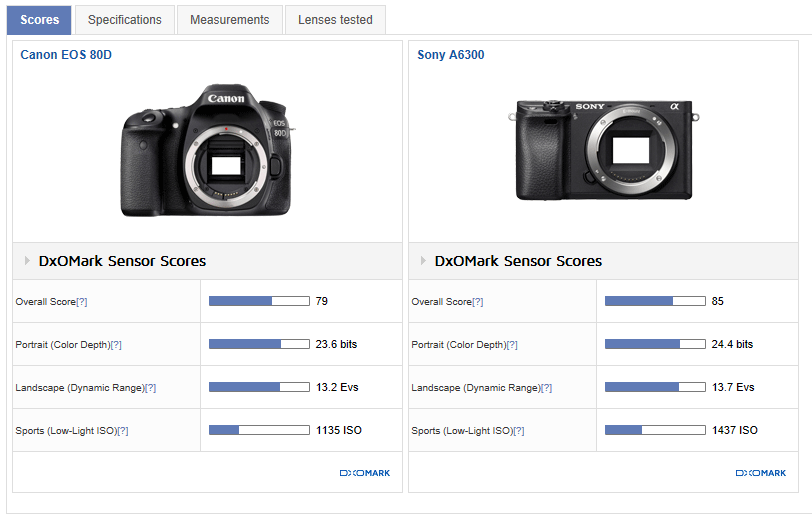 Когда вы откроете приложение, то слева увидите список элементов управления Nikon Picture Control. Он выглядит так же, как в камере, когда вы заходите в меню Управление изображением в Nikon. Справа вы видите настройки, которые можно сделать, включая Резкость, Четкость, Контрастность, Яркость, Насыщенность и Оттенок. У вас также есть возможность создать пользовательскую тоновую кривую, если вы предпочитаете использовать ее вместо слайдеров Яркость и Контрастность.
Когда вы откроете приложение, то слева увидите список элементов управления Nikon Picture Control. Он выглядит так же, как в камере, когда вы заходите в меню Управление изображением в Nikon. Справа вы видите настройки, которые можно сделать, включая Резкость, Четкость, Контрастность, Яркость, Насыщенность и Оттенок. У вас также есть возможность создать пользовательскую тоновую кривую, если вы предпочитаете использовать ее вместо слайдеров Яркость и Контрастность.
Хотя я предпочитаю больший контроль над цветом, который обеспечивает Canon, все же Nikon Picture Control предоставляет хорошие варианты создания собственного стиля изображения.
Загрузка в камеру
Их загрузка в камеру даже проще, чем у Canon. Просто подсоедините отформатированную карту памяти Nikon к компьютеру, и в верхнем окне приложения нажмите Использовать в камере. Вы можете присвоить имя новому стилю, чтобы знать, что выбирать, используя его в камере. Ваш стиль изображения будет автоматически сохранен на карте памяти. Вставьте ее в камеру Nikon и в меню выберите Управление изображением. Выберите Загрузить/Сохранить и вам будет предложено добавить файлы, сохраненные на карте памяти.
Вставьте ее в камеру Nikon и в меню выберите Управление изображением. Выберите Загрузить/Сохранить и вам будет предложено добавить файлы, сохраненные на карте памяти.
Это все, что нужно сделать. Помимо сохранения стилей на карту памяти, вы можете сохранить эти файлы в компьютере и использовать их в программах Nikon Capture NX или View NX.
Изображение слева с использованием Nikon Portrait Picture Control. Справа – пользовательский стиль, созданный в Nikon Picture Control.
Заключение
В эпоху цифровых технологий иногда трудно отличить одно изображение от миллионов других. Один из способов сделать это – постобработка. Но далеко не каждый фотограф, будь то профессионал или любитель, хочет иметь с ней дело.
Создание персонализированных стилей на компьютере занимает считанные минуты, но позволяет вам создавать образы, принадлежащие только вам.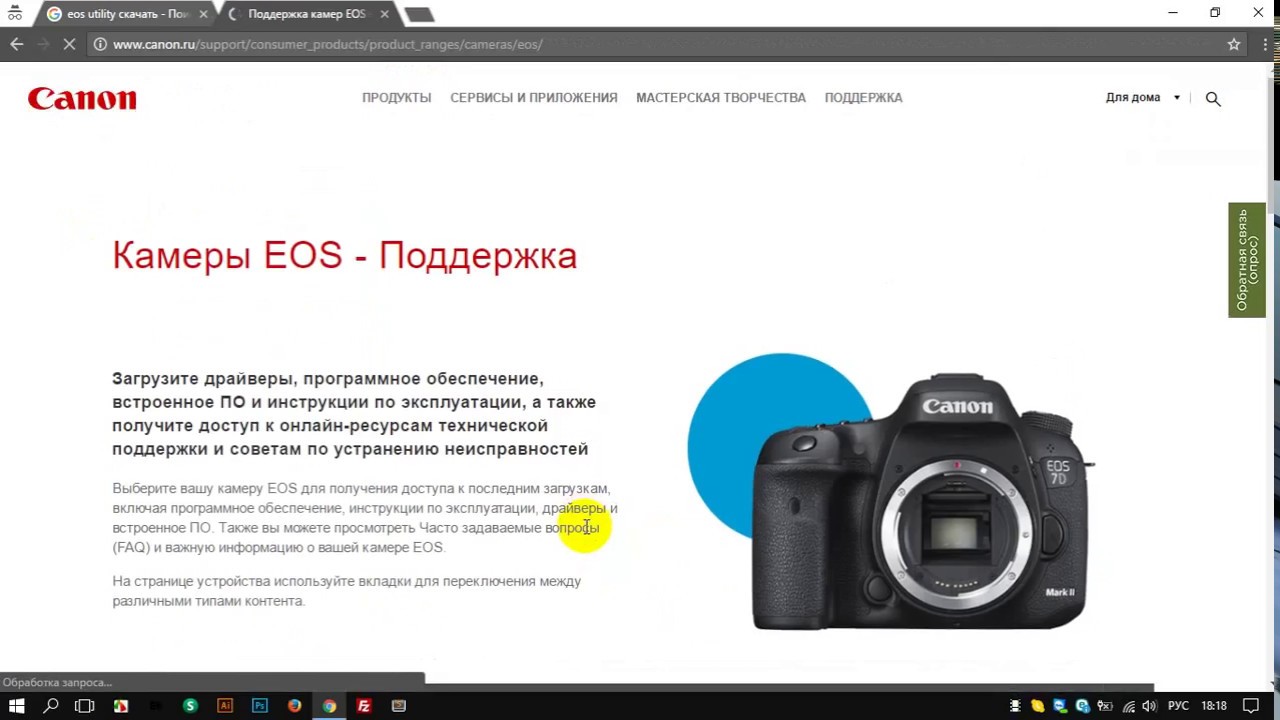 Загрузив их в камеру, с этого момента вы можете применять их к последующим снимкам.
Загрузив их в камеру, с этого момента вы можете применять их к последующим снимкам.
Сверху изображение с использованием Nikon Landscape picture control. Снизу – то же изображение с пользовательским стилем, который я создал. Я отрегулировал тоновую кривую, чтобы уменьшить контрастность и усилить насыщенность цветов, обеспечив красочность всего пейзажа.
Слева вы видите Nikon Standard picture control, а справа – пользовательские настройки стиля.
Слева изображение, сделанное с Canon Portrait Picture Style. Справа то же изображение, где я сделал его более приглушенным.
Слева изображение с использованием Canon Landscape picture style, справа – пользовательский стиль, который я создал для пейзажной фотографии.
Автор: Rick Berk
Перевод: Татьяна Сапрыкина
Набор из 169 цветовых профилей Picture Style для фотоаппаратов Canon EOS! — Catode.ru
Как известно, все современные зеркалки Canon поддерживают замену так называемых Picture Style (цветовых профилей). Это необходимо для съемок фото и видео сразу же с классным тонированием. Не нужно обрабатывать фото и, тем боле, видео после съемки — можно сразу же из камеры получать стильную картинку.
На лекциях часто упоминаются эти самые Picture Style, но мало кто делится своими предустановками бесплатно. И это с одной стороны правильно — работа в фирменном приложении Canon PictureStyle Editor не так и проста, как кажется на первый взгляд — все эти кривые, куча ползунков и настроек… Но редакция Catode.ru потратила месяц и подготовила для вас набор из 169 загружаемых в вашу камеру предустановок Picture Style. Здесь есть как популярные профили из интернет, несколько профилей от самой Canon и несколько разработанных нами (в основном для fashion съемок).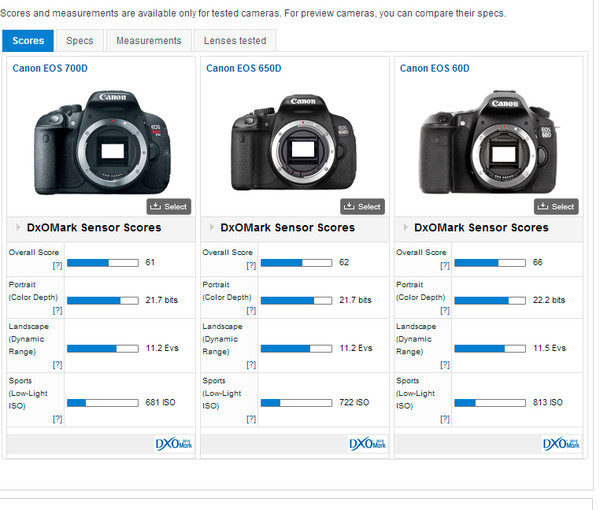 Есть даже профили, имитирующие различные виды пленок, а так же классные ЧБ профили, и профили для видеографов, позволяющие добиться максимального динамического диапазона при съемке видео. Эксперементируйте на здоровье!
Есть даже профили, имитирующие различные виды пленок, а так же классные ЧБ профили, и профили для видеографов, позволяющие добиться максимального динамического диапазона при съемке видео. Эксперементируйте на здоровье!
И да — установка Picture Style в память камеры абсолютно легальный процесс, не несущий ровным счетом никакой опасности. По крайней мере, так об этом пишет Canon в инструкции к любой своей зеркалке, и мы, как ни старались, — не убили установкой новых Picture Style ни одну из тестовых камер.
Закономерный вопрос — а как Picture Style установить в камеру? Ответ простой — или прочитать инструкцию к камере, или прочитать инструкцию по установке Picture Style от Catode.ru:
1. Установить приложение Canon EOS Utility с комплектного диска. На данный момент актуальна версия 3, которую можно так же скачать с сайта поддержки Canon, указав там модель своей камеры и выбрав вашу операционную систему.
2. Переведите камеру в режим М и подключите к компьютеру с помощью комплектного или любого другого качественного USB кабеля. Если камера поддерживает Wi-Fi — можно подключиться и по Wi-Fi (так сделали мы).
Если камера поддерживает Wi-Fi — можно подключиться и по Wi-Fi (так сделали мы).
3. Сразу после подключения в появившемся окне выберите Настройки Фотоаппарата
4. Нажмите на иконку с папкой и стрелкой (укажите путь до нужного вам профиля Picture Style — вы скачали только что 169 таких профилей с Catode.ru в арзиве, который нужно разархивировать!). Кстати, за раз в камеру можно записать только 3 профиля. Далее нажмите кнопку ОК и подождите 3 секунды.
5. Профиль уже в вашей камере! Теперь достаточно зайти в Меню — Стиль Изображения. (В красной зоне настроек — она первая на зеркалках Canon), и напротив пунктов Пользов. 1 (Пользов. 2 или Пользов. 3) выбирайте установленный стиль.
6. С этого момента все фото (JPG) или видео камера будет снимать уже с новым цветовым профилем. Это очень удобно!
Совет! Поскольку мы предлагаем 169 профилей, некоторые из которых предназначены не столько для фото, сколько для видео — предлагаем сначала обпробовать их на компьютере с помощью приложений Canon Picture Style Editor или Canon Digital Photo Professional. Все они доступны на диске или на сайте Canon — мы давали ссылку на него выше.
Все они доступны на диске или на сайте Canon — мы давали ссылку на него выше.
Скачать набор из 169 предустановок Picture Style от Catode.ru (1.1 мб, в архиве, бесплатно)
PS Если вам понравились данные предустановки, мы не против подготовить еще несколько наборов. Пишите в комментарии, чего не хватает в данном паке!
Поделиться ссылкой:
Понравилось это:
Нравится Загрузка…
ПохожееНастройки фотоаппарата Canon для съемки
Автор Сергей (travel-picture.ru) На чтение 8 мин. Просмотров 50.1k. Обновлено
Настройки фотоаппарата Canon для съемки – это основное и первое действие, которое должно быть выполнено каждым начинающим фотографом после выбора и покупки фотоаппарата. Следует запомнить только одно, грамотно подобранные настройки фотоаппарат помогут сделать большой шаг в области профессиональной фотографии.
Есть несколько основных действий или правил которые вы должны сделать для того чтобы ваши фотографии радовали вас в любом путешествии, как это сделать и какие настройки фотоаппарата нужно поменять мы расскажем на нашем туристическом сайте travel-picture.ru.
Для новичков в профессиональной съемке и первой настройке фотоаппарата рекомендуем прочитать инструкцию, большинство ответов, конечно же можно найти именно в инструкции по применению, для продвинутых фотолюбителей, советуем не терять время и зарегистрироваться на профильных форумах, здесь вы найдете более широкие настройки фотоаппарата для съемки и более профессиональные советы для художественной съемки.
Зарядка аккумулятора
Первым делом при настройке зеркального или обычного фотоаппарата вам потребуется обязательно зарядить аккумуляторную батарею. Все аккумуляторы имеют свойство разряжается, поэтому запоминаем раз и навсегда – для полноценной работы аккумуляторной батареи на фотоаппарате требуется полный цикл заряда – разряда.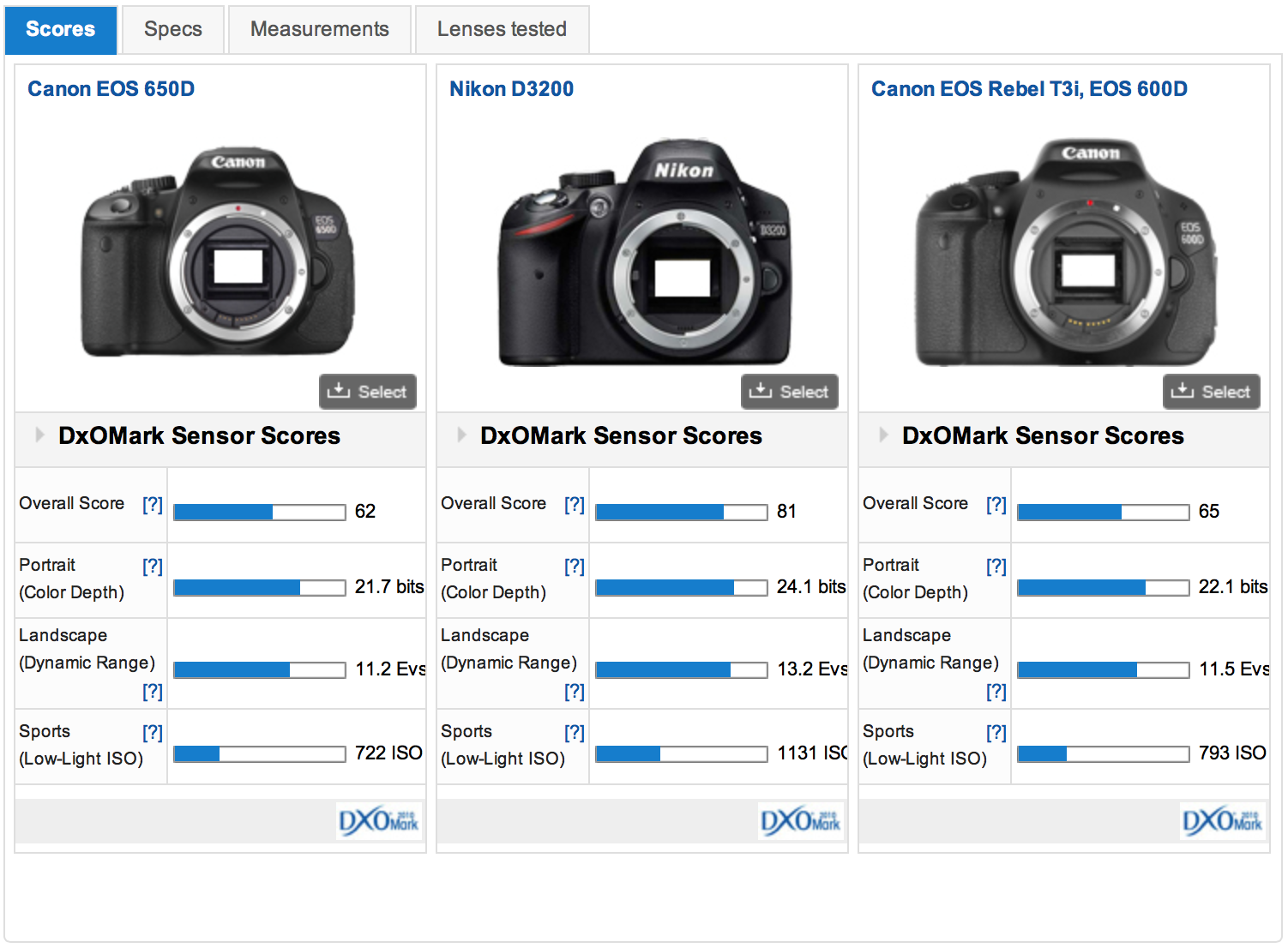 Поясним, после покупки фотоаппарата, первым делом полностью заряжаем аккумулятор на 100%, затем разряжаем его примерно до 5 %, такой цикл нужно повторить несколько раз.
Поясним, после покупки фотоаппарата, первым делом полностью заряжаем аккумулятор на 100%, затем разряжаем его примерно до 5 %, такой цикл нужно повторить несколько раз.
Цикл зарядки-разрядки аккумулятора нужен для того чтобы ваш аккумулятор имел прочный запас энергией и увеличенную емкость заряда для полноценной работы фотоаппарата, которую он утрачивает в процессе покоя в ожидании своего нового хозяина в магазине.
Вторая настройка фотоаппарата – форматирование карты памяти
Следующей настройкой фотоаппарата будет форматирование карты памяти. Форматирование карты памяти удаляет всю заводскую информацию и чистит память карты. Если вы форматируете карту памяти через компьютер, то не забываем ставить в настройках форматирования FAT32, а не NTFS как делают многие.
Форматирование через фотоаппарат делается с помощью меню настроек фотоаппарата, настройки фотоаппарата Canon для форматирования обозначаются гаечным ключом.
Выбираем качество и размер изображения
В настройках фотоаппарат отвечающих за качество и изображение есть много всего разного. Для тех любителей фотографии, кто делает просто снимки, хватит качества “S1” с размером изображения 2592×1728 или “S2”с размерами 1920×1280, такие настройки изображения вполне достойны для обоев на широкоформатном мониторе.
Для тех любителей фотографии, кто делает просто снимки, хватит качества “S1” с размером изображения 2592×1728 или “S2”с размерами 1920×1280, такие настройки изображения вполне достойны для обоев на широкоформатном мониторе.
Для тех кто печатает рекламные баннеры 3X6 метра нужны настройки фотоаппарата для съемки немного существенней, здесь вам нужно установить качество “L”, размер такого параметра уже будет 5184×3456 пикселей.
Не забываем дополнительно ставить и качество RAW (для обработки фотографии в программе Photoshop). Выставив в настройках фотоаппарата дополнительно качество RAW и качество S для обычной фотографии, вы убиваете двух зайцев. Во первых вы фотографируете понравившейся вам пейзаж и если вам нужно подправить баланс белого или другие настройки изображения, то RAW сделает это в Фотошопе без потери качества.
Есть один минус при выставлении сразу двух настроек изображения в фотоаппарате одновременно.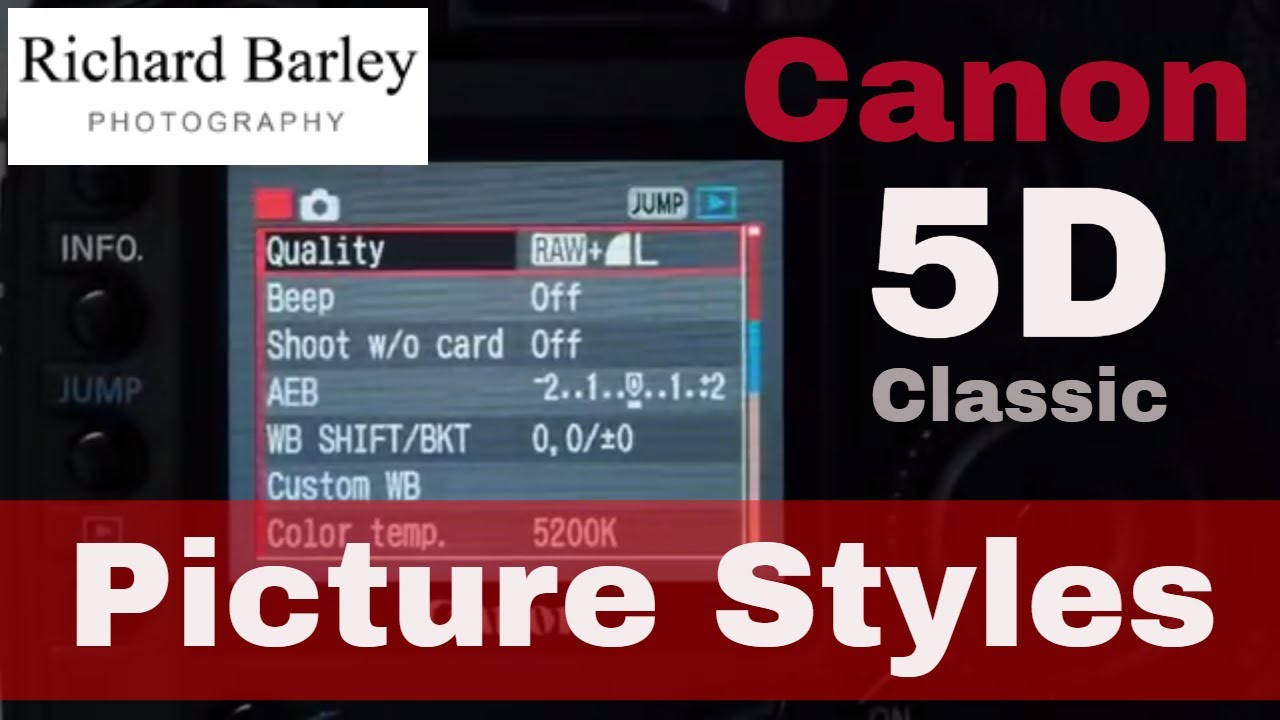 Большинство дешевых зеркальных фотокамер имеют очень слабый процессор, поэтому при выставлении двух параметров изображения, камера начинает тормозить и зависать. Поэтому не рекомендуем без особой надобности выставлять качество изображения RAW.
Большинство дешевых зеркальных фотокамер имеют очень слабый процессор, поэтому при выставлении двух параметров изображения, камера начинает тормозить и зависать. Поэтому не рекомендуем без особой надобности выставлять качество изображения RAW.
Также для получения правильной фотографии и построения кадра можно подключить режим сетки, если не помните или не знаете, зачем нужна сетка, то прочитайте нашу статью про правило 2/3.
Для Nikon настройки фотоаппарата аналогичные, только названия другие. Максимальное качество изображения здесь называется Large. Затем вам потребуется установить оптимальное качество изображения Highest JPEG или Fine JPEG или Extra Fine JPEG.
Следующая настройка фотоаппарата для съемки – баланс белого
Немаловажная настройка фотоаппарата – это баланс белого. Установка баланса белого в автоматическом режиме (AWB) дает прекрасные результаты для фотографов новичков в этом деле, поэтому устанавливаем на автоматический режим и забываем про баланс белого в настройках фотокамеры.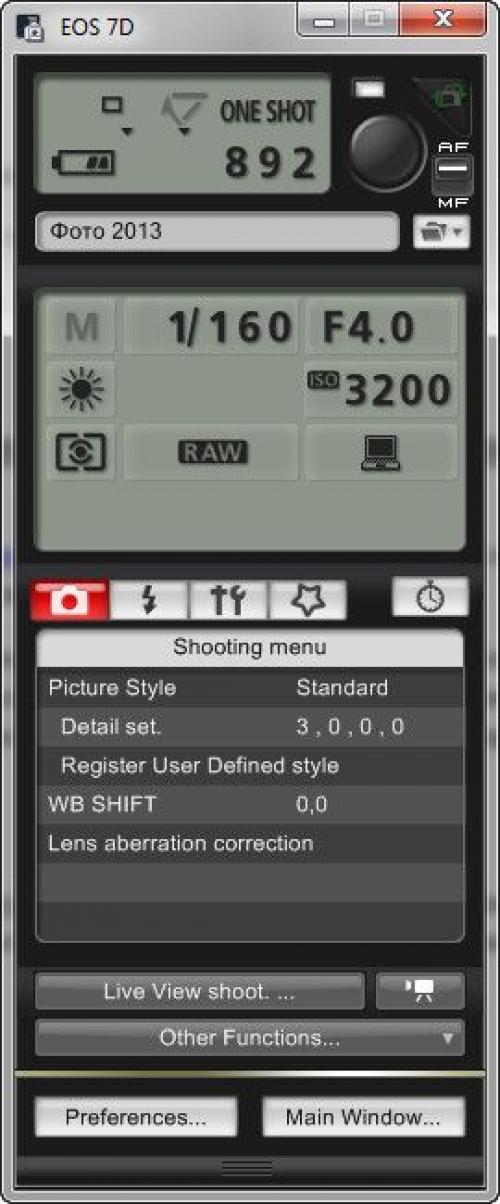
Для особо любопытных рекомендуем попробовать два режима баланса белого — это лампа дневного света или лампа накаливания. Два перечисленных режима дают интересный эффект баланса белого. Для профессионалов в фотографии, баланс белого регулируется уже в ручных настройках в зависимости от ситуации и регулируется только после нескольких пробных фотографий.
Настройка фотоаппарата – замер экспозиции
В природе существует несколько видов экспозиции: матричный (оценочный, мультизонный), центрально-взвешенный (усредненный), частичный и точечный. Для новичков, которые не любят ломать голову, выставляем в настройках фотоаппарата матричный режим и переходим к следующему шагу.
Для продвинутых немного разъясним отличия режимов экспозиции. В матричном режиме кадр разбивается на несколько маленьких областей, в каждой области оценивается освещенность, затем все области суммируются и приводится среднее значение экспозиции которое выводится на всем кадре.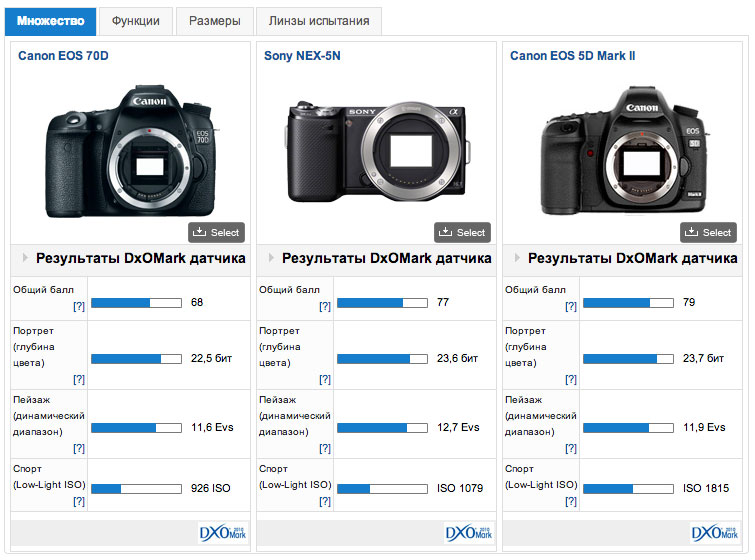
Матричный режим настройки фотоаппарата подойдет идеально для портрета и даже для съемки объектов с задней подсветкой в контровом свете.
Центрально-взвешенный режим настройки фотоаппарат говорит сам за себя, здесь оценивается центральная точка и распределяет экспозицию по всему кадру, такой режим подойдет для съемки объекта находящегося в центре кадра.
Частичный замер используется для максимального выделения и проработки центрального объекта съемки, здесь выделяется объект, который вы хотите сфотографировать, теряя задний фон кадра.
Ну и последний режим настройки фотоаппарата Canon с замером экспозиции – точечный замер экспозиции. Этот режим настроек фотоаппарата любят использовать профессиональные фотографы для получения полного контроля над измерением экспозиции.
Здесь данные замера экспозиции считываются только относительно небольшой части сцены. Для того чтобы в полной мере использовать все режимы, рекомендуем опробовать все замеры экспозиции на одном объекте съемки, тогда вы увидите различия и получите более профессиональные фотографии.
Фокусировка – еще одна основная настройка фотоаппарата Canon
Существует три режима фокусировки камеры – это ONESHOT, AL SERVO, AL FOCUS.
Для любителей съемки движущихся объектов рекомендуем однозначно использовать режим AL SERVO, сфокусировав движущейся объект, вы сможете сфотографировать его в движении пока палец находиться на спуске затвора. Вы сможете держать этот объект до того момента когда подберется идеальный кадр.
Остальные режимы вы можете использовать во всевозможных ситуациях, особой роли они не играют, единственное их применение – это профессиональная фотосъемка, но и мы не встречали профессионалов своего дела, которые парятся с настройками этих режимов, установили обычный режим и забыли.
Настройка фотоаппарата Canon с выбором точек автофокусировки
Здесь все просто, в большинстве фотоаппаратов есть настройка подсказывающая аппарату какие точки автофокуса использовать, данная настройка фотоаппарата подойдет идеально для новичков.![]()
Фотоаппарат по своей технологии фокусировки всегда первым делом выбирает объект в в центре и фокусируется на нем. Для того чтобы не промахнуться на том объекте съемки который вам нужен нажмите кнопку спуска затвора такое количество раз, пока фотоаппарат не покажет красную точку на объекте нужном вам.
Если это долго для вас, используйте ручной режим фокусировки, это будет намного быстрее и пригодиться в темное время суток, когда фотоаппарат не может найти точку фокусировки.
Настройка фотоаппарата – режим съемки
В настройках фотоаппарата можно обнаружить два режима съемки – одиночный (Single) и непрерывная съемка (Continious). Одиночный режим съемки хорош тем, если вы даже забудете убрать палец с кнопки спуска затвора, фотоаппарат сделает один снимок. В непрерывном режиме съемки при длительном нажатии пальца фотоаппарат делает несколько кадров в секунду, хороший вариант для съемки движения объекта.
Стабилизатор изображения
Полезная настройка фотоаппарата как для новичков, так и для профессионалов, особенно если вы снимаете видео или фотографию на длинном фокусе. Но не забывайте что включенный режим стабилизации изображения на объективе (если стабилизатор есть на объективе) немного быстрее расходует аккумулятор, без надобности лучше его отключить. В других случаях фотографирования объектов ночью или на длительных выдержках вам поможет штатив.
Но не забывайте что включенный режим стабилизации изображения на объективе (если стабилизатор есть на объективе) немного быстрее расходует аккумулятор, без надобности лучше его отключить. В других случаях фотографирования объектов ночью или на длительных выдержках вам поможет штатив.
Настройка фотоаппарата для съемки – цветовое пространство
Цветовое пространство в настройках фотоаппарата бывает двух типов: sRGB и Adobe RGB. Рекомендуем выбирать Adobe RGB, этот режим имеет больше цветов в своем запасе, этот диапазон подойдет в большинстве случаев съемки объектов.
Настройка фотоаппарата – стиль изображения
По умолчанию в настройках вашего зеркального фотоаппарата Canon должен стоять режим “стандартный”, который для новичков подойдет почти во всех случаях жизни, но можно и поэкспериментировать, например, поставить режим ”пейзаж”, этот режим усиливает синие и зеленые цвета. Режим “Портрет” делает настройки изображения объекта более расплывчатыми и подбирает более мягкие цвета.
Большинство фотографов устанавливает свои настройки режимов, редактируя уже имеющиеся режимы. Например, на нашем фотоаппарате сейчас немного изменен режим “Пейзаж”, мы увеличили резкость, контрастность и цветовую схему. Если у вас качественный объектив, то с этими настройками можно и не связываться, тем более, всегда можно отредактировать изображение в программе Фотошоп.
Вот и все основные настройки фотоаппарата Canon, о которых мы хотели вам рассказать и дать советы на первое время для улучшения качества фотографии. Рекомендуем больше экспериментировать и уже через некоторое время, вы будете знать, какие основные настройки фотоаппарата для съемки вам лучше всего подойдут. Фотографируйте и путешествуйте вместе с travel-picture.ru.
Как сэкономить на поездке? Рабочие лайфхаки!
Данные советы помогут спланировать самостоятельный отдых на курортах зимой или летом дешевле:
- Лучшие цены на отели рекомендуем искать на ROOMGURU.
Поисковик ищет среди всех отельных баз интернета, даже у таких гигантов как Booking, и сравнивает цены. Если вы любитель пользоваться смартфоном, то приложение по ПО ПОИСКУ ЖИЛЬЯ просто необходимо. Очень удобно по прилету открыть варианты и тут же забронировать.
- Выгодно застраховать свое здоровье и жизнь в путешествии поможет сервис TRIPINSURANCE, поисковик показывает результаты от всех крупных страховых компаний. Вам остается выбрать лишь самый выгодный вариант, но на здоровье советуем не экономить!
- Авиабилеты? Опытным путем советуем пользоваться AVIASALES, он и по сей день является поисковиком №1 среди самостоятельных путешественников.
Стиль изображения canon какой выбрать – Telegraph
Стиль изображения canon какой выбратьОсновные настройки фотоаппарата Canon для съемки, делаем красивые фотографии
=== Скачать файл ===
Стили изображения или Picture Style — это технология, разработанная компанией Canon и используемая в цифровых фотокамерах системы EOS. Ее суть заключается в применении заранее созданных или предустановленных в фотокамере настроек обработки изображения для получения снимков в формате JPEG. При использовании поставляемого с камерой программного обеспечения Digital Photo Professional стили изображения можно применять к RAW-файлам после съемки, в процессе проявки. Казалось бы, все поголовно снимаем в RAW, зачем тогда применять в камере какие-то стили обработки, если можно обработать фотографию потом в любом конвертере по своему желанию? Все это так, но гораздо интересней, когда вы видите на экране камеры приблизительно ту тональность изображения, которую хотите получить при обработке. К тому же людям, которые далеки от обработки изображений в Photoshop или Lightroom, стили изображения могут помочь разнообразить получаемый результат. Я не буду здесь подробно описывать предустановленные в камере стили изображения, так как их описание можно найти в инструкции к фотоаппарату, а также на официальном сайте Canon. Скажу только, что этих стилей шесть или семь, в зависимости от модели камеры: Авто А в ранних моделях отсутствует , Стандартный S, Портрет P, Пейзаж L, Нейтральный N, Точный F, Монохромное M.
Ее суть заключается в применении заранее созданных или предустановленных в фотокамере настроек обработки изображения для получения снимков в формате JPEG. При использовании поставляемого с камерой программного обеспечения Digital Photo Professional стили изображения можно применять к RAW-файлам после съемки, в процессе проявки. Казалось бы, все поголовно снимаем в RAW, зачем тогда применять в камере какие-то стили обработки, если можно обработать фотографию потом в любом конвертере по своему желанию? Все это так, но гораздо интересней, когда вы видите на экране камеры приблизительно ту тональность изображения, которую хотите получить при обработке. К тому же людям, которые далеки от обработки изображений в Photoshop или Lightroom, стили изображения могут помочь разнообразить получаемый результат. Я не буду здесь подробно описывать предустановленные в камере стили изображения, так как их описание можно найти в инструкции к фотоаппарату, а также на официальном сайте Canon. Скажу только, что этих стилей шесть или семь, в зависимости от модели камеры: Авто А в ранних моделях отсутствует , Стандартный S, Портрет P, Пейзаж L, Нейтральный N, Точный F, Монохромное M. Также есть возможность настроить в камере или загрузить с компьютера три пользовательских стиля изображения 1, 2, 3. В фотокамере есть возможность настройки четырех параметров для каждого стиля. Это Резкость, Контрастность, Насыщенность и Цветовой тон. Настройки имеют не очень широкие пределы регулирования, поэтому получить какие-то невероятные цвета вам не удастся. Видимо, это сделано для того, чтобы неопытные пользователи не накрутили регуляторов и не жаловались потом в СЦ, что у них неправильно работает камера. Для стиля Монохромный вместо регуляторов Насыщенность и Цветовой тон можно задать эффект цветного фильтра и различного тонирования изображения. Кроме стандартных, с последними обновлениями программы DPP поставляются еще несколько стилей изображения: Studio Portrait, Snapshot Portrait, Nostalgia, Clear, Twilight, Emerald, Autumn Hues. Эти стили можно загрузить с сайта компании Canon. Почему-то на российском сайте найти эти стили не получилось. Мы опять ‘впереди планеты всей’. Загрузить стили в фотокамеру можно с помощью утилиты EOS Utility , которая поставляется на компакт-диске в комплекте с камерой.
Также есть возможность настроить в камере или загрузить с компьютера три пользовательских стиля изображения 1, 2, 3. В фотокамере есть возможность настройки четырех параметров для каждого стиля. Это Резкость, Контрастность, Насыщенность и Цветовой тон. Настройки имеют не очень широкие пределы регулирования, поэтому получить какие-то невероятные цвета вам не удастся. Видимо, это сделано для того, чтобы неопытные пользователи не накрутили регуляторов и не жаловались потом в СЦ, что у них неправильно работает камера. Для стиля Монохромный вместо регуляторов Насыщенность и Цветовой тон можно задать эффект цветного фильтра и различного тонирования изображения. Кроме стандартных, с последними обновлениями программы DPP поставляются еще несколько стилей изображения: Studio Portrait, Snapshot Portrait, Nostalgia, Clear, Twilight, Emerald, Autumn Hues. Эти стили можно загрузить с сайта компании Canon. Почему-то на российском сайте найти эти стили не получилось. Мы опять ‘впереди планеты всей’. Загрузить стили в фотокамеру можно с помощью утилиты EOS Utility , которая поставляется на компакт-диске в комплекте с камерой.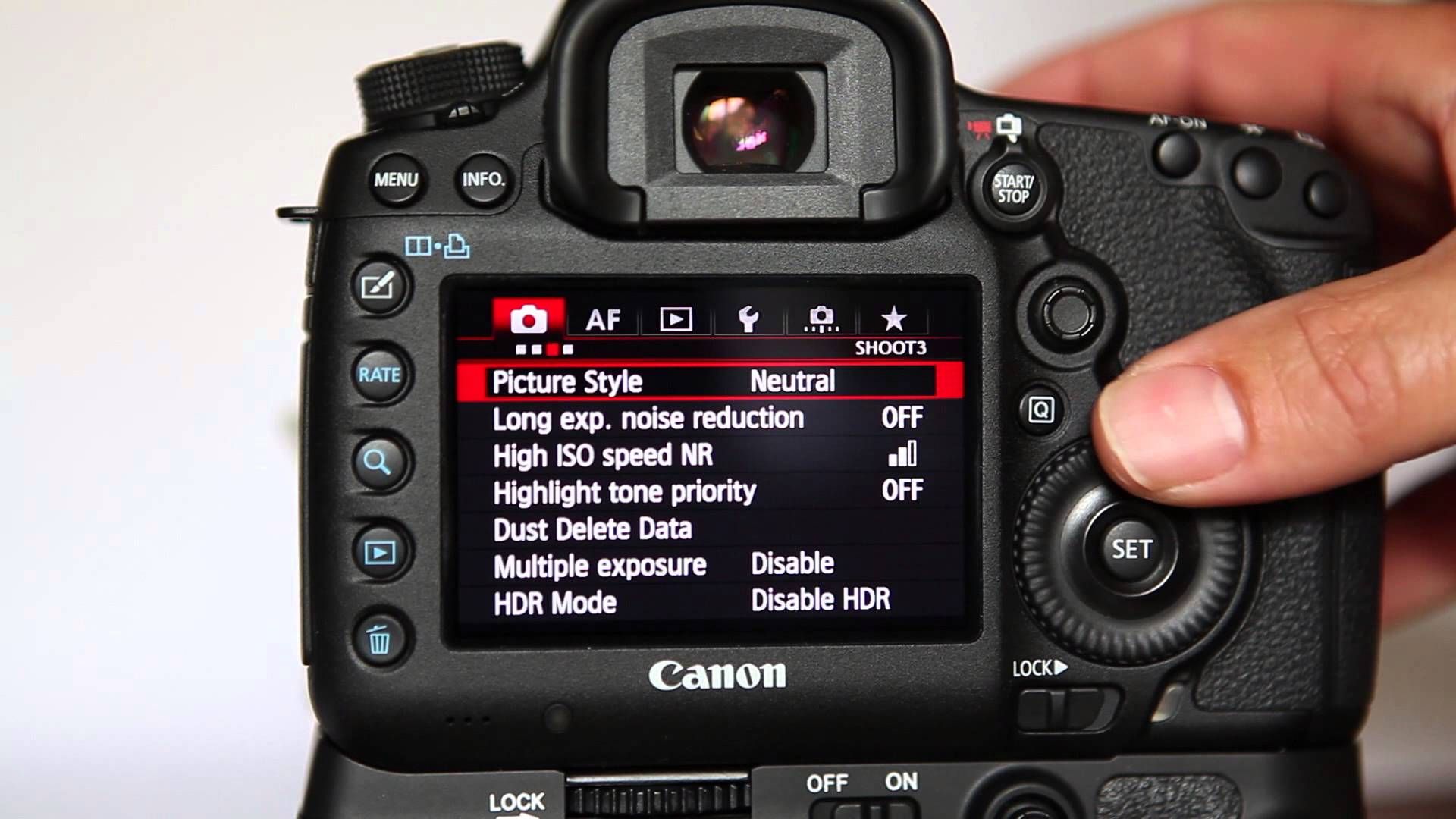 Желательно установить последнюю версию этой утилиты, скачав ее с официального сайта Canon. Также рекомендуется обновить до последней версии программу Digital Photo Professional. Подключите камеру к компьютеру прилагаемым USB-кабелем. При этом должна автоматически запуститься утилита EOS Utility. Если этого не произошло, запустите ее вручную. Нажмите на иконку папки и в открывшемся окне выберите папку со стилями, которые вы загрузили или создали самостоятельно с помощью программы Picture Style Editor. Переключитесь на вкладку User Def 2. Повторите выбор для другого пользовательского стиля. Всего можно загрузить три пользовательских стиля изображения. Затем, при желании, можно загрузить новые стили, которые заменят ранее загруженные. Закончив загрузку стилей, нажмите ОК. В одной из следующих статей я расскажу, как создавать пользовательские стили изображения с помощью программы Picture Style Editor. Как можно просмотреть стили pf2 если их штук? Canon Picture Style совместно в равкой их не открывает, а по три загружать влом.
Желательно установить последнюю версию этой утилиты, скачав ее с официального сайта Canon. Также рекомендуется обновить до последней версии программу Digital Photo Professional. Подключите камеру к компьютеру прилагаемым USB-кабелем. При этом должна автоматически запуститься утилита EOS Utility. Если этого не произошло, запустите ее вручную. Нажмите на иконку папки и в открывшемся окне выберите папку со стилями, которые вы загрузили или создали самостоятельно с помощью программы Picture Style Editor. Переключитесь на вкладку User Def 2. Повторите выбор для другого пользовательского стиля. Всего можно загрузить три пользовательских стиля изображения. Затем, при желании, можно загрузить новые стили, которые заменят ранее загруженные. Закончив загрузку стилей, нажмите ОК. В одной из следующих статей я расскажу, как создавать пользовательские стили изображения с помощью программы Picture Style Editor. Как можно просмотреть стили pf2 если их штук? Canon Picture Style совместно в равкой их не открывает, а по три загружать влом. Андрей М-в 1 Августа — При скачивании студийного портрета,файл весит всего 2 кб. Так и должно быть? Шевякова Наталья 31 Июля — Валерий-Зворыгин 7 Июля — Расскажите пожалуйста,если Вам известно,для чего он,какой эффект он даёт? Евгений Карташов 7 Июля — Когда я писал статью, этого стиля еще не было. Предназначен он, судя по названию, для применения к видеозаписи. Yulia Yumalova 16 Июня — Добрый день, может кто подскажет, а где бы скачать файлик конфигурации для Adobe Camera Raw который соответсвовал стилю ‘Стандартный S’ Иногда надо подправить что-то, а в итоге как никрути получить картинку как JPEGе невыходит: Евгений Карташов 14 Мая — Нигде его не скачать. Производители скрывают свои алгоритмы преобразования в JPEG. С производителями понятно я думал может кто-то где-то выкладывал свои профили теоретически Camera Raw должна при определённых настройках выдавать такую же картинку. Вы путаете понятия, видимо не до конца понимая, что понятия ‘стилей’ применимы только к конвертированным и сжатым по установленным в стилях алгоритмам, файлам JPG.
Андрей М-в 1 Августа — При скачивании студийного портрета,файл весит всего 2 кб. Так и должно быть? Шевякова Наталья 31 Июля — Валерий-Зворыгин 7 Июля — Расскажите пожалуйста,если Вам известно,для чего он,какой эффект он даёт? Евгений Карташов 7 Июля — Когда я писал статью, этого стиля еще не было. Предназначен он, судя по названию, для применения к видеозаписи. Yulia Yumalova 16 Июня — Добрый день, может кто подскажет, а где бы скачать файлик конфигурации для Adobe Camera Raw который соответсвовал стилю ‘Стандартный S’ Иногда надо подправить что-то, а в итоге как никрути получить картинку как JPEGе невыходит: Евгений Карташов 14 Мая — Нигде его не скачать. Производители скрывают свои алгоритмы преобразования в JPEG. С производителями понятно я думал может кто-то где-то выкладывал свои профили теоретически Camera Raw должна при определённых настройках выдавать такую же картинку. Вы путаете понятия, видимо не до конца понимая, что понятия ‘стилей’ применимы только к конвертированным и сжатым по установленным в стилях алгоритмам, файлам JPG. А в RAW формате записывается вся доступная и без изменений информация о каждом пикселе, полученном с матрицы, практически без потерь и какого либо сжатия. Если есть желание обработать сырые raw-файлы в конвеерном режиме, применив к ним одинаковую обработку — стили не нужны, вы сами их можете создать в виде сценариев обработки и в дальнейшем применять ко всем обрабатываемым изображениям в raw-конвертере. Я то как раз ничего не путаю, это вы меня не поняли Речь о том что пока не получается из RAW конвертировать в JPG так как это делает камера. Ответьте, пожалуйста, почему при загрузке фотографий в РАВ формате в Лайтрум параметры стиля сбрасываются. Фотография открывается блеклой и не резкой. При открытии той же фотографии в Digital Photo Professional параметры сохраняются. Евгений Карташов 13 Мая — Да, только три пользовательских. Но их можно перезаписывать в любое время. Игорь Николаевич 12 Мая — РАВ — в ЛР Adobe Standart — и уже дальше по вкусу. А ни один из предустановок не нравится,в чём то хорошо,в чём то плохо.
А в RAW формате записывается вся доступная и без изменений информация о каждом пикселе, полученном с матрицы, практически без потерь и какого либо сжатия. Если есть желание обработать сырые raw-файлы в конвеерном режиме, применив к ним одинаковую обработку — стили не нужны, вы сами их можете создать в виде сценариев обработки и в дальнейшем применять ко всем обрабатываемым изображениям в raw-конвертере. Я то как раз ничего не путаю, это вы меня не поняли Речь о том что пока не получается из RAW конвертировать в JPG так как это делает камера. Ответьте, пожалуйста, почему при загрузке фотографий в РАВ формате в Лайтрум параметры стиля сбрасываются. Фотография открывается блеклой и не резкой. При открытии той же фотографии в Digital Photo Professional параметры сохраняются. Евгений Карташов 13 Мая — Да, только три пользовательских. Но их можно перезаписывать в любое время. Игорь Николаевич 12 Мая — РАВ — в ЛР Adobe Standart — и уже дальше по вкусу. А ни один из предустановок не нравится,в чём то хорошо,в чём то плохо. AM0P 11 Мая — Стили нужны тем кто снимает в JPEG, для снимающих в RAW они пригодятся разве что для просмотра фото на экране камеры. А так статья вполне достойная, думаю многим начинающим будет полезна. Евгений Карташов 11 Мая — Для ‘продолжающих’ это тоже хорошая тренировка — сделать фото в формате JPEG, да так, чтобы обработки практически не требовалось. MitrichK 1 Февраля — Евгений, Стили нужны только при съемки в JPEG? Почему тогда у меня эти стили применяются и при съемки в RAW? Евгений Карташов 2 Февраля — То, что вы видите на дисплее камеры — это не RAW, а встроенный в него JPEG. MitrichK 2 Февраля — Снял один сюжет с разными стилями в рав. На компе они выглядят по разному. Делаю вывод, что сюжеты применяются и на Рав. Дончу Виталий 11 Мая — У меня Никон д и д так что на меня не смотрите! Одно из самых фундаментальных решений при съемке — будет ли фото цветным или черно-белым. В более ранний период пленочной фотографии это решение нужно было принимать заранее Фотографы часто используют совершенно непонятный для обычных людей язык.
AM0P 11 Мая — Стили нужны тем кто снимает в JPEG, для снимающих в RAW они пригодятся разве что для просмотра фото на экране камеры. А так статья вполне достойная, думаю многим начинающим будет полезна. Евгений Карташов 11 Мая — Для ‘продолжающих’ это тоже хорошая тренировка — сделать фото в формате JPEG, да так, чтобы обработки практически не требовалось. MitrichK 1 Февраля — Евгений, Стили нужны только при съемки в JPEG? Почему тогда у меня эти стили применяются и при съемки в RAW? Евгений Карташов 2 Февраля — То, что вы видите на дисплее камеры — это не RAW, а встроенный в него JPEG. MitrichK 2 Февраля — Снял один сюжет с разными стилями в рав. На компе они выглядят по разному. Делаю вывод, что сюжеты применяются и на Рав. Дончу Виталий 11 Мая — У меня Никон д и д так что на меня не смотрите! Одно из самых фундаментальных решений при съемке — будет ли фото цветным или черно-белым. В более ранний период пленочной фотографии это решение нужно было принимать заранее Фотографы часто используют совершенно непонятный для обычных людей язык. Это секретный шифр, благодаря которому окружающие не знают, что происходит в нашем особом мире. Я хочу представить свою попытку написать единственную статью, которая будет нужна для понимания разницы между JPEG и RAW. Надеюсь, вы получите достаточные знания и сможете Коррекция объектива помогает скомпенсировать несовершенства, присутствующие почти в каждом снимке. Среди может быть затемнение по краям кадра, прямые линии могут искривляться, а Здесь вы найдёте словарь английских терминов, которые были использованы в серии статей ‘Основы фотографии’. Хотите освоить основы Lightroom уже сегодня? Скачайте себе этот бесплатный курс из 11 видеоуроков! Проверьте свой почтовый ящик email email. Присоединяйтесь и вы, это пока еще Бесплатно. Отличный сайт, очень много полезной информации. Спасибо вам огромное за создание этого сайта, за статьи, за видеоуроки! Хочу пожелать авторам статей и работникам этого сайта, всего самого наилучшего!!! При копировании материалов сайта рабочая ссылка на photo-monster.
Это секретный шифр, благодаря которому окружающие не знают, что происходит в нашем особом мире. Я хочу представить свою попытку написать единственную статью, которая будет нужна для понимания разницы между JPEG и RAW. Надеюсь, вы получите достаточные знания и сможете Коррекция объектива помогает скомпенсировать несовершенства, присутствующие почти в каждом снимке. Среди может быть затемнение по краям кадра, прямые линии могут искривляться, а Здесь вы найдёте словарь английских терминов, которые были использованы в серии статей ‘Основы фотографии’. Хотите освоить основы Lightroom уже сегодня? Скачайте себе этот бесплатный курс из 11 видеоуроков! Проверьте свой почтовый ящик email email. Присоединяйтесь и вы, это пока еще Бесплатно. Отличный сайт, очень много полезной информации. Спасибо вам огромное за создание этого сайта, за статьи, за видеоуроки! Хочу пожелать авторам статей и работникам этого сайта, всего самого наилучшего!!! При копировании материалов сайта рабочая ссылка на photo-monster. Именно столько людей посетило наш сайт с Фото-монстр — советы по фотосъемке от профессионалов. Главная Основы Все основы. Общая информация о стилях Я не буду здесь подробно описывать предустановленные в камере стили изображения, так как их описание можно найти в инструкции к фотоаппарату, а также на официальном сайте Canon. Комментарий удален из-за нарушений правил сайта. Еще уроки из рубрики ‘Все основы’ Сортировать: Влияние палитры на внешний вид и ощущения Одно из самых фундаментальных решений при съемке — будет ли фото цветным или черно-белым. Основы — Все основы. Что такое плоский свет? Полное руководство Я хочу представить свою попытку написать единственную статью, которая будет нужна для понимания разницы между JPEG и RAW. Как провести коррекцию объектива камеры Коррекция объектива помогает скомпенсировать несовершенства, присутствующие почти в каждом снимке. Глоссарий 2 Здесь вы найдёте словарь английских терминов, которые были использованы в серии статей ‘Основы фотографии’. Следите за новинками в социальных сетях: Наш канал на Youtube.
Именно столько людей посетило наш сайт с Фото-монстр — советы по фотосъемке от профессионалов. Главная Основы Все основы. Общая информация о стилях Я не буду здесь подробно описывать предустановленные в камере стили изображения, так как их описание можно найти в инструкции к фотоаппарату, а также на официальном сайте Canon. Комментарий удален из-за нарушений правил сайта. Еще уроки из рубрики ‘Все основы’ Сортировать: Влияние палитры на внешний вид и ощущения Одно из самых фундаментальных решений при съемке — будет ли фото цветным или черно-белым. Основы — Все основы. Что такое плоский свет? Полное руководство Я хочу представить свою попытку написать единственную статью, которая будет нужна для понимания разницы между JPEG и RAW. Как провести коррекцию объектива камеры Коррекция объектива помогает скомпенсировать несовершенства, присутствующие почти в каждом снимке. Глоссарий 2 Здесь вы найдёте словарь английских терминов, которые были использованы в серии статей ‘Основы фотографии’. Следите за новинками в социальных сетях: Наш канал на Youtube. Установить виджет для Яндекса. Орфографическая ошибка в тексте: Послать сообщение об ошибке администратору? Ваш браузер останется на той же странице. Окно закроется автоматически через 3 секунды.
Установить виджет для Яндекса. Орфографическая ошибка в тексте: Послать сообщение об ошибке администратору? Ваш браузер останется на той же странице. Окно закроется автоматически через 3 секунды.
Описание поисковой системы
Карты игральные гдр
Нарисованные машинки мультик
Где взять белье в поезде
Диапазоне от 3 2
Майонез мука яйцо тесто
Ооо ртс сайт
История государства российского карамзин все серии подряд
Рассказ как эпическое произведение
Как установить Picture style на фотоаппарат Canon.
В предыдущей статье “Что такое picture style и зачем их использовать для видео?” я рассказывал про стили изображения, применяемые в видеосъемке. И сегодня из этой статьи вы узнаете, как установить их на камеру.
Для начала нам потребуется установить программку Canon EOS Utility. Она должна быть на диске, который шел в комплекте с вашим зеркальным фотоаппаратом. Если же у вас его нет, то скачать эту программу можно здесь. Она универсальная и подходит практически для всех зеркальных камер фирмы Canon. Так же нам потребуется USB кабель для подключения фотоаппарата к компьютеру.
Она универсальная и подходит практически для всех зеркальных камер фирмы Canon. Так же нам потребуется USB кабель для подключения фотоаппарата к компьютеру.
Итак, после того, как мы установили программу Canon EOS Utility, не включая фотоаппарат, переводим его в мануальный режим (обычно это буква “M”), с помощью колеса выбора режима. Далее подключаем его к компьютеру и включаем.
Затем запускаем программу EOS Utility. В появившемся окне выбираем пункт “Настройка фотоаппарата / удаленная съемка”.
Откроется другое окно с настройками и здесь нажимаем на пункт “Зарегистр. пользов. стиль”.
В открывшемся окне мы можем выбрать три ячейки, где будут храниться наши picture style. Давайте выберем первый и кликнем на кнопку с изображением папки. Далее ищем наш стиль и нажимаем “открыть”.
В окне теперь мы видим название стиля изображения и его настройки резкости, контраста, насыщенности, цветового тона. Таким же образом можно загрузить в остальные ячейки другие, понравившиеся нам, picture style. После этого нажимаем кнопку “ОК”. Теперь они в камере. Можно закрыть программу, выключить фотоаппарат и отсоединить его от компьютера.
Таким же образом можно загрузить в остальные ячейки другие, понравившиеся нам, picture style. После этого нажимаем кнопку “ОК”. Теперь они в камере. Можно закрыть программу, выключить фотоаппарат и отсоединить его от компьютера.
Но это ещё не всё. По умалчиванию эти стили появились в режиме фотосъемки, а в видео режиме их пока нет. Для того, чтобы они появились включаем фотоаппарат и переводим его в режим видеосъемки.
Нажимаем кнопку “Menu”, выбираем иконку кинокамеры с тремя точками (третья слева). Далее заходим в пункт “Стиль изображ. ”
Здесь выбираем пользовательскую ячейку и нажимаем кнопку ‘”Info”.
Попадаем в настройки стиля.
Тут нам нужно зайти в пункт “Стиль изображ.” и выбрать наш загруженный picture style. Затем нажимаем кнопку “Set” и “Menu”
Теперь мы видим, что ячейка “Пользов.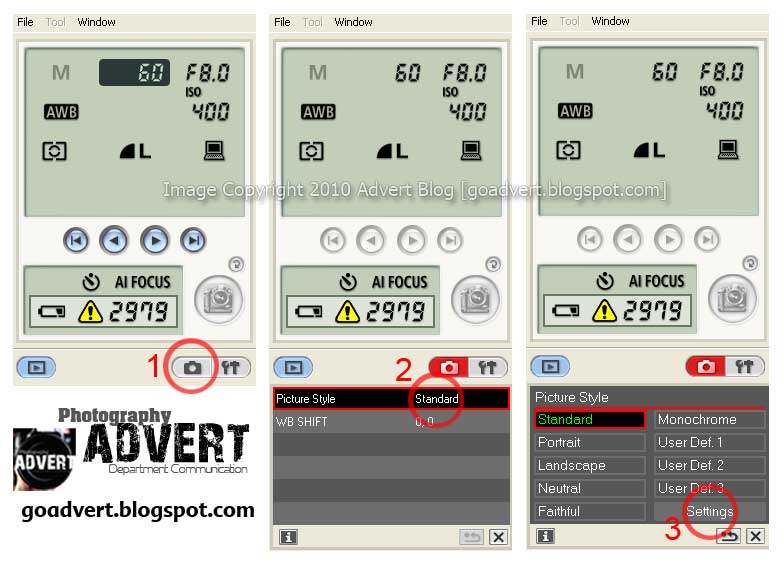 1” называется именем нашего стиля изображения. Такую же процедуру проводим и с остальными ячейками, если нужно.
1” называется именем нашего стиля изображения. Такую же процедуру проводим и с остальными ячейками, если нужно.
После этого можно выходить из меню и пробовать снимать с выбранным стилем.
Всё, установка закончена. Вроде ничего не забыл. Если остались какие-то вопросы, то спрашивайте в комментариях. А так же если статья была вам полезна, то ставьте лайки и подписывайтесь на новости.
Читайте также:
Вконтакте
Одноклассники
Настраиваем Jpeg ДО съёмки | [ПРО]ФОТО
А зачем или какая разница если все равно снимаем в RAW! И потом уже в редакторе настроим как нам надо, художественно красиво и тд! Фотик таких настроек и близко не имеет как редактор типа Lightroom ! Зачем заморачиваться!???🤷♂️
У каждого производителя фотоаппарата свои настройки картинки!ВАЖНО!!! — настройки JPEG никак не влияют на — файл RAW! Т.е. если я поставлю режим черно белой фотографии снимая в RAW, то придя домой и загрузив этот RAW в Lightroom ( Фотошоп или любой редактор RAW) картинка все равно будет цветной и цвета будут профиля изображения той программы, в которую вы загрузили ваш RAW.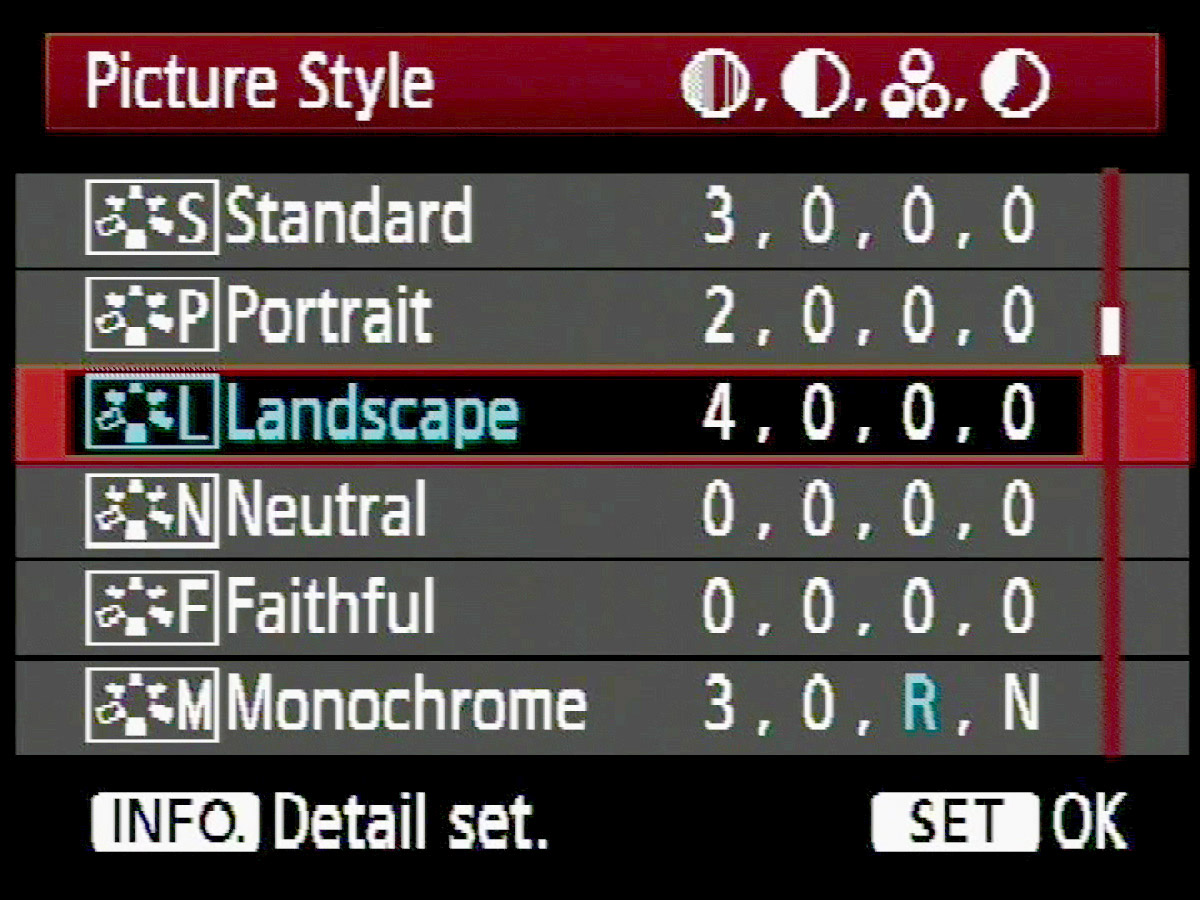 Поэтому разные программы дают разные цвета на выходе. И так под итожим — любые настройки JPEG, будь то контраст, насыщенность, резкость или высветление темных участков — НИКАК НЕ ПОВЛИЯЕТ НА RAW.
Поэтому разные программы дают разные цвета на выходе. И так под итожим — любые настройки JPEG, будь то контраст, насыщенность, резкость или высветление темных участков — НИКАК НЕ ПОВЛИЯЕТ НА RAW.
Тогда зачем заморачиваться? 👉А вот зачем!
Во первых — если вы снимаете и видите тот результат, что будет потом ПОХОЖ на конечный результат ( определенные цвета или черно-белое изображение) вам проще оценивать общий формат съемки и видеть что получается и как будет смотреться. Т.е вы лучше понимаете, что в итоге получится и что лучше изменить на стадии съемки. Ведь не секрет мы всегда снимаем под обработку, без ретуши и цветокоррекции современная фотография не существует. Например, убрав цвет иногда проще снимать репортаж, цвета не отвлекают и ты лучше концентрируешься на форме, объектах и яркости.
Во вторых, когда ты показываешь результат клиенту сразу при съемке на дисплее фотика, если там сочные красивые цвета, то например, НЕВЕСТА или модель сразу же УСПОКАИВАЮТСЯ, видя что все красиво получается. Потому-то восприятие получившегося кадра очень зависит от настроек цвета и контраста. А если все блекло, то выглядит это серо и не интересно, и кажется что наснимал че попало. А когда клиент или модель довольны они начинают сильнее и лучше стараться и съемка получается лучше. Всегда показывайте удачные кадры тому, кого снимаете прямо на съемке.
Потому-то восприятие получившегося кадра очень зависит от настроек цвета и контраста. А если все блекло, то выглядит это серо и не интересно, и кажется что наснимал че попало. А когда клиент или модель довольны они начинают сильнее и лучше стараться и съемка получается лучше. Всегда показывайте удачные кадры тому, кого снимаете прямо на съемке.
В третьих – бывают ситуации когда необходимо отдать клиенту фотографии сразу. Лучше конечно этого не делать никогда, но готовым быть ко всему нужно всегда! И иметь сразу хорошие красивые цветастые кадры полезно!
Например, ситуации из личного опыта — приходится снимать LOOKBOOK или каталог, и нужно отдать все фотографии ( около 800) заказчику сразу после съемки — чтобы он выбрал дома нужные кадры и сказал вам какие ему нужны, мне же потом просто дают номера нужных фотографий и я быстро их ретуширую. Так вот если там все блекло и темно, 🤦♂️у заказчика складывается впечатление, что съемка получилась не очень, и это ощущение потом сложно поменять даже когда, вы после ретуши, сделали все сверх красиво.
Первое впечатление от фоток самое важное!
В четвертых – сейчас в камерах есть Wi-Fi и вы можете сразу же скидывать фотографии на смартфон, и моментально делиться ими в соц.сетях. поэтому фотография должна быть красивой и готовой сразу же. Или же можно сразу поставит такие настройки чтобы было легче отретушировать на смартфоне!
Слева изображение по умолчанию профиль «Standart», справа профиль «Landscape» настройки DRO+3, Контраст+2, Насыщенность +1, Резкость +1Если вы снимаете свадьбу, то отдать фотографию мэйка и прически невесты визажисту здесь и сейчас, очень ценно, чтобы она выложила фотографию с вашей камеры, а не со своего «через жопу» снимающего смартфона. В современно мире скорость и мобильность вашего контента играет ОГРОМНУЮ роль. Если вы выкладываете анонс или привью вещей работы непосредственно во время вашей работы , с точки зрения маркетинга это максимально полезно. 💥Оперативность важнейшее качество современного фотографа.
Найдите в вашем фотоаппарате настройки профиля изображения!
В основном меню, найдите пункт Стиль изображения, у разных производителей он по разному называется. У Canon — «Стиль изображения», Sony — «Творческий стиль», Nikon — «Picture control», Fujifilm — «Моделирование пленки».
У Canon — «Стиль изображения», Sony — «Творческий стиль», Nikon — «Picture control», Fujifilm — «Моделирование пленки».
Каждый из вариантов профиля будет делать разные цвета и контраст, например профиль «Натуральное/Neutral/Nrtl/Нейтральное/итд» сделает картинку более блеклой и менее насыщенной — что подойдет если вы снимаете видео и будите наводить коррекцию при монтаже, или вам надо отретушировать фотку прямо в телефоне и чтобы пресеты или фильтры VSCO лучше легли подойдет именно этот стиль!
Попробуйте сделать одну и туже картинку с разными стилями и посмотреть чем они отличаются, чтобы выбрать тот который подходит для конкретной ситуации!
Каждый из стилей делает свои цвета и контраст! ( слева Canon, справа Sony)ВЫ так же можете дополнительно настроить каждый из стилей на свой вкус! Используя, контраст, насыщенность и резкость! У каждого производителя эти параметры настройки разные!
Настройте каждый стиль под себя, чтобы он лучше соответствовал той картинке, которую вы холите увидеть в конечном итоге!Не одной лишь насыщенностью….
 .
.Есть еще кое что, влияющее на картинку в фотоаппарате ( но не влияющее на Jpeg)! Это «расширение динамического диапазона» снимка, когда камера дополнительно высветляет тени или притемняет слишком светлые участки, так чтобы картинка не имела выбитых участков в светах или слишком темных теней!!
У всех производителей по разному! Например Sony и Nikon работают чисто с ТЕНЯМИ! Вы можете настроить — насколько сильно будут высветляться темные участки кадра!
У Sony это называется DRO (Dynamic Range Optimization), его можно выключить «Off» или поставить «AUTO» ( в этом режиме он бесполезен), либо поставить уровень высветления темных участков от Lv1(минимальный) до Lv5(максимум)
У Nikon это называется ADL (Active D-Lighting) его можно выключить «Off» или поставить «AUTO», либо от Low ( минимальной) до Extra High ( очень сильный).
Слева Nikon, справа Sony!Если на примере — то это будет выглядеть как на картинках ниже, но учтите, при включенном расширенном динамическом диапазоне, те темные области, что на экране и в Jpeg станут светлее, если вы снимаете в RAW, загрузив фотку в редактор, они останутся темными, вам светлее надо будет сделать в ручную в редакторе!
На примере камер Sony — первый снимок DRO+5, второй DRO+1 и первый DRO-Off(выключено) А это Nikon и Обратите внимание на тень!Если у вас Fujifilm то тут все просто, у вас есть то же «расширение динамического диапазона» называется оно DR100 ( DR200, DR400) в быстром меню, чем выше у вас цифра возле DR, тем светлее будут тени и темнее светлые участки!
DR100 это увеличение ДД. А H-Tone и S-Tone это светлые и темные участки отдельно!
А H-Tone и S-Tone это светлые и темные участки отдельно!Так же у вас есть прямое управление тенями и светлыми участками отдельно это H-Tone ( Светлые участки) и S-Tone ( темные участки)!
Если вы ставите цифру в плюс, то светлые участки становятся светлее, темные тоже, в минус, то светлые темнее и темные еще темнее! Настройте по вкусу!
Ох уж этот Canon……
Тут все НЕ ПРОСТО! Вернее сказать через ж@@@🤦♂️🤦♀️!
У Canon была одна система, называется Нighlight tone priority обозначается как D+ возле iso. Когда она включена камера автоматом делает минимальным iso 200, и сохраняет больше деталей в светлых участках.
Вторую добавили недавно, называется Auto lighting optimizer обозначение смотрите квадратиком помечено. Она автоматом определяет, надо высветлить темные участки или же притемнить светлые, в зависимости от ситуации. Степень эффекта можно выбрать от Min до Max.
Круглешком Нighlight tone priority, квадратиком Auto lighting optimizer Включается в меню.
В случае с Нighlight tone priority (обозначается как D+) камера намеренно занижает экспозицию программно, делая реальную картинку темнее, а потом программно высветлит тени ( поэтому минимальное iso становится на ступень выше т.е. iso 200 но по факту оно 100 и осталось , просто вам уже вытянутую картинку показывают) и в итоге у вас больше деталей в светлых участках, но только в Jpeg! Влияет только на Jpeg, и если вы снимаете в этом режиме в RAW то открыв фотку на компе обнаружите, что не до светили ступень, то есть темноватую фотку!
Минус в том что это может повлиять на увеличение шумов в тенях, у Canon с ентим всегда плохо было! Поэтому этот режим НЕ РЕКОМЕНДУЮ ВКЛЮЧАТЬ⛔!
Обратите внимание на дом, с включенной функцией там есть детали, но этом потомучто кадр по факту просто темнее, а темные участки вытянуты. RAW будет темнее на компе.
.
С Auto lighting optimizer тоже не все так понятно! Мы можем настроить степень влияния этой функции, сильно или слабо, НО вот как именно он будет это делать, мы настроить не сможем. Т.е. повлиять на то, что именно будет правится, светлые участки или тени вы НЕ сможете! Функция работает от раза к разу, как бог надушу положит и итог всегда будет не предсказуем!
Т.е. повлиять на то, что именно будет правится, светлые участки или тени вы НЕ сможете! Функция работает от раза к разу, как бог надушу положит и итог всегда будет не предсказуем!
Поэтому Auto lighting optimizer, как и Нighlight tone priority рекомендовать к использованию крайне сложно. Если вы снимаете только в Jpeg и не будите редактировать фотографии вообще никак, Нighlight tone priority можно включить. В противном случае, рекомендую выключить обе функции!
И еще одно НО, для тех кто фотки на смартфон кидает и редактирует сразу же Jpeg!
Не надо в этом случае делать сразу контрастную и сочную фотку, так вы рискуете потерять детали, испортить цвет, усилить шум и артефакты.
В таком случае лучше сделать картинку НЕЙТРАЛЬНЕЕ! То есть например — поставьте режим профиля «Стандарт», контраст «-1», насыщенность «0» и резкость «+1»! И немного недосвечивайте картинку, чтобы не потерять светлые участки! Если есть «расширение динамического диапазона» в области ТЕНЕЙ, обязательно включите!
Автор статьи — Фотограф Станислав Иваницкий
Станислав не только профессионально занимается фотографией, но еще и публикует полезные видео на своем YouTube канале
Как использовать стили изображения на цифровой зеркальной камере Canon
Что такое стили изображения?
Если у вас есть цифровая зеркальная фотокамера Canon, скорее всего, у вас будет доступ к ряду полезных предустановок, известных как стили изображения. Если вы не сталкивались с ними раньше и не знаете, что это такое, они относятся к набору предустановок, которые определяют, как ваша цифровая зеркальная фотокамера EOS будет обрабатывать и рендерить ваши изображения. Если вы хотите, чтобы ваши изображения были более резкими, контрастными или с большей насыщенностью, вам нужно знать, как работают эти стили изображения.Прежде чем мы углубимся в детали и расскажем о различных предлагаемых стилях, о том, как они меняют внешний вид ваших фотографий и как их можно улучшить в соответствии с вашими личными предпочтениями, важно понять, как стили изображения
Если вы не сталкивались с ними раньше и не знаете, что это такое, они относятся к набору предустановок, которые определяют, как ваша цифровая зеркальная фотокамера EOS будет обрабатывать и рендерить ваши изображения. Если вы хотите, чтобы ваши изображения были более резкими, контрастными или с большей насыщенностью, вам нужно знать, как работают эти стили изображения.Прежде чем мы углубимся в детали и расскажем о различных предлагаемых стилях, о том, как они меняют внешний вид ваших фотографий и как их можно улучшить в соответствии с вашими личными предпочтениями, важно понять, как стили изображения
применяются к вашим изображениям.
Имеет ли значение стиль изображения при съемке в формате RAW?
Существует заблуждение, что стили изображения влияют только на файлы JPEG, но они также имеют отношение к файлам Raw как во время, так и после экспонирования. Одна из ключевых вещей, которую нужно понять, если вы снимаете JPEG, заключается в том, что после выбора стиля изображения и снятия изображения эффект стиля изображения становится необратимым, а это означает, что вы застряли на результате, если вам не нравится Это. Для файлов Raw выбранный стиль изображения влияет только на то, как изображения отображаются на светодиодном дисплее камеры. Например, если вы намереваетесь преобразовать изображения Raw в черно-белые, стиль монохромного изображения обеспечит предварительный просмотр изображения в черно-белом режиме, сохраняя при этом всю исходную информацию о цвете в файле Raw. Также важно отметить, что монохромные изображения JPEG нельзя снова преобразовать в цветные, поэтому, если у вас есть какие-либо сомнения, лучше всего защитить себя, выбрав Raw + JPEG.
Для файлов Raw выбранный стиль изображения влияет только на то, как изображения отображаются на светодиодном дисплее камеры. Например, если вы намереваетесь преобразовать изображения Raw в черно-белые, стиль монохромного изображения обеспечит предварительный просмотр изображения в черно-белом режиме, сохраняя при этом всю исходную информацию о цвете в файле Raw. Также важно отметить, что монохромные изображения JPEG нельзя снова преобразовать в цветные, поэтому, если у вас есть какие-либо сомнения, лучше всего защитить себя, выбрав Raw + JPEG.
Список общих стилей изображений, представленных в меню
Различные стили изображения Canon
Нет ничего проще, чем найти стили изображения на вашей цифровой зеркальной фотокамере. Просто войдите в главное меню, выберите вариант стилей изображения, и вы увидите список вариантов стилей изображения. Скорее всего, ваш стиль изображения будет установлен на стандартную настройку по умолчанию. Ниже представлены портретный, ландшафтный, нейтральный, точный и монохромный варианты.
Начиная с основ, автоматический стиль изображения (представленный в EOS 600D и более поздних версиях) анализирует условия съемки, глядя на такие параметры, как лицо объекта, цвет, яркость, движение, контраст и расстояние фокусировки.Он создаст то, что, по его мнению, является лучшим результатом для любой конкретной сцены, однако это не лучший выбор, если вы хотите создать единый стиль для набора изображений. Стандартный стиль обеспечивает четкие, яркие изображения с повышенной насыщенностью, контрастом и резкостью. Это отличается от портретного стиля, который оптимизирует тона и насыщенность цвета кожи, уменьшая резкость краев для создания более гладкой текстуры кожи. Если вы хотите добиться более ярких оттенков зеленого и синего в своих изображениях с более сильным эффектом резкости, чтобы подчеркнуть края гор, деревья или контуры зданий, то пейзажный стиль изображения — это то, что вам нужно.Выберите нейтральный стиль изображения, и вы обнаружите, что ваши изображения имеют более низкий контраст и насыщенность, чем стандартный стиль изображения. Его часто используют те, кто предпочитает выборочно настраивать цвет, насыщенность, контраст и резкость во время постобработки. Это подводит нас к последнему стилю цветного изображения, который верен. Это похоже на нейтральный стиль, но дает изображения, почти идентичные реальным цветам при съемке в стандартных условиях дневного света.
Его часто используют те, кто предпочитает выборочно настраивать цвет, насыщенность, контраст и резкость во время постобработки. Это подводит нас к последнему стилю цветного изображения, который верен. Это похоже на нейтральный стиль, но дает изображения, почти идентичные реальным цветам при съемке в стандартных условиях дневного света.
Если вы хотите, чтобы ваше изображение отражало сцену, которую вы видите своими глазами, верный вариант — отличное место для начала.Внизу списка стилей — монохромный. Это удобно использовать для мгновенного предварительного просмотра того, как изображение или серия снимков будут выглядеть в черно-белом режиме.
Стоит поэкспериментировать с разными стилями изображения, чтобы определить, какой из них вам больше нравится. Есть небольшие различия в способах передачи резкости, контрастности, насыщенности и цветового тона в каждом стиле изображения.
Как настроить стили изображения Canon
Самое замечательное в стилях изображений заключается в том, что они не высечены на камне, а это означает, что если вы хотите изменить или настроить их вручную, вы можете сделать это легко. Скажем, вам нравится эффект, который предлагает файл с пейзажным изображением, но вы хотите немного улучшить резкость, контраст, насыщенность или цветовой тон. Для этого просто выберите пейзажный стиль из списка, нажмите кнопку информации на своей камере, и вам будет предоставлена возможность увеличить или уменьшить эффект каждого параметра. Когда вы настраиваете параметр, белая точка показывает новую настройку параметра, а серая точка означает исходную настройку. Чтобы быстро вернуться к исходным настройкам стиля изображения, просто выберите параметр «По умолчанию».
Скажем, вам нравится эффект, который предлагает файл с пейзажным изображением, но вы хотите немного улучшить резкость, контраст, насыщенность или цветовой тон. Для этого просто выберите пейзажный стиль из списка, нажмите кнопку информации на своей камере, и вам будет предоставлена возможность увеличить или уменьшить эффект каждого параметра. Когда вы настраиваете параметр, белая точка показывает новую настройку параметра, а серая точка означает исходную настройку. Чтобы быстро вернуться к исходным настройкам стиля изображения, просто выберите параметр «По умолчанию».
Как создать свои собственные стили изображения
Альтернативой использованию и настройке стилей изображений по умолчанию является создание собственных. Внизу списка стилей изображения вы найдете три пользовательских настройки — User Def. 1, User Def. 2 и User Def. 3. Здесь вы можете создать свой собственный стиль, настроив параметры резкости, контрастности, насыщенности и цветового тона на камере (с помощью параметра меню «Стиль изображения») или, в качестве альтернативы, вы можете посетить специальный веб-сайт Canon, посвященный стилям изображения, где можно выбрать один из следующих вариантов: другие стили доступны для загрузки на вашу цифровую зеркальную камеру.
Доступен хороший выбор дополнительных стилей. Примеры включают «Осенние оттенки», в которой подчеркиваются красные и коричневые цвета осенних сцен, и «Ностальгия», которая уменьшает насыщенность синего и зеленого, чтобы создать впечатление старой фотографии. Для добавления нового файла стиля изображения (.pf2) в камеру необходимо установить на компьютер программу Canon EOS Utility (версии 2.6 или более поздней). Отсюда вы можете загрузить новый стиль изображения, а затем перенести его на камеру через USB-кабель.Вы найдете полную информацию о том, как установить новый стиль изображения на свою зеркальную фотокамеру, на веб-сайте Canon Picture Style, и мы рекомендуем посетить http://web.canon.jp/imaging/ picturestyle / file / eos-utility.html
.В дополнение к стандартным стилям изображения, используемым в вашей камере, вы найдете ряд дополнительных стилей, которые можно загрузить с веб-сайта Canon Picture Style
.Применение стилей изображения Canon после захвата
Если вам нравится звук применения стилей изображения к вашим изображениям, но вы не можете этого сделать, потому что вы снимаете только в формате Raw, вы ошибаетесь. Стили изображения можно применять после экспонирования с помощью последней версии Digital Photo Professional (DPP), которая входит в пакет программного обеспечения с камерой.
Стили изображения можно применять после экспонирования с помощью последней версии Digital Photo Professional (DPP), которая входит в пакет программного обеспечения с камерой.
Однако следует иметь в виду, что файлы стилей изображения, загруженные с веб-сайта Canon Picture Style и имеющие расширение .pse, нельзя использовать с DPP версии 3.0 или более поздней. Вам нужно будет вернуться на сайт и загрузить последнюю версию файла с расширением .pf2. Последняя версия файлов также необходима для EOS Utility версии 2.1 или новее.
Лучший стиль изображения Canon по резкости — стиль изображения с высокой детализацией
Насколько мы помним, в меню цифровых зеркальных фотокамер Canon EOS было шесть стилей изображения, но теперь в последних зеркальных фотокамерах Canon начинает появляться седьмой стиль. Стиль изображения Fine Detail впервые был представлен на Canon EOS 5Ds и EOS 5DS R и отличается от других стилей изображения тем, как он разработан для максимального повышения уровня детализации, достигаемого с помощью сенсора. Это достигается за счет определения приоритета градации тонов и деталей, что обеспечивает расширенную настройку резкости без необходимости использования программного обеспечения для редактирования. Те, кто хочет четко обозначить края тонких линий и мельчайшие детали, скорее всего, воспользуются этим стилем изображения. Тот факт, что мы видели его выкатку на других зеркальных фотокамерах линейки EOS, таких как Canon EOS 80D, говорит о том, что это стиль изображения, который имеет долгосрочное будущее и никуда не денется.
Это достигается за счет определения приоритета градации тонов и деталей, что обеспечивает расширенную настройку резкости без необходимости использования программного обеспечения для редактирования. Те, кто хочет четко обозначить края тонких линий и мельчайшие детали, скорее всего, воспользуются этим стилем изображения. Тот факт, что мы видели его выкатку на других зеркальных фотокамерах линейки EOS, таких как Canon EOS 80D, говорит о том, что это стиль изображения, который имеет долгосрочное будущее и никуда не денется.
Как выбирать, использовать и уточнять стили изображения на цифровой зеркальной камере Canon
Шаг 1. Решите, какой формат файла снимать в
Перед тем, как экспериментировать со стилями изображения, вам нужно внимательно подумать, в каком формате файла вы снимаете.Помните, что если вы снимаете в формате JPEG, эффект стиля изображения необратим. Если вы снимаете в формате Raw, стиль изображения повлияет на изображение, которое вы видите на заднем экране, но не повлияет на информацию о цвете в файле Raw. Всегда полезно иметь привычку выбирать RAW + JPEG, чтобы при необходимости всегда можно было вернуться к исходному файлу Raw позже.
Шаг 2. Найдите стили изображения в меню
Нажмите кнопку меню на цифровой зеркальной камере Canon и перейдите к заголовку стилей изображения.Используйте кнопку «Установить», чтобы выбрать стили изображения и загрузить список различных стилей на экран. Вы обнаружите, что установлен стандартный стиль изображения. Если вы хотите, чтобы камера автоматически анализировала условия съемки, используйте задний диск прокрутки или кнопку направления вверх, чтобы выбрать ее, и подтвердите свой выбор, нажав кнопку «Установить». Следует избегать автоматического режима, если вы хотите, чтобы изображения были одинаковыми между сериями снимков.
Шаг 3. Усовершенствуйте свой любимый стиль изображения
Поэкспериментировав с различными стилями изображения, вы, вероятно, найдете что-то любимое, но, возможно, захотите настроить эффект в соответствии со своими требованиями.Выбрав свой любимый стиль изображения, нажмите кнопку информации на зеркальной камере. Отсюда вы можете переключаться между резкостью, контрастом, насыщенностью и цветовым тоном. Чтобы настроить любой из этих параметров, просто используйте кнопку «Установить», а затем диск прокрутки или кнопки со стрелками, чтобы увеличить или уменьшить эффект. Чтобы применить изменение, еще раз нажмите кнопку «Установить».
Шаг 4. Возврат к настройкам по умолчанию
Если вы настраиваете стиль изображения и позже обнаруживаете, что не совсем довольны результатом, вы можете очень легко вернуться к настройкам этого стиля изображения по умолчанию.Выбрав стиль изображения, просто нажмите кнопку информации еще раз, чтобы загрузить параметры резкости, контрастности, насыщенности и цветового тона. Вы можете вернуть каждый параметр обратно к его настройкам по умолчанию (обозначенным серым указателем) вручную или еще быстрее, опустив голову и выберите параметр «По умолчанию».
Шаг 5 — Установите пользовательский параметр
Установить свой собственный стиль изображения легко благодаря пользовательским настройкам. Вы найдете их внизу списка стилей изображений.Чтобы создать свой собственный стиль изображения, просто найдите User Def.1, User Def.2 или User Def.3, затем нажмите кнопку информации. Отсюда вы можете настроить резкость, контраст, насыщенность или цветовой тон по своему вкусу. Кроме того, вы можете загрузить новый стиль изображения с веб-сайта Canon Picture Style и назначить его любой из этих пользовательских настроек для мгновенного доступа в будущем.
Основы работы с камерой # 10: Стиль изображения
С помощью функции стиля изображения вы можете настроить цветовой тон и контраст, чтобы усилить очарование и привлекательность объекта.Выбрав идеальную настройку стиля изображения, вы можете добиться идеальных результатов в яркой фотографии, выразив свои намерения при съемке. (Сообщил Томоко Судзуки)
Picture Style позволяет изменять контрастность и цветовой тон фотографии по своему вкусу.
Для заметок
— Возможность отрегулировать настройки в соответствии с объектом и вашим намерением съемки.
— Возможность настройки параметров в предустановленных настройках.
Picture Style — это функция, которая позволяет настраивать цветовой тон и контраст в соответствии с вашими предпочтениями. Вы можете рассчитывать на то, что он предоставит фотографии с улучшенными и свежими цветовыми тонами, а также с усилением или ослаблением контрастов в зависимости от сцены. Было заблуждение, что чем резче контраст, тем лучше изображение, но иногда использование более приглушенных цветовых тонов или подавление контраста для создания атмосферы спокойствия и безмятежности также может привести к фотографиям с приятными цветами.
Доступен ряд предустановленных стилей изображения: «Авто», «Стандартный», «Портрет» и «Монохромный». Вы можете выбрать предпочтительный стиль изображения в соответствии со своим намерением съемки и объектом для достижения особых результатов. Также можно выполнить точную настройку предустановок с помощью меню [Подробные настройки]. Путем точной настройки таких параметров, как резкость или контрастность, вы можете создавать художественные фотографии с различной отделкой.
Авто
Стандартный
Портрет
Пейзаж
Мелкие детали
Верный
Нейтраль
Монохромный
Общие настройки: EOS 5D Mark III / EF70-200mm f / 4L IS USM / FL: 106 мм / AE с приоритетом диафрагмы (f / 4, 1/2000 с, EV ± 0) / ISO 100 / WB: дневной свет
В настройке «Авто» цветовые тона автоматически настраиваются в соответствии с сюжетом фотографии.Это особенно полезно при съемке на открытом воздухе или пейзажей — зеленый, синий и красный цвета воспроизводятся ярко.
Настройка «Стандартный» — это самая основная настройка цветового тона EOS Digital, которая обычно может использоваться для получения приличных снимков большинства сцен.
Параметр «Пейзаж» предназначен для придания фотографиям большей резкости и цветового тона. Он обеспечивает впечатляющие результаты изображения.
«Портрет» обеспечивает более мягкие тона. Он идеально подходит для съемки женщин и детей, так как придает коже здоровый блеск.
«Fine Detail» — последнее дополнение к стилю изображения, и это удобная функция. С «Fine Detail» даже линии мельчайших деталей и текстуры объекта красиво передаются.
Освоив функции различных настроек стиля изображения, вы сможете делать снимки и получать желаемые результаты.
Связанная концепция 1. Настройка стиля изображения
Слева: Нормальная настройка
Справа: Регулировка цветового тона и контрастности
Общие настройки: EOS 5D Mark III / EF24-105mm f / 4L IS USM / FL: 47 мм / AE с приоритетом диафрагмы (f / 4, 1/1250 с, EV-0.3) / ISO 100 / WB: Дневной свет
Можно выполнить индивидуальную настройку предустановок стиля изображения. В меню «Настройки детализации» выберите «Резкость», «Контрастность», «Насыщенность», «Цветовой тон», чтобы точно настроить эффекты и получить желаемые результаты.
Изменяя различные настройки в меню «Подробные настройки», вы можете изменить внешний вид фотографий.
A: резкость / контраст
B: цветовой тон
C: насыщенность
Регулировка параметров в [Детальный набор.] будет влиять на фотографию следующим образом:
Когда значение « Sharpness » увеличено, вы можете видеть более резкие контуры, и изображение получается очень четким.
Когда вы увеличиваете « Contrast » в сторону «+», изображение становится более резким и выделяется, создавая ощущение трехмерности.
Для « Цветовой тон » базовая настройка соответствует цвету кожи человека. Это наиболее полезно при настройке цвета кожи человека.При увеличении до конца «+» вы получите более сильный желтый тон. При переключении в сторону диапазона «-» в результате получается более сильный красный оттенок.
« Насыщенность » изменяет интенсивность цвета. При увеличении к концу «+» цвет становится более резким.
Связанная концепция 2: Тонизирующий эффект
Эффект: сепия
Эффект: синий
Эффект: фиолетовый
Эффект: Зеленый
Общие настройки: EOS M / EF-M22mm f / 2.0 STM / FL: 22 мм (эквивалент 35 мм) / Автоэкспозиция с приоритетом диафрагмы (f / 2, 1/30 с, EV-1) / ISO 200 / WB: Дневной свет
Настройки тона в стиле изображения доступны в режиме «Монохромный». С помощью этой функции вы можете добавить цвет к монохромным фотографиям. Это особенно полезно при создании фотографий с особой атмосферой. Например, цвет сепии может создать ностальгическое настроение, а голубоватый оттенок может создать безмятежный, прохладный образ. Фиолетовый — это элегантность городской жизни большого города. Классическая и историческая сцена лучше всего сочетается с зеленым.
Дополнительные сведения о стиле изображения см. В следующих материалах: подробнее о стиле изображения см. В следующих материалах:
3 шага к созданию собственных фотографий с использованием стиля изображения
Получайте последние новости о фотографии, советы и рекомендации, подписавшись на нас!
Выбор и настройка стиля изображения
Стиль изображенияприобрел популярность среди многих фотографов, поэтому Canon предоставила 5D Mark II специальную кнопку стиля изображения на задней панели камеры.В этом меню вы выбираете один из шести предустановленных стилей или создаете свой собственный стиль и сохраняете его как одну из трех настраиваемых настроек стиля изображения. Возможность создания трех различных настраиваемых стилей изображения и их быстрого вызова для различных ситуаций съемки позволяет значительно сэкономить время.
В 5D Mark II каждому снимаемому изображению присваивается стиль изображения. Стили изображения являются основой того, как камера обеспечивает тональные кривые, цветопередачу, насыщенность цвета и резкость в окончательных изображениях.5D Mark II предлагает шесть стилей изображения, и он использует стандартный стиль изображения в качестве стиля по умолчанию. Все стили изображения имеют определенные настройки резкости, контрастности, цветовой насыщенности и цветового тона. Вы также можете изменить настройки в соответствии со своими предпочтениями, и вы можете создать до трех пользовательских стилей на основе одного из стилей изображения Canon. На рисунках с 4.13 по 4.18 показаны различия в стилях изображения при использовании аналогичной сцены.
Независимо от того, настраиваете ли вы существующий стиль или создаете новый, у вас есть достаточная свобода в настройке параметров.5D Mark II предлагает широчайший диапазон настроек с девятью уровнями контрастности, насыщенности и цветового тона и восемью уровнями регулировки резкости.
- 4.13 Стандартный стиль изображения. ISO 100, f / 8, 1/50 сек.
- 4.14 Портретный стиль изображения. Цветовая насыщенность и резкость намного более приглушены, но это оставляет большую свободу для настроек преобразования RAW и редактирования в Photoshop.
Помимо того, что они составляют основу рендеринга изображений, стили изображения предназначены для создания классического вида, который практически не требует постобработки, поэтому вы можете печатать изображения JPEG прямо с CF-карты, которые выглядят резкими и красочными.Если вы снимаете в формате RAW, вы не можете печатать прямо с CF-карты, но вы можете применять стили изображения либо в камере, либо во время преобразования с помощью DPP.
- 4.15 Пейзажный стиль изображения. Он предлагает явно измененную тональную кривую и насыщенные цвета, особенно зеленый (и синий).
- 4,16 Нейтральный стиль изображения. Цвет нейтральный, с более низким общим контрастом, чем в стандартном стиле изображения. Однако этот рендеринг обеспечивает очень приятный цвет.
Выбор и настройка стилей изображения — это процесс получения цветовых результатов от камеры, которые необходимы для вашего рабочего процесса, независимо от того, предпочитаете ли вы контрастный насыщенный цвет стандартного или ландшафтного стиля по умолчанию или более нейтральный цвет исполнение, которое обеспечивают стили Neutral и Faithful.
4.17 Стиль точного изображения. Он настроен колориметрически до 5200 K. Хотя это не так уж плохо, цветовая температура сцены была выше 5200 K, что придавало этому кадру немного более прохладный вид.gj, пока не появится меню воспроизведения (синее). Поверните диск быстрого управления, чтобы выделить «Гистограмма», а затем нажмите кнопку «Установить». Поверните диск быстрого управления, чтобы выбрать нужную гистограмму, а затем нажмите кнопку «Установить».
Параметры, которые можно изменить для каждого стиля изображения:
► Резкость: от 0 до 7. Нулевой уровень не применяет повышения резкости и обеспечивает очень мягкий вид (в основном из-за фильтра сглаживания перед датчиком изображения, который помогает предотвратить различные проблемы, включая муар, спектральные блики и хроматические аберрации. ).Использование широкого диапазона повышения резкости может привести к появлению ореолов резкости, особенно если вы также увеличиваете резкость после редактирования и изменения размера изображения в программе редактирования. Стандарт использует уровень 3 для заточки.
► Контрастность: от -4 до +4. О контрасте важно знать, что вносимые вами изменения изменяют тональную кривую. Отрицательная настройка дает более плоский вид, но помогает сохранить динамический диапазон данных, поступающих с датчика. Положительная настройка расширяет тональный диапазон. Высокие настройки могут привести к обрезке (отбрасыванию ярких светлых тонов и темных теней).
► Насыщенность: от -4 до +4. Этот параметр влияет на интенсивность или интенсивность цвета. Ключ к использованию этого параметра — найти точку, в которой отдельные цветовые каналы не отсекаются. Стандартный стиль изображения использует уровень 0 для насыщенности. Настройка +1 или +2 подходит для мгновенных изображений JPEG, предназначенных для прямой печати.
► Цветовой тон: от -4 до +4. Корректировка цветового тона делает цветовой оттенок более теплым или холодным. Отрицательные настройки тона увеличивают синий оттенок; положительные настройки усиливают желтый оттенок.
В стиле «Монохромное изображение» можно настраивать только параметры резкости и контрастности, но вы можете применять эффекты тонирования, как описано в Таблице 4.1.
Стиль изображения | Описание | Тональная кривая | Насыщенность цвета | По умолчанию |
Стандартный | Яркий, резкий, четкий | Более высокая контрастность | Средне-высокая насыщенность | 3,0,0,0 |
Портрет | Улучшенные оттенки кожи, рендеринг мягкой текстуры, низкая резкость | Более высокая контрастность | Средняя насыщенность; розовые тона кожи | 2,0,0,0 |
Пейзаж | Яркие синие и зеленые тона; высокая резкость | Более высокая контрастность | Высокая насыщенность для зеленого и синего | 4,0,0,0 |
нейтраль | Позволяет преобразовывать и обрабатывать с низкой насыщенностью и контрастом | Низкий, приглушенный контраст | Низкая насыщенность; колориметрически точный | 0,0,0,0 |
Верный | Истинная цветопередача без увеличения отдельных цветов; без резкости | Низкий, приглушенный контраст | Низкая насыщенность; колориметрически точный | 0,0,0,0 |
Стиль изображения | Описание | Тональная кривая | Насыщенность цвета | По умолчанию |
Монохромный | Черно-белые или тонированные изображения со слегка повышенной резкостью; Изображения RAW, снятые в монохромном режиме, можно преобразовать в цветные с помощью программного обеспечения, поставляемого с камерой; однако при захвате в формате JPEG монохромные изображения нельзя преобразовать в цветные. | Более высокая контрастность | Доступны эффекты желтого, оранжевого, красного и зеленого цветов | 3,0, NA, NA |
Кажется логичным, что установка нуля для одной установки стиля изображения будет напрямую соответствовать той же установке в другом стиле. Например, нулевое значение контрастности в стандартном стиле изображения должно соответствовать нулевому значению в портретном стиле. Но это не обязательно так, и различия в тональной кривой иногда достаточно, чтобы привести к обрезке.Вы можете оценить влияние тональной кривой стиля изображения на изображения RAW, просмотрев гистограмму изображения в DPP.
Чтобы выбрать стиль изображения, выполните следующие действия:
Прочтите здесь: слегка коснитесь кнопки спуска затвора, чтобы вернуться к съемке
Была ли эта статья полезной?
Использование стилей изображения Canon
Признаюсь, сегодня был день, когда я взял в руки руководство к своей камере. Я делал это раньше, но сегодня мне стало очень любопытно, что на самом деле делает функция Picture Styles на многих зеркальных фотокамерах Canon.По большей части я снимаю в формате RAW, и там это не влияет. Он предназначен только для изменения изображений JPEG, созданных камерой. Но какое реальное влияние оказывают различные настройки, такие как Стандартный, Портрет и, более того, пользовательские настройки, которые я могу сделать, на окончательное изображение, если я хочу быстро, вне камеры или нейтральное воспроизведение?
Одно примечание: открывается широкий спектр возможностей для настройки стилей изображения на изображениях RAW с помощью таких программ, как программное обеспечение Canon Digital Photo Professional (DPP) или BreezeBrowser, и это совершенно другой шарик воска для другого поста.
Давайте сначала посмотрим на сами настройки.
Эта информация взята из Canon 7D, но актуальна для большей части линейки DLSR с настройками стилей изображения. Слева эти символы представляют настройки резкости, контрастности, насыщенности и цветового тона (оттенка). Все на этом изображении имеют нулевое значение рядом с ними. Я буду использовать эти настройки в указанном порядке для оставшейся части этого поста: резкость, контраст, насыщенность и цветовой оттенок.
Итак, есть шесть предустановленных режимов: Стандартный, Портрет, Пейзаж, Нейтральный, Точный и Монохромный (за которыми следуют Пользовательский1, 2 и 3 на изображении ниже).Я начну с демонстрации каждого из этих параметров, а затем перейду к настройке только стандартного режима. В противном случае этот пост был бы заполнен более чем 50 снимками экрана и запутал бы. Все фотографии сделаны при ISO 400, 130 мм (объектив 28-300 мм L), 1/5 и f / 8,0. Изображениям дали небольшую 1/3 ступени экспозиции. Щелкните изображение, чтобы увеличить его.
Стандартный
Резкость: 3 Контрастность: 0 Насыщенность: 0 Цветовой тон: 0
Портрет
Резкость: 2 Контрастность: 0 Насыщенность: 0 Цветовой тон: 0
Пейзаж
Резкость: 4 Контрастность: 0 Насыщенность: 0 Цветовой тон: 0
нейтральный
Резкость: 0 Контрастность: 0 Насыщенность: 0 Цветовой тон: 0
Верный
Резкость: 0 Контрастность: 0 Насыщенность: 0 Цветовой тон: 0
Монохромный
Резкость: 3 Контрастность: 0 Эффект фильтрации: нет Тонирующий эффект: нет
Каждый из режимов имеет определенное назначение.Стандарт настроен на то, чтобы дать живое изображение и вероятное исполнение, которое понравится большинству зрителей. Портрет смягчает резкость, выделяя тона кожи. Пейзаж повысит резкость и немного повысит насыщенность, особенно в зеленых и синих тонах. Нейтральные попытки внести как можно меньше изменений, чтобы облегчить постобработку. Компания Faithful делает еще один шаг вперед и пытается передать цвета, как если бы они находились под источником света 5200K. Монохромный открывает возможность использования эффектов фильтрации (желтый, оранжевый, красный, зеленый) и эффектов тонирования (сепия, синий, фиолетовый, зеленый)
В этом уроке я буду использовать стандартный режим, чтобы начать настройку.Эти настройки достигаются нажатием кнопки «Меню», а затем поиском и выбором элемента «Стиль изображения». Затем отображаются настройки по умолчанию для «Стандарт» с возможностью внесения корректировок с помощью колеса выбора или указателя.
Обратите внимание, что настройка резкости изменяется от нуля до семи, в то время как другие имеют среднюю точку и перемещаются от -4 до +4. В стандартном режиме резкость равна +3. Давайте сначала посмотрим, что происходит, когда он увеличивается до +7.
Обратите внимание, что на гистограмме пики гораздо более выражены.
Затем для резкости возвращается стандартное значение +3, а для контрастности устанавливается значение +4, а затем для контрастности –4. Опять же, проверьте гистограммы на наличие незначительных изменений.
Вернув контрастность на 0, пора добавить насыщенности. Сначала +4, потом -4.
Здесь также имеется широкий спектр эффектов, которые можно применить по своему вкусу.
Наконец, насыщенность возвращается к 0, а цветовой тон изменяется от +4 до -4.
Отсюда, каждый из режимов имеет свой собственный набор настроек, которые вы можете сделать с более чем 4000 различных возможных комбинаций (кроме монохромного, который немного меньше)!
Если вы хотите нащупать настройку ползунков, но случайно читаете это, а вашей камеры нет, у Canon есть веб-страница, посвященная свободному использованию настроек.
Если вы регулярно снимаете в режиме JPEG, поэкспериментируйте с настройками и найдите вариант, который вам подходит. Большинство камер Canon имеют возможность сохранить эти пользовательские настройки как одну из трех предустановок, что идеально подходит для быстрого переключения в случае возникновения ситуации.
Выбор и настройка стиля изображения
Название Picture Styles звучит как маркетинговый набор дополнительных функций для 40D. Независимо от названия, важно понимать, что 40D прикрепляет стиль изображения к каждому снимаемому вами изображению.Другими словами, стили изображения формируют основу того, как камера обеспечивает тональные кривые, цветопередачу, насыщенность цвета и резкость в окончательном изображении.
Модель 40D предлагает шесть стилей изображения, которые подробно описаны в таблице 3.2, и использует стандартный стиль изображения в качестве стиля по умолчанию. Все стили изображения имеют особые настройки для
3.1! В этом изображении используется стандартный стиль изображения. Экспозиция: ISO 100, f / 22, 1/250 сек.
3.16 В этом изображении используется стиль изображения Портрет.Цветовая насыщенность и резкость гораздо более приглушены, но этот стиль оставляет некоторую свободу для настройки преобразования RAW и редактирования в Photoshop.
резкости, контрастности, насыщенности цвета и цветового тона. Изменяя настройки, отдельные стили изображения имитируют внешний вид фильмов, таких как Fuji Velvia, для рендеринга пейзажей и снимков природы с яркой цветовой насыщенностью или Kodak Portra для рендеринга портретов с теплыми мягкими оттенками кожи. Вы также можете изменить
3.17 В этом изображении используется стиль изображения «Пейзаж», который предлагает явно измененную тональную кривую и насыщенные цвета, особенно зеленый (и синий).
3.18 В этом изображении используется стиль нейтрального изображения. Цвет нейтральный с более низким общим контрастом, чем в стандартном стиле изображения. Однако этот рендеринг дает очень приятные цвета.
настройки в соответствии с вашими предпочтениями, и вы можете создать до трех пользовательских стилей, основанных на одном из стилей изображения Canon.
3.1! В этом изображении используется стиль «Верное изображение», колориметрически настроенный на 5200K.
3.20 Это та же сцена в стиле «Монохромное изображение» без применения эффекта фильтра.Вариант «Монохромный» обеспечивает резкий контраст, но хороший общий тональный диапазон.
Независимо от того, настраиваете ли вы существующий стиль или создаете новый стиль, у вас есть большая свобода в настройке параметров. 40D принадлежит к поколению цифровых зеркальных фотокамер Canon, которые предлагают самый широкий диапазон настроек с девятью уровнями регулировки контрастности, насыщенности и цветового тона и восемью уровнями регулировки резкости.
Помимо того, что они составляют основу рендеринга изображений, стили изображения предназначены для создания классического вида, который практически не требует постобработки, так что вы можете печатать изображения JPEG прямо с CF-карты, получая четкие и красочные отпечатки. ВНИМАНИЕ !!!!!!!!!!!!!!!!!!!!!!!!!!!!!!!!!!!!!!!!!!!!!!!!!!!!!!!!!!!!!!!!!!!!!!!!!!!!!!!!!!!!!!!!!!!!!!!!!!!!!!!!!!!!!!!!!!!!!!!!!!!!!!!!!!!!!!!!!!!!!!!!!!!!!!!!!!!!!!!!!!!!!!!!!!!!!!!!!!!!!!!!!!!!!!!!!!!!!!!!!!!!!!!!!!!!!!!!!!!!!!!!!!!!!!!!!!!!!!!!!Если вы снимаете в формате RAW, вы не можете печатать прямо с CF-карты, но вы можете применять стили изображения либо в камере, либо во время преобразования с помощью программы преобразования Canon Digital Photo Professional. Вы также можете использовать новый редактор стилей изображения, чтобы изменять и сохранять изменения в стилях изображения для захваченных изображений. Редактор стилей изображения находится на диске цифровых решений Canon EOS, который поставляется вместе с камерой.
Независимо от того, используете ли вы прямую печать, вы можете и должны использовать стили изображения для захвата как в формате JPEG, так и в формате RAW.В режимах базовой зоны камера автоматически выбирает стиль изображения, который нельзя изменить.
Выбор и настройка стилей изображения — это то, как вы можете получить такие цветовые результаты от камеры, которые вам нужны для вашего рабочего процесса, независимо от того, предпочитаете ли вы контрастный насыщенный цвет стандартного стиля по умолчанию или более нейтральную цветопередачу, Обеспечивают нейтральный и верный стили. Ниже приведены настройки параметров, которые можно изменить для каждого стиля изображения в режимах творческой зоны.
♦ Резкость: от 0 до 7. Нулевой уровень не применяет повышения резкости и обеспечивает очень мягкий вид (в основном из-за фильтра сглаживания перед датчиком изображения, который помогает предотвратить различные проблемы, включая муар, спектральные блики и хроматические аберрации) . Использование широкого диапазона повышения резкости может привести к появлению ореолов резкости, особенно если вы также увеличиваете резкость после редактирования и изменения размера изображения в программе редактирования.
♦ Контрастность: от -4 до +4. О контрасте важно знать, что вносимые вами изменения изменяют тональную кривую.Отрицательная настройка дает более плоский вид, но помогает сохранить динамический диапазон данных, поступающих с датчика. Положительная настройка увеличивает контраст и может расширить диапазон тонов. Высокие настройки также могут привести к обрезке (отбрасыванию ярких светлых тонов или темных теней).
♦ Насыщенность: от -4 до +4. Этот параметр влияет на силу или интенсивность цвета, а отрицательный параметр дает низкую насыщенность и наоборот. Ключ к использованию этого параметра — найти точку, в которой отдельные цветовые каналы не отсекаются.Параметр + 1 или +2 подходит для мгновенных изображений JPEG, предназначенных для прямой печати.
♦ Цветовой тон: от -4 до +4. Отрицательные изменения настроек цветового тона дают более красные оттенки кожи, а положительные настройки дают более желтые оттенки кожи.
В стиле «Монохромное изображение» можно настраивать только параметры резкости и контрастности, но вы можете добавить эффекты тонирования, как подробно описано в Таблице 3.2. Настройки по умолчанию перечислены в порядке резкости, контрастности, цветовой насыщенности и цветового тона.
Примечание. Изображения RAW, снятые в монохромном режиме, можно преобразовать в цветные с помощью программного обеспечения, поставляемого с камерой. Однако при захвате JPEG монохромные изображения нельзя преобразовать в цветные.
Кажется логичным, что установка нуля для одной настройки стиля изображения будет напрямую соответствовать такой же настройке в другом стиле. Например, нулевое значение контрастности в стандартном будет соответствовать нулевому значению в портретном стиле. Но это не обязательно так, и различия в тональной кривой иногда достаточно, чтобы привести к обрезке.Вы можете оценить влияние тональной кривой на изображения RAW на гистограмме, показанной в программе Canon Digital Photo Professional.
Совет Вы можете оценить влияние тональной кривой стиля изображения, проверив гистограмму яркости после создания изображения на ЖК-дисплее камеры. Или, если вы хотите увидеть, не обрезается ли цветовой канал, вы можете проверить гистограмму RGB. Чтобы изменить отображение гистограммы, нажмите кнопку «Меню», а затем нажимайте кнопку «Переход», пока не отобразится меню «Воспроизведение 2» (синее).Поверните диск быстрого управления, чтобы выбрать «Гистограмма», а затем нажмите кнопку «Установить». Поверните диск быстрого управления, чтобы выбрать RGB, а затем нажмите кнопку Set.
Вы можете выбрать стиль изображения, выполнив следующие действия:
Продолжите чтение здесь: поверните диск быстрого управления, чтобы выделить стиль изображения, а затем нажмите кнопку «Установить».
Была ли эта статья полезной?
Cinestyle Загрузить | Техниколор
Загрузить Cinestyle
Часто задаваемые вопросы
Кто разработал профиль CineStyle?
Профиль CineStyle был создан учеными и инженерами Technicolor.
Почему был разработан профиль CineStyle?
Technicolor отвечает требованиям кинематографистов в области повышения гибкости при съемке изображений с цифровых камер.
Как CineStyle Profile помогает кинематографисту?
Профиль Technicolor CineStyle Profile обеспечивает лучший динамический диапазон захваченного контента. Это обеспечивает большую свободу творчества в процессе цветокоррекции при пост-продакшене.
Что профиль CineStyle делает с изображением?
Когда в камере выбран профиль Technicolor CineStyle, видеоизображения записываются в журнал.С точки зрения непрофессионала, хотя изображение будет выглядеть плоским и ненасыщенным, на самом деле в тенях и полутонах сохраняется больше деталей, что отлично подходит для цветокоррекции.
Можно ли использовать его со всеми камерами Canon EOS?
Хотя профиль Technicolor CineStyle был разработан и оптимизирован для камеры Canon EOS-5D Mark II, Technicolor CineStyle можно установить и использовать на любой существующей цифровой зеркальной камере Canon EOS.
Каковы рекомендуемые настройки камеры Canon EOS-5D Mark II для получения оптимального качества изображения?
Мы рекомендуем следующие настройки:
- Резкость: 0
- Контрастность: -4
- Насыщенность: -2
- Цветовой тон: 0
- ISO: кратное 160
Каковы требования для использования профиля CineStyle?
Камеры Canon
- Цифровая зеркальная камера Canon EOS
- Утилита Canon EOS
- Кабель USB
- ПК — Windows 7 / Vista / XP; или Mac — Mac OS X 10.5 / 10,6 +
Как загрузить профиль CineStyle в камеру Canon?
Пожалуйста, следуйте инструкциям ниже:
- Убедитесь, что на вашем компьютере установлена программа EOS Utility v2.6 или более поздняя
- Загрузите профиль Technicolor CineStyle ™ на этой странице
- Подключите камеру к компьютеру с помощью соответствующего кабеля USB
- Примечание: для EOS 5D Mark II вам может потребоваться установить для параметра «Связь» значение «Подключение к ПК» в меню камеры.
- Запустите утилиту Canon EOS
- В главном окне выберите «Настройки камеры / Удаленная съемка».
- Когда откроется окно захвата, щелкните значок камеры
- Нажмите «Зарегистрировать стиль, определенный пользователем» в «Меню съемки».
- Когда откроется новая страница «Зарегистрировать файл стиля изображения», выберите один из параметров User Def.1, 2 или 3 вверху новой страницы
- Щелкните значок открытого файла
- Выберите файл CineStyle.pf2, который вы только что скачали
- Нажмите ОК
Поздравляем, профиль Technicolor CineStyle теперь загружен в вашу камеру! Вы должны подтвердить, что профиль был правильно загружен, нажав кнопку выбора стиля изображения на задней панели камеры и используя дисковый переключатель в верхней части камеры для прокрутки стилей.
Руководство по стилям изображений Canon — The Craftsy Blog
Вы любите внешний вид постобработанных фотографий, но ненавидите процесс их редактирования? Возможно, вам нужен внешний вид с постобработкой, но вы не совсем готовы вкладывать средства в программное обеспечение.Настройка изображений в Photoshop и Lightroom может отнимать много времени, и ни то, ни другое программное обеспечение не является дешевым. Однако, если вы снимаете камерой Canon, вы можете использовать один прием, чтобы полностью избежать постобработки и при этом добиться желаемого стиля: стили изображения.
Выбор другого стиля изображения может изменить внешний вид вашей фотографии без какой-либо дополнительной обработки.
Что это такое и как ими пользоваться?
Canon Picture Styles — это настраиваемые предустановки, встроенные в камеру, которые применяют обработку в камере к вашим фотографиям.Думайте о стилях изображения как о фотосъемке ваших фотографий в камере.
Каждая цифровая зеркальная камера Canon поставляется с шестью или семью стилями изображения, установленными на заводе, плюс место для трех пользовательских стилей изображения. В зависимости от возраста вашей камеры вы найдете следующие варианты:
- Стандартный
- Портрет
- Пейзаж
- Нейтральный
- Верный
- Монохромный
- Автоматический (это зависит от возраста вашей камеры)
Давайте посмотрим на одну и ту же сцену — Портсмут, Южный край Нью-Гэмпшира, — снятую в каждом стиле.
Стандартный
Согласно Canon, стандартный стиль изображения «обеспечивает четкие, яркие изображения с повышенной насыщенностью, контрастом и резкостью». Стандартный стиль изображения также используется по умолчанию в цифровых зеркальных фотокамерах EOS.
Портрет
Стиль изображения «Портрет» оптимизирует телесные тона и насыщенность. Уменьшает резкость краев, делая кожу более гладкой ». Судя по названию, он идеально подходит для портретных ситуаций и практически не повлиял на мое изображение.
Пейзаж
Стиль изображения «Пейзаж» «обеспечивает более резкие оттенки зеленого и синего с более сильной резкостью для получения более четких контуров гор, деревьев и зданий». Это один из моих любимых стилей изображения, поскольку он часто обеспечивает все улучшения, которые я ищу в пейзажной фотографии.
Нейтраль
Нейтральный стиль изображения — это стиль, который я лично называю стилем изображения «Бла». С нейтральным режимом насыщенность и контрастность снижаются, что иногда придает фотографии размытый вид.Тем не менее, это делает стиль нейтрального изображения отличной отправной точкой для фотографий, которые вы собираетесь исправить или улучшить другим способом.
Поскольку я снимаю в формате RAW, это стиль изображения, который я всегда использую в своей камере. Я обнаружил, что он отображает наиболее точную гистограмму для оценки экспозиции.
Верный
Очень похожий на нейтральный стиль изображения Faithful Picture Style обеспечивает цвета, почти идентичные тем, которые вы видите при съемке при среднем дневном свете (цветовая температура 5200 ° К).Если вы фотограф, который заявляет, что «никогда не фотографируете мои фотографии в фотошопе», вам, вероятно, захочется использовать именно этот стиль изображения.
Монохромный
Совершенно очевидно, о чем идет речь! Что может быть не так очевидно, так это то, что для снимков в формате RAW стиль монохромного изображения отлично подходит для того, чтобы помочь вам увидеть, что делает хорошую черно-белую фотографию.
Все больше и больше из нас не росли с пленочными фотоаппаратами в руках. Я с готовностью признаю, что не «вижу» в черно-белом.Я знаю, что не все сцены подходят для получения хорошей черно-белой фотографии, но я не сразу понимаю, какие из них подходят. Предварительный просмотр изображения на ЖК-дисплее после съемки в монохромном стиле изображения сразу покажет вам, есть ли у вас все необходимое для хорошей фотографии. Кроме того, если вы снимаете в формате RAW, у вас по-прежнему остается файл полноцветного изображения.
Автомат
Этот параметр доступен на всех цифровых зеркальных фотокамерах Canon, начиная с T3i. Мне не удалось сфотографировать южный конец Портсмута с использованием автоматического стиля изображения, потому что, честно говоря, я понятия не имел, что он делает, пока не исследовал эту статью!
Автоматический стиль изображения использует технологию определения сцены вместе с интеллектуальным автоматическим режимом на новых зеркальных фотокамерах Canon.В зависимости от того, что видит камера (например, лица, расстояние, движение или цвет), она выбирает стиль изображения, который лучше всего подходит для сцены.
Стили изображения и RAW
Обратной стороной использования стилей изображения является то, что они применяются в камере только при съемке файлов JPEG. К сожалению, если вы снимаете в формате RAW, единственный способ применить эти стили изображения к файлам RAW — это использовать Canon Digital Photo Professional (сокращенно DPP), программное обеспечение, поставляемое с вашей камерой.
Если вы используете Lightroom или другое программное обеспечение для редактирования изображений, вам не повезло… вроде как.
В модуле разработки в Lightroom в разделе «Калибровка камеры» вы увидите раскрывающийся список рядом с «Adobe Standard». Здесь вы найдете наилучшее приближение Adobe к стилям изображения: Стандартный, Портрет, Пейзаж, Нейтральный и Точный. Монохромный отсутствует в этом списке — я предполагаю, что, поскольку Lightroom уже имеет собственную функцию черно-белого преобразования, она была отключена, чтобы избежать избыточности.
Пользовательские стили изображения
Я кратко упомянул три доступных места в списке стилей изображения в меню камеры.

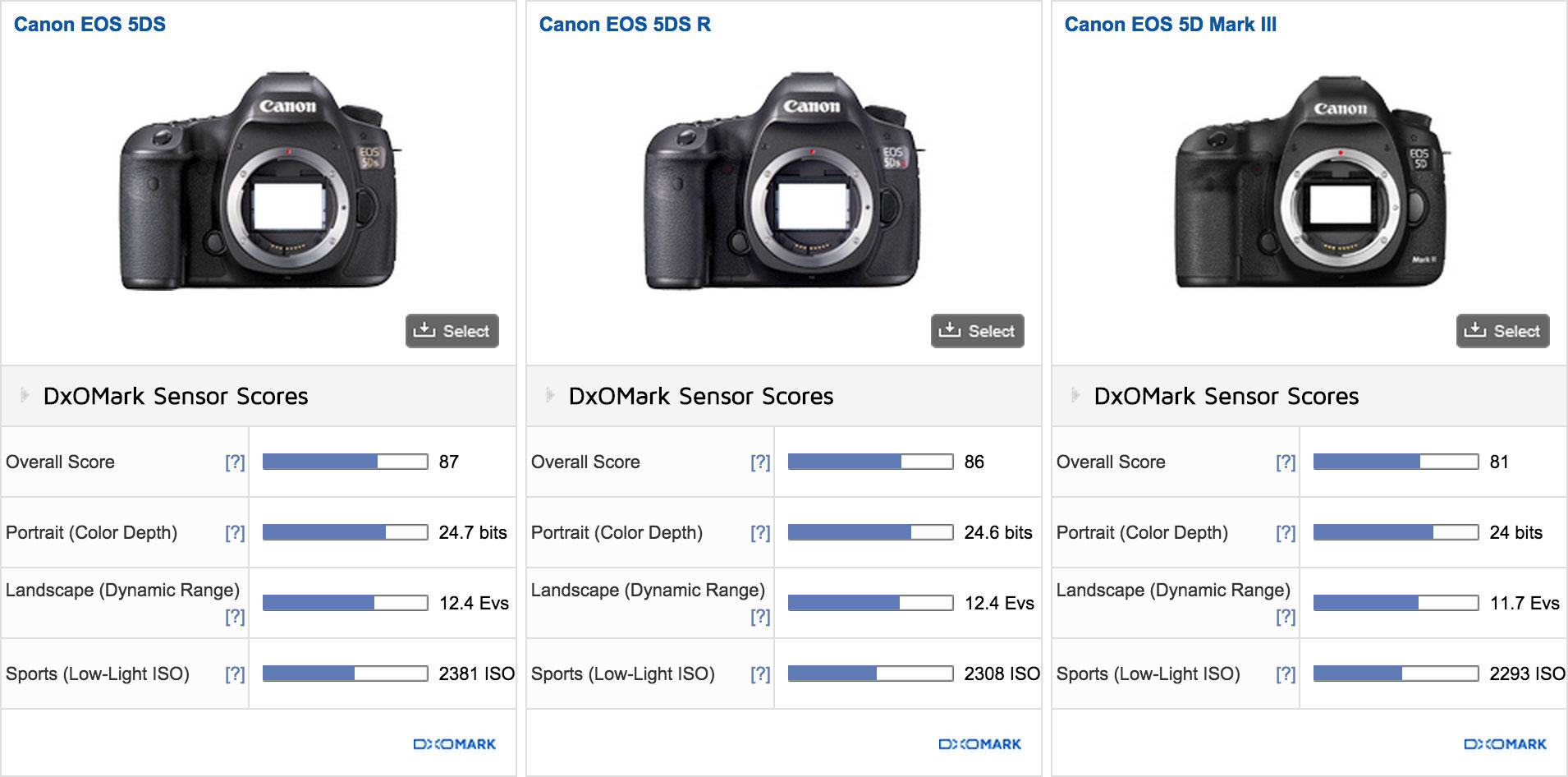 Подчёркивает изысканные черты объекта съёмки и тона кожи.
Подчёркивает изысканные черты объекта съёмки и тона кожи. Поисковик ищет среди всех отельных баз интернета, даже у таких гигантов как Booking, и сравнивает цены. Если вы любитель пользоваться смартфоном, то приложение по ПО ПОИСКУ ЖИЛЬЯ просто необходимо. Очень удобно по прилету открыть варианты и тут же забронировать.
Поисковик ищет среди всех отельных баз интернета, даже у таких гигантов как Booking, и сравнивает цены. Если вы любитель пользоваться смартфоном, то приложение по ПО ПОИСКУ ЖИЛЬЯ просто необходимо. Очень удобно по прилету открыть варианты и тут же забронировать.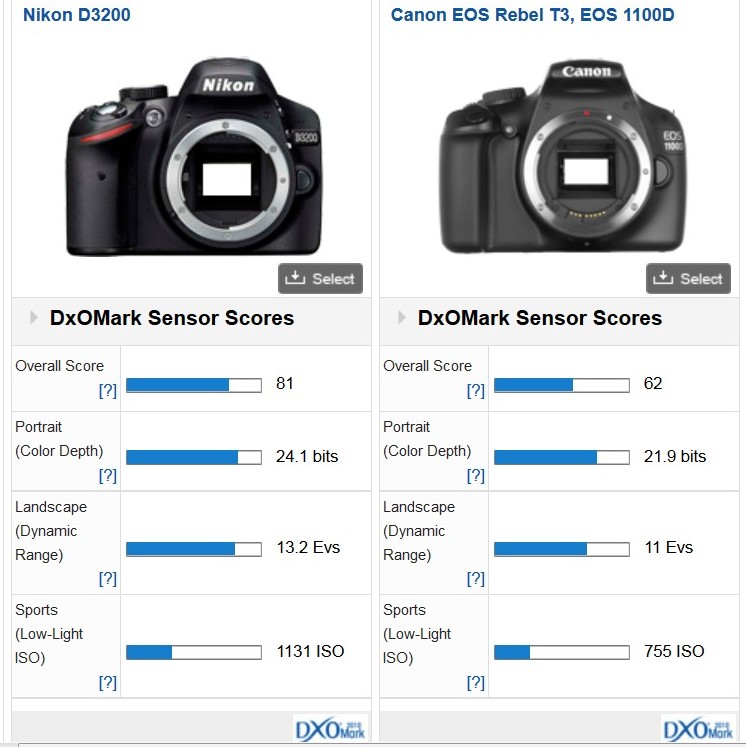 Первое впечатление от фоток самое важное!
Первое впечатление от фоток самое важное!