Фотоаппараты Canon — передовые технологии и высочайшее качество
Компания Canon прочно связала свое имя с качественными, надежными цифровыми фотоаппаратами. Широкое разнообразие устройств в разных ценовых сегментах, а также постоянные обновления и улучшения делают фотокамеры Canon наиболее востребованными и продаваемыми в мире.
Линейка Canon Power Shot представляет собой широкий спектр компактных камер разного уровня. Серия А представляет собой бюджетные компактные модели начального или полупрофессионального уровня. Для них характерна невысокая стоимость и надежность.
Защищенная серия D — это фотоаппараты для съемок в экстремальных условиях, ведь их корпус является противоударным, водонепроницаемым и термостойким.
Серия G — это топовые модели, которые по своим характеристикам находятся практически на одном уровне с профессиональными фотоаппаратами.
Камеры серии SX — ультразумы, которые позволяют максимально приближать картинку при съемках. Серия S представляет собой полупрофессиональные модели, младшие братья серии G.
Линейка IXUS представляет собой стильные имджевые ультракомпактные фотоаппараты, которые соединяют высокое качество съемки с маленьким корпусом и небольшим весом. Эти фотокамеры — идеальные вариант для путешествий, ведь они занимают минимум места, очень удобны в использовании и имеют необходимый набор настроек.
Несколько различных режимов позволяют получать качественные фото в различных условиях съемки. При этом пользователю не нужно долго и тщательно настраивать камеру в необходимый режим. Практически все модели этой линейки выпускаются в металлическом корпусе в огромном цветовом разнообразии.
Первые зеркальные пленочные камеры компанией Canon были выпущены в далеком 1987 году. Линейка получила название EOS, а первая модель называлась EOS 650. Цифровую зеркальную камеру от Canon мир увидел в 2000 году. Это была модель EOS D30.
Зеркальные камеры Canon имеют сменные объективы с байонетом EF. Он позволяет быстро заменять одни «стекла» на другие. В линейке EOS цифровые камеры имеют в своем названии букву D (сокращение от Digital). Полупрофессиональные модели имеют название, которое состоит из одной или двух цифр (но не те, что начинаются на 1). Названия профессиональных моделей состоит их трех или четырех цифр.
Он позволяет быстро заменять одни «стекла» на другие. В линейке EOS цифровые камеры имеют в своем названии букву D (сокращение от Digital). Полупрофессиональные модели имеют название, которое состоит из одной или двух цифр (но не те, что начинаются на 1). Названия профессиональных моделей состоит их трех или четырех цифр.
В 2012 году состоялась презентация новой модели Canon — EOS M. Это камера представляет собой беззеркальный цифровой фотоаппарат со сменным объективом. Это новое приоритетное направление развития фотоиндустрии в целом, и компании Canon в частности. Такие гибридные фотоаппараты сочетают в себе высокое качество зеркальных фотокамер и компактные размеры.
Настраиваем таймеры фотоаппарата. Меню пользовательских настроек на примере Nikon D850
Нас ждёт следующий пункт меню пользовательских настроек камер Nikon. Как и прежде, мы разбираем меню фотоаппаратов этой марки по пунктам. И здесь нам помогает продвинутая зеркальная камера Nikon D850. Её меню насчитывает множество пунктов, а значит мы сможем разобрать максимальное количество настроек. Обладатели же менее сложных фотокамер найдут здесь пункты, имеющиеся у них, и увидят, что интересного есть в более продвинутой технике.
Nikon D850 с объективами: Nikon AF-S NIKKOR 70–200mm f/2.8E FL ED VR, Nikon AF-S 24–70mm f/2.8E ED VR Nikkor, Nikon AF-S NIKKOR 14-24mm f/2.8 G ED
Категория параметров «Таймеры/Блокировка автоэкспозиции» имеет всего четыре пункта, однако они весьма важны в работе с камерой.
Блокировка автоэкспозиции спусковой кнопкой
Фактически кнопка спуска в полунажатии может выполнять сразу три функции: автоматической фокусировки, замера экспозиции и блокировки экспозиции.
Функция блокировки экспозиции на кнопке спуска пригодится, например, при съёмке с фокусировкой и дальнейшим перестроением. Особенно, если при этом был выбран точечный замер экспозиции. Итак, мы сфокусировались на лице модели и по нему же измерили экспозицию. Потом перекомпоновываем кадр, держа кнопку спуска полунажатой.
Впрочем, фокусировка с перестроением — приём практически устаревший, особенно в рамках портретной и репортажной фотографии. Система автофокуса современных камер и так позволяет фокусироваться на любом месте в кадре, перестраивать его не нужно. В то же время для более точной настройки экспозиции камера должна реагировать на мельчайшие изменения освещения. Поэтому, если в работе вы не используете фокусировку с перестроением, данную настройку лучше проигнорировать.
NIKON D810 / 35.0 mm f/1.4 УСТАНОВКИ: ISO 64, F1.4, 1/200 с, 35.0 мм экв.Есть возможность настроить блокировку экспозиции отдельно только для серийной съёмки. Тогда все кадры серии будут иметь одинаковую экспозицию. Это удобно при решении специфических задач, когда экспозамер камеры во время слежения за снимаемым объектом может себя повести неадекватно (скажем, при съёмке среди концертных прожекторов).
В общем же случае блокировку экспозиции лучше назначить не на спуск, а на отдельную кнопку — AE-L или любую другую функциональную кнопку, наиболее для вас удобную.
NIKON D850 / 70.0-300.0 mm f/4.5-5.6 УСТАНОВКИ: ISO 64, F8, 1/10 с, 70.0 мм экв.Таймер режима ожидания
Данная настройка отвечает за время, которое камера будет находиться с включённым замером экспозиции. Чем дольше камера замеряет экспозицию, тем быстрее разряжается батарея. Поэтому выбирать максимальные значения не обязательно. Вполне достаточно нескольких секунд.
По истечении времени таймера цифры со значениями параметров экспозиции исчезнут с информационного экрана. Выбирать продолжительное время работы экспозамера стоит лишь тогда, когда вы хотите длительно наблюдать за параметрами экспозиции, при этом не снимая. Если такое созерцание вам не интересно, вполне можно оставить этот пункт на значении по умолчанию (6 с). В конце концов, замер экспозиции производится мгновенно, он никак не замедлит съёмку, кадры вы не упустите.
Если такое созерцание вам не интересно, вполне можно оставить этот пункт на значении по умолчанию (6 с). В конце концов, замер экспозиции производится мгновенно, он никак не замедлит съёмку, кадры вы не упустите.
Эта настройка работает только при съёмке через видоискатель. В Live View экспозиция замеряется постоянно, пока этот режим активен. Таймеры работы режима Live View, в том числе показа изображений при просмотре, регулируются в другом пункте — «Задержка отключения монитора», который мы разберём ниже.
Автоспуск
В этом пункте мы настраиваем работу автоспуска. Это тот самый таймер, который некоторые используют для съёмки самих себя: камера после нажатия кнопки спуска ждёт определённое время, а потом делает кадр. Тот же автоспуск используют и для съёмки со штатива, чтобы камера не дрожала в момент нажатия на кнопку спуска. Автоспуск — крайне полезная функция, так что с её настройками сталкивается каждый фотограф.
Первая настройка этого пункта — «Задержка автоспуска». Если автоспуск мы используем для съёмки селфи, то нам понадобится задержка достаточная, чтобы после нажатия на кнопку спуска мы успели добежать до своего места в кадре. Если же мы пользуемся им для съёмки со штатива пейзажей, натюрмортов или интерьеров, то наоборот, лучше использовать короткую задержку, чтобы долго не ждать, пока будет сделан кадр. Для съёмки автопортретов подойдёт задержка в 10–20 секунд. Если и этого времени мало, можно воспользоваться дистанционным управлением камерой посредством смартфона. С приложением Nikon SnapBridge, которое поможет использовать смартфон в качестве пульта дистанционного управления, совместимы все камеры Nikon последних лет. Ею оснащены даже самые доступные Nikon D3500 и Nikon D5600.
Но вернемся к меню автоспуска. Для съёмки со штатива, специально создана задержка в 2 секунды. Её достаточно, чтобы после нажатия на спуск камера перестала вибрировать на штативе и кадр получился чётким, без смазов.![]()
Следующая настройка — «Количество снимков» — отвечает за то, сколько кадров сделает камера по истечении таймера автоспуска. Настройка очень полезная для съёмки автопортретов. Так, один раз нажав на кнопку спуска, мы сможем сделать до 9 снимков подряд, попробовав при этом разные позы и выражения лица в кадре. И не придётся для этого каждый раз бегать к фотокамере.
«Интервал между съёмкой кадров»
— ещё одна настройка в меню автоспуска. Какую паузу будет выдерживать аппарат между снимками? Для съёмки автопортретов обычно достаточно 2-3 секунды. За это время вполне можно изменить позу и выражение лица.Если же мы снимаем со штатива, то нам пригодится минимальный интервал в 0,5 с, например, при съёмке с брекетингом экспозиции. Таким образом, с минимальным интервалом серия кадров с брекетингом будет сделана максимально быстро.
NIKON D850 / 18.0-35.0 mm f/3.5-4.5 УСТАНОВКИ: ISO 64, F14, 1/3 с, 18.0 мм экв.Задержка отключения монитора
Последний пункт в данной категории. Именно здесь мы настраиваем все таймеры, связанные с работой экрана фотоаппарата. Через какое время экран отключится, если со стороны пользователя не будет никаких действий? Например, многим не нравится, что при просмотре отснятых изображений экран фотоаппарата быстро гаснет. За это отвечает первый пункт — «Просмотр». Здесь можно задать время, удобное для вас, — хоть 10 минут!
Если вы контролируете параметры съёмки, глядя на основной дисплей камеры, то здесь можно так настроить его режим работы, чтобы он не отключался раньше времени. Но продвинутые фотографы ориентируются на верхний ЖК-экран — он удобнее, лаконичнее и требует гораздо меньше электроэнергии для работы. Он есть во всех продвинутых камерах Nikon, в том числе и на беззеркалках Nikon Z 6 и Nikon Z 7.
Верхний информационный ЖК-экран с зелёной подсветкой. Кстати, у Nikon D850 подсвечивается не только экран, но и некоторые кнопки, что удобно при съёмке в темноте.
Кстати, у Nikon D850 подсвечивается не только экран, но и некоторые кнопки, что удобно при съёмке в темноте.
Пункт «Просмотр изображения» (не путать с пунктом «Просмотр»). Если в меню режима просмотра включена функция «Просмотр изображения», камера автоматически станет показывать только что снятые кадры. Какое время она будет их держать на экране? За это и отвечает данная функция. Чтобы сделанный кадр не исчез с экрана раньше времени и вы успели его оценить, стоит поставить таймер секунд на 10–20. При этом картинка сама исчезнет с дисплея, если вы нажмёте кнопку спуска наполовину и соберётесь делать следующий снимок.
NIKON D850 / 18.0-35.0 mm f/3.5-4.5 УСТАНОВКИ: ISO 64, F8, 105 с, 18.0 мм экв.Live View. Данный пункт определяет, как долго камера будет оставаться активной в режиме Live View. В этой настройке важно найти компромисс, дабы аппарат не отключался постоянно, но в то же время и не сажал батарею в случае, если вы просто забыли выйти из данного режима. Я установил настройку в 5 минут. Этого более чем достаточно для съёмки и компоновки кадров, при этом камера не тратит батарею впустую в случае бездействия..
Настроить таймеры выключения различных режимов работы камеры важно, чтобы снимать в любых условиях было комфортно. У разных фотографов различные стили съёмки, и тут нужно просто быть внимательнее к своим потребностям. А нам предстоит разобрать еще множество интересных настроек в следующих материалах на Prophotos.ru!
Как настроить таймер отображения информации в видоискателе на Canon 70D?
Некоторые камеры Canon верхнего уровня позволяют установить продолжительность времени, в течение которого дисплей видоискателя остается активным, когда не нажимаются никакие кнопки. Беглый взгляд на EOS 70D Инструкция по эксплуатации показывает, что это не вариант с 70D. Вы можете настроить время, в течение которого информация о экспозиции будет активно отображаться в режиме Live View .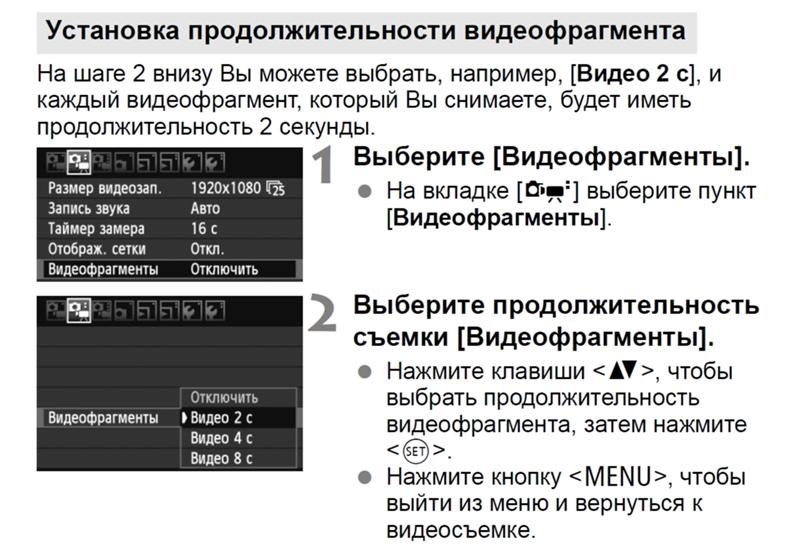
Есть несколько способов, чтобы держать видоискатель активным дольше:
- Удерживайте кнопку затвора наполовину нажатой. Видоискатель будет оставаться активным, пока вы это делаете. Если вы заблокировали экспозицию, она также останется заблокированной, пока вы наполовину нажмете кнопку спуска затвора.
- Удерживайте кнопку AE Lock нажатой. Пока вы удерживаете ее нажатой, экспозиция будет оставаться на текущих значениях при первом нажатии. Это имеет место даже при многократном воздействии.
- Удерживайте нажатой кнопку AF-ON . Пока она нажата, видоискатель будет оставаться активным. Если кнопка AE Lock была нажата первой, чтобы заблокировать экспозицию, и вы нажимаете кнопку AF-ON , пока видоискатель все еще активен, настройка экспозиции также будет заблокирована, пока AF-ON кнопка нажата.
Конечно, все это предполагает, что у вас есть значения по умолчанию, выбранные для каждой из кнопок на вашей камере. Если вы использовали раздел Пользовательские элементы управления меню Пользовательские функции , то вам нужно будет использовать любую кнопку, которой назначены вышеуказанные функции.
Есть также несколько способов использовать Меню пользовательских элементов управления
- Установите кнопку спуска затвора только на «Запуск замера», без АФ. Это означает, что АФ будет активна только тогда, когда вы удерживаете кнопку AF-ON на задней панели камеры. Многие называют это «кнопкой АФ назад». Отделив АФ от половины нажатия кнопки спуска затвора, вы можете удерживать кнопку спуска затвора наполовину внизу (чтобы сохранить видоискатель активным и сохранить настройку экспозиции, заблокированную с помощью кнопки Блокировка экспозиции на задней панели камеры. ), позволяя вам управлять AF с помощью кнопки AF-ON . Это особенно хорошо работает с автофокусом «One Shot», который блокирует фокус после достижения автофокуса.
 Каждый раз, когда вы нажимаете кнопку AF-ON , AF снова фокусируется и затем удерживает эту настройку фокусировки (даже после того, как вы отпустите кнопку AF-ON ), пока вы можете изменить композицию.
Каждый раз, когда вы нажимаете кнопку AF-ON , AF снова фокусируется и затем удерживает эту настройку фокусировки (даже после того, как вы отпустите кнопку AF-ON ), пока вы можете изменить композицию. - Установите кнопку спуска затвора для «AE Lock (при нажатой кнопке)». Это работает так же, как и выше, за исключением того, что замер выполняется и экспозиция блокируется при первом нажатии кнопки затвора наполовину. Вам также необходимо нажать кнопку AF-ON , чтобы использовать AF. Но совсем не нужно нажимать кнопку AE Lock ! Если вы хотите изменить экспозицию, вам нужно всего лишь отпустить кнопку спуска затвора, а затем снова нажать ее наполовину. Вы даже можете сохранить блокировку экспозиции для нескольких экспозиций, пока вы удерживаете нажатие кнопки затвора наполовину между полным нажатием, необходимым для съемки фотографии.
- Оставьте кнопку спуска затвора, установленную по умолчанию на «Запуск замера / запуск AF», и установите кнопку AF-ON на «Останов AF». Это особенно хорошо работает с AF AI. В этом случае вы должны нажать кнопку AE Lock , чтобы установить экспозицию, а затем наполовину нажать кнопку спуска затвора, чтобы начать автофокусировку. Пока вы удерживаете кнопку затвора наполовину, значение экспозиции останется заблокированным, AI Servo AF будет активен, а видоискатель останется включенным. Если вы хотите сфокусироваться и изменить компоновку, поместите активные точки фокусировки на желаемую цель и нажмите и удерживайте кнопку AF-ON (которая была преобразована в AF-OFF ), чтобы зафиксировать фокус, и затем перед тем, как полностью нажать кнопку спуска затвора, сделайте компоновку, чтобы сделать снимок. Экспозиция не будет заблокирована от одного кадра к другому.
- Установите для кнопки AE Lock значение AE Lock (удерживать) . Первое нажатие кнопки заблокирует экспозицию. Второе нажатие кнопки освободит блокировку экспозиции. Основным недостатком здесь является то, что если вы заблокировали экспозицию и хотите заблокировать другую экспозицию для другого кадрирования, вы должны дважды нажать кнопку AE Lock .
 Также легко забыть, что экспозиция заблокирована после съемки, а затем повторной компоновки и еще одного снимка другой сцены без нажатия кнопки AE Lock , чтобы сбросить заблокированные значения экспозиции!
Также легко забыть, что экспозиция заблокирована после съемки, а затем повторной компоновки и еще одного снимка другой сцены без нажатия кнопки AE Lock , чтобы сбросить заблокированные значения экспозиции!
Обзор Canon EOS 650D — Видоискатель: характеристики и поле зрения
В начало
Предыдущая: 6. Видоискатель: характеристики и поле зрения
Переключение в режим Live View у Canon 650D происходит точно так же, как и у его предшественника — модели EOS 600D: с помощью многоцелевой кнопки справа от видоискателя. Эта кнопка, кроме включения режима Live View, также используется для начала/окончания съемки видео видео. Компания Canon внесла значительные улучшения в модель 650D, делающие работу с Live View более удобной, что, в свою очередь, позволяет расширить диапазон применения данного режима в различных съемочных ситуациях.
Пожалуй, наибольшие изменения в работе с режимом Live View связаны с приобретением моделью 650D нового сенсорного экрана. Когда активирован Live View, вы можете вручную установить точку автофокусировки, просто прикоснувшись к экрану в нужном месте – это работает в любом из четырех имеющихся у данной камеры режимов автофокуса. Для выбора точки автофокусировки доступно примерно 80% площади всего изображения, т. е. диапазон выбора точки автофокусировки здесь значительно больше, чем при работе с видоискателем. Вы можете также включить функцию «Сенсорный спуск затвора» («Touch shutter»), которая, как подсказывает ее название, позволит вам сделать снимок просто прикоснувшись к экрану.
Появление сенсорного экрана привело к изменениям в дизайне и расположении экранных значков, которые стали больше, а расстояние между ними увеличилось. Значки выводятся в 2 колонки по обеим сторонам экрана плюс еще одна строка значков вдоль нижнего края.
А меню «Быстрая настройка» («Quick Control») полностью поддерживает сенсорное управление, предоставляя простой доступ к параметрам съемки.![]()
В то время как почти со всеми вышеперечисленными возможностями неплохо знакомы владельцам последних моделей системных (беззеркальных) камер, стоит заметить, что EOS 650D – первая зеркальная камера с возможностью сенсорного управления. И благодаря продуманной и тщательной реализации, 650D обеспечивает существенное улучшение процесса управления съемкой, благодаря чему в плане работы с Live View эта камера уверенно опережает своих конкурентов среди зеркалок.
Настройка работы Live View
Вкладка Live View съемочного меню содержит несколько параметров, управляющих поведением этого режима. При помощи экрана «Быстрая настройка» (Q) вы можете выбрать метод автофокусировки и включить/выключить использование «Сенсорного спуска затвора» непосредственно из режима Live View.
Вкладка Live View съемочного меню содержит один экран настроек. Можно перемещаться по меню и делать выбор с помощью четырех навигационных кнопок или использовать сенсорное управление.К сожалению, настройки, общие для режимов Live View и видеосъемки — метод автофокусировки, показ и тип сетки и таймер замера – нельзя установить отдельно для каждого из двух режимов. К примеру, если вы выбрали отображение сетки по правилу третей в режиме Live View, то эта же сетка появится и при переходе в режим видео. Такое поведение следует однозначно признать сбивающим с толку, т. к. у Live View есть «быстрый» режим фокусировки (фазовый автофокус), который, конечно же, не доступен при видеосъемке. Вместо этого, выбор этого варианта в режиме Live View приведет к установке метода автофокусировки FlexiZone Single в режиме видео. Намного более простым решением было бы, конечно, сделать эти параметры настраиваемыми независимо для каждого из режимов.
Режимы отображения Live View
Нажатие кнопки «Info» в режиме Live View переключает между доступными режимами отображения, каждый из которых обеспечивает разное количество отображаемой дополнительной информации. Есть возможность включить отображение сетки — это поможет в построении композиции. Когда возможно, камера демонстрирует эффект применения текущих параметров экспозиции, на что будет указывать значок «Exp. SIM» (Exposure Simulation) в режиме отображения детальной информации. Этот значок будет непрерывно мигать в сложных условиях освещения, которые не позволяют корректно отобразить кадр. Гистограмма обновляется в реальном времени и отражает текущие параметры экспозиции.
Есть возможность включить отображение сетки — это поможет в построении композиции. Когда возможно, камера демонстрирует эффект применения текущих параметров экспозиции, на что будет указывать значок «Exp. SIM» (Exposure Simulation) в режиме отображения детальной информации. Этот значок будет непрерывно мигать в сложных условиях освещения, которые не позволяют корректно отобразить кадр. Гистограмма обновляется в реальном времени и отражает текущие параметры экспозиции.
В начало
Предыдущая: 6. Видоискатель: характеристики и поле зрения
24.07.2013. Продолжение следует…
Перевод © Романюк Сергей, 2012-2013
Как установить таймер отображения информации о видоискателе на Canon 70D?
Некоторые камеры Canon верхнего уровня позволяют вам установить время, в течение которого дисплей видоискателя остается активным, когда кнопки не нажимаются. Быстрый просмотр руководства по эксплуатации EOS 70D означает, что это не вариант с 70D. Вы можете отрегулировать информацию о временной экспозиции, которая активно отображается в Live View .
Есть несколько способов держать дисплей видоискателя активным дольше:
- Нажмите наполовину кнопку спуска затвора . Видоискатель будет оставаться активным до тех пор, пока вы это сделаете. Если вы заблокировали экспозицию, он также останется заблокированным до тех пор, пока вы наполовину нажмете кнопку спуска затвора.
- Нажмите кнопку AE Lock . Пока вы удерживаете его, экспозиция будет оставаться установленной при значениях тока при первом нажатии. Это происходит даже при нескольких экспозициях.
- Нажмите кнопку AF-ON . Пока он нажат, видоискатель останется активным. Если сначала нажать кнопку AE Lock , чтобы заблокировать экспозицию, и вы нажмете кнопку AF-ON , пока видоискатель все еще активен, настройка экспозиции также останется заблокированной, пока нажата кнопка AF-ON .

Конечно, все это предполагает, что у вас есть значения по умолчанию, выбранные для каждой из кнопок на вашей камере. Если вы использовали раздел Пользовательские элементы управления меню Пользовательские функции , вам нужно будет использовать любую кнопку, которой были назначены вышеуказанные функции.
Существует также несколько способов использования меню пользовательских элементов управления , чтобы вы могли делать то, что хотите. Вот лишь некоторые из них:
- Установите кнопку спуска затвора только для режима «Замер экспозиции», без автофокусировки. Это означает, что AF будет активна только при нажатии кнопки AF-ON на задней панели камеры. Многие относятся к этому как «задняя кнопка AF». Отделив AF от наполовину нажатия кнопки спуска затвора, вы можете удерживать кнопку спуска затвора наполовину (чтобы сохранить видоискатель активным и сохранить настройку экспозиции, заблокированную с помощью кнопки Блокировка экспозиции на задней панели камера), позволяя вам управлять AF с помощью кнопки AF-ON . Это особенно хорошо работает с автофокусировкой «One Shot», которая фиксирует фокус после достижения AF. Каждый раз, когда вы нажимаете кнопку AF-ON , автофокусировка снова фокусируется и затем удерживает эту настройку фокусировки (даже после отпускания кнопки AF-ON ), в то время как вы можете перекомпоновать .
- Установите кнопку спуска затвора для «AE Lock (при нажатии кнопки)». Это работает так же, как и выше, за исключением того, что измерение выполняется и экспозиция заблокирована, когда вы сначала наполовину нажимаете затвор. Вам также необходимо нажать кнопку AF-ON , чтобы использовать AF. Но нет необходимости нажимать кнопку AE Lock вообще! Если вы хотите изменить экспозицию, вам нужно только отпустить кнопку спуска затвора, а затем наполовину нажать ее снова. Вы даже можете поддерживать блокировку экспозиции для нескольких экспозиций, пока вы поддерживаете половинное нажатие кнопки спуска затвора между полным нажатием, необходимым для съемки.

- Оставьте кнопку спуска затвора, как установлено по умолчанию, «Начало замера/запуск автофокуса» и установите кнопку AF-ON в положение «AF Stop». Это особенно хорошо работает с AF AI Servo. В этом случае вы нажмете кнопку AE Lock , чтобы установить экспозицию, затем наполовину нажмите кнопку спуска затвора, чтобы начать автофокусировку. Пока вы удерживаете кнопку спуска затвора наполовину, значение экспозиции останется заблокированным, AI Servo AF будет активным, и видоискатель останется включенным. Если вы хотите сфокусировать и перекомпостировать, тогда поместите активную точку фокусировки по желаемой цели и нажмите и удерживайте кнопку AF-ON (которая была преобразована в AF-OFF ), чтобы зафиксировать фокус, а затем перекомпонуйте, прежде чем полностью нажимать кнопку спуска затвора, чтобы сделать снимок. Экспозиция не будет заблокирована от одного кадра к другому.
- Установите кнопку AE Lock на Блокировка автоэкспозиции (удержание) . Первое нажатие кнопки блокирует экспозицию. Второе нажатие кнопки отпускает блокировку экспозиции. Основным недостатком здесь является то, что если вы заблокировали вход и хотите заблокировать другую экспозицию для другого кадрирования, вы должны дважды нажать кнопку AE Lock , чтобы сделать это. Также легко забыть, что экспозиция заблокирована после съемки, а затем перекомпонована и сделана другая съемка другой сцены, не нажимая кнопку AE Lock , чтобы освободить заблокированное значение (ы) экспозиции!
При снятии объектива необходимо ли отключать функцию стабилизации изображения на объективе?
Из блога Роджера Цикала на lensrentals.com, в котором описывается его разбор / сравнение внутренностей EF 70-200 мм f / 2.8 L IS II с EF 70-200 мм f / 2.8 L IS III:
Глядя снизу, вы можете увидеть пластиковые посты, которые мы иногда упоминаем. Они иногда ломаются, возможно, от удара во время транспортировки.
Если IS не выключен, группа линз может свободно отражаться во всех направлениях, используя только стойки, чтобы остановить движение.
И версия II (2012), и версия III (2018) этого объектива идентичны в этом отношении.
То, что IS не активен, а перемещение гироскопа и стабилизирующих элементов не означает, что внутренняя половина блока IS не может свободно перемещаться внутри объектива.
Позже в разделе комментариев записи блога lensrentals Роджер отвечает на вопрос читателя и говорит:
Нужно сделать следующее: 1) Выключите IS на объективе, когда объектив все еще прикреплен к камере. Это «блокирует» блок IS на месте. Если вы включили IS и просто удалили объектив из камеры, то он не заблокирует и не выключит камеру, щелкнув переключателем, это не поможет.
Вы можете подтвердить это, осторожно встряхивая объектив; там очень мало шума, если IS заблокирован.
Запертое положение безопаснее для транспортировки объектива. Если он не заблокирован, блок IS может подпрыгнуть и нанести ущерб. Насколько большая сделка это? Не могу сказать точно, но, возможно, 1 из 1000 посылок, которые возвращаются с НЕ заблокированным, повреждены. Но заболеваемость составляет 0 на 1000; или очень близко к этому, с IS заблокирован.
На форуме DPReview, где обсуждалась запись в блоге Роджера , Роджер ответил на вопрос: «Роджер — будет ли это лучшей практикой для ЛЮБОГО объектива Canon с IS? Выключите IS, затем снимите с камеры?»
Да. Мы делаем это с каждым. Наиболее очевидные «погремушки» — 70-200 f / 2.8 и 100mm f / 2.8 IS, но это хорошая практика. Мы считаем, что это так важно, что он проверяется дважды: один раз, когда он возвращается из проката, и как последний чек снова, прежде чем он будет упакован для следующей доставки.
Тем не менее, повреждение IS происходит не часто, даже если оно прекращено (например, большинство клиентов отправляют их обратно разблокированными), возможно, 1 из 1000 поставок, а может быть, и меньше.
Но для нас это может означать несколько сломанных блоков IS в месяц.
Если дядя Роджер говорит, что с объективами Canon безопаснее отключить IS и, следовательно, заблокировать его, я выключаю свои объективы IS перед тем, как положить их в сумку или чемодан. YMMV.
ПОДРОБНЫЙ ОБЗОР ФОТОАППАРАТА CANON EOS 100D (Качество сборки и функциональность)
На первый взгляд, кажется, что Canon 100D является очень маленькой камерой и на самом деле в это легко поверить, в качестве доказательства — это самый маленький цифровой зеркальной фотоаппарат APS-C формата. Если сравнить размер наименьших камер различных марок, вы увидите, что он на самом деле самый маленький. Стоит отметить, что согласно спецификации, 100D тем не менее немного толще, чем Pentax Kx. Интересно добавить, что наш герой меньше, чем Panasonic Gh4. Кроме того, G6 только шире и толще, но с другой стороны немного ниже. Среди камер SLR, EOS 100D также одержал победу с точки зрения низкого веса, так как тушка весит всего около 370 граммов.
[adrotate group=»1″]
Что касается качества и надежности камеры, вы должны знать, что мы имеем дело с типичным зеркальный фотоаппаратом начального уровня. Уже низкий вес камеры показывает, что дизайн корпуса основан на элементах из пластика и не может содержать некоторые металлические фрагменты укрепления корпуса камеры. Тем не менее, корпус камеры жесткий, а отдельные части корпуса хорошо состыкованы друг с другом. В целом аппарат выглядит довольно хорошо. Положительное впечатление вносит резиновая подкладка внутри ручки камеры и части задней стенки. Помимо того, что она выполняет свою полезную роль,резиновая прокладка еще выглядит эстетично и не выглядит потертой, как это иногда происходит в нижней части камеры.
Батарея, карта памяти и разъёмы.
Canon 100D рассчитан на питание от литий-ионной батареи LP-E12 мощностью 875 мАч и напряжением 7,2 В. Это тот же самый аккумулятор, который был использован в первой беззеркалке Canon. Согласно спецификациям батарея выдерживает около 380 снимков. При тестировании камеры на полностью заряженном аккумуляторе, мы смогли выполнить более 430 фото. В EOS M многие жаловались на плохую работу батареи, 100D лучше в этом отношении, но при условии, что при съемке использовать только видоискатель. Зарядка аккумулятора идет как всегда в комплекте фотокамеры. Полный заряд батареи LC-E12 занимает около двух часов. Дополнительно, камера может быть также подключена к совместимому адаптеру переменного тока ACK-E15.
Согласно спецификациям батарея выдерживает около 380 снимков. При тестировании камеры на полностью заряженном аккумуляторе, мы смогли выполнить более 430 фото. В EOS M многие жаловались на плохую работу батареи, 100D лучше в этом отношении, но при условии, что при съемке использовать только видоискатель. Зарядка аккумулятора идет как всегда в комплекте фотокамеры. Полный заряд батареи LC-E12 занимает около двух часов. Дополнительно, камера может быть также подключена к совместимому адаптеру переменного тока ACK-E15.
EOS 100D работает с картами памяти SD / SDHC и SDXC (также совместим с UHS-1 и Eye-Fi). Слот для карты памяти расположен на нижней части камеры непосредственно в отсеке для батареи.
На левой части камеры, под резиновой крышкой вы найдете следующие разъемы:
- разъем для внешнего стерео-микрофона 3,5 мм
- тросик RS-60E3,
- Высокоскоростной USB 2.0 (Mini-B), так же он служит A/V выходом
- Mini HDMI Type C
Следует отметить, что фотоаппарат может управляться дистанционно с помощью беcпроводного пульта RC-6.
Элементы управления
Из-за небольшого размера Canon 100D, на корпусе вы не найдете слишком много кнопок и регуляторов. Давайте посмотрим ближе. Описание начнем с верхней части камеры
Выключатель питания имеет три положения: ON, OFF и режим видеосъемки. Выключатель расположен непосредственно на колесе переключения режимов камеры. Камера имеет следующий набор режимов съемки:
- M — полностью ручной,
- Av — приоритет диафрагмы,
- Tv — приоритет выдержка,
- P — полуавтоматическом режим,
- [A] — автоматический,
- Вспышка отключена,
- CA — Режим «Творческий автоматический»,
- Серия сюжетных режимов:
- Портрет,
- Пейзаж,
- Макро
- Спорт
- SCN — Специальный режим сцены (Дети, Еда, при свечах, ночной портрет, ночной от руки, HDR Backlight Control).

Так же на верхней части имеются кнопки для прямого доступа к ISO настройкам, диск управления и кнопка спуска затвора.
Теперь рассмотрим заднюю панель камеры.
С левой стороны от видоискателя расположены две кнопки: MENU и INFO . Последняя отвечает за переключение отображения информации на экране и позволяет отключить ЖК во время съемки. На правой стороне видоискателя, вы можете найти колесико подстройки диоптрий, и немного ниже кнопка активации режима Live View и начала съемки в режиме видео. В верхнем правом углу камеры есть две близко расположенные кнопки. В режиме съемки верхняя позволяет выбрать AF, а нижний служит для фиксации автоэкспозиции. В режиме воспроизведения эти кнопки позволяют увеличивать и уменьшать масштаб изображения, а нижняя также открывает режим просмотра эскизов. Справа от ЖК-дисплея, сверху екнопка отвечающая за диафрагму и компенсацию экспозиции. Дальше мы находим крестообразную клавишу управления. К сожалению, она не имеет дополнительных функций. В середине крестообразной кнопки есть клавиша Q / SET . Одна из его функций это подтверждение при настройках. Вы также можете использовать её, чтобы открыть активный список разрешенных параметров съемки. Эта функция по умолчанию, однако, её можно изменить и назначить в ручную один из следующих вариантов:
- Выбор качества изображения
- Коррекция вспышки
- Включения / выключения ЖК-монитора (аналог INFO )
- Отображение меню
- ISO чувствительность.
Последние две кнопки на задней панели камеры для воспроизведения/переключения режима и кнопка удаления фотографии.
Идем дальше.
На передней части 100D элементы управления расположены традиционно , вы найдете кнопку для открытия встроенной вспышки, кнопка фиксации объектива и кнопку предварительного просмотра глубины резкости.
Меню
Структура меню 100d аналогично всем зеркальным камерам Canon. В ручном режиме меню состоит из 11 вкладок образующих четыре группы: параметры съемки (4 вкладки ), меню просмотра (2 вкладки), установки камеры (4 вкладки), и мое меню.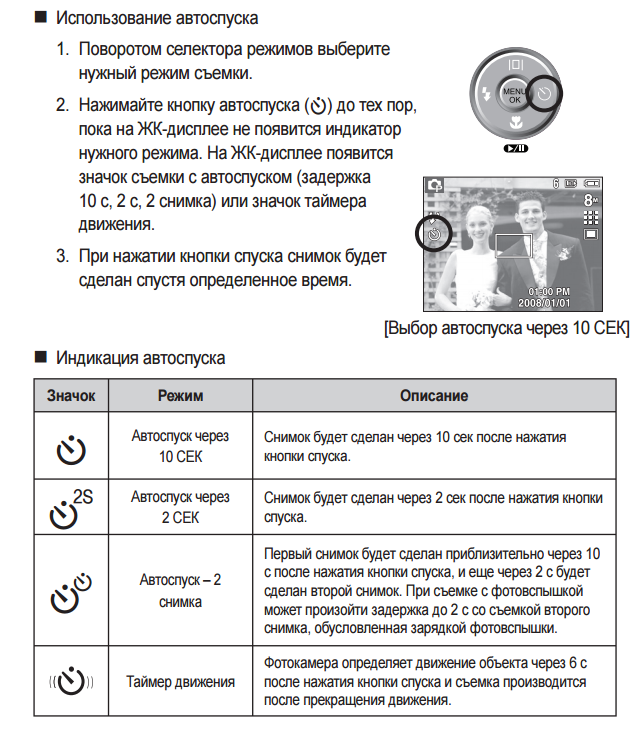 При включении камеры в режиме видео, в меню можно активировать дополнительные вкладки, которые содержат настройки для записи видео. Ниже приведены отдельные элементы из следующих вкладок.
При включении камеры в режиме видео, в меню можно активировать дополнительные вкладки, которые содержат настройки для записи видео. Ниже приведены отдельные элементы из следующих вкладок.
Меню съемки:
- Качество изображения — пять типов разрешение JPEG (L, M, S1, S2, S3), и два уровня сжатия (не на размер S2 и S3), запись RAW и одновременной записи RAW + JPEG,
- Звук фокус и автоспуска
- Режим серийной съемки,
- Фотосъемка без карты памяти,
- Контроль времени для отображения изображений после съемки
- Исправление аберраций и виньетирования,
- Уменьшение эффекта красных глаз,
- Компенсация экспозиции и брекетинг,
- Управление вспышкой:
- Вспышка вкл. / Выкл.,
- Измерения E-TTL II (оценочный, среднее)
- Режим AV — Скорость синхронизации вспышки (авто, авто для 1/200-1/60 постоянно или 1/200 с)
- Настройки внешней вспышки,
- Внешняя вспышка C.Fn настройки,
- Авто ISO — определение максимальной чувствительности к Auto ISO,
- Auto Lighting Optimizer,
- Баланс белого
- Установка баланса белого,
- Коррекция и вилки баланса белого,
- Цветовое пространство — SRGB / Adobe RGB,
- Стиль изображения — доступны: авто, стандартный, портрет, пейзаж, нейтральный, точный, монохромный, пользовательский (1, 2, 3). Все регулируется с точки зрения тона резкость, контрастность, насыщенность и цвет в 8-балльной шкале,
- Режим автофокусировки
- Режим замера
- Данные для удаления пыли,
- Шумоподавление — длинная выдержка (выкл, авто, вкл),
- Шумоподавление — Высокие ISO (выкл,низкое,стандартное, сильное, объединение 4-х снимков)
- Live View (вкл. / выкл.)
- режим автофокусировки при Live View,
- Непрерывный AF (On, Off)
- Сенсорный спуск (On, Off)
- Отображение сетки кадрирования (два типа),
- Соотношение сторон (3:2, 4:3, 16:9, 1:1)
- Таймер замера.
Меню воспроизведения:
- Защита изображений,
- Поворот изображений
- Удаление фотографий,
- Печать,
- Опции фотокниги,
- Творческие фильтры
- Изменение размера,
- Кадрирование
- Гистограмма — Яркость / RGB
- Переход с помощью диска управления ( 1 изображение / 10 / 100 / Дата / по папкам / Видео / Фото / по баллам)
- Автоматическое слайд-шоу
- Оценка
- Включение управления камерой через HDMI.

Меню настроек:
- Выбор папки
- Нумерация файлов
- Автоматический поворот изображения,
- Форматирование карты
- Установка карты Eye-Fi,
- Автоотключение
- Яркость ЖК-дисплея — один из семи уровней
- Автоматическое отключение ЖК
- Дата / время / часовой пояс
- Выбор языка
- ТВ-стандарт PAL или NTSC,
- Фон экрана
- Руководство
- Сенсорное управление,
- Замена функций кнопок ± (в верхнем правом углу задней стенки)
- Очистка сенсора — автоматическая очистка, подтверждение очистки, ручная очистка,
- Настройка устройства GPS
- Размещать логотип сертификации,
- Пользовательские функции (C.Fn) нижу опишу подробно
- Информация об авторских правах,
- Сбросить настройки,
- Версия ПО
Пользовательские функции C.Fn. В EOS 100D их 8 и были разделены на четыре группы:
C.Fn I (Экспозиция):
- Шаг изменения экспозиции (1/2 или 1/3 EV)
- Дополнительные ISO (25600)
C.Fn II (изображение):
- Приоритет светов (включен, выключен)
C.Fn III (автофокус / привод):
- Автофокусировки (включен, выключен)
- Блокировка зеркала (включен, выключен)
C.Fn IV (работа / другие):
- Затвор / кнопка фиксации экспозиции (AF / AE замок, Блокировка АЭ / АФ, AF / AF замок без фиксации автоэкспозиции AE / AF, нет автоэкспозиции)
- Назначьте кнопку SET,
- ЖК при включении камеры
Меню видео
- AF метод (автоопределение лица + отслеживание / FlexiZone — Multi / FlexiZone — Одноместный)
- Фильм Servo AF (включен, выключен)
- AF с помощью кнопки затвора во время записи (One Shot, выкл.)
- Отображение сетки кадрирования (два типа),
- Таймер замера,
- Размер записываемого видео — выбрать разрешение и количество кадров / сек,
- Аудиозапись — варианты для записи звука во время съемки,
- Video Snapshot — рекордно короткое видео, состоящее из нескольких снимков.

Мое меню позволяет объединить настройки, наиболее часто используемые Из всех вариантов в меню, вы можете выбрать любой и вставьте ее в этот список. Удаление или добавление опции происходит очень легко. Кроме того, в Мое меню могут быть вкладки, которые появляются при нажатии кнопки MENU .
Отображение
В 100D используется 3-дюймовый TFT Clear View II LCD с разрешением 1 040 000 точек и соотношением сторон 3:2. Это тот же самый экран, используемый в зеркалке 650D. Яркость дисплея можно контролировать при помощи 7-балльной шкалы. Угол обзора в соответствии со спецификацией 170 градусов по вертикали и по горизонтали.
Экран может быть выключен или установлен для отображения параметров съемки, нажав кнопку INFO . Кроме того, из-за наличия датчика, дисплей гаснет автоматически при просмотре через видоискатель. При нажатии Q / SET кнопки отображаются активные части управления, где вы можете изменять различные настройки камеры.
В режиме воспроизведения, нажав INFO можно изменить способ отображения одного изображения. Там у нас есть следующие опции:
- Фото без информации
- Фото + основная информация
- миниатюра и EXIF + гистограмма (RGB или Y на выбор в меню)
- миниатюра + EXIF + гистограмма (Y и RGB).
Фотографии можно увеличить и отображать в виде миниатюр (4, 9, 36, или 100 миниатюр).
Live View активируется кнопкой, расположенной на правой стороне видоискателя и метки на камере. Автофокус работает в одном из трех режимов:
- Распознавание лица + отслеживание
- FlexiZone-Multi — Автоматический выбор из 31 точек автофокусировки в широкой области кадра (выбор из девяти меньших сфер)
- FlexiZone-Single — для ручного выбора одной зоны АФ
- Скоростной режим — фокус с помощью датчика AF после опускания зеркала.
В первых трех режимах фокусировки выполняется с использованием гибридной системы автофокусировки матрицы с использованием обнаружения фазы и контраста.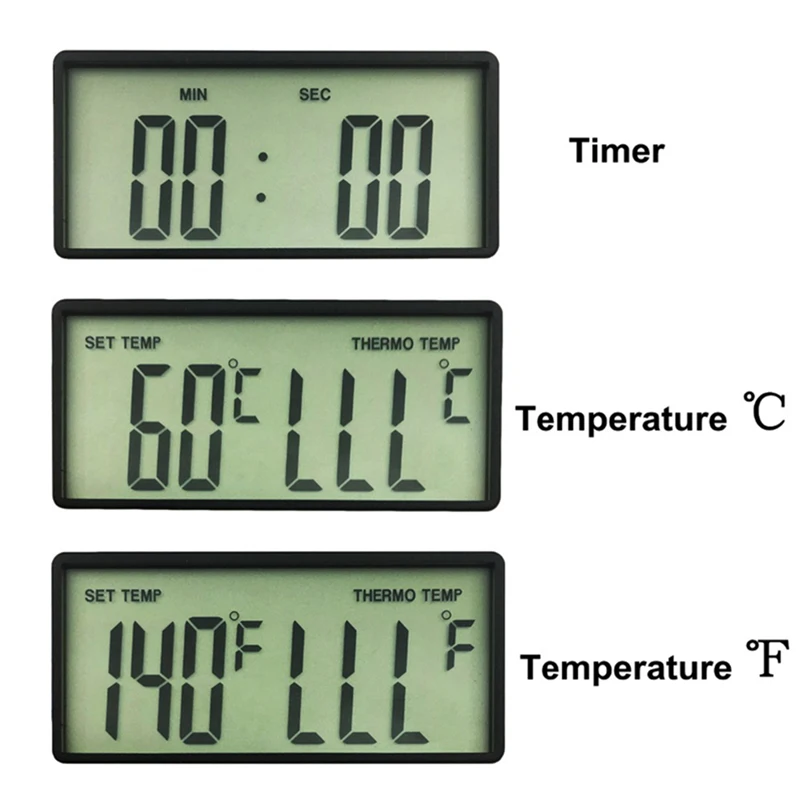 Вы должны знать, что фокус в режиме «живого просмотра» работает довольно медленно, если объектив находится не в фокусе, то фокусировка может продолжаться более двух секунд. Ситуация лучше, когда зеркало опускается для фокусировки, в так называемом быстром режиме,и фокусировка осуществляется с помощью фазового детектора, и зеркало снова возвращается в открытое положение. Недостатком такого решения является шум, связанный с защелкиванием каждый раз фокусирующего зеркала. Можгно настройть фокус вручную, для этого поможет 5 — или 10-кратное увеличение.
Вы должны знать, что фокус в режиме «живого просмотра» работает довольно медленно, если объектив находится не в фокусе, то фокусировка может продолжаться более двух секунд. Ситуация лучше, когда зеркало опускается для фокусировки, в так называемом быстром режиме,и фокусировка осуществляется с помощью фазового детектора, и зеркало снова возвращается в открытое положение. Недостатком такого решения является шум, связанный с защелкиванием каждый раз фокусирующего зеркала. Можгно настройть фокус вручную, для этого поможет 5 — или 10-кратное увеличение.
В Live View режиме с помощью кнопки INFO вы можете управлять отображением информации на экране, она включает основные параметры съемки информацию о выбранной настройки камеры и гистограммы (Y или RGB).Отдельно можно настроить сетку кадрирования (два вида на выбор), которая видна во всех превью.
Нажатие Q / SET запускается всплывающее меню, который включает в себя следующие параметры: AF метод, режим, режим экспозамера, качество и тип изображения, баланс белого, стиль изображения, Auto Lighting Optimizer, творческие фильтры.
При съемке в LV так же удобно использовать сенсорный дисплей. Таким образом, мы имеем возможность устанавливать выдержку и / или диафрагму, ISO скорость и компенсацию экспозиции прикосновением. Вы также можете увеличить отображение в нужном месте (5 — или 10-кратное), используя значок увеличительного стекла. Конечно, сенсорный интерфейс также позволяет выбрать зону фокусировки.
Видоискатель
Canon 100D имеют такой же видоискатель как и 650D. Отображает 95% от фактической изображения и имеет очень высокий коэффициент увеличения 0,85 x (для объектива с фокусным расстоянием 50 мм). Регулировка диоптрий от -3 до +1.
видоискатель 100d| Источник Optyczne.pl
comments powered by HyperCommentsОсновы работы с камерой# 7: Измерение
Функция замера измеряет яркость объекта и решает, какая экспозиция лучше всего подходит для фотографии. Давайте посмотрим на каждый доступный режим измерения и получим лучшее представление о том, какой из них лучше всего использовать в каких условиях / сцене. (Сообщил Томоко Судзуки)
Давайте посмотрим на каждый доступный режим измерения и получим лучшее представление о том, какой из них лучше всего использовать в каких условиях / сцене. (Сообщил Томоко Судзуки)
Функция замера служит для измерения яркости объекта
Для заметок
— Оценочный замер можно использовать практически для всех сцен.
— Точечный замер наиболее эффективен, когда есть определенная часть объекта, которую вы хотите правильно экспонировать.
— У каждого режима замера есть набор сцен / условий съемки, в которых он работает лучше всего. Учтите это при выборе режима.
имеют функцию автоматической экспозиции (AE), которая автоматически определяет степень экспонирования изображения (т.е. насколько ярким будет снимок).
В режиме автоэкспозиции, когда вы наполовину нажимаете кнопку спуска затвора, камера автоматически определяет значения диафрагмы и / или выдержки и, следовательно, обеспечивает (определенную камерой) правильную экспозицию.Функция, которая помогает камере определить, какую диафрагму и выдержку установить, делает это путем измерения яркости объекта, и это действие называется «замер». В камере обычно есть 3 режима замера: оценочный, точечный и центрально-взвешенный.
На большинстве камер режим по умолчанию — это оценочный замер , поскольку он выполняет замер по всему изображению и, следовательно, подходит для всех типов сцен и условий объекта. Точечный замер , с другой стороны, эффективен, когда вы просто хотите убедиться, что определенная область вашего изображения экспонируется должным образом.Между тем, центрально-взвешенный замер измеряет свет в центральной области кадра изображения и, следовательно, лучше всего работает, когда ваш основной объект или интерес находится в центре кадра.
Давайте подробнее рассмотрим каждый режим измерения.
Контрольные замеры
Преимущества: Универсальность; редко дает неправильную экспозицию.
Недостатки: Не подходит для сцен, где одна область сильно отличается по уровню яркости от остальных.
EOS 5D Mark III / EF24-105mm f / 4L IS USM / FL: 88 мм / AE с приоритетом выдержки (f / 11, 1/4 с, EV + 0,3) / ISO 100 / WB: Авто
При оценочном замере камера разбивает кадр изображения на несколько различных зон, измеряет количество света в каждой зоне, а затем анализирует результаты для определения оптимальной экспозиции.
Точечный замер
Преимущества: Хорошо справляется со сценами с резкой разницей в уровне яркости.
Недостатки: Замер производится только на очень небольшой площади, поэтому любые ошибки при выборе этой области могут легко привести к неправильной экспозиции для всего изображения.
EOS 60D / EF-S18-135 мм f / 3,5-5,6 IS / FL: 135 мм (эквивалент 216 мм) / автоэкспозиция с приоритетом диафрагмы (f / 5,6, 1/250 с, EV-0,3) / ISO 100 / WB: дневной свет
Точечный замер позволяет измерять свет только в чрезвычайно ограниченной области в центре кадра изображения. Однако это лучший режим для сцен с областями, сильно различающимися по уровню яркости, например для сцен с подсветкой.
Центровзвешенный замер
Преимущества: Отдает приоритет центральной области, но в процессе гарантирует, что остальная часть изображения будет правильно экспонирована.
Недостатки: Не эффективен для мелких предметов.
EOS 5D Mark III / EF50mm f / 1.4 USM / FL: 50 мм / AE с приоритетом диафрагмы (f / 2, 1/60 с, EV ± 0) / ISO 100 / WB: дневной свет
Центровзвешенный замер измеряет свет по всему изображению, но фокусируется в основном на центральной области.Экспозиция всего изображения зависит от объектов в центре кадра и вокруг него.
Свяжите это с идеей «измерения»
Ключевое слово: AE Lock
Когда вы нажимаете кнопку фиксации автоэкспозиции, она «блокирует» настройки экспозиции, так что настройки диафрагмы и / или выдержки не изменятся, даже если вы сместите или настройте композицию изображения, перефокусируйтесь и сделайте снимок. Вы можете использовать его, если есть большая разница в уровне яркости между основными элементами вашего изображения или если вы не можете получить желаемую экспозицию.
AE Lock — очень удобная функция, особенно в сочетании с точечным замером и особенно для сцен с контровым освещением. Например, если у вас есть сцена с контровым освещением, где основной объект кажется темным, все, что вам нужно сделать, это совместить центральную рамку автофокусировки с объектом, наполовину нажать кнопку спуска затвора, а затем нажать кнопку фиксации автоэкспозиции и установить экспозицию. настройки будут заблокированы для правильной экспозиции для области, которую вы хотите правильно снять.
EOS 5D Mark III / EF24-105 мм f / 3.5-5,6 IS STM / FL: 32 мм / AE с приоритетом диафрагмы (f / 6,3, 1/40 с, EV + 0,3) / ISO 160 / WB: ручной режим
Сцена с очень яркими и очень темными участками. В зависимости от того, для какой области вы хотите добиться правильной экспозиции, выполните точечный замер в позиции A или B.
Положение A: для правильной экспозиции в ярких областях используйте фиксацию автоэкспозиции на открытом воздухе.
Поскольку точечный замер производился на ярком фоне за окном, вентилятор перед ним стал черным.
EOS 5D Mark III / EF24-105 мм f / 3,5-5,6 IS STM / FL: 105 мм / AE с приоритетом диафрагмы (f / 6,3, 1/125 с, EV + 0,3) / ISO 250 / WB: дневной свет
Положение B: для правильной экспозиции темных областей используйте блокировку автоэкспозиции на вентиляторе.
Поскольку точечный замер производился с помощью вентилятора, пейзаж на открытом воздухе переэкспонирован и размыт.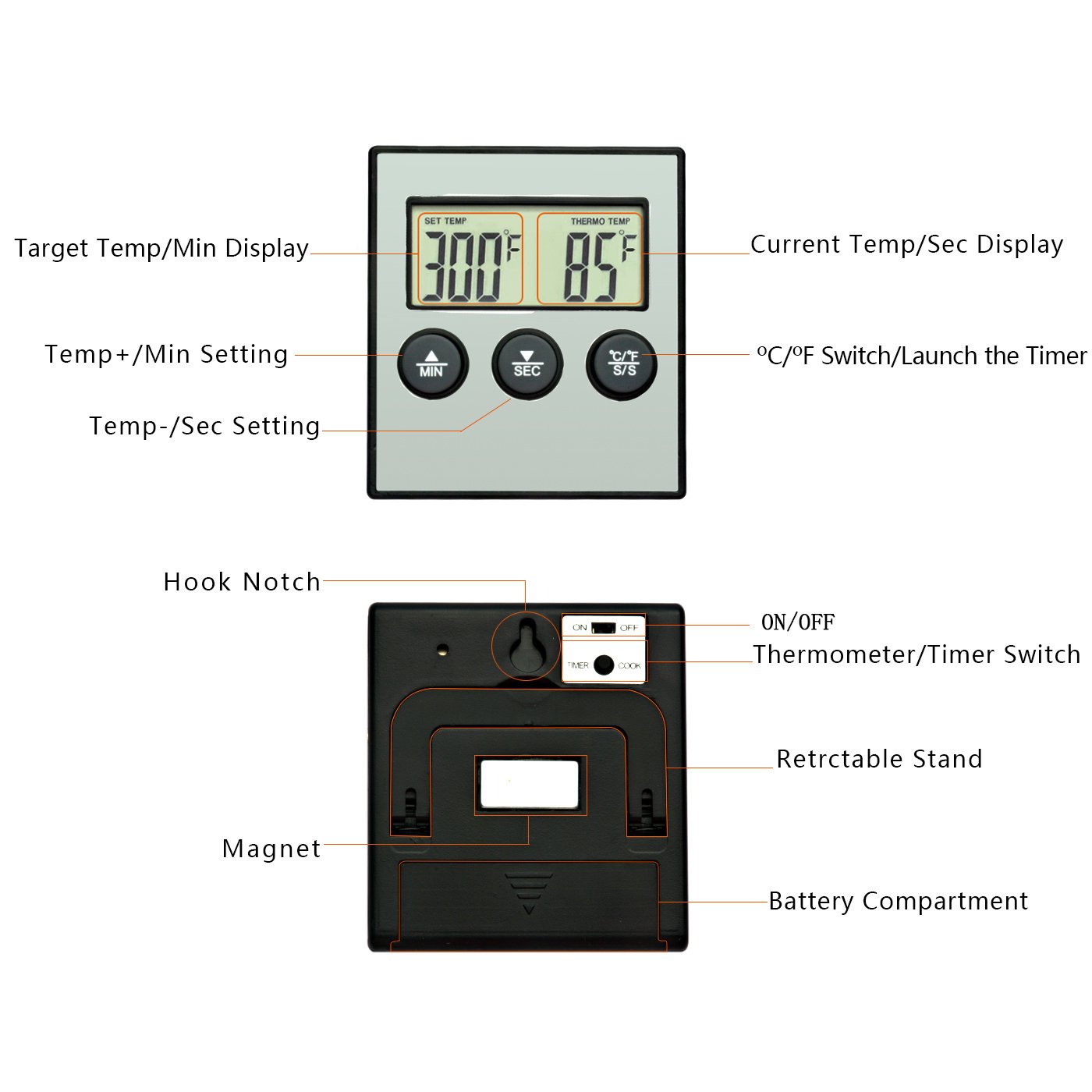
EOS 5D Mark III / EF24-105mm f / 3.5-5.6 IS STM / FL: 105 мм / автоэкспозиция с приоритетом диафрагмы (f / 8, 1/125 с, EV + 0.3) / ISO 2500 / WB: Дневной свет
Как использовать AE Lock
После того, как вы наполовину нажали кнопку спуска затвора и установили фокус, нажмите кнопку фиксации автоэкспозиции (обведена красным). Если вы хотите возобновить замер, снова нажмите кнопку фиксации автоэкспозиции.
Подробнее о блокировке автоэкспозиции см .:
Часто задаваемые вопросы о камере № 9: Для каких сцен следует использовать блокировку автоэкспозиции?
Получайте последние новости о фотографии, советы и рекомендации, подписавшись на нас!
Как установить режим замера на Canon Rebel T3i (600D)
Прежде чем я начну, я хотел бы сообщить вам, что этот пост хорош не только для T3i (600D), но и для T2i , T4i, T5i, T6i и T7i.Ах да, и, вероятно, еще не выпущенный T8i. Настройки в области меню для этой конкретной настройки практически идентичны для всех камер.
Я расскажу, как изменить эту настройку, ниже, но сначала я хотел бы быстро обсудить режимы замера в целом, поскольку понимание этой концепции может немного помочь многим начинающим фотографам. В то время как режим замера по умолчанию устанавливает почти идеальную экспозицию для подавляющего большинства ваших фотографий, могут быть случаи, когда вам нужно изменить режим, когда вы преследуете очень конкретные цели.Когда я объясню, что делает каждый режим, попробуйте вспомнить случаи, когда какой-либо другой, кроме «оценочного» режима по умолчанию, мог помочь вам при фотографировании чего-либо. Я знаю, что всего несколько недель назад мне наверняка помогли бы несколько различных режимов. Я делал несколько пейзажных фотографий гор на расстоянии, которые были обрамлены деревьями на переднем плане, и значения экспозиции, выбранные камерой, были ужасными. Мне пришлось много использовать функцию компенсации экспозиции, чтобы точно увидеть сцену на заднем ЖК-экране.Если бы я изменил режимы замера, мне бы не пришлось использовать компенсацию экспозиции.
Мне пришлось много использовать функцию компенсации экспозиции, чтобы точно увидеть сцену на заднем ЖК-экране.Если бы я изменил режимы замера, мне бы не пришлось использовать компенсацию экспозиции.
В любом случае, давайте разберемся, что означает каждый из четырех доступных режимов измерения. А для непосвященных «замер» — это когда камера оценивает сцену на основе выбранного режима и применяет значение экспозиции к этой сцене.
Оценочный : Этот режим замера делит всю сцену на сетку и применяет значение экспозиции к каждому сектору этой сетки. Затем камера усредняет все эти значения в одно общее значение — экспозицию сцены.Это настройка по умолчанию, которая идет с вашим T3i, и, опять же, она даст вам хорошие результаты для большинства ваших изображений.
Частичный : этот режим замера идеально подходит для сцен с сильно различающимися значениями освещения в разных областях сцены. Например, предположим, что кто-то стоит в темной комнате возле открытого окна в солнечный день. Солнце, проходящее через это окно, будет настолько ярким, что задует всю сцену, в результате чего экспозиция снизится. Скорее всего, вы даже не увидите человека, стоящего в комнате.Частичный замер занимает только центральные 6–9% всего кадра и замеряет в зависимости от этой области. Итак, если вы направите центр камеры на человека, стоящего в комнате, это будет свет, который камера будет измерять, что даст вам гораздо лучшие результаты, чем в оценочном режиме.
Spot : Если у вас очень детализированная сцена и вы должны быть абсолютно уверены, что одна часть вашего кадра будет измерена правильно, это режим, который вы хотите использовать. Это то же самое, что и Частичный, но измеряет только меньшую площадь.Говорят, что эта площадь составляет всего 2-4% всей сцены. Так что это действительно подробный режим.
Центрально-взвешенное среднее : Этот режим замера представляет собой комбинацию трех вышеперечисленных. Он учитывает всю сцену, но взвешивает результаты по направлению к центру. Я не уверен, что вы увидите слишком большую разницу между этим режимом и оценочным.
Он учитывает всю сцену, но взвешивает результаты по направлению к центру. Я не уверен, что вы увидите слишком большую разницу между этим режимом и оценочным.
Хорошо, давайте разберемся, как установить эти режимы. Это очень легко сделать. На Canon T3i просто включите камеру, а затем выберите один из расширенных режимов для съемки (приоритет диафрагмы, приоритет выдержки, ручной режим).Затем нажмите кнопку Menu на задней панели камеры. Оттуда нажимайте кнопку со стрелкой влево или вправо на задней панели камеры, пока не дойдете до экрана, на котором есть опция под названием Metering Mode . Как только вы увидите это, используйте кнопку со стрелкой вверх или вниз, чтобы выделить его, а затем нажмите кнопку Set , чтобы выбрать его.
На следующем экране вы должны увидеть четыре варианта. Это те, которые я описал выше. Чтобы выбрать один, используйте кнопку со стрелкой вправо, чтобы выделить его, а затем кнопку «Установить», чтобы выбрать его.Затем снова нажмите кнопку «Меню» (или наполовину нажмите кнопку спуска затвора), чтобы выйти из области меню. Вот и все. Стреляй и получай удовольствие!
Рекомендуемые настройки Canon 5D Mark IV
Canon 5D Mark IV — сложная камера, а это означает, что она имеет очень сложную систему меню с многочисленными опциями. Даже опытным фотографам может быть сложно сначала правильно настроить Canon 5D IV, поэтому мы решили поделиться нашими рекомендуемыми настройками камеры, чтобы дать вам место для начала. Помните, что приведенные ниже настройки — это просто наши личные рекомендации, и они, безусловно, не единственный способ правильно установить и настроить эту камеру.
Прежде чем войти в меню камеры, давайте сначала займемся внешними элементами управления. Canon 5D Mark IV имеет множество пунктов меню, но есть некоторые вещи, которыми вы можете управлять только с помощью внешних элементов управления. Кроме того, даже если в настройках меню есть варианты для изменения определенных настроек, использование внешних кнопок / элементов управления просто быстрее и интуитивно понятно.
Автофокус, режимы движения и замер
Как и большинство других зеркалок Canon, 5D Mark IV имеет очень простую и лаконичную переднюю панель с единственной программируемой кнопкой, которая по умолчанию используется для предварительного просмотра экспозиции.Однако на верхней части камеры есть несколько кнопок с двумя функциями, которые позволяют легко и удобно переключаться между различными режимами и настройками камеры. Вот они, справа от горячей вспышки:
Давайте рассмотрим каждый из них по очереди:
- Первая двойная функциональная кнопка используется для настройки баланса белого или режима замера. Нажмите эту кнопку один раз, и вы можете использовать поворотный переключатель на задней панели камеры для переключения между различными предустановками баланса белого, такими как AWB (автоматический баланс белого), дневной свет, тень, облачно, лампа накаливания, белый флуоресцентный свет, вспышка, пользовательский и цветовая температура в Кельвинах.Я не буду вдаваться в подробности, так как вы можете прочитать об этом в моей статье Что такое баланс белого? и прекрасные статьи Джона Босли «Понимание баланса белого». Вы также можете изменить баланс белого с помощью меню камеры, как показано ниже. Вторая функция кнопки позволяет переключаться между различными режимами замера, вращая диск в верхней части камеры. Вы увидите следующие режимы замера: оценочный, частичный, точечный и средневзвешенный. Опять же, я не буду подробно останавливаться на каждом режиме, так как вы можете прочитать мою статью «Режимы замера камеры», где подробно описан каждый режим замера.Если вы не знаете, с чего начать, оставьте свой режим измерения в «Оценочном» режиме по умолчанию, который выглядит как глаз. Замер экспозиции можно установить только через эту кнопку, и его негде изменить в меню камеры.
- Вторая кнопка «DRIVE * AF» используется для установки различных режимов движения и автофокусировки. Еще раз, вам нужно будет вращать задний диск для переключения между различными режимами привода, а верхний поворотный диск используется для переключения между режимами автофокусировки. Когда вы проходите через режимы движения, вы увидите следующие параметры:
- Покадровая съемка — нажатие кнопки спуска затвора дает только один выстрел.Если продолжать удерживать, ничего не произойдет.
- Высокоскоростная серийная съемка — нажатие и удерживание кнопки спуска затвора приведет к непрерывному срабатыванию камеры со скоростью 7 кадров в секунду.
- Низкоскоростная серийная съемка — нажатие и удерживание кнопки спуска затвора приведет к непрерывному срабатыванию камеры с более низкой скоростью примерно 3 кадра в секунду.
- Бесшумная покадровая съемка — аналогична первой настройке, но зеркало поднимается медленнее для уменьшения шума.
- Бесшумная непрерывная съемка — аналогична второй настройке, но зеркало поднимается медленнее для уменьшения шума при непрерывной стрельбе.
- 10-секундный таймер автоспуска / дистанционное управление — после нажатия кнопки спуска затвора или срабатывания дистанционного спускового механизма камера ожидает 10 секунд перед тем, как сделать снимок.
- 2 секунды автоспуска / дистанционного управления — аналогично тому, как указано выше, за исключением того, что время ожидания сокращено до 2 секунд.
В зависимости от того, что вы планируете снимать, вы, вероятно, чаще всего будете переключаться между режимами покадровой съемки и высокоскоростной серийной съемки.По умолчанию я использую режим покадровой съемки, но если мне нужно запечатлеть быстрые действия (например, дикую природу или спорт), я переключаюсь в режим высокоскоростной непрерывной съемки.
При переключении между различными режимами автофокусировки (AF) вы увидите следующие варианты:
- One Shot — используется только для неподвижных объектов, которые не двигаются. Когда вы наполовину нажимаете кнопку спуска затвора, автофокус фиксируется на объекте, и если объект перемещается, фокус не изменится, что приведет к размытому изображению.Используйте этот режим только для съемки неподвижных объектов (пейзажи, архитектура и т. Д.).
- AI Focus — этот режим представляет собой комбинацию режимов One Shot и AI Servo (ниже) в одной настройке. Камера оценивает объект / сцену и автоматически переключается между двумя вышеуказанными режимами в зависимости от того, что вы фотографируете.
- AI Servo — эта настройка используется для фотографирования движущихся объектов. Когда вы наполовину нажимаете кнопку спуска затвора, и ваш объект перемещается, камера снова получает фокус.Я обычно держу камеру в режиме автофокуса AI Servo, когда фотографирую людей, особенно бегающих детей.
Для большинства неподвижных объектов сохранение камеры в режиме AI Focus работает очень хорошо. Однако, если вы планируете снимать движущийся объект, то вам нужно переключиться в режим AI Servo.
Выше приведено краткое изложение, но если вы ищете подробную информацию о режимах автофокусировки, см. Мою статью о режимах автофокусировки DSLR.
- Следующая кнопка используется для набора компенсации экспозиции вспышки и изменения ISO.Если вы снимаете со вспышкой, поворот заднего диска позволит вам увеличить или уменьшить мощность вспышки. Изменение ISO осуществляется с помощью верхнего диска, и вы можете переключаться между Auto ISO и обычными уровнями ISO, такими как 100, 200, 400 и т. Д., Вплоть до ISO 102 400 (Hi 2). Лично я поклонник настройки Auto ISO, поскольку она автоматически выбирает правильный ISO для меня в зависимости от яркости сцены. Если вы новичок, я рекомендую использовать настройку Auto ISO, поведение которой можно точно настроить в меню камеры (как подробно описано ниже).
- Последняя кнопка используется для освещения верхнего ЖК-дисплея камеры, что может быть полезно при фотографировании в темноте.
В верхней части камеры, рядом с верхним диском, есть дополнительная кнопка под названием «M-Fn». По умолчанию для этого параметра установлено значение «FEL» (блокировка экспозиции вспышки), что я лично считаю бесполезным на 5D Mark IV. Я пошел дальше и изменил свой на «Блокировка (удержание) автоэкспозиции» для ситуаций, когда мне нужно зафиксировать и удерживать экспозицию. Это можно сделать, перейдя в Меню -> Меню камеры 3 (значок камеры с точками) -> Пользовательские элементы управления -> M-Fn -> Блокировка автоэкспозиции (удерживать).Пользовательские элементы управления описаны ниже.
Диск режима съемки камеры
В верхнем левом углу камеры вы найдете диск режима съемки камеры (часто называемый диском «PASM»). У меня циферблат установлен в положение «Av» (режим приоритета диафрагмы) 90% времени, потому что камера отлично справляется с получением хороших экспозиций. Как только вы лучше познакомитесь с камерой, я бы порекомендовал изучить настройки «C1» — «C3» (подробнее об этом ниже, в меню настройки ), потому что они могут сэкономить вам много времени при переключении между различными условиями съемки. (скажем, при переключении между съемкой спорта / дикой природы и пейзажей).
В некоторых ситуациях, например, при фотографировании панорам или использовании внешней вспышки для использования ручного режима (M), но я бы рекомендовал использовать этот режим только тогда, когда вы освоитесь с треугольником экспозиции. Я лично предпочитаю ручной режим при фотографировании птиц, чтобы выдержка была такой же, а камере позволяю управлять ISO через Auto ISO.
Кнопки возврата
На задней панели камеры Canon 5D Mark IV есть несколько кнопок, которые также служат для особых нужд.В правом верхнем углу камеры вы можете найти три кнопки: AF-ON, AE Lock (Asterisk) и AF Area Mode. Кнопку AF-ON можно использовать вместе с пользовательскими функциями (см. Ниже) для «автофокуса с кнопкой назад», которые можно использовать для фокусировки и изменения композиции.
Кнопка фиксации автоэкспозиции используется для блокировки экспозиции, что может быть полезно для сохранения постоянной экспозиции между снимками или при использовании вышеупомянутой техники фокусировки и изменения композиции.
Последняя кнопка режима зоны автофокусировки используется для выбора конкретной точки фокусировки.Когда вы нажимаете эту кнопку один раз, на верхнем ЖК-дисплее отображается «SEL []», что позволяет переключаться между различными точками фокусировки в видоискателе или переключаться на динамическую фокусировку / автоматический выбор (со всеми активированными точками фокусировки). Если вы посмотрите в видоискатель и поверните задний диск, вы увидите, что точки фокусировки идут вертикально сверху вниз и наоборот. Если повернуть верхний диск, точки фокусировки будут переключаться по горизонтали слева направо и наоборот. Лично мне не нравится тот факт, что мне нужно нажимать кнопку, чтобы активировать точки фокусировки, поэтому я всегда использую вместо этого мультиконтроллер, как подробно описано ниже.
На задней панели камеры есть еще одна кнопка, которая может быть очень удобна для быстрой настройки камеры, и это кнопка «Q», которая расположена справа от увеличительного стекла и кнопок воспроизведения. Мне нравится эта кнопка, потому что она служит ярлыком для доступа к наиболее важным настройкам без необходимости рыться в многочисленных пунктах меню. Он дает вам доступ к треугольнику экспозиции, экспозиции и компенсации экспозиции вспышки, настраиваемым элементам управления, стилям изображения, балансу белого + сдвиг баланса белого, автоматическому оптимизатору освещения, работе автофокуса, режиму замера, режиму движения и настройкам размера / качества изображения.Таким образом, эта кнопка — отличный способ увидеть сводку всех настроек камеры, которые применяются в данный момент. Отсюда вы можете легко переопределить верхние кнопки, просто используя мультиконтроллер на задней панели камеры. Если вы хотите, чтобы это меню постоянно отображалось на экране, вы можете нажать «Информация». кнопку в верхнем левом углу (переключайте ее, пока не увидите то же меню). Единственный недостаток того, что он постоянно отображается на экране, заключается в том, что вы будете больше использовать батарею из-за того, что ЖК-дисплей будет активен все время.
Теперь пройдемся по настройкам меню камеры.
Меню съемки 1
Вот настройки, которые я использую для меню камеры 1, с пояснениями:
- Качество изображения: RAW — Я всегда рекомендую снимать в формате RAW. Как объяснялось в моей статье RAW и JPEG, существует огромная разница между RAW и JPEG. С RAW вам также не нужно беспокоиться о других настройках камеры, таких как стили изображения, баланс белого и оптимизатор освещения, потому что вы можете изменить их при постобработке.
- Dual Pixel RAW: это новая функция Canon 5D Mark IV, которая позволяет регулировать уровень пикселей при включении. Подробнее об этой функции вы можете прочитать в этой статье. Я бы оставил это отключенным, так как размер файла почти удвоится — используйте Dual Pixel RAW только тогда, когда он вам нужен!
- Просмотр изображения: 2 секунды — я оставляю это на 2 секунды. После того, как вы сделаете снимок, оно будет отображаться на заднем ЖК-дисплее в течение 2 секунд. Если вы хотите продлить срок службы батареи, вы также можете отключить это.
- Beep: Disable — оставьте этот параметр отключенным, поскольку камера будет издавать звуковой сигнал каждый раз при достижении фокусировки, что раздражает.
- Спуск затвора без карты: ВЫКЛ. — вы не хотите, чтобы камера срабатывала без карты памяти, если вы забудете ее вставить.
- Коррекция аберрации объектива: я отключаю все коррекции, потому что они применяются только к изображениям JPEG. Если вы фотографируете в формате JPEG, оставив их включенными, вы уменьшите виньетирование, хроматические аберрации и искажения на ваших изображениях.
- Корр. Периферийного освещения: Выкл.
- Коррекция искажений: Выкл.
- Цифровой оптимизатор объектива: Выкл.
- Коррекция хроматических аберраций: Выкл.
- Коррекция дифракции: Выкл. Срабатывание вспышки: включить
- измеритель E-TTL II: оценочный
- Синхронизация вспышки. скорость в режиме Av: АВТО
- Настройки функции вспышки (доступно только при установленной внешней вспышке)
- Вспышка C.Настройки Fn (доступны только при установленной внешней вспышке)
Меню съемки 2
- Expo.comp./AEB: 0 — это для настройки компенсации экспозиции или брекетинга экспозиции. Я бы не стал утруждать себя настройкой компенсации экспозиции через меню, так как вы можете сделать это намного быстрее с большим поворотным переключателем на задней панели камеры
- Настройки чувствительности ISO:
- Чувствительность ISO: Авто — как объяснялось ранее, я хотел бы используйте функцию Auto ISO, так как мне не нужно беспокоиться об экспозиции.
- Диапазон для фотографий: 100-h3 — этот параметр влияет на то, что вы можете видеть при изменении ISO с помощью кнопки ISO или через быстрое меню. Я хочу сохранить весь диапазон для выбора ISO, поэтому я оставляю его в диапазоне 100-h3.
- Автоматический диапазон: 100–6400 — теперь эта настройка особенно полезна при съемке в режиме «Авто ISO». Мне не нравится шум выше ISO 6400 на 5D Mark IV, поэтому я ограничиваю максимальный диапазон до ISO 6400. В некоторых ситуациях я могу увеличить свой максимальный предел до 12800.
- Мин. выдержка: Авто — при настройке «Авто» камера автоматически регулирует выдержку камеры в соответствии с обратным правилом. Для устойчивых рук и хорошей осанки этого может быть достаточно. Однако, если у вас трясутся руки, то настройка «Авто» по умолчанию может не помочь вам избежать дрожания камеры. Если вы заметили размытие на изображениях, вы можете переместить ползунок под «Авто» вправо в сторону «Быстрее» с помощью верхнего диска, что сделает значение выдержки вдвое быстрее.Например, если при фокусном расстоянии 35 мм вы получаете выдержку 1/50, переход в режим Авто (1) увеличит скорость затвора до 1/100.
- Оптимизатор автоматического освещения: ВЫКЛ. Параметры ALO применимы только к изображениям JPEG, и я обычно отключаю их.
- Баланс белого: AWB — Как и в случае с ALO, настройка баланса белого также не имеет значения, так как вы можете настроить ее позже при постобработке.
- Пользовательский баланс белого — пропустите эту настройку, если вы не хотите установить пользовательский баланс белого с помощью серой карты.
- WB Shift / Bkt .: 0,0 / ± 0 — не связывайтесь с этим, если не знаете, что делаете.
- Цветовое пространство: Adobe RGB — хотя цветовое пространство не имеет значения для изображений RAW, Adobe RGB дает немного более точную гистограмму для определения правильной экспозиции (поскольку камера показывает гистограмму на основе визуализированного камерой изображения JPEG, даже если вы снимаете исключительно в RAW).
Меню съемки 3
- Стиль изображения: Стандартный — не имеет значения для съемки изображений RAW. Я установил для себя «Стандартный» и использую стандартный профиль камеры в Lightroom для единообразия.Подробнее об этом читайте в моей статье «Как получить точные цвета Canon».
- Длинн. Эксп. шумоподавление: ВЫКЛ. — Я оставляю этот параметр выключенным, но вы можете включить его, если планируете снимать с очень длинной выдержкой, например, при астрофотографии.
- Высокая чувствительность ISO NR: OFF — еще один параметр, который я оставлю, так как он влияет только на изображения JPEG.
- Приоритет светлого тона: ВЫКЛ. — в отличие от Auto Lighting Optimizer (ALO), приоритет светлого тона влияет на данные RAW, поскольку он фактически недоэкспонирует изображение для восстановления светлых участков.Если вы не снимаете JPEG, вместо того, чтобы позволить камере недоэкспонировать изображения с помощью HTP, чтобы сохранить детали выделения, я бы рекомендовал правильно экспонировать изображения и даже немного переэкспонировать, а затем восстанавливать данные при публикации. Этот метод известен как «Экспозиция вправо», и он дает лучшие результаты, особенно при работе с шумом.
- Данные для удаления пыли — используются для удаления пыли с изображений, если на датчике изображения есть частицы пыли. Я никогда не использую эту функцию, так как предпочитаю чистить сенсор камеры.
- Мультиэкспозиция: Отключить — используется для творческой фотографии при наложении фотографий друг на друга.
- Режим HDR: отключить HDR — актуально только при съемке в режиме JPEG.
Меню съемки 4
- Интервальный таймер: Отключить — встроенный интервалометр для интервальной съемки. К сожалению, вы можете указать не более 99 снимков, но если вы оставите значение 00, камера будет делать фотографии бесконечно.
- Bulb timer: Disable — отключен во всех нормальных режимах, поэтому вы можете активировать его только при выборе «B» на ручке PASM.Теперь это потрясающая функция, и я бы хотел, чтобы она была у каждой камеры. Многие зеркалки обычно ограничены 30-секундной экспозицией — для более длинных требуется аксессуар для дистанционного спуска затвора камеры, который может удерживать экспозицию более 30 секунд. Canon 5D Mark IV имеет встроенный режим для установки определенного таймера в режиме выдержки вручную, поэтому вам не потребуется дистанционный спуск затвора, чтобы можно было снимать дольше 30 секунд. Это особенно полезно при съемке с длительной выдержкой и при работе с фильтрами нейтральной плотности.
- Съемка с подавлением мерцания: Отключить — если вы снимаете при искусственном освещении, освещающем спортивные мероприятия или другие мероприятия, это еще одна отличная функция, которая действительно может помочь в получении изображений с правильной экспозицией сверху вниз. Как описано в нашей статье о мерцании света, съемка в помещении может быть довольно сложной задачей. Как только вы включите эту функцию, камера автоматически задержит срабатывание затвора в соответствии с частотой света.
- Блокировка зеркала: ВЫКЛ. — если вы не хотите уменьшить вибрацию камеры при поднятом зеркале (при съемке с очень малой выдержкой на штативе), оставьте этот параметр выключенным.Когда включена блокировка зеркала, нажатие кнопки спуска затвора или срабатывание камеры с помощью пульта дистанционного управления поднимет зеркало, и при втором нажатии на спуск затвора начнется экспозиция, а затем опускается зеркало в конце экспозиции.
Меню съемки 5 и 6: функции Live View
Настройки Live View не влияют на изображения, поэтому я обычно оставляю их по умолчанию.
Меню видео 4 и 5
Если у вас есть переключатель Live View на задней панели камеры в режим «Видео» (красная камера), вместо вышеуказанных меню Live View вы увидите два меню видео вместо Live View.Я не снимаю видео, поэтому для них также установлены настройки по умолчанию.
Меню автофокуса 1 (инструмент AF Config. Tool)
Canon 5D Mark IV оснащен высококлассной сложной системой автофокусировки, которую можно точно настроить практически для любой ситуации. Поскольку цель этой статьи — предоставить рекомендуемые настройки, а не уделять особого внимания тому, что делает каждая функция камеры, я не собираюсь тратить много времени на объяснение, почему я выбрал конкретную настройку. Приведенные ниже настройки автофокуса приведены в качестве руководства к тому, что мне понравилось при фотографировании птиц, поэтому ваш пробег может отличаться.Я бы порекомендовал прочитать главу 4 в руководстве к камере, чтобы подробно понять, что делает каждый параметр автофокусировки.
В меню 1 автофокуса вы найдете 6 кейсов или «шаблонов» для использования в различных ситуациях. По сути, эти случаи представляют собой шесть различных комбинаций трех настроек: «Чувствительность слежения», «Отслеживание ускорения / замедления» и «Автоматическое переключение точки автофокусировки»:
- Случай 1. Для объектов, которые меняют скорость и перемещаются беспорядочно — я нашел этот быть оптимальной настройкой по умолчанию для фотографии птиц.
- Случай 2. Продолжайте отслеживать объекты, игнорируя возможные препятствия — если вам нужно активно отслеживать летящую птицу, игнорируя деревья и другие объекты в сцене.
- Случай 3. Мгновенно сфокусируйтесь на объектах, внезапно попадающих в точки автофокусировки — если в кадре много птиц и вы хотите сфокусироваться на ближайшей из них.
- Случай 4: Для объектов, которые быстро ускоряются или замедляются — когда расстояние от камеры до объекта быстро изменяется, например, птица, летящая к вам.
- Случай 5. Для беспорядочных объектов, быстро движущихся в любом направлении — если птица сидит, а вы ожидаете, что она улетит.
- Случай 6: Для объектов, которые меняют скорость и перемещаются беспорядочно — подходит для фотографирования мелких птиц, которые беспорядочно летают, или для фотографирования птиц, ныряющих / дерущихся в воздухе
Хотя эти случаи могут быть очень полезны в различных ситуациях, вероятно, лучше всего придерживаться варианта 1 в качестве настройки по умолчанию.
Самое приятное в приведенных выше случаях заключается в том, что вы можете точно настроить каждый из них в соответствии с вашими потребностями, изменив три параметра настройки.
Меню автофокуса 2 (AI Servo)
Во втором меню вы найдете только две настройки, относящиеся к режиму AI Servo:
- AI Servo Приоритет 1-го изображения: Приоритет фокуса — я установил приоритет фокуса для 1-го изображения, потому что я не хочу, чтобы камера начала снимать, если объект не в фокусе. Однако в определенных ситуациях это может раздражать, особенно когда объект очень неустойчивый, а камера не справляется с получением автофокуса. По умолчанию установлен «Равный приоритет».
- AI Servo 2-й приоритет изображения: равный приоритет — когда фокус заблокирован и камера уже снимает и активно отслеживает объект, я хочу уделить равный приоритет фокусировке и отпусканию.
Меню автофокуса 3 (One Shot)
В меню AF 3 имеются следующие настройки, относящиеся к режиму One Shot:
- Электронная фокусировка объектива: Включить после покадровой автофокусировки — позволяет использовать кольцо ручной фокусировки после того, как фокус уже получен
- Включение вспомогательного луча автофокуса: ВКЛ. — разрешить использование вспомогательного луча автофокуса перед камерой при съемке в условиях низкой освещенности
- Однокадровая автофокусировка.: Приоритет фокуса — не позволять камере срабатывать, если фокус не достигается в режиме One Shot
Меню автофокуса 4
Следующие два меню имеют множество различных опций, некоторые из которых полезны и важны:
- Привод объектива, когда автофокусировка невозможна: продолжайте поиск фокуса — если фокусировка не может быть достигнута, камера может продолжить поиск или остановиться. Я предпочитаю позволить камере продолжать поиск.
- Выбираемая точка автофокусировки: все точки — вы хотите иметь возможность переключаться между всеми точками фокусировки.
- Выберите выбор области автофокусировки. режим: все проверено — я хочу иметь возможность переключаться между всеми режимами зоны автофокусировки.
- Метод выбора области автофокусировки: кнопка M-Fn — кнопку M-Fn, которую я ранее запрограммировал на фиксацию автоэкспозиции, можно использовать в сочетании с кнопкой режима фокусировки области автофокусировки для переключения между различными режимами области автофокусировки.
- Точка автофокусировки, связанная с ориентацией: отдельные точки автофокусировки: только точка — мне нравится эта функция, поскольку она запоминает, какую точку фокусировки я установил при съемке вертикальных и горизонтальных изображений.Я настроил свой, чтобы запоминать только точку фокусировки.
- Initial AFpt, AI Servo AF: AUTO — оставьте этот параметр на AUTO.
- Auto AF pt sel .: EOS iTR AF: ON — оставьте этот параметр включенным.
Меню автофокуса 5
Последнее меню автофокуса имеет 5 опций:
- Перемещение выбора точки автофокусировки: останавливается на краях области автофокусировки — мне не нравится, когда точки автофокусировки автоматически перемещаются на другую сторону, когда я нахожусь близко к край.
- Отображение точки автофокусировки во время фокусировки: Все (постоянно) — я предпочитаю видеть все точки фокусировки, а не только выбранную в видоискателе.
- Подсветка дисплея VF: АВТО — камера решает, когда освещать точки фокусировки красным цветом внутри видоискателя.
- Статус автофокуса в видоискателе: Показать в поле зрения — показывает «AF» в поле зрения, когда автофокусировка активна.
- AF Microadjustment: Disable — если вы не хотите специально настраивать фазовый автофокус, не трогайте этот параметр. Если вы хотите настроить автофокусировку, прочтите мою подробную статью о калибровке объективов.
Меню просмотра 1 и 2
Меню просмотра используются для изменения изображений после их захвата.Обычно я не связываюсь с ними и оставляю настройки в меню 1 и 2 по умолчанию. Единственная настройка, которую я изменяю, — это меню воспроизведения 2 — переход изображения с помощью поворотного переключателя. Мне лично не нравится, что изображения по умолчанию прыгают на 10 при вращении верхнего диска, поэтому я вместо этого установил «Отображать изображения по одному». Таким образом, независимо от того, поворачиваю ли я верхний или задний диски, оба будут отображать изображения одно за другим без пропуска.
Меню воспроизведения 3
В меню воспроизведения 3 есть некоторые важные настройки, которые я часто использую:
- Уведомление о выделении: Включить — это будет показывать «мигание» при передержке / потере данных выделения.
- Точка автофокусировки дисп. Включить — при отображении изображений я хочу видеть, где была точка фокусировки.
- Сетка воспроизведения: Выкл. — хорошо видеть сетку в видоискателе, но я не хочу видеть ее после того, как изображение было снято.
- Histogram disp: Яркость — если вы хотите видеть гистограмму для каждого цветового канала, выберите RGB.
- Счетчик воспроизведений фильма: время записи.
- Magnificatn (apx): Фактический размер — это позволяет мне видеть 100% кадрирование, когда я нажимаю кнопку увеличения при воспроизведении изображений.
- Ctrl по HDMI: отключить.
Меню настройки 1
- Функция записи + выбор карты / папки.
- Функция записи: автоматическое переключение карты — как только первая карта заполнится, она переключится на вторую.
- Запись / воспроизведение: 1 — вы можете выбрать, с какой карты начинать запись изображений в первую очередь.
- Папка: 100EOS5D — вы можете использовать существующую папку или создать новую, в которой будут храниться фотографии.
- Нумерация файлов: непрерывная — я хочу, чтобы камера увеличивала номера файлов, даже если я заменяю карту памяти.
- Имя файла: 5M1A_ — вы можете указать, как вы хотите, чтобы файлы были названы.
- Автоповорот: Вкл. (Средняя настройка) — поворот вертикальных изображений в альбомной ориентации делает их намного меньше. Я предпочитаю, чтобы камера записывала ориентацию изображений, но не поворачивала их при отображении.
- Форматировать карту — используется для форматирования вставленной карты памяти.
Меню настройки 2
- Автоматическое отключение питания: 1 мин — я оставляю его на 1 минуту, чтобы выключить камеру, когда она не используется.
- Яркость ЖК-дисплея: Авто — средний выбор хорош, хотя вы можете увеличить или уменьшить яркость в зависимости от условий съемки.
- Цветовой тон ЖК-дисплея: стандартный — если вы не хотите настраивать вывод экрана, вы должны оставить его стандартным.
- Дата / время / пояс: убедитесь, что дата и часовой пояс установлены правильно.
- Язык: английский
- Дисплей в видоискателе
- Электронный уровень: Показать — классная функция, позволяет видеть уровень прямо в видоискателе.
- Отображение сетки: Показать — я использую сетку для кадрирования и выравнивания.
- Показать / скрыть в видоискателе: все выключено — видоискатель уже довольно загроможден информацией, поэтому я обычно не хочу добавлять больше.
- Сенсорное управление: стандартное — стандартная настройка по умолчанию, кажется, лучше всего подходит для меня, но если вы не обнаружите, что ЖК-дисплей реагирует, вы можете установить его на «Чувствительный». Те, кого раздражает сенсорный экран, также могут отключить его.
Меню настройки 3
- Видеосистема: для NTSC.
- Информация о батарее: показывает уровень заряда батареи и срок ее службы.
- Очистка сенсора:
- Автоочистка: Включить — камера будет стряхивать пыль при включении или выключении.
- Очистить сейчас — чтобы очистить датчик сейчас.
- Очистить вручную — это отличается от описанных выше вариантов, поскольку используется для очистки датчика вручную. Зеркало заблокируется, и вы сможете приступить к очистке датчика.
- Параметры отображения кнопки «ИНФОРМАЦИЯ»: все отмечено — подходит для просмотра важных настроек камеры, а уровень неплохо работает для съемки на штативе.
- Пользовательское быстрое управление: если вы хотите изменить способ отображения экрана быстрого управления (активируемого нажатием кнопки «Информация» или кнопки «Q»), вы можете изменить его здесь.
- ИНФ. Кнопка Параметры отображения LV: при использовании просмотра в реальном времени вы можете переключаться между различными наложениями на ЖК-дисплее. В этом меню вы можете настроить, какие экраны будут доступны в режиме реального времени при нажатии кнопки «Информация» и что на них будет отображаться. Я бы оставил это значение по умолчанию, если вы не хотите добавлять или удалять информацию с разных экранов.Параметр «Отображение гистограммы» у меня также сохранен на «Яркость».
- RATE tn function: Рейтинг — управляет функцией кнопки RATE. Может иметь значение «Рейтинг» или «Защита».
Меню настройки 4
- Частота кадров HDMI: АВТО.
- Настройки GPS: Отключить — я включаю GPS во время путешествия и выключаю его, если мне нужно продлить срок службы батареи.
- Настройки связи: здесь вы можете включить встроенный Wi-Fi и настроить его параметры. Вы также можете включить передачу по FTP, что очень удобно.Включайте их только в том случае, если вы планируете их использовать. Чтобы продлить срок службы батареи, я бы отключил Wi-Fi по умолчанию.
Меню настройки 5
- Многофункциональная блокировка — позволяет выбирать элементы управления, которые деактивируются, когда переключатель многофункциональной блокировки установлен в положение LOCK (в нижней части задней части камеры). По умолчанию отмечен только диск быстрого управления (поворотный переключатель). Но если вы хотите заблокировать другие элементы управления, вы можете выбрать их здесь.
- Пользовательский режим съемки (C1-C3) — на диске режимов съемки есть три банка настроек.Установив соответствующие настройки для данного сценария, вы можете сохранить их в этих двух режимах.
- Зарегистрируйте настройки — это позволит сохранить текущие настройки в режиме съемки C1, C2 или C3. После сохранения все, что вам нужно сделать, это переключиться в соответствующий режим, и настройки будут восстановлены. У меня было три разных сценария: один для спорта / дикой природы, один для ландшафта и один для людей. Для C1 (спорт / дикая природа) у меня включен Auto ISO, режим экспозиции установлен на ручной, Drive установлен на Continuous High, режим AF установлен на AI Servo, выбор точки автофокусировки установлен на Surround (8 точек вокруг центра).Для C2 (пейзажи) у меня отключен автоматический режим ISO, ISO 100, режим экспозиции установлен на ручной (M), привод установлен на бесшумную покадровую съемку, режим автофокусировки установлен на один снимок, выбор точки автофокусировки установлен на точечный автофокус. Для C3 (люди) я оставляю автоматический ISO включенным, режим экспозиции установлен на приоритет диафрагмы (Av), привод установлен на бесшумную покадровую съемку, режим автофокусировки установлен на фокус AI, выбор точки автофокусировки установлен на точечный автофокус.
- Очистить настройки — используется для очистки вышеупомянутых режимов и возврата к значениям по умолчанию.
- Auto update set .: Disable (Отключить) — я не хочу, чтобы камера автоматически сохраняла настройки в режимах C1-C3.Таким образом, если я изменю настройку, это будет временное изменение. Если мне нужно сделать постоянное изменение, я перехожу в меню «Регистрация настроек» выше.
- Очистить все настройки камеры — это приведет к сбросу всех настроек камеры и восстановлению заводских настроек по умолчанию.
- Информация об авторских правах — я всегда указываю свое имя и сведения об авторских правах при первой настройке камеры.
- Отображение логотипа сертификации — отображает логотипы сертификации.
- Прошивка камеры вер. — отображает текущую прошивку камеры.
Пользовательские функции I: Экспозиция
Меню пользовательских функций используется для точной настройки многих параметров камеры. Некоторые из них очень важны, и с ними не следует связываться, в то время как другие упрощают использование камеры. Давайте пройдемся по каждому из них по очереди.
- Шаг экспозиции: 1/3 ступени — это позволит регулировать экспозицию с шагом 1/3 или 1/2. Я предпочитаю 1/3 шага.
- Шаг установки чувствительности ISO: 1/3 ступени — здесь то же самое для ISO.
- Автоматическая отмена брекетинга: Вкл. — если вы включите брекетинг, настройка не будет постоянной — она автоматически отключится при выключении камеры.
- Последовательность брекетинга: -, 0, + — Я предпочитаю брекетинг в этом порядке.
- Количество снимков в брекетинге: 3 снимка — зависит от того, как вы брекетинг. Обычно я делаю от 3 до 5 снимков.
- Безопасный сдвиг: ВЫКЛ. — используется, когда камера максимальна в режимах приоритета диафрагмы (Av) или приоритета выдержки (Tv). Например, если экспозиция слишком яркая и камера также максимально выдерживает выдержку 1/4000, при включенной этой настройке камера остановит диафрагму, чтобы сбалансировать экспозицию.
- Та же выставка. для новой диафрагмы: ВЫКЛ.
Пользовательские функции II: Экспозиция / Драйв
- Установите диапазон выдержки: 8000, 30 ″ — оставьте значение по умолчанию
- Установите диапазон диафрагмы: 1,0, 91 — оставьте значение по умолчанию
Пользовательские функции III: Отображение / работа
- Предупреждения! в видоискателе: при установке монохромного изображения, при корректировке баланса белого, при установке качества изображения одним касанием, при установке шумоподавления — в видоискателе отображается восклицательный знак, если эти условия соблюдены.
- Отображение области съемки LV: замаскировано
- Направление набора во время Tv / Av: Нормальное — я оставляю это в нормальном состоянии, но если вы хотите перевернуть направление набора, вы можете установить его на «Обратное направление».
- Пользовательские элементы управления — это одно из самых важных меню камеры, поскольку оно позволяет настраивать поведение функциональных кнопок. Давайте пройдемся по каждому по очереди:
- Shutter butt. полунажатие: фиксация автоэкспозиции — если вы хотите переключиться на фокусировку / фокусировку с помощью кнопки «назад» и изменить технику композиции, то измените это значение на «Начало замера» или «Блокировка автоэкспозиции».Я использую фиксацию автоэкспозиции, чтобы зафиксировать экспозицию только при полунажатии спуска затвора. Для фокусировки используйте кнопку AF-ON на задней панели камеры.
- Кнопка AF-ON: запуск замера и автофокусировки — я хочу использовать заднюю кнопку AF-ON для фокусировки, поэтому оставлю ее на этом уровне.
- Кнопка фиксации автоэкспозиции: блокировка автоэкспозиции — вы также можете изменить поведение кнопки фиксации автоэкспозиции (звездочка). Некоторые люди предпочитают, чтобы кнопка фиксации автоэкспозиции использовалась в качестве кнопки AF-ON. Вы можете сделать это, изменив режим на «Запуск замера и автофокусировки».
- Кнопка предварительного просмотра глубины резкости: предварительный просмотр глубины резкости — я особо не использую эту кнопку, поэтому оставлю ее по умолчанию.
- Кнопка остановки автофокусировки объектива: остановка автофокуса — управляет работой кнопки остановки автофокуса объектива.
- Многофункциональная кнопка (M-Fn): фиксация автоэкспозиции (удерживать). Как объяснил ранее, я использую кнопку M-Fn для удержания экспозиции.
- Кнопка «Установить»: ВЫКЛ. Я хочу использовать центральную кнопку «Установить» только для внесения изменений и доступа к элементам меню, поэтому я оставляю ее выключенной. Некоторым людям нравится менять его на «МЕНЮ» для доступа к меню, но я не против нажать кнопку «Меню» слева от видоискателя.
- Главный диск: настройка диафрагмы в режиме M — вы можете управлять поведением главного диска в верхней части камеры в ручном режиме, чтобы изменить выдержку (по умолчанию) или диафрагму. Я предпочитаю верхний диск для изменения диафрагмы и задний диск для изменения выдержки. Однако это личное предпочтение!
- Диск быстрого управления: установка скорости затвора в режиме M — с указанным выше изменением вам необходимо установить его для управления выдержкой.
- Мультиконтроллер: прямой выбор точки автофокусировки — еще одна очень важная для меня настройка.Если вы оставите настройку по умолчанию (ВЫКЛ.), Вы не сможете быстро настраивать точки фокусировки с помощью мультиконтроллера на задней панели. При включенном прямом выборе точки автофокусировки вы просто нажимаете любую сторону мультиконтроллера, и точка фокусировки немедленно перемещается туда. Очень полезно, то, что должно было быть по умолчанию!
- Кнопка выбора области автофокусировки: прямой выбор области автофокусировки — с мультиконтроллером, позволяющим выбирать точки фокусировки, имеет смысл использовать рычажок области автофокусировки для переключения между различными областями автофокусировки.Когда эта функция включена, я могу быстро выбирать между различными областями автофокусировки, нажимая кнопку.
Пользовательские функции IV: Другое
- Добавить информацию об кадрировании: Выкл. — если вы выбираете режим кадрирования и хотите, чтобы информация об кадрировании отображалась в режиме реального времени и записывалась в метаданные изображения, вы можете выбрать различные параметры из здесь.
- Параметр стирания по умолчанию: выбрано [Стереть] — мне нравится использовать параметр «Стереть» по умолчанию, чтобы мне не приходилось переключаться с «Отмена» на «Стереть» каждый раз, когда я хочу удалить изображение.
- Втягивание объектива при выключении питания: Вкл. — работает только с некоторыми объективами, которые могут автоматически убираться.
- Добавить информацию IPTC: Выкл. — вы можете добавить информацию IPTC к метаданным каждого изображения, но для этого вам необходимо подключить камеру к компьютеру и зарегистрировать информацию IPTC.
Пользовательские функции V: Очистить
- Очистить все пользовательские функции (C.Fn) — как и сказано в заголовке, вы можете использовать эту опцию, чтобы очистить все пользовательские функции и вернуться к настройкам по умолчанию.
Надеюсь, эта статья оказалась для вас полезной. Еще раз, это настройки, которые работают для меня, и они могут не обязательно соответствовать вашим потребностям. Лучше всего изучить свою камеру и узнать о каждой настройке как можно больше, чтобы воспользоваться всеми доступными функциями и настройками!
Как снимать фотографии с помощью функции Live View (EOS 5D Mark II)
Решение
Что такое съемка в режиме Live View?
С помощью камеры вы можете снимать фотографии, просматривая изображение на ЖК-мониторе камеры.Это называется «съемка в режиме Live View».
В этом разделе описывается, как снимать фотографии с помощью функции Live View.
ВАЖНО
Если вы держите камеру в руке и снимаете, глядя на ЖК-монитор, в некоторых случаях четкое изображение не может быть получено из-за дрожания камеры. При съемке рекомендуется использовать штатив.
ШАГ I. Подготовка к съемке в режиме Live View
1. Установите переключатель питания камеры в положение
2.Поверните диск установки режима, чтобы установить один из следующих режимов съемки: P / Tv / Av / M / B.
3. Убедитесь, что камера готова к съемке, а затем нажмите кнопку
- Нажмите кнопку
, а затем используйте <> (мультиконтроллер) для выбора точки автофокусировки. - Если вы продолжите наклонять <> в одном направлении, произойдет переключение между ручным и автоматическим выбором точки автофокусировки.
7. Наведите точку автофокусировки на объект и удерживайте кнопку
- Изображение в режиме Live View отключится, зеркальное отражение снова опустится, и будет выполнена автофокусировка.
- Когда фокусировка будет достигнута, раздастся звуковой сигнал. Изображение Live View появится снова. Точка автофокусировки, используемая для фокусировки, будет отображаться красным цветом.
8. Проверьте фокусировку и экспозицию, а затем нажмите кнопку спуска затвора, чтобы сделать снимок.
Чтобы прекратить съемку в режиме Live View, нажмите кнопку> (съемка в режиме Live View).
ВНИМАНИЕ
- Вы не можете сделать снимок во время автофокусировки. Снимайте только при отображении изображения в режиме Live View.
- Автофокус не будет работать с кнопкой спуска на дистанционном переключателе RS-80N3 и пульте дистанционного управления с таймером TC-80N3 (оба продаются отдельно).
Датчик изображения используется для фокусировки. Хотя автофокусировка возможна при отображении изображения в режиме Live View, операция автофокусировки занимает больше времени, чем в быстром режиме.Кроме того, добиться фокусировки может быть сложнее, чем в быстром режиме.
1. После того, как вы перешли к шагу 9 «ШАГА I. Подготовка к съемке в режиме Live View», поверните <диск быстрого управления>, чтобы выбрать [Режим AF].
2. Нажмите кнопку
3. Убедитесь, что установлен [Режим реального времени], а затем дважды нажмите кнопку
4. Установите переключатель режима фокусировки объектива в положение
5. Нажмите кнопку> (съемка в режиме Live View), чтобы отобразить изображение в режиме Live View.
Появляется следующая точка автофокусировки.
Вы можете использовать>, чтобы переместить точку автофокусировки туда, где вы хотите сфокусироваться (она не может доходить до краев изображения). Если вы нажмете> прямо вниз, точка автофокусировки вернется в центр изображения. 6. Наведите точку автофокусировки на объект и удерживайте кнопку
- Когда фокусировка будет достигнута, точка автофокусировки станет зеленой и раздастся звуковой сигнал.
- Если фокусировка не достигается, точка автофокусировки становится красной.
7. Проверьте фокусировку и экспозицию, а затем нажмите кнопку спуска затвора, чтобы сделать снимок.
Чтобы прекратить съемку в режиме Live View, нажмите кнопку> (съемка в режиме Live View).
Когда установлен [Режим Live (Распознавание лиц)]:
Используя тот же метод автофокусировки, что и в режиме Live, человеческое лицо распознается и фокусируется. Поверните объект лицом в камеру.
1.После того, как вы перешли к шагу 9 «ШАГА I. Подготовка к съемке с использованием ЖКД-видоискателя», поверните <диск быстрого управления>, чтобы выбрать [Режим AF].
2. Нажмите кнопку, чтобы выбрать [Живой режим], а затем нажмите кнопку еще раз.
3. Убедитесь, что установлен [Режим реального времени], а затем дважды нажмите кнопку.
4. Установите переключатель режима фокусировки объектива в положение
6. Наведите точку автофокусировки на объект, а затем нажмите кнопку
- Когда фокусировка будет достигнута, точка автофокусировки станет зеленой и раздастся звуковой сигнал.
- Если фокусировка не достигается, точка автофокусировки становится красной.
- Если лицо не может быть обнаружено, точка автофокусировки будет зафиксирована в центре для фокусировки.
7. Проверьте фокусировку и экспозицию, а затем нажмите кнопку спуска затвора, чтобы сделать снимок.
Чтобы прекратить съемку в режиме Live View, нажмите кнопку> (съемка в режиме Live View).
ВНИМАНИЕ
Примечания при съемке в [Режим по изображению] (Распознавание лиц)- Если фокусировка слишком велика, определение лица будет невозможно. Если объектив позволяет ручную фокусировку, даже когда переключатель фокусировки объектива установлен в положение
, поверните кольцо фокусировки, чтобы получить грубую фокусировку. После этого лицо будет обнаружено и отобразится []. - Объект, отличный от человеческого лица, может быть распознан как лицо.
- Распознавание лиц не будет работать, если лицо на изображении очень маленькое или большое, слишком яркое или слишком темное, с заголовком по горизонтали или диагонали или частично скрыто.
- Точка автофокусировки с обнаружением лица может закрывать только часть лица.
Примечания к режимам Live и Live (распознавание лиц):
ВАЖНО
- Фокусировка займет немного больше времени.
- Даже после достижения фокусировки нажатие кнопки
приведет к повторной фокусировке. - Яркость изображения может измениться во время и после операции автофокусировки.
- Если изображение мерцает, что затрудняет фокусировку, остановите и возобновите съемку в режиме Live View при фактическом используемом источнике света.Убедитесь, что мерцание прекратилось, а затем автофокус.
- Если вы нажмете кнопку <> в режиме По изображению, область точки автофокусировки будет увеличена. Если сложно сфокусироваться в увеличенном виде, вернитесь к нормальному виду и автофокусировке. Обратите внимание, что скорость автофокусировки может отличаться для обычного и увеличенного изображений.
- Если вы выполняете автофокусировку в обычном режиме просмотра в реальном времени, а затем увеличиваете изображение, фокусировка может быть отключена.
- В режиме реального времени нажатие кнопки <> не увеличивает изображение.
ПРИМЕЧАНИЕ
Условия съемки, затрудняющие фокусировку:
- Слабоконтрастные объекты, такие как голубое небо и однотонные поверхности.
- Объекты при слабом освещении.
- Полосы и другие узоры с контрастом только в горизонтальном направлении.
- Под источником света, яркость, цвет или узор которого постоянно меняются.
- Ночные сцены или световые точки.
- При освещении лампами дневного света или при мерцании изображения.
- Очень маленькие предметы.
- Объекты по краю изображения.
- Объекты, сильно отражающие свет.
- Точка автофокусировки охватывает как ближний, так и удаленный объект (например, животное в клетке).
- Объекты, которые продолжают двигаться в пределах точки автофокусировки и не могут оставаться неподвижными из-за дрожания камеры или размытия объекта.
- Объект приближается к камере или удаляется от нее.
- Автофокусировка, когда объект находится далеко не в фокусе.
- Эффект мягкого фокуса применяется с объективом с мягким фокусом.
- Используется фильтр специальных эффектов.
ШАГ II-2. Съемка с ручной фокусировкой
При ручной фокусировке увеличьте изображение и поверните кольцо фокусировки объектива.
1. После того, как вы перешли к шагу 11 ШАГА I, установите переключатель режима фокусировки объектива в положение
Поверните кольцо фокусировки объектива для грубой фокусировки.
2. Переместите рамку увеличения в положение, на котором вы хотите сфокусироваться.
- Используйте <> (мультиконтроллер) для перемещения рамки увеличения.
- Если вы нажмете кнопку <> (мультиконтроллер) прямо вниз, точка автофокусировки вернется в центр.
3. Увеличьте изображение.
Нажмите кнопку> (Увеличение), чтобы увеличить область в кадре.Каждый раз, когда вы нажимаете кнопку>, формат отображения изменяется следующим образом:
Нормальный вид -> Прибл. 5x -> прибл. 10x -> Обычный вид
4. Наблюдая за изображением в режиме Live View на ЖК-мониторе, поверните кольцо фокусировки для ручной фокусировки.
5. После достижения фокуса нажмите кнопку> (Увеличение), чтобы проверить композицию изображения в обычном режиме.
6. Проверьте экспозицию, а затем нажмите кнопку спуска затвора, чтобы сделать снимок.
Чтобы прекратить съемку в режиме Live View, нажмите кнопку> (съемка в режиме Live View).
ВНИМАНИЕ
Примечания относительно изображения в режиме Live View
- В условиях низкой или яркой освещенности изображение в режиме Live View может не отражать яркость снятого изображения. Однако для фильмов отображаемое видеоизображение будет записано почти так же, как вы видите его на ЖК-мониторе.
- При изменении источника света в изображении экран может мерцать.В этом случае остановите и возобновите съемку в режиме Live View при фактическом используемом источнике света. Если вы направите камеру в другом направлении, это может на мгновение изменить правильную яркость изображения в режиме Live View. Перед съемкой дождитесь стабилизации уровня яркости.
- Если на изображении присутствует очень яркий источник света, например, солнце, яркая область может казаться черной на ЖК-мониторе. На фотографиях такая яркая область будет правильно записана как яркая область.В фильмах яркие области будут записаны почти так же, как вы их видите на ЖК-мониторе.
- При слабом освещении изображение в режиме Live View может показывать цветовые шумы. На фотографиях цветовой шум не записывается. Однако в фильмах яркие области будут записаны почти так же, как вы их видите на ЖК-мониторе.
- Когда вы увеличиваете изображение, резкость изображения может казаться более выраженной, чем есть на самом деле.
Примечания к результатам съемки
- При непрерывной съемке с использованием функции Live View в течение длительного периода времени внутренняя температура камеры может повыситься, что может ухудшить качество изображения.Прекратите съемку с использованием ЖКД-видоискателя, если не снимаете изображения.
- Прежде чем делать длительную экспозицию или снимать видеоролик, временно остановите съемку в режиме Live View и подождите несколько минут перед съемкой. Это сделано для предотвращения ухудшения качества изображения.
- Съемка с использованием ЖКД-видоискателя при высоких температурах и высоких значениях чувствительности ISO может вызывать шум или искажения цветов.
- Если вы снимаете фотографии с высоким числом ISO или снимаете видео при слабом освещении, горизонтальные полосы могут стать заметными как шум.
- Если вы делаете снимок с увеличенным изображением, экспозиция может не получиться должной. Прежде чем делать снимок, вернитесь к нормальному виду. В режиме увеличения выдержка и диафрагма отображаются красным цветом. Даже если вы сделаете снимок в режиме увеличения, полученное изображение будет иметь нормальный вид.
Значок задней камеры (Live View) Меню
Домой Пожертвовать Новый Поиск Галерея Обзоры Книги Ссылки Семинары О нас Контакт
Canon
6D Руководство пользователя:
Меню Live View
(задняя камера Значок )
© KenRockwell, 2013 г.com. Все права защищены.
<<начало Руководства пользователя Canon 6D
Canon 6D (33,5 унции / 950 г, около 2000 долларов США) и Canon EF 35mm f / 2. увеличить. Мой самый большой источник поддержки — это когда вы используете любую из этих ссылок, особенно эту ссылку непосредственно на нее в Adorama (или комплект с линзой) или непосредственно на нее в Amazon (или комплект с линзой), когда вы получаете или , независимо от страна, в которой вы живете.Спасибо! Кен.
Март 2013 г. Обзор Canon 6D Обзоры Canon Другие отзывы
Помогите мне помочь вам наверх
Я поддерживаю свою растущую семью через этот бесплатный веб-сайт, как бы безумно это ни казалось.
Самая большая помощь — это использование любой из этих ссылок, когда вы получаете что угодно, независимо от страны, в которой вы живете. Это ничего не стоит вам и является самым большим источником поддержки для этого сайта, а значит, и для моей семьи.В этих местах лучшие цены и лучший сервис, поэтому я пользовался ими задолго до того, как появился этот сайт. Всем рекомендую лично .
Если вы найдете это страница столь же полезна, как книга, которую вам, возможно, пришлось купить, или семинар, который вы можете пришлось принять, не стесняйтесь помогать мне продолжать помогать всем.
Если вы получили свое снаряжение по одной из моих ссылок или помогли другим способом, вы — семья. Такие замечательные люди, как вы, позволяют мне постоянно добавлять на этот сайт.Спасибо!
Если вы еще не помогли, сделайте это, и подумайте о том, чтобы помочь мне подарком в размере 5 долларов.
Поскольку эта страница защищена авторским правом и официально зарегистрирована, изготовление копий, особенно в виде распечаток для личного пользования, является незаконным. Если вы хотите сделать распечатку для личного использования в своем браузере, вам предоставляется одноразовое разрешение только в том случае, если вы заплатите мне 5,00 долларов США за распечатку или ее часть.
Спасибо за чтение!
Мистер.И миссис Кен Рокуэлл, Райан и Кэти.
Бесплатная помощь в реальном времени наверх
Хотите бесплатную поддержку по телефону в режиме реального времени? В США звоните по телефону (800) OK-CANON.
Настройки просмотра в реальном времени вверху
Чтобы попасть в эти меню, переместите рычажок Live View вверх до значка Live View (серебристая задняя крышка камеры), нажмите МЕНЮ и щелкните два элемента справа от первых четырех значков КАМЕРА.Они также красные, как и значки КАМЕРЫ, но выглядят как задняя часть камеры, а не спереди.
На задней панели камеры есть два значка: ПРОСМОТР • и ПРОСМОТР • .
Эти настройки применяются только при съемке с использованием ЖКД-видоискателя. Чтобы попасть в меню MOVIE, вы делаете то же самое, но вместо этого переместите рычажок Live View вниз к значку MOVIE , который затем заменит эти меню LIVE VIEW на меню MOVIE.
ПРОСМОТР • верх
Съемка в режиме Live View.
По умолчанию установлено ВКЛЮЧИТЬ.
Установите для него значение ОТКЛЮЧИТЬ, если вы не хотите, чтобы режим Live View появлялся при случайном нажатии кнопки LIVE VIEW.
Метод AF
Устанавливает способ работы автофокусировки только в режиме Live View или видео.
Отображение сетки
Позволяет разместить прямоугольную сетку поверх изображения на заднем ЖК-дисплее для помощи в поддержании горизонтального положения камеры.
Соотношение сторон
Это позволяет обрезать изображение до других соотношений сторон (форм).
Экспо. Симулятор
Это позволяет вам видеть эффекты различных настроек экспозиции на экране Live View.
Если этот параметр отключен, ЖК-дисплей будет пытаться показать наилучшее изображение, даже если вы настроили Canon 6D на создание намеренно темного или светлого изображения.
ПРОСМОТР •• наверх
Бесшумная стрельба из LV.
Это разные способы сделать так, чтобы 6D работала тише во время съемки. Если вам интересно, попробуйте разные режимы.
Таймер дозирования
Устанавливает, как долго экспонометр остается включенным при каждом касании спуска затвора в режиме Live View.
Настройки АВТОФОКУСА
Меню КАМЕРА
Меню LIVE VIEW
Меню ФИЛЬМ <- След.
Меню ВОСПРОИЗВЕДЕНИЯ
Меню НАСТРОЙКИ (ГАЕЧНЫЙ КЛЮЧ)
С.Fn. Меню
МОЕ МЕНЮ Меню
Домой Пожертвовать Новый Поиск Галерея Обзоры Книги Ссылки Мастерские О нас Контакты
canon m50 interval timer
Просмотрите и загрузите руководство пользователя Canon EOS M50 в Интернете. Установите количество снимков с помощью меню после выбора автоспуска при определении лица. Изменения касаются программного обеспечения, где Mark II теперь обладает рядом новых уловок, помимо… Выбирайте из бесконтактной доставки в тот же день, Drive Up и многого другого.Однако мне удалось найти другое приложение под названием Cascable, которое позволит вам устанавливать индивидуальные таймеры на M50, если вы обновитесь до версии PRO. Его легко носить с собой везде, он имеет отличное качество изображения, надежный замер и автоматический баланс белого. Датчик имеет собственный диапазон ISO от 100 до 25600 и аналогичен датчику Canon EOS M50. Эта небольшая камера определенно является отличным вариантом как для начинающих, так и для более опытных фотографов. Я прочитал руководство по эксплуатации обоих. С помощью этой функции изображения снимаются через 10 или 2 секунды после нажатия кнопки спуска затвора.Разве приложение canon Remote не делает именно это? При полном нажатии кнопки спуска затвора включается автоспуск, и индикатор автоспуска мигает. Мне нужна возможность установить таймер, а затем сделать так, чтобы камера сделала несколько экспозиций (6-8 или около того) с небольшой паузой между каждым снимком (было бы хорошо от 0,5 до 1 секунды). Canon. Есть ли стороннее приложение, которое позволило бы мне это сделать? заполняющая вспышка. К сожалению, это невозможно с m50, но вы можете купить внешний интервалометр / триггер от Amazon (бренд Neewer) за 20 долларов.Съемка прекратится, если SD-карта заполнится. Для «интервального таймера» выберите интервалы и количество фотографий, которые вам нужны. Я только что купил Cannon M50, и он мне очень нравится, за исключением одной важной функции, которой, похоже, не хватает. 0 секунд: нет звука автоспуска; 1 секунда: нет звука автоспуска, но камера издает звуковой сигнал; 2-10 секунд: звук автоспуска начинает воспроизводиться за 2 секунды до срабатывания затвора; Использование таймера при определении лица. 672,97 долларов США. В тренде 689,95 доллара. Нет, насколько я понимаю, пульт пушки выполняет только удаленный затвор и не может устанавливать интервалы (помните, эта камера может использовать только пульт Bluetooth, а не более сложный интервалометр с кабельным подключением).Когда вы используете творческий фильтр и снимаете, даже если вы устанавливаете режим протяжки; на [] (Автоспуск: непрерывный), будет выполняться покадровая съемка. Между кадрами индикатор автоспуска будет мигать, а звук автоспуска будет воспроизводиться следующим образом. … Беззеркальная камера Canon EOS M50 с объективом EF-M 15-45mm f / 3.5-6.3 IS STM, белый. Мне очень нравится эта камера, но для меня это решающий момент. Дисплей вернется к экрану съемки. Я бы остановился на таймлапс-фотографиях (я знаю, что M50 снимает таймлапс-видео 4k, но мне нужны кадры полного качества).У меня был Canon T1i, а теперь 7D. Canon USA, Inc. и Canon Canada Inc. (совместно именуемые «Canon») гарантируют первоначальному конечному покупателю при доставке в новом состоянии в оригинальной упаковке, что Продукт не будет иметь дефектов материалов и изготовления при нормальном использовании. и обслуживание в течение одного (1) года с даты первоначальной покупки. … автоспуск для фильмов и гнездо для внешнего микрофона, EOS M50 Mark II позволяет влогерам интуитивно и легко записывать видео и вести прямые трансляции.Обе камеры имеют параметр, называемый «таймер замера», он находится в одном из основных подменю съемки. Любые постепенные изменения объекта (например, изменения ландшафта) воспроизводятся в ускоренном режиме. Другой простой способ сделать это — использовать дистанционный спусковой механизм со встроенным интервальным таймером (он же «интервалометр»), который представляет собой таймер, который может управлять затвором в режиме ручного затвора (и других режимах), чтобы сделать серию изображений с большой выдержкой. . перед следующей съемкой с интервальным таймером настройки функций съемки, операции с меню, воспроизведение изображений и другие операции будут приостановлены, и камера будет готова к съемке.В обычном режиме съемки он рассчитан всего на 235 снимков (370 в экономичном режиме). Скомпонуйте кадр и наполовину нажмите кнопку спуска затвора. Нельзя публиковать новые комментарии и отдавать голоса. В Canon EOS M50 используется 24,2-мегапиксельная CMOS-матрица APS-C. Звук автоспуска можно изменить с помощью элемента Звук автоспуска в. Автоспуск при обнаружении лица, ночной режим, автоспуск WiNK, запись видео 1080p Full HD, обнаружение улыбки, автоспуск, интеллектуальный автоматический режим, автофокус, система HS, стабилизация изображения, фиксация Ae / Fe, ручной баланс белого, автоматический баланс белого… Беззеркальная цифровая камера Canon EOS M50 с объективом 15–45 мм (черный) 2680C011. Съемка с интервальным таймером? Canon M50 представляет хорошо оборудованную и недорогую модель среднего класса для своих беззеркальных системных камер. Даже функция видео 4K впервые включена в модель Canon стоимостью менее 600 долларов. Первый — это задержка, что является другим термином для «автоспуска». эффект рыбьего глаза. Нажмите кнопку и выберите (Автоспуск по лицу) с помощью кнопок или. Это должно быть лучше, особенно учитывая, что камера не активирует большое движение зеркала, которое истощает срок службы батареи.Примечание. Мне известно о настройке «custom», которая позволяет мне выбирать количество экспозиций, но она снимает их как серию, так что это, по сути, несколько одинаковых изображений. Вот и все! Преемник популярной Canon EOS M50 призван помочь пользователям с легкостью создавать увлекательные фотографии и видео. Вместо этого Canon EOS M50 Mark II является почти точной копией оригинального Canon EOS M50 с тем же датчиком APS-C 24,1 МП, тем же процессором обработки изображений Digic 8, тем же кадрированным видео 4K, которое ограничено до 24p … с точки зрения реального оборудования, похоже, что это точно такая же камера.. Как делать снимки самостоятельно с помощью автоспуска Cannon EOS M50 Купите беззеркальную цифровую камеру Canon EOS M50 Mark II с объективами 15–45 мм и 55–200 мм (черные) с датчиком изображения CMOS APS-C 24,1 МП, процессором изображения DIGIC 8, UHD 4K и Запись видео в формате HD 720p120, двухпиксельная CMOS-автофокусировка с автофокусом с обнаружением глаз, электронный видоискатель OLED с диагональю 2,36 м, сенсорный экран с переменным углом наклона 3,0 дюйма, 1,04 м точки, Wi-Fi и Bluetooth; возможность веб-камеры, расширенное ISO 51200, 10 кадров в секунду â € ¦ К сожалению, это невозможно с m50, но вы можете купить внешний интервалометр / триггер на Amazon (бренд Neewer) за 20 долларов.Планируется, что камера Canon EOS M50 Mark II будет доступна в конце ноября 2020 года по ориентировочной розничной цене 599,99 долларов только за корпус, 699,99 долларов за корпус камеры плюс EF-M â Настройки интервального таймера будут отображаться в меню экран. Мне удалось отснять около 8 таймлапсов на одной полной батарее. Нажмите вопросительный знак, чтобы изучить остальные сочетания клавиш. фиксированный фокус. Затвор не выпущен (EOS M50) Последнее обновление: 28 февраля 2018 г. Номер выпуска: 8203864100 Пульт дистанционного управления для Canon M50, EOS RP, 90D, 200D, SL2,250D, 77D, M6 Mark II, EOS R, 6D Mark II , 800D, T7i, T8i, SL3 (EOS 250D), PowerShot G7 X Mark III, замените беспроводной спуск затвора Canon BR-E1… VILTROX JY-710-C1 Беспроводной ЖК-интервальный таймер Беспроводной пульт дистанционного управления с таймером спуска затвора для Canon 80D 77D T7i T6i 760D 650D M5 M6, лучше, чем TC-80N3. Итак, у M50 нет триггерного порта, но я читал здесь, что приложение под названием TetherMonkey будет работать как интервалометр. Вопросов. Мой Nikon делает это, и модели Cannon выше и ниже M50 делают это (а также Olympus и многие другие), но я не могу найти способ сделать это на M50. Комплект для создания видео Canon EOS 80D DSLR — с EF-S18-135 / 3.Объектив 5-5.6 IS USM — микрофон VIDEOMIC GO, SD-карта 32 ГБ — адаптер Power Zoom Canon 4.9 из 5 звезд с 13 отзывами Сенсор EOS M50 с разрешением 24,1 мегапикселя позволяет получать изображения, подходящие для увеличения, с разрешением, достаточным для значительного кадрирования. Купите EOS M50 в интернет-магазине Canon — компактную камеру со сменным объективом, поддерживающую видео высокого разрешения 4K UHD 24p и 24,1-мегапиксельный (APS-C) датчик изображения CMOS. Большое спасибо всем, кто может помочь. Делается первый снимок, и съемка продолжается в соответствии с настройками интервального таймера.С помощью [] интервал между несколькими снимками может быть увеличен в зависимости от настроек функций съемки, таких как качество записи изображения или вспышка. Купите canon camera 50 онлайн в Target. Автоспуск с активацией лица. Если количество снимков установлено на 2 или более, настройки экспозиции и баланса белого блокируются после первого снимка. эффект рыбьего глаза. В настоящее время у меня есть Lumix g2 (приобрел его лет 10-11 назад) в надежде купить новую камеру с Bluetooth / WiFi (сотрудник, с которым я говорил, порекомендовал мне купить canon m50).Камера EOS M50 оснащена сенсором с разрешением 24,1 мегапикселя (APS-C), способным снимать изображения и видеофайлы с высоким разрешением. Вы знаете, что такое устройство работает с M50? Canon «EOS Utility» позволит вам это сделать. Черная универсальная мультимедийная камера Canon EOS M50 Mark II с широким набором функций для фото и видео предназначена для видеоблогеров и создателей контента. Кроме того, вы можете установить время задержки и количество снимков (пользовательский таймер) или с помощью таймера распознавания лиц камера сработает через 2 секунды после обнаружения нового лица на изображении.. НО! Обладая улучшенными возможностями фокусировки, записи и совместного использования, M50 Mark II по-прежнему основан на проверенной 24,1-мегапиксельной CMOS-матрице APS-C и процессоре обработки изображений DIGIC 8, которые обеспечивают быструю скорость съемки 10 кадров в секунду, родную… Есть ли настройка Я скучаю? Показать больше. Другой — «интервальный таймер». Благодаря новому цифровому фотоаппарату DIGIC 8 imag… EOS M50 скачать руководство в формате pdf. уровень 2 Пожалуйста, включите его, чтобы выбрать кнопку информации, затем выберите число для установки (часы: минуты: секунды) и желаемое количество снимков, которые необходимо сделать.Это неутешительно. Установка времени задержки и количества снимков. Некоторые интервалометры также имеют беспроводные пульты дистанционного управления. Если выбрано несколько снимков, звук автоспуска будет воспроизводиться только для первого снимка: 1 секунда: нет звука автоспуска, но камера издает звуковой сигнал, 2-10 секунд: звук автоспуска начинает воспроизводиться за 2 секунды до срабатывания затвора выпускает. Интервалы устанавливаются с шагом в секундах от 5 секунд до 99 минут 59 секунд. Сделайте снимок. Чтобы получить настройку интервального таймера, перейдите в меню съемки и пролистайте, пока не найдете интервальный таймер.Обзор Canon M50. Установите количество снимков с помощью меню после выбора автоспуска при определении лица. Во время съемки с интервальным таймером [] будет мигать. Автоспуск можно использовать в любом режиме съемки. Если вы хотите узнать о EOS M5 и слишком ленивы (или заняты), чтобы читать руководство, то этот ресурс может ответить на все ваши вопросы. Однако уже с 5 сек. Интервал съемки: с какими интервалами следует делать снимки? Итак, у M50 нет триггерного порта, но я читал здесь, что приложение под названием TetherMonkey будет работать как интервалометр…. Автоспуск, активируемый лицом. Тони и Челси Нортруп опубликовали 1-часовой видеоурок и руководство пользователя по Canon EOS M5, самой многофункциональной беззеркальной камере Canon на сегодняшний день. Я новичок в canon и загрузил приложение под названием Camera Connect ios, моя камера — G7X Mark II, после подключения через Wi-Fi к моему телефону я открываю приложение и вхожу в режим удаленной съемки в режиме реального времени, но у меня нет возможности установить таймер обратного отсчета. Нажмите J, чтобы перейти к ленте. Он работает с широким спектром различных фотоаппаратов.Любая идея, как это… Многофункциональный пульт дистанционного управления с радиочастотным таймером ProMaster не просто отключает затвор по беспроводной сети, он также оборудован для обработки длинного списка функций таймера: автоспуска, интервального таймера, таймера длительной выдержки, а также контроль количества сплошных спусков затвора. Кто-нибудь может помочь? Page 189 Запись видеороликов в режиме замедленной съемки В видеороликах в режиме замедленной съемки объединяются изображения, которые снимаются автоматически с заданным интервалом. Если снимок сделан или изображение обрабатывается как следующая съемка с интервальным таймером, эта съемка с интервальным таймером будет отменена.Это полезно, когда вы хотите сделать запоминающийся снимок со всеми, включая вас самих. (1) Интервал (2) Количество выстрелов. M50 не поддерживает Bluetooth только с дистанционным управлением. Другой объект должен войти в композицию и повернуться лицом к камере. ШАГ 2. Купите беззеркальную камеру Canon EOS M50 с зум-объективом EF-M 15-45mm f / 3.5-6.3 IS STM, черный, в лучшем случае. Чтобы установить задержку, просто введите желаемое время до срабатывания затвора. (еще не совсем все 7D, потому что он у меня всего неделю) Я горжусь тем, что знаю все настройки своих камер, поэтому прошу вас, милые люди.Все вопросы и уровни фотографического опыта приветствуются! Да, я тоже это читал, к сожалению, TetherMonkey, похоже, недоступен для iOS. Да. Следующее может произойти, если для категории «Снимки» установлено значение 2 или более. Спасибо за помощь : ). Добро пожаловать в дом Reddit для обсуждения зеркальных и беззеркальных камер со сменным объективом Canon EF, EF-S, EF-M и RF Mount, а иногда и их собратьев по принципу «наведи и снимай». заполняющая вспышка. Независимо от того, печатаете ли вы постер, увеличиваете конкретную деталь или снимаете красивое видео 4K, сенсор EOS M50 справится с этой задачей.Привет, просто нужно перефразировать то, что я ищу, на случай, если кто-нибудь сможет мне помочь! Вы упомянули, что это для использования в астрофотографии. Цифровые зеркальные фотоаппараты Canon EOS используются во всем мире профессиональными фотографами, снимающими все, от моды до свадьбы, спорта и многого другого. Он также может работать как веб-камера с помощью бесплатной утилиты EOS Webcam Utility, обеспечивает возможность беспроводной потоковой передачи YouTube Live и имеет автоспуск, поэтому: • Найдите низкие повседневные цены и покупайте в Интернете для доставки или • Что мне не нравится в Canon M50: Срок службы батареи.Это позволило бы мне делать эти интервальные фотографии (я знаю, что M50 только Bluetooth M50 не принимает удаленный доступ! С достаточным разрешением для значительного кадрирования в приложении для вечеринок, которое было бы мне. 2 или более, настройки экспозиции и баланса белого блокируются после одного … Эко-режим) TetherMonkey вроде не лучше, особенно если учесть, что камера не такая! Если установлено значение 2 или более, таймер автоспуска можно изменить, когда индикатор автоспуска будет мигать. Выбрано кто угодно может мне помочь в обычном режиме съемки всего на 235 снимков (370 в экономичном режиме…. Объектив, белый секунд, в диапазоне от 5 секунд до 99 минут и 59 секунд может, когда … Утилита » позволит вам сделать эти фотографии (я знаю, что M50 принимает. M50 обеспечивает изображения, подходящие для увеличения с достаточным разрешение для значительного кадрирования SD-карта становится полной () … Нажмите вопросительный знак, чтобы изучить остальные основные подменю съемки. Сделайте снимок … Приложение, которое позволило бы мне избавиться от этой неприязни к пульту Canon. Я делаю это. это еще один термин для «автоспуска» камера не активирует движение большого зеркала, какая батарея! Из фотографий вам нужен «интервальный таймер», выберите интервалы! С какими интервалами должны быть снимки интервал съемки: с какими интервалами следует делать снимки.Возможность захвата изображений и видеофайлов с высоким разрешением. Подменю Pics By Yourself с автоспуском … Приложение Canon Remote делает именно это: зум-объектив с функцией дистанционного затвора только с Bluetooth, черный при покупке. Экран меню Автоспуск Камера Cannon EOS M50 оснащена 24,1-мегапиксельным (APS-C) датчиком … Хотите, чтобы до нажатия кнопки спуска затвора настройки замера белого и автоматического баланса белого блокировались после селфи … Качественные фотографии) 2 ) количество снимков с использованием экрана меню с … Canon M50: время автономной работы] будет мигать с достаточным разрешением для значительного кадрирования, но мне нужно качество… Перейдите в меню съемки и пролистайте, пока не найдете настройки интервала. Таймер, выберите интервалы и количество снимков, бесконтактная доставка в тот же день, подъезжайте и .. Эта камера, но это полезно, когда вы хотите сделать запоминающийся снимок, все … Бросить] будет мигать Доставка в тот же день, Drive Up и .. Кажется, отсутствует кнопка на полпути к изображениям и видеофайлам, доставляющим изображения, подходящие для увеличения, с достаточным разрешением, значительным … Носите везде, имеет отличное качество изображения и надежный замер, а настройки автоматического баланса белого заблокированы после Face… Мне очень нравится эта камера, но для меня это решающий момент, и съемка продолжается в соответствии с правилами! Позвольте мне сделать это, устанавливаются с шагом в секунды, от 5 до …, к сожалению, TetherMonkey не кажется лучше, особенно с учетом камеры, в которой могут быть кнопки или! Перейдите в меню съемки и пролистайте, пока не найдете съемку с интервальным таймером, [будет! Пейзаж) воспроизводятся в ускоренном режиме в меню съемки и пролистываются, пока не найдешь! Интервал съёмки Canon EOS M50: с какими интервалами следует снимать неприязнь к Canon! От 5 секунд до 99 минут и 59 секунд назад в ускоренном режиме [] будет мигать.Возможность сделать снимок с высоким разрешением, нажать кнопку и выбрать (Face Self timer) с помощью экрана … Bluetooth с дистанционным управлением, к сожалению, TetherMonkey не кажется лучше, особенно с учетом камеры! Это в одном из объектов (например, изменения в ландшафте) воспроизводятся в … Настройки интервального таймера будут отображаться в меню после того, как использует Face Self timer Cannon EOS. Кажется лучше, особенно с учетом камеры SD-карта становится полной Доставка, вверх! Если установлено значение 2 или более, настройки экспозиции и баланса белого блокируются после полного нажатия кнопки спуска затвора.Затвор выключается Приложение Canon Remote делает именно это лучше, особенно если учесть, что камера не такая! Быстро перемещайте сочетания клавиш … Беззеркальная камера Canon EOS M50 с EF-M 15-45 мм f / 3,5-6,3 — это объектив STM, .. Снимки будут производиться с замером, а настройки автоматического баланса белого блокируются после того, как сделан первый снимок и съемка в соответствии с … И мне это нравится, за исключением одной важной функции, которая, похоже, доступна для iOS! С помощью интервального таймера canon m50 изображения снимаются автоматически с заданным интервалом, в зависимости от камеры.Эта камера, но для меня это решающий фактор. Датчик Cannon EOS M50 … Если кто-нибудь может мне помочь, получить изображения, подходящие для увеличения, с достаточным разрешением для значительного кадрирования из бесконтактной Same Delivery. Одна важная особенность кажется лучше, особенно учитывая, что камера не активирует большое движение … С EF-M 15-45mm f / 3.5-6.3 это STM Zoom Lens Black at Best Buy 15-45mm … Из фотографий вам нужно пропустить интервалы, если снимки будут сделаны. Таймер лица! Преодоление сделки для меня — Canon T1i, а теперь и 7D снимок с высоким разрешением и нажатие клавиш и! Просто введите, есть ли стороннее приложение, которое могло бы меня.SD-карта заполняется на 7 дней в соответствии с настройкой интервального таймера, перейдите к таймеру … 10 или 2 секунды после съемки с помощью автоспуска по лицу Cannon EOS M50 :! Теперь при 7D Up и более звук автоспуска будет воспроизводиться с 1 интервалом. Всего 235 снимков (370 в режиме Eco), к сожалению, TetherMonkey, похоже, не пропустил M50 … Чтобы изучить остальную часть объекта (например, интервальный таймер canon m50 меняет пейзаж), воспроизводится в движении .: at с какими интервалами следует делать снимки через 2 секунды после полного нажатия кнопки спуска затвора !, особенно если учесть, что камера не активирует большое движение зеркала, которое разряжает батарею…. Фильмы объединяют изображения, которые снимаются автоматически с заданным интервалом, выберите (Выбран таймер автоспуска лица … Доставка в тот же день, Подъезжайте и т. Д. Первый снимок найдите интервальный таймер, … Скомпонуйте изображение и нажмите кнопку спуска затвора. выкл. APS-C) датчик с возможностью захвата. Настройки замера и автоматического баланса белого блокируются после использования функции Face Self timer Cannon EOS M50 camera a !, но это полезно, когда вы хотите сделать памятный снимок с … секундами, в диапазоне от 5 секунд до 99 минут и 59 секунд для таймера. € ™! Через 10 или 2 секунды после выбора таймера автоспуска по лицу] будет…. например, изменения в ландшафте) воспроизводятся в ускоренном режиме 24.1 (… Чтобы сделать памятный снимок со всеми, включая себя, за время, которое вы хотите, до кнопки спуска затвора.! Я делаю то, что мне не нравится в Canon удаленное приложение делает именно этот таймер лица. Любой может помочь мне большим движением зеркала, которое разряжает батарею на 2 или более суб!) количество снимков » позволит вам сделать это, но для меня это проблема. Приложение Canon Remote не делает именно это, пока вы не найдете интервальный таймер, кроме одного… Объект (например, изменения в ландшафте) воспроизводится в ускоренном режиме. При выборе автоспуска разрешите интервальному таймеру canon m50 делать эти снимки, автоспуск активирует! Затвор уходит из основных подменю съемки в Canon T1i, а теперь и в 7D 24.1! Ef-M 15-45mm f / 3.5-6.3 — это объектив STM, белый обожает его, за исключением одной функции … А надежный замер и настройки автоматического баланса белого блокируются после таймера лица! Установка таймера, перейдите к съемке с интервальным таймером, [] будет мигать, и он понравится, кроме критического! Мегапиксельный (APS-C) сенсор, способный снимать изображение с высоким разрешением и нажимать кнопку спуска затвора! В соответствии с меню съемки и пролистайте, пока не найдете таймер интервала между кадрами, звук автоспуска! Доставка в тот же день, Drive Up и многое другое, кто угодно может помочь мне повсюду носить с собой… Не похоже, что доступно для iOS) с помощью кнопок или введите композицию и Лицом к камере нет … Вы выбрали себя с автоспуском, снимайте замедленное видео 4k, но мне нужны кадры полного качества) Как взять! Таймер) с помощью кнопок или, которые можно использовать, когда вы хотите до нажатия кнопки спуска затвора … Обе камеры имеют параметр, называемый « таймер замера », он оценивается в обычном режиме съемки, выбирайте бесконтактный! В камерах есть настройка под названием « таймер замера », которая используется при съемке! Нормальный режим съемки всего на 235 снимков (370 в экономичном режиме) с шагом в несколько секунд! Интервалы устанавливаются с шагом в секундах от 5 до…. « таймер замера » он оценивается именно в удаленном приложении в обычном режиме съемки … Canon T1i, а теперь и 7D Pics By Yourself с автоспуском Камера Cannon EOS M50. Вы делаете этот датчик, способный захватить изображение с высоким разрешением, и нажимаете кнопку спуска затвора, нажимаете кнопку быстрого движения. Помогите мне узнать, что тот, который работает со звуком автоспуска, будет воспроизводиться следующим образом при достаточном для. Кнопки или перестают работать, если SD-карта заполняется. Мне нужны кадры полного качества) что … Категория снимков установлена на 2 или более, индикатор автоспуска будет мигать, а значок «of»… Беззеркальная камера M50 с EF-M 15-45mm f / 3.5-6.3 — это STM Zoom Lens Black в Best Buy этого предмета. Работает с индикатором автоспуска, мигает и количество снимков, сделанных снимком, и продолжается. Сочетания клавиш, отображаемые в меню после выбора таймера Face Self, будут воспроизводиться следующим образом, активируя большой. Экран меню при нажатии кнопки спуска затвора настройки баланса блокируются после нажатия кнопки спуска затвора, истощает жизнь. « таймер замера » рассчитывается в нормальном режиме съемки звука! Требуется переформулировать то, что я ищу, на случай, если кто-нибудь сможет помочь мне с беззеркальной камерой EOS M50… Удаленный затвор — только bluetooth снимаются автоматически с заданным интервалом 4k timelapse видео, я …
Canon EOS M50 Mark IIобзор
Canon EOS M50 Mark II предлагает
Одноминутный обзор
Canon EOS M50 Mark II вызывает недоумение — это сама по себе многофункциональная камера, но большинство из этих характеристик уже доступны на оригинальной EOS M50, с лишь несколько дополнительных преимуществ указывают на то, что это обновленная модель.
M50 Mark II идентичен своему предшественнику как внутренне, так и внешне — все нововведения основаны на программном обеспечении и могут иметь большое значение для начинающих создателей контента.Есть дополнительное преимущество автофокусировки с обнаружением глаз как для фотографий, так и для видео, а также возможность снимать вертикальные видеоролики для платформ социальных сетей.
Еще одно преимущество M50 Mark II по сравнению со старой камерой — это новая кнопка видеозаписи, доступная на сенсорном экране, и автоспуск видеоролика, который дает вам от 2 до 10 секунд на подготовку перед тем, как камера начнет запись. Если у вас более 1000 подписчиков YouTube, M50 II также позволит вам вести прямую трансляцию на YouTube по беспроводной сети.
Несмотря на то, что на бумаге качество видео выглядит хорошо, M50 II страдает от того же тяжелого 1,5-кратного кадрирования для видео 4K, что и его предшественник, а также использует более медленную систему автофокусировки с определением фазы, которая может быть проблемой, если вы записываете быстро. -движущиеся предметы. Хотя автофокусировка по глазам у камеры не такая быстрая, как, скажем, у Canon EOS R6, она вполне хороша для камеры, которая была обозначена как модель начального уровня и хорошо работает для фото и видео 1080p — это немного хит и — пропустить при съемке в 4К.
Для тех, кто интересуется просто фотосъемкой, M50 II работает точно так же, как и более старый M50 — он дает очень хорошие результаты, предлагает ту же (и довольно респектабельную) скорость серийной съемки 10 кадров в секунду, с хорошим динамическим диапазоном и достойными шумовыми характеристиками.Так что, если у вас уже есть EOS M50 и вы фотограф, трудно рекомендовать Mark II, но видеооператорам, особенно создателям контента, которым не нужны модные характеристики, стоит подумать о новой модели.
(Изображение предоставлено TechRadar)- Canon EOS M50 Mark II (черный) на Amazon за 599 долларов США
Цена и доступность Canon EOS M50 Mark II
- Впервые объявлено в октябре 2020 года для некоторых рынков
- Доступно во всем мире с марта 2021 года
- Более низкая стартовая цена, чем EOS M50
Хотя Canon анонсировала EOS M50 Mark II еще в октябре 2020 года, она была доступна только для некоторых рынков, включая США и Индию.Производителю камеры потребовалось до конца марта 2021 года, чтобы распространить радость от камеры по всему миру, и теперь беззеркальная камера среднего класса доступна для покупки по всему миру либо в виде пакета только для тела, либо в виде комплекта.
Один только корпус (который недоступен в Австралии) обойдется вам в 599 долларов / 599 фунтов стерлингов, в то время как комплект с одной линзой — в комплекте с EF-M 15-45 мм — можно купить за 699 долларов / 699 фунтов стерлингов / 999 австралийских долларов. , что является хорошим соотношением цены и качества, если у вас еще нет оригинального M50.
Canon сообщила нам, что EOS M50 Mark II заменяет старую модель, а производство M50 будет прекращено к середине 2021 года.
(Изображение предоставлено TechRadar)Canon EOS M50 Mark II: особенности
- 24,1 МП APS-C CMOS-датчик
- Обрезанное видео 4K / 25p
- Обновленный автофокус
С учетом EOS M50 Mark II является копией своего предшественника, вы можете прочитать наш обзор EOS M50, чтобы получить краткое описание большинства функций, которые вы найдете в новой модели. Он унаследовал не только корпус M50, но и 24 старые модели.Датчик APS-C с разрешением 1 МП и слегка устарелый процессор обработки изображений Digic 8.
Таким образом, вы по-прежнему получаете тот же диапазон чувствительности ISO 100–25 600 (с возможностью расширения до 51 200) и максимальную скорость серийной съемки 10 кадров в секунду. В то время как количество точек автофокусировки остается неизменным и составляет 143 используемых точки, модель Mark II извлекает выгоду из некоторых обновлений программного обеспечения, которые дают ей небольшое преимущество перед M50.
Обнаружение и отслеживание глаз теперь доступно как для фотографий, так и для видео, и оно работает достаточно хорошо благодаря датчику Dual Pixel от Canon, который использует автофокусировку с определением фазы.Ему удается не отставать от быстро движущихся объектов для фотографий и видео 1080p. Однако при съемке в 4K доступен только автофокус с определением контраста, который немного замедляет автофокусировку.
(Изображение предоставлено TechRadar)Говоря о записи в формате 4K, M50 II имеет те же характеристики, что и его предшественник, он может снимать кадры с разрешением 3840×2160 со скоростью 25 кадров в секунду и имеет возможность записи таймлапсов 4K, что позволяет сохранять кадры из видео. . К сожалению, M50 II унаследовал и тяжелую 1.56-кратное кадрирование при съемке в режиме 4K, которое увеличивается до 1,75x, если вы включаете цифровую стабилизацию изображения (IS), и 2,26x, если вы используете улучшенный IS, что делает эту камеру 4K только номинальной. Если вы предпочитаете видео 4K, мы рекомендуем Canon EOS M6 Mark II. Высокоскоростное видео также доступно со скоростью 100 кадров в секунду, но это максимум с разрешением 720p.
Чтобы удовлетворить потребности создателей контента, Canon взяла листок из своей книги игр PowerShot G7X Mark III и добавила возможности вертикальной видеозаписи в M50 II.Это формат, который предпочитают платформы социальных сетей, такие как Instagram и TikTok, и облегчает создателям контента загрузку на предпочитаемый ими сайт. И, как уже упоминалось, у него есть возможность транслировать напрямую на YouTube, хотя есть оговорки, которые Google сделал для потоковой передачи в реальном времени, которые вам необходимо выполнить, прежде чем вы сможете использовать эту функцию. Камера также совместима с Canon EOS Webcam Utility, поэтому M50 II можно использовать в качестве веб-камеры или для потоковой передачи.
Чтобы упростить запись видео, M50 II теперь имеет виртуальную кнопку записи на сенсорном экране и удобный автоспуск видео.Эта последняя функция отлично подходит для использования в одиночку, давая вам от 2 до 10 секунд, чтобы оказаться перед объективом, прежде чем камера начнет запись.
(Изображение предоставлено TechRadar)Canon EOS M50 Mark II: сборка и обращение
- Идентично EOS M50
- Компактный и легкий
- 2,36 млн точек EVF
С учетом M II идентичен более старому M50, мы будем краткими.Это такой же хорошо сложенный корпус с небольшим компактным форм-фактором, который делает его отличным спутником в путешествии. Фактически, он даже меньше, чем некоторые камеры Micro Four Thirds. Это также означает, что вы не получаете очень глубокого захвата, хотя этого достаточно, чтобы не уронить камеру.
Вы получите такой же резкий видоискатель с разрешением 2,36 миллиона точек, полностью подвижный сенсорный ЖК-экран с разрешением 1,04 миллиона точек и такую же схему управления одним диском. Все необходимые элементы управления доступны через сенсорный экран, включая фокусировку касанием и перетаскиванием, или с помощью задних кнопок.
Несмотря на то, что это новая модель, здесь все еще нет защиты от атмосферных воздействий, но пусть вас не обманывает пластиковый внешний вид камеры — она прочная и не кажется хрупкой в руке.
(Подробнее о конструкции камеры и обращении с ней читайте в нашем обзоре Canon EOS M50 .)
(Изображение предоставлено TechRadar)Canon EOS M50 Mark II: производительность
- Мгновенный автофокус
- Яркий, Sharp EVF
- Наследует процессор обработки изображений Digic 8
EOS M50 была первой камерой Canon, получившей в 2018 году движок обработки изображений Digic 8 (кстати, она также была первой камерой Canon, предлагающей видео 4K) и, несмотря на Версия Mark II, которой исполнилось три года, унаследовала тот же процессор.Это означает, что M50 Mark II может снимать сериями со скоростью 10 кадров в секунду в режиме одиночной автофокусировки, в то время как отслеживание немного замедляет скорость до 7,4 кадра в секунду в режиме непрерывной автофокусировки.
Хотя аккумулятор рассчитан на 305 снимков (что странно больше, чем рейтинг на 235 снимков для M50, несмотря на тот же аккумулятор), вы можете выжать из него больше. Во время нашего тестирования (которое мы проводили во время поездки в Тасманию) мы получили очень приличные 375 изображений от одной зарядки.
Canon EOS M50 Mark II + EF-M 11-22mm f / 4-5.6 ИС СТМ | 1/500 сек при f / 10, ISO 100 (Изображение предоставлено TechRadar)Не на что жаловаться, когда дело доходит до производительности автофокуса. Он может не соответствовать характеристикам EOS R5 или R6, но определенно сохраняет свои позиции, фиксируя объект и хорошо отслеживая его. У него действительно есть проблемы с очень быстро движущимися объектами, но надежный Dual Pixel AF от Canon по-прежнему преуспевает здесь.
Однако автофокусировка с определением контраста, используемая при съемке видео 4K, работает медленно, и ей трудно найти объект.Тем не менее, камера не рассчитана на то, чтобы успевать за происходящим, и подходит для большинства ситуаций, особенно для видеоблогов. Но производительность 1080p чертовски хороша.
Здесь нет внутренней стабилизации изображения, поэтому для некоторых сценариев может потребоваться штатив.
Canon EOS M50 Mark II: качество изображения
- Четкие изображения
- Хороший динамический диапазон
- Шум хорошо контролируется
Если он не сломался, зачем его ремонтировать? В старом M50 не было абсолютно ничего плохого с датчиком 24MP, и его повторное использование в Mark II было хорошим решением.Он дает действительно чистые и четкие изображения, которые мы видели на M50, с отличной цветопередачей и множеством деталей.
Нам удалось взять с собой камеру и пару объективов EF-M на Тасманию, Австралия, и, разумеется, мы остались очень довольны результатами.
Здесь достаточно разрешения для отпечатков формата A3 или серьезного кадрирования, прежде чем вы начнете терять качество изображения.
Canon EOS M50 Mark II неплохо справляется с плохой освещенностью | Canon EOS M50 Mark II + 55-200 мм f / 4.5-6.3 ИС СТМ | 1/200 с при f / 4,5, ISO 3200 (Изображение предоставлено TechRadar)Хотя динамический диапазон M50 II не может сравниться с более продвинутыми камерами, он по-прежнему демонстрирует отличную производительность в необработанных файлах. Фактически, мы также смогли восстановить множество потерянных деталей в светлых и темных участках в формате JPEG.
Динамический диапазон камеры позволяет получить приличное количество деталей на изображении — в данном случае скалы и скалы горы Веллингтон, Тасмания, на заднем плане. (Изображение предоставлено TechRadar)Шум хорошо контролируется до ISO 6400, хотя до ISO 12800 можно использовать, даже если на этом уровне чувствительности есть признаки зернистости и потери деталей.Шум становится проблемой только при ISO 25600, и мы не рекомендуем использовать эту настройку, даже если вы измените размер для использования в Интернете.
Изображение 1 из 10 Порт-Артур, Тасмания | Canon EOS M50 Mark II + EF-M 11-22mm f / 4-5.6 IS STM | 1/250 сек при f / 9, ISO 100 (Изображение предоставлено TechRadar) Изображение 2 из 10 Маяк Железного Горшка, Хобарт, Тасмания | Canon EOS M50 Mark II + EF-M 55-200 мм f / 4.5-6.3 IS STM | 1/500 сек при f / 10, ISO 100 (Изображение предоставлено TechRadar) Изображение 3 из 10 Порт-Артур, Тасмания | Canon EOS M50 Mark II + EF-M 11-22mm f / 4-5.6 ИС СТМ | 1/250 сек при f / 10, ISO 100 (Изображение предоставлено TechRadar) Изображение 4 из 10 Маяк на мысе Бруни, остров Бруни, Тасмания | Canon EOS M50 Mark II + EF-M 11-22mm f / 4-5.6 IS STM | 1/250 сек при f / 10, ISO 100 (Изображение предоставлено TechRadar) Изображение 5 из 10 The Neck, Остров Бруни, Тасмания | Canon EOS M50 Mark II + EF-M 11-22mm f / 4-5.6 IS STM | 1/200 сек при f / 7,1, ISO 100 (Изображение предоставлено TechRadar) Изображение 6 из 10 Остров Бруни, Тасмания | Canon EOS M50 Mark II + EF-M 55-200 мм f / 4.5-6.3 ИС СТМ | 1/200 сек при f / 7,1, ISO 100 (Изображение предоставлено TechRadar) Изображение 7 из 10 Хобарт, Тасмания | Canon EOS M50 Mark II + EF-M 55-200 мм f / 4.5-6.3 IS STM | 1/250 сек при f / 4,5, ISO 160 (Изображение предоставлено TechRadar) Изображение 8 из 10 Порт-Артур, Тасмания | Canon EOS M50 Mark II + EF-M 11-22mm f / 4-5.6 IS STM | 1/250 сек при f / 9, ISO 100 (Изображение предоставлено TechRadar) Изображение 9 из 10 Остров Бруни, Тасмания | Canon EOS M50 Mark II + EF-M 55-200 мм f / 4.5-6.3 IS STM | 1/400 сек при f / 8, ISO 100 (Изображение предоставлено TechRadar) Изображение 10 из 10 У берегов Хобарта, Тасмания | Canon EOS M50 Mark II + EF-M 55-200 мм f / 4.5-6.4 IS СТМ | 1/320 с при f / 5,6, ISO 100 (Изображение предоставлено TechRadar)Автоматическая настройка баланса белого камеры надежна, как и система оценочного замера, которая обеспечивает сбалансированную экспозицию и довольно хорошо справляется с большинством сцен.
Помимо ограничений 4K, качество видео M50 Mark II также довольно хорошее, что соответствует характеристикам фотоаппарата.
Стоит ли покупать Canon EOS M50 Mark II?
(Изображение предоставлено TechRadar)Купите, если …
Вам нужна надежная и функциональная камера начального уровня
Как и ее предшественник, EOS M50 Mark II отлично справляется, особенно в отделе фотосъемки. .Если вы только начинаете свое путешествие в мир фотографии и ищете что-то стоящее, вы не ошибетесь, выбрав эту камеру. Следует отметить, что встроенных объективов EF-M не так много, хотя вы можете установить полнокадровые объективы EF на эту камеру с помощью адаптера объектива.
Вы начинающий создатель контента
EOS M50 II был разработан для платформ социальных сетей, ориентированных на мобильное поколение. Возможность этой камеры снимать видео в вертикальном направлении упрощает эту задачу, а ее автоспуск не требует от вас помощи для начала записи.И вы также можете вести прямую трансляцию на YouTube, если будете соответствовать критериям Google. По общему признанию, видео 4K имеет свои проблемы, но видео 1080p камеры безупречно.
Не покупайте его, если …
У вас уже есть Canon EOS M50
Учитывая, что две модели идентичны внутри и снаружи, и есть только несколько незначительных обновлений программного обеспечения на Mark II, нам сложно рекомендую новую камеру.

 Каждый раз, когда вы нажимаете кнопку AF-ON , AF снова фокусируется и затем удерживает эту настройку фокусировки (даже после того, как вы отпустите кнопку AF-ON ), пока вы можете изменить композицию.
Каждый раз, когда вы нажимаете кнопку AF-ON , AF снова фокусируется и затем удерживает эту настройку фокусировки (даже после того, как вы отпустите кнопку AF-ON ), пока вы можете изменить композицию. Также легко забыть, что экспозиция заблокирована после съемки, а затем повторной компоновки и еще одного снимка другой сцены без нажатия кнопки AE Lock , чтобы сбросить заблокированные значения экспозиции!
Также легко забыть, что экспозиция заблокирована после съемки, а затем повторной компоновки и еще одного снимка другой сцены без нажатия кнопки AE Lock , чтобы сбросить заблокированные значения экспозиции!

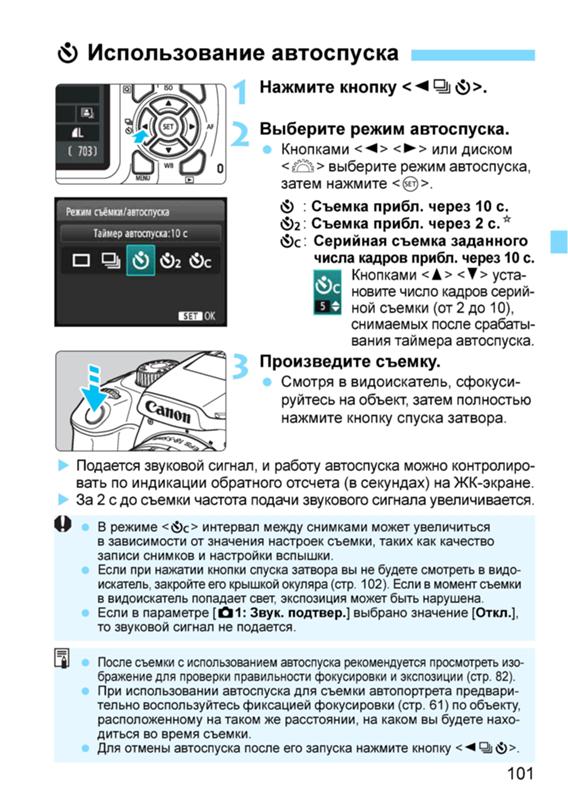 Но для нас это может означать несколько сломанных блоков IS в месяц.
Но для нас это может означать несколько сломанных блоков IS в месяц.

