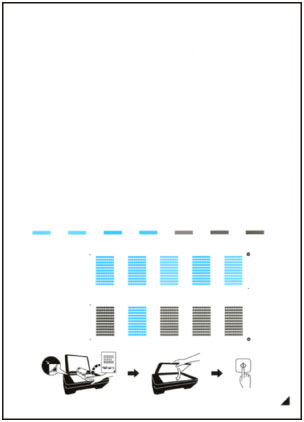Неисправности печатающих головок струйных принтеров Canon
Главная
»
Инструкции
»
Неисправности печатающих головок струйных принтеров Canon
Принтер не выдаёт сообщений об ошибках, но при печати из принтера выходит чистый лист без следов чернил.
Как вариант — нет одного или нескольких цветов (обычно либо чёрного, либо всех цветов кроме чёрного).
В первую очередь нужно посмотреть шлейф в районе сопел на наличие прогаров:
У этой головки печатал только чёрный, цвета вообще не было
У этой головки не печатал только красный
У этой — чистый лист
Если прогар есть, то естественно, вопрос промывать или нет — снимается. Если прогаров не видно, надо проверить (промывкой) проходят ли чернила (промывочная жидкость) через головку (через сопла того цвета, которым принтер не печатает) и если проходят — практически 100% неисправна электрическая часть головки.
(Почему практически, а не точно 100% — всё-таки чудеса иногда случаются — не так давно в форуме была тема, где вопрошающий описал именно такую ситуацию — промывочная жидкость (и чернила) через головку проходит, но на бумаге следов чернил нет, хоть он и делал несколько раз прочистки. И когда я ему ответил, что неисправна головка, через некоторое время он с возмущением написАл, что оказывается у него всего лишь воздух попал в чернильные каналы головки и после нескольких прочисток, принтер у него начал печатать.
Мне, за те годы, что я ремонтирую струйные принтеры, такое не встречалось, и в других форумах я такого тоже не встречал, чтобы после двух — трёх глубоких прочисток, при распечатывании тестового листа, не появились даже следы чернил. Могу допустить, что такое может быть при завоздушивании СНПЧ, но человек утверждал, что использует чернильницы… насколько правдиво он отвечал на вопросы — это проверить невозможно, но и скидывать со счетов вероятность того, что такое чудо может у кого-нибудь повториться — тоже не могу).
Кроме того, такое же поведение принтера может дать засорение помпы принтера (правда, при этом хоть какие-то следы чернил на распечатке будут), или надлом шлейфа каретки, и для того, чтобы исключить такой вариант, головку желательно проверить на другом принтере, который может работать с такой же головкой и если на другом принтере ситуация повторяется — головка неисправна.
При печати видны широкие светлые полосы со слегка размытой границей, или на распечатке какой-нибудь цвет присутствует только в виде тонких прерывистых полосок. При тестовой печати видно полное отсутствие какого-нибудь цвета от начала до конца напечатанного участка.
В этом случае есть большая вероятность разрушения сопел печатающей головки. Определить это можно визуально, предварительно отмыв площадку с соплами от грязи и чернил (лучше использовать лупу, не у всех зрение позволяет рассмотреть мелкие детали).
На фото, стрелками указаны места разрушения сопел чёрного цвета. (принтер i350, головка QY6-0044)
(принтер i350, головка QY6-0044)
Ниже — скан теста сопел этого принтера
А на этой фотографии головка QY6-0049 принтера iP4000.
Хорошо видно полное отсутствие сопел красного цвета (основного и лайт)
(владелец принтера сам признался, что у него плохо печатал красный и он только один разок дунул автомобильным насосом… последствия этого вы видите)
Принтер i250, разрушены цветные сопла.
Ещё один из часто встречающихся вариантов — износ сопел. Обычно такое бывает, когда в принтере используются чернила «какие придётся». По-видимому некачественные чернила имеют более абразивные свойства, что приводит к «растачиванию» отверстий сопел и соответственно из-за изменения формы сопла, капля чернил либо вылетает из сопла в сторону, либо вместо капли получается чернильная пыль.
(Изменение формы отверстий сопел видно только под микроскопом. К сожалению, мне так и не удалось состыковать микроскоп с фотоаппаратом, чтобы наглядно показать, как это выглядит).
На тестовой печати это может выглядеть следующим образом — либо отклонение линий, распечатанных некоторыми соплами (на тестовой печати решеткой это хорошо видно), либо распечатанные линии более тонкие, чем другие, с очень размытыми краями, либо, вместо линии, напечатанной соплом, на бумаге еле заметное напыление этого цвета.
Ниже — тест сопел принтера i350. На нем виден вариант износа сопел, при котором некоторые линии более тонкие и с размытыми границами, а некоторые линии теста вообще отсутствуют (каждая горизонтальная линия, между двумя вертикальными — печатается одним соплом)
На прямоугольниках, слева, возле букв обозначающих цвет распечатанной решетки (C, M, Y) и которые в идеале должны иметь тёмно серый цвет (т.к. цвет получается в результате равномерного смешения трёх цветов), видны проплешины разного цвета, оставленные неработающими соплами.
У принтеров и МФУ более поздних лет выпуска (чем i350) и у фотопринтеров, вариант износа сопел, при котором сопла печатают криво, встречается значительно чаще. Но отличить износ сопел от засора практически невозможно — только если после длительной промывки головки, с промежуточными тестовыми распечатками видно, что рисунок теста сопел не меняется, можно говорить об износе.
Ещё один вариант механического повреждения печатающей головки — разгерметизация.
Чаще всего при разгерметизации тест сопел печатается без искажений, но при печати фотографий или текста, на распечатанном документе появляются пропуски.
Это происходит из-за того, что в процессе печати в чернильный канал попадает воздух, мешающий чернилам свободно проходить через печатающую головку. В общем-то точно такую картину могут давать и другие причины — засохшие чернила на уплотнительной прокладке между чернильницей и печатающей головкой, мешающие нормальной герметизации этого соединения, или впитывающий материал внутри самой чернильницы, из за большого количества заправок уже потерял свои впитывающие свойства и «не отдаёт» чернила с должной скоростью.
(у принтеров и МФУ, использующих чернильницы BCI-24, достаточно часто встречается, что чернильница, дающая такой эффект на одном принтере, на другом таком же работает без проблем, так что, кроме самОй чернильницы на такое поведение принтера влияют и другие факторы, которые мне отследить не удалось)
Кроме вышеперечисленного такой же эффект может дать засорившаяся помпа, которая, в процессе работы аппарата должна подкачивать чернила к соплам (самотёком они не могут протекать к соплам с необходимой для нормальной печати, скоростью. Для нормальной печати (если вы обращали внимание), в процессе печати принтеры делают паузу, заводят печатающую головку на парковочную площадку и делают короткую прокачку чернил, затем продолжают печатать. У разных моделей принтеров и МФУ, время, через которое происходит подкачка — разное и зависит кроме того от установленного в настройках принтера качества печати).
Разгерметизация печатающей головки может быть как внутри неё (между белой керамической пластиной с соплами и корпусом головки есть резиновая прокладка — воздух может подсасываться в этом месте), так и снаружи, в этом случае это можно обнаружить визуально. На фото — вариант разгерметизации, который чаще всего встречается у печатающих головок QY6-0044 и QY6-0054 (и именно на чёрном цвете)
На следующем фото — то же, с увеличением
Хорошо видно отслоение шлейфа от герметика и натёки чернил в образовавшемся отверстии. Мне ни разу не удалось справиться с таким вариантом разгерметизации, несмотря на то, что перепробовал практически все клеи и герметики, которые продавались в магазинах. Может быть вам повезёт.
Если при распечатке картинок и фотографий, на изображении видны широкие полосы поперёк движения листа, с чёткими краями и одинаковым интервалом, или при печати текста идут несколько строк ярких, следующие несколько заметно светлее и так с одинаковым периодом — скорее всего неисправность дешифратора печатающей головки. Распечатка тестового листа из сервисного режима точно покажет, так ли это
Распечатка тестового листа из сервисного режима точно покажет, так ли это
Принтер i250. Тест сопел из «обслуживания», из свойств принтера, нет нижней половины чёрного цвета. В этой ситуации нет необходимости распечатывать тест из сервиса — такая неисправность дешифратора печатающей головки встречается достаточно часто.
На тесте из сервисного режима, на чёрном цвете видна перевёрнутая «кремлёвская стена».
Все принтеры, попадавшие ко мне в мастерскую с «кремлёвской стеной» были с неисправным дешифратором печатающей головки.
Ниже — фрагмент текстовой печати этого принтера. На нём хорошо видно чередование светлых и тёмных участков распечатки
Принтер S630
Ещё один вариант «кремлёвской стены» — комбинированный, на чёрном и желтом цвете перевёрнутая, на красном прямая, а синий печатает через одно сопло.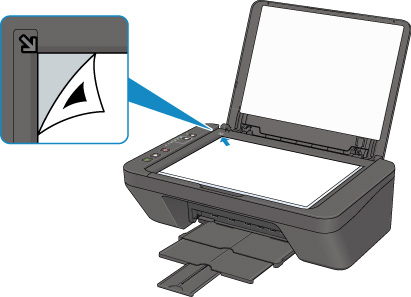
Далее — пробная страница. Если не приглядываться к тому, что по две строчки через две печатает светлее ( явный признак «кремлёвской стены» на чёрном цвете ) то вроде и печать нормальная, только флаг уж очень полосатый.
Ещё один вариант неисправности, который может встретиться — принтер путает цвета, но в этой ситуации вина 50/50 печатающая головка или плата управления (если принтер путает цвета, чтобы определиться, что именно виновато, желательно головку проверить на другом принтере, чаще всего встречался на принтерах i9950, iP8500, IX4000, IX5000, pro9000, pro9500, на других моделях — единичные случаи.
Фрагмент тестовой печати из сервисного режима принтера i9950.
При каждой последующей тестовой печати, участки с изменённым цветом меняли ширину и место в решетке тестовой распечатки.
На желтом, линию изменённого цвета не очень заметно, но все эти полоски при печати фотографий очень сильно искажали изображение.
У принтеров младших моделей встречались похожие ситуации — какой-нибудь из цветов (обычно желтый) при тестовой печати имел полоску изменённого цвета, но после двух трёх прочисток эта полоска исчезала — в этой ситуации причиной служила смесь чернил, скопившаяся на капах парковочной площадки и плохая работа помпы принтера. Во время простоя принтера, головка становится в положение парковки и снизу, к площадке сопел, прижимаются капы, чтобы закрыть доступ воздуха к соплам и предотвратить в них засыхание чернил, вот в это время (особенно во время длительного простоя принтера) смесь чернил, находящаяся в капах (не удалённая оттуда из-за плохой работы помпы, или засорения трубок помпы) через сопла попадает в головку и при последующей печати, на нескольких первых распечатанных листах появляются места с изменённым цветом. Так что, если после нескольких прочисток дефект исчезает — печатающая головка не при чём
Ну и напоследок, достаточно экзотический вариант неисправности печатающей головки (мне встречался только дважды и оба раза у принтеров IX4000)
При печати фотографий у напечатаных цветом объектов появлялась сине-фиолетовая тень ( причём с двух сторон — слева и справа ), т. е явное смещение синего или красного цвета по направлению движения печатающей головки, при этом тестовая печать из сервисного режима была идеальна. Чтобы отследить смещение я в Ворде сделал страницу с незакрашенными прямоугольниками разного цвета (для проверки распечатки вертикальных линий разным цветом) и распечатал…вот что получилось
е явное смещение синего или красного цвета по направлению движения печатающей головки, при этом тестовая печать из сервисного режима была идеальна. Чтобы отследить смещение я в Ворде сделал страницу с незакрашенными прямоугольниками разного цвета (для проверки распечатки вертикальных линий разным цветом) и распечатал…вот что получилось
Если бы все цвета имели одинаковое смещение, то причиной могло быть неправильное позиционирование печатающей головки (или подклинивание головки при движении во время печати), или неправильные настройки при выравнивании печатающей головки, но желтый цвет оказался распечатан без смещения.
Такую картину могла дать и неисправная плата управления, но при установке в принтер другой головки (с донора), смещение цветов пропало, так что, причиной этого дефекта изображения оказалась именно печатающая головка
У нас Вы можете приобрести струйные принтеры, СНПЧ, чернила:
- Струйные принтеры Epson
- СНПЧ
- Чернила
Смотрите также:
Один из способов промывки печатающей головки струйного принтера
Промывка печатающей головки в ультразвуковой ванне
Конструкция и непосредственная разборка ПГ (печатающей головки)
Установка капсульной СНПЧ с предварительной промывкой печатающей головки
Засоры печатающих головок струйных принтеров Canon
Canon PIXMA MX534: Обслуживание с компьютера
943 страницы подробных инструкций и пользовательских руководств по эксплуатации
02:33
CANON MG3640 / MG3540 заправка PG 440 и CL 441
05:14
УСТАНОВКА СНПЧ CANON MG3640 / MG3540
05:56
Принтер засох намертво.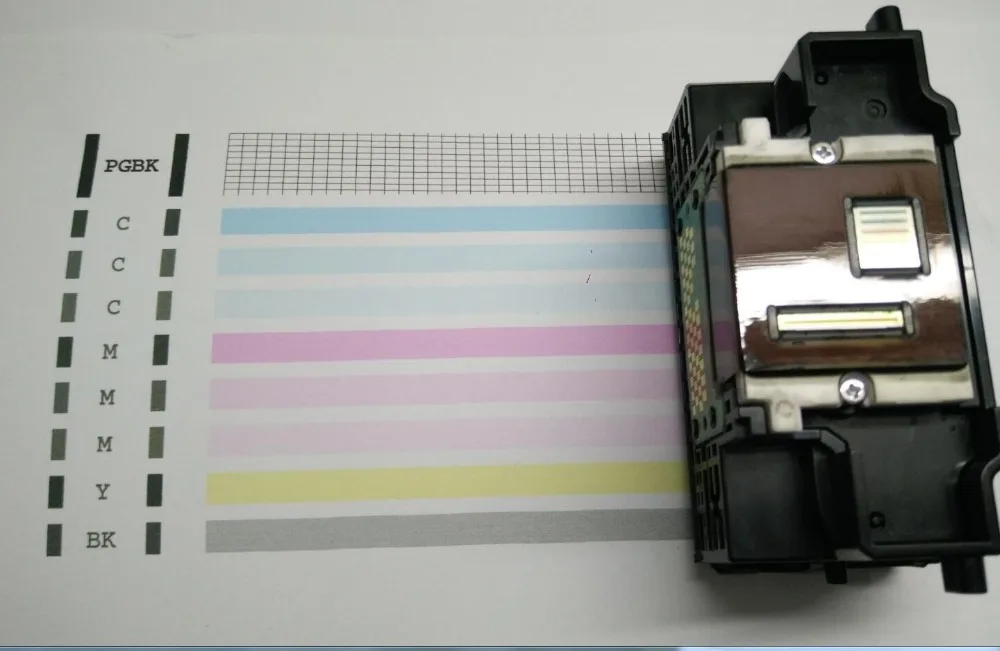 Промывка и восстановление картриджей Canon PG-440/445 и CL-441/446
Промывка и восстановление картриджей Canon PG-440/445 и CL-441/446
04:09
Canon Pixma MX395 Printer Review
04:17
Восстановление картриджей: Сanon PG-440; CL-441
00:30
МФУ струйное A4 Canon Pixma MX534 + Wi-Fi (8750B007) — 3D-обзор от Elmir.ua
04:19
Pixma Cloud link+ with MX534/MX535 (facebook print)
07:49
Canon PIXMA MG5340 обзор
Страница 161
- Изображение
- Текст
Обслуживание с компьютера
Очистка печатающих головок с компьютера
Очистка подающих роликов с компьютера
Выравнивание печатающей головки
Автоматическое выравнивание печатающих головок с компьютера
Выравнивание печатающих головок с компьютера
Использование компьютера для печати образца проверки сопел
Очистка внутренних компонентов устройства
161
Изображения нет, показать текстовую версию
Очистка печатающих головок с компьютера
Страница 162
- Изображение
- Текст
Очистка печатающих головок с компьютера
Функция очистки печатающей головки позволяет очистить сопло печатающей головки. Если один из
Если один из
цветов печатается тускло или не печатается, хотя чернила не кончились, выполните очистку
печатающих головок.
Очистка печатающей головки производится следующим образом:
Очистка (Cleaning)
1. Откройте
окно настройки драйвера принтера.
2. Нажмите кнопку Очистка (Cleaning) на вкладке Обслуживание (Maintenance).
При открытии диалогового окна Очистка печатающей головки (Print Head Cleaning) выберите
группу чернильниц, для которой необходимо выполнить очистку.
Щелкните Элементы начальной проверки (Initial Check Items), чтобы вывести на экран
список элементов, требующих проверки перед выполнением очистки.
3. Выполните очистку.
Убедитесь, что устройство включено, и щелкните Выполнить (Execute).
Начнется очистка печатающих головок.
4. Завершите очистку.
После сообщения с запросом подтверждения открывается диалоговое окно Проверка сопел
(Nozzle Check).
5. Проверьте результаты.
Чтобы проверить, повысилось ли качество печати, нажмите кнопку Печать контрольного
образца (Print Check Pattern). Чтобы отменить проверку, нажмите кнопку Отмена (Cancel).
Если однократная очистка не устранила засорение печатающей головки, повторите очистку еще
раз.
Внимание!
• При использовании функции Очистка (Cleaning) расходуется небольшой объем чернил.
Частое выполнение очистки печатающей головки приведет к быстрому расходованию запаса
чернил принтера. Поэтому выполнять очистку следует только по мере необходимости.
Глубокая очистка (Deep Cleaning)
Функция Глубокая очистка (Deep Cleaning) работает интенсивнее, чем функция «Очистка»
(Cleaning). Если дважды выполненная функция Очистка (Cleaning) не привела к устранению
проблем с печатающей головкой, выполните глубокую очистку.
162
Связанные разделы
Страница 163
- Изображение
- Текст
1.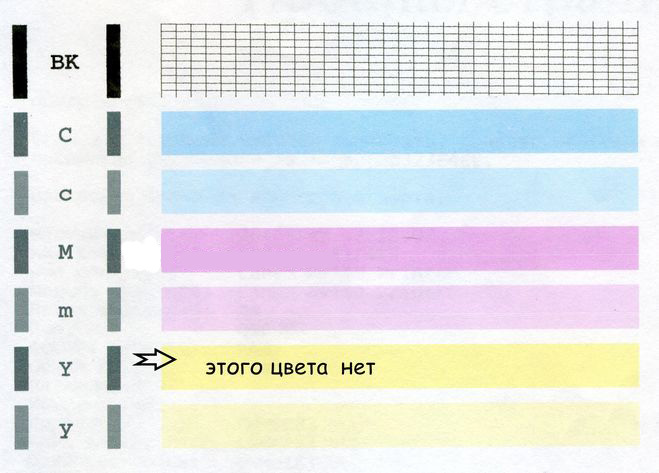 Откройте
Откройте
окно настройки драйвера принтера.
2. Нажмите кнопку Глубокая очистка (Deep Cleaning) на вкладке Обслуживание
(Maintenance).
При открытии диалогового окна Глубокая очистка (Deep Cleaning) выберите группу
чернильниц, для которой необходимо выполнить глубокую очистку.
Щелкните Элементы начальной проверки (Initial Check Items), чтобы вывести на экран
список элементов, требующих проверки перед выполнением глубокой очистки.
3. Выполните глубокую очистку.
Убедитесь, что устройство включено, и щелкните Выполнить (Execute).
При появлении подтверждающего сообщения нажмите кнопку OK.
Начнется глубокая очистка печатающих головок.
4. Завершите глубокую очистку.
После сообщения с запросом подтверждения открывается диалоговое окно Проверка сопел
(Nozzle Check).
5. Проверьте результаты.
Чтобы проверить, повысилось ли качество печати, нажмите кнопку Печать контрольного
образца (Print Check Pattern). Чтобы отменить проверку, нажмите кнопку Отмена (Cancel).
Чтобы отменить проверку, нажмите кнопку Отмена (Cancel).
Внимание!
• При использовании функции Глубокая очистка (Deep Cleaning) расходуется больше чернил,
чем при использовании функции Очистка (Cleaning).
Частое выполнение очистки печатающей головки приведет к быстрому расходованию запаса
чернил принтера. Поэтому выполнять очистку следует только по мере необходимости.
Примечание.
• Если после выполнения процедуры Глубокая очистка (Deep Cleaning) не заметно улучшения,
выключите устройство, подождите 24 часа, затем выполните процедуру Глубокая очистка
(Deep Cleaning) еще раз. Если улучшения все равно не заметно, см. раздел «
Чернила не
подаются
».
Связанные разделы
Использование компьютера для печати образца проверки сопел
163
Очистка подающих роликов с компьютера
Страница 164
- Изображение
- Текст
Очистка подающих роликов с компьютера
Очистка подающих роликов.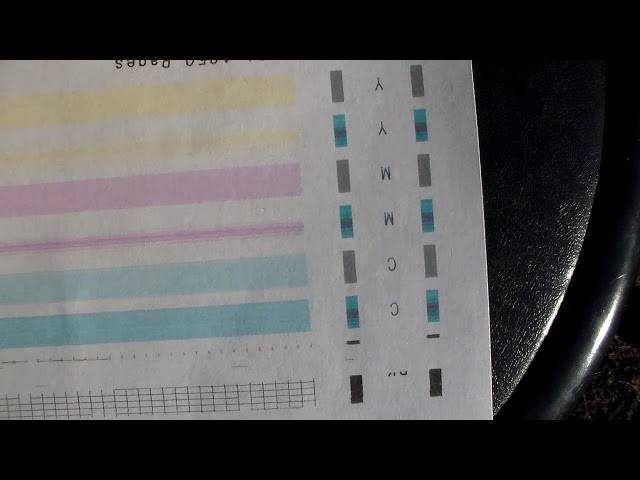 Выполняйте очистку подающих роликов, когда прилипшие к подающим
Выполняйте очистку подающих роликов, когда прилипшие к подающим
роликам частицы бумаги не позволяют подавать бумагу должным образом.
Очистка подающих роликов производится следующим образом:
Очистка роликов (Roller Cleaning)
1. Подготовьте устройство.
Извлеките всю бумагу из переднего лотка.
2. Откройте
окно настройки драйвера принтера.
3. Нажмите кнопку Очистка роликов (Roller Cleaning) на вкладке Обслуживание
(Maintenance).
Появится подтверждающее сообщение.
4. Выполните очистку подающих роликов.
Убедитесь, что устройство включено, и щелкните OK.
Начнется очистка подающих роликов.
5. Завершите очистку подающих роликов.
После остановки роликов выполните инструкции, указанные в сообщении, и загрузите один лист
обычной бумаги или доступный в продаже чистящий лист в передний лоток. Затем нажмите
кнопку OK.
Бумага будет выдана из принтера, и на этом очистка подающих роликов завершена.
164
Выравнивание печатающей головки
Страница 165
- Изображение
- Текст
Выравнивание печатающей головки
После выравнивания положения печатающей головки ошибки положения печатающей головки
исправляются, а также улучшается печать цветов и линий.
Если результат печати выглядит неровным из-за смещения линий или других условий, настройте
положение печатающей головки.
Данное устройство позволяет настраивать печатающую головку
автоматически
или
вручную
.
165
Выравнивание печатающих головок с компьютера, Вручную
Страница 166
- Изображение
- Текст
Выравнивание печатающих головок с компьютера
Функция выравнивания печатающей головки компенсирует неточность ее установки и уменьшает
искажения цветов и линий.
Данное устройство поддерживает два способа выравнивания головок:
автоматически
и вручную.
Процедура выравнивания печатающей головки вручную производится следующим образом:
Выравнивание печатающих головок (Print Head Alignment)
1. Откройте
окно настройки драйвера принтера.
2. Нажмите кнопку Специальные параметры (Custom Settings) на вкладке
Обслуживание (Maintenance).
Откроется диалоговое окно Специальные параметры (Custom Settings).
3. Переключите на ручной режим выравнивания печатающей головки.
Установите флажок Выравнивать головки вручную (Align heads manually).
4. Примените настройки.
Щелкните OK, а когда отобразится запрос подтверждения, еще раз щелкните OK.
5. Щелкните Выравнивание печатающих головок (Print Head Alignment) на вкладке
Обслуживание (Maintenance)
Открывается диалоговое окно Запуск выравнивания печатающих головок (Start Print Head
Alignment).
6. Вставьте бумагу в устройство
Вставьте бумагу в устройство
Загрузите три листа обычной бумаги формата A4 или Letter в передний лоток.
7. Выполните выравнивание головок
Убедитесь, что питание устройства включено, и щелкните Выровнять печатающую головку
(Align Print Head).
Выполните указание, появившееся на экране.
8. Проверьте напечатанный шаблон.
Введите номера образцов с наименее заметными полосами в соответствующие поля.
Даже при выборе образца с наименьшим количеством полос в окне просмотра в
соответствующих полях будут автоматически введены их номера.
166
Введя все необходимые значения, нажмите кнопку OK. Примечани…
Страница 167
- Изображение
- Текст
Введя все необходимые значения, нажмите кнопку OK.
Примечание.
• Если лучший образец выбрать не удается, выберите параметр, соответствующий
образцу с наименее заметными вертикальными полосами.
(A) Наименее заметные вертикальные полосы
(B) Наиболее заметные вертикальные полосы
• Если лучший образец выбрать не удается, выберите параметр, соответствующий
образцу с наименее заметными горизонтальными полосами.
(A) Наименее заметные горизонтальные полосы
(B) Наиболее заметные горизонтальные полосы
9. В запросе подтверждения нажмите кнопку OK.
Будет напечатан второй образец.
10. Проверьте напечатанный шаблон.
Введите номера образцов с наименее заметными полосами в соответствующие поля.
Даже при выборе образца с наименьшим количеством полос в окне просмотра в
соответствующих полях будут автоматически введены их номера.
167
Введя все необходимые значения, нажмите кнопку OK. Примечани…
Страница 168
- Изображение
- Текст
Введя все необходимые значения, нажмите кнопку OK.
Примечание.
• Если лучший образец выбрать не удается, выберите параметр, соответствующий
образцу с наименее заметными вертикальными полосами.
(A) Наименее заметные вертикальные полосы
(B) Наиболее заметные вертикальные полосы
11. В запросе подтверждения нажмите кнопку OK.
Будет напечатан третий образец.
12. Проверьте напечатанный шаблон.
Введите номера образцов с наименее заметными горизонтальными полосами в
соответствующие поля.
Даже при выборе образца с наименее заметными горизонтальными полосами в окне просмотра
в соответствующих полях будут автоматически введены их номера.
168
Введя все необходимые значения, нажмите кнопку OK. Примечани…
Страница 169
- Изображение
- Текст
Введя все необходимые значения, нажмите кнопку OK.
Примечание.
• Если лучший образец выбрать не удается, выберите параметр, соответствующий
образцу с наименее заметными горизонтальными полосами.
(A) Наименее заметные горизонтальные полосы
(B) Наиболее заметные горизонтальные полосы
Примечание.
• Чтобы выполнить печать и проверить текущий параметр, откройте диалоговое окно Запуск
выравнивания печатающих головок (Start Print Head Alignment) и нажмите кнопку
Напечатать значение выравнивания (Print Alignment Value).
169
Печатающую головку, Автоматически
Страница 170
- Изображение
- Текст
Автоматическое выравнивание печатающих головок с
компьютера
Функция выравнивания печатающей головки компенсирует неточность ее установки и уменьшает
искажения цветов и линий.
Данное устройство поддерживает два способа выравнивания головок: автоматическое выравнивание
и выравнивание вручную. Как правило, в устройстве настроено автоматическое выравнивание
головок. Если печать выполняется неудовлетворительно даже после автоматического выравнивания
печатающих головок,
выполните выравнивание головок вручную
.
Процедура автоматического выравнивания печатающей головки производится следующим образом:
Выравнивание печатающих головок (Print Head Alignment)
1. Откройте
окно настройки драйвера принтера.
2. Щелкните Выравнивание печатающих головок (Print Head Alignment) на вкладке
Обслуживание (Maintenance)
Открывается диалоговое окно Запуск выравнивания печатающих головок (Start Print Head
Alignment).
3. Вставьте бумагу в устройство
Вставьте один лист обычной бумаги формата A4 или Letter в передний лоток.
Примечание.
• Если выбрано выравнивание головок вручную, потребуется другое количество листов.
4. Печать шаблона для выравнивания печатающих головок
Убедитесь, что питание устройства включено, и щелкните Выровнять печатающую головку
(Align Print Head).
Выполняется печать шаблона настройки.
Внимание!
• Не открывайте крышку лотка приема бумаги во время печати.
5. Сканирование шаблона настройки
После печати шаблона настройки появляется сообщение.
Согласно инструкциям в сообщении загрузите шаблон настройки на рабочую поверхность и
нажмите кнопку Пуск (Start) на устройстве.
Начинается выравнивание печатающих головок.
Примечание.
• Чтобы выполнить печать и проверить текущий параметр, откройте диалоговое окно Запуск
выравнивания печатающих головок (Start Print Head Alignment) и нажмите кнопку
Напечатать значение выравнивания (Print Alignment Value).
170
Комментарии
Выделить → Я нашла инструкцию для своего принтера здесь! #manualza
Кликнуть →
База знаний Canon —
Автоматическое выравнивание печатающей головки
Если напечатанные линейчатые линии смещены или результаты печати неудовлетворительны, отрегулируйте положение печатающей головки.
Код: Если уровень оставшихся чернил низкий, лист выравнивания печатающей головки не будет напечатан правильно. Замените чернильницу, в которой закончились чернила.
-> [ Замена чернильницы ]
- Если у вас закончилась входящая в комплект бумага (матовая фотобумага MP-101) или указанная подлинная бумага Canon недоступна или недоступна, вы можете использовать обычную бумагу и выровнять печатающая головка вручную.
-> См. [Выравнивание печатающей головки вручную] на этой веб-странице.
- Шаблон выравнивания печатающей головки напечатан в черно-синем цвете.
Необходимо подготовить: лист матовой фотобумаги формата A4 или Letter MP-101
- Убедитесь, что питание включено.
- Загрузите лист прилагаемой бумаги или матовую фотобумагу формата A4 или Letter MP-101 в задний лоток.
Загрузите бумагу стороной для печати (более белой стороной) к себе в задний лоток.
Важно: Вы не можете использовать кассету для автоматического выравнивания печатающей головки. Обязательно загружайте бумагу в задний лоток.
Аккуратно откройте выходной лоток для бумаги и откройте удлинитель выходного лотка.
Важно! Если внутренняя крышка открыта, закройте ее.
Автоматическая регулировка положения печатающей головки.
(1) Выберите «Настройка» на ГЛАВНОМ экране.
Появится экран меню настройки.(2) Выберите «Обслуживание», затем нажмите кнопку «ОК».
Появится экран обслуживания.(3) Выберите Автоматическое выравнивание головок, затем нажмите кнопку OK.
Появится экран подтверждения.(4) Выберите Да, затем нажмите кнопку OK.
Лист выравнивания печатающей головки будет напечатан, и положение печатающей головки будет отрегулировано автоматически.
Это занимает около 5 минут.
(5) Когда появится сообщение о завершении, нажмите кнопку OK.Важно: Не открывайте блок сканирования/крышку во время печати.
Ссылка: Если автоматическая настройка положения печатающей головки не удалась, на ЖК-дисплее появится сообщение об ошибке.
Экран вернется к экрану обслуживания.Код:
- Нажмите кнопку HOME, чтобы выйти из программы настройки и отобразить экран HOME.
- Если результаты печати по-прежнему неудовлетворительны после регулировки положения печатающей головки, как описано выше, отрегулируйте положение печатающей головки вручную.
-> См. [Выравнивание печатающей головки вручную] на этой веб-странице.
Ручное выравнивание печатающей головки
Если напечатанные разлинованные линии смещены или результаты печати неудовлетворительны после автоматической регулировки положения печатающей головки, отрегулируйте положение печатающей головки вручную.
Артикул:
- Подробнее об автоматической регулировке положения печатающей головки см. в разделе [Автоматическое выравнивание печатающей головки] на этой веб-странице.
- Шаблон выравнивания печатающей головки печатается черно-синим цветом.
Вам необходимо подготовить: три листа обычной бумаги формата A4 или Letter
- Убедитесь, что питание включено.
- Убедитесь, что в кассету загружено не менее трех листов обычной бумаги формата A4 или Letter.
- Аккуратно откройте выходной лоток для бумаги и откройте удлинитель выходного лотка.
Артикул: Если внутренняя крышка открыта, закройте ее.
- Распечатайте шаблон выравнивания печатающей головки.
(1) Выберите «Настройка» на ГЛАВНОМ экране.
Появится экран меню настройки.
(2) Выберите «Обслуживание», затем нажмите кнопку «ОК».
Появится экран обслуживания.(3) Выберите Ручное выравнивание головок, затем нажмите кнопку OK.
Появится экран подтверждения.
Ссылка: Чтобы распечатать и проверить текущие значения регулировки положения головы, выберите Распечатать значение выравнивания головы.
(4) Выберите Да, затем нажмите кнопку OK.
Распечатывается шаблон выравнивания печатающей головки.
Важно: Не открывайте блок сканирования/крышку во время печати.
(5) При появлении сообщения «Правильно ли распечатаны шаблоны?» появится, убедитесь, что шаблон напечатан правильно, выберите Да, затем нажмите кнопку OK.
Появится экран ввода значений регулировки положения головы.
- Посмотрите на первый образец и отрегулируйте положение печатающей головки.
(1) Проверьте напечатанные шаблоны и с помощью кнопки введите номер шаблона в столбце A, который имеет наименее заметные вертикальные полосы.

Ссылка: Если сложно выбрать лучший шаблон, выберите параметр, при котором вертикальные белые полосы наименее заметны.
(A) Менее заметные вертикальные белые полосы(B) Более заметные вертикальные белые полосы
(2) Повторяйте ту же процедуру до тех пор, пока не закончите ввод номера шаблона для столбцов с B по G, затем нажмите кнопку OK.
Для столбцов F и G выберите настройку, которая создает наименее заметные горизонтальные полосы в месте, указанном стрелкой.
Ссылка: Если сложно выбрать лучший шаблон, выберите настройку, при которой горизонтальные белые полосы будут наименее заметными.
(C) Менее заметные горизонтальные белые полосы(D) Более заметные горизонтальные белые полосы
(3) Подтвердите сообщение, затем нажмите кнопку OK.
Печатается второй шаблон.
Важно: Не открывайте блок сканирования/крышку во время печати.
Посмотрите на второй шаблон и отрегулируйте положение печатающей головки.
(1) Проверьте напечатанные шаблоны и с помощью кнопки введите номер шаблона в столбце H, который имеет наименее заметные вертикальные полосы.
Ссылка: Если сложно выбрать наилучший шаблон, выберите настройку, которая дает наименее заметные вертикальные белые полосы.
(E) Менее заметные вертикальные белые полосы(F) Более заметные вертикальные белые полосы
(2) Повторяйте ту же процедуру, пока не закончите ввод номера шаблона для столбцов с I по Q, затем нажмите кнопку OK.
(3) Подтвердите сообщение, затем нажмите кнопку OK.Распечатан третий шаблон.
Важно: Не открывайте блок сканирования/крышку во время печати.
Посмотрите на третий шаблон и отрегулируйте положение печатающей головки.

(1) Проверьте распечатанные шаблоны и с помощью кнопки введите номер шаблона в столбце a, который имеет наименее заметные горизонтальные полосы.
Ссылка: Если сложно выбрать наилучший шаблон, выберите настройку, которая дает наименее заметные горизонтальные полосы.
(G) Менее заметные горизонтальные полосы
(H) Более заметные горизонтальные полосы
(2) Повторяйте ту же процедуру, пока не закончите ввод номера шаблона для столбцов b–j, затем нажмите кнопку OK.Ручная регулировка положения печатающей головки завершена.
(3) Когда появится сообщение о завершении, нажмите кнопку OK.Экран вернется к экрану обслуживания.
Код: Нажмите кнопку HOME, чтобы выйти из программы настройки и отобразить экран HOME.
Замена чернильниц
При необходимости замены чернильниц выполните описанную ниже процедуру.
Важно: Обращение с чернилами
- При удалении чернильницы немедленно замените ее. Не оставляйте машину со снятой чернильницей.
- Для замены используйте новую чернильницу. Установка бывшей в употреблении емкости для чернил может привести к засорению сопел. Кроме того, с такой емкостью для чернил аппарат не сможет информировать вас о необходимости правильной замены емкости для чернил.
- После установки чернильницы не снимайте ее с аппарата и не оставляйте на открытом воздухе. Это приведет к высыханию чернильницы, и устройство может работать неправильно при повторной установке. Для поддержания оптимального качества печати используйте чернильницу в течение шести месяцев после первого использования.
Код: Цветные чернила могут расходоваться даже при печати черно-белого документа или при указании черно-белой печати.
Все чернила расходуются также на стандартную и глубокую очистку печатающей головки, которые могут быть необходимы для поддержания производительности машины. Если в чернильнице закончились чернила, немедленно замените ее новой.
Убедитесь, что питание включено, и осторожно откройте выходной лоток для бумаги.
- Поднимите блок сканирования/крышку до упора.
Держатель печатающей головки перемещается в положение замены.Предупреждение: Не останавливайте держатель печатающей головки и не перемещайте его с силой. Не прикасайтесь к держателю печатающей головки, пока он полностью не остановится.
Важно:
- Не кладите никакие предметы на крышку сканера. Он упадет в задний лоток при открытии крышки сканера и вызовет неисправность аппарата.
- Если крышка документа открыта, вы не сможете открыть блок сканирования/крышку.
Обязательно поднимайте блок сканирования/крышку при закрытой крышке для документов.
- При открытии или закрытии блока сканирования/крышки не прикасайтесь к кнопкам на панели управления. Это может привести к неожиданной операции.
- Не прикасайтесь к металлическим деталям или другим частям внутри машины.
- Если блок сканирования/крышка остается открытым более 10 минут, держатель печатающей головки перемещается вправо. В этом случае закройте и снова откройте блок сканирования/крышку.
- Извлеките чернильницу при быстром мигании индикатора.
Нажмите на язычок (A) и поднимите чернильницу, чтобы снять ее.
Не прикасайтесь к рычагу блокировки печатающей головки (B).Важно:
- Аккуратно обращайтесь с чернильницей, чтобы не испачкать одежду или окружающую среду.
- Утилизируйте пустой контейнер для чернил в соответствии с местными законами и правилами, касающимися утилизации расходных материалов.

Артикул:
- Не извлекайте одновременно две или более чернильниц. Обязательно заменяйте чернильницы одну за другой при замене двух или более чернильниц.
- Подробнее о скорости мигания индикаторов чернил см. в [Проверка состояния чернил с помощью индикаторов чернил].
Подготовьте новую чернильницу.
(1) Извлеките новый контейнер для чернил из упаковки, полностью удалите оранжевую ленту ( ), затем полностью снимите защитную пленку ( ).
Важно:- Аккуратно обращайтесь с чернильницей. Не роняйте и не прикладывайте к нему чрезмерное давление.
- Если оранжевая лента остается на L-образном вентиляционном отверстии (C), чернила могут разбрызгиваться или устройство может печатать неправильно.
(2) Держите чернильницу оранжевым защитным колпачком (D) вверх, стараясь не заблокировать L-образное отверстие для воздуха (C)
(3) Медленно поверните оранжевый защитный колпачок ( D) 90 градусов по горизонтали, чтобы удалить его.
Важно:
- Не нажимайте на края чернильницы. Если вы нажмете на края чернильного контейнера, когда L-образное вентиляционное отверстие (C) заблокировано, чернила могут разбрызгиваться.
- Не прикасайтесь к внутренней части оранжевого защитного колпачка (D) или к открытому порту для чернил (E). Чернила могут испачкать ваши руки, если вы прикоснетесь к ним.
- Не устанавливайте повторно снятую защитную крышку (D). Утилизируйте его в соответствии с местными законами и правилами, касающимися утилизации расходных материалов.
Установите новую чернильницу.
(1) Вставьте передний конец чернильницы в печатающую головку под наклоном.Убедитесь, что положение чернильницы соответствует этикетке.
(2) Нажимайте на отметку (Push) на чернильнице, пока она не встанет на место со щелчком.

Убедитесь, что индикатор чернил горит красным.Важно:
- Вы не сможете печатать, если чернильница установлена в неправильном положении. Убедитесь, что чернильница установлена в правильном положении в соответствии с этикеткой на держателе печатающей головки.
- Невозможно печатать, пока не будут установлены все чернильницы. Обязательно установите все чернильницы.
Аккуратно закройте блок сканирования/крышку.
Внимание: Обязательно крепко держите блок сканирования/крышку руками и будьте осторожны, чтобы не прищемить пальцы.
Важно: : При открытии или закрытии блока сканирования/крышки не прикасайтесь к кнопкам на панели управления. Это может привести к неожиданной операции.
Артикул:
- Если сообщение об ошибке появляется после закрытия блока сканирования/крышки, примите соответствующие меры.

- Когда вы начинаете печать после замены чернильницы, аппарат автоматически начинает очистку печатающей головки. Не выполняйте никаких других операций, пока машина не завершит очистку печатающей головки.
- Если печатающая головка не выровнена, на что указывают смещенные разлинованные линии печати или аналогичные симптомы, отрегулируйте положение печатающей головки.
-> [Выравнивание печатающей головки]
- Во время работы аппарат может издавать шум.
- Если сообщение об ошибке появляется после закрытия блока сканирования/крышки, примите соответствующие меры.
Проверка состояния чернил на ЖК-дисплее устройства
Убедитесь, что питание включено, и нажмите кнопку HOME.
Появится НАЧАЛЬНЫЙ экран.
Выберите «Настройка» на ГЛАВНОМ экране.
Появится экран меню настройки.
Выберите Показать оставшийся уровень чернил, затем нажмите кнопку OK.
В области (A) появляется символ, если имеется какая-либо информация об уровне оставшихся чернил.
Пример:
Чернильница заканчивается. Подготовьте новую чернильницу.Артикул:
- Чтобы отобразить номер модели чернильного контейнера, выберите Номер чернил, нажав правую функциональную кнопку.
- Вы также можете проверить состояние чернил на экране ЖК-дисплея, отображаемом во время печати.
- Вы также можете проверить состояние чернил на экране компьютера.
-> См. раздел [Монитор состояния Canon IJ (Windows)] на этой веб-странице.
-> См. [Проверка текущего уровня чернил (Macintosh)] на этой веб-странице.
Проверка состояния чернил с помощью индикаторов чернил
Убедитесь, что питание включено, и осторожно откройте выходной лоток для бумаги.
Поднимите блок сканирования/крышку до упора.
->[ Замена чернильницы ]
- Проверьте индикатор чернил.
Закройте блок сканирования/крышку после проверки состояния индикатора чернил.
- Индикатор чернил горит.
Чернильный контейнер установлен правильно.
- Индикатор чернил мигает
— Медленно мигает (с интервалом около 3 секунд)
…… ПовторяетсяЧернильница заканчивается. Подготовьте новую чернильницу.
— Быстро мигает (с интервалом около 1 секунды)
…… ПовторяетсяЧернильный контейнер установлен в неправильном положении.
или…
Чернила закончились.
Убедитесь, что чернильница установлена в правильном положении, указанном на этикетке на держателе печатающей головки. Если положение правильное, но индикатор мигает, произошла ошибка и машина не может печатать. Проверьте сообщение об ошибке, отображаемое на ЖК-дисплее.
Ссылка: Вы также можете проверить состояние чернил на экране компьютера.
-> См. раздел [Монитор состояния Canon IJ (Windows)] на этой веб-странице.
-> См. [Проверка текущего уровня чернил (Macintosh)] на этой веб-странице.
- Индикатор чернил горит.
Монитор состояния Canon IJ (Windows)
Если вы используете драйвер принтера XPS, при чтении этой информации замените «Монитор состояния Canon IJ» на «Монитор состояния Canon IJ XPS».
Монитор состояния Canon IJ — это прикладное программное обеспечение, которое показывает состояние принтера и ход печати. Вы узнаете о состоянии принтера с помощью графиков, значков и сообщений.
— Запуск монитора состояния Canon IJ
Монитор состояния Canon IJ запускается автоматически при отправке данных на принтер. При запуске монитор состояния Canon IJ отображается в виде кнопки на панели задач.
Нажмите кнопку монитора состояния, отображаемого на панели задач. Появится монитор состояния Canon IJ.
Код:
- Чтобы открыть монитор состояния Canon IJ, когда аппарат не печатает, откройте окно настройки драйвера принтера и щелкните Просмотр состояния принтера.
.. на вкладке Обслуживание.
- Информация, отображаемая на мониторе состояния Canon IJ, может различаться в зависимости от страны или региона, в котором вы используете устройство.
— При возникновении ошибок
Монитор состояния Canon IJ автоматически отображается в случае возникновения ошибки (например, если в принтере закончилась бумага или закончились чернила).
В таких случаях выполните соответствующие действия, как описано.
Проверка текущего уровня чернил (Macintosh)
Вы можете проверить подробную информацию, такую как уровень оставшихся чернил и типы чернильниц вашей модели.
Выберите Информация об уровне чернил во всплывающем меню утилиты принтера Canon IJ
Отображается иллюстрация типов чернил и их состояния.При появлении предупреждения или ошибки, связанной с оставшимся уровнем чернил, драйвер принтера отображает значок, информирующий вас об этом.
 Выравнивание печатающих головок мфу canon mg5340: Неисправности печатающих головок струйных принтеров Canon
Выравнивание печатающих головок мфу canon mg5340: Неисправности печатающих головок струйных принтеров Canon








 Обязательно поднимайте блок сканирования/крышку при закрытой крышке для документов.
Обязательно поднимайте блок сканирования/крышку при закрытой крышке для документов.

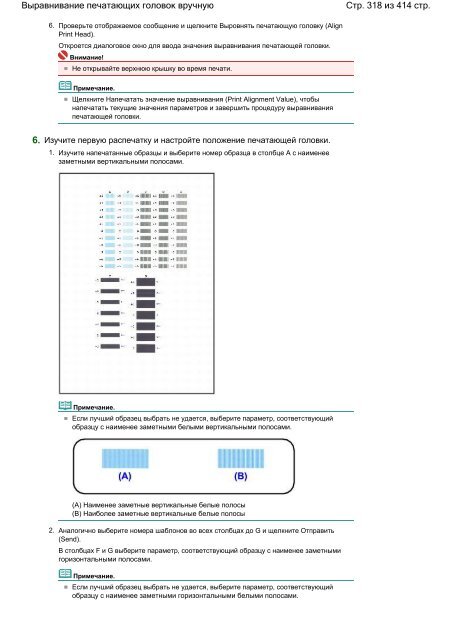

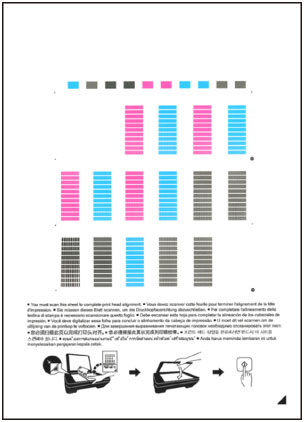
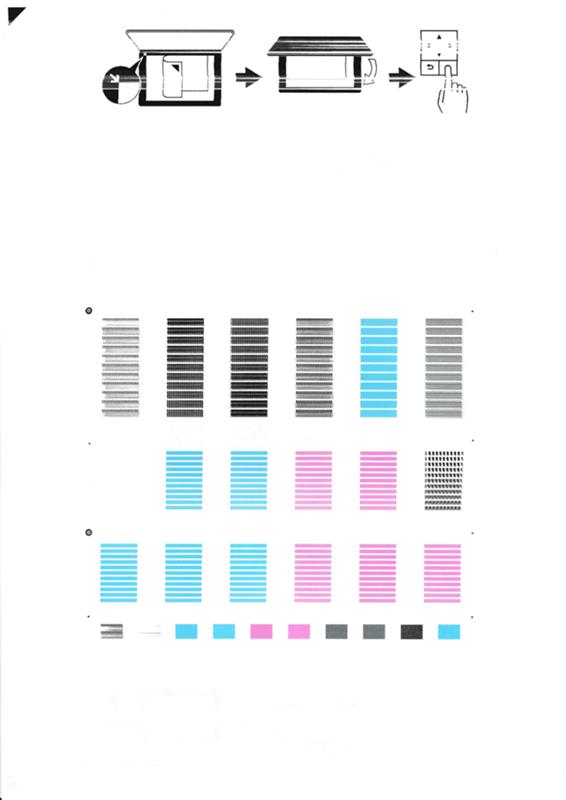

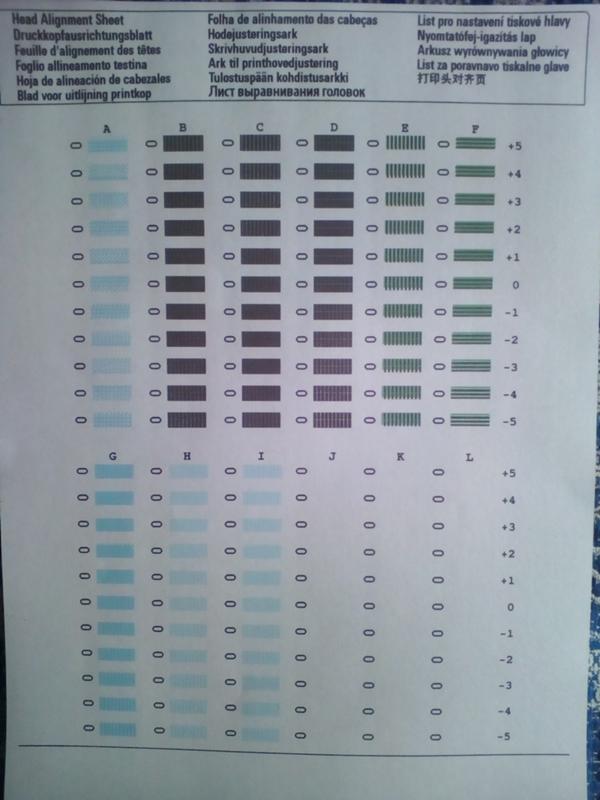 .. на вкладке Обслуживание.
.. на вкладке Обслуживание.