Обработка фотографий за одну минуту — Простые фокусы
Можно сколь угодно долго говорить о преимуществах фотошопа, но сложно спорить с одним: будучи превосходным творческим инструментом (настраиваемый, продуманный, гибкий), он сдает все позиции, когда речь идет о прогоне десятков фоток не для вывешивания на стену, а просто для помещения в домашний альбом.
Здесь неважно, в каком формате вы снимаете — RAW или JPEG — все фото будут выниматься на свет божий, только когда у вас большое застолье и гости подустали. Возможно, именно поэтому большинство даже не заморачивается редактированием фотографий, а просто несут их оптом в цифролаб, где за них всю работу делает оператор (спит) и робот печатной машины (как умеет — ведь он настроен спящим оператором и программистом, мало понимающим в фотографии).
Впрочем, раз вы это читаете, вы явно не из тех людей, кто довольствуется качеством, которое печатная машина выдает на автомате. Наверняка хочется часть процесса контролировать самому и потому лично проводить предпечатную подготовку.
А потому давайте найдем инструмент поудобней. Нам нужен любой инструмент для потоковой обработки кадров — в таком режиме, к вашему сведению, работают куча свадебных фотографов и вообще фотографов, которые этим зарабатывают деньги, а потому, и часть инструментария можно смело взять у них. Впрочем, есть и альтернативы, но следует помнить одно: здесь нужен баланс между качеством, удобством и скоростью работы, а найти такой крайне сложно.
1. Google Picasa. Потрясающий фото-браузер с немного непонятной новичку системой организации каталогов, к которой, впрочем, можно привыкнуть.
Что мы делаем здесь: после того, как программа подтянет все добавленные картинки, смотрим папку и сразу отбираем фотки, которые будем печатать, не редактируя их пока — ставим им «звездочки». Обычно на просмотр около 1000 фотографий уходит не более одного вечера, в течение которого мы больше ничем не занимаемся, причем сделать это нужно как можно раньше после возвращения из отпуска и до выхода на работу (жене говорим «извини, я тут не ерундой занимаюсь, отгружаю фотки» — кстати, при этом их можно смотреть и вместе).
На следующий день вносим правку, отфильтровав фотки со «звездочками» (в последней версии программы можно включить показ папок с загруженными, выбранными или только портреты), кликаем дважды первую и правим: в панели «Basic fixes» кадрируем под нужный размер (10х15 Large Print), в панели «Tuning» у недодержанных подтягиваем Fill light, чтобы тени не были убитыми, дополнительно используем ползунок Highlights или Shadows, но не все три сразу, в «Effects» затем накладываем фильтр «Sharpen» (если много цифрового шума или сильно увеличивали яркость снимка, забудьте) и Saturation — в последнем аккуратнее с ползунком. Крутим колесико к следующей фотке. Времени затрачено меньше минуты. Результат можно посмотреть ниже.
Крутим колесико к следующей фотке. Времени затрачено меньше минуты. Результат можно посмотреть ниже.
Недостаток здесь — отсутствие возможности компенсировать засвеченные пикселы в светлых зонах, но если вам не принципиально это, вполне подойдет. Тем более, что фотки сразу можно отгрузить на сервис цифровой печати. К сожалению, там сейчас остался не самый лучший FotoClick, но можно обратиться и в наш каталог, предварительно сохранив изменения в фотографиях.
2. Adobe Photoshop Lightroom. Если вы думаете, что Lightroom — это потрясающий (или отстойный) конвертер, ошибаетесь и очень сильно. С некоторого времени он прекрасно работает даже с файлами JPEG, правда, без полноценной поддержки некоторых функций, которые, впрочем, нам и не нужны — автоматическая установка баланса белого в современных фотаппаратах на высоте, а профили матриц вообще нужны только профессионалам.
Начинаем работу точно так же, с единственным отличием: для начала нужно создать новый каталог — создаем его в папке фотографий, к примеру, с отпуском, а если это несколько папок за месяц, то в отдельной, название каталогу даем соответствующее, чтобы можно было искать по результатам, например,  После этого импортируем нужные фотографии без перемещения, чтобы оригиналы оставались на месте. Затем, в тот же день в библиотеке отбираем фотографии с помощью быстрых клавиш (латиница) P (отобранная) и X (забракованная). Все зависит от объема, но обычно на это вряд ли уйдет больше часа.
После этого импортируем нужные фотографии без перемещения, чтобы оригиналы оставались на месте. Затем, в тот же день в библиотеке отбираем фотографии с помощью быстрых клавиш (латиница) P (отобранная) и X (забракованная). Все зависит от объема, но обычно на это вряд ли уйдет больше часа.
На следующий день в библиотеке сортируем фотографии по флажку и сразу переходим в панель Develop. Очень удобно кликать на ползунки и передвигать их не самой мышью, а поворотом колесика. Здесь нам потребуются:
- баланс белого (пипеткой в чистый серый или любой между белым и черным цвет, без оттенков, на ваш взгляд)
- кадрирование с соотношением 2:3 с обрезанием ненужных деталей
- замазывание явных пятен и недостатков на фото (режим Heal, 65% Opacity)
- комбинация Exposure-Blacks или Fill light-Blacks или кривые, засвеченные зоны убираются через ползунок Recovery — как вариант, используете убогую кривую, которая хоть и далека от Фотошоповской, все же немного работает
- при коррекции освещенности ориентируйтесь на расположенную вверху гистограмму — «провалов» по краям здесь быть не должно: левый лечится усилением Blacks или кривой в тенях, правый увеличением Exposure или Fill light.
 Однако олагаться на гистограмму полностью нельзя — всегда смотрите в кадр. Порой кадр просто необходимо пересветить или недодержать.
Однако олагаться на гистограмму полностью нельзя — всегда смотрите в кадр. Порой кадр просто необходимо пересветить или недодержать. - для усиления насыщенности используете Vibrance, но крутите несильно
- очень полезная штука здесь — наличие уже готовой формы понижения шума, которой обязательно нужно пользоваться, как минимум, в части Color, Lightness крутится пропорционально усилению яркости или исходному уровню шума, но очень аккуратно
- очень полезно прописывать стандартные пресеты для похожих кадров, чтобы затем можно было оперативно править кучи фотографий, пресеты также можно брать в интернете
Как видите, результат несколько лучше Picasa, хотя есть разница и в освещенности. В Lightroom удалось приглушить засветку неба функцией Recovery, что является его очень полезным качеством. В тенях лучше вылечен цветной шум — его в оригинале практически не осталось, т.к. исходник файла был темноват и вытягивать пришлось довольно много в обоих случаях, но если в Picasa нет функции подавления шума, то Lightroom в этом сильно выигрывает, хотя здесь шумодав далек от идеала.
В целом, операции заняли не более минуты-полутора. Использование пресетов сокращает время на коррекцию, так что в среднем та самая минута на фото и выходит. Недостатком Lightroom является его прожорливость в плане ресурсов, так что компьютер вам потребуется современный.
Учтите, что это совсем не окончание статьи — она будет пополняться регулярно (ведь новые функции разработчиками вводятся тоже регулярно, да и потоковых инструментов становится больше с каждым днем). Возможно, у вас есть собственные советы, которыми тоже можете с нами поделиться.
Обработка фотографий
«Держи форму, а содержание подтянется» Бертольд Брехт
• Настоящая фотография должна быть максимально близка к реальности.
• Стараться фотографировать так, чтобы не редактировать фотографии.
• Перед обработкой понимать, что хочется получить в итоге.
• Снимать с запасом пространства, чтобы легче кадрировать снимок.
• Обрабатывать фотографии сразу после съемки, пока помнишь реальный свет и цвет.

• В авторитетных конкурсах допускается лишь небольшая коррекция кадра, горизонта, светов и теней, баланса белого, искажений оптики.
• Значительные изменения изображения с помощью графического редактора и специальных фильтров используются в художественных направлениях фотоискусства.
• Форматы кадра исходно определяются матрицей фотокамеры, а при обработке — задачами изображения.
• Для редактирования фотографий незаменим графический планшет (лучшие Wacom).
Полезные сайты
• Фотошоп-мастер• Lightroom Killer Tips
• PSKURS.RU
• RUDTP.RU
• RuGraphics.ru
Популярные форматы кадра в фотографии.
Работа с файлами
• Проще хранить фотографии в папках, упорядоченных по времени: «2023\2022_02_21», а исходные файлы отдельно в подкаталоге RAW.• Для загрузки файлов из камеры в заданную папку на компьютере с переименованием помогает Breeze Downloader Pro, а для предварительного просмотра BreezeBrowser Pro.
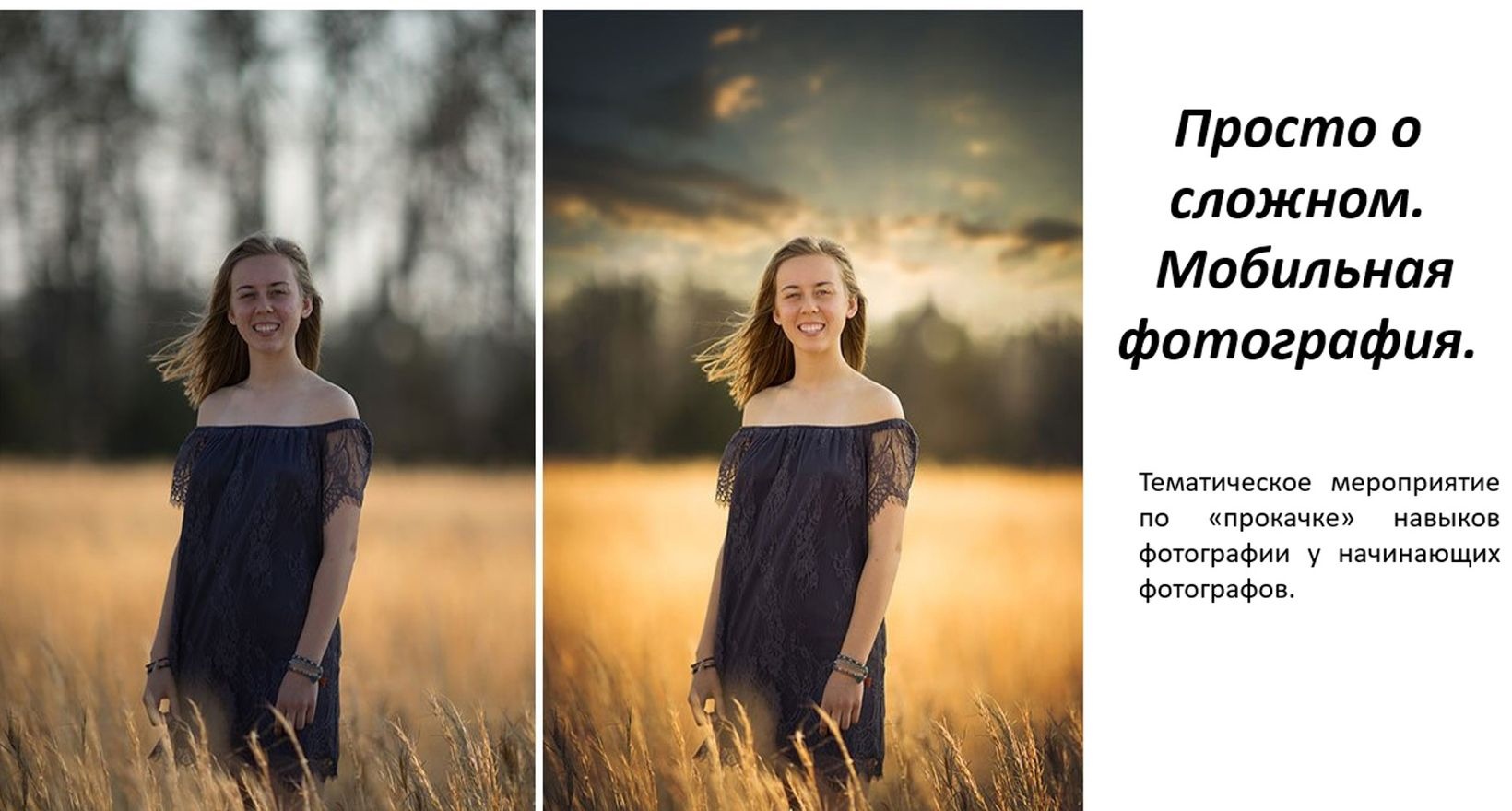 Lightroom ограничен в переименовании файлов и выборе подкаталога для загрузки.
Lightroom ограничен в переименовании файлов и выборе подкаталога для загрузки.• Чистильщики реестра удаляют неправильный путь DownloadPath=»D:\Photo\2023\{Y}_{m}_{D}\Raw» из настроек Breeze Downloader Pro. Нужно исключить пункты проверки неверных путей (Invalid Path).
• Для организации каталога можно использовать программы ACDSee, Adobe Bridge. Небольшая программа XnView MP имеет проблемы с организацией каталога (не удаляются присвоенные категории).
Копии архива
• Хранить несколько копий архива на разных дисках, в облаке.
• Популярные облачные хранилища (Google Фото, Flickr, Яндекс.Диск) предоставляют возможность сохранять фотографии бесплатно, но могут сжимать изображения, использовать снимки в своих целях.
• Облегчают синхронизацию и обновление данных программа Total Commander через инструмент Synchronize Directories (кнопка или меню Commands).
Аппаратные ресурсы
• Для комофортной обработки медиафайлов нужны достаточные аппаратные ресурсы, в первую очередь мощный процессор, а также достаточный объем оперативной памяти (16–32 Гб).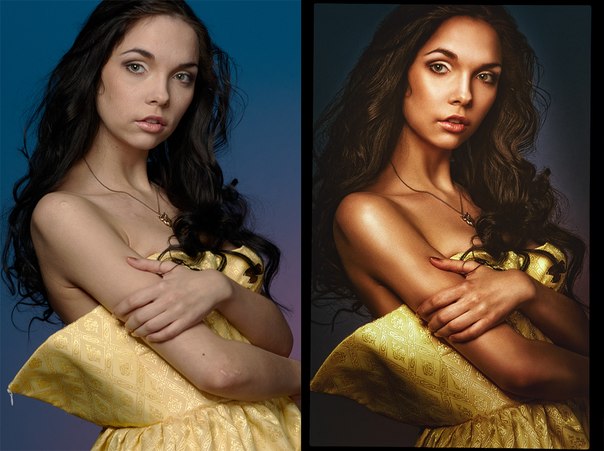
• Разместить программу обработки, кэши и рабочие файлы на накопителе SSD, подключенному к шине PCIe через разъем M.2 по протоколу NVMe. Накопители SSD, работающие через интерфейс SATA (в режиме AHCI), значительно медленнее.
• Увеличить кэш (~20 Гб), выделить больше оперативной памяти (70%) для редактора.
• Полезно включить использование видеокарты (Nvidia лучше) и обновить драйвер (для редактирования графики лучше Studio Driver).
• Хранить архивы можно (дешевле) на обычном жестком диске 3.5″ со скоростью 5400 оборотов/мин (тихие, не греются), ориентированном на повседневную работу (WD Blue, Seagate BarraCuda, Toshiba P300).
Adobe Lightroom
Lightroom — основной инструмент быстрой обработки фотографий.
• Lightroom используется для проявки черновых снимков (RAW формата) и оперативной правки большого числа фотографий.
• Съемку контрастных сцен полезно проводить с брекетингом экспозиции (±1 стоп), затем в программе выделить темный и светлый кадры, через правую клавишу Photo Merge>HDR.
 В полученном изображении можно провести дополнительную коррекцию кистью.
В полученном изображении можно провести дополнительную коррекцию кистью.• Ручная обработка изображений точнее и лучше автоматической, однако требует времени.
• Чтобы использовать внешние программы (например Nik Collection, Topaz или Photoshop) нужно на картинке через правую клавишу выбрать Edit In.
Каталог
• Чтобы перенести каталог на другой компьютер заходим в папку с каталогом (показана в Edit>Catalog Settings) и копируем файлы catalog.lrcat, Previews.lrdata, and Smart Previews.lrdata.
• Для создания нового каталога, содержащего часть файлов текущего, нужно выбрать файлы и экспортировать через File>Export As Catalog. Можно исключить оригинальные файлы (negative files), импортированные в Lightroon.
Отбор изображений
• При импорте RAW-файлов с карты памяти выбираем вверху Copy/Move, в правой панели задаем имя файла (Date-Filename), путь (C:/User/../Downloads), формат даты (2023-03-26) в названии файла.
• Чтобы импортировать выбранные файлы (Ctrl-Shft-I) нужно отметить галочкой необходимые миниатюры. Можно вначале подсветить группу миниатюр через с помощью Shift и мыши, а затем нажать Ctrl и кликнуть на верхнем левом квадратике любого изображения или нажать Alt и кликнуть по любому изображению.
Можно вначале подсветить группу миниатюр через с помощью Shift и мыши, а затем нажать Ctrl и кликнуть на верхнем левом квадратике любого изображения или нажать Alt и кликнуть по любому изображению.
• Отбор и сортировка проводится в окне Library.
• Панель фильтрации снимков (параметры камеры, объектива, изображения, флаги…) вызывается через ‘\’.
• Для оценки снимков в формате RAW достаточно создания изображений типа Build>Standard Sized Previews (можно установить на стадии импорта или в Library).
• Пометить фотографию флагом через быструю клавишу Set Flag>Flagged (P), Unflagged (U), Rejected (X) или правую кнопку мыши. Установить флаг также можно наведя курсор на верхний край миниатюры и кликнуть на флаг. Советуют пометить все отвергнутым флагом (Ctrl-A и через правую кнопку мыши Set Flag>Rejected), снимать флаг с понравившихся снимков (U), в конце удалить оставшиеся с флагом (Ctrl-Backspace).
• Сортировка файлов: вначале отмечаем хорошие (1), затем из них лучшие (2), и наконец из последних делаем выбор (3). Чтобы выбрать отмеченные файлы используем фильтрацию (Library>Filter by Rating).
Чтобы выбрать отмеченные файлы используем фильтрацию (Library>Filter by Rating).
• Для сравнения двух выделенных изображений нажать C.
• Чтобы выбрать одно изображение из нескольких выделенных нажмите N.
• Можно сосредоточить внимание на изображении, затемнив рабочие элементы программы с помощью L.
Перенос настроек
• Чтобы перенести настройки на другой снимок нужно нажать кнопку Previous.
• Настройки можно применять к группе снимков — выделить вместе с образцом несколько изображений и нажать кнопку Sync, выбрав в окне нужные настройки.
• Можно синхронно менять настройки выделенных снимков — нажать Ctrl и кнопку Auto Sync.
• Для просмотра коррекции изображения в других программах (Camera Raw) метаданные сохраняют в формате XMP (Catalog Setting-Metadata).
Редактирование
• Crop (R): выровнять горизонт, вертикальные линии и обрезать кадр. Lens Corrections: удалить хроматические аберрации, искривления (дисторсию) и затемнение по краям (виньетирование). Spot Removal (Q) убирает ненужные пятна (размытые насекомые на небе, мусор на воде). Transform: правим искажения широкоугольного объектива.
Spot Removal (Q) убирает ненужные пятна (размытые насекомые на небе, мусор на воде). Transform: правим искажения широкоугольного объектива.
• Баланс белого настраивается на калиброванном мониторе с помощью пипетки (W), которую помещаем на нейтральный белый (глаза) или серый цвет, контролируя цвет изображения в навигаторе слева. Также можно использовать пресеты (Auto, Daylight, Cloudy…) или ползунок Temp.
• Чтобы осветлить тени увеличивают Shadows, для восстановления светлых участков уменьшают Highlights. Если выкручены до максимума, то можно усилить эффект с помощью Whites и Black.
• Для увеличения изображения в Lightroom или Camera Raw используют Super Resolution на основе машинного обучения: нажать Ctrl и через правую кнопку мыши выбрать в меню Enhance, после чего сформируется dng-файл c двукратным линейным разрешением. Результат мало отличается от Preserve Details 2.0.
Редактирование: работа с фрагментом
• Инструмент Masking (Shft-W) позволяет выделить объект, фон, небо, человека и даже части лица с последующей корректировкой света и цвета.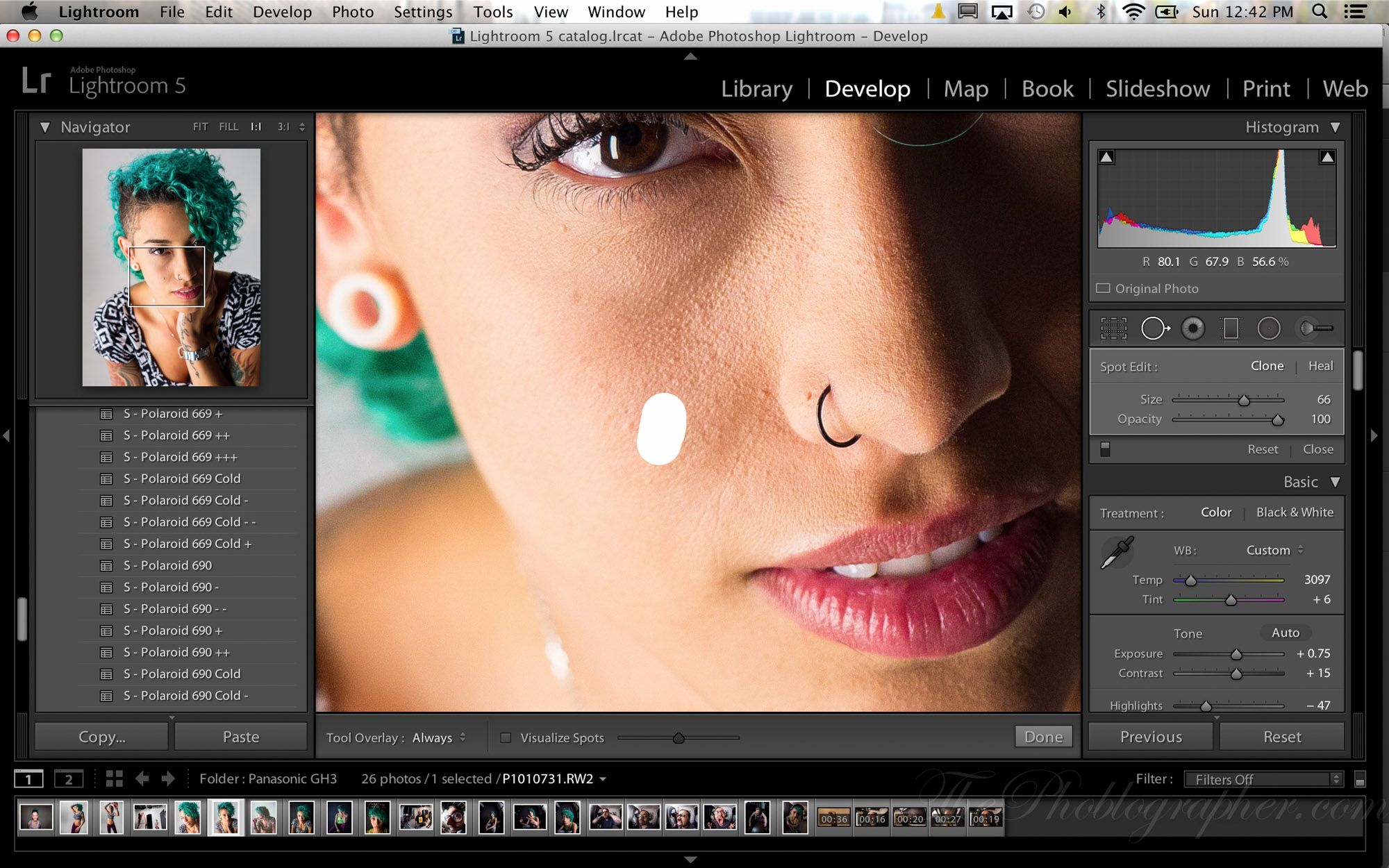
• Для работы с фрагментом снимка выберите корректирующую кисть Tools>Create New Mask>Brush (K) и подсветку маски (O). Закрасьте область редактирования (Ctrl ограничивает объект, Alt стирает).
• Внизу окна выберите маску яркости Range Mask: Luminance и включите Show Luminance Mask. С помощью ползунка Range выбрать, на какие тона воздействовать: темные 0–30, яркие 65–100. Для выбора тонов также можно использовать пипетку.
• Уберите подсветку (повторно O) и проведите необходимую коррекцию (резкость, экспозиция, муар …).
Редактирование: резкость
• Для оценки резкости в отобранных изображениях сформировать 1:1 Previews (через иконки или нажав на лупу).
• Alt позволяет с помощью ползунка Masking выделить границы изменения резкости.
• Alt помогает с помощью ползунка Sharpening увидеть эффект повышения резкости в черно-белом цвете.
• С помощью ползунка Detail устраняется ореол, вызванный значительным увеличением резкости.
• Lightroom по умолчанию перешарпливает RAW файлы с фотокамер Olympus, соответственно избыточная резкость и шум особенно заметны на высоких ISO.
Редактирование: цвета
• В программе используется с цветовое пространство ProPhoto RGB, для правки в Photoshop и экспорта в свой альбом выбирают ProPhoto RGB, для сайта и просмотра на других мониторах лучше sRGB.
• Для камер Canon установка цветового профиля Profile>Camera Standard дает более насыщенные и контрастные цвета.
• Повысить насыщенность цветов лучше ползунком Vibrance, который влияет на менее насыщенные цвета и старается не изменять тон кожи, в отличие от Saturation.
• Чтобы установить баланс белого нужно выбрать пипеткой нейтральный серый цвет (карты), скопировать установку через Shift-Ctrl-C и затем применить к другим снимкам Shift-Ctrl-V. Или правой кнопкой мыши на ленте с иконками выбрать Develop settings>Copy/Paste.
• После глобальной коррекции цвета на панели Basic можно поправить локальные цвета на на вкладке HSL или каждый цвет отдельно на вкладке Color. Например, можно повысить насыщенность или осветлить небо, уменьшить насыщенность и осветлить траву, усилить насыщенность красного и оранжевого цвета заката, уменьшить насыщенность отвлекающего цвета фона.
Недостатки
• Автоматическая коррекция баланса белого и тона часто неприемлема.
• Программа не позволяет настроить вызов часто встречающихся действий через клавиатуру.
• На высоких ISO программа по умолчанию подавляет шумы, удаляет горячие пиксели, что может сопровождаться исчезновением натуральных цветов. Скорректировать проблему можно ползунками Noise Reduction и Vibrance.
Сравнение
• Проявщики исходных RAW файлов Canon DPP и Olympus Viewer имеют намного меньше возможностей для правки, заметно медленнее и не так удобны как универсальный Lightroom, однако лучше работают с цветом.
• Canon DPP включает цифровой оптимизатор объектива (Digital Lens Optimizer), который повышает разрешение изображения (детализация, резкость), сниженное низкочастотным фильтром в камере, устраняет остаточные аберрации, но увеличивает шумы и почти в 2 раза размер файла jpeg.
• Olympus Viewer позволяет работать с изображениями, полученными в режиме высокого разрешения (High Res), а также запомнить параметры проявки RAW-файла и вести их непосредственно в камеру для получения нужного результата в формате jpeg.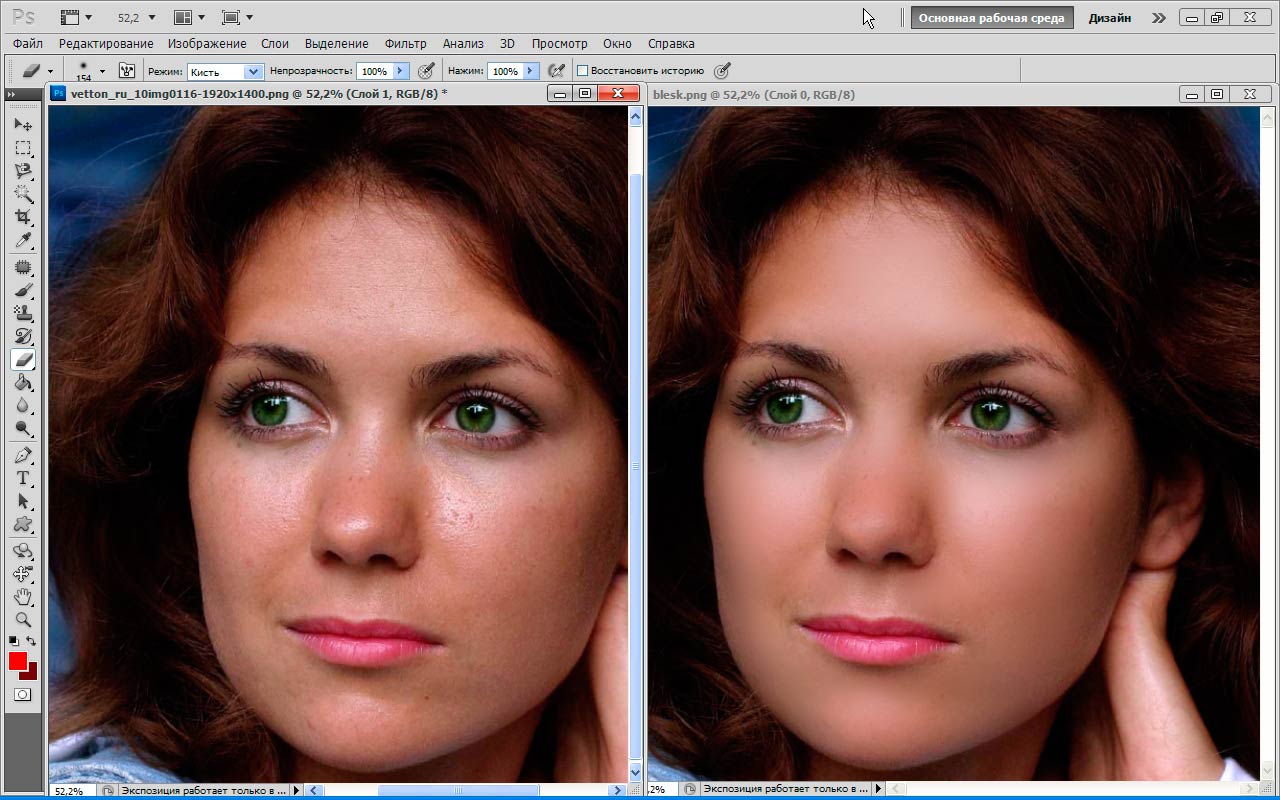
• Программа Capture One менее удобна и с технологией обработки, отличной от Photoshop. В то же время Capture One позволяет индивидуально настроить процесс работы, выбрать базовую кривую для проявки RAW-файла, включает развитые кривые и уровни, слои c регулируемой прозрачностью, маску резкости (ошибки, не для Olympus), масштабируемые инструменты, а главное — мощный редактор цветов и скин тона.
• Программа ACDSee Photo Studio Ultimate включает отличный каталог, работает очень быстро с огромным массивом изображений, содержит много пресетов, но слабее обрабатывает шумы и ненадежна в определении лица.
Настройка
• Для ускорения работы можно включить Smart Previews (1:1) вместо оригинального изображения (уменьшенный dng файл), в настройке каталога отключить запись изменений в XMP файл и установит Preview Quality на Medium, оптимизировать каталог.
• Можно из каталога программы \Program Files\Adobe\Adobe Lightroom Classic\) удалить неиспользуемые модули (Web/Print/Location/Flickr/Book/AdobeStock/tether_nikon. lrplugin) и ускорить работу программы.
lrplugin) и ускорить работу программы.
Adobe Photoshop
Photoshop для качественной работы с фотографией.
• Программу Photoshop используется, когда не хватает возможностей Lightroom для коррекции фотографии или планируется творческая обработка снимка.
• Для работы с изображением обычно используют графический планшет, лучше Wacom размером А4.
• Коррекцию следует проводить на копии изображения (Ctrl-J).
• Чтобы выровнять горизонт инструментом линейка прочертите реальный горизонт и затем Image Rotation>Arbitrary автоматически повернет снимок.
• Поворот картинки с заполнением осуществляется выбором инструмента Crop с параметром Content Aware Fill и ротацией картинки в соответствие с линиями сетки (Ctrl-‘) или инструментом Strighten.
• Сборка панорамы через File>Automate>Photomerge/Cylindrical.
Линии
• Рисование прямыми линиями: выбрать кисть или карандаш, удерживая Shift перемещаем указатель мыши на нужные точки и кликаем левой клавишей.
• Пунктирная линия точками: выбрать кисть и в настройках Brush Settings подобрать межточечный интервал Spacing.
• Пунктирная линия: выбрать линию Line Tool, настроить Fill прозрачный, Stroke цвет, толщина, тип пунктирной линии, More option: ширину линии и просвета, Аlign inside.
Выделение объекта
• Выделяют объект инструменты Quick Selection, Object Selection и Magnetic Lasso по контрасту.
• Можно последовательно использовать разные инструменты выделения, в том числе ручной режим с помощью Lasso Tools (через Alt убираем, Shift добавляем).
• Используют перо (Pen Tools): с помощью точек создаем контур и через правую кнопку мыши (Make Seletion) формируется выделение.
• Удобно использовать маску слоя: на вкладке Layers дублируем слой, перетаскиваем верхний слой на Add Layer Mask (прямоугольник с кружком), выключаем нижний слой, берем кисть и черной краской очищаем фрагмент, Ctrl и кликаем на маске слоя (или через правую клавишу Add Mask To Selection), чтобы создать выделение.
• Однородный фон (хромакей) можно выделить через Select>Color range или Magic Wand.
• Очень удобно вначале выделить с помощью инструмента Select Subject или Object Selection. Затем доработать в окне Select and Mask (через меню или в правую кнопку мыши): нажать на кнопку Refine Hair, использовать инструменты Refine Edge Brush и Quisk Selection.
• Для сложных контуров инвертируем выделение через Select inverse. Внизу панели Layer добавляем маску слоя Add Layer Mask (прямоугольник с кружком). Кликаем по созданной маске, отмечаем Show Edge и через Radius оптимизируем контур волос. Выходим из редактирования маски, через правую клавишу применяем маску к выделению (Add Mask To Selection), затем удаляем маску и фон.
• С помощью величины Feather можно контролировать резкость краев выделяемого участка.
• После выделения копируем объект в новый слой (Ctrl-J).
• Фон можно убрать с помощью специальных ластиков: Background Eraser для белого фона, Magic Eraser для цветного. Включить Contiguous и настроить Tolerance.
Включить Contiguous и настроить Tolerance.
• Может помочь быстро выделить объект плагин Topaz Mask AI.
Коррекция цвета
• Чтобы настроить баланс белого в окне Curves (Ctrl-M) используем белые и серые пипетки для соответствующих областей изображения.
• Корректирующий слой Hue/Saturation позволяет выбрать диапазон цветов и поменять ползунком оттенок и насыщенность.
• Создать пустой слой, настроить Blending Option>Blend Mode>Hue/Color, затем кистью с выбранным цветом покрасить нужные фрагменты.
• Чтобы поправить цвета больших пространств (небо, фон) выделяем нужный объект и переносим в новый слой. Ниже создаем пустой слой, заливаем нужным цветом и меняем прозрачность или градиент.
• Очень удобно пользоваться кистью Color Replacement Brush, которая закрашивает только цвета, соответствующие кресту в центре кисти. Диапазон заменяемых цветов регулирутся Tolerance.
Работа с фрагментом
• Для заполнения пустых областей или удаления объектов нужно выделить фрагмент с небольшим запасом и через Edit>Fill>Content Aware или правую клавишу Fill>Content Aware заполнить похожим содержанием.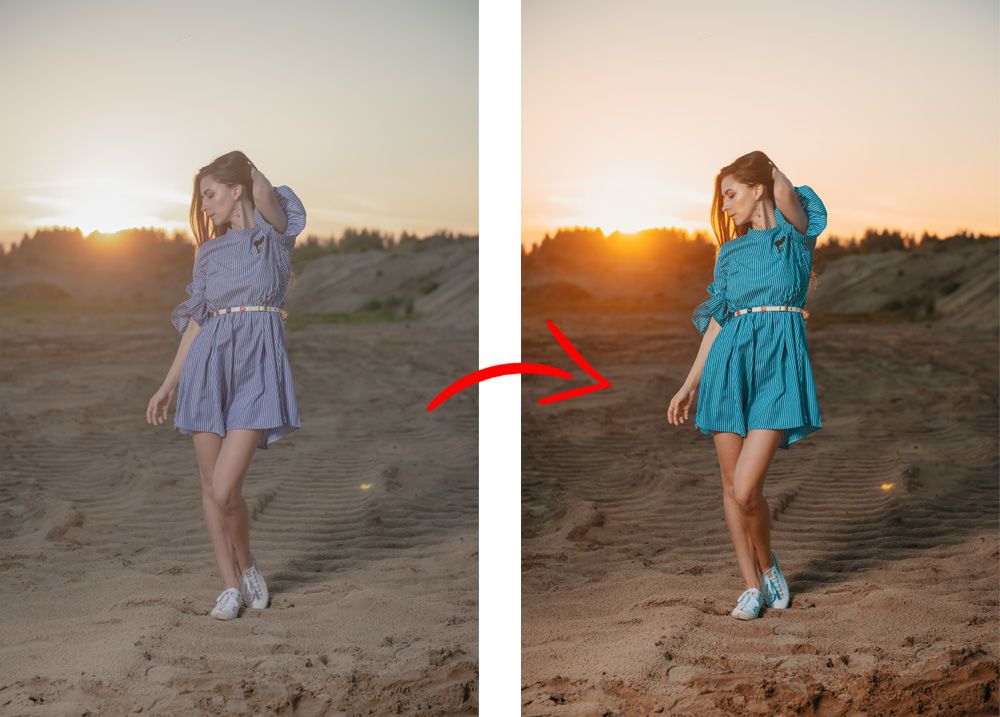 Если рядом есть разнородное содержимое, то вначале выделить однородный участок с замещаемым фрагментом в отдельный слой.
Если рядом есть разнородное содержимое, то вначале выделить однородный участок с замещаемым фрагментом в отдельный слой.
• Чтобы удалить фрагмент можно создать пустой слой (или с выделенным фрагментом) и выбрать инструмент Clone Stamp с параметром Current&Below. Затем создать замещение в новом слое по образцу из нижележащего участка.
• Можно выделить светлые или темные фрагменты (Ctrl-Alt-2, Ctrl-I), затем создать корректирующий слой (иконка внизу окна Layers) и изменить эти участки.
• При клонировании (Clone Stamp) после выбора образец через Alt можно изменять область образца (Alt-Shift-Arrows), размеры (Alt-Shift-[/]) или угол (Alt-Shift-</>).
• Чтобы поправить дефекты кожи можно использовать Patch Tool. Если коррекция выглядит неестественно можно выделить измененные участки и скопировать в буфер, отменить изменения Patch Tool, вставить из буфера фрагменты и добавить прозрачность.
Размытие
• Для выделения объекта применяют размытие фона, которое лучше (естественнее) добиться с помощью объектива.
• Используют фильтры из Blur Gallery: Lens Blur, Iris для размытия вокруг объекта, Tilt-Shift полосой, Path и Spin для направленного и вихревого движения.
• Чтобы сгладить неоднородный фон можно создать дубликат слоя, скопировать основной объект в новый слой, размыть картинку с помощью фильтра (Gaussian Blur, Blur Gallary), с помощью ластика с небольшой прозрачностью (~20%) пройтись по контуру, вернуть структуру фрагментов.
• Для бесшовной склейки фрагмента (в отдельном слое) с исходным изображением может потребоваться размытие краев. Делаем контур на небольшом расстоянии от края объекта, повторяющий границы. Включаем быструю маску (Q). Выбираем размытие: Filter>Blur>Gaussian Blur и устанавливаем степень размытия, например 10. Выходим из режима быстрой маски (Q), инвертируем выделение (Ctrl-Shift-I) и удаляем выделенную область (Del).
Резкость
• Дублируем слой и переводим в Smart Object.
• Затем использовать Filter>Other>High Pass, где выбираем оптимальные границы резкости (обычно Radius 1–5).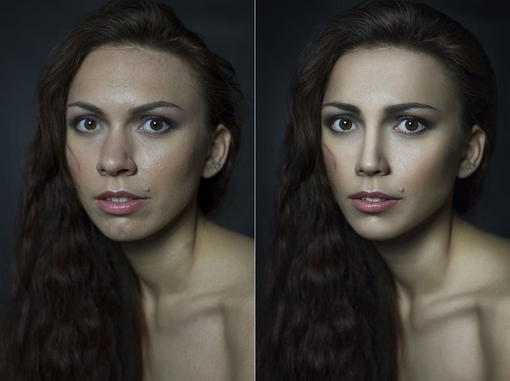
• Подбираем оптимальный режим смешивания (обычно Overlay или более мягкий Soft Light) и прозрачности (Opacity).
• При необходимости можно в режиме маски выделить интересующий объект и локально изменять резкость.
• Для повышения резкости и коррекции фокусировки кроме фильтров Photoshop используют Topaz Sharpen AI и другие. Степень прозрачности слоя с повышенной резкостью можно регулировать.
• Фокус-стекинг: фотографии со смещением резкости размещаем в слоях, выделяем все слои, затем Edit>Auto-Align Layers>Auto и Auto-Blend Layers>Stack Images.
Слои
• Чтобы создать копию слоя нужно мышкой перенести слой на иконку нового слоя внизу или нажать Ctrl-J.
• Изменения изображения лучше вносить не прямо, а через корректирующий слой, который создаются через иконку внизу окна Layers.
• Чтобы исправить баланс белого нужно добавить корректирующий слой с кривыми (Curves) и серой пипеткой найти серый цвет на изображении. Степень прозрачности слоя меняется.
• Для подсветки участка можно создать корректирующий слой Curves, инвертировать маску Ctrl-I, выделить участок (эллипсом), опять инвертировать, перейти на иконку кривых и изменить светлость, снять выделение и размыть края Gaussian Blur.
• Для смены цветового оттенка добавить новый слой с залитым цветом (Layer>New Fill Fayer>Solid Color) и объединить с исходной картинкой с помощью Soft Light. Чтобы изменить оттенки только в тенях или светах создать слой с залитым цветом, в Blending Options выделить участки Underlying Layer светлым или темным ползунком, объединить слои с помощью Soft Light, настроить необходимый цветовой оттенок. Лицо и руки можно исключить с помощью Brush черного цвета в маске корректирующего слоя.
• Перенос слоя в другой рисунок: захватить слой и нажав Shift переместить мышкой вначале на вкладку целевого рисунка, а затем на сам рисунок. Также можно через правую кнопку мыши Duplicate Layer… и указать нужный рисунок.
• Чтобы совместить два изображения с плавным переходом, позиционируем в разных слоях (с помощью прозрачности верхнего слоя). Добавляем маску слоя к верхнему рисунку (кликнуть на прямоугольник с кружком или перенести на него слой). Выбираем Gradient Tool (G), палитру Basics-Foreground to Background и проводим линию от края верхнего рисунка в направлении желаемого перехода. Можно подчеркнуть важные участки нижнего рисунка используя Eraser Tool (E) в переходной зоне верхнего слоя.
Добавляем маску слоя к верхнему рисунку (кликнуть на прямоугольник с кружком или перенести на него слой). Выбираем Gradient Tool (G), палитру Basics-Foreground to Background и проводим линию от края верхнего рисунка в направлении желаемого перехода. Можно подчеркнуть важные участки нижнего рисунка используя Eraser Tool (E) в переходной зоне верхнего слоя.
Текст
• Для деформации текста следует растрировать текст (правая кнопка мыши), в меню выбрать Edit>Transform-Distort и с помощью указателя с нажатой левой клавишей растянуть углы границ текста.
• Чтобы создать шрифт с наложенной текстурой, нужно поверх текста сделать слой, заполненный образцом. Удерживая клавишу Alt подвести курсор к границе двух слоев и, при появлении квадратика со стрелкой, нажать на левую клавишу.
Фильтры, плагины
• Любые изменения рисунка, включая размеры и фильтры, проводить на смарт-объектах, которые позволяют сохранять качество изображения при редактировании: Convert to Smart Objects через правую кнопку или Layer>Smart Objects>Convert to Smart Objects.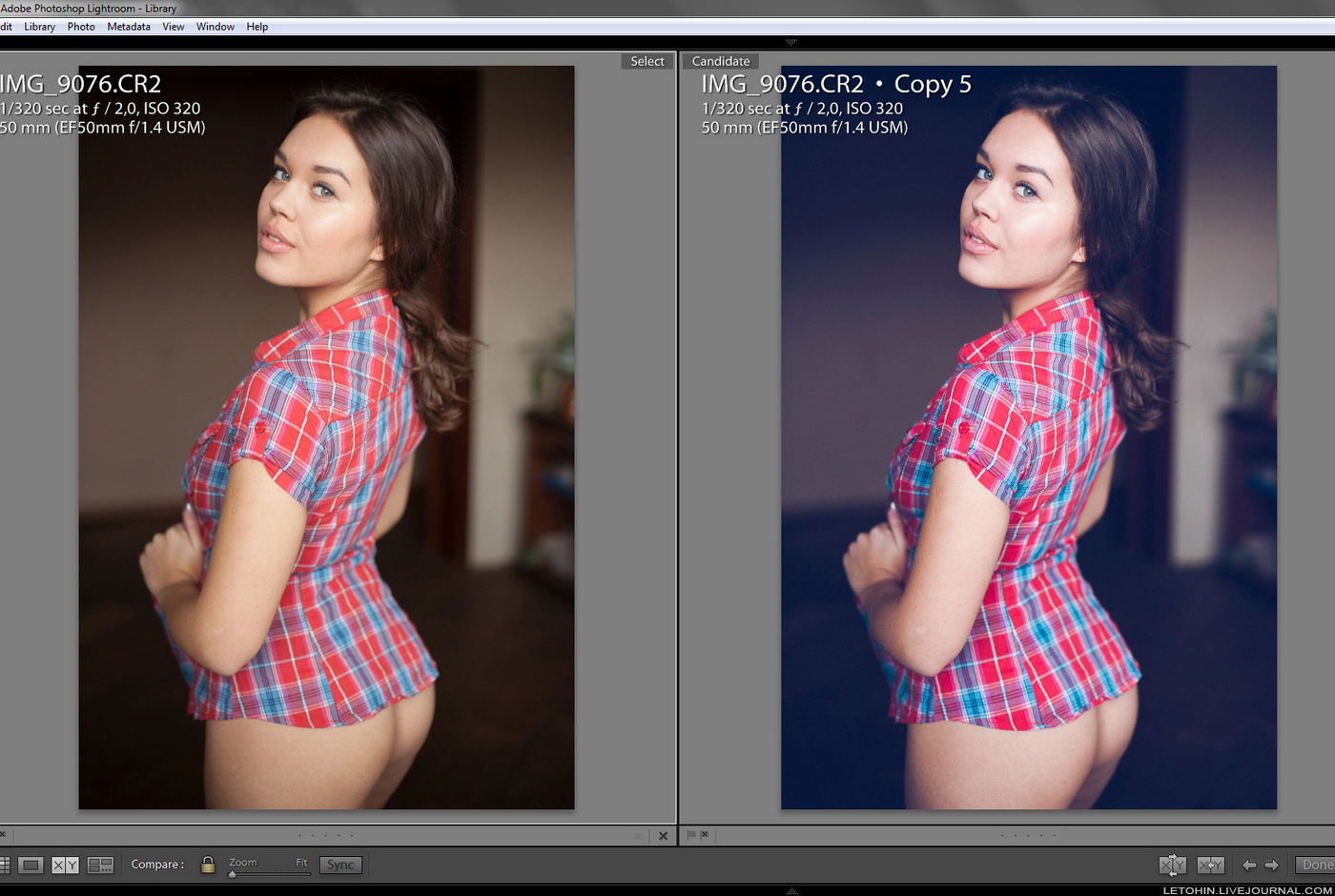 При использовании фильтра к смарт-объекту автоматически добавляется маска, поэтому черной кистью можно убрать действие фильтра в определенной области.
При использовании фильтра к смарт-объекту автоматически добавляется маска, поэтому черной кистью можно убрать действие фильтра в определенной области.
• После использования фильтра для дублирующего слоя можно уменьшить прозрачность через Edit>Fade или свойство слоя Opacity (Fill не применяется к стилям слоя).
• Чтобы использовать Neural Filters нужно войти в свою учетную запись Adobe.
• Основные инструменты для коррекции искажений объектива через меню Filter>Lens Correctioin.
• Для повышения выразительности снимка и достижения художественных эффектов используются специальные фильтры, например, Nik Collection или ON1 Effects.
• Мощньые фильтры Topaz помогают с резкостью, шумами, увеличением размеров, выделением объекта, а также в Topaz Studio можно сделать рамку и и текстуру.
• Портретные фильтры (Imagenomic Portraiture, ON1 Portrait AI) позволяют сгладить неровности и дефекты кожи.
• Современные плагины, использующие математику искусственного интеллекта, позволяют существенно улучшить фотографию. В то же время, значительные модификации фотографии являются самостоятельным направлением изобразительного искусства и, стого говоря, не относятся к фотографии.
В то же время, значительные модификации фотографии являются самостоятельным направлением изобразительного искусства и, стого говоря, не относятся к фотографии.
Электрокардиограмма
• Выделить электрокардиограмму с толстыми линиями и цветным фоном помогает Magic Wand.
• Убрать цветную сетку можно с помощью Hue/Saturation и осветления.
• Чтобы удалить остатки сетки можно размыть с помощью Gaussian Blur, через правый ползунок Level отсечь серую зону и затем повысить резкость. Если мелкие точки, то фильтр Despeckle.
• Утерянные фрагменты можно восстановить копированием похожих линий с других кардиоциклов.
• Если ничего не помогает, обвести электрокардиограмму в новом слое.
Настройка
• Цветовое пространство: рабочее пространстов (Edit>Color Settings) установить ProPhoto RGB, а экспортировать в зависимости от задачи (на сайт sRGB, в печать CMYK).
• Настроить быстрый вызов: размер 100% (Ctrl-Alt-1), Shadows/Highlights (Ctrl-H), Ruler Tools (Ctrl-R), Image Rotation Arbitrary (Shift-Ctrl-R), Image Rotation 90° Clockwise (Ctrl-[), Image Rotation 90° Counter Clockwise (Ctrl-]), Crop (Shift-Ctrl-C), Smart Sharpen (Shift-Ctrl-S), Flatten Image (Ctrl-E), Lens Correction (Ctrl-Alt-L), Photomerge (Shift-Ctrl-M).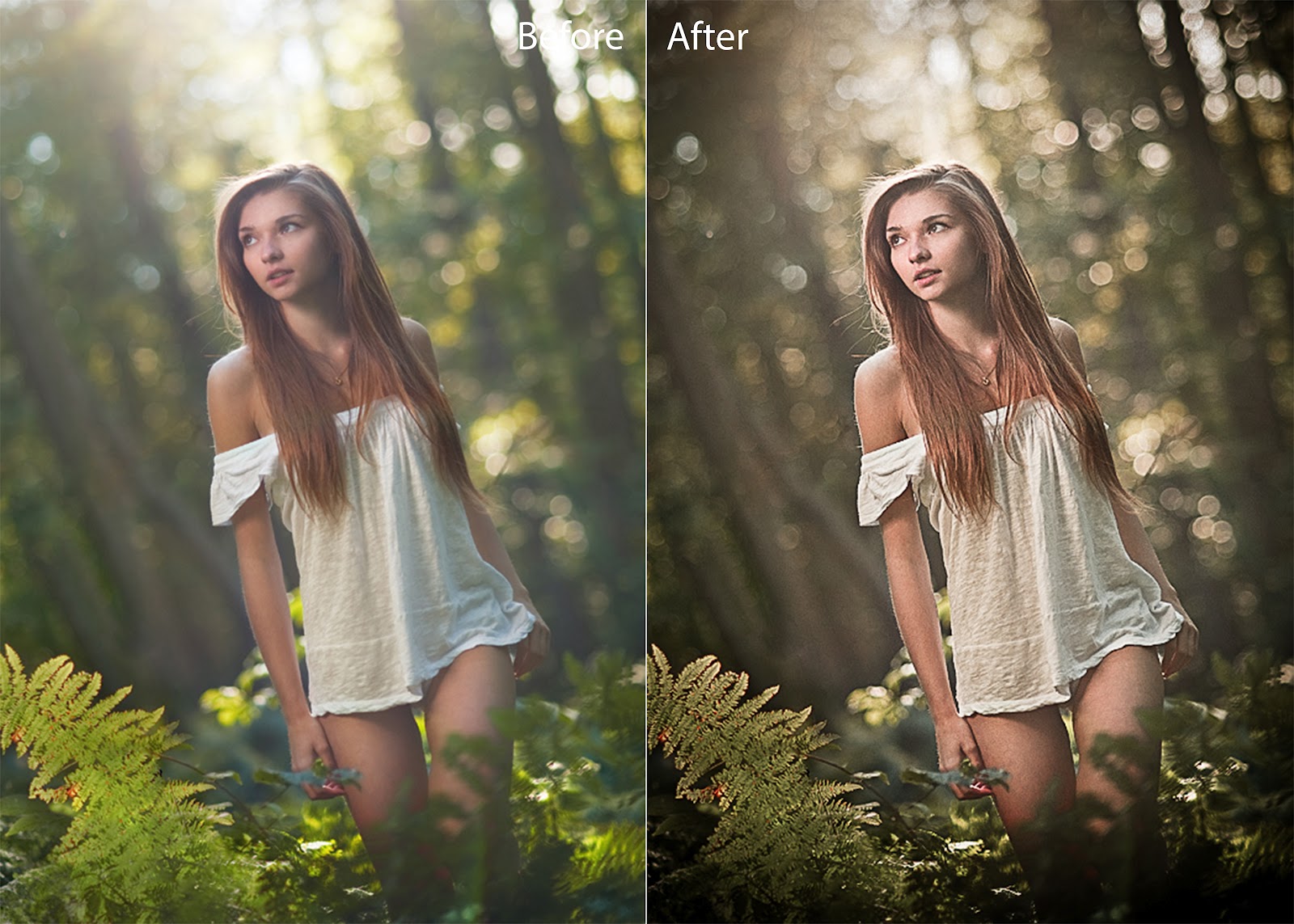
• Нажав на клавишу M можно вызвать выделение прямоугольной области.
• Смена перекрестья на стандартное изображение кисти через клавишу Caps Lock.
• Если нажать Alt, то в окне инструмента появится кнопка Reset, позволяющая отменить изменения.
• Чтобы убрать кружок при нажатии при работе с планшетом нужно в Control Panel>Pen and Touch>Pen Options: отключить Press and hold for right-clicking.
Adobe InDesign
Создание буклета с помощью InDesign.
• Программа верстки Adobe InDesign помогает из текста и рисунков создать буклет или альбом, который экспортируют в pdf-файл.
• Для редактирования текста без изменения макета издания авторы, редакторы и корректоры используют Adobe InCopy.
• В новом документе устанавливаем размеры и поля, число столбцов.
• Можно настроить шаблон страницы A-Parent в окне Pages, который создается автоматически, и применить к страницам проекта (Apply Parents to Pages).
• В окне Pages через Insert Pages задать число вставляемых страниц.

• Большинство настроек объекта осуществляется через контекстное меню, вызываемое правой кнопкой мыши.
• Чтобы вызвать Selection Tool нажать Esc или V.
• На нижней панели есть индикатор ошибок верстки.
Графика
• Добавить графику: File>Place (Ctrl-D), изменить размеры, выбрать Fitting и адаптировать изображение (Fill Frame Proportionally).
• Чтобы заменить рисунок нужно в окне Links выбрать Relink.
• После редактирования рисунка для обновления нужно дважды кликнуть по значку предупреждения.
• Фон страницы: выбрать цвет заполнения (Fill) и с помощью Rectangle Tool (M) создать цветной прямоугольник.
• Создание образца цвета: в окне Windows>Color>Swatches (F5) создаем New Color Swatch или выбираем пипеткой (в Color Mode>RGB), нажимаем Add.
Текст
• Для текстового поля взять TypeTool (T) на быстрой панели, нажать на левую кнопку и создать объект нужного размера, ввести текст.
• Создание стиля: выделить текст, вызвать панель Type>Paragraph Styles (F11), нажать на квадратик с крестиком, настроить шрифт.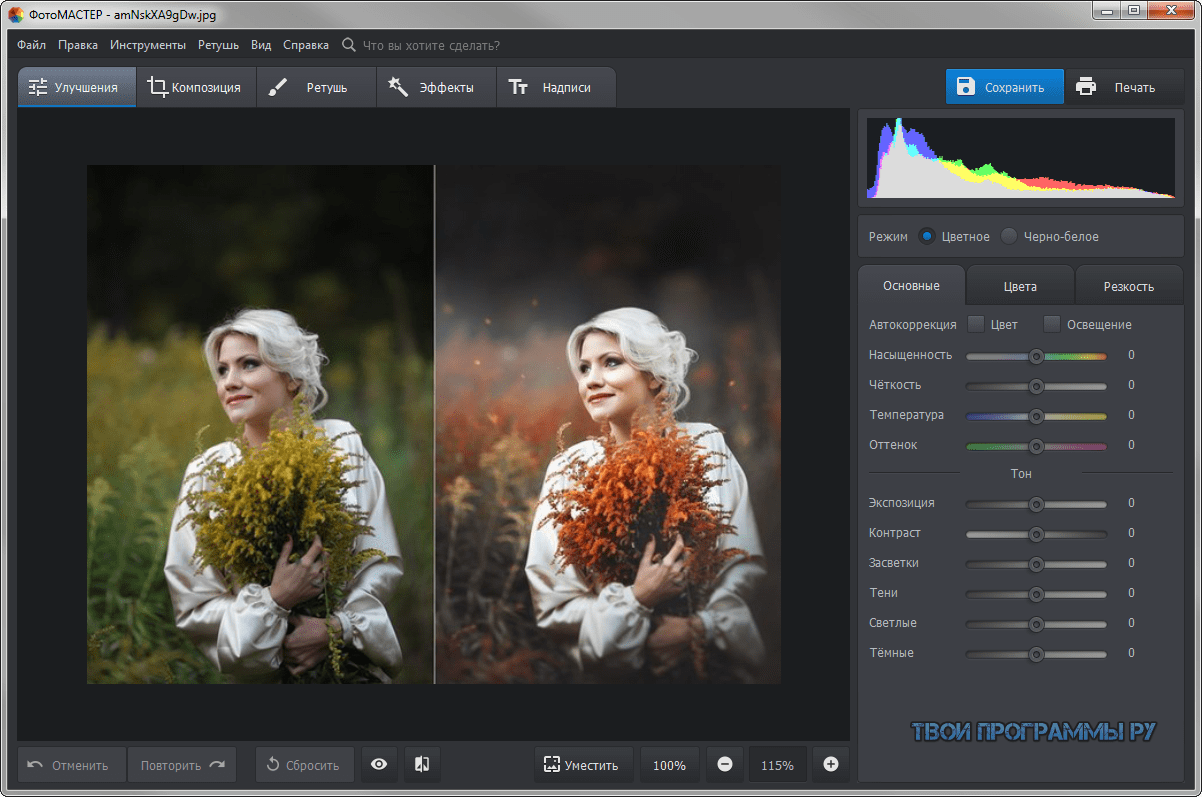
• Если текст имеет стиль, что переопределяем Apply…Clear override.
• Сделать тень или другие эффекты через Effects.
10.05.2023. © Белялов Ф.И., 2004–2023.
3 правки, которые я вношу в каждое изображение в Photoshop
Блогеры и читатели довольно часто присылают мне электронные письма с вопросами о том, как я редактирую фотографии, и я всегда отвечаю, что есть 3 основных правки, которые я вношу в каждую фотографию в Photoshop: освещение, цвет и четкость (резкость).
Конечно, помимо тех, которые я делаю время от времени, есть еще несколько правок. Но чаще всего я ищу большую тройку.
Некоторые могут спросить, зачем вам вообще нужно редактировать фотографии. Ну, я всегда отвечаю, что мне нравится редактировать фотографии, потому что я считаю, что это делает объект изображения более похожим на то, что он делает в реальной жизни. Камеры способны искажать свет, они, безусловно, обесцвечивают цвета и, в зависимости от вашей камеры, иногда могут смягчить резкость объекта. Поэтому я тратил лишнюю минуту или две на каждую фотографию в Photoshop, прежде чем загружать ее в свой блог, чтобы попытаться сделать ее более реалистичной.
Поэтому я тратил лишнюю минуту или две на каждую фотографию в Photoshop, прежде чем загружать ее в свой блог, чтобы попытаться сделать ее более реалистичной.
Теперь понятно, что у всех разные предпочтения, когда речь идет об эстетике редактирования фотографий (и даже о том, что выглядит «реалистично»). Мне нравятся яркие, хорошо насыщенные фотографии — отчасти потому, что я действительно люблю цвет, а отчасти потому, что на Pinterest я чувствую себя немного популярнее. Так что, если это не ваша тема, надеюсь, эти советы по-прежнему дадут вам инструменты для редактирования фотографий так, как вам удобно.
Замечу, что в основном я до сих пор редактирую в фотошопе, просто потому, что я так начинал и мне с ним комфортно. Но все эти настройки можно сделать и в других программах, таких как Lightroom, iPhoto или PicMonkey.
Хорошо, вот мои 3 правки…
Ну во-первых, я думаю, было бы проще проследить фото от начала до конца, чтобы описать правки. Итак, вот фотография моих запеченных куриных наггетсов с пармезаном, только что из камеры (неотредактированная).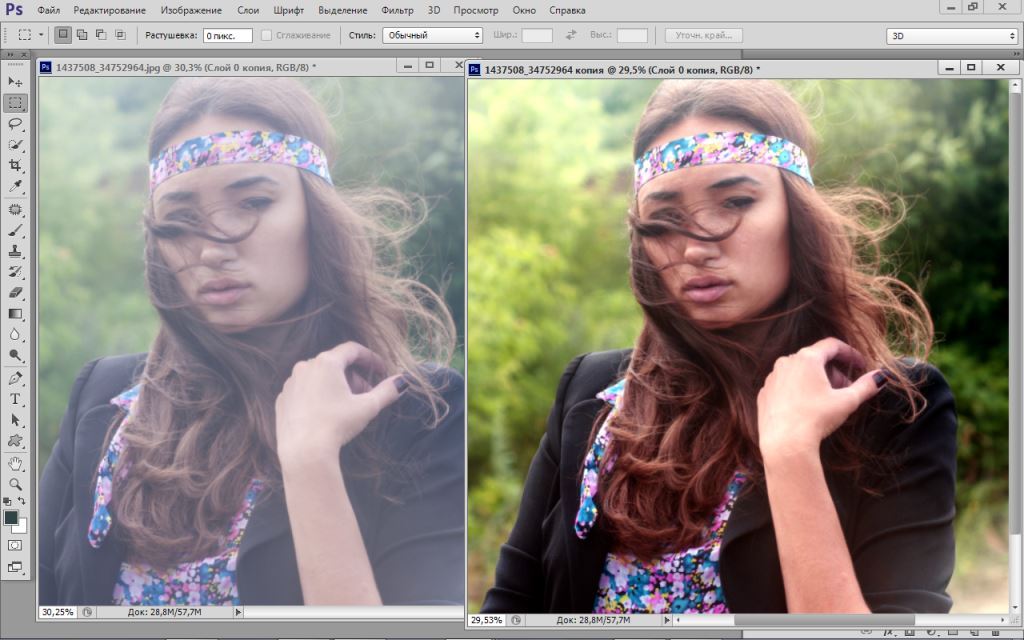
1. Уровни/Баланс белого
Первое редактирование, с которого я всегда начинаю, это освещение. И мне нравится настраивать его внутри слоя «Уровни». Вы можете найти меню «Уровни», щелкнув маленькую кнопку гистограммы или перейдя в верхнюю строку меню и нажав «Изображение»> «Коррекция»> «Уровни».
Я обычно начинаю с использования инструмента «Белая пипетка», чтобы убедиться, что мои белые цвета белые, и получить баланс фотографии. (Вы можете прочитать мое руководство по этому поводу здесь.) Как только белые будут готовы, я буду регулировать ползунки в меню уровней, пока не почувствую, что мне нужны тени, средние тона и блики.
Обычно мне нравится немного контраста, поэтому я настраиваю тени (я увеличил их до 18) и света (я уменьшил их до 248) почти на каждой фотографии. Если вы переместите их, вы сможете найти то, что вам нравится.
2. Яркость/Насыщенность
Затем я настраиваю цвет с помощью слоя Vibrance. Вы можете найти меню «Вибрация», нажав маленькую кнопку «V» или перейдя в верхнюю строку меню и нажав «Изображение»> «Коррекция»> «Вибрация».
Мне нравится это меню, потому что оно позволяет одновременно регулировать яркость и насыщенность. На этой фотографии я увеличил яркость до +31 и насыщенность до +40. Может быть, немного ярко, но хотите верьте, хотите нет, но эти самородки на самом деле были довольно яркими, когда они сидели там на солнце.
Если цвета не кажутся мне достаточно сбалансированными, я часто продолжаю этот шаг, настраивая слой «Цветовой баланс» и/или настраивая определенные цвета в слое «Насыщенность».
3. Шумоподавление/Повышение резкости
Наконец, непосредственно перед сохранением фотографии я делаю свою любимую правку — Шумоподавление. Вы можете получить доступ к меню «Шумоподавление», нажав «Фильтр» > «Шум» > «Уменьшить шум».
Вы можете узнать больше о том, как я это делаю (и почему я обычно предпочитаю шумоподавление повышению резкости) в этом посте о том, как сделать ваши фотографии четкими и четкими в Photoshop.
Отмечу — как я упоминал в этом посте — что шумоподавление лучше работает на фотографиях меньшего размера. Если я имею дело с большим изображением с высоким разрешением, я обычно использую меню «Контурная резкость» вместо «Шумоподавление». (Чтобы найти это, нажмите «Фильтр» > «Резкость» > «Контурная резкость».)
Если я имею дело с большим изображением с высоким разрешением, я обычно использую меню «Контурная резкость» вместо «Шумоподавление». (Чтобы найти это, нажмите «Фильтр» > «Резкость» > «Контурная резкость».)
Разница в изображении до и после с шумоподавлением очень тонкая, , но я думаю, что на самом деле это имеет существенное значение при уплотнении всего.
Итак, вот до и после этих трех правок. Это был своего рода драматический пример — многие из моих изображений не настолько насыщены, — но таким образом вы, по крайней мере, можете увидеть разницу.
И вот финальное изображение.
Или….. ярлык
Я чувствую, что должен упомянуть, что есть один быстрый ярлык, который часто позаботится о первых двух шагах (баланс белого и насыщенность) одним махом. Вы можете прочитать об этом здесь, в разделе «Уловка, которая сделает ваши фотографии «популярными» в Photoshop». Но это не всегда верно, и для тех из вас, у кого нет Photoshop, это три шага, чтобы все происходило вручную в любой программе редактирования фотографий.
Надеюсь, это будет полезно! Если у вас есть основные изменения, которые вы вносите в каждую фотографию, не стесняйтесь делиться ими ниже. Я хотел бы услышать, что они из себя представляют!
Поделись этим:
Режим быстрого редактирования в Photoshop Elements — Инструкции
Попробуйте курс Photoshop Elements бесплатно!
Попробуйте бесплатно!
к Джозеф Браунелл / Четверг, 31 марта 2022 г. / Опубликовано в Последний, Photoshop Elements
Обзор использования режима быстрого редактирования в Photoshop Elements:
Режим быстрого редактирования в Photoshop Elements имеет гораздо меньше возможностей, чем режим экспертного редактирования. Между этими двумя режимами есть заметные различия. В режиме быстрого редактирования панель инструментов ограничивает доступные инструменты. Единственными доступными инструментами являются инструмент «Масштаб», инструмент «Рука», инструменты выделения, инструмент «Удаление эффекта красных глаз», инструмент «Отбелить зубы», инструмент «Выпрямление», инструменты «Текст», инструменты «Восстанавливающая кисть», инструмент «Обрезка» и инструмент «Перемещение». Однако эти инструменты работают одинаково в обоих режимах редактирования при выполнении ручных исправлений.
Однако эти инструменты работают одинаково в обоих режимах редактирования при выполнении ручных исправлений.
Кроме того, при использовании режима быстрого редактирования в Photoshop Elements некоторые команды больше не доступны в строке меню. Эти команды выделены серым цветом в строке меню, что указывает на то, что их нельзя выбрать. Кроме того, панель «Корзина» изменяется, чтобы отображать различные «быстрые исправления», которые вы используете для изменения элементов изображения. Эти элементы включают такие вещи, как освещение, цвет и резкость. Другие панели из режима экспертного редактирования недоступны.
Чтобы применить редактирование быстрого исправления в подборке панели, щелкните раскрывающийся список рядом с названием исправления. Затем используйте кнопки, ползунки и другие доступные элементы управления для этого исправления, чтобы внести изменения. Если вы используете ползунки и элементы управления, у вас больше контроля над результатом. Кроме того, вы можете нажать кнопку «Авто», чтобы автоматически применить быстрое исправление к изображению. Это позволяет Elements выполнять всю работу за вас. Это прекрасно работает для большинства небольших исправлений, но для большей точности используйте ползунки. Чтобы вернуться в режим экспертного редактирования, просто нажмите кнопку «Эксперт» на панели ярлыков.
Кроме того, вы можете нажать кнопку «Авто», чтобы автоматически применить быстрое исправление к изображению. Это позволяет Elements выполнять всю работу за вас. Это прекрасно работает для большинства небольших исправлений, но для большей точности используйте ползунки. Чтобы вернуться в режим экспертного редактирования, просто нажмите кнопку «Эксперт» на панели ярлыков.
Изображение пользователя, редактирующего изображение в режиме быстрого редактирования в Photoshop Elements.
Инструкции по использованию режима быстрого редактирования в Photoshop Elements:
- Чтобы переключиться в режим быстрого редактирования в Photoshop Elements , нажмите «Быстрый» на панели ярлыков.
- Чтобы применить редактирование быстрого исправления в корзине панели , щелкните раскрывающийся список рядом с именем исправления.
- Затем используйте кнопки, ползунки и другие доступные элементы управления для этого исправления, чтобы внести изменения.

- Если вы используете ползунки и элементы управления, у вас больше контроля над результатом.
- В качестве альтернативы, чтобы позволить Elements автоматически применить быстрое исправление для вас , нажмите кнопку «Авто».
- Чтобы вернуться в режим экспертного редактирования , нажмите кнопку «Эксперт» на панели быстрого доступа.
Видеоурок о том, как использовать режим быстрого редактирования в Photoshop Elements:
В следующем видеоуроке под названием «Режим быстрого редактирования» показано, как использовать режим быстрого редактирования в Photoshop Elements. Этот видеоурок о том, как использовать режим быстрого редактирования в Photoshop Elements, взят из нашего полного руководства по Photoshop Elements под названием «Освоение Photoshop Elements Made Easy v.2022».

 Однако олагаться на гистограмму полностью нельзя — всегда смотрите в кадр. Порой кадр просто необходимо пересветить или недодержать.
Однако олагаться на гистограмму полностью нельзя — всегда смотрите в кадр. Порой кадр просто необходимо пересветить или недодержать.