Как исправить размытое изображение и сделать его менее размытым 2023 г.
Вы столкнулись с ситуацией, когда ваши отснятые изображения немного размыты?
Когда вы просматриваете ценное или важное изображение на своем смартфоне или компьютере и обнаруживаете, что оно размыто, вы наверняка захотите это исправить. К счастью, на рынке предлагается множество инструментов для удаления размытости изображения и повышения резкости изображения AI.
Как исправить размытое изображение
Этот пост охватывает три эффективных решения для исправить размытые картинки. Вам рекомендуются три отличных графических редактора, чтобы сделать изображения менее или даже не размытыми.
- Часть 1. Исправление фотографий с низким разрешением онлайн бесплатно
- Часть 2. Исправить размытое изображение на Android и iPhone
- Часть 3. Сделайте изображение менее размытым в Photoshop
- Часть 4. Часто задаваемые вопросы о том, как исправить размытые изображения
Часть 1.
 Как исправить размытое изображение онлайн и бесплатно
Как исправить размытое изображение онлайн и бесплатноВы можете столкнуться с трудностями при исправлении размытого изображения, потому что большая часть информации об изображении (данные о пикселях) отсутствует. Чтобы легко исправить фотографии с низким разрешением и удалить размытие, вы можете сначала попробовать использовать некоторые онлайн-инструменты для улучшения фотографий, особенно если вы не хотите загружать стороннее программное обеспечение на свое устройство.
Мы настоятельно рекомендуем простой в использовании Бесплатное масштабирование изображений чтобы фотографии были менее размытыми. Он специально разработан для повышения резкости размытой части фотографии, увеличения разрешения изображения, удаления размытия и шума, увеличения размера изображения и многого другого. Его передовая технология повышения резкости изображения AI может автоматически сделать изображение менее или менее размытым.
Шаг 1Чтобы исправить размытое изображение онлайн, перейдите к этому Бесплатное масштабирование изображений официальный сайт в вашем браузере. Он совместим со всеми веб-браузерами, включая Safari, Chrome, IE, Edge, Firefox, Yahoo, Bing и другими.
Он совместим со всеми веб-браузерами, включая Safari, Chrome, IE, Edge, Firefox, Yahoo, Bing и другими.
Шаг 2Когда вы перейдете на страницу Free Image Upscaler, вы можете нажать кнопку Загрузить свое фото кнопку, чтобы выбрать и загрузить размытое изображение. Вам разрешено исправлять размытые изображения в форматах JPG, PNG, BMP, TIF или TIFF.
Шаг 3После загрузки изображения это программное обеспечение для повышения резкости и улучшения изображения автоматически исправит размытое пространство, удалит фоновый шум, повысит разрешение изображения и улучшит его качество. Он отображает исходное и выходное изображения для сравнения. На этом шаге вы можете выбрать Увеличение вариант в зависимости от ваших потребностей.
Шаг 4Если размытое изображение устранено и вас устраивает результат, вы можете нажать кнопку Сохраните кнопку, чтобы сохранить фотографию на вашем устройстве. Как бесплатное онлайн-средство для исправления размытых изображений, оно не будет вставлять водяные знаки в ваш выходной файл. Кроме того, вы не увидите никакой рекламы при исправлении размытой картинки.
Кроме того, вы не увидите никакой рекламы при исправлении размытой картинки.
Часть 2. Как исправить размытые изображения на телефонах Android и iPhone
Если вы хотите сразу исправить размытое изображение на своем телефоне Android, iPhone или iPad после захвата, вам нужно найти подходящее приложение для устранения размытия изображения. Adobe Lightroom — это многоцелевое приложение для редактирования изображений и видео, которое позволяет захватывать и редактировать изображения. Вы можете бесплатно установить Фото- и видеоредактор Lightroom приложение из Google Play Store на телефоне Android и App Store на устройстве iOS. Здесь мы возьмем пример того, как исправить размытую картинку на Android.
Шаг 1Установите Lightroom Photo & Video Editor из магазина Google Play на свой телефон Android и откройте его. Если у вас есть подписка Adobe на программное обеспечение Adobe для настольных ПК, вы можете использовать все функции мобильного приложения.
Шаг 2Нажмите Добавить фото значок в нижней части экрана, чтобы добавить размытое изображение. Здесь вам нужно предоставить приложению доступ к фотографиям на вашем Android-устройстве. Когда вы найдете изображение, которое хотите сделать менее размытым, вы можете нажать на него и нажать Добавить.
Здесь вам нужно предоставить приложению доступ к фотографиям на вашем Android-устройстве. Когда вы найдете изображение, которое хотите сделать менее размытым, вы можете нажать на него и нажать Добавить.
Шаг 3Нажмите на Подробнее панель на нижнем экране. Вы можете увидеть различные параметры редактирования, такие как «Резкость», «Радиус», «Детали» и «Маскировка». Вы можете перетащить панель повышения резкости вправо, чтобы исправить размытое изображение. Это помогает сделать мелкие детали вашего изображения более четкими. Кроме того, вы можете настроить Радиус и Детали, чтобы сделать изображение менее размытым.
Шаг 4Нажмите Эффекты, и вы можете использовать его ясность Функция, позволяющая сделать изображение менее размытым. Мобильное приложение Adobe Lightroom также содержит множество других функций редактирования. Вы можете использовать их, чтобы внести технические коррективы в свою фотографию. Например, вы можете применить пресет HDR на панели «Стили», чтобы исправить фотографии с низким разрешением. Вы также можете перейти к Оптика для устранения хроматических аберраций.
Вы также можете перейти к Оптика для устранения хроматических аберраций.
Шаг 5После того, как вы исправите размытое изображение, вы можете нажать на верхнюю Поделиться кнопку и выберите подходящий способ экспортировать или поделиться им.
Часть 3. Как сделать изображение менее размытым с помощью Adobe Photoshop
Если вы хотите редактировать изображения, Adobe Photoshop может быть первым графическим редактором, который придет вам на ум. Как один из самых мощных инструментов редактирования изображений, Photoshop может помочь вам исправить изображение и сделать его менее размытым. Вы можете выполнить следующие шаги, чтобы повысить резкость изображения с помощью Photoshop.
Шаг 1Запустите Photoshop на своем компьютере и импортируйте в него размытую фотографию. Если на вашем устройстве не установлен этот продукт Adobe, вам следует бесплатно установить его с официального сайта Adobe. Вы можете бесплатно использовать его для исправления размытых изображений в течение семи дней.
Шаг 2Нажмите на верхнюю Фильтр выберите Точить вариант из раскрывающегося списка, а затем перейдите к Умная резкость.
Шаг 3Во всплывающем окне «Умная резкость» вы можете удалить размытие объектива и движения, уменьшить шум и настроить другие параметры для исправления размытого изображения. Нажмите кнопку OK, чтобы сохранить изменения и закрыть окно.
Шаг 4Нажмите Файл меню и выберите Экспортировать из раскрывающегося списка, чтобы сохранить отредактированное изображение.
Относится к:
Увеличивайте разрешение фотографий онлайн бесплатно с помощью 3 инструментов для повышения качества изображенияКак увеличить разрешение изображения в Photoshop 2022
Часть 4. Часто задаваемые вопросы о том, как исправить размытые изображения
Вопрос 1. Как я могу бесплатно повысить резкость размытого изображения на своем iPhone?
iOS поставляется с некоторыми базовыми функциями редактирования изображений в приложении «Фотографии». Если вы хотите повысить резкость размытого изображения, помимо использования некоторых сторонних приложений, вы также можете использовать встроенный редактор изображений. Вы можете перейти в приложение «Фотографии», открыть размытое изображение, нажать «Изменить» в правом верхнем углу, а затем переместить полосу «Резкость», чтобы сделать его более резким в соответствии с вашими потребностями.
Если вы хотите повысить резкость размытого изображения, помимо использования некоторых сторонних приложений, вы также можете использовать встроенный редактор изображений. Вы можете перейти в приложение «Фотографии», открыть размытое изображение, нажать «Изменить» в правом верхнем углу, а затем переместить полосу «Резкость», чтобы сделать его более резким в соответствии с вашими потребностями.
Вопрос 2. Может ли Google Фото исправить размытое изображение на Android?
Да. Приложение Google Фото оснащено инструментом «Резкость», который поможет сделать изображение менее размытым. Вы можете нажать «Изменить» в нижней части экрана, провести пальцем влево на нижней панели, чтобы выбрать «Настройка», а затем провести пальцем влево по этим инструментам настройки, чтобы найти функцию «Резкость».
Вопрос 3. Можно ли исправить поврежденные фотографии?
Поврежденные фотографии могут быть вызваны разными причинами. Когда вы получаете поврежденное изображение, попробуйте открыть его с помощью некоторых инструментов просмотра. Вы также можете попробовать открыть его в Photoshop. Вы можете сохранить его с другим размером файла или в другом формате на вашем устройстве, если вы можете его открыть.
Вы также можете попробовать открыть его в Photoshop. Вы можете сохранить его с другим размером файла или в другом формате на вашем устройстве, если вы можете его открыть.
Заключение
В этом посте в основном говорилось о как исправить размытую картинку. Вы можете изучить три разных способа сделать изображение менее размытым онлайн бесплатно, на телефоне Android, iPhone или на компьютере. Вы можете выбрать предпочитаемый редактор изображений, чтобы восстановить фотографии с низким разрешением или размытые фотографии.
Как исправить размытое изображение четырьмя простыми способами
Виктория Лопес05 января 2023 г.Как
Размытое фото — одна из самых неприятных вещей, которые могут возникнуть. В частности, когда вы делаете это фото во время события, которое происходит раз в жизни, такого как свадьба, предложение, день рождения и т. д., это обстоятельство, без сомнения, огорчает, особенно для тех, кто ждет, чтобы увидеть результат этого фото и , конечно, для вас, кто его запечатлел. Поскольку с такой проблемой сталкивались многие фотографы, как профессиональные, так и начинающие, мы решили поделиться лучшими решениями в этой статье. Поэтому давайте все посмотрим как исправить размытое изображение используя четыре отличных метода, которые вы можете использовать онлайн, офлайн и на мобильных телефонах. Давайте приступим к делу, постоянно читая содержимое ниже.
Поскольку с такой проблемой сталкивались многие фотографы, как профессиональные, так и начинающие, мы решили поделиться лучшими решениями в этой статье. Поэтому давайте все посмотрим как исправить размытое изображение используя четыре отличных метода, которые вы можете использовать онлайн, офлайн и на мобильных телефонах. Давайте приступим к делу, постоянно читая содержимое ниже.
- Часть 1. Лучший способ исправить качество фотографий с помощью лучшего онлайн-метода
- Часть 2. Как исправить размытые фотографии на рабочем столе
- Часть 3. Лучшие методы исправления размытых изображений на Android и iPhone
- Часть 4. Часто задаваемые вопросы об исправлении размытых фотографий
Часть 1. Лучший способ исправить качество фотографий с помощью лучшего онлайн-метода
Начнем с наиболее доступного метода, который вы можете использовать для этой задачи, — это онлайн-инструмент. Веб-инструменты лучше всего подходят для пользователей, которым нужна более простая процедура, поскольку им не нужно будет устанавливать какое-либо программное обеспечение на свое устройство. Следовательно, вот лучший способ исправить качество фотографий онлайн.
Следовательно, вот лучший способ исправить качество фотографий онлайн.
Ничто не сравнится с величием этого MindOnMap Бесплатный онлайн-апскейлер изображений когда дело доходит до онлайн-методов. Эта фантастическая программа позволяет улучшить ваши фотографии, как никогда раньше. В нем используется технология искусственного интеллекта, которая позволяет работать в несколько кликов и без лишних операций. Кроме того, что касается фиксации размытых изображений, MindOnMap Free Image Upscaler Online позволяет создавать более четкие файлы изображений, волшебным образом улучшая и увеличивая их. Вы можете увеличивать свои изображения в 2, 4, 6 и даже 8 раз по сравнению с исходным размером, помогая им добиться наилучшего отображения после восстановления качества фотографии. Кроме того, вам не нужно беспокоиться об ограничениях, поскольку, несмотря на то, что это бесплатный инструмент, он не имеет ограничений на размер, тип и формат ввода.
Более того, этот MindOnMap Free Image Upscaler Online позволяет вам получить доступ ко всем браузерам, включая Safari, Microsoft Edge, Firefox, Chrome и т. д. Что более впечатляет, так это то, что, несмотря на то, что он предлагает бесплатный сервис, этот инструмент позволяет вам наслаждаться не- вывод с водяными знаками в интуитивно понятном интерфейсе без рекламы. С учетом сказанного, давайте все станем свидетелями того, как этот онлайн-инструмент помогает вам в решении вашей задачи. Поэтому вот полные, но простые шаги по исправлению фотографий с низким разрешением.
д. Что более впечатляет, так это то, что, несмотря на то, что он предлагает бесплатный сервис, этот инструмент позволяет вам наслаждаться не- вывод с водяными знаками в интуитивно понятном интерфейсе без рекламы. С учетом сказанного, давайте все станем свидетелями того, как этот онлайн-инструмент помогает вам в решении вашей задачи. Поэтому вот полные, но простые шаги по исправлению фотографий с низким разрешением.
1
Достичь MindOnMap Бесплатный онлайн-апскейлер изображений веб-сайте продукта и см. загрузить изображения кнопка. Прежде чем загрузить изображение, нажав указанную кнопку, выберите Увеличение вариант, который вы хотите. После этого вы можете нажать кнопку «Загрузить изображения», чтобы загрузить фотографию, которую нужно исправить, в процессе быстрого импорта.
2
После загрузки изображения обратите внимание, как оно было улучшено. Инструмент предоставит предварительный просмотр исходного и выходного изображения, на который вы можете положиться, чтобы увидеть их различия. Кроме того, вас не устраивает расширение, на которое вы подали заявку ранее. В этом случае вы по-прежнему можете перемещаться по Увеличение раздел и повторно выберите другой параметр, чтобы улучшить качество изображения до следующего уровня.
Кроме того, вас не устраивает расширение, на которое вы подали заявку ранее. В этом случае вы по-прежнему можете перемещаться по Увеличение раздел и повторно выберите другой параметр, чтобы улучшить качество изображения до следующего уровня.
3
Наконец, после быстрой процедуры, теперь вы можете нажать кнопку Сохранять кнопку, чтобы применить и сохранить изменения. Затем дождитесь завершения процесса сохранения и после этого проверьте исправленную фотографию.
Часть 2. Как исправить размытые фотографии на рабочем столе
Двигаться вперед — лучший выбор в автономном режиме, который вы не должны пропустить при исправлении своих фотографий. Мы знакомим вас с Adobe Photoshop. Это настольное программное обеспечение, которое предоставляет множество мощных инструментов для улучшения фотографий. А когда дело доходит до исправления размытых фотографий, Photoshop — это то, на что вы можете положиться в автономном режиме. Одним из фантастических методов Photoshop для исправления некачественных изображений является фильтр Shake Reduction, в котором стало эффективным уменьшение размытости движения. Кроме того, этот фильтр может уменьшить многие движения камеры, такие как дугообразные, зигзагообразные, рациональные и линейные движения. Кроме того, Photoshop использует многочисленные следы размытия, которые намекают на уменьшение дрожания камеры вместе с его продвинутыми инструментами.
Кроме того, этот фильтр может уменьшить многие движения камеры, такие как дугообразные, зигзагообразные, рациональные и линейные движения. Кроме того, Photoshop использует многочисленные следы размытия, которые намекают на уменьшение дрожания камеры вместе с его продвинутыми инструментами.
Однако, если вы начинаете работу по улучшению фотографий, вы можете столкнуться с путаницей с Photoshop, поскольку профессионалы лучше всего используют его из-за некоторых технических особенностей. Тем не менее, вот упрощенные шаги, которые вы можете выполнить при использовании Photoshop.
1
Прежде всего, вам нужно убедиться, что на вашем рабочем столе уже установлен Photoshop. Если это так, вы можете запустить этот фоторедактор, сразу нажмите кнопку Открытым меню, загрузите файл размытой фотографии и узнайте, как исправить некачественные изображения в Photoshop. После того, как фото загружено, вы должны нажать кнопку Фильтр меню и выберите резкость вкладка среди вариантов. Затем нажмите на Уменьшение дрожания вкладку потом.
Затем нажмите на Уменьшение дрожания вкладку потом.
2
После нажатия на Уменьшение дрожания выбора, программа автоматически будет работать над улучшением вашей фотографии. Следовательно, чтобы исправить размытую часть вашей фотографии, вы можете установить Слайдеры от Настройки размытия трассировки раздел, а также Передовой корректировки. После этого нажмите кнопку ОК, чтобы применить изменения.
3
Наконец, вы можете экспортировать свою фотографию после корректировки. Для этого нажмите кнопку Файл вкладку, а затем нажмите кнопку Сохранять выбор, который вы видите в раскрывающемся разделе. Затем приступайте к экспорту.
Часть 3. Лучшие методы исправления размытых изображений на Android и iPhone
Как исправить размытое фото на Android
Если вы хотите исправить размытое видео с помощью телефона Android, то использование VSCO — один из лучших вариантов. VSCO — одно из самых замечательных приложений для редактирования фотографий для телефона Android, в котором есть множество инструментов и функций, которые вы можете использовать. Кроме того, он также предлагает множество красивых фильтров и эффектов. Однако, если вы хотите полностью использовать то, что предлагает это приложение, вы должны приобрести его платную версию. В противном случае у вас будут очень ограниченные функциональные возможности с бесплатной пробной версией. Тем не менее, иметь это приложение для исправления ваших фотографий будет проще, если вы выполните следующие действия.
Кроме того, он также предлагает множество красивых фильтров и эффектов. Однако, если вы хотите полностью использовать то, что предлагает это приложение, вы должны приобрести его платную версию. В противном случае у вас будут очень ограниченные функциональные возможности с бесплатной пробной версией. Тем не менее, иметь это приложение для исправления ваших фотографий будет проще, если вы выполните следующие действия.
1
Перейдите в Play Store и загрузите это приложение на свой Android. После того, как вы успешно установите его, запустите его и загрузите размытую фотографию из своей фотогалереи.
2
Когда фотография будет загружена, коснитесь значка Слайдер чтобы увидеть инструменты настройки, которые вы можете использовать. Теперь вы можете исправить размытое изображение, когда доступны инструменты.
3
Теперь выберите резкость выбор, отрегулируйте резкость и коснитесь Следующий кнопка. После этого экспортируйте изображение, коснувшись значка Сохранять кнопка.
После этого экспортируйте изображение, коснувшись значка Сохранять кнопка.
Как сделать изображение менее размытым на iPhone
Для вашего мобильного iOS нечего будет использовать, кроме Snapseed, если только вы ищете идеальное приложение. Без сомнения, Snapseed может исправить размытую фотографию, сделанную вашей камерой, с помощью аккуратного и простого интерфейса, свободного от рекламы. Что касается инструментов, которые он предлагает, он предоставляет дополнительные возможности, которые вы можете использовать для других задач редактирования фотографий, таких как обрезка, настройка, баланс белого, поворот, расширение, лечение и многое другое. Тем не менее, Snapseed содержит кривую обучения, которая разочаровывает новичков. Кроме того, мы рекомендуем время от времени сохранять изменения, чтобы не потерять текущую работу. Тем не менее, если вы хотите узнать, как сделать фотографию менее размытой с помощью Snapseed, ознакомьтесь с приведенными ниже инструкциями.
1
Запустите свою фотографию в Snapseed и коснитесь значка Инструменты кнопку в нижней части экрана.
2
После этого коснитесь Подробности среди показанных инструментов. Затем приступайте к настройке Структура и Заточка варианты на вашем фото. Затем нажмите Галочка чтобы продолжить сохранение фотографии.
3
Однажды Галочка коснется, перейдите к экспорту файла.
Часть 4. Часто задаваемые вопросы об исправлении размытых фотографий
Почему мои фотографии размыты?
Есть много причин, по которым ваши фотографии получаются размытыми. Но большинство факторов, которые делают ваши фотографии размытыми, — это мягкий объектив камеры, движущиеся объекты и дрожащая рука человека, делающего снимок.
Можно ли исправить качество изображения без приложения на Android?
Да. Есть телефоны Android со встроенными инструментами редактирования в приложении камеры.
Означает ли устранение размытия фотографии улучшение качества?
Да. Размытие фотографии означает ее улучшение, так как вам нужно будет исправить пикселизацию.
Вывод
Как мы уже говорили ранее, размытая фотография расстраивает. Но теперь, когда вы знаете как исправить размытое изображение, вы больше не будете расстраиваться. Вам просто нужно найти правильный инструмент для вас. Таким образом, если вам неудобно устанавливать программное обеспечение или приложение, то MindOnMap Бесплатный онлайн-апскейлер изображений ваш лучший выбор.
7 способов починить камеру iPhone, если она размыта
- Если камера вашего iPhone размыта, обязательно протрите линзы чистой и сухой тканью из микрофибры.
- Также следует попробовать перезапустить приложение «Камера» и сам телефон.
- Не щипайте для увеличения при компоновке фотографий, так как это также может привести к размытости фотографий.
Сегодня фотосъемка широко распространена и повсеместна, потому что благодаря смартфонам, таким как iPhone, почти у каждого в кармане всегда есть камера.
Но, несмотря на то, что современные iPhone способны делать превосходные фотографии, иногда вы можете столкнуться с ситуациями, когда камера вашего iPhone делает размытые изображения.
Вот как устранить неполадки с камерой iPhone и восстановить четкие высококачественные изображения, для которых она предназначена.
Очистка объектива
Это может показаться очевидным, но в большинстве случаев размытые фотографии возникают из-за грязного объектива. Для достижения наилучших результатов протрите объектив чистой и сухой тканью из микрофибры. На самом деле, неплохо носить с собой салфетку из микрофибры именно для этой цели. Однако не используйте пальцы или руки, а также салфетки, обработанные лосьоном или смягчителем — остатки сотрутся с линзы и усугубят проблему.
Если вы делаете много снимков на свой iPhone, носите с собой ткань из микрофибры, чтобы держать объектив в чистоте. Дэйв Джонсон/Инсайдер
Дэйв Джонсон/ИнсайдерНе щипать, чтобы увеличить
Если вы слишком сильно увеличите масштаб при компоновке изображения, вы можете сделать фотографию размытой, слишком полагаясь на цифровой зум телефона. Многие модели iPhone имеют 2-кратный или даже 3-кратный оптический зум. Вы можете безопасно увеличить масштаб и получить идеально четкое изображение. Для этого коснитесь кнопок масштабирования в нижней части экрана камеры. Но если вы ущипнете, чтобы увеличить, вы можете выйти далеко за пределы возможностей оптического увеличения, что приведет к размытым фотографиям. Для достижения наилучших результатов придерживайтесь предустановленных уровней масштабирования и не разводите пальцы для увеличения.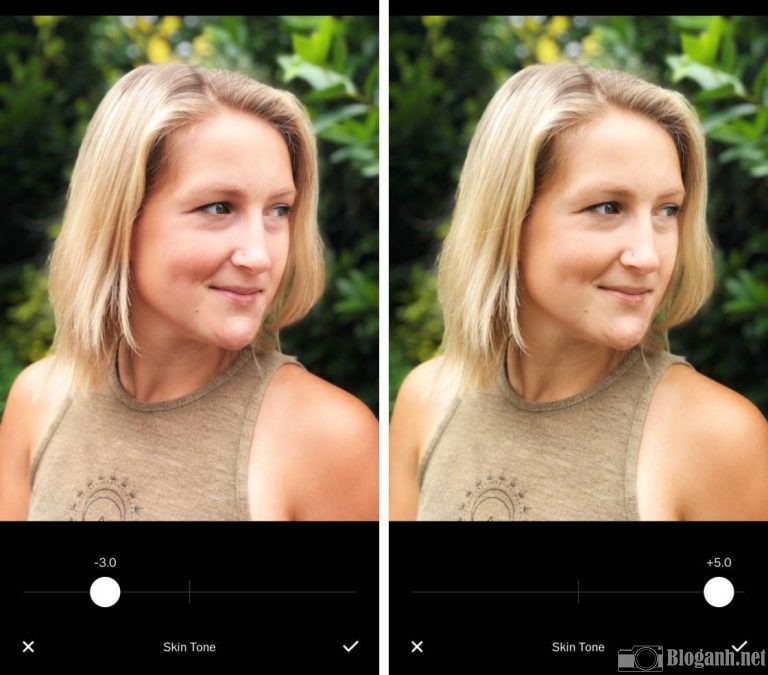
Снимите чехол с телефона
Хотите верьте, хотите нет, но чехол для телефона может мешать работе камеры iPhone, особенно если корпус состоит из металлических компонентов или магнитов. Снимите чехол и попробуйте сделать снимок. Если камера работает лучше без футляра, подумайте о замене футляра другим дизайном.
Перезапустите приложение камеры
Если камера работает неправильно из-за программного сбоя, один из простых способов решить проблему — принудительно закрыть приложение «Камера» и перезапустить его. Закрытие приложения может устранить любые периодически возникающие ошибки или сбои и восстановить его нормальное рабочее состояние.
Проверьте переднюю и заднюю камеры
Если вы все еще испытываете проблемы с размытыми изображениями, может быть полезно проверить, возникает ли проблема как с передней, так и с задней камерами. Сделайте пару тестовых фотографий на заднюю камеру, затем переключитесь на переднюю камеру и попробуйте так же. Если ваш iPhone имеет широкоугольный режим, в котором используется другой объектив на задней панели телефона, вы можете проверить его, а также обычное изображение с увеличением 1x. Если только некоторые из этих изображений размыты, вы сузили проблему до конкретной камеры или объектива и, возможно, должны заручиться поддержкой Apple.
Сделайте пару тестовых фотографий на заднюю камеру, затем переключитесь на переднюю камеру и попробуйте так же. Если ваш iPhone имеет широкоугольный режим, в котором используется другой объектив на задней панели телефона, вы можете проверить его, а также обычное изображение с увеличением 1x. Если только некоторые из этих изображений размыты, вы сузили проблему до конкретной камеры или объектива и, возможно, должны заручиться поддержкой Apple.
Перезагрузите iPhone
Когда дело доходит до самостоятельного устранения неполадок с размытой камерой, у вас остается последний трюк: перезагрузите iPhone.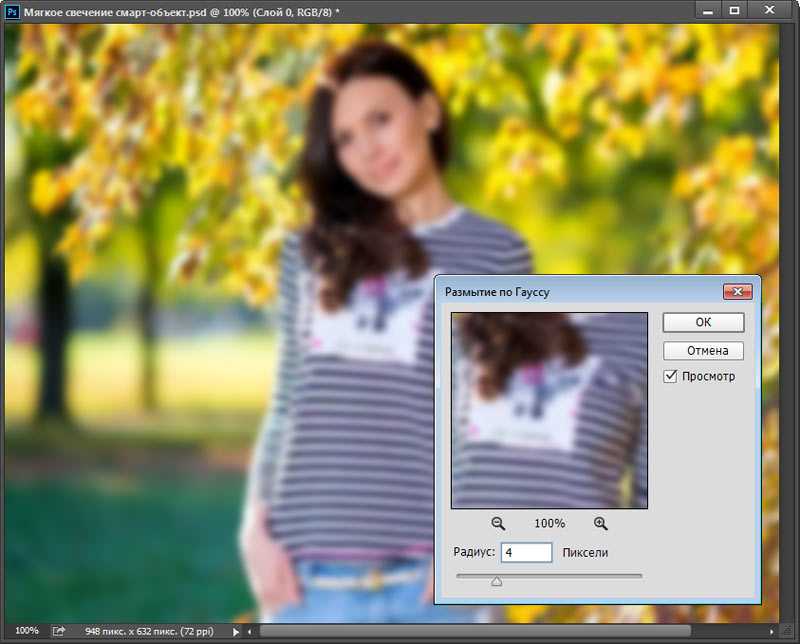 Вы, вероятно, уже пытались перезапустить приложение «Камера», но возможно (невероятно, но возможно), что перезапуск всего телефона может устранить более распространенный программный сбой.
Вы, вероятно, уже пытались перезапустить приложение «Камера», но возможно (невероятно, но возможно), что перезапуск всего телефона может устранить более распространенный программный сбой.
Обратитесь в службу поддержки Apple
Наконец, если ни один из этих шагов по устранению неполадок не решил проблему с размытой камерой iPhone, вам следует обратиться в службу поддержки Apple. Обратитесь в Apple Store для профессиональной оценки телефона; возможно, вам придется отремонтировать или заменить его.
Внештатный писатель
Дэйв Джонсон — технический журналист, который пишет о потребительских технологиях и о том, как индустрия трансформирует спекулятивный мир научной фантастики в современную реальную жизнь. Дэйв вырос в Нью-Джерси, прежде чем поступить в ВВС, чтобы управлять спутниками, преподавать космические операции и планировать космические запуски. Затем он провел восемь лет в качестве руководителя отдела контента в группе Windows в Microsoft. Как фотограф Дэйв фотографировал волков в их естественной среде обитания; он также инструктор по подводному плаванию и соведущий нескольких подкастов. Дэйв является автором более двух десятков книг и участвовал во многих сайтах и публикациях, включая CNET, Forbes, PC World, How To Geek и Insider.
Затем он провел восемь лет в качестве руководителя отдела контента в группе Windows в Microsoft. Как фотограф Дэйв фотографировал волков в их естественной среде обитания; он также инструктор по подводному плаванию и соведущий нескольких подкастов. Дэйв является автором более двух десятков книг и участвовал во многих сайтах и публикациях, включая CNET, Forbes, PC World, How To Geek и Insider.
3 причины, по которым ваши фотографии получаются размытыми (и как их исправить)
Как исправить размытые фотографии
На самом деле существует множество причин, по которым ваши фотографии выглядят размытыми. Или, может быть, они не совсем размыты, но у них нет той бритвенной резкости, которая, как вы думали, должна быть. Сколько раз вы просматривали фотографию, которую вы только что сделали на заднем ЖК-дисплее вашей камеры, говоря себе, что вам удалось сфокусироваться, только чтобы понять, что на самом деле она немного размыта при увеличении на большом экране компьютера? Не волнуйтесь. .. мы все были там. Поверьте мне.
.. мы все были там. Поверьте мне.
Без преувеличения, я мог бы часами составлять исчерпывающий список причин, по которым некоторым вашим фотографиям не хватает резкости, к которой мы все стремимся. Чтобы все было сфокусировано (понятно?), я собираюсь выделить три наиболее распространенные причины, по которым ваши фотографии получаются размытыми, используя мой собственный опыт с отсутствием критической фокусировки. Вот они:
- Использование более широкой диафрагмы, чем необходимо.
- Недостаточно короткая выдержка.
- Проблемы со стабильностью камеры, даже при использовании штатива.
Я приведу примеры для каждой из этих трех причин, а также включу видеоуроки, показывающие, как я использую Sharpen AI для восстановления резкости даже на размытых фотографиях. Звучит неплохо? Большой! Давайте начнем.
1. Использование более широкой диафрагмы, чем необходимо.
Если вы похожи на меня, купив новый блестящий объектив с максимальной диафрагмой f/1,8 или f/1,4, вы, вероятно, проведете много времени в самом широком диапазоне. В конце концов, кому не нравится эта малая глубина резкости с таким гладким боке? Однако риск, с которым вы сталкиваетесь при съемке с такой широкой диафрагмой, заключается в том, что вы можете довольно легко упустить критическую резкость из-за того, насколько узка ваша плоскость фокусировки.
В конце концов, кому не нравится эта малая глубина резкости с таким гладким боке? Однако риск, с которым вы сталкиваетесь при съемке с такой широкой диафрагмой, заключается в том, что вы можете довольно легко упустить критическую резкость из-за того, насколько узка ваша плоскость фокусировки.
Допустим, вы фотографируете человека с f/1.8, и его голова слегка повернута к вам. Поскольку ваша плоскость фокусировки 90 077 настолько узкая, как при f/1,8, при просмотре фотографии вы можете увидеть, что часть лица, расположенная ближе к камере, находится в фокусе, а области позади нее не хватает резкости. Изображение ниже эффективно иллюстрирует то, что я имею в виду.
© Hillary Fox Я не говорю, что вам никогда не следует фотографировать с очень широкой диафрагмой. В некоторых случаях возможность открытия до f/1.8 или шире является преимуществом. В частности, я думаю об астральной фотографии. Чем больше света вы можете пропустить, тем меньше вероятность того, что вы добавите крошечное движение звездного следа. На самом деле, на изображении ниже я хотел бы открыть объектив шире, чем f/2.8.
На самом деле, на изображении ниже я хотел бы открыть объектив шире, чем f/2.8.
К счастью, у нас есть решение, которое поможет вам восстановить эту критическую резкость, даже если вы использовали более широкую диафрагму, чем было бы идеально. В этом видео я расскажу вам, как я использую Sharpen AI для восстановления деталей фотографии, которые были размыты из-за того, что я использовал слишком широкую диафрагму.
2. Недостаточно короткая выдержка.
Можно с уверенностью сказать, что выбранная вами выдержка является одним из наиболее важных параметров для вашей композиции. Он не только определяет, сколько света вы позволите попасть на матрицу вашей камеры, но также может существенно повлиять на общее качество вашего объекта. Например, предположим, вы хотите сфотографировать человека, когда он поворачивается, и вы хотите запечатлеть лишь небольшое движение, когда его волосы взъерошиваются.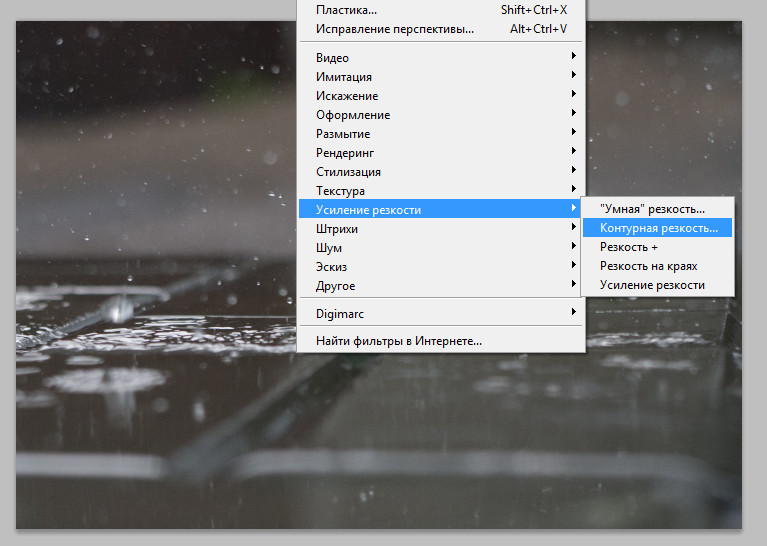
Выбор правильной скорости затвора в этом примере является деликатным, потому что вы должны сбалансировать захват движения в волосах, а также сделать лицо резким. И если вы держите камеру в руках во время фотосъемки, вы должны быть очень устойчивыми, чтобы не вызвать дрожание камеры. Это не так важно, когда ваша выдержка составляет 1/250 с или короче. Однако, когда вы колеблетесь между 1/20 и 1/100 с, это может стать реальной проблемой, как показано на следующем фото.
© Hillary FoxПо моему опыту, когда я держу камеру в руках и мне действительно нужно сфокусироваться, я жертвую количеством света, которое могу пропустить, и уменьшаю выдержку до 1/250 с. или быстрее. Я делаю это, потому что знаю, что в большинстве случаев я могу легко восстановить тени и света в постобработке благодаря несжатому характеру RAW-файлов моей камеры.
Однако, если у вас уже есть фотографии, которые получились мягкими из-за недостаточно короткой выдержки, вам обязательно стоит попробовать Заострить AI .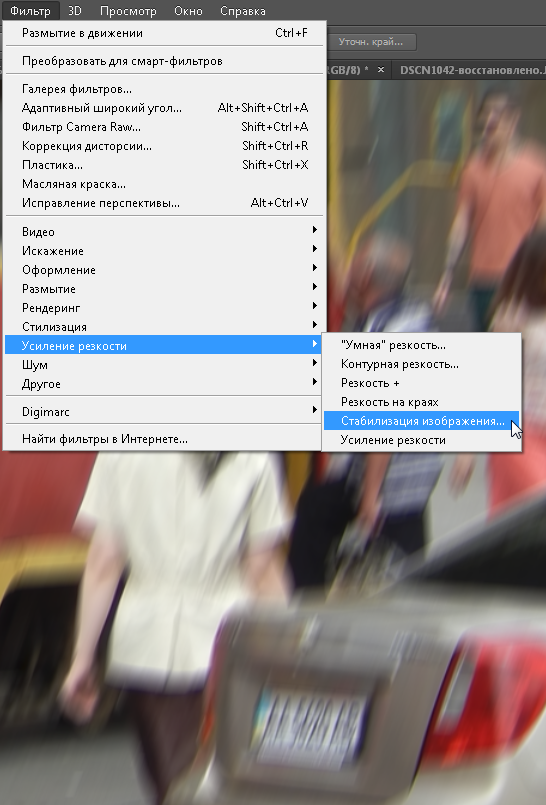 В следующем видео я расскажу вам, как я использую Sharpen AI для восстановления резкости при съемке с рук, сделанной с выдержкой 1/50 секунды. Это очень мило.
В следующем видео я расскажу вам, как я использую Sharpen AI для восстановления резкости при съемке с рук, сделанной с выдержкой 1/50 секунды. Это очень мило.
3. Проблемы со стабильностью камеры даже при использовании штатива.
Я не хочу признавать, сколько денег я вложил в штативы за эти годы. Но я также считаю, что наряду с камерой и объективом штатив является самым важным вложением в оборудование, которое вы можете сделать. Отличный штатив сочетает в себе надежность и удобство использования. С некоторыми штативами вы можете еще больше повысить устойчивость, используя такие аксессуары, как шипы и ножки с когтями. Я широко использовал и то, и другое, и я узнал, что, несмотря на то, что я приложил все усилия для обеспечения стабильности, это не всегда гарантируется.
В некоторых случаях я выдвигал ноги штатива слишком далеко во время сильного ветра, и повышенный центр тяжести в сочетании с этими порывами ветра вызывал достаточное движение и вибрацию, чтобы негативно повлиять на резкость моей фотографии.
Несмотря на то, что моя камера была на штативе, а выдержка была установлена на 1/400 сек., порывы ветра были настолько сильными, что это отрицательно сказывалось на критической резкости кадра, как показано на этом увеличенном изображении. обрезать.
© Brian MatiashДругой пример, когда, несмотря на все мои усилия, устойчивость штатива была нарушена, — это когда я фотографировал на побережье Бандона, штат Орегон. Как я объясню в следующем видео, я прикрепил к штативу ножки с шипами, чтобы закрепить каждую ножку глубоко в песке. Даже со всеми этими дополнительными усилиями мои фотографии все еще страдали от движения, вызванного волнами и движущимся песком. К счастью, мне удалось восстановить МНОГО деталей и резкости, которые я считал невозможными благодаря Заострить AI .
