Использование ключевых слов в Lightroom Classic
Ключевые слова — это добавленные клиентом метаданные изображения, описывающие содержимое фотографии. Они помогают идентифицировать, искать и находить фотографии в каталоге. После применения к фотографиям ключевые слова могут быть прочитаны приложениями Adobe, такими как Adobe Bridge, Photoshop или Photoshop Elements, а также другими приложениями, поддерживающими метаданные XMP.
Lightroom Classic позволяет применять ключевые слова к фотографиям несколькими способами. Можно ввести или выбрать их на панели «Добавление ключевых слов» или перетащить фотографии на определенные ключевые слова на панели «Список ключевых слов».
В представлении «Сетка» на фотографиях с ключевыми словами отображается значок миниатюры. Все ключевые слова в каталоге отображаются на панели «Список ключевых слов». Ключевые слова можно в любое время добавлять, изменять, переименовывать или удалять. При создании или изменении ключевых слов можно указать синонимы и параметры экспорта. Синонимы — это соответствующие термины для ключевых слов. При выборе фотографий, содержащих ключевые слова с синонимами, синонимы отображаются на панели «Добавление ключевых слов», если выбран пункт «Ключевые слова» > «Будет выполнен экспорт».
Синонимы — это соответствующие термины для ключевых слов. При выборе фотографий, содержащих ключевые слова с синонимами, синонимы отображаются на панели «Добавление ключевых слов», если выбран пункт «Ключевые слова» > «Будет выполнен экспорт».
Ключевые слова могут содержать другие вложенные ключевые слова. Например, ключевое слово животные может содержать ключевые слова собаки и кошки. Ключевое слово собаки, в свою очередь, может содержать такие слова, как австралийская овчарка, бордер-колли и так далее.
Кроме того, ключевые слова можно объединять в группы, называемые наборами ключевых слов. При выборе определенного набора ключевых слов связанные ключевые слова становятся более доступными. Это особенно полезно при добавлении в каталог дополнительных ключевых слов.
Дополнительные сведения о создании и использовании ключевых слов приведены в следующем видеоруководстве.
Видеоруководство «Обзор ключевых слов»
Infinite Skills
Просмотр ключевых слов
Все ключевые слова находятся на панели «Список ключевых слов».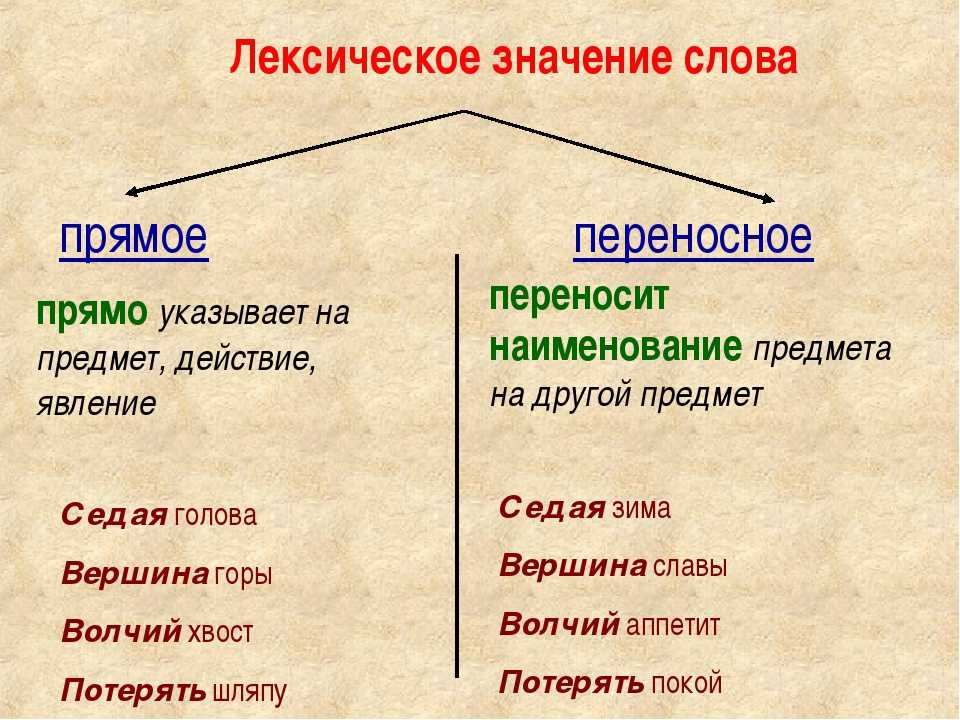 Каждое ключевое слово отображает количество фотографий, содержащих его.
Каждое ключевое слово отображает количество фотографий, содержащих его.
Выполните одно из указанных ниже действий в модуле «Библиотека».
Чтобы просмотреть ключевые слова в каталоге, разверните панель Список ключевых слов.
Чтобы отобразить ключевые слова для одной фотографии, выберите ее в представлении «Сетка» или в кинопленке, в представлении «Лупа», «Сравнение» или «Обзор» и просмотрите область «Ключевые слова» на панели Добавление ключевых слов. Или взгляните на панель Список ключевых слов: флажок слева от ключевого слова на панели Список ключевых слов указывает на то, что выбранная фотография содержит этот тег.
Чтобы отобразить ключевые слова для нескольких фотографий, выберите фотографии в представлении «Сетка» и просмотрите область «Ключевые слова» на панели Добавление ключевых слов. Рядом с ключевыми словами, не используемыми во всех выбранных фотографиях, отображается звездочка. На панели Список ключевых слов знак «минус» слева от ключевого слова означает, что тег не используется во всех выбранных фотографиях.

Создание ключевых слов
При выборе одной или нескольких фотографий в представлении «Сетка» или при выборе одной фотографии в кинопленке, в представлении «Лупа», «Сравнение» или «Обзор» выполните одно из указанных ниже действий.
Введите слова в поле с пометкой Щелкните здесь, чтобы добавить ключевые слова в области «Ключевые слова» на панели Добавление ключевых слов. Нажмите клавишу Enter (Windows) или Return (macOS). Оставшиеся шаги данной процедуры можно пропустить.
Щелкните значок «Плюс» (+) на панели Список ключевых слов.
Не допускается добавлять в ключевые слова запятые, точки с запятой и вертикальные черты ( | ), так как они используются для разделения списков ключевых слов. Ключевые слова не могут заканчиваться звездочкой ( * ). Ключевые слова и синонимы не могут начинаться или заканчиваться пробелом или символом табуляции.
Укажите имя ключевого слова в диалоговом окне Создание тега ключевого слова.

Добавьте синонимы для ключевого слова. Для разделения синонимов используйте запятые.
Выберите один из следующих параметров:
Добавление в «[keyword]»
(Доступно, если при создании ключевого слова выбрано существующее ключевое слово) Размещает новое ключевое слово под выбранным ключевым словом, чтобы оно содержалось в ключевом слове более высокого уровня.
Включение при экспорте
Включает ключевое слово при экспорте фотографий. Если этот параметр не выбран, ключевое слово не включается.
Экспорт содержащихся ключевых слов
Включает ключевые слова более высокого уровня, которые содержат ключевое слово, при экспорте фотографий.
Экспорт синонимов
Включает синонимы, связанные с ключевым словом, при экспорте фотографий.
Добавление в выбранные фотографии
Применяет ключевое слово к выбранным фотографиям.

Если в представлении «Лупа», «Сравнение» или «Обзор» выбрано несколько фотографий, ключевые слова добавляются только к активной фотографии.
Для автоматического расположения новых ключевых слов под определенным тегом более высокого уровня щелкните тег более высокого уровня на панели «Список ключевых слов» правой кнопкой мыши (Windows) или нажмите, удерживая клавишу Control (macOS), а затем выберите «Поместить новые ключевые слова в это ключевое слово». Рядом с родительским ключевым словом появится точка, и все новые теги будут становиться дочерними для этого ключевого слова, пока вы не отмените выбор параметра в контекстном меню.
Изменение ключевых слов
В модуле «Библиотека» щелкните ключевое слово на панели Список ключевых слов правой кнопкой мыши (Windows) или нажмите, удерживая клавишу Control (macOS), после чего выберите Редактировать тег ключевого слова в меню.
В диалоговом окне Редактирование тега ключевого слова можно изменить имя ключевого слова, добавить синонимы или задать любой из указанных ниже параметров ключевого слова.

Включение при экспорте
Включает ключевое слово при экспорте фотографий. Если этот параметр не выбран, ключевое слово не включается.
Экспорт содержащихся ключевых слов
Включает ключевые слова более высокого уровня, которые содержат ключевое слово, при экспорте фотографий.
Экспорт синонимов
Включает синонимы, связанные с ключевым словом, при экспорте фотографий.
Переименование ключевых слов
В модуле «Библиотека» щелкните ключевое слово на панели Список ключевых слов правой кнопкой мыши (Windows) или нажмите, удерживая клавишу Control (macOS), после чего выберите Редактировать тег ключевого слова в меню
.В диалоговом окне Редактирование тега ключевого слова переименуйте ключевое слово и щелкните Сохранить.
Добавление ключевых слов к фотографиям
Панель Добавление ключевых слов модуля «Библиотека» позволяет добавлять ключевые слова к фотографиям путем ввода нового ключевого слова или применения ключевых слов из набора. Также можно добавлять ключевые слова к фотографиям, перетаскивая снимки на ключевые слова на панели Список ключевых слов. Кроме того, ключевые слова можно применить к фотографиям с помощью инструмента «Распылитель». См. раздел Добавление или удаление ключевых слов с помощью инструмента «Распылитель».
Также можно добавлять ключевые слова к фотографиям, перетаскивая снимки на ключевые слова на панели Список ключевых слов. Кроме того, ключевые слова можно применить к фотографиям с помощью инструмента «Распылитель». См. раздел Добавление или удаление ключевых слов с помощью инструмента «Распылитель».
При добавлении ключевых слов к фотографиям изменения сохраняются в Lightroom Classic, но ключевые слова не сохраняются в файлах, если не выбран параметр Автоматически записывать изменения в XMP в диалоговом окне Настройки каталога. Чтобы вручную сохранить ключевые слова в файлах, выберите Метаданные > Сохранить метаданные в файл.
Чтобы одновременно применить ключевые слова к нескольким фотографиям, выберите их в представлении «Сетка». Или выберите одну фотографию в кинопленке, в представлении «Лупа», «Сравнение» или «Обзор».
Если в кинопленке, в представлении «Лупа», «Сравнение» или «Обзор» выбрано несколько фотографий, ключевые слова будут добавлены только к активной фотографии.

Выполните одно из следующих действий.
Введите ключевые слова в поле с надписью Щелкните здесь, чтобы добавить ключевые слова в области «Ключевые слова» на панели Добавление ключевых слов. Отделите ключевые слова с помощью запятых. Используйте |, < или > для указания иерархических ключевых слов, таких как животное | собака, животное > собака или собака < животное.
Щелкните ключевое слово в области Предложения по ключевым словам панели Добавление ключевых слов. Предложения по ключевым словам основаны на различных критериях, включая существующие ключевые слова, примененные к выбранной фотографии, а также к другим фотографиям, сделанным в течение относительно короткого интервала.
Щелкните ключевое слово из набора ключевых слов в области Набор ключевых слов панели Добавление ключевых слов.
Щелкните целевое поле слева от ключевого слова на панели Список ключевых слов.
 Флажок указывает, что выбранная фотография содержит это ключевое слово.
Флажок указывает, что выбранная фотография содержит это ключевое слово.(Только для представления «Сетка») Перетащите выбранные фотографии на ключевые слова на панели Список ключевых слов. Или перетащите ключевое слово с панели Список ключевых слов на выбранные фотографии.
Кроме того, можно добавлять ключевые слова к фотографиям во время их импорта в Lightroom Classic.
При добавлении ключевых слов к фотографиям панель Список ключевых слов обновляется для отображения общего количества фотографий, использующих тег.
Копирование и вставка ключевых слов
В представлении «Сетка» выберите фотографию с ключевыми словами, которые необходимо скопировать.
Выберите ключевые слова в области «Примененные теги» панели Добавление ключевых слов. Щелкните правой кнопкой мыши (Windows) или нажмите, удерживая клавишу Control (macOS), затем выберите Копировать.
В представлении «Сетка» выберите фотографии, к которым требуется добавить ключевые слова.

Щелкните в области «Примененные теги» панели Добавление ключевых слов, а затем щелкните правой кнопкой мыши (Windows) или нажмите, удерживая клавишу Control (macOS) и выберите Вставить.
Перемещение или удаление ключевых слов из фотографий или каталога
При выборе одной или нескольких фотографий в представлении «Сетка» или при выборе одной фотографии в кинопленке, в представлении «Лупа», «Сравнение» или «Обзор» выполните одно из указанных ниже действий.
Чтобы удалить ключевые слова из фотографий, выберите Теги ключевых слов > Ввести ключевые слова на панели Добавление ключевых слов. Затем выберите одно или несколько ключевых слов в текстовом поле на панели и удалите их. Если в кинопленке, в представлении «Лупа», «Сравнение» или «Обзор» выбрано несколько фотографий, ключевые слова будут удалены только из активной фотографии.
Чтобы удалить ключевое слово из фотографий и каталога без возможности восстановления, щелкните ключевое слово на панели Список ключевых слов правой кнопкой мыши (Windows) или нажмите, удерживая клавишу Control (macOS), после чего выберите Удалить в меню.

Примечание. Если вы случайно удалили ключевые слова, немедленно нажмите Ctrl+Z (Windows) или Command+Z (macOS), чтобы отменить удаление.
Чтобы автоматически удалить неиспользуемые ключевые слова из каталога, выберите Метаданные > Очистить неиспользуемые ключевые слова.
Примечание. Удаление ключевых слов с помощью команды «Очистить неиспользуемые ключевые слова» невозможно отменить.
При удалении ключевых слов из фотографий на панели Список ключевых слов обновляются сведения об общем количестве фотографий, использующих этот тег.
Импорт и экспорт ключевых слов
Благодаря функции импорта и экспорта ключевых слов вы можете поделиться созданными ключевыми словами для идентификации фотографий. Например, ключевые слова можно экспортировать из одного каталога и импортировать в другой каталог на том же или другом компьютере. Ключевые слова также можно импортировать из других приложений, например, Adobe Bridge 2.1. Lightroom Classic позволяет импортировать списки ключевых слов, сохраненные в виде файлов с обычным текстом. Если список содержит специальные символы, необходимо разделить его с помощью табуляции и сохранить в формате UTF-8.
Ключевые слова также можно импортировать из других приложений, например, Adobe Bridge 2.1. Lightroom Classic позволяет импортировать списки ключевых слов, сохраненные в виде файлов с обычным текстом. Если список содержит специальные символы, необходимо разделить его с помощью табуляции и сохранить в формате UTF-8.
При экспорте ключевые слова записываются в текстовый файл. При создании или изменении ключевых слов можно указать, следует ли включать их во время экспорта. В случае импорта ключевых слов из текстового файла они становятся ключевыми словами в каталоге и отображаются на панели Список ключевых слов.
Выполните одно из указанных ниже действий в модуле «Библиотека».
Чтобы импортировать ключевые слова в каталог, выберите Метаданные > Импортировать ключевые слова, перейдите к текстовому файлу или файлу каталога, содержащему ключевые слова и выберите его. Затем щелкните Открыть (Windows) или Выбрать (macOS).
Чтобы экспортировать все экспортируемые ключевые слова из каталога, выберите Метаданные > Экспортировать ключевые слова, затем выберите расположение файла ключевых слов и щелкните Сохранить.

Ключевые слова можно экспортировать вместе с Параметрами тегов ключевых слов в файл .csv. Чтобы выбрать параметр, в модуле Библиотека выберите Метаданные > Экспортировать ключевые слова > Включить параметры тегов ключевых слов… (.csv).
Создание и применение комбинаций клавиш для ключевых слов
Комбинации клавиш для ключевых слов позволяют быстро применить одно или несколько ключевых слов к нескольким фотографиям. После настройки комбинации клавиш ее можно применить с помощью команды Добавить ключевое слово в контекстном меню или инструмента «Распылитель». См. раздел Добавление или удаление ключевых слов с помощью инструмента «Распылитель».
Выполните одно из указанных ниже действий в модуле «Библиотека».
Щелкните ключевое слово на панели Список ключевых слов правой кнопкой мыши (Windows) или нажмите, удерживая клавишу Control (macOS), после чего в меню выберите Использовать как комбинацию клавиш для ключевого слова.
 Пропустить шаг 2.
Пропустить шаг 2.Выберите Метаданные > Задать комбинацию клавиш для ключевого слова.
В диалоговом окне Задать комбинацию клавиш для ключевого слова введите одно или несколько ключевых слов, разделив их запятыми, а затем щелкните Задать.
В Lightroom Classic предусмотрены подсказки во время набора. Чтобы выбрать подсказку по ключевому слову, щелкните ее во всплывающем списке.
Знак «плюс» (+) рядом с ключевым словом на панели Список ключевых слов указывает, что он входит в комбинацию клавиш для ключевых слов.
Чтобы применить комбинацию клавиш для ключевого слова, выберите одну или несколько фотографий в представлении «Сетка» или в кинопленке, щелкните правой кнопкой мыши (Windows) или нажмите, удерживая клавишу Control (macOS), а затем выберите Добавить ключевое слово [Имя ключевого слова].
Добавление или удаление ключевых слов с помощью инструмента «Распылитель»
После добавления ключевых слов в комбинацию клавиш можно быстро ее применить к фотографиям с помощью инструмента «Распылитель».
Если инструмент «Распылитель» не отображается на панели инструментов, выберите «Распылитель» в меню панели инструментов.
Выполните одно из указанных ниже действий в модуле «Библиотека».
После включения инструмента «Распылитель» указатель приобретает вид распылителя, а значок «Распылитель» больше не отображается на панели инструментов.
При необходимости выберите пункт Ключевые слова в меню Рисование на панели инструментов.
При необходимости введите ключевое слово или ключевые слова, которые необходимо добавить или удалить, в поле панели инструментов.
Выполните одно из следующих действий.
Чтобы применить комбинацию клавиш для ключевого слова к одной фотографии, щелкните ее, используя инструмент «Распылитель».
Чтобы применить комбинацию клавиш для ключевого слова к нескольким фотографиям, щелкните и перетащите по фотографиям в представлении «Сетка».

Чтобы удалить комбинацию клавиш для ключевого слова, нажмите Alt (Windows) или Option (macOS), в результате чего инструмент «Распылитель» будет заменен на ластик. Используя инструмент «Ластик», щелкните фотографию еще раз или щелкните и перетащите по нескольким фотографиям.
Совет. Отфильтруйте фотографии в представлении «Сетка», щелкнув белую, крайнюю справа от ключевого слова стрелку на панели «Список ключевых слов», чтобы отображались только фотографии, содержащие ключевые слова, которые необходимо удалить.
Чтобы отключить функцию «Распылитель», нажмите круглую лунку на панели инструментов. Когда эта функция отключена, на панели инструментов отображается значок «Распылитель».
Быстрое назначение ключевых слов из наборов ключевых слов
При назначении ключевых слов с помощью инструмента «Распылитель» теперь можно быстро назначить несколько ключевых слов из удобных наборов ключевых слов.
Выполните следующие действия.
- Выберите одну или несколько фотографий в модуле «Библиотека». Ctrl/Cmd+щелчок для выбора нескольких фотографий.
- Щелкните инструмент «Распылитель» (), затем нажмите клавишу Shift. Откроется диалоговое окно назначения ключевых слов.
- Выберите набор ключевых слов во всплывающем меню.
- Выберите одно или несколько ключевых слов из набора ключевых слов. При необходимости щелкните Выбрать все.
- При необходимости выберите другой набор ключевых слов во всплывающем меню. Выберите в нем дополнительные ключевые слова.
- Наведите указатель инструмента «Распылитель» на выбранные фотографии и щелкните их. Выбранные ключевые слова будут назначены фотографиям.
- При необходимости назначьте ключевые слова дополнительным фотографиям, перемещая указатель и щелкая по ним.

Нажмите Esc, чтобы выйти из режима рисования.
Видеоруководство «Копирование ключевых слов с помощью инструмента «Распылитель»»
Infinite Skills
http://infiniteskills.com/
Наборы ключевых слов
При добавлении в каталог постоянно увеличивающегося количества ключевых слов важно создавать их наборы, чтобы с легкостью получить доступ к соответствующим ключевым словам. Например, для определенных событий, мест, пользователей или задач можно создать наборы, включающие до девяти ключевых слов. Наборы ключевых слов не изменяют способ записи ключевых слов в метаданные фотографии. Они просто обеспечивают различные возможности организации ключевых слов. Ключевые слова могут быть включены в несколько наборов.
Создание наборов ключевых слов
В модуле «Библиотека» выполните одно из указанных ниже действий.
Чтобы преобразовать последний набор ключевых слов в сохраненный набор ключевых слов, щелкните всплывающее меню Набор ключевых слов на панели Добавление ключевых слов и выберите Сохранить текущие настройки как новый стиль. Введите имя набора ключевых слов и щелкните Создать.
Чтобы включить конкретные ключевые слова в набор ключевых слов, убедитесь, что на панели Добавление ключевых слов выбран набор ключевых слов. Затем выберите Набор ключевых слов > Изменить набор на панели Добавление ключевых слов; также можно выбрать Метаданные > Набор ключевых слов > Редактировать. Введите или перезапишите ключевые слова в текстовых полях и выберите Сохранить текущие настройки как новый стиль в меню «Стиль». В диалоговом окне Новый стиль введите имя набора ключевых слов и щелкните Создать.
Выбор наборов ключевых слов
На панели Добавление ключевых слов модуля «Библиотека» выберите набор ключевых слов во всплывающем меню Набор ключевых слов.

Последние ключевые слова
Отображает последние использованные ключевые слова.
Съемка на улице
Отображает ключевые слова, связанные с фотографией природы.
Портретная фотография
Отображает ключевые слова, связанные с портретной фотографией.
Свадебная фотография
Отображает ключевые слова, связанные со свадебной фотографией.
Изменение наборов ключевых слов
В модуле «Библиотека» выберите Изменить набор во всплывающем меню Набор ключевых слов на панели Добавление ключевых слов.
В диалоговом окне Редактирование набора ключевых слов введите ключевые слова в текстовые поля. Перезапишите или выберите и удалите ключевые слова, которые не требуется включать в набор.
(Дополнительно) Чтобы создать набор ключевых слов, выберите Сохранить текущие настройки как новый стиль в меню «Стиль».
 Затем в диалоговом окне Новый стиль введите имя набора ключевых слов и нажмите Создать.
Затем в диалоговом окне Новый стиль введите имя набора ключевых слов и нажмите Создать.Для обновления наборов ключевых слов нажмите Изменить.
Переименование или удаление наборов ключевых слов
В модуле «Библиотека» выберите Изменить набор во всплывающем меню Набор ключевых слов на панели Добавление ключевых слов.
Параметр «Редактировать» не отображается, если во всплывающем меню «Настройка» выбран пункт «Последние ключевые слова».
В диалоговом окне Редактирование набора ключевых слов выберите набор ключевых слов из меню Стиль.
Выполните одно из следующих действий.
Чтобы переименовать набор ключевых слов, выберите Переименовать стиль «Имя набора ключевых слов» в меню «Стиль».
Чтобы удалить набор ключевых слов, выберите Удалить стиль «Имя набора ключевых слов» в меню «Стиль».

Проверка и исправление орфографии ключевых слов (macOS)
Во время проверки орфографии Lightroom Classic запрашивает пользователя обо всех словах, отсутствующих в его словаре. Если слово, указанное в запросе, не содержит ошибок, можно подтвердить правильность написания, добавив это слово в пользовательский словарь. Если слово написано неверно, можно исправить его.
Эти инструкции предназначены для Mac OS X версии 10.6. Команды и параметры проверки орфографии в других версиях Mac OS X могут различаться.
В модуле «Библиотека» щелкните текстовое поле Ключевые слова на панели Добавление ключевых слов.
Выберите Редактировать > Орфография > Показать параметры проверки орфографии и грамматики.
(Дополнительно) Выберите язык во всплывающем меню в диалоговом окне Орфография. Это язык словаря, используемого Lightroom Classic для проверки орфографии.

В случае обнаружения программой Lightroom Classic незнакомых слов или других возможных ошибок нажмите одну из указанных ниже кнопок.
Игнорировать
Проверка продолжается, не изменяя текст.
Обучение
Неопознанное слово сохраняется в словаре, чтобы в дальнейшем появление этого слова не воспринималось как ошибка.
Найти определение
Поиск слова в словаре.
Предложить
Предложение возможных исправлений слова.
Искать далее
Продолжение поиска по буквам.
Изменить
Ошибка исправляется. Убедитесь, что слово в текстовом поле написано правильно, а затем щелкните «Заменить».
Выделение слов с ошибками (macOS)
После ввода ключевых слов в модуль «Библиотека» щелкните в текстовом поле «Ключевые слова» на панели Добавление ключевых слов.

Выберите Редактировать > Орфография > Проверка орфографии.
В текстовом поле будет выделено первое слово с ошибкой.
Щелкните выделенное слово, удерживая нажатой клавишу Ctrl, и выберите один из указанных ниже вариантов.
Предлагаемые исправления орфографии
В верхней части контекстного меню Lightroom Classic перечислены предлагаемые исправления орфографии. Выберите слово для исправления орфографии.
Игнорировать ошибку орфографии
Проверка продолжается, не изменяя текст.
Сохранить вариант написания
Неопознанное слово сохраняется в словаре, чтобы в дальнейшем появление этого слова не воспринималось как ошибка.
Чтобы открыть диалоговое окно с дополнительными параметрами, можно также выбрать «Орфография» > «Показать параметры проверки орфографии и грамматики» в контекстном меню.

Проверка орфографии при вводе текста (macOS)
Lightroom Classic может автоматически проверять орфографию при вводе ключевых слов. Слова, содержащие ошибки, подчеркиваются.
В модуле «Библиотека» щелкните текстовое поле «Ключевые слова» на панели Добавление ключевых слов.
Выберите Редактировать > Орфография > Проверка орфографии во время набора.
Ввод специальных символов (macOS)
В модуле «Библиотека» выберите Редактировать > Специальные символы.
Дополнительная информация о создании специальных символов приведена в справке по macOS.
Связанные материалы
- Основы работы с метаданными и действия
- Применение метаданных к фотографиям при импорте
- Основные этапы устранения неполадок для решения проблем в Lightroom Classic
Физика Фотография
youtube.com/embed/k5qZFGwrHHc» frameborder=»0″ allowfullscreen=»»>Материалы к уроку
41. Фотография.ppt
15.52 MBСкачать41. Фотография.doc
60 KBСкачать
Конспект урока
Химическое действие света лежит в основе фотографии.Слово «фотография» происходит от греческого «фото» – свет, «графо» – рисую, пишу. Фотография – рисование светом, светопись – была открыта не сразу. Фотография – рисование светом, светопись – была открыта не сразу и не одним человеком.
В это изобретение вложен труд ученых многих поколений разных стран мира. Люди давно стремились найти способ получения изображений, который не требовал бы долгого и утомительного труда художника. Существует множество интересных фактов из истории фотографии. Принцип действия фотографии основан на получении изображений и фиксировании их с помощью химических и физических процессов, получаемых с помощью света, то есть электромагнитных волн, излучаемых или отражённых. Изображения с помощью отражённого от предметов видимого света получали ещё в глубокой древности и использовали для живописных и технических работ. Метод, названный позже ортоскопической фотографией, не требовал серьёзных оптических приспособлений. В те времена использовались лишь малые отверстия или щели. Проектировались изображения на противоположные от этих отверстий поверхности. Далее метод был усовершенствован с помощью оптических приборов, помещаемых на место отверстия. Это послужило основой для создания камеры, ограничивающей получаемое изображение от засветки не несущим изображение светом. Камера была названа обскурой, изображение проецировалось на её заднюю матовую стенку и перерисовывалось по контуру художником.Принцип работы камеры-обскуры описал в своих трудах выдающийся итальянский ученый и художник эпохи Возрождения Леонардо да Винчи. Предметы изображаются в точных пропорциях и цветах, но в уменьшенных, по сравнению с натурой, размерах и в перевернутом виде. Это свойство темной комнаты (или камеры-обскуры) было известно еще древнегреческому мыслителю Аристотелю, жившему в IV веке до нашей эры.
Изображения с помощью отражённого от предметов видимого света получали ещё в глубокой древности и использовали для живописных и технических работ. Метод, названный позже ортоскопической фотографией, не требовал серьёзных оптических приспособлений. В те времена использовались лишь малые отверстия или щели. Проектировались изображения на противоположные от этих отверстий поверхности. Далее метод был усовершенствован с помощью оптических приборов, помещаемых на место отверстия. Это послужило основой для создания камеры, ограничивающей получаемое изображение от засветки не несущим изображение светом. Камера была названа обскурой, изображение проецировалось на её заднюю матовую стенку и перерисовывалось по контуру художником.Принцип работы камеры-обскуры описал в своих трудах выдающийся итальянский ученый и художник эпохи Возрождения Леонардо да Винчи. Предметы изображаются в точных пропорциях и цветах, но в уменьшенных, по сравнению с натурой, размерах и в перевернутом виде. Это свойство темной комнаты (или камеры-обскуры) было известно еще древнегреческому мыслителю Аристотелю, жившему в IV веке до нашей эры. Затем камерой-обскурой стали называть ящик с двояковыпуклой линзой в передней стенке и полупрозрачной бумагой или матовым стеклом в задней стенке. Перевернутое изображение достаточно было с помощью зеркала поставить прямо и обвести карандашом на листе бумаги. В России в середине XVIII века была распространена камера – обскура под названием «махина для снимания перспектив», сделанная в виде походной палатки.
Затем камерой-обскурой стали называть ящик с двояковыпуклой линзой в передней стенке и полупрозрачной бумагой или матовым стеклом в задней стенке. Перевернутое изображение достаточно было с помощью зеркала поставить прямо и обвести карандашом на листе бумаги. В России в середине XVIII века была распространена камера – обскура под названием «махина для снимания перспектив», сделанная в виде походной палатки.
Большая камера-обскура, сооруженная в Киме Атанасиусом Кирчером в 1646 году, показана без верхней и боковой стенок. Это было небольшое передвижное помещение, которое легко переносилось художником на место, где он хотел рисовать. Художник забирался в это помещение через люк. На гравюре он очерчивает, с обратной стороны, изображение на прозрачной бумаге, которая висит напротив одной из линз. С ее помощью были документально запечатлены виды Петербурга, Петергофа, Кронштадта. Людям хотелось полностью механизировать процесс рисования, научиться не только фокусировать «световой рисунок», но и надежно закреплять его на плоскости химическим путем. В этом помогла химия. Одним из наиболее важных вкладов в создание реальных условий для изобретения способа превращения оптического изображения в химический процесс в светочувствительном слое послужило открытие молодого русского химика-любителя, впоследствии известного государственного деятеля и дипломата.
В этом помогла химия. Одним из наиболее важных вкладов в создание реальных условий для изобретения способа превращения оптического изображения в химический процесс в светочувствительном слое послужило открытие молодого русского химика-любителя, впоследствии известного государственного деятеля и дипломата.
Русский химик-любитель А.П. Бестужев-Рюмин в 1725 году, занимаясь составлением жидких лечебных смесей, наблюдал в своей лаборатории примечательные явления: растворы солей железа проявили чувствительность к солнечному свету. Это было первое наблюдение, обратившее внимание ученых на неизученное еще интересное свойство солей некоторых металлов. Спустя два года немецкий химик Г. Шульце заметил светочувствительность солей серебра и представил доказательства чувствительности к свету солей брома. На несомненную связь фотохимического превращения в веществах с поглощением света впервые указал в 1818 г. русский учёный Х. И. Гротгус. Он установил влияние температуры на поглощение и излучение света, причём доказал, что понижение температуры увеличивает поглощение, а повышение температуры увеличивает излучение света. В своих сообщениях Гротгус чётко сформулировал мысль о том, что только те лучи могут химически действовать на вещество, которые этим веществом поглощаются. Это положение со временем, уже после открытия фотографии, стало первым, основным законом фотохимии.
В своих сообщениях Гротгус чётко сформулировал мысль о том, что только те лучи могут химически действовать на вещество, которые этим веществом поглощаются. Это положение со временем, уже после открытия фотографии, стало первым, основным законом фотохимии.
В 1842 г. английский ученый Д. Гершель и в 1843 г. американский профессор химии Д. Дрейпер, также работая над данной проблемой, получили аналогичный вывод независимо друг от друга. Поэтому историки науки основной закон фотохимии называют законом Гротгуса – Гершеля – Дрейпера. Четкое объяснение этого закона можно дать с помощью теории Планка, благодаря которой мы знаем, что излучение света происходит прерывисто определенными и неделимыми порциями энергии, называемыми квантами.
Многие ученые и изобретатели разных стран только в первой трети прошлого столетия начали работать над проблемой получения и закрепления светового изображения в камере-обскуре. Наилучших успехов добились французы Жозеф Нисефор Ньепс, Луи-Жак Манде Дагер и англичанин Уильям Генри Фокс Тальбот. Их принято считать изобретателями фотографии. Процесс фотографирования – освещение чувствительного фотослоя пластинки или пленки и её последующая химическая обработка.
Их принято считать изобретателями фотографии. Процесс фотографирования – освещение чувствительного фотослоя пластинки или пленки и её последующая химическая обработка.
Ньепс первым в мире закрепил «солнечный рисунок». В 1826 г. он с помощью камеры-обскуры получил на металлической пластинке снимок, который так и назвал — гелиография (солнечный рисунок). Экспозиция длилась восемь часов. Изображение было весьма низкого качества, и местность была едва различима. Но с этого снимка началась фотография.
Ньепс нанёс раствор асфальта в лавандовом масле на полированную оловянную пластинку, которую выставлял на солнечный свет под полупрозрачным штриховым рисунком. Там, где асфальт находился в тени рисунка, он не подвергался воздействию солнечного света и после экспозиции растворялся в лавандовом масле, остальная же часть затвердевала. После пластинку обрабатывали и покрывали краской, а затем лаком. Свет задубливал лак в освещенных местах, а лавандовое масло вымывало незадубившиеся участки лака, в результате чего возникало рельефное изображение. Покрытые лаком пластинки также применялись вместе с камерой-обскуры для формирования прочных светописных изображений.
Покрытые лаком пластинки также применялись вместе с камерой-обскуры для формирования прочных светописных изображений.
Тальбот зафиксировал солнечный луч спустя 9 лет в 1835 г. На его снимке было решетчатое окно дома. В отличие от снимков Ньепса выдержка длилась в течение одного часа. В качестве основы Тальбот применил бумагу, пропитанную хлористым серебром. В результате своей работы он получил первый в мире негатив, а затем приложив к нему светочувствительную бумагу, приготовленную таким же способом, впервые сделал позитивный отпечаток. Такой способ съемки назывался калотипией, что означало «красота». Так он показал возможность тиражирования снимков и связал будущее фотографии с миром прекрасного.
Известный французский художник Дагер стал автором первой знаменитой парижской диорамы. Работая над световыми картинами, ему захотелось сохранить, закрепить изображение. И он продолжил работу в данном направлени, в результате чего ему удалось усовершенствовать гелиографию. К тому времени этот процесс был уже модифицирован: наносился слой серебра на металлические пластины и затем тщательно очищенная поверхность серебра обрабатывалась парами йода. В результате такой обработки на зеркальной поверхности пластинки образуется тонкая кристаллическая пленка иодида серебра – вещества, чувствительного к свету. В 1833 г. Дагер усовершенствовал методику Ньепса и смог получать изображения значительно большей яркости. Снимок сложного натюрморта, составленный из произведений живописи и скульптуры, был четким и насыщенным, хотя Дагер экспонировал серебряную пластинку в камере-обскуре всего 30 минут, а затем, выдержав над парами нагретой ртути в темной комнате, закрепил изображение с помощью раствора поваренной соли.
В результате такой обработки на зеркальной поверхности пластинки образуется тонкая кристаллическая пленка иодида серебра – вещества, чувствительного к свету. В 1833 г. Дагер усовершенствовал методику Ньепса и смог получать изображения значительно большей яркости. Снимок сложного натюрморта, составленный из произведений живописи и скульптуры, был четким и насыщенным, хотя Дагер экспонировал серебряную пластинку в камере-обскуре всего 30 минут, а затем, выдержав над парами нагретой ртути в темной комнате, закрепил изображение с помощью раствора поваренной соли.
Этот способ получения фотоизображения изобретатель назвал собственным именем – дагеротипия – и передал его описание секретарю Парижской Академии наук Доминику-Франсуа Араго. 7 января 1839 г. Араго торжественно доложил ученому собранию об удивительном изобретении Дагера, заявив, что «отныне луч солнца стал послушным рисовальщиком всего окружающего». Этот день навсегда вошел в историю как день рождения фотографии.
В России первым получил фотографические изображения выдающийся русский химик и ботаник, академик Юлий Федорович Фрицше (1808 – 1871). Это были фотограммы листьев растений, выполненные по способу Тальбота. Фрицше на заседании Петербургской Академии наук в 1839 г. представлял первую исследовательскую работу по фотографии в нашей стране и одну из первых исследовательских работ по фотографии в мире. Ученые были заинтересованы получением фотографий, поэтому использовали различные варианты, меняя при этом основу – пластину. Большой вклад в достижение фототехники внесли такие ученые, как французы Ф.Физо, А.Клоде, венгр Й.Петцваль, русский А.Греков, американец С.Морзе и многие другие. В конце 40-х годов 19 века изобретатель из семьи Ньепсов — Ньепс де Сен-Виктор -заменил негативную подложку из бумаги стеклом, покрытым слоем крахмального клейстера или яичного белка. Слой очувствили к свету солями серебра.
Это были фотограммы листьев растений, выполненные по способу Тальбота. Фрицше на заседании Петербургской Академии наук в 1839 г. представлял первую исследовательскую работу по фотографии в нашей стране и одну из первых исследовательских работ по фотографии в мире. Ученые были заинтересованы получением фотографий, поэтому использовали различные варианты, меняя при этом основу – пластину. Большой вклад в достижение фототехники внесли такие ученые, как французы Ф.Физо, А.Клоде, венгр Й.Петцваль, русский А.Греков, американец С.Морзе и многие другие. В конце 40-х годов 19 века изобретатель из семьи Ньепсов — Ньепс де Сен-Виктор -заменил негативную подложку из бумаги стеклом, покрытым слоем крахмального клейстера или яичного белка. Слой очувствили к свету солями серебра.
В 1851 г. англичанин С. Арчер покрыл стекло коллодионом. Позитивы стали печатать на альбуминной бумаге. Фотографии можно было размножать. В семидесятых годах 19 века Ричард Меддокс предложил съемку на сухих броможелатиновых пластинках. Светочувствительный слой фотопластинки – кристаллики бромида серебра AgBr, внедренные в желатин. Под действием света происходит фотохимическая реакция разложения. Попадание световых квантов в кристаллик приводит к отрыву электронов от атома брома. Электроны захватываются ионами серебра, в кристаллике образуются нейтральные атомы. Под действием проявителя бром растворяется, а оставшиеся атомы серебра дают негативное изображение. Металлическое серебро выделяется, образуя скрытое изображение.
Светочувствительный слой фотопластинки – кристаллики бромида серебра AgBr, внедренные в желатин. Под действием света происходит фотохимическая реакция разложения. Попадание световых квантов в кристаллик приводит к отрыву электронов от атома брома. Электроны захватываются ионами серебра, в кристаллике образуются нейтральные атомы. Под действием проявителя бром растворяется, а оставшиеся атомы серебра дают негативное изображение. Металлическое серебро выделяется, образуя скрытое изображение.
В 1873 г. Г. Фогель изготовил ортохроматические пластинки.
В 1889 г. Д. Истмен начал производство целлулоидных пленок.
В 1904 г. появились первые пластинки для цветной фотографии, выпущенные фирмой «Люмьер».
Знаменитый русский художник Илья Репин тоже решил попробовать заняться фотографией. Но процесс ему очень не понравился: «Зачем выдумывать такой страшный аппарат, если гораздо проще нарисовать чудесный портрет!»
В 20 веке для получения кадра необходимо было фотопластинку химически обработать: проявить, промыть, поместить в фиксаж (закрепить изображение), ещё раз промыть – и негативное изображение готово! Оно обратно реальному объекту по свету и теням. Наиболее засвеченные места фотопластинки чернеют больше, мало освещенные меньше. Место светлых участков занимают темные и наоборот.
Наиболее засвеченные места фотопластинки чернеют больше, мало освещенные меньше. Место светлых участков занимают темные и наоборот.
Для получения фотоснимка пластину накладывают на фотобумагу и после освещения и аналогичной обработки получают позитивное изображение.
XX век называют веком атома, веком космоса, веком генетики т.д. И мало кто задумывается над тем, какую роль в достижениях всех этих наук сыграла фотография, а ведь сейчас без нее исследователи не могут ступить и шагу. Не только исследователи, но и деятели искусств – ведь в основе кинематографа тоже лежит фотография, да и полиграфические технологии без нее не возможны. Современная фотография находит все большее применение в науке, технике и повседневной жизни. С помощью фотографии били получены снимки планет, изображения живой клетки и кристаллической решетки минералов, изображения элементарных частиц, составляющих атом.
Фотография сочетает в себе оптику, точную механику и тонкую химическую технологию, а со стороны технической и художественной – теорию композиции, эстетику и теорию восприятия.
Также фотография является сегодня перспективным рынком: этот бизнес считается одним из прибыльных.
Фотография наших дней –это методы исследования и документации, «зеркало памяти» народов, это различные виды прикладной деятельности.
По мере развития фотографии было создано большое количество различных конструкций и вспомогательных механизмов для получения изображений. Основное устройство фотографический аппарат, сокращённо «фотоаппарат» или «фотокамера», и принадлежности к нему.
В 21 веке появился новый вид изображения 3D-фотография. Технологию создания трёхмерных фотоснимков, над которой работают израильские учёные, специалисты называют революционной. Для мировой фотоиндустрии это такой же по значимости прорыв, как превращение чёрно-белой фотографии в цветную. Трёхмерной фотографией называют разные штуки: от «переливных» календариков, голограмм, стереоэффектов, которые видно только в очках, Flash-анимации до того, чем, собственно, 3D-фото и должно быть — правильно, такой же фотографией, как обычная, только трёхмерной.
Остались вопросы по теме? Наши репетиторы готовы помочь!
Подготовим к ЕГЭ, ОГЭ и другим экзаменам
Найдём слабые места по предмету и разберём ошибки
Повысим успеваемость по школьным предметам
Поможем подготовиться к поступлению в любой ВУЗ
Выбрать репетитораОставить заявку на подбор
Что для вас значит фотография?
Главная Новости БТС
2 комментария Много чернил пролито на эти сети, говорящие о последних достижениях в фототехнике и о том, что вам следует или не следует покупать. Но фотография означает больше, чем просто технология.
Для некоторых фотография — это спасение. Пришло время отделиться от обыденности нашей рутины и погрузиться в возвышенное удовольствие от создания искусства. Мы можем забыть о жизненных проблемах на 1/200 секунды и просто сосредоточиться на жизни, присутствующей в пределах нашего видоискателя.
Для меня фотография всегда была чем-то вроде паспорта. Не буквальный паспорт, который требуется для поездок между странами. Скорее, это мой паспорт для путешествий по чужим жизням. То, что я фотограф, дает мне отличный повод потворствовать своему неконтролируемому желанию узнавать что-то о других людях. Конечно, я могу наблюдать за кем-то на расстоянии или пытаться узнать о нем, собирая воедино случайные элементы, которые я почерпнул из случайных встреч или их онлайн-личности. Но поместить объект перед камерой и иметь возможность по-настоящему наклониться, как метафорически, так и физически, и по-настоящему узнать его — это одна из причин, почему я люблю свою работу.
Как часто в жизни вам приходится стоять в нескольких дюймах от чьего-либо лица и просто смотреть на него в течение длительного периода времени? Если бы вы делали это без камеры в руке, было бы справедливо, если бы этот человек усомнился в вашей приверженности идее личного пространства. Но я делаю это все время как фотограф, ожидая идеального момента, чтобы сделать снимок. Что еще более важно, во все эти моменты между кадрами я постоянно общаюсь со своим героем. Практически говоря, это позволяет мне добраться до идеального момента, упомянутого ранее. Но это также дает мне достаточно времени, чтобы узнать человека так, как я не смог бы получить доступ в любой другой ситуации.
Но я делаю это все время как фотограф, ожидая идеального момента, чтобы сделать снимок. Что еще более важно, во все эти моменты между кадрами я постоянно общаюсь со своим героем. Практически говоря, это позволяет мне добраться до идеального момента, упомянутого ранее. Но это также дает мне достаточно времени, чтобы узнать человека так, как я не смог бы получить доступ в любой другой ситуации.
Для других любовь к фотографии — это любовь к испытаниям. Подобно тому, как с нуля собрать пазл из тысячи частей, сочетание настроек камеры для создания бесконечных вариаций на тему — это идеальные дразнилки для мозга. Стимул, который позволяет фотографу практиковаться в решении проблем и дает чувство удовлетворения от каждого пройденного моста.
В приведенном выше видео от Nikon, снятом Алексом Горошем на Nikon Z 6II, несколько легендарных фотожурналистов, в том числе Ами Витале, Кэрол Гьюзи, Дин Фицморис и Джон Х. Уайт, обсуждают, что фотография значила для них в их жизни. жизни. Они обсуждают множество способов, которыми фотография обогатила их жизнь помимо карьерных устремлений, и то, что фотография может дать на этом пути.
Они обсуждают множество способов, которыми фотография обогатила их жизнь помимо карьерных устремлений, и то, что фотография может дать на этом пути.
Что для вас значит фотография? Что заставило вас впервые взять в руки камеру? И как это решение повлияло на вашу жизнь, даже если ваш палец не лежит на кнопке спуска затвора?
Темы:
BTS
Gear
Фотожурналистика
через:
Nikon USA
Кристофер Малкольм – фотограф из Лос-Анджелеса, директор по фитнесу и рекламе, а также директор по рекламе, съемке и фитнесу. Nike, lululemon, ASICS и Verizon.
Что значит фотография? — Рене Робин
Что значит фотография? Объяснение термина «фотография» похоже на попытку ответить на вопрос «В чем смысл жизни?»
Это потому, что фотография — очень сложное искусство. Он имеет широкий спектр характеристик. Фотография имеет как техническую, так и творческую составляющую. Даже то, как используется фотография, часто варьируется от одного человека к другому.
Даже то, как используется фотография, часто варьируется от одного человека к другому.
Кроме того, диапазон качества фотографий бесконечен. В этом смысле может быть очень сложно передать различие между простой фотографией и произведением искусства. Хотя легко отличить два изображения при их сравнении, сложнее объяснить, как перейти от любителя к профессионалу.
Но поскольку вам нужно с чего-то начинать, в этой статье я дам вам несколько фундаментальных концепций, которые помогут вам ответить на вопрос: «Что такое фотография?
Что означает фотография?Крайне важно начать с определения фотографии, прежде чем пытаться количественно определить, что это такое. Проще говоря, фотография — это процесс использования камеры для захвата света для создания изображения. Когда Жозеф Нисефор Ньепс в 1826 году снял фотографию из своего окна, это было сделано впервые.
Что означает фотография? Тема фотографии не заслуживает особого внимания. Это по-прежнему важный аспект фотографии, поскольку это самая старая из сохранившихся фотографий. Несмотря на то, насколько прямолинейна эта фотография, она блестяще иллюстрирует, как фотография работает на техническом уровне.
Это по-прежнему важный аспект фотографии, поскольку это самая старая из сохранившихся фотографий. Несмотря на то, насколько прямолинейна эта фотография, она блестяще иллюстрирует, как фотография работает на техническом уровне.
Ньепс использовал созданный им метод, называемый гелиографией, для обработки изображения, полученного его камерой. Битум нужно было растворить в лавандовом масле, чтобы он работал. Полученный материал наносился в виде покрытия на литографию. Гравюра была нанесена на литографию после ее высыхания, а затем выставлена на солнечный свет.
Лавандовое масло и любой незатвердевший битум смывают после высыхания. Остальные участки поверхности литографии были очищены кислотой для получения окончательного изображения. Однако Жозеф Нисефор Ньепс — лишь одна из заметных фигур в истории фотографии. По дороге было множество других фотографических успехов.
Обзор фотографии Все вы, начинающие фотографы, должны научиться управлять светом, поскольку он является основой фотографии.
Основой фотографии являются три настройки камеры, каждая из которых независимо управляет светом. Но чтобы произвести экспозицию, эти три переменные объединяются.
Да, вы можете использовать полностью автоматические настройки камеры, чтобы она сама решала, сколько света использовать. Он хорошо работает во многих случаях. В конце концов, мы здесь, чтобы учиться. Итак, давайте быстро рассмотрим три компонента треугольника экспозиции: ISO, выдержку и диафрагму.
Размер отверстия, через которое свет попадает на объектив камеры, называется апертурой. Он регулирует количество света. Диафрагма измеряется в диафрагмах, где большие числа, такие как f/16 и f/22, указывают на очень узкую диафрагму, а меньшие числа, такие как f/1,2 или f/1,4, указывают на очень большую диафрагму (которая делает изображение ярче) (что затемняет его). Изображение). Глубина резкости или часть изображения, которая находится в фокусе, также зависит от размера диафрагмы. Глубина резкости будет тем больше, чем меньше размер диафрагмы.
Скорость затвора камеры описывает, как быстро она открывается и закрывается. Он управляет длиной света. Для измерения скорости затвора используются доли секунды, минуты и даже часы. Яркость изображения увеличивается с увеличением скорости затвора. Кроме того, любое движение на изображении будет более размытым, чем длиннее выдержка.
ISO регулирует чувствительность сенсора камеры к свету. Такие стопы, как 100, 200, 400, 800 и т. д., используются для измерения ISO. Сенсор становится более светочувствительным по мере увеличения значения ISO. Кроме того, количество цифрового шума в изображении увеличивается с увеличением ISO. Цифровой шум проявляется в виде зернистости, что может придать фотографии характер и резкость.
Чтобы полностью реализовать свой потенциал, связанный с камерой, вам потребуется изучить множество дополнительных аспектов фотографии.
Но если вы начнете с изучения диафрагмы, скорости затвора и ISO, у вас будет хорошая возможность заложить прочную концептуальную основу, на которой будет основываться ваше будущее изучение фотографии.
Не уверены в определениях таких терминов, как «выдержка затвора», «диафрагма», «чувствительность ISO», «коррекция экспозиции» или «баланс белого»? Не бойся. Наша серия «Основы работы с камерой» познакомит вас с этими важнейшими основами фотографии, чтобы вы могли лучше понять свою камеру и узнать, как настроить режимы и настройки камеры для создания потрясающих фотографий.
Диафрагма
Первое, о чем следует подумать при использовании цифровой камеры для фотосъемки, — это влияние диафрагмы на ваши фотографии. Как получится картинка, если диафрагму расширить или сузить?
Скорость затвора
При фотосъемке вы должны хорошо знать скорость затвора и то, как она влияет на ваши снимки. Какие эффекты возможны при использовании более короткой или более длинной скорости затвора?
Экспозиция
Экспозиция — один из ключевых элементов, от которых зависит качество фотографии.
Компенсация экспозиции
Вы можете использовать инструмент компенсации экспозиции, чтобы изменить правильную экспозицию, определенную камерой, на настройку, которая лучше соответствует вашим предпочтениям.
Чувствительность ISO
При определении экспозиции чувствительность ISO так же важна, как диафрагма и выдержка.
Баланс белого
Независимо от того, какой тип освещения используется при съемке кадра, баланс белого обеспечивает правильное воспроизведение белого цвета. Настройка автоматического баланса белого часто используется на самом фундаментальном уровне. Эта ситуация, однако, не является универсальным ответом. Выберите одну из предустановленных настроек баланса белого вашей камеры, чтобы найти ту, которая лучше всего соответствует источнику освещения.
Замер
Функция замера определяет подходящую величину экспозиции для фотографии в зависимости от яркости объекта.
Установка фокуса
Установка фокуса — единственный способ для фотографа сообщить зрителям, что он или она пытается запечатлеть.
Режимы автофокусировки
Крайне важно предсказать движение объекта и запечатлеть его в нужное время, фокусируясь на объекте. Поэтому крайне важно понимать, какой режим автофокусировки (AF) использовать, когда объект неподвижен, а какой использовать, когда объект движется.
Стиль изображения
Вы можете изменить цветовой тон и контрастность с помощью параметра «Стиль изображения», чтобы подчеркнуть привлекательность и очарование объекта. Вы можете добиться идеальных результатов, передавая свои намерения в ярком снимке, выбрав идеальную предустановку стиля изображения.
АФ с определением фазы
При съемке через видоискатель цифровых зеркальных фотокамер используется механизм автофокусировки с определением фазы, также называемый фазовой автофокусировкой. Его быстрая скорость автофокусировки является его ключевым преимуществом.
Видоискатель
Видоискатель является важным компонентом камеры, когда дело доходит до съемки. Сегодня доступны камеры, которые предлагают съемку только в режиме Live View и без видоискателей. Однако по мере того, как вы приобретете больше опыта в фотографии, вы поймете, насколько сильно использование видоискателя может повлиять на ваши снимки.
Однако по мере того, как вы приобретете больше опыта в фотографии, вы поймете, насколько сильно использование видоискателя может повлиять на ваши снимки.
Live View
Условия съемки в режиме Live View значительно улучшились благодаря интеграции технологии Dual Pixel CMOS AF в самые последние модели камер Canon. Live View постепенно заменяет автофокусировку в видоискателе в качестве предпочтительного режима съемки для многих фотографов благодаря быстрой работе автофокусировки.
Положение и угол
Положение и угол — это два фактора, которые существенно влияют на качество ваших фотографий. Вы можете получить отчетливый эффект на своих фотографиях, настроив их, потому что они имеют очень большое влияние.
Программная автоэкспозиция (режим P)
При использовании полуавтоматического режима программной автоэкспозиции камеры, позволяющего фотокамере автоматически выбирать диафрагму и выдержку, вы можете снимать быстро, чтобы воспользоваться преимуществами фотосъемки в последнюю минуту, не двигаясь с места. осуществлять творческий контроль над другими настройками, такими как баланс белого.
осуществлять творческий контроль над другими настройками, такими как баланс белого.
Автоэкспозиция с приоритетом диафрагмы (режим AV)
Хотите сделать снимки с красивым эффектом боке на заднем плане или, может быть, убедиться, что все в резком фокусе? Для получения таких результатов целесообразно использовать настройку автоэкспозиции с приоритетом диафрагмы.
Автоэкспозиция с приоритетом выдержки (режим ТВ)
Если вы хотите «заморозить» движущиеся объекты или запечатлеть движущиеся объекты с размытием движения, режим автоэкспозиции с приоритетом выдержки является полезной настройкой съемки.
Ручная экспозиция (режим M)
Ручной режим экспозиции — лучший выбор, если вы хотите контролировать как диафрагму, так и скорость затвора. Новичку может быть довольно сложно освоить его, но он также может быть очень полезен для достижения конкретных целей стрельбы.
Типы фотографии Вы можете изучить широкий спектр стилей фотографии, так же как есть множество вещей, которые нужно изучить при изучении определения фотографии.
Наиболее распространенные виды фотографии описаны в нашем подробном руководстве, но для целей этого эссе давайте быстро рассмотрим несколько вариантов:
Типы фотографии- Портретная фотография
- Пейзажная фотография
- Туристическая фотография
- Фотосъемка дикой природы
- Уличная фотография
- Макросъемка
- Фотосъемка новорожденных
Опять же, это не исчерпывающий список жанров фотографии, но он поможет вам начать работу. И по мере того, как вы исследуете и получаете больше знаний о фотографии, вы, вероятно, обнаружите ответ на наш первоначальный вопрос: «Что такое фотография?» Оно гораздо обширнее и глубже, чем то, что мы рассмотрели здесь.
Фотография больше связана с чувствами, эмоциями и установлением отношений с людьми и местами, чем с составляющими ее техническими и творческими компонентами.
А что такое фотография? Что это такое? Это глубоко личный опыт!
Вероятно, это очень похоже на то, чем для вас является фотография. То, чем для меня является фотография, зависит от нашего личного опыта, точек зрения, предубеждений, убеждений и других факторов.
То, чем для меня является фотография, зависит от нашего личного опыта, точек зрения, предубеждений, убеждений и других факторов.
Это часть того, что делает фотографию такой удивительной; хотя это может объединить нас через силу объектива, мы также можем оценить это как очень личное переживание. Насколько это фантастично?
Часто задаваемые вопросы о том, что означает фотография?Что буквально означает фотография?
Дословно переводится как «рисунок светом», фотография. Согласно легенде, этот термин впервые был использован британским ученым сэром Джоном Гершелем в 1839 году. Он происходит от греческих терминов phos (родительный падеж: phtós), что означает «свет», и graphê, что означает «рисование или письмо».
Что означает фотография в искусстве?
Процесс улавливания света с помощью устройства, известного как камера, и создания изображения можно охарактеризовать как фотографию. Современные интерпретации этой камеры могут включать мобильные телефоны, цифровые и обычные аналоговые камеры.






 Флажок указывает, что выбранная фотография содержит это ключевое слово.
Флажок указывает, что выбранная фотография содержит это ключевое слово.


 Пропустить шаг 2.
Пропустить шаг 2.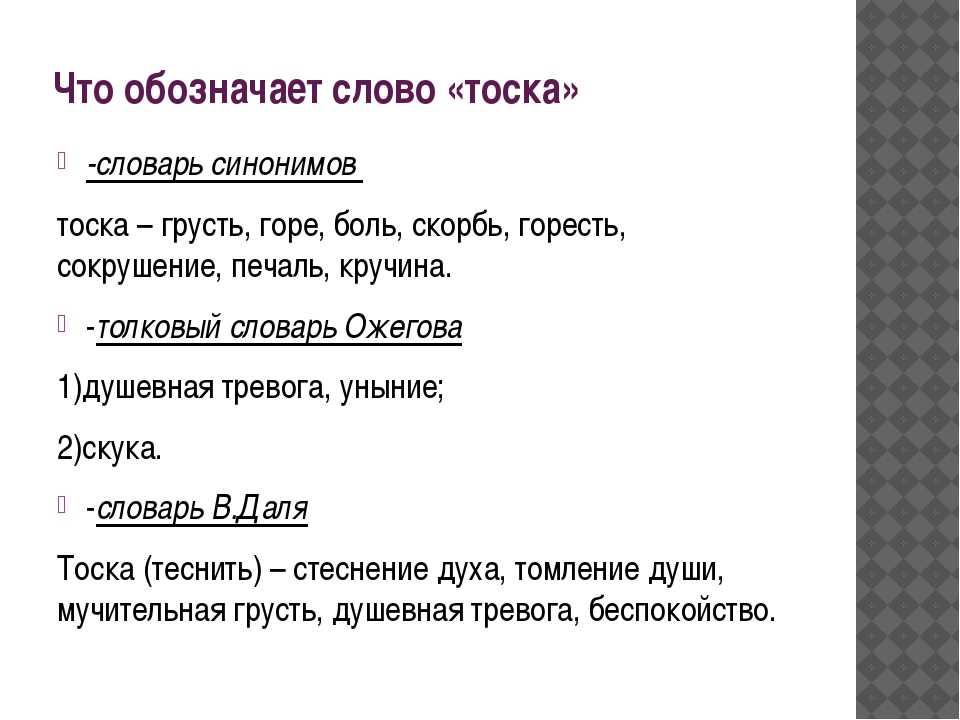


 Затем в диалоговом окне Новый стиль введите имя набора ключевых слов и нажмите Создать.
Затем в диалоговом окне Новый стиль введите имя набора ключевых слов и нажмите Создать.


