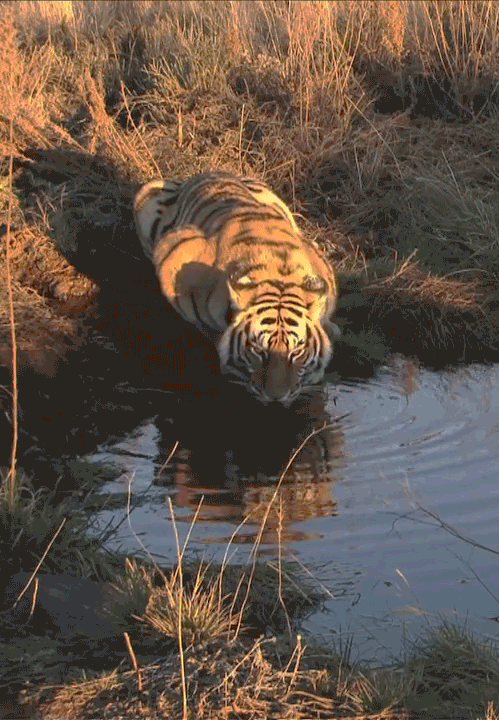Движущиеся фотографии. Кинематограф в Омске всегда пользовался успехом | ОБЩЕСТВО
В скором времени прибудет в Омск величайшее открытие конца XIX столетия — аппарат-кинематограф, живая движущаяся фотография. Аппарат передаёт в одну секунду 15 живых движущихся сцен» — такой фразой газета «Степной край» в 1897 году известила омичей о первом киносеансе.
Какие фильмы показывали 100 лет назад? Кто из известных актёров приезжал в наш город во время расцвета советского кинематографа?
Электромания
Омск от мировой киноиндустрии в конце XIX века не отставал. Ровно через год и 14 дней после премьеры братьев Люмьер в Париже, 12 января 1897 года, состоялся первый киносеанс на манеже «Омской крепости». Репертуар того знаменательного дня был насыщенным — первым зрителям продемонстрировали пять кинокартин под названием «Человек-змея: гимнастическое упражнение на трапеции», «Столярная мастерская», «Купальня», «Улица Парижа», «Приход поезда железной дороги».
 В 1913 году в России насчитывалось 1400 кинотеатров.
В 1913 году в России насчитывалось 1400 кинотеатров.Показом привезённых кинолент дело не ограничивалось, уже в апреле 1910 года в городе прошли первые киносъёмки — снимали парад, который в мае продемонстрировали публике.
Собака, лосось и водопад
На дореволюционной киноафише Омска можно было увидеть следующие названия: «Санкт-Петербург», «Выставка собак», «Грандиозный водопад в Швеции», «Египет прошлого», «Ловля лосося в Канаде». Художественные фильмы стали появляться только в 1916 году, а пока же люди смотрели картины о выставках, спортивных соревнованиях и путешествиях.
Мало кому известно, что в 1923 году в здании драмтеатра по решению губисполкома был открыт кинотеатр «Центральный». В дни открытия показывали фильм «В бурном потоке жизни». Однако «Центральный» просуществовал чуть больше месяца, и уже в октябре 1923 года здание было сдано в аренду драматической труппе. По сути, все органы киноуправления находились здесь, и кинообеспечение всей Сибири, вплоть до Якутии, также проходило через Омск. В городе был сконцентрирован весь фонд кинолент и организована первая мастерская по ремонту киноаппаратуры. Кинотеатры становились местом, где проводились лекции, различные встречи, в них играли специально созданные для этого джаз-оркестры…
По сути, все органы киноуправления находились здесь, и кинообеспечение всей Сибири, вплоть до Якутии, также проходило через Омск. В городе был сконцентрирован весь фонд кинолент и организована первая мастерская по ремонту киноаппаратуры. Кинотеатры становились местом, где проводились лекции, различные встречи, в них играли специально созданные для этого джаз-оркестры…Великая Отечественная война внесла свои коррективы в развитие кинематографа в Омске: несколько кинотеатров было закрыто и отдано под военные нужды. В 1945 году в городе работало восемь кинотеатров. А вот 50-е годы можно назвать самыми успешными для развития индустрии. За 10 лет было построено 11 кинотеатров на 4500 мест!
В 1970 году среднестатистический житель Омской области ходил в кино 26 раз в год. В то время в наш город часто приезжали с творческими встречами известные режиссёры и актёры, среди которых Любовь Орлова, Вячеслав Тихонов, Василий Ланской, Нонна Мордюкова, Николай Крючков.
К началу перестройки популярность кинематографа начала падать. Так, например, в 1985 году омичи ходили в кино в среднем 16 раз в год, в 1994-м — один-два, а в 2000-м — один раз или не ходили вовсе. Но сейчас кинематограф вновь стал точкой притяжения и горожан, и селян.
Смотрите также:
Создание ярких фотографий на празднике
Как передать на снимках то, что мы видим
Обычно во время съемки в условиях слабого освещения, чтобы предотвратить размытие снимка, срабатывает встроенная вспышка. Однако когда вспышка направлена на объект съемки, свет может отражаться от него таким образом, что все остальные предметы вокруг будут недостаточно освещены и изображение будет выглядеть неестественным, как фото ниже.
С использованием вспышки
Без использования вспышки
Сначала давайте попробуем сделать фотографию без использования встроенной вспышки. В режиме выбора сюжета установите значение [Повышение резкости движущихся предметов]*. В режиме повышения резкости при каждом нажатии кнопки затвора камера создает шесть снимков, которые затем накладываются друг на друга, чтобы снизить уровень шума готового изображения. В этом режиме вы можете снимать фотографии с низким уровнем шума (в сравнении со съемкой в Интеллектуальном автоматическом режиме), более высокой светочувствительностью и на более короткой выдержке. Кроме того, поскольку движущиеся объекты и фон также распознаются и накладываются друг на друга в этом режиме, вы можете сосредоточиться на управлении камерой, что позволит сократить эффект «дрожания» на готовых снимках.
В режиме повышения резкости при каждом нажатии кнопки затвора камера создает шесть снимков, которые затем накладываются друг на друга, чтобы снизить уровень шума готового изображения. В этом режиме вы можете снимать фотографии с низким уровнем шума (в сравнении со съемкой в Интеллектуальном автоматическом режиме), более высокой светочувствительностью и на более короткой выдержке. Кроме того, поскольку движущиеся объекты и фон также распознаются и накладываются друг на друга в этом режиме, вы можете сосредоточиться на управлении камерой, что позволит сократить эффект «дрожания» на готовых снимках.
- * В зависимости от модели используемой камеры режим может находиться в другом меню.
Режим съемки одной фотографии (объект съемки размыт)
Режим повышения резкости движущихся предметов
Обратите внимание, что, поскольку режим повышения резкости — это режим съемки с автоматическими настройками, значения цветового тона и яркости, о которых будет рассказано ниже, изменить невозможно. Если вы хотите изменить эти параметры с помощью настройки баланса белого и компенсации экспозиции, снимайте в A-режиме. При съемке в А-режиме максимально откройте диафрагму. Если снимки все равно получаются размытыми, попробуйте во время съемки вручную увеличить светочувствительность.
Если вы хотите изменить эти параметры с помощью настройки баланса белого и компенсации экспозиции, снимайте в A-режиме. При съемке в А-режиме максимально откройте диафрагму. Если снимки все равно получаются размытыми, попробуйте во время съемки вручную увеличить светочувствительность.
Это основная информация по съемке без использования вспышки. Однако если снимки получаются размытыми, даже когда вы следуете этим рекомендациям, попробуйте использовать вспышку. Если вы используете вспышку, установите для съемки P-режим — таким образом вы сможете изменять настройки цветового тона и яркости, о которых мы расскажем далее.
Регулировка цветового тона
Цветовой тон является основным фактором, определяющим, насколько естественно будет выглядеть полученное изображение. Изменить настройки цветового фона можно с помощью функции баланса белого. Для начала попробуйте сделать несколько снимков с использованием режима Автоматического баланса белого [AWB]. Режим AWB изменяет настройки цветового тона автоматически в соответствии с выбранным сюжетом, однако иногда выбранный тон может выглядеть неестественно. В таком случае настройте баланс белого вручную. Если помещение освещается теплым светом, попробуйте отрегулировать баланс белого на диаграмме, сдвинув бегунок в направлении «желтый» (A). Это позволит передать теплый свет на фотографии.
В таком случае настройте баланс белого вручную. Если помещение освещается теплым светом, попробуйте отрегулировать баланс белого на диаграмме, сдвинув бегунок в направлении «желтый» (A). Это позволит передать теплый свет на фотографии.
Бегунок на диаграмме баланса белого сдвинут в направлении «желтый»
Когда объект не в фокусе
Многие камеры оснащены функцией автофокусировки (AF), которая позволяет фокусироваться на объекте съемки автоматически, однако эта функция не всегда подходит для съемки сцен с недостаточным или приглушенным освещением. В этом случае попробуйте использовать любую из приведенных ниже функций.
Блокировка AF
AF легко фокусируется на ярком или контрастном объекте. Если AF не может сфокусироваться на объекте съемки, найдите яркий или хорошо освещенный предмет, который находится рядом с объектом съемки, например фрукт или украшение. Самое главное, чтобы этот предмет был расположен на таком же расстоянии от камеры, что и объект съемки.
Самое главное, чтобы этот предмет был расположен на таком же расстоянии от камеры, что и объект съемки.
Когда вы нашли яркий или хорошо освещенный предмет, наведите на него объектив камеры и подождите, пока сработает автофокус. Сохраняя точку фокусировки, переведите камеру на объект съемки, скомпонуйте кадр и нажмите кнопку затвора, чтобы сделать снимок.
Ручная фокусировка (MF)
Следующий способ — это фокусировка на объекте съемки в ручном режиме (MF). Если выбран режим [MF], фокусировку можно отрегулировать вручную, поворачивая кольцо фокусировки на объективе.
Однако вам может потребоваться некоторое время, чтобы привыкнуть к изменению настроек камеры и фокусировки вручную. Поэтому, если вы хотите вести съемку на празднике в режиме ручной фокусировки, советуем потренироваться с использованием ручной фокусировки заранее.
Поэтому, если вы хотите вести съемку на празднике в режиме ручной фокусировки, советуем потренироваться с использованием ручной фокусировки заранее.
Использование внешней вспышки
Мы уже рассказали вам о нескольких приемах съемки без вспышки, но если вы хотите создавать по-настоящему живые снимки, которые будут передавать атмосферу вечеринки, попробуйте использовать отраженный свет от внешней дополнительной вспышки.
Смысл съемки с отраженным светом от внешней вспышки в том, что объект освещается за счет непрямого света, отраженного от стен или потолка. Мягкий рассеянный свет позволяет добиться более естественного изображения, убирая тени и блики на лицах, которые часто возникают при использовании прямого света от встроенной вспышки.
Свет от вспышки направлен на лицо
Основными характеристиками съемной внешней вспышки HVL-F60RM является высокое ведущее число 60, поддержка скоростной серийной съемки и быстродействие, которые по достоинству оценят опытные и профессиональные фотографы. Доступны беспроводные радиопульт ДУ и радиоресивер.
Доступны беспроводные радиопульт ДУ и радиоресивер.
Съемка с отраженным светом от внешней вспышки
HVL-F45RM
HVL-F45RM — компактная и мощная съемная вспышка с креплением пристегивающегося типа, которой можно удаленно управлять вместе с другими вспышками по радио- или традиционной оптической беспроводной связи. Вспышка проста в управлении и очень надежна. Она отлично подойдет для поклонников камер α с байонетом E и сменной оптикой.
- * Удобство использования и функциональность совместимых внешних вспышек зависит от модели камеры. Перед приобретением внешней вспышки убедитесь в том, что она совместима с моделью вашей камеры.
Как создавать движущиеся картинки с Enlight Pixaloop? – TechBriefly RU
Как создавать движущиеся картинки с Enlight Pixaloop?
Enlight Pixaloop, без сомнения, является одним из самых интересных и оригинальных приложений, появившихся на мобильной платформе в течение этого года, о чем свидетельствуют более 10 миллионов установок и средний рейтинг 4,3 из 5 звезд.
Если вы один из немногих, кто еще не знает или не использовал этот инструмент, вы должны знать, что это приложение для редактирования фотографий, которое сильно отличается от других, которое позволяет вам создавать движущиеся изображения из фотографий, которые мы делаем с помощью нашего мобильный очень просто и интуитивно понятно.
Как создавать движущиеся картинки с Enlight Pixaloop?
Приложение полностью бесплатное и его можно скачать на любое устройство через Google Play магазин.
Тем не менее, как только приложение установлено, * очень легко создать наше первое анимированное изображение. Для этого вам просто нужно выполнить следующие действия:
- Нажмите внизу кнопку «Новый проект».
- Выберите изображение из своей галереи, которое вы хотите преобразовать в анимированное фото.
- Нажмите кнопку «Анимировать» и отметьте путь, по которому должна следовать часть изображения, которую вы хотите переместить (вы можете отметить различные части изображения).

- (Необязательно) Измените контрольные точки, чтобы определить, как движение анимированной фотографии должно производиться с помощью Enlight Pixaloop.
Вот и все! Таким образом, мы создадим наше первое анимированное изображение, которым теперь можем поделиться через стороннее приложение, такое как Instagram или WhatsApp, благодаря тому факту, что Pixaloop предлагает возможность экспорта творений в виде видео. выберите его разрешение и формат. Существует также возможность экспортировать анимированные изображения в формате GIF, хотя это одна из функций, требующих подписки Pro. Однако вы всегда можете преобразовать видео в GIF с помощью одного из многих приложений, которые позволяют создавать GIF на Android.
Как создавать движущиеся картинки с Enlight Pixaloop?Но это далеко не все. Среди множества других опций, предлагаемых приложением, есть возможность изменять скорость движений, создавать петли или замораживать определенные части изображения. Также включены инструменты, предназначенные для изменения стиля неба на изображении, производительность которого, кстати, в большинстве случаев на удивление точна, или добавления элементов на изображение, таких как птицы, дым, пламя и многие другие.
Потенциал Enlight Pixaloop огромен, и, несмотря на большое количество вариантов и инструментов, которые он предлагает, это очень простое в использовании приложение, которым может воспользоваться каждый.
движущихся изображений: оживают потрясающие фотографии
Мир был очарован фотографиями с момента их изобретения более века назад. Однако когда появилось видео, стало еще лучше. Где-то в процессе мы научились любить как неподвижные, так и движущиеся изображения. Сейчас, в 21 веке, команда художников комбинирует их фантастически необычным образом.
Фотограф Джейми Бек и ее партнер Кевин Бург, имеющий опыт работы с видео и анимированной графикой, делают красивые фотографии и превращают их в нечто, что удобно лежит между фотографией и видео.
Их творения называются синемаграфами: неподвижные фотографии с небольшими элементами движения. Они сохраняют все изящное самообладание неподвижных фотографий, но добавляют удивительную подвижность, которая просто завораживает.
Они сохраняют все изящное самообладание неподвижных фотографий, но добавляют удивительную подвижность, которая просто завораживает.
Эффект может быть совсем немного жутким, когда вы его не ожидаете: внезапно движущиеся глаза модели или отражение в витрине магазина сначала сбивают с толку. Однако эти синемаграфы становятся исключительно красивыми, если вы преодолеете первоначальный рефлекс испуга.
По словам Бека и Бурга, их работа — это немного больше, чем фотографии и немного меньше, чем видео. Многие движения настолько тонкие, что вы их сначала не замечаете. Более крупные движения, как правило, выглядят почти как видео, но именно эти тонкие движения делают эти фотографии такими интригующими.
Создание этого эффекта движения — довольно кропотливый процесс, на создание каждой фотографии уходит от нескольких часов до целого дня.Готовые фотографии — это гифки, которые многие из нас помнят как раздражающие анимации из первых дней Интернета. Однако артистизм Бека и Бурга превратил гифки из отвлечения в вид искусства.
Однако артистизм Бека и Бурга превратил гифки из отвлечения в вид искусства.
Фотограф Джейми Бек говорит о своей работе: «Есть что-то волшебное в неподвижной фотографии — запечатленном моменте времени, — которая может одновременно существовать за пределами доли секунды, которую фиксирует затвор».
(все изображения использованы с разрешения Джейми Бека.Спасибо, Джейми!)
Перемещение фотографий между документами в Photoshop
Здесь у меня на экране открыты две фотографии. Я использую Photoshop CS5, но все версии будут выглядеть примерно одинаково. Каждая фотография отображается в собственном плавающем окне документа:
Интерфейс Photoshop с двумя открытыми фотографиями.
Только для пользователей CS4 и CS5: Небольшое примечание: если вы используете Photoshop CS4 или CS5 и следите за своими собственными изображениями, они могут открываться в документах с вкладками, а не в плавающих окнах документов. Как я упоминал ранее, мы более внимательно рассмотрим эти новые документы с вкладками в следующем руководстве, но пока, если вы не видите плавающих окон документов, перейдите к меню Window в верхней части экрана, выберите Arrange , а затем выберите Float All в Windows (опять же, это только для пользователей Photoshop CS4 и CS5):
Как я упоминал ранее, мы более внимательно рассмотрим эти новые документы с вкладками в следующем руководстве, но пока, если вы не видите плавающих окон документов, перейдите к меню Window в верхней части экрана, выберите Arrange , а затем выберите Float All в Windows (опять же, это только для пользователей Photoshop CS4 и CS5):
Для пользователей CS4 и CS5 выберите «Окно»> «Упорядочить»> «Переместить все» в Windows.
Несмотря на то, что мы видим на экране два окна документов, Photoshop, по большей части, работает только с одним документом за раз (другой просто как бы сидит там и игнорируется).Документ, над которым мы работаем, известен как «активный» документ, и самый простой способ определить, какой из них активен в настоящее время, — это посмотреть на панель Layers . Например, если мы прямо сейчас посмотрим на мою панель «Слои», то увидим, что миниатюра предварительного просмотра фонового слоя отображает фотографию женщины, смотрящей через занавески, что означает, что это активный документ:
Миниатюра предварительного просмотра показывает нам, что находится на слое.
Чтобы переключаться между документами и делать другой активным, все, что нам нужно сделать, это щелкнуть в любом месте внутри него.Я щелкаю внутри фотографии с каплями воды, что делает ее активным документом, и если мы снова посмотрим на панель «Слои», то увидим изображение с каплями воды, расположенное на фоновом слое. Другая фотография больше не появляется:
Теперь, когда активен другой документ, на панели «Слои» отображается другое изображение.
Здесь важно отметить, что на панели «Слои» одновременно отображалась только одна фотография, а не обе, и это потому, что каждая фотография открыта в совершенно отдельном документе.Да, обе фотографии открыты в Photoshop, и да, я могу видеть их обе на моем экране, но это конец, что касается Photoshop. Все, что видит Photoshop, — это два совершенно независимых документа, которые не имеют ничего общего друг с другом. Я хотел бы объединить эти две фотографии вместе, но в настоящее время я не могу это сделать, если только я не смогу каким-то образом переместить одну из фотографий в документ другой фотографии. Давайте рассмотрим несколько простых способов сделать это.
Давайте рассмотрим несколько простых способов сделать это.
Метод 1. Перетаскивание
Перемещение фотографии из одного документа в другой в Photoshop может оказаться настоящим перетаскиванием.И, конечно же, я имею в виду, что самый простой и распространенный способ перемещения изображения между документами — просто перетащить его! Для этого нам понадобится инструмент Photoshop Move Tool , к которому вы можете получить доступ, щелкнув его значок в верхней части панели инструментов. Панель инструментов может отображаться в виде одинарного или двойного столбца в зависимости от того, какую версию Photoshop вы используете, но инструмент «Перемещение» всегда находится вверху:
Выберите инструмент «Перемещение».
При активном инструменте «Перемещение» щелкните внутри фотографии, которую хотите переместить.Затем, все еще удерживая кнопку мыши нажатой, перетащите ее в окно документа другой фотографии. Я хочу переместить фотографию с каплями воды в другой документ фотографии, поэтому я щелкаю внутри документа с изображением воды, удерживая кнопку мыши нажатой, и перетаскиваю фотографию в другой документ:
Щелкните внутри одного документа, удерживая кнопку мыши нажатой, перетащите фотографию в другой документ.
Когда вы отпускаете кнопку мыши, Photoshop помещает фотографию в другой документ:
Копия фотографии появится внутри документа с другой фотографией.
Однако обратите внимание, что Photoshop просто уронил фотографию в том месте, где я отпустил кнопку мыши, которая в моем случае поместила ее в нижнем правом углу документа. Это какой-то небрежный способ работы. Лучший способ переместить фотографию — удерживать нажатой клавишу Shift при перетаскивании из одного документа в другой. Другими словами, щелкните внутри фотографии, которую хотите переместить, удерживайте нажатой клавишу Shift, перетащите фотографию в другой документ, затем отпустите кнопку мыши, , затем отпустите клавишу Shift.Добавление клавиши Shift указывает Photoshop центрировать фотографию внутри документа.
Я быстро отменю свой предыдущий шаг, нажав Ctrl + Z (Win) / Command + Z (Mac), затем я снова перетащу фотографию с каплями воды в другой документ, на этот раз удерживая Клавиша Shift. Я отпущу кнопку мыши, затем отпущу клавишу Shift (очень важно, чтобы вы отпустили клавишу Shift после того, как отпустили кнопку мыши), и здесь мы видим, что фотография с каплями воды теперь появляется в центре документа:
Я отпущу кнопку мыши, затем отпущу клавишу Shift (очень важно, чтобы вы отпустили клавишу Shift после того, как отпустили кнопку мыши), и здесь мы видим, что фотография с каплями воды теперь появляется в центре документа:
Фотография появится в центре.
Если мы посмотрим на панель «Слои», мы увидим, что мы успешно скопировали фотографию в документ другой фотографии, так как теперь обе фотографии отображаются, одна поверх другой. Исходная фотография находится на фоновом слое, и Photoshop поместил фотографию с каплями воды на отдельный новый слой над ней:
Когда вы перемещаете фотографию из одного документа в другой, Photoshop автоматически добавляет новый слой для фотографии.
Если вам не нравится метод «перетаскивания», мы рассмотрим еще два способа легко перемещать фотографии между документами!
Метод 2: Дублирование слоя
Если вольный подход к перемещению фотографий между документами не нравится, вы также можете использовать команду Photoshop Duplicate Layer . Сначала щелкните внутри документа, содержащего фотографию, которую вы хотите переместить, что сделает его активным. Я щелкаю внутри фото с каплями воды. Затем перейдите к меню Layer в строке меню в верхней части экрана и выберите Duplicate Layer :
Сначала щелкните внутри документа, содержащего фотографию, которую вы хотите переместить, что сделает его активным. Я щелкаю внутри фото с каплями воды. Затем перейдите к меню Layer в строке меню в верхней части экрана и выберите Duplicate Layer :
Перейдите в Layer> Duplicate Layer.
В качестве альтернативы вы можете Щелкните правой кнопкой мыши (Win) / , удерживая клавишу Control, щелкните (Mac) непосредственно на самом слое на панели «Слои» и выберите Дублировать слой в появившемся меню:
Щелкните слой правой кнопкой мыши (Win) или щелкните, удерживая нажатой клавишу «Control» (Mac), и выберите «Дублировать слой».
В любом случае открывает диалоговое окно «Дублировать слой». Введите имя слоя, на котором фотография будет отображаться в другом документе. Назову свой «Капли воды». Затем в разделе «Место назначения» в нижней части диалогового окна выберите имя документа, в который вы хотите переместить фотографию. Я выберу свой документ «просматривающий window.jpg». Ваш, конечно, вероятно, будет называться иначе:
Я выберу свой документ «просматривающий window.jpg». Ваш, конечно, вероятно, будет называться иначе:
Назовите новый слой, затем выберите целевой документ.
По завершении нажмите «ОК», и Photoshop скопирует фотографию из исходного документа в новый.На панели «Слои» я вижу, что фотография с каплями воды теперь находится на слое с названием «Капли воды» над фоновым слоем:
Photoshop поместил фотографию на новый слой с названием «Капли воды», так как это имя я дал ему в диалоговом окне «Дублировать слой».
Метод 3. Копирование и вставка
Еще один способ перемещения фотографий между документами — стандартный метод «копировать и вставить», знакомый любому, кто какое-то время пользовался компьютером.Сначала щелкните внутри документа, содержащего фотографию, которую вы хотите переместить. Затем перейдите в меню Select вверху экрана и выберите All (или нажмите Ctrl + A (Win) / Command + A (Mac) для сочетания клавиш):
Выберите «Выбрать»> «Все».
Выбирает всю фотографию. В окне документа по краям появится контур выделения:
Выберите фотографию, которую хотите переместить.
Выбрав фотографию, перейдите в меню Edit и выберите Copy (или нажмите Ctrl + C (Win) / Command + C (Mac)), чтобы скопировать фотографию в буфер обмена:
Перейдите в меню «Правка»> «Копировать».
Щелкните внутри документа, в который хотите скопировать фотографию, чтобы сделать его активным, затем вернитесь в меню Edit и выберите Paste (или нажмите Ctrl + V (Win) / Command + V (Mac)):
Перейдите в меню «Правка»> «Вставить».
Photoshop вставляет фотографию в новый документ, и снова на панели «Слои» мы видим, что фотография была помещена на отдельный слой над исходным изображением на фоновом слое:
Одна фотография была скопирована и вставлена в документ с другой фотографией.
Теперь, когда обе фотографии находятся в одном документе, я готов объединить их вместе. Самый простой способ смешать фотографии — изменить режим наложения слоя . Когда слой фотографии с каплями воды активен (активные слои выделены синим), я перейду к параметру режима наложения в верхнем левом углу панели слоев и просто изменю его с Нормального на Мягкий свет :
Изменение режима наложения верхнего слоя на Soft Light.
Изменение режима наложения — все, что потребовалось, чтобы объединить две фотографии в совершенно новое изображение, с каплями воды, которые теперь появляются на окне, через которое смотрит женщина:
Режимы наложения слоев — простой, но эффективный способ добиться интересных результатов.
Перемещение изображений между папками — Luminar
Вы можете перемещать изображения и подпапки из одной папки в вашей библиотеке в другую папку в вашей библиотеке. Если вы решите реорганизовать свои фотографии в Luminar, вы можете выбрать одно или несколько изображений и перетащить их в другую основную папку или во вложенную папку. Эти изображения будут перемещены на ваш жесткий диск в соответствии с их новым расположением внутри Luminar.
Вы также можете переместить всю подпапку изображений из одной папки в другую, это повлияет на организационную структуру вашего жесткого диска.
Эти изображения будут перемещены на ваш жесткий диск в соответствии с их новым расположением внутри Luminar.
Вы также можете переместить всю подпапку изображений из одной папки в другую, это повлияет на организационную структуру вашего жесткого диска. ! Примечание:
Если вы перемещаете папки с одного диска на другой, изображения перемещаются (не копируются). Это означает, что они переносятся в новое место и удаляются из предыдущего.
Перемещение изображений из коллекции редактирования отдельных изображений в папку (только Mac)
Как вы помните, команда «Редактировать одно изображение» — отличный способ работать с отдельными изображениями, а не добавлять их в свою коллекцию папок. Любое открытое изображение отслеживается как последний файл в коллекции редактирования одного изображения.
Изображения, которые были временно добавлены в Luminar с помощью команды Edit Single Image , можно навсегда добавить в вашу библиотеку Luminar.
- В области «Ярлыки» щелкните коллекцию «Редактирование одного изображения».
- Выберите изображение (или несколько изображений)
- Перетащите эскизы изображений в любую папку или подпапку на панели «Библиотека». Изображения будут физически перемещены в соответствующее место на вашем жестком диске.
! Примечание:
Когда вы перетаскиваете изображение из коллекции редактирования одного изображения, оно будет перемещено на жестком диске в новое место.
Эти изображения будут по-прежнему отображаться в ярлыке Single Image Edits , даже если они теперь являются частью вашей библиотеки. Чтобы удалить их из ярлыка редактирования одного изображения, выберите их и просто нажмите клавишу «Удалить». Изображение будет удалено из коллекции редактирования одного изображения. Хотя изображений больше нет в коллекции редактирования одного изображения, они находятся в новом месте, которое вы добавили в свою библиотеку.
Как упаковать фотографии для транспортировки или хранения
ДелитьсяВаши фотографии представляют ваши воспоминания в физической форме, поэтому важно понимать, как правильно хранить изображения.Знание того, как упаковать фоторамки, их содержимое и другие памятные вещи, связанные с фотографиями, поможет вам сохранить эти драгоценные воспоминания на десятилетия вперед. Если вам нужно знать, как упаковать фотографии для переезда, или вы просто хотите освободить место в доме, следуйте этим советам, чтобы сохранить ваши фотографии в идеальной форме.
Организация фотографий
Многие из нас хранят фотографии в случайных местах по всему дому или в единицах самостоятельного хранения . Соберите их все и выделите несколько часов, чтобы разобраться и организовать их.Вы можете решить эту задачу в одиночку; в то время как вовлечение всей семьи обеспечивает отличное время для сближения, это также имеет тенденцию замедлять процесс. Решите, можно ли преобразовать какие-либо фотографии в цифровую форму для экономии места.
Решите, можно ли преобразовать какие-либо фотографии в цифровую форму для экономии места.
Упаковка изображений для транспортировки или хранения
Заполните неиспользованные или частично заполненные фотоальбомы или альбомы для вырезок отдельными фотографиями. Страницы альбомов без кислоты и лигнина — лучший способ защитить ваши фотографии; Ящики для хранения картин , сделанные из этого типа бумаги, также доступны.
Если вы не хотите вкладывать деньги в альбомы или коробки и вам нужно знать, как временно хранить фотографии, подумайте о том, чтобы разместить их между страницами тяжелых книг или между двумя кусками картона, склеенными вместе. Эти методы защитят ваши фотографии во время переезда или перед их переносом в само хранилище.
Упаковка фоторамок и альбомов
Удаляйте фотографии из рамок, чтобы защитить их от битого стекла. Оберните рамы в пузырчатую пленку , используя достаточно, чтобы защитить их от ударов более тяжелыми предметами. Фотоальбомы и альбомы для вырезок обычно довольно прочные. Однако, учитывая сентиментальную ценность их содержимого, рекомендуется держать их при себе во время переезда, а не класть их вместе с другими предметами домашнего обихода.
Фотоальбомы и альбомы для вырезок обычно довольно прочные. Однако, учитывая сентиментальную ценность их содержимого, рекомендуется держать их при себе во время переезда, а не класть их вместе с другими предметами домашнего обихода.
Доступные решения для самостоятельного хранения в Мичигане и Огайо
Независимо от того, перемещаете ли вы или кладете редко используемые предметы на самостоятельное хранение для сохранности, умение хранить фотографии помогает защитить воспоминания на всю жизнь от несчастных случаев, связанных с движением фургона, повреждений от более тяжелых ящиков и других опасностей.Мы в Self Storage Specialists готовы предоставить вам необходимые знания — и немного душевного спокойствия — при хранении ваших фотографий и рамок. Вот почему мы предлагаем складских помещений с климат-контролем на многих наших объектах в дополнение к внутренним и подъездным путям с удобными часами доступа к воротам. Если вам нужно место для хранения личных вещей в Мичигане или Огайо, арендуйте его онлайн сегодня.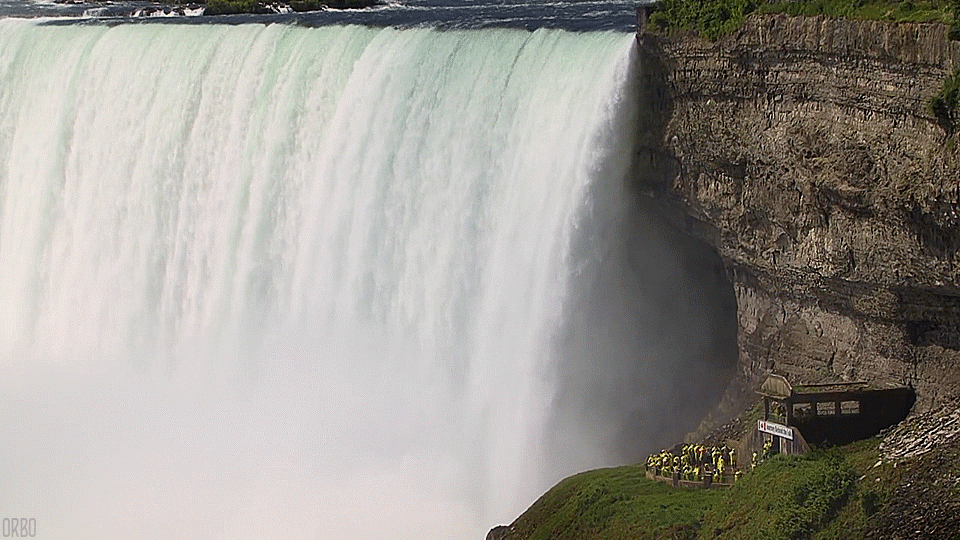
Как заставить неподвижные изображения двигаться
Как оживить картинку онлайн? Вы пришли в нужное место.Этот пост покажет вам самый простой способ бесплатно создавать движущиеся изображения в Интернете. Следуйте за нами и узнайте, как оживить картинку в несколько кликов.
Хотите анимировать неподвижное изображение, чтобы оно двигалось, или даже добавить движения или анимацию к неподвижному фото, чтобы создать более динамичные движущиеся изображения в видео?
FlexClip позволяет легко добавить эту функцию к вашим изображениям за несколько щелчков мышью. И вам не понадобится опыт проектирования или загрузка какого-либо программного обеспечения и оплаты за него для анимации ваших изображений.С помощью бесплатного онлайн-инструмента FlexClip вы можете с легкостью создавать свои собственные движущиеся изображения.
FlexClip — самый простой способ анимировать изображение
- Легко и бесплатно: опыт редактирования видео не требуется!
- Без загрузки: не нужно загружать или устанавливать какие-либо приложения.

- Невероятные возможности: добавление текста и музыки, анимация фотографий и т. Д.
- Обильные ресурсы: фотографии, клипы, музыка, анимация и т. Д.
Кроме того, онлайн-разработчик видео FlexClip предлагает красивые готовые шаблоны видео, которые вдохновляют вас легко создавать потрясающие видео из ваших изображений:
Романтическое предложение
Слайд-шоу домашних животных
Как анимировать изображение в Интернете Бесплатно
FlexClip предоставляет два способа бесплатно анимировать изображение в Интернете: сделать неподвижное изображение движущимся с помощью функции анимации или полагаться на его функцию движения «Картинка в картинке».
Метод 1 Создание неподвижного изображения с помощью простой анимации
Шаг 1
Посетите домашнюю страницу FlexClip, а затем вы можете начать с шаблона или с нуля. Или вы также можете нажать одну из кнопок ниже, чтобы начать работу напрямую.
Шаг 2
Перейдите в Медиа, чтобы загрузить изображения из локальной папки, затем добавьте их в раскадровку. Вы также можете найти потрясающие изображения на обширном складе FlexClip и бесплатно использовать их в своем видео.
Image Board: загрузите свои изображения
Шаг 3
После того, как вы добавили свои изображения в раскадровку, вы можете быстро анимировать их с помощью функции «Анимация» в верхней части экрана.
Image Board: анимация неподвижного изображения
Здесь вы можете выбрать различные эффекты анимации для вашей фотографии: увеличение / уменьшение, перемещение влево / вправо и т. Д. Вы можете нажать кнопку «Применить ко всем раскадровкам», чтобы анимировать другие изображения одним щелчком мыши или выберите другой эффект для других фотографий по очереди.
Метод 2 Анимация изображения с помощью опции движения «Картинка в картинке»
Помимо использования простой анимации для движения неподвижного изображения, вы также можете анимировать свои фотографии с помощью функции движения PIP FlexClip.
Шаг 1
Также перейдите в раздел Медиа, сначала загрузите свои фотографии в медиатеку.
Доска изображений: Добавить фотографии
Шаг 2
Щелкните значок «Картинка в картинке» в нижнем левом углу миниатюры фотографии, чтобы добавить ее в качестве наложения на новую раскадровку. Вы можете изменить цвет фона, чтобы он соответствовал вашему изображению.
Image Board: добавление изображения в раскадровку с помощью PIP
Шаг 3
Нажмите кнопку «Движение», чтобы добавить к фотографии потрясающую анимацию и заставить ее двигаться так, как вы хотите.Здесь вы также можете получить доступ к параметрам настройки фотографии — добавить фильтры, отрегулировать яркость, перевернуть и изменить ее размер и т. Д.
Image Board: Анимированное неподвижное изображение
Делаем ваше движущееся изображение более динамичным — Killer Tips
Теперь вы освоили способ анимации фотографии, здесь мы хотим показать вам, как повысить уровень вашего движущегося изображения, чтобы сделать его более динамичный и привлекательный.
Движущееся изображение с динамическим текстом намного привлекательнее, чем фотография. С помощью FlexClip вы можете легко добавить динамический текст к движущейся фотографии за несколько кликов.
Просто перейдите на боковую панель и сфокусируйтесь на текстовом разделе, прокрутите вниз, чтобы выбрать желаемый текстовый эффект, добавьте его к своему изображению, затем вы можете ввести свой контент и настроить его по шрифту, цвету, положению и продолжительности.
Image Board: добавление анимированного текста к движущемуся изображению
Совет 2. Добавьте анимированные эффекты к движущемуся изображению
FlexClip также предоставляет различные потрясающие элементы — стикеры эмодзи, пузыри речи и другие формы — вы можете добавлять к своим движущимся изображениям, чтобы сделать их более динамичными и привлекательными.
Это довольно просто и анимированные эффекты для ваших изображений. Просто перейдите на боковую панель и переключитесь на опцию Elements, здесь вы увидите множество элементов, как динамический элемент, так и другие простые элементы. Вы можете выбрать готовый динамический элемент или выбрать простой элемент, а затем вручную добавить к нему анимацию.
Вы можете выбрать готовый динамический элемент или выбрать простой элемент, а затем вручную добавить к нему анимацию.
Доска изображений: добавление анимированного элемента к движущемуся изображению
Совет 3. Слушайте ритмичную музыкальную композицию
Возможно, вы уже знаете о важности музыки, и вас не удивит, что разная фоновая музыка в видео может передать разные чувства зрителям.Если вы хотите сделать движущееся изображение более динамичным, лучше всего подойдет ритмичная музыка.
Заключительные слова
Вот и все, как анимировать неподвижное изображение в видео. Надеюсь, с помощью инструмента, инструкций и советов, которыми мы здесь поделились, каждый сможет с легкостью перемещать неподвижное фото и создавать привлекательные движущиеся изображения в видео.
Сэнди / Имеет 4-летний опыт профессиональной фотосъемки. Очень люблю записывать каждую деталь жизни. Она увлечена всем, что связано с производством видео, и любит изучать советы и рекомендации по этому поводу.
Fun Moving Photos Idea: Прежде чем Вы переедете в новое место, вот уникальная идея для фотографий!
Это сообщение может содержать партнерские ссылки. Если вы совершите покупку по этим ссылкам, мы можем заработать небольшую комиссию без каких-либо дополнительных затрат для вас.
Вот забавная идея для фото, которую мы с мужем начали делать, когда впервые встретились.
С тех пор мы вместе пережили несколько переездов — некоторые для работы, некоторые для развлечения.
Всякий раз, когда мы собираемся переехать в новый район, мы делаем снимок, используя природу этого района, чтобы творчески обозначить название города, в который мы собираемся переехать.
Вот немного о , с чего началась эта традиция фотографии, и фотографии с наших последних переездов…
Во-первых, наш переезд в Пенсаколу, Флорида
Все началось с нашего переезда в Пенсаколу, Флорида.
В то время я жил в Орландо, а Джим жил в Джексонвилле.
Мы ехали по пляжу в будний день днем (в тот день мы оба играли на работу!), И Джим начал «рисовать» на песке.
Это напомнило нам фотографию, которую мы когда-то видели, где пара во время медового месяца нарисовала дату свадьбы на песке — а затем они сделали снимок, чтобы отметить этот момент!
Оттуда мы были в командировке…
Что написать? А как все это уместить в рамке одной фотографии?
Совершенно случайно мы подумали: Ну, мы уже несколько недель обсуждали идею переезда в Пенсаколу … Так что давайте кратко расскажем о Пенсаколе.
Прежде чем мы узнали об этом, вот что мы придумали:
… И , что был фактическим моментом, когда мы решили переехать в Пенсаколу!
Тогда наш переезд в Нэшвилл, TN
После того, как мы пробыли в Пенсаколе несколько лет и с нетерпением ждали нового места, где можно было бы что-нибудь сделать, мы оказались на выходных в Нэшвилле, штат Теннесси, в отпуске.
Мы прекрасно провели время там — очень непринужденно и непринужденно. И мы даже говорили о том, что, возможно, когда-нибудь переедут в Нэшвилл, потому что этот район казался нам подходящим.
И мы даже говорили о том, что, возможно, когда-нибудь переедут в Нэшвилл, потому что этот район казался нам подходящим.
Затем, по пути из города (собираясь вернуться в Пенсаколу), мы решили остановиться в действительно красивом городском парке в городе Франклин, штат Теннесси.
Судя по тому, как дела шли на пляже в Пенсаколе… мы поняли, что когда дело дошло до этого, мы были на самом деле очень заинтересованы переехать сюда когда-нибудь.
Итак, мы решили разместить некоторые листья, упавшие с больших дубов (это была осень), в какое-нибудь значимое место и сделать снимок, чтобы отметить этот момент.
Следующее, что мы узнали, у нас было что-то вроде этого:
- мы дважды ездили в Нашвилл искать жилье
… Это был еще один «знак» будущего переезда! В итоге мы переехали в Нэшвилл всего через 5 месяцев!
Движущиеся фотографии будущего?
Я очень надеюсь, что в какой бы город мы не переехали, следующий подойдет для творческого пейзажа — так что мы сможем продолжить эту веселую традицию фото!
Скорее всего, мы никуда не двинемся, холодно и снежно. Но если мы это сделаем … думаю, мы могли бы просто на самом деле пописать в снег небольшое сообщение .
Но если мы это сделаем … думаю, мы могли бы просто на самом деле пописать в снег небольшое сообщение .
Ох, и , я уверен, что нам удастся создать что-то действительно уникальное для переезда куда-нибудь вроде Гавайев !!!
Понравился пост? Сохраните его, чтобы прочитать позже… или поделитесь с другими на Pinterest!
Я фотограф, который документировал каждый момент своей жизни на фотографиях… на протяжении десятилетий! В настоящее время у меня есть 171 285 фотографий, сохраненных в 6034 альбомах в Интернете (резервные копии в 3 разных местах).Мои любимые фотографии домашних животных и путешествий — я всегда фотографирую наших собак дома и нас в наших многодневных поездках на мотоцикле. Когда я не фотографирую, вы можете найти меня в углу Good News & Fun Times как издателя The Fun Times Guide (32 веселых и полезных сайта).
Как сделать движущееся изображение на Mac [2021]
28 сен. 2021 • Проверенные решения
2021 • Проверенные решения
Использование движущихся изображений в 21 веке становится обычным и важным способом выражения мыслей и идей.Люди творчески использовали их в нескольких сферах. Например, они видны в моде, развлечениях, образовании и маркетинге.
Кинофильмы пользуются популярностью. Тем не менее, люди путают его с другим популярным расширением для преобразования изображений в видео, которое называется GIF. Оба они разные, и в этой статье будут показаны их свойства и различия. Он также покажет вам шаги, которые необходимо предпринять, и создать движущееся изображение на MacOS.
Раздел 1. В чем разница между движущимся изображением и GIF?
Раздел 2.Шаги по созданию движущегося изображения на Mac
Раздел 1. В чем разница между движущимся изображением и GIF?
В настоящее время люди больше знакомы с GIF-файлами, чем с любыми другими расширениями, связанными с изображениями. Это из-за простоты использования и разнообразия в использовании. Он также совместим с большинством операционных систем. Из-за его популярности люди путают его с движущимся изображением. Однако движущееся изображение — другое дело.
Это из-за простоты использования и разнообразия в использовании. Он также совместим с большинством операционных систем. Из-за его популярности люди путают его с движущимся изображением. Однако движущееся изображение — другое дело.
Прежде чем продолжить, лучше разобраться в них, продемонстрировав их свойства и различие.
- Что такое движущееся изображение?
Возможно, вы не знали, но раньше уже сталкивались с движущимися изображениями. У движущегося изображения много названий. Люди называют это движущимся изображением, движущейся фотографией или синемаграфом. Это простое сочетание неподвижных фотографий и непрерывно зацикленного видео.
GIF — это просто файлы анимированных изображений. Люди используют три основных формата файлов для создания неподвижных изображений: JPEG, PNG и GIF. Однако, в отличие от двух других, GIF-файлы также идеально подходят для создания анимированных изображений.Это причина их высокой популярности. Есть разница между анимированными изображениями и обычными видеороликами. Например, очень заметно, что у GIF нет звука, в отличие от обычных видео.
Например, очень заметно, что у GIF нет звука, в отличие от обычных видео.
Движущиеся картинки и GIF
И движущееся изображение, и GIF очень похожи. Однако у них много отличий. Ниже приведены основные различия между обоими файлами.
• Качество изображения
Основное различие, которое вы заметите между движущимся изображением и GIF, — это качество.GIF имеет меньшее качество, чем другие. Например, это заметно по тому, насколько размыты большинство файлов GIF.
• Размер
Поскольку GIF-файлы имеют меньшее качество, чем движущиеся фотографии, разумно ожидать, что они будут иметь меньший размер. Тем не менее, это не так. Движущиеся фотографии имеют меньший размер, чем GIF. Несмотря на то, что они имеют разрешение HD, более высокое качество и т. Д., Их размер меньше по сравнению с ними.
• Зацикливание
Зацикливание — еще один фактор, который отличает движущееся изображение от GIF.Хорошо выполненное движущееся изображение не похоже на повторение при воспроизведении. Однако вы заметите признак зацикливания с файлами GIF. Короче говоря, движущиеся изображения получаются плавными, а GIF — нет.
Однако вы заметите признак зацикливания с файлами GIF. Короче говоря, движущиеся изображения получаются плавными, а GIF — нет.
• Экспорт
Последнее существенное отличие заключается в способе экспорта такого файла. Вы можете экспортировать движущиеся изображения разными способами. Например, вы можете экспортировать его как популярное расширение видео, такое как MPEG-4 и MOV. Вы также можете экспортировать его как файл GIF.
Однако это не лучший вариант для экспорта движущегося изображения в формате GIF.Причина в том, что качество упадет. Кроме того, снижения качества недостаточно из-за количества времени и энергии, затрачиваемых на оживление движущейся фотографии.
Характеристики | Движущееся изображение | GIF |
Качество изображения | Высокая | Низкая |
Размер | Низкая | Высокая |
Популярность | Низкая | Высокая |
Экспорт | Несколько | Особое число |
кадров в секунду | Высокая | Низкая |
Зацикливание | Гладкий | Не гладкий |
Раздел 2.
 Шаги по созданию движущегося изображения на Mac
Шаги по созданию движущегося изображения на MacДвижущееся изображение очень легко сделать, и его легче сделать на устройствах Apple. Эта статья покажет вам шаги, необходимые для создания движущегося изображения на Mac. Прежде чем начать, нужно помнить, что движущееся изображение состоит из двух частей. Это изображение и непрерывное видео. Непрерывное изображение находится над видео. Следовательно, видео будет видно только через неподвижное изображение, что делает его движущимся изображением.
Следовательно, для создания движущегося изображения будет две части.Есть подготовительный этап и этап редактирования.
• Подготовительный этап
На этапе подготовки вы подготавливаете файлы, необходимые для процесса. Это будет зависеть от двух компонентов: изображения и видео.
Изображение, которое вы хотите, зависит от того, что вы хотите создать. Однако видео — важная часть. Это потому, что он должен демонстрировать бесшовную петлю. Также необходимо убедиться, что он не трясется в процессе записи. Чтобы получить наилучшее видео, вы должны записывать видео на устойчивой поверхности.Популярные создатели движущихся фотографий используют штативы, чтобы сделать лучший снимок.
• Этап редактирования
Редактирование движущегося изображения — последний шаг в создании идеального движущегося изображения. Вы можете использовать множество приложений / программного обеспечения. С точки зрения простоты использования, популярным приложением, которое вы можете выбрать, является FilmoraX. Вы будете использовать это приложение вместе с предустановленным приложением для редактирования фотографий. Следуйте приведенным ниже инструкциям по созданию движущегося изображения.
Шаг 1. Отредактируйте изображение
Редактировать изображение можно с помощью любого приложения для редактирования фотографий.Вы можете использовать Pinta или Krita на Mac или Paint.Net в Windows и перенести их на свой компьютер Mac. Единственное, что вам нужно сделать, это вырезать то место, где вы хотите показать анимацию.
1.1 Вырежьте часть изображения, где будет отображаться анимация.
1.2 Размытие краев изображения.
1.3 Сохраните отредактированный файл изображения.
В это время часть мозаики будет прозрачным слоем, если вы наложите видео ниже, он отобразит видеоконтент в области мозаики
Шаг 2 — Добавьте изображение
2.1 Нажмите «Добавить файлы», чтобы импортировать отредактированное изображение.
2.2 Поместите изображение поверх временной шкалы. Это сделано для того, чтобы видео можно было увидеть только через вырезанную часть.
Шаг 3 — Добавьте видеофайл
3.1 Нажмите «Импорт», чтобы добавить уже отснятое непрерывное видео.
3.2 Перетащите видео и поместите его под отредактированным изображением.
3.3 Сделайте копию видео и чередуйте его с обратным воспроизведением столько, сколько захотите.
Это важная часть операции, и вы должны сделать ее максимально гладкой.
Шаг 4 — Экспорт фильма
4.1 Нажмите «Экспорт», чтобы сохранить движущееся изображение.
4.2 Вы можете сохранять во многих форматах, таких как MP4, GIF и 3GP. Для получения наилучшего качества не сохраняйте движущуюся фотографию в формате GIF.
Заключение
Движущиеся изображения становятся очень популярными из-за их высокого качества.Они похожи на GIF-файлы, поэтому многие путают и то, и другое. Эта статья поможет вам понять разницу между ними обоими. Он также включает способ создания движущегося изображения с помощью популярного приложения FilmoraX.
Подробнее: Часто задаваемые вопросы о создании GIF на iPhone / Mac >>>
Лиза Браун
Лайза Браун — писательница и любительница всего видео.
Подписаться @Liza Brown
.