Создание эффекта миниатюры в Photoshop с помощью фильтраTilt-Shift
Фильтр Tilt-Shift в Photoshop.
Имитация тилт-шифт объектива
10 июля 2013
Фото:Стив Паттерсон
Это урок из серии спецэффектов, и сегодня мы научимся создавать иллюзию миниатюрного города в Photoshop CS6 с помощью фильтра Tilt-Shift, имитирующего размытие, которое достигается при использовании тилт-шифт-объектива. Эти объективы часто используются при съемке архитектуры, чтобы избежать перспективных искажений; при пейзажной или предметной съемке они помогают регулировать плоскость фокусировки; но их можно использовать и при фотографировании окружающего мира, тогда создается ощущение, что на снимке изображен миниатюрный макет с крохотными машинками, человечками и домами.
Этот эффект достигается за счет уменьшения ГРИП до такого масштаба, какой вы видите на макрофотографиях, так что и сцена из реальной жизни становится похожей на миниатюру, снятую макрообъективом.
Лучше всего такой спецэффект смотрится на фотографиях, снятых с высоты под углом к своему объекту. Изначально вся фотография должна быть в фокусе, поскольку ГРИП мы будем регулировать сами. Я буду использовать этот
Оригинальный снимок
А вот как он будет выглядеть после обработки:
Конечный результат
Давайте начнем!
Шаг 1: Создаем копию слоя Background Layer
Давайте начнем, как обычно, с создания копии оригинала фотографии, над которой будем производить все манипуляции, чтобы оставить оригинал нетронутым. На моей панели слоя Layers видно, что оригинальная фотография содержится в слое Background Layer:
Панель слоев
Быстро создать копию слоя Background Layer можно путем нажатия Ctrl + J (Win) / Command + J (Mac) на клавиатуре. На панели слоев мы увидим копию этого слоя, Photoshop автоматически называет ее Layer 1, размещая над оригиналом:
Слой Layer 1 появляется над слоем Background Layer
Шаг 2: Выбираем фильтр Tilt-Shift
Выбрав слой Layer 1 (на панели слоев он будет выделен синим), выберите фильтр Tilt-Shift, для чего откройте пункт меню Filter в верхней части экрана и выберите Blur и Tilt-Shift:
Откройте Filter > Blur > Tilt—Shift
Откроется галерея Blur Gallery, фотография окажется в большом окне предварительного просмотра, оно займет почти весь экран. В этом окне находится буквально все, необходимое для контроля параметров фильтра Tilt-Shift, но в панели Blur Tools, которая находится в правом верхнем углу галереи, вы найдете и дополнительные опции:
В этом окне находится буквально все, необходимое для контроля параметров фильтра Tilt-Shift, но в панели Blur Tools, которая находится в правом верхнем углу галереи, вы найдете и дополнительные опции:
Blur Gallery
Шаг 3: Регулируем размытие
Если вы уже ознакомились с нашими уроками, посвященными двум новым размывающим фильтрам в Photoshop CS6, Field Blur и Iris Blur, тогда окно предварительного просмотра вам во многом уже знакомо. Точки, линии и кружочки на изображении — это все тот же инструмент булавка, с помощью которого мы регулируем различные аспекты размытия (называется он так потому, что при необходимости мы можем с его помощью соединить многочисленные копии изображения, за счет чего достигается максимальный контроль над размытием).
Обратите внимание на внешнее кольцо вокруг булавки. Его можно поворачивать в разные стороны, регулируя степень размытия. Наведите курсор на это кольцо, нажмите и придержите клавишу мыши, а потом поворачивайте по часовой стрелке или против нее, чтобы, соответственно, увеличить или уменьшить степень размытия. На экране HUD будет отображаться текущее размытие в пикселях и превью. Я выберу значение размытия, равное 12 пикселям. В основном это зависит от размера фотографии:
На экране HUD будет отображаться текущее размытие в пикселях и превью. Я выберу значение размытия, равное 12 пикселям. В основном это зависит от размера фотографии:
Регулировка размытия путем вращения кольца
Регулировку можно проводить также и с помощью ползунка Blur в панели Blur Tools, которая находится в правой верхней части галереи. Передвижение ползунка вправо увеличит размытие, а влево — уменьшит. Как и при использовании кольца, вы видите все изменения в окне предварительного просмотра. Эти два инструмента привязаны друг к другу, и манипуляции с одним из них сказываются на положении второго:
Управлять размытием можно и с помощью ползунка
Вот как выглядит моя картинка на превью, если выбрать степень размытия 12 пикселей. Если бы мы использовали стандартный фильтр для размытия, например, Gaussian Blur, изменения затронули бы всю площадь кадра, но при использовании Tilt-Shift все иначе: в центральной зоне кадра совсем не произошло размытия. Обратите внимание на две горизонтальные прямые, расположенные выше и ниже нашей булавки: участок между этими линиями остается в фокусе, он полностью защищен от воздействия фильтра, имитируя нашу плоскость фокусировки, а выше и ниже все размыто. Теперь мы научимся регулировать размер и расположение этой зоны:
Обратите внимание на две горизонтальные прямые, расположенные выше и ниже нашей булавки: участок между этими линиями остается в фокусе, он полностью защищен от воздействия фильтра, имитируя нашу плоскость фокусировки, а выше и ниже все размыто. Теперь мы научимся регулировать размер и расположение этой зоны:
Предварительное изображение на данный момент
Шаг 4: При необходимости перемещаем булавку
По умолчанию булавка находится в самом центре кадра, но ее можно передвинуть куда угодно. Для этого наведите мышь на булавку, и, нажав и удерживая клавишу, перетащите ее туда, куда вам хочется. Поле фокусировки переедет вместе с ней, а остальные области будут размыты. Например, когда я поднимаю булавку выше, мы видим, что и защищенная зона поднимается вместе с ней:
Кликните по булавке и перетащите ее туда, куда нужно
Но я в данном случае предпочитаю вернуть булавку обратно, в центр. Photoshop позволяет нам отменить последнее изменение, сделанное через фильтр Tilt-Shift, так что я отменю перемещение, нажав Ctrl + Z (Win) / Command + Z (Mac) на клавиатуре. Булавка и, соответственно, зона размытия возвращаются на место:
Булавка и, соответственно, зона размытия возвращаются на место:
Булавка вернулась в центр кадра
Шаг 5: Изменяем размер зоны резкости
Как мы теперь знаем, защищенный участок заключен между двумя сплошными чертами. Изменить его размеры можно, просто передвинув эти линии. Присмотревшись, вы заметите небольшую точку в центре каждой линии. Нажмите на нее и, удерживая клавишу мыши, переместите вверх или вниз. Фильтр Tilt-Shift позволяет еще и поворачивать эти линии, но обычно в таком спецэффекте нет необходимости, так что чтобы случайно не повернуть зону резкости, перемещая линии, удерживайте и клавишу Shift. Так будет проще передвигать линии строго горизонтально:
Удерживая Shift, перемещайте границы зоны резкости
Шаг 6: Изменяем размер переходной зоны
Помимо двух сплошных линий вы увидите и две пунктирные линии, которые расположены ближе к верхней и нижней границам кадра._TiltShiftGenerator570.jpg) В этом месте размытие становится максимальным. Участок между сплошной и пунктирной линиями называется переходной зоной. Размытие начинается постепенно за сплошной линией и усиливается по мере приближения к пунктиру. За пределами пунктиров размытие становится стопроцентным.
В этом месте размытие становится максимальным. Участок между сплошной и пунктирной линиями называется переходной зоной. Размытие начинается постепенно за сплошной линией и усиливается по мере приближения к пунктиру. За пределами пунктиров размытие становится стопроцентным.
Чтобы изменить размер переходных зон, точно так же перемещайте пунктирные линии. Если разместить их поближе к сплошным линиям, переход между четкими и размытыми участками будет резким, а если вы разнесете их сильнее, переход станет более плавным:
Перемещая пунктирные линии, вы можете изменить площадь переходной зоны
Шаг 7: Добавляем дисторцию (опционально)
Эту опцию можно найти только в панели Blur Tools, она называется Distortion и позволяет нам добавить к размытию легкий эффект движения. По умолчанию заданное значение дисторции равно 0 %, это означает, что снимок остается без изменений. Если сдвинуть ползунок вправо, к размытию добавится эффект зуммирования, а если влево — эффект вращения. Также по умолчанию Photoshop добавляет этот эффект только на нижнюю часть фотографии. Если вы хотите изменить и верхнюю часть, поставьте галочку перед Symmetric Distortion под ползунком:
Также по умолчанию Photoshop добавляет этот эффект только на нижнюю часть фотографии. Если вы хотите изменить и верхнюю часть, поставьте галочку перед Symmetric Distortion под ползунком:
Опции Distortion в панели Blur Tools
Вот что происходит с моим снимком, если на него наложить зуммирование (с галочкой перед Symmetric Distortion). Вы можете и не применять дисторцию; например, в данном случае я считаю, что она ничего не дает, так что переведу ползунок обратно на 0 %, чтобы убрать эффект.
Опция Distortion позволяет создать эффект зуммирования или кругового движения
Как спрятать булавку и просмотреть изображение
На снимке появилось столько линий, точек и кружочков, что оценить результат может быть затруднительно. Чтобы убрать разметку булавки, нажмите и удерживайте клавишу H. Таким образом булавка на время скрывается. Отпустив клавишу, вы снова ее увидите.
Также можно в любой момент вернуться к оригиналу для сравнения. Для этого надо лишь убрать галочку перед Preview в верхней части галереи Blur Gallery или нажать кнопку P. Снова поставьте галочку перед Preview или нажмите P, и размытие опять появится в окне предварительного просмотра:
Манипулируя галочкой перед опцией Preview, можно перемещаться между оригинальной и отредактированной фотографиями
Шаг 8: Применяем размытие
Чтобы сохранить результат, нажмите Enter (Win) / Return (Mac) и выйдите из галереи Blur Gallery:
Фотография после применения фильтра Tilt-Shift
Шаг 9: Добавляем слой для цветовой коррекции Hue / Saturation
Предлагаю довершить работу над созданием миниатюры, усилив насыщенность цветов, благодаря чему будет казаться, что машинки раскрашены вручную. Добавим новый слой для управления Hue / Saturation, для чего откроем панель Adjustments и кликнем на иконку Hue / Saturation (крайняя слева во втором ряду):
Выберите Hue / Saturation в панели Adjustments
Новый слой появится в панели слоев над слоем Layer 1.
Панель слоев с новым слоем
Шаг 10: Повышаем насыщенность цветов
Управлять новым слоем будем через панель Properties. Перемещайте ползунок Saturation вправо, это усилит насыщенность цветов на всем снимке. Смотрите на саму фотографию, чтобы не зайти слишком далеко. Я устанавливаю значение, равное +20:
Перемещаем ползунок Saturation
И все, готово! Вот еще раз оригинал для сравнения:
Оригинальный снимок
А вот миниатюра, созданная с помощью нового фильтра Tilt-Shift Blur Filter и усиления насыщенности цветов в Photoshop CS6:
Конечный результат
Источник — http://www.photoshopessentials.com/
Фотография с эффектом миниатюры
В этом уроке вы узнаете, как в программе Photoshop создавать эффект миниатюры или как его еще называют, Tilt-Shift эффект. Этот эффект можно получить, используя специальный объектив с функцией tilt-shift (наклон-смещение). Но зачем покупать объектив, если можно получить аналогичный результат в Photoshop?
Изображение, которое мы получим после всех манипуляций
Шаг 1.
 Как это работает?
Как это работает?Благодаря этому эффекту наши глаза воспринимают изображение с объектами натуральной величины, как миниатюру. Это происходит из-за малой глубины резкости, которую мы, как правило, наблюдаем на фотографиях, снятых в режиме макро-съемки. Это и дает ощущение, что объект на фотографии меньше, чем он есть на самом деле.
Шаг 2. Делаем правильный кадр
Для создания эффекта миниатюры лучше всего подходят фотографии, сделанные с большой высоты, и чем больше угол между уровнем земли и камерой, тем лучше.
В городе за такими кадрами советуем отправиться на смотровую площадку с хорошим панорамным видом. Фотографии, сделанные с высоких точек, действительно дают превосходные результаты. На природе снимайте с высоких холмов.
Еще одним ключевым моментом является время съемки. Снимать желательно в условиях дневного освещения, если же хотите сделать фотографию в ночное время суток, то учтите, что освещение должно быть достаточно ярким, так как на темных фотографиях малая глубина резкости не будет так заметна, соответственно и весь эффект потеряется.
Шаг 3. Начинаем работу в Photoshop
Откройте выбранное вами изображение в программе Photoshop. Для начала переключитесь в режим Быстрой маски (в английской версии Quick Mask Mode), нажав на иконку в панели инструментов, это действие можно выполнить также нажатием клавиши Q. С помощью маски мы сможем разграничить фотографию на области, которые будут в фокусе и которые будут размыты.
Шаг 4. Инструмент Градиент (Gradient Tool)
Затем выбираем в инструмент Градиент в панели инструментов или просто нажимаем клавишу G.
Убедитесь, что выбрали именно Зеркальный градиент (Reflected Gradient) и цвет градиента переходит от черного к белому.
Шаг 5. Рисуем линию фокуса
Эта часть обработки, пожалуй, самая кропотливая и требует много времени. Чтобы добиться идеального результата вам и правда придется покорпеть. Рисуя линию градиента, установите начальную точку в области, которую хотите сделать в фокусе, т.е. самой четкой. В зависимости от того куда вы направите вектор от начальной точки, вверх или вниз, будет меняться сам градиент. Попробуйте разные варианты и найдите наиболее подходящий.
В зависимости от того куда вы направите вектор от начальной точки, вверх или вниз, будет меняться сам градиент. Попробуйте разные варианты и найдите наиболее подходящий.
Делать вектор слишком длинным не стоит, ведь именно он определяет глубину резкости вашего изображения. И не обращайте внимания, что градиент отображается красным цветом, тогда как вы установили черно-белый.
Слишком узкий градиент тоже не есть хорошо: в таком случае почти все изображение будет размытым. А при слишком широком градиенте большая часть фотографии окажется в глубине резкости. Поэтому следует искать золотую середину.
Шаг 6. Возвращаемся в стандартный режим
Когда градиент успешно нарисован в режиме Быстрой маски, нам необходимо вернуться в стандартный режим. Для этого кликаем по той же иконке или просто нажимаем клавишу Q. В стандартном режиме вы увидите выделенные области, которые вы нарисовали в предыдущем шаге.
Шаг 7. Добавляем эффект Lens Blur
Теперь мы применим к нашему изображению эффект Lens Blur, который уменьшит глубину резкости в выделенных областях. Для этого идем в Filter – Lens Blur.
Для этого идем в Filter – Lens Blur.
Шаг 8. Настраиваем фильтр
В окне фильтра Lens Blur вы увидите предварительный результат наложения фильтра и сможете отрегулировать некоторые его параметры. Многие из этих настроек можно оставить по умолчанию, чтобы достичь желаемого эффекта.
Я лично изменяю форму (Shape) с шестиугольника (hexagon) на восьмиугольник (octagon), но это индивидуально, хотите – меняйте, хотите – нет. Отрегулируйте параметры по своему усмотрению и когда достигните желаемого результата, кликните Окей.
Шаг 9. Убираем выделение
После применения фильтра нажмите комбинацию клавиш Control+D (Command+D на Mac), чтобы убрать выделение.
Шаг 10. Повышаем насыщенность
Чтобы усилить эффект миниатюрности на нашей фотографии, увеличим насыщенность. Для этого перейдем в раздел Насыщенность: с помощью комбинации клавиш Ctrl+U или в меню Image > Adjustments (Изображение > Коррекция) и выберем Hue & Saturation (Цветовой тон/Насыщенность).
Сдвиньте ползунок насыщенности вправо, но не стоит слишком увлекаться. Это изменение сделает фотографию еще более игрушечной. Готово!
Результат
Автор: Christian Benincasa
05/03/2014 Просмотров : 47261 Источник: photography.tutsplus.com Перевод: Анастасия Родригес
Еще уроки из рубрики «Photoshop и Lightroom»
Сортировать: Новые Комментируемые Просматриваемые
Обновленная версия списка горячих клавиш Adobe Camera Raw по состоянию на момент публикации материала. Использование клавиатурных сокращений позволяет значительно увеличить скорость работы п
Читать дальше →
15/09/2020. Обработка фото — Photoshop и Lightroom. Автор: Евгений Карташов
15 644
DxO выделяется на фоне конкурентов благодаря особому способу обработки RAW файлов. Первая версия DxO PhotoLab была анонсирована в конце 2017 и сразу после…
Первая версия DxO PhotoLab была анонсирована в конце 2017 и сразу после…
Читать дальше →
19/07/2019. Обработка фото — Photoshop и Lightroom. Перевод: Алексей Шаповал
18 111
Есть много разных способов исправить геометрию объектива и перспективу с использованием Photoshop. Однако, полезные инструменты также присутствуют в Camera Raw и Lightroom, с которых как раз
Читать дальше →
16/06/2019. Обработка фото — Photoshop и Lightroom. Перевод: Алексей Шаповал
13 559
0
Обработка фотографий с программами на подобие Lightroom обычно требует коррекции экспозиции, контраста, бликов, теней и т.д., что занимает более 90% общего времени. Все…
Читать дальше →
06/06/2019.
Обработка фото — Photoshop и Lightroom.
11 613
Как стать диджатал ретушером? Эксперт Макс Твейн вам покажет на примерах. Пройдите 2 бонусных урока, скачайте 3 чек листа. Посмотрите трансляцию которая…
Читать дальше →
29/04/2019. Обработка фото — Photoshop и Lightroom. Перевод: Евгений Иванов
17 774
Будь вы новичком или уже опытным пользователем Lightroom, эти 20 советов помогут лучше организовывать коллекцию фотографий и работать эффективнее. 1. Делайте правильно с самого…
Читать дальше →
28/05/2019. Обработка фото — Photoshop и Lightroom. Перевод: Алексей Шаповал
14 315
0
Эффект Миниатюры В Веб-Дизайне И Возможности Photoshop / WAYUP
Сказочный, загадочный эффект игрушечного мира, миниатюры, как его еще называют, или Tilt-shift способен преобразить дизайн сайта, который впечатлит посетителей своей уникальностью. Несмотря на множество современных тенденций, накладывать на фотографии разные эффекты до сих пор уместно и необходимо. Как часто вам приходится убирать небольшие пересветы, корректировать тон фотографий и многое иное? Иными словами, если решено в веб-дизайне использовать фотографию, то нужно готовится и к её обработке.
Несмотря на множество современных тенденций, накладывать на фотографии разные эффекты до сих пор уместно и необходимо. Как часто вам приходится убирать небольшие пересветы, корректировать тон фотографий и многое иное? Иными словами, если решено в веб-дизайне использовать фотографию, то нужно готовится и к её обработке.
В тоже время, работу с эффектом миниатюры чаще можно увидеть в сфере фотодизайна, а не веб. Почему? С одной стороны – сложность создания; с другой – особенности тематики проекта. Миниатюра города, улицы, замка и поля/луга/гор, леса и объекта какого-либо, еды на столе – это одно. Но если учесть, что на сайте по туризму, недвижимости, кафе/ресторанов используется очень много фотографий, да еще и новые подгружаются частенько, создавать эффект для каждой – утомительно, да и заказчику не всегда нужно.
Впрочем, веб-мастера создают сайты с фотографиями в стиле миниатюр и выглядят они великолепно.
Особенности Tilt-shiftЭффект наклона и сдвига все больше набирает популярность. Напомним, что эффект миниатюры – это просто вариант работы с фокусом, при котором выбирается и фокусируется объект или группа их, а фон делают размытым. При этом размывается он «градиентно», не однородно. Таков принцип работы фотообъектива. Уникальность эффекта как раз в том, что результат необычен: объект становятся маленькими, а фон большим. Отсюда и визуальное восприятие – миниатюра, игрушечный мир.
Напомним, что эффект миниатюры – это просто вариант работы с фокусом, при котором выбирается и фокусируется объект или группа их, а фон делают размытым. При этом размывается он «градиентно», не однородно. Таков принцип работы фотообъектива. Уникальность эффекта как раз в том, что результат необычен: объект становятся маленькими, а фон большим. Отсюда и визуальное восприятие – миниатюра, игрушечный мир.
Посмотрите на фотографию ниже. Что вы видите? Образцовую деревушку? Возможно. Эдакое средневековое европейское поселение городского типа. Но в действительности это Кампус-ду-Жордан, что в Бразилии, туристический город на юго-востоке страны.
Те, кто знаком с телесериалом Шерлок от ВВС, должны помнить заставку, где также применяется данный эффект вместе с синемаграфией.
Впрочем в самом фильме этот эффект тоже можно видеть на некоторых видеокадрах. Дело в том, что не только фотографии обрабатывают Tilt-shift’ом. Видео тоже. Например, Нью-Йорк в миниатюре или Монтенегро. Представьте такое видео на сайте? Ухудшиться ли восприятие? Не думаем, посетители будут смотреть диковинку.
Представьте такое видео на сайте? Ухудшиться ли восприятие? Не думаем, посетители будут смотреть диковинку.
Если углубиться в науку (а без нее качественная работа невозможна), то создание эффекта базируется на Принципе Шаймпфлюга и бесконечной глубине резкости. Иными словами, на возможности нахождения плоскости поворота, когда объект отобразится четким и визуально создастся впечатление, что он расположен в профиль. На деле же нельзя сфотографировать объект в профиль, если он так не расположен изначально. Но можно изменить и положение объектива, и фокус.
Создавать такой эффект можно разными способами.
- Для профессиональной фотосъемки рекомендуется применять Tilt-shift объектив, который и изменяет перспективу при повороте, наклоне, сдвиге плоскости относительно светочувствительного слоя. Выпускают такие штативы и Canon? и Nikon. Но удовольствие не дешевое.

- Более простыми способами являются мобильные приложения для iOS/Android/Windows Phone и даже зачастую этот эффект уже встроен в приложения Камера той или иной системы. Именуется он «Размытие фона».
- Также существуют приложения и сайты, которые позволяют создать эффект в режиме онлайн. Можно и в социальных сетях создать миниатюру. Но, разумеется, более всего развязными руки веб-мастеров становятся при использовании Photoshop.
Мы рассмотрим все варианты работы с эффектом, но сначала посмотрим на сайты, где мастера решили размесить фотографии миниатюр. Да, зачастую, рассматривая ту или иную фотку, сложно сказать, есть этот эффект или нет. Дело в том, что фокусировка может быть разной: радиальной или линейной, резкой и не очень. А может просто фотография изначально создавалась с, эдаким, псевдо-эффектом.
Проще говоря, вариаций много, как и вариаций применения параллакса.
Prospega предлагает услуги маркетинга и аналитики. Но сайт создали необычным. Каждый раздел имеет свою фотографию, и каждая такая фотография оснащена эффектом миниатюры. Таким образом, весь сайт использует Tilt-shift. Красиво, ярко, уникально.
Каждый раздел имеет свою фотографию, и каждая такая фотография оснащена эффектом миниатюры. Таким образом, весь сайт использует Tilt-shift. Красиво, ярко, уникально.
Frankenwerbung также использовали эффект, но в единичном количестве, и в неярко выраженном виде. То есть фон замылен, но и объекты не обладают большой резкостью. Так или иначе, но это «сдвиг-наклон».
The Open аналогично использовал готовые фотографии, отснятые на камеру и со слабовыраженным эффектом. Но миниатюрность визуально ощущается и воспринимается.
Градъ, рассказывая о своей строительной деятельности, решили представить свой ЖК в виде миниатюр. Получилось оригинально, уникально, красиво. При этом обратите внимание, что миниатюризация создавалась сложной, с несколькими крупными объектами.
Rdcm оснастили раздел Услуг фотографией, на которой одна большая миниатюра здания на размытом фоне и части переднего плана. Не совсем тот самый настоящий эффект, но вариация его, а потому выглядит свежо и убедительно.
Youngminds детский образовательный портал также использовал ээфект сдвига и наклона. И казалось бы, что на фотографиях и так игрушки изображены, но обратите внимание на фокус, на восприятие картины в целом. В свете же тематики проекта использование эффекта, при котором маленькие игрушки становятся большими на размытом фоне, более чем оправдано.
Также стоит обратить внимание на фотографии на tenontours, pullmanhotelsfrance, magellanresorts, toscanaovunquebella.
Мы также подобрали для вас и наборы фотографий, что созданы профессиональными фотографами и не только Vincent Laforet, Lachlan Sear, Automatt, timmythesuk, roevin, patrix.
Создание эффекта миниатюры
Как мы писали выше, создавать эффект можно разными способами. Мобильные приложения или эффекты, что уже встроены в приложения Камера (размытие фона) хороши, но, как часто это бывает – этого недостаточно.
На практике найти сцену, что убедительно подойдет для миниатюрного эффекта сложно. Как и сложно четко определить границы размытия. А достаточно ли четко вы сможете пальцем на экране смартфона выделить объект или несколько? Не думаем. Поэтому зачастую используют линейное размытие, которое также имеет свои огрехи. Ниже приведено изображение линейного размытия. Но миниатюры не видно.
Как и сложно четко определить границы размытия. А достаточно ли четко вы сможете пальцем на экране смартфона выделить объект или несколько? Не думаем. Поэтому зачастую используют линейное размытие, которое также имеет свои огрехи. Ниже приведено изображение линейного размытия. Но миниатюры не видно.
Необходимо поднять немного границу размытия по центру (чуть выше часов).
Но и это не слишком прибавляем реализма игрушечной ж/д станции. При изменении кадрирования, обрезки изображения эффект совсем иной. В таком варианте, использование мобильного устройства приемлемо.
В режиме онлайн можно поработать на сайте tilt shift maker. Настроек много, существует предпросмотр и выгрузка готовой работы. Особенность в том, что настраивается только граница размытия, но не выделение объекта в ручную при необходимости.
Что же PhotoshopPhotoshop CS/CC позволяет делать эффект сдвига-наклона быстро и более правильным. Более того, такой эффект уже включен в приложение. Мы рассмотрим два разных примера создания миниатюризации.
Более того, такой эффект уже включен в приложение. Мы рассмотрим два разных примера создания миниатюризации.
Лучшие фотографии для такого варианта создаются непосредственно с высоты. И чем больше угол между вами и землей – тем лучше. Если угол меньше – это не страшно, но эффект не будет обладать убедительностью, и работать будет с ним чуть кропотливее. И, разумеется, дневное время суток, когда с высоты можно хорошо различимы мелкие объекты. Таким образом, подбирая фотографии для сайта, необходимо обращать на все это внимание.
Открываем фотографию и выбираем Фильтр -> Галерея размытия -> Наклон-смещение. Здесь много иных вариаций, и все они споосбны создать миниатюру. Эффект миниатюры появится сразу и по центру, но отдельно можно задать положение резкости, размытия, настроить степень «замыленности» и границы перехода от резкости к «туманности».
Кружочек в центре это резкость. Поэтому при решении сделать некий объект четким на размыленном фоне, кружочек и должен будет оказаться на этом самом объекте. Но дополнительно, можно обозначить и еще точки резкости. Просто кликая ЛКМ в нужных местах.
Но дополнительно, можно обозначить и еще точки резкости. Просто кликая ЛКМ в нужных местах.
Не забудьте настроить ширину перехода к размытию (сплошная линия) и область полного размытия (пунктир).
Дополнительно можно наложить корректирующий слой Сочность или Вибрация (в зависимости от версии Photoshop) и придать цветность изображению. Удивительно, но факт, такая коррекция позволяет совсем по-иному увидеть фотографию.
Важно: применять фильтр удобно для панорамного эффекта, например выделения крыш зданий, домов вдоль улицы, объекта на фоне леса и прочее. В случае же выделения какого-то небольшого сюжета, или одного объекта данный фильтр может не слишком пригодиться. Для этого лучше взять Размытие диафрагмы.
Вариант 2 точечная миниатюризацияОткрываем фоточку или создаем просто еще одни слой от начального изображения и создаем слой маску. Проверяем, чтобы цвета в палитре были по умолчанию и выбираем градиентную заливку, применяя её к маске.
Теперь делаем активным слой с фотографией, открываем фильтр Размытие — >Размытие при малой глубине резкости и в качестве Источника указываем Слой-маска.
Настраиваем Фокусное расстояние (для каждого случая оно разное, так что подбирайте) и Радиус диафрагмы тоже немножко меняем. Нажимаем Ок. Видим, что здание церкви частично замылилось. Может даже верхняя часть фотографии осталась без размытия.
Выделяем слой-маску и мягкой кисточкой с белым цветом поправляем размытие. Затем берем кисточку с черным цветом и прорисовываем наши детали здания. То есть, аккуратно крышу, крест, стены. Мы также справа прорисовали домик и несколько деревьев. Но при этом руины, дорожки кустики на переднем плане оставили размытыми.
Если нужно что-то еще размыть, что не вошло в область фильтра, то можно воспользоваться инструментом «Размытие» и сделать это на слое-маске. Помните о том, что размытие не должно быть однородным.
Теперь к оригинальному слою добавляем корректирующий слой «Цветовой тон/насыщение» и добавляем насыщенности. Обратите внимание, что как раз церковь и здания справа становятся более яркими. Если начинают проступать артефакты, то переходим на слой-маску копии слоя и кисточкой с черным цветом затираем их.
Также к оригинальному слою добавим Фильтр — > Усиление резкости -> Контурная резкость. И выбираем силу эффекта желаемую, а радиус оставим около 1 градуса. Вы сможете увидеть, как объекты станут более четкими, ярко-выраженными.
И вот он результат.
Важно: корректировку краев объекта проводите четко и точно при малом размере кисточки. Да и фотографии лучше выбирать в большом разрешении и высокого качества.
И еще варианты. Можно, разумеется, использовать и размытие диафрагмы, поля и прочее, но корректировать по маске, сочности и прочее придется, если есть желание создать настоящую миниатюризацию.
Завершение
Эффект Tilt-shift не является сложным, ни секретным или особенным. Да, настоящий фотоэффект стоит дорого по созданию, а в Photoshop еще нужны и навыки, и видение того, какой должна быть готова работа. Но это отличный вид творчества для дизайнеров. Это возможность создавать сайты с действительно красивыми фотографиями и изображениями. Не обязательно же в миниатюре обрабатывать только фотки!
Да, настоящий фотоэффект стоит дорого по созданию, а в Photoshop еще нужны и навыки, и видение того, какой должна быть готова работа. Но это отличный вид творчества для дизайнеров. Это возможность создавать сайты с действительно красивыми фотографиями и изображениями. Не обязательно же в миниатюре обрабатывать только фотки!
Эффект «сдвига-наклона» также уникален и необычен, как и неоновые цвета в веб-дизайне, эффект параллакса или синемаграфия. Это творческий путь, для которого, как говорится, «еще руку набить надо». И путей реализации миниатюры очень много.
3 способа придать фотографиям эффект миниатюры
Эффект миниатюры – это интересный способ оживить ваши фотографии. По сути, он использует выборочное размытие, чтобы все выглядело как маленькие модели — только часть фотографии находится в резком фокусе, и это заставляет наш мозг думать, что то, на что мы смотрим, довольно маленькое.
Когда я думаю об эффекте миниатюры, мне вспоминается «Mr. Район Роджера». В популярном телешоу камера перемещается по улице миниатюрной декорации с домами и автомобилями. Поскольку камера находится так близко к съемочной площадке, глубина резкости очень мала, и только часть съемочной площадки находится в фокусе одновременно.
В популярном телешоу камера перемещается по улице миниатюрной декорации с домами и автомобилями. Поскольку камера находится так близко к съемочной площадке, глубина резкости очень мала, и только часть съемочной площадки находится в фокусе одновременно.
Размывая части изображения и оставляя в фокусе только его часть, можно сделать большие объекты миниатюрными. Давайте посмотрим, как это можно сделать в камере с широкоформатными камерами и специальными объективами, и как вы можете создать такой вид с помощью инструментов PicMonkey.
1. Широкоформатный объектив или объектив с наклоном и сдвигом
Чтобы создать эффект миниатюры в камере, необходимо изменить фокальную плоскость так, чтобы она больше не была параллельна плоскости пленки или плоскости сенсора. Интересно, что означает весь этот жаргон? Как правило, ваш средний объектив камеры прикреплен к камере, а передняя часть объектива идеально параллельна датчику внутри камеры. Объектив не двигается, и это хорошо, потому что тогда все снимки будут не в фокусе. Тем не менее, вам нужен объектив до , а не должны быть параллельны, если вам нужен эффект миниатюры.
Тем не менее, вам нужен объектив до , а не должны быть параллельны, если вам нужен эффект миниатюры.
Автор: Motorrad-67 на en.wikipedia
Широкоформатные камеры (например, старые деревянные камеры, которые вы видите в мультфильмах с блендой, накинутой на голову фотографа) всегда имели возможность наклонять переднюю часть объектива и даже переместить его выше или ниже. Эта функция наклона-сдвига позволяет камере делать отличные архитектурные фотографии и позволяет создавать эффект миниатюры. Вы также можете купить объектив с наклоном и сдвигом для своей цифровой зеркальной камеры. Эти объективы имеют циферблаты и ручки для перемещения передней части объектива, как если бы вы использовали широкоформатную камеру.
Как широкоформатные камеры, так и объективы с наклоном и сдвигом очень дороги, и для их освоения требуется много практики. Я не говорю, что вам не стоит их пробовать, но есть менее дорогие методы создания эффекта миниатюры, если вы не хотите тратить столько денег.
2. Другие специальные объективы
Объективы Lensbay предоставляют еще один вариант для создания эффектов миниатюры и наклона в камере. Composer Pro имеет различную оптику, которую можно переключать для получения различных эффектов. Edge 50 и Edge 80 — это объективы с функцией наклона, которые позволяют создавать фрагменты фокуса, как и дорогие объективы со сдвигом и наклоном, но они гораздо более доступны по цене и отлично подходят для создания эффекта миниатюры. Эти две фотографии мэрии Филадельфии показывают разницу между обычным объективом 85 мм (слева) и Edge 80 (справа). Видите, как срез фокуса проходит прямо по краю башни?
Система Composer Pro от Lensbaby также включает в себя Sweet 35 и Sweet 50. Вместо того, чтобы делать вертикальный или горизонтальный срез фокуса, они создают круглую область четкого фокуса.
Срез в фокусе на этой фотографии был сделан с помощью Lensbaby Edge 50.
3. Эффект миниатюры PicMonkey
Если у вас нет широкоформатной камеры или специального объектива, вы все равно можете получить эффект миниатюры. Начните с поиска точки обзора над вашим объектом, которая обеспечивает большую глубину. Лучше всего стрелять вниз под средним крутым углом. Съемка прямо вниз не работает, потому что за вашим объектом нет глубины. Стрельба прямо поперек тоже не работает, потому что у нас слабое чувство расстояния.
Начните с поиска точки обзора над вашим объектом, которая обеспечивает большую глубину. Лучше всего стрелять вниз под средним крутым углом. Съемка прямо вниз не работает, потому что за вашим объектом нет глубины. Стрельба прямо поперек тоже не работает, потому что у нас слабое чувство расстояния.
Съемка под углом обеспечивает достаточную глубину спереди и сзади ваших объектов, поэтому они действительно выглядят миниатюрными. Технически, вы можете получить тот же эффект, снимая вверх под углом, но вряд ли это будет выглядеть миниатюрно, потому что мы всегда смотрим вниз на миниатюрные декорации.
Чтобы получить эффект миниатюры с помощью PicMonkey, откройте свою фотографию в редакторе и перейдите на вкладку «Эффекты», затем найдите «Миниатюра» в группе «Обзор камеры». Воздействие , Фокусное расстояние 9Ползунки 0036 и Boost просты в использовании, и вы поймете это, просто поэкспериментировав с ними.
Начните с поворота ползунка Impact , чтобы вы могли понять, что делает эффект. Затем щелкните и перетащите цель, которая находится поверх изображения, чтобы поместить фокус в нужное место. Отрегулируйте ширину зоны фокусировки, перемещая ползунок Фокусное расстояние . Теперь снова отрегулируйте ползунок Impact , пока не получите желаемый вид. Увеличьте усиление для большей насыщенности и винтажного ощущения. Для каждого изображения потребуются разные настройки, в зависимости от угла, с которого вы снимали, и от того, насколько красочным является объект, а также от его местоположения и размера.
Затем щелкните и перетащите цель, которая находится поверх изображения, чтобы поместить фокус в нужное место. Отрегулируйте ширину зоны фокусировки, перемещая ползунок Фокусное расстояние . Теперь снова отрегулируйте ползунок Impact , пока не получите желаемый вид. Увеличьте усиление для большей насыщенности и винтажного ощущения. Для каждого изображения потребуются разные настройки, в зависимости от угла, с которого вы снимали, и от того, насколько красочным является объект, а также от его местоположения и размера.
Вы также заметите параметры Linear и Circular в эффекте миниатюры. Попробуйте их оба и посмотрите, что лучше подходит для вашей фотографии. Круговой был лучшим вариантом для фотографии ниже, так как Линейный включает слишком много отвлекающих элементов в срез фокуса. Circular устраняет отвлекающие факторы и фокусирует внимание на автомобилях на мосту.
Дополнительные советы по редактированию фотографий: Размытие фона , Mirror Image Effect , Film Grain Look , Make Photo Art , Blur Whole Images , Мультяшный вид , Винтажные эффекты
Как делать удивительные поддельные миниатюрные фотографии! – Школа фотографии
Все мы видели эти странные фотографии, которые выглядят так, будто на них изображены крошечные модели. У них нереальное пластическое качество, которое трудно определить. На самом деле это фотографии реальных мест или вещей, сделанные в виде миниатюрных миров с помощью умного объектива камеры, иногда с помощью специального программного обеспечения или в камере некоторых зеркальных фотокамер. Также известные как фотографии «Tilt-Shift» или «эффект диорамы», они очень интригуют и всегда заставляют вас смотреть дважды.
У них нереальное пластическое качество, которое трудно определить. На самом деле это фотографии реальных мест или вещей, сделанные в виде миниатюрных миров с помощью умного объектива камеры, иногда с помощью специального программного обеспечения или в камере некоторых зеркальных фотокамер. Также известные как фотографии «Tilt-Shift» или «эффект диорамы», они очень интригуют и всегда заставляют вас смотреть дважды.
Чтобы сделать фальшивые миниатюрные фото (Tilt-Shift), нужно сделать фото сверху и под углом. Вам нужен объектив с наклоном и сдвигом и используйте механизм наклона. Вам нужна горизонтальная узкая полоса в фокусе. Передний план и фон должны быть не в фокусе. Вы также можете добиться эффекта в фотошопе. Поддельная миниатюра городского пейзажа – фото Оскара Дж. Харпера
Такие фотографии выглядят очень круто и могут поднять обыденную сцену на новый уровень. Это несложный процесс, если у вас есть подходящее оборудование или программное обеспечение, но есть некоторые вещи, которые вам необходимо знать, чтобы усовершенствовать этот метод. Следующая статья расскажет вам о трех методах с шагами, чтобы повысить ваши шансы на создание запоминающейся фальшивой миниатюрной фотографии.
Следующая статья расскажет вам о трех методах с шагами, чтобы повысить ваши шансы на создание запоминающейся фальшивой миниатюрной фотографии.
Какие объекты подходят для поддельной миниатюрной фотографии?
Давайте подумаем, что могло бы стать отличным сюжетом для поддельной миниатюрной фотографии. Цель состоит в том, чтобы создать фотографию, похожую на миниатюрную модель ручной работы. Модели, будучи маленькими, всегда фотографируются сверху и обычно под углом. Фотографирование прямо сверху устранило бы любое ощущение перспективы. Не было бы различимых переднего плана и фона. Сцена останется плоской и двухмерной. Значит, надо фотографировать под углом. Угол, который вы можете получить, будет зависеть от того, откуда вы можете сделать фотографию. Настоящее фото модели поезда для сравнения с поддельной миниатюрой
Вам нужно подняться повыше, чтобы вы могли смотреть вниз на сцену. Возможно, удастся получить доступ к высокому зданию в городе. Это может быть ваш собственный дом, если вы живете в башне, что позволит легко попрактиковаться в фотографировании с высокой точки обзора. Это может быть дом друзей или общественное здание. Вид с моста, конструкции или даже канатной дороги может сработать. Сидя у иллюминатора в самолете сразу после взлета или непосредственно перед посадкой, вы получаете прекрасную возможность для высокоуровневых снимков городов и деревень. Не слишком высоко, так как здания, люди и машины должны быть небольшими, но отчетливыми. Пример объекта, снятого с высокой точки обзора
Это может быть дом друзей или общественное здание. Вид с моста, конструкции или даже канатной дороги может сработать. Сидя у иллюминатора в самолете сразу после взлета или непосредственно перед посадкой, вы получаете прекрасную возможность для высокоуровневых снимков городов и деревень. Не слишком высоко, так как здания, люди и машины должны быть небольшими, но отчетливыми. Пример объекта, снятого с высокой точки обзора
Если у вас есть дрон и вы можете использовать его на законных основаниях, вы можете получить отличные фотографии-кандидаты для последующей обработки (хотя я сомневаюсь, что у какой-либо камеры дрона будет объектив с наклоном и сдвигом). Вы можете отправиться в поход по склону долины, холма или горы. Начните думать о предметах, которые могли бы стать подходящим исследованием; эта маленькая деревня у озера в горах или местный поезд, петляющий по ущелью.
Сцена должна содержать некоторые объекты, которые кажутся маленькими, такие как транспортные средства, люди и здания. Не приближайте слишком близко, это испортит иллюзию. Модели, как правило, довольно грубые и недетализированные, поэтому мы хотим поддерживать этот низкий уровень детализации, оставаясь вдали от идеальной реальности. Старайтесь не включать очень большие объекты, вырисовывающиеся на переднем плане; они будут казаться размытыми в финальном изображении, но могут нарушить масштаб и перспективу. Простые сцены, кажется, работают лучше всего. Выберите небольшую группу домов или сараев на фоне всего городского пейзажа. Группа игрушечных домиков, идеальный объект для фальшивой миниатюры
Не приближайте слишком близко, это испортит иллюзию. Модели, как правило, довольно грубые и недетализированные, поэтому мы хотим поддерживать этот низкий уровень детализации, оставаясь вдали от идеальной реальности. Старайтесь не включать очень большие объекты, вырисовывающиеся на переднем плане; они будут казаться размытыми в финальном изображении, но могут нарушить масштаб и перспективу. Простые сцены, кажется, работают лучше всего. Выберите небольшую группу домов или сараев на фоне всего городского пейзажа. Группа игрушечных домиков, идеальный объект для фальшивой миниатюры
Сцена будет естественным образом подчеркивать землю, когда мы смотрим вниз, поэтому присутствие неба может быть сведено к минимуму. Пейзажи могут работать, но должны быть узнаваемые объекты или люди, чтобы создать ощущение масштаба.
Каковы методы получения отличных поддельных миниатюрных фотографий?
Один из методов является довольно дорогим, но позволяет достичь наилучшего качества результатов. Другой относительно простой и быстрый, если у вас есть правильное программное обеспечение. Третий достигается с помощью функции, которая уже может быть у вашей существующей зеркальной камеры.
Другой относительно простой и быстрый, если у вас есть правильное программное обеспечение. Третий достигается с помощью функции, которая уже может быть у вашей существующей зеркальной камеры.
01 – Метод линз с наклоном и смещением
Эти линзы представляют собой очень дорогие специализированные комплекты. Их часто используют профессиональные фотографы, особенно архитектурные фотографы. Используя механизм «Shift», они могут лучше фотографировать высокие здания без той характерной «худощавой» , которой фотографы-любители добиваются со стандартными объективами. Несмотря на расходы, я объясню, как они работают при создании поддельных миниатюрных фотографий. Для этой техники вам нужно будет использовать механизм «наклона», а иногда и механизм сдвига.
Сравнение со стандартным объективом
На камере с обычным объективом без наклона все элементы стеклянных объективов точно параллельны «плоскости фокуса» в сцене, а также «плоскости изображения» где датчик сидит. Центральная линия элементов объектива точно перпендикулярна плоскости сенсора и будет касаться сенсора по центру. Весь собранный свет от сцены собирается через объектив и фокусируется на датчике в одной плоскости. Таким образом, при условии хорошей экспозиции изображение будет в основном резким в пределах глубины резкости выбранного отверстия диафрагмы. Диаграмма, показывающая параллельный характер плоскостей в стандартной линзе
Центральная линия элементов объектива точно перпендикулярна плоскости сенсора и будет касаться сенсора по центру. Весь собранный свет от сцены собирается через объектив и фокусируется на датчике в одной плоскости. Таким образом, при условии хорошей экспозиции изображение будет в основном резким в пределах глубины резкости выбранного отверстия диафрагмы. Диаграмма, показывающая параллельный характер плоскостей в стандартной линзе
Диаграмма Оскара Дж. ХарпераCityscape, сделанная стандартным объективом — слегка размыта сверху и снизу из-за малой глубины резкости
Возможности объектива Tilt-Shift
С объективом Tilt-Shift это возможно , с помощью механизма «Наклон» для поворота объектива вверх, вниз (и влево или вправо после поворота объектива на 90 градусов) таким образом, чтобы он больше не был параллелен «Плоскости изображения». Наклон объектива вверх или вниз может дать два очень разных, но необычных результата.
Наклон объектива Tilt-Shift вниз
С высокой точки обзора, если вы наклоните объектив вниз в сторону горизонтальной пейзажной сцены, «Плоскость объектива» и «Плоскость фокуса» начнут наклоняться вокруг условной известной точки поворота. как «Перекресток Шеймпфлюга» , расположенный где-то под камерой. Эта точка поворота также коррелирует с «Плоскостью изображения».
как «Перекресток Шеймпфлюга» , расположенный где-то под камерой. Эта точка поворота также коррелирует с «Плоскостью изображения».
В результате «Плоскость фокуса» может быть совмещена с горизонтальным объектом пейзажа и сделать всю сцену четкой. Это также может быть достигнуто без необходимости в крошечном открытии диафрагмы для увеличения глубины резкости. Это, в свою очередь, означает, что вы можете выбрать более короткую выдержку, чтобы предотвратить размытие при движении.
Это описывает противоположное тому, чего мы хотим достичь в фотографии «Фальшивая миниатюра», но помогает понять, что происходит, когда вы наклоняете объектив в разные стороны. Степень наклона для трех плоскостей представляет собой нелинейную геометрическую взаимосвязь, как показано на следующей диаграмме: Объектив с наклоном и сдвигом, наклоненный вниз, показывает, как плоскость фокусировки может совпадать с горизонтальной плоскостью объекта. Рендеринг большей части сцены в фокусе Диаграмма
Оскар Дж.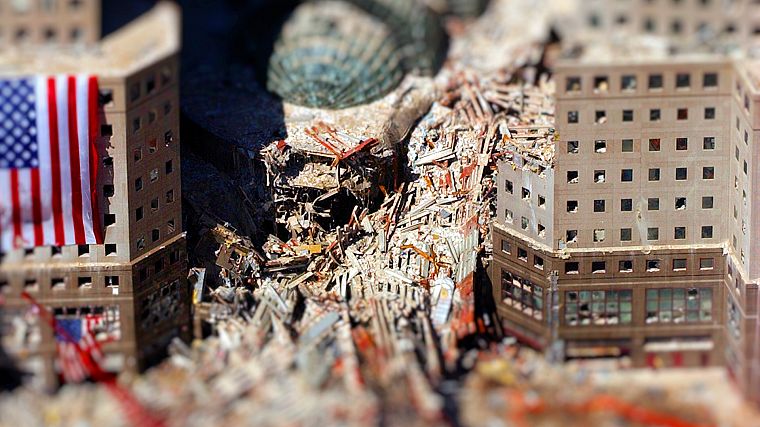 Харпер
Харпер
Наклон объектива Tilt-Shift вверх (фальшивая миниатюра)
Опять же, с высокой точки обзора, если вы теперь наклоните объектив вверх по отношению к «плоскости изображения», «пересечение Шеймпфлюга» изменит свое местоположение и станет условной точкой поворота, где-то над камерой. Результатом этого переключения является то, что «Плоскость фокуса» теперь не выравнивается с горизонтальной плоскостью объекта, а вместо этого пересекает ее под крутым косым углом. Это приводит к тому, что в фокусе визуализируется только очень неглубокая часть сцены, при этом передний план и фон становятся все более размытыми. Диаграмма, показывающая, как достигается эффект ложной миниатюры при наклоне объектива вверх (вдали от горизонтального городского пейзажа)
Диаграмма Оскара Дж. Харпера
В обоих случаях глубина резкости имеет форму клина с вершиной, расположенной в точке пересечения. В этот момент глубина резкости равна нулю, а обе стороны «плоскости фокуса» увеличиваются по мере удаления от камеры. Глубина резкости в форме клина становится шире по мере уменьшения размера отверстия диафрагмы и, следовательно, создает более широкую полосу сцены, которая находится в фокусе.
Глубина резкости в форме клина становится шире по мере уменьшения размера отверстия диафрагмы и, следовательно, создает более широкую полосу сцены, которая находится в фокусе.
В случае с этим изображением передний план и фон будут казаться размытыми, в то время как узкая полоса где-то на среднем плане останется четкой и плавно перейдет в размытые области сверху и снизу. Вы можете поэкспериментировать со степенью наклона, чтобы изменить ширину сфокусированной полосы. Теперь вы также можете использовать механизм «сдвига», чтобы перемещать сфокусированную полосу вверх или вниз по сцене, чтобы найти идеальное место для эффекта «Фальшивая миниатюра».
Эти слои (размытие — резкость — размытие) создают эстетику модели «Поддельная миниатюра». У вас есть полный контроль над степенью и расположением выделенных и размытых областей. Эффект действительно похож на макросъемку крошечной модели крупным планом с помощью макрообъектива. Эти макрообъективы имеют настолько малую глубину резкости, что передний план и задний план всегда оказываются не в фокусе. Мы привыкли видеть это в фотосъемке моделей и ожидаем этого при фотографировании крошечных объектов. Вероятно, поэтому фотография «Фальшивая миниатюра» выглядит так убедительно. Зал железнодорожного вокзала — снято сверху — люди выглядят особенно миниатюрными
Мы привыкли видеть это в фотосъемке моделей и ожидаем этого при фотографировании крошечных объектов. Вероятно, поэтому фотография «Фальшивая миниатюра» выглядит так убедительно. Зал железнодорожного вокзала — снято сверху — люди выглядят особенно миниатюрными
02 – Метод Photoshop
Если объектив с наклоном и сдвигом слегка выходит за рамки вашего бюджета; они могут стоить более 1000 долларов, есть гораздо более дешевый вариант, который может дать аналогичные результаты. То есть использовать фотошоп. Пакет программного обеспечения Adobe Photographic является относительно доступным для подписки и включает в себя:
- Photoshop
- Lightroom
- Lightroom Classic
- Premiere Rush также включен (простая программа для редактирования видео)
Он чрезвычайно прост в использовании и будет создавать правдоподобные изображения «Поддельной миниатюры». Настройки просты в управлении и очень эффективны, что дает вам полный контроль над положением, шириной и градиентом полосы фокусировки.
Когда у вас есть подходящий, хорошо экспонированный и резкий объект, сфотографированный обычным объективом, откройте его в Photoshop. Теперь найдите раскрывающееся меню «Фильтр» и выберите «Галерея размытия» , затем выберите параметр «Наклон-сдвиг» . Это откроет инструменты редактирования и поместит зону редактирования на изображение. Вы можете перемещать и вращать зону, щелкая по ней и перетаскивая ее. Вы можете перетаскивать сплошные линии зоны вверх и вниз, чтобы изменить ширину зоны фокусировки.
Вы также можете нажимать и тянуть пунктирные линии, чтобы изменить полосу градиента размытия, которая переходит между сфокусированной полосой и размытыми краями. Вы также можете контролировать степень размытия, регулируя ползунок «Размытие» или вращая «круг размытия» на экране изображения. Результаты могут быть весьма убедительными, если у вас есть правильный предмет для начала. Photoshop Tilt-Shift Effect Found In Filter: Blur Gallery: Tilt-Shift
Модели часто выглядят немного нереальными, поэтому, пока вы работаете в Photoshop, вы можете поэкспериментировать с ними. увеличивая насыщенность и контрастность, чтобы они выглядели более игрушечными. Отрегулируйте контрастность, а затем насыщенность, чтобы улучшить эстетику модели
увеличивая насыщенность и контрастность, чтобы они выглядели более игрушечными. Отрегулируйте контрастность, а затем насыщенность, чтобы улучшить эстетику модели
03 – Метод в камере DSLR
Некоторые современные камеры DSLR позволяют имитировать эффект в камере после того, как вы сделали обычную фотографию подходящего объекта. Процесс заключается в том, чтобы сделать фотографию, а затем открыть ее на экране просмотра. Теперь нажмите кнопку быстрого меню или ее эквивалент, чтобы открыть меню параметров для управления изображением. Должен быть вариант творческих фильтров, где вы найдете такие действия, как эффект «Рыбий глаз», эффект игрушечной камеры и тот, который нам нужен, эффект миниатюры. Камера Canon с эффектом миниатюры Творческий фильтр
Выберите это, и над изображением появится неглубокий прямоугольник. Это будет зона, которая останется в фокусе. С помощью клавиш со стрелками вы сможете перемещать прямоугольную зону вверх и вниз по изображению, чтобы изменить зону фокусировки.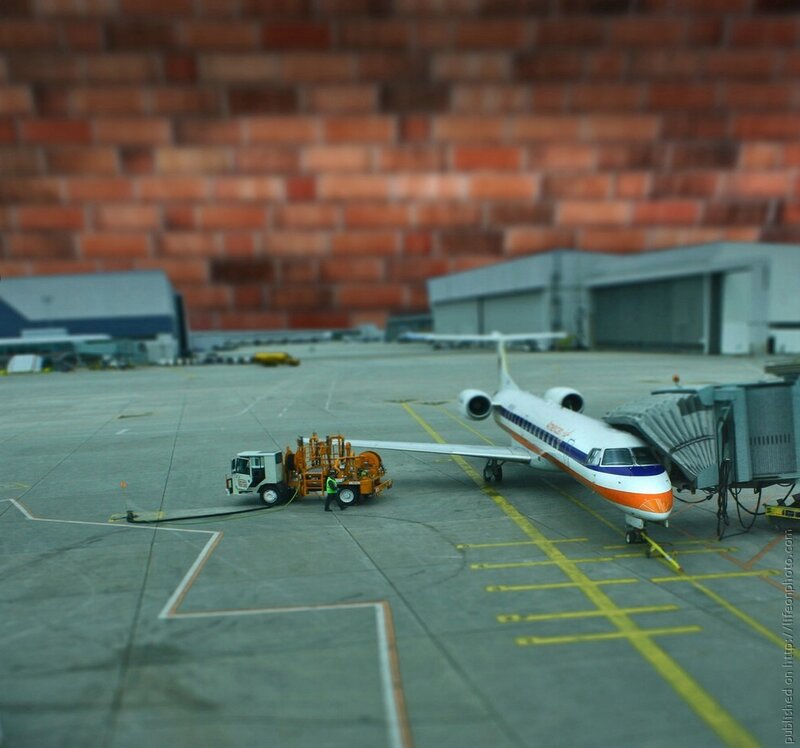 Вы также можете повернуть зону фокусировки в вертикальное положение и переместить ее влево или вправо. Это, вероятно, не будет выглядеть правильно для фотографий «Fake Miniature», потому что градиент фокуса будет вести вас слева направо, а не спереди назад.
Вы также можете повернуть зону фокусировки в вертикальное положение и переместить ее влево или вправо. Это, вероятно, не будет выглядеть правильно для фотографий «Fake Miniature», потому что градиент фокуса будет вести вас слева направо, а не спереди назад.
Другие творческие фотографические приемы
Как заморозить движущиеся объекты, размывая фон
Это очень приятный прием, если вы освоите его правильно. Это может добавить реальное ощущение движения и скорости к вашим фотографиям. Это требует небольшой практики, но оно того стоит. Все это объясняется в нашем иллюстрированном руководстве, которое вы можете найти на этом веб-сайте здесь.
Как получить блики на фотографии?
Иногда это может испортить фотографию, но его можно использовать для придания вашим фотографиям сказочного кинематографического качества. Мы проведем вас через процесс создания великолепного Lens Flare в нашей статье, которую вы можете найти здесь.
Как размыть передний план с помощью DSLR?
Поддельные миниатюры, естественно, имеют чрезвычайно размытый передний план (и размытый фон), когда вы используете объектив с наклоном и сдвигом. Также можно добиться размытого переднего плана со стандартными объективами на вашей камере. Полное иллюстрированное руководство по размытию переднего плана см. в нашей статье здесь, в школе фотографии.
Твитнуть
Электронная почта
Распечатать
Сделать миниатюру с эффектом наклона и сдвига
Tilt-shift — это эффект, который делает объекты на изображении похожими на миниатюры. Возможно, вам знакомы эти специальные объективы с наклоном и сдвигом для камер, но знаете ли вы, что вы можете создать этот привлекательный эффект и в Zoner Photo Studio? Мы подробно рассмотрели эту забавную функцию и предлагаем вам руководство по работе с ней.
Мы хотели бы начать с вопроса: изображена ли на фотографии ниже модель поезда или ситуация на реальных железнодорожных путях:
Отредактированная фотография железнодорожных путей.
Если вы догадались, что это настоящие железнодорожные пути, то вы правы. Но он сильно напоминает модель поезда. Это потому, что это фотография, отредактированная именно с этой целью. Функция, используемая для достижения подобного эффекта, называется Tilt-shift Effect . Возможно, вы слышали о специальных объективах с наклоном и сдвигом, но они служат несколько иной цели.
Все, что вам нужно, это обычная фотография, в идеале сделанная хотя бы немного сверху. Вся хитрость в получении эффекта миниатюры заключается в искусственном создании малой глубины резкости. Это делается путем постепенного размытия верхнего и нижнего горизонтальных краев фотографии, при этом центральный мотив остается четким. Zoner Photo Studio X предлагает не один, а два метода для достижения этого эффекта в Редактор . Мы опишем их в следующем тексте. Оба они называются эффектом Tilt-shift и отличаются только своими деталями.
Первый (быстрый) метод
Давайте начнем с рассмотрения функции Эффект наклона-шифта , которая находится в редакторе , на правой панели в разделе Инструменты эффектов – + Ф). Обычно мы рекомендуем этот метод второму, поскольку он быстрее и интуитивно понятен.
Обычно мы рекомендуем этот метод второму, поскольку он быстрее и интуитивно понятен.
После активации наклона-сдвига щелкните левой кнопкой мыши по фотографии и удерживайте левую кнопку мыши. Теперь перетащите курсор, чтобы определить положение и угол линии, которая устанавливает центр области в фокусе, и два перехода. Отпустите мышь, как только вы разместите направляющие. Если вам нужно изменить центр направляющих позже, вы можете это сделать.
Теперь к фотографии добавлена длинная линия, определяющая центр эффекта, а также две более короткие линии от центра в нижней и верхней частях фотографии. Более короткие линии ближе к центру задают то, что находится в фокусе. Чтобы увеличить или уменьшить область в фокусе, просто нажмите на одну из этих линий и переместите ее по мере необходимости. Другая линия автоматически сдвинется так, чтобы обе линии находились на одинаковом расстоянии от центра. Линии дальше от центра означают более широкий переход в эффект. Для этих строк вы можете регулировать их положение отдельно для каждой, что иногда может быть полезно.
Для этих строк вы можете регулировать их положение отдельно для каждой, что иногда может быть полезно.
Для примера фотографии здесь я немного повернул направляющую относительно верхней части фотографии, чтобы эффект проявлялся более плавно.
Настройка направляющих.После того, как вы определили области резкости и переход, вы можете установить свойства эффекта. Здесь доступны настройки для Размытие , Порог отражения , Интенсивность отражения , Осветление и Насыщенность .
Размытие устанавливает степень размытия краевых областей («эффект боке»). Мы рекомендуем вам оставить это значение низким, чтобы наклон и сдвиг выглядели реалистично. Включение отражений дает более реалистичное боке.
Используйте ползунки Порог отражения и Интенсивность отражения , чтобы регулировать количество отражений и их силу. С нашим вторым образцом фотографии, где отражения выделялись еще больше, вы можете увидеть, какую большую разницу вы можете получить, используя их.
Последние два ползунка, вероятно, достаточно четкие. Brightening делает фото ярче, а Saturation регулирует насыщенность его цветов.
А как насчет флажка Высокое качество ? Включение этого параметра делает размытые области более реалистичными.
Элементы управления эффектом Tilt-Shift.После настройки эффекта нажмите Применить , чтобы использовать его. Теперь давайте сравним исходную и окончательную версию нашего образца фотографии.
Сравнение нашего оригинального образца фотографии и той же фотографии после редактирования Tilt-shift.
Второй способ
Для иллюстрации работы с другим вариантом Tilt-shift в ZPS воспользуемся фотографией вечернего движения в городе:
Исходное фото с немного подкорректированными цветами, 1/50с, f/1 ,8, ISO 320, фокусное расстояние 20 мм. Этот метод полезен в некоторых особых случаях, например, при пакетном редактировании большого количества фотографий. Выбор регулировки наклона-сдвига в настройках.
Этот метод полезен в некоторых особых случаях, например, при пакетном редактировании большого количества фотографий. Выбор регулировки наклона-сдвига в настройках.В отличие от первого метода, где вы можете установить область в фокусе и области перехода с помощью направляющих, здесь вы должны установить эти области с помощью ползунков. На панели настроек вы найдете несколько настроек, которые можно использовать для адаптации эффекта Tilt-shift для оптимизации его результатов.
Настройки эффекта Tilt-shift.При первом выборе этого эффекта он немедленно применяется с настройками по умолчанию. Для объяснения отдельных ползунков мы разделим фотографию на три части:
Иллюстративное разделение фотографии после применения эффекта Tilt-shift с настройками по умолчанию. Как видите, области 1 и 3 размыты, а центральная область 2 резкая, как и в первом примере. Размытие : устанавливает степень размытия областей 1 и 3. Для примера фотографии мы использовали значение 30.
Положение : устанавливает положение части, которая находится в фокусе. При значении 50% острая область находится прямо посередине. Более высокие значения смещают область в фокусе к нижней части фотографии, а более низкие значения смещают ее к верхней части. Здесь мы установим значение 52% для небольшого сдвига.
Изменение положения эффекта.Вращение : устанавливает угол поворота резкой области. Вращение полезно только тогда, когда вы не хотите, чтобы область в фокусе была горизонтальной. Мы оставим здесь значение по умолчанию, горизонтальное.
Ширина фокуса : устанавливает ширину области в фокусе — нашей «области 2». Мы оставим здесь настройки по умолчанию.
Изменение ширины области в фокусе. Ширина 1-го градиента : устанавливает плавность перехода между областями 1 и 2. Мы оставим здесь значение по умолчанию.
Мы оставим здесь значение по умолчанию.
2-я ширина градиента : устанавливает плавность перехода между областями 2 и 3. Здесь мы также оставим настройку по умолчанию.
Изменение ширины 2-го градиента.Теперь мы настроили параметры резких и размытых областей (имитация боке), так что давайте взглянем на несколько окончательных правок. Как и в первом примере, вы можете применить Reflections , и их можно отрегулировать с помощью порога отражения 9.0036 и Настройки интенсивности отражения .
Следующее сравнение показывает разницу между тем, как выглядит изображение с включенными и выключенными отражениями:
Как видите, добавление отражений значительно меняет внешний вид размытых областей. Попробуйте здесь различные настройки, но будьте осторожны с экстремальными значениями — вы хотите, чтобы результат выглядел реалистично. Вы также найдете Brightening , Saturation и Highquality 9. 0036 настроек, которые вы уже знаете из первого метода.
0036 настроек, которые вы уже знаете из первого метода.
В самом конце этой группы элементов управления содержится последняя подгруппа, Параметры наложения , которая включает два элемента: Непрозрачность и Режим . Они управляют тем, как отредактированная версия изображения с наклоном и сдвигом смешивается с оригиналом. Непрозрачность задается в процентах, а раскрывающийся список Mode содержит несколько способов смешивания редактирования с оригиналом. В обычном режиме редактирование просто полностью закрывает и заменяет изображение таким, каким оно было до редактирования.
Параметры наложения.Давайте завершим сравнением исходной и окончательной фотографии:
Мы только что рассмотрели два способа применения эффекта наклона и сдвига в Zoner Photo Studio X. Первый способ более быстрый и интуитивно понятный. Но он не дает никакого контроля над тем, как редактирование смешивается с исходным изображением.

