Как узнать, где была сделана фотография ВКонтакте: где посмотреть
Как узнать, где была сделана фотография ВКонтакте? Загрузите и скачайте изображение на компьютер / ноутбук, жмите правой кнопкой мышки на картинку и войдите в раздел «Свойства». Перейдите в пункт «Подробно». Здесь доступно описание, источник, камера, географические координаты, технические данные и другое. Альтернатива — онлайн-сервисы, к примеру, exif.regex.info/exif.cgi. Ниже подробно рассмотрим, где посмотреть нужную информацию.
Что может помочь
Лучший способ узнать, где была сделана фотография ВКонтакте — изучить метаданные. В них содержатся сведения о типе камере, имени, модели телефона, расположению и иных данных. Метаданные позволяют получить полные сведения о фото: где, когда и чем она была сделана. Условно такие коды бывают нескольких видов:
- EXIF — технические данные о деталях съемки;
- XMP — стандарт, созданный компанией Adobe и позволяющий включать разные платформы;
- свойства — параметры, являющиеся составляющей фотографии;
- IPTC — описание изображения и информация об авторском праве.

Наиболее распространенный тип — EXIF. С его помощью можно узнать, где и когда была сделана фотография, имя / версию ПО, сведения о цифровой среде, режим экспозиции, фокус, координаты положения, размер матрицы, расположение камеры, параметр ISO и т. д.
Как узнать данные о фотографии
Пользователи ВКонтакте часто сталкиваются в социальной сети с интересными изображениями. При этом они спрашивают, как узнать, где сделано фото В Контакте. Для этого можно использовать несколько методов — программы для просмотра картинок, изучение свойств файла и специальные сервисы онлайн. Рассмотрим основные методы подробнее.
Свойства
Наиболее простой способ узнать, где была сделана фотография ВКонтакте — получение информации через свойства. Для пользования этим методом пройдите такие шаги:
- Загрузите / скачайте изображение на ПК / ноутбук.
- Жмите правой кнопкой мышки и войдите в раздел «Свойства».
- Зайдите в раздел «Подробно».

В открывшихся сведениях можно узнать, где была сделана фотография ВКонтакте (GPS), какой камерой велась съемка, источник, описание, дополнительные параметры и т. д. Полученные координаты необходимо вставить в Гугл или Яндекс. Это позволяет получить точку на карте.
Изучение свойств — наиболее простой метод получить расшифровку метаданных. Он доступен на всех ОС, в том числе Виндовс 10.
Программа для просмотра изображений
Следующий способ, как узнать, где была сделана фотка — воспользоваться программой для просмотра изображения. Особенность в том, что здесь не нужно совершать сложных действий и можно сразу глянуть информацию на карте.
Сделайте следующее:
- Скачайте / загрузите изображение на ПК / ноутбуке.
- Откройте картинку в полноэкранном режиме. Для этого дважды кликните на изображение левой кнопкой мышки.
- Перейдите в настройки (три точки), а далее — File Info.
Дополнительно можно посмотреть не только технические, но и EXIF-данные. В частности, легко узнать, в каком именно городе была сделана фотография по карте с обозначением координат. Точность определения составляет до 15 метров, что является отличным показателем.
В частности, легко узнать, в каком именно городе была сделана фотография по карте с обозначением координат. Точность определения составляет до 15 метров, что является отличным показателем.
Онлайн-сервисы
Следующий способ, как узнать, где сделано фото ВК — применение возможностей специальных сервисов. Такие сайты умеют считывать интересующую информацию и определять месторасположения. Их очень много, поэтому уделим внимание нескольким популярным вариантам.
Jeffrey’s Image Metadata ViewerНаиболее простой и доступный сервис. Считывает метаданные и позволяет узнать, где была сделана фотография ВКонтакте. Полученные сведения не сохраняются на сервере сайта, никому не передаются. Поддерживается большой спектр разрешений фото,
Для получения нужных сведений пройдите следующие шаги:
- Войдите по ссылке exif.regex.info/exif.cgi.
- Выберите файл.
- Подтвердите, что вы не робот.
- Кликните на кнопку View Image Data.
Здесь доступно множество параметров, в том числе ссылки на онлайн-карты Гугл, Яху, Бинг и другие, позволяющие узнать место, где было создано фото ВКонтакте.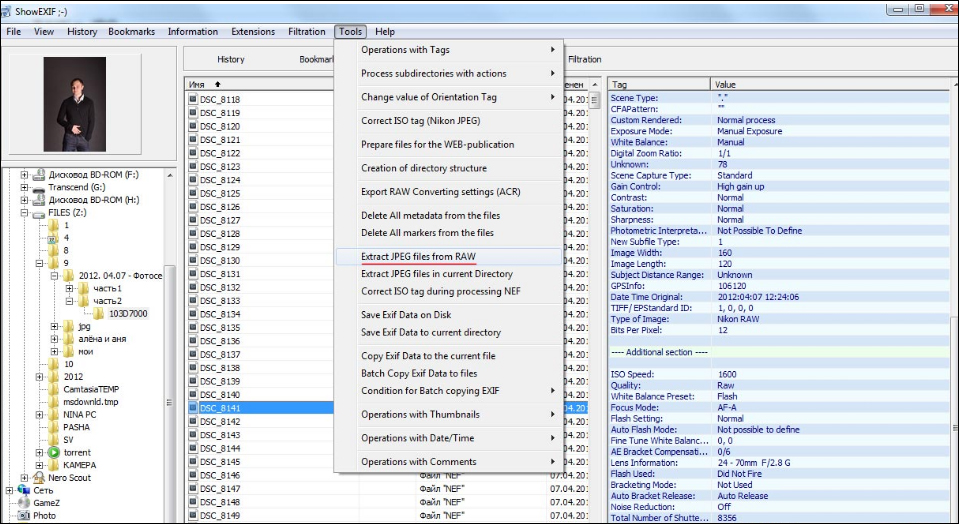
Еще один популярный сервис, позволяющий узнать всю сведения о фотографии из ВКонтакте — дату создания / изменения, размер, размер, формат, GPS-координаты и другие данные. Также можно посмотреть расположение на карте с полным описанием характеристик / параметров. Для пользования возможностями ресурса сделайте следующее:
- Перейдите по ссылке pic2map.com.
- Жмите на пункт Select Photo Files.
- Укажите путь к файлу.
- Если не хотите, чтобы изображение было общедоступным, поставьте отметку Keep photos private.
После обработки выдаются EXIF сведения, позволяющие узнать, где была сделана фотография ВКонтакте. Также доступно подробное описание снимка. Сервер дает сведения по типу камеры, координатах / месту съемки и т. д. Кроме описания в текстовом виде, доступны сведения в структурированном виде.
IMGonlineС помощью платформы можно узнать информацию из метаданных XMP, IPTC или EXIF, а также другие сведения об изображении. С его помощью можно узнать, где была создана фотография, каким фотоаппаратом и с какими параметрами. Можно посмотреть фокусное расстояние, наличие вспышки,
С его помощью можно узнать, где была создана фотография, каким фотоаппаратом и с какими параметрами. Можно посмотреть фокусное расстояние, наличие вспышки,
Для проверки пройдите следующие шаги:
- Зайдите на сайт imgonline.com.ua/exif-info.php.
- Кликните на «Выберите файл».
- Укажите путь к изображению на компьютере / ноутбуке.
После этого удается узнать множество данных, в том числе, где была сделана фотография ВКонтакте.
Специальные программы для анализа
Получение необходимой информации доступно с помощью специального софта. К примеру, программа Exif Pilot является условно-бесплатной, но позволяет получить необходимый объем данных. Ее можно скачать по ссылке colorpilot.ru/exifpro.html. После загрузки фото доступны самые разные сведения и возможности, которые будут полезны при работе с изображениями. В том числе легко узнать, где была сделана фотография ВК.
Выше рассмотрены базовые методы, позволяющие получить необходимый результат. С их помощью можно быстро получить сведения и узнать, где, когда, и чем была сделана фотография ВКонтакте.
С их помощью можно быстро получить сведения и узнать, где, когда, и чем была сделана фотография ВКонтакте.
В комментариях расскажите, какие еще способы можно использовать, и какой из приведенных вариантов был вам полезен.
Как удалить метаданные из фотографий в Windows 10
/ Windows/ 0 комментариев
Каждая фотография, которую мы берем с уровня смартфона, цифровой камеры или планшета, автоматически описывается с использованием так называемых. метаданных. Это информация о времени, затраченном на съемку, автор, место и т. д. Из этого руководства вы узнаете, как быстро удалить этот тип информации с фотографий в Windows 10.
Что такое метаданные? Это текстовая информация, автоматически прикрепленная к каждой фотографии, которую мы сделали. Не имеет значения, сделана ли она с смартфона, цифровой камеры или другого устройства такого типа. Каждый раз на нашу фотографию добавляются дополнительные данные. Например, если у нас есть камера, интегрированная с нашими персональными данными, наше имя и фамилия могут появиться в информации о фотографии.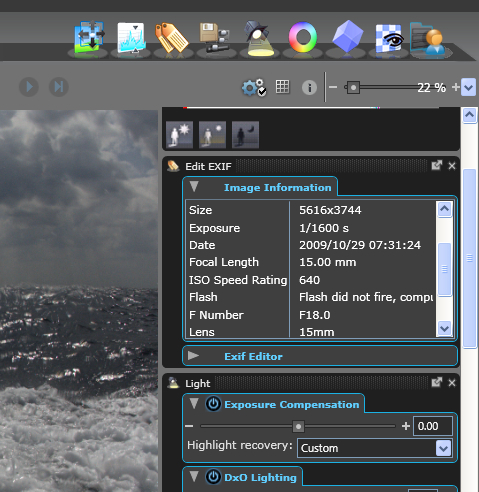 Место, где была сделана фотография, время и дата, а также другая такая информация.
Место, где была сделана фотография, время и дата, а также другая такая информация.
Если мы хотим опубликовать фото в Интернете, мы должны знать, что в то же время мы отправляем много дополнительной информации о нас. Вам не нужно быть особенно знакомым с технологиями доступа к данным такого типа. Это стоит того, если мы заботимся о защите наших данных, удалим так называемые метаданные (Exif) из наших фотографий. В этом руководстве мы покажем вам, как это сделать быстро.
Как проверить метаданные фотографии
Большинство камер автоматически добавляют метаданные Exif к вашим изображениям, которые включают:
- имя камеры
- настройки камеры
- дата и время съемки
- информация об авторских правах
- GPS-координаты (местоположение)
Если мы возьмем пробную фотографию и щелкните ее в Windows 10 правой кнопкой мыши, затем выберите «Свойства» из контекстного меню — мы перейдем к настройкам фото. Здесь, в новом окне с фотографическими свойствами, просто нажмите вкладку «Подробности». Таким образом, мы получаем доступ к информации о фотографии — где и когда она была сделана, кто является автором и с какого устройства он пользовался.
Таким образом, мы получаем доступ к информации о фотографии — где и когда она была сделана, кто является автором и с какого устройства он пользовался.
Удаление метаданных вручную
Давайте теперь снимаем метаданные с нашей фотографии. Первый метод предполагает, что мы делаем все сами — вручную. Он отлично работает, когда вы хотите быстро удалить личные данные с отдельных фотографий. Однако, если есть больше фотографий, лучше использовать следующее решение.
Когда мы находимся в «Свойствах» интересующей нас фотографии, на вкладке «Подробности» внизу окна вы найдете ссылку, которую вы должны щелкнуть — «Удалить свойства и личную информацию». После нажатия этой ссылки мы переместимся в новое окно, из которого вы можете выбрать информацию, которую хотите удалить с фотографии.
Конечно, самым простым вариантом является выбор опции «Удалить следующие сообщения из этого файла», а затем «Выбрать все». Когда все значения выбраны, нажмите «ОК». Наши личные метаданные будут удалены с выбранной фотографии. Мы также можем удалить только выбранные значения, выбрав их в списке. После этого мы закрываем окно «Свойства» фотографии. Теперь мы можем опубликовать фотографию в Интернете или отправить друзьям.
Мы также можем удалить только выбранные значения, выбрав их в списке. После этого мы закрываем окно «Свойства» фотографии. Теперь мы можем опубликовать фотографию в Интернете или отправить друзьям.
Удаление метаданных с фотографии
Вышеуказанный метод хорошо работает с одиночными фотографиями. Однако, если вы хотите удалить отдельную информацию Exif из нескольких изображений одновременно, лучше использовать альтернативное решение. Для этой цели лучше протестировать бесплатную программу, которая в значительной степени удаляет информацию из фотографий, которые мы храним.
После установки и запуска Exif Date Changer в поле «Исходная папка» мы загружаем папку с изображениями, из которых мы хотим удалить метаданные. Мы также устанавливаем папку вывода, в которой будут сохранены измененные фотографии («папка назначения»).
Затем перейдите на вкладку «Конфиденциальность», где мы отмечаем следующие параметры:
- Удалить данные EXIF
- Удалите марку и модель камеры
- Удалить информацию GPS
При выборе этих параметров будут удалены перечисленные значения из всех фотографий из папки, которую мы ранее импортировали в Exif Date Changer. После того, как вы определите данные, которые хотите удалить, нажмите кнопку «Запустить очередь» и дождитесь, когда изменения вступят в силу. Это может занять некоторое время, особенно если у вас много загруженных фотографий.
После того, как вы определите данные, которые хотите удалить, нажмите кнопку «Запустить очередь» и дождитесь, когда изменения вступят в силу. Это может занять некоторое время, особенно если у вас много загруженных фотографий.
Также стоит добавить, что на вкладке «Изменение даты» вы можете удалить все данные о дате и времени съемки. Или установите любую дату — какая вам больше нравится. Мы можем изменить время, а также день съемки для всех фотографий. Или выберите вариант «Не менять дату», чтобы информация оставалась в исходной форме.
Если мы не хотим использовать компьютерную программу, мы можем альтернативно использовать веб-сервисы с аналогичными возможностями. Разница в том, что вам нужно загружать фотографии из браузера, а затем — после удаления данных EXIF - загрузить их снова на компьютер. Плюсом является отсутствие необходимости установки сторонних программ, — exifremove.com, verexif.com или exifremover.com.
exifWindows 10метаданныеПередача файловприватность в Интернете
Как массово редактировать данные EXIF ваших фотографий с помощью 10 строк Python
Поддержание актуальности данных EXIF критически важно для управления большими библиотеками фотографий.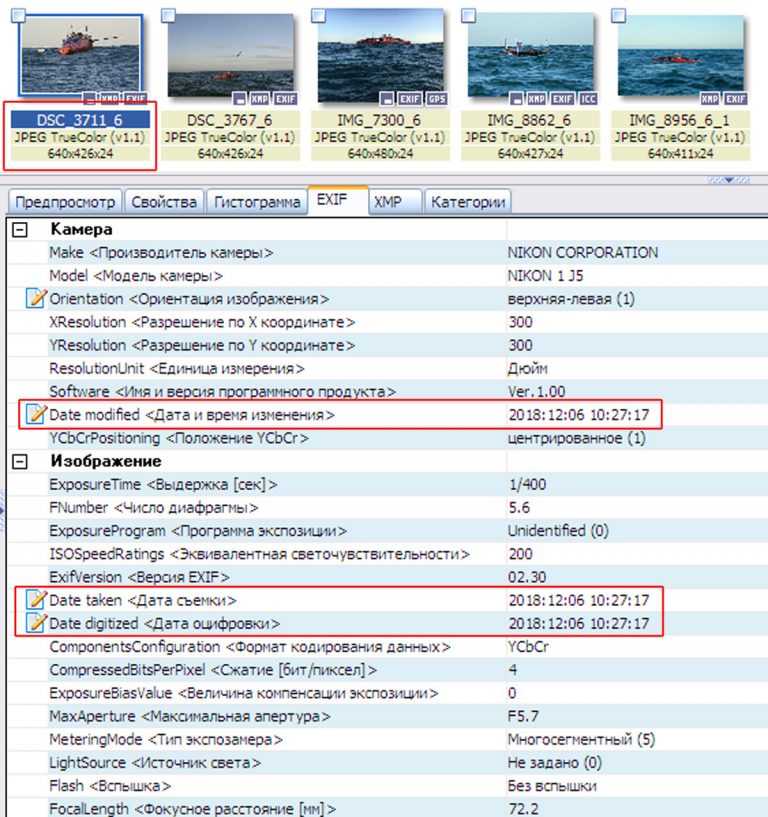 Данные EXIF не только упорядочивают вашу библиотеку, но и позволяют сортировать, фильтровать и выполнять поиск в библиотеке фотографий по многочисленным критериям, что упрощает и ускоряет поиск нужных изображений. К сожалению, многие фотографы, в том числе и я, склонны упускать вещи, когда дело доходит до обновления метаданных. В результате, когда приходит время редактировать ваши данные EXIF, вам нужно делать это массово, что может быть утомительной и трудоемкой задачей.
Данные EXIF не только упорядочивают вашу библиотеку, но и позволяют сортировать, фильтровать и выполнять поиск в библиотеке фотографий по многочисленным критериям, что упрощает и ускоряет поиск нужных изображений. К сожалению, многие фотографы, в том числе и я, склонны упускать вещи, когда дело доходит до обновления метаданных. В результате, когда приходит время редактировать ваши данные EXIF, вам нужно делать это массово, что может быть утомительной и трудоемкой задачей.
EXIF расшифровывается как Exchangeable Image Format. Это стандарт, который определяет данные или информацию, относящуюся к любому медиафайлу, который вы снимаете с помощью цифровой камеры. Он может включать такие данные, как:
Данные EXIF, просмотренные в Adobe Lightroom- Размер изображения
- Имя файла и его расположение на вашем компьютере
- Марка/модель камеры и объектива
- Настройки экспозиции (диафрагма, выдержка, ISO и т. д.)
- Дата и время, когда была сделана фотография
- Место и высота, где была сделана фотография
- Имя фотографа и контактная информация
- Информация об авторских правах
- Программное обеспечение, используемое для постобработки изображения
- Многое другое
Зачем вам нужно редактировать данные EXIF?
Независимо от того, нужно ли вам добавить или удалить данные EXIF, существует множество причин для их редактирования. За почти два десятилетия занятий фотографией вот некоторые из наиболее распространенных причин, по которым мне приходилось редактировать данные EXIF.
За почти два десятилетия занятий фотографией вот некоторые из наиболее распространенных причин, по которым мне приходилось редактировать данные EXIF.
- Удаление конфиденциальной информации при размещении фотографий в Интернете
- Добавление данных о местоположении или изображений с геометками для камер без GPS
- Добавление или обновление заголовков, описаний и подписей
- Оценивание, маркировка и тегирование изображений
- Добавление или обновление вашей контактной информации и/или информации об авторских правах
Если вы планируете продавать свои фотографии каким-либо образом, в любой форме или форме, вам лучше иметь полностью заполненные данные EXIF. Например, давайте рассмотрим веб-сайты со стоковыми фотографиями. Они используют данные EXIF, встроенные в ваши изображения, чтобы возвращать наиболее релевантные изображения в результатах поиска. Без полностью заполненных данных EXIF ваши изображения не будут возвращены в результатах поиска, и в результате вы не получите никаких продаж.
Без полностью заполненных данных EXIF ваши изображения не будут возвращены в результатах поиска, и в результате вы не получите никаких продаж.
Доступные инструменты для массового редактирования данных EXIF
К счастью, существует множество доступных инструментов, позволяющих редактировать данные EXIF ваших фотографий. Все они поддерживают массовое редактирование, поэтому не имеет значения, обновляете ли вы одну фотографию или миллион.
- Фоторедакторы и органайзеры, такие как Adobe Lightroom
- EXIF Editors доступны для всех операционных систем, включая iOS и Android. Многие бесплатные.
- Python
Имейте в виду, что, хотя многие редакторы EXIF рекламируют себя как бесплатные, они часто имеют серьезные ограничения, если вы не хотите платить за полное программное обеспечение. Из-за этих ограничений Python является одним из немногих инструментов, которые могут редактировать данные EXIF как бесплатно, так и без ограничений.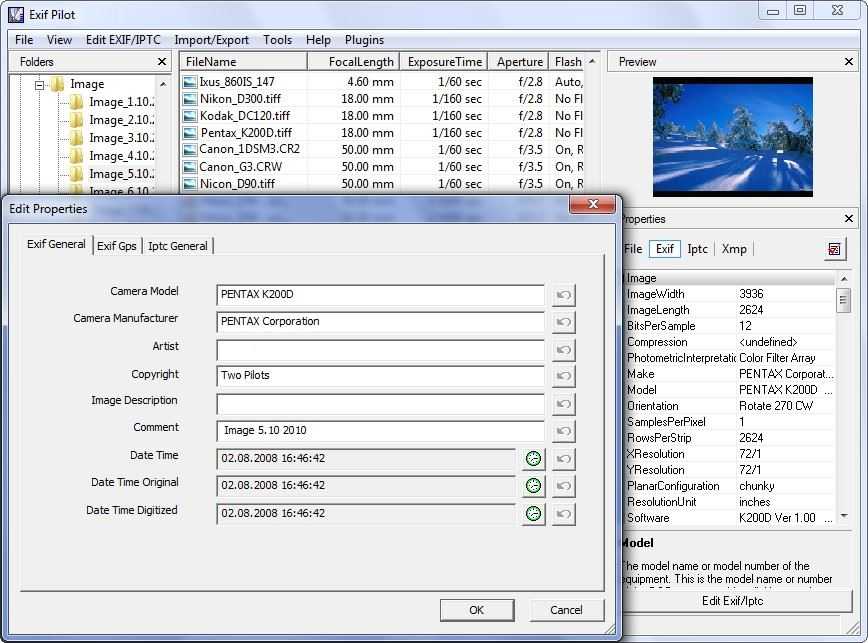 В этом уроке мы собираемся использовать Python для добавления данных EXIF к серии изображений.
В этом уроке мы собираемся использовать Python для добавления данных EXIF к серии изображений.
Библиотеки изображений Python
В предыдущих уроках мы использовали Python Pillow Library, чтобы делать все: от редактирования и постобработки до удаления шума и добавления данных о местоположении к фотографиям. И в этом руководстве мы покажем, что вы можете использовать Pillow для добавления, редактирования и удаления данных EXIF. Однако есть лучший инструмент Python для управления данными EXIF и их редактирования: библиотека exif .
Так что же делает библиотеку exif лучше, чем Pillow? Для этого нам нужно посмотреть, как компьютер хранит и читает данные EXIF. В компьютере параметры EXIF хранятся в виде числовых кодов, а не английских слов. Например, вместо «Производитель камеры» компьютер видит просто 271. Точно так же компьютер видит 36867 вместо «Дата/время съемки».
Чтобы редактировать данные EXIF с помощью Pillow, вам нужно знать числовой ключ для каждого поля, которое вы хотите отредактировать.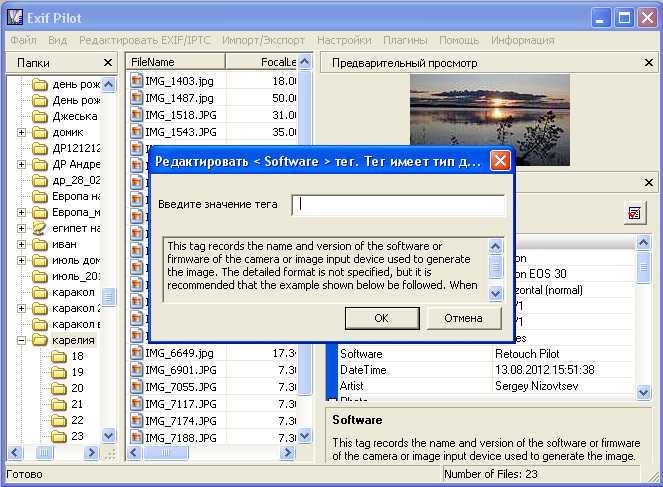 Учитывая, что используются тысячи этих цифровых клавиш, вы потратите невероятное количество времени на поиск нужных вам цифровых клавиш. С другой стороны, библиотека
Учитывая, что используются тысячи этих цифровых клавиш, вы потратите невероятное количество времени на поиск нужных вам цифровых клавиш. С другой стороны, библиотека exif использует удобочитаемые ключи для редактирования данных EXIF. Мы рассмотрим, как использовать обе библиотеки, чтобы вы могли решить, какую из них вы предпочитаете.
Установите библиотеки Pillow и Exif (если вы еще этого не сделали)
Прежде чем погрузиться в данные EXIF, вам необходимо установить библиотеки Python Pillow и Exif, если вы еще этого не сделали. С pip это пара быстрых команд в Терминале или Командной строке.pip3 установить подушку pip3 install exif
Импорт свойства
Image из библиотек Pillow и Exif в ваш скрипт Python Чтобы запустить код из библиотек Pillow и Exif, вам необходимо импортировать свойство Image из каждой библиотеки в свой скрипт Python. Чтобы избежать конфликтов имен, мы будем называть их ExifImage и PillowImage .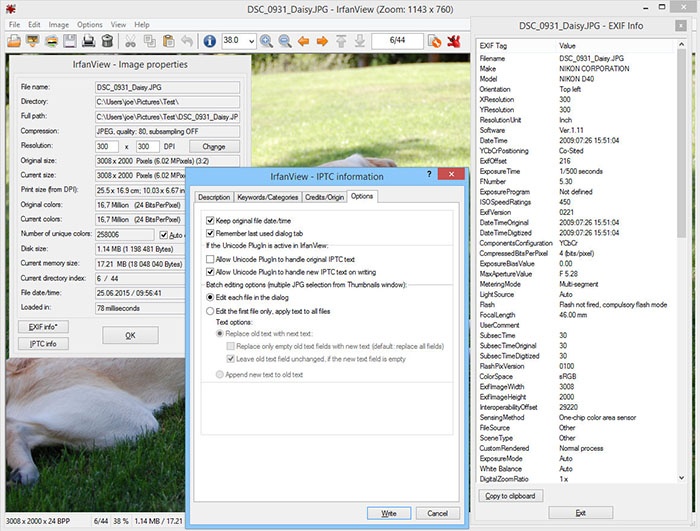 Из библиотеки Pillow мы также импортируем свойство
Из библиотеки Pillow мы также импортируем свойство ExifTags , которое преобразует числовые теги EXIF в удобочитаемые теги.
из exif импортировать изображение как ExifImage из PIL импортировать изображение как PillowImage from PIL import ExifTags
Изображения для этой демонстрации
В это руководство я включил три изображения, но вы можете добавить столько своих собственных, сколько пожелаете. Один набор имеет неповрежденные метаданные, которые мы будем использовать для чтения метаданных. Я удалил данные EXIF из другого набора, чтобы мы могли добавить их с помощью Python. Я также сделал снимки тремя разными камерами.
| Image Description | Camera | Geotagged |
|---|---|---|
| Chicago Cubs vs Boston Red Sox Spring Training game in Mesa, Arizona | Samsung Galaxy | Yes |
| Stonehenge Memorial in Washington State | Nikon D3000 | № |
| Пляжная сцена на Кейп-Код, Массачусетс | Canon EOS R5 | № |
Резервное копирование изображений перед началом работы
Прежде чем что-либо делать с кодом Python, сделайте копию папки, содержащей исходные изображения. Никогда не знаешь, когда что-то пойдет не так. С помощью резервной копии вы всегда можете восстановить свои изображения в исходное состояние.
Никогда не знаешь, когда что-то пойдет не так. С помощью резервной копии вы всегда можете восстановить свои изображения в исходное состояние.
Чтение данных EXIF с помощью Python
Сначала мы пройдемся по изображениям и извлечем марку и модель камеры, дату и время съемки изображения, а также данные о местоположении.
| Параметр | Подушка Свойство | Exif Property |
|---|---|---|
| Camera Make | 271 | make |
| Camera Model | 272 | model |
| Timestamp | 36867 | datetime_original |
| GPS Info | 34853 | gps_latitude, gps_longitude |
Шаги для чтения данных EXIF из каждого изображения и вывода их в окно терминала следующие.
- Откройте изображение
- Извлеките значение каждого тега метаданных, отображаемого в таблице выше
- Распечатайте удобочитаемый тег и значение в окне терминала.
Определите универсальные параметры, которые вы будете использовать для извлечения данных EXIF в скрипте Python
В нашем скрипте Python первое, что нам нужно сделать, это определить универсальные параметры, которые мы будем использовать во всем скрипте. Сначала мы создадим список имен файлов изображений.
изображения = ["baseball.jpg", "cape-cod.jpg", "stonehenge.jpg"]
Затем определите теги EXIF для библиотеки Pillow, которые будут извлекать нужные нам данные. Помните, что Pillow использует числовые теги EXIF.
ПОДУШКА_TAGS = [
271, # Марка камеры
272, # Модель камеры
36867, # Дата/время фотосъемки
34853, # Информация GPS
] Наконец, создайте переменную для хранения тегов EXIF для библиотеки Exif. В библиотеке Exif используются удобочитаемые теги, поэтому полный список тегов см.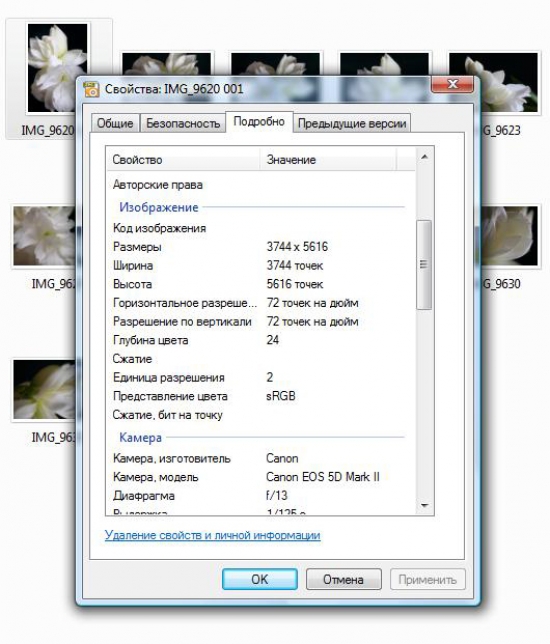 в их документации.
в их документации.
EXIF_TAGS = [
"делать",
"модель",
"дата-время_оригинал",
"gps_широта",
"gps_широта_ref",
"gps_долгота",
"gps_longitude_ref",
"gps_высота",
] Чтение данных EXIF с помощью библиотеки Pillow
Чтобы извлечь данные EXIF из всех изображений одновременно, мы пройдемся по переменной images , которую мы определили выше. Мы напечатаем имя файла изображения, а затем установим путь к изображению внутри папки с метаданными .
для img в изображениях:
печать (изображение)
image_path = "with-metadata/{}".format(img) Затем откройте изображение с помощью Pillow и извлеките данные EXIF с помощью метода getexif() .
подушка_img = PillowImage.open(image_path) img_exif = Pillow_img.getexif()
Теперь пройдемся по тегам. У Pillow есть свойство ExifTags , которое мы будем использовать для получения удобочитаемого определения каждого числового тега. Обратите внимание, что вам нужно будет обернуть его в блок try/except, чтобы пропустить свойства, которые не установлены. Без этого вы получите сообщение об ошибке, и скрипт рухнет, если свойство не установлено. Например, изображения Кейп-Кода и Стоунхенджа не содержат данных GPS/местоположения. Наконец, напечатайте удобочитаемый тег и значение в окне терминала.
Обратите внимание, что вам нужно будет обернуть его в блок try/except, чтобы пропустить свойства, которые не установлены. Без этого вы получите сообщение об ошибке, и скрипт рухнет, если свойство не установлено. Например, изображения Кейп-Кода и Стоунхенджа не содержат данных GPS/местоположения. Наконец, напечатайте удобочитаемый тег и значение в окне терминала.
для тега в PILLOW_TAGS:
пытаться:
english_tag = ExifTags.TAGS[тег]
значение = img_exif[тег]
кроме:
продолжать
print("{}: {}".format(english_tag, value)) Final Pillow Code
Объедините все это в красивый, компактный блок кода.
для img в изображениях:
печать (изображение)
image_path = "с метаданными/{}".format(img)
подушка_img = PillowImage.open(image_path)
img_exif = подушка_img.getexif()
для тега в PILLOW_TAGS:
пытаться:
english_tag = ExifTags.TAGS[тег]
значение = img_exif[тег]
кроме:
продолжать
print("{}: {}". format(english_tag, значение))
format(english_tag, значение)) Когда вы запускаете скрипт, он выводит информацию о каждой фотографии.
бейсбол.jpg Марка: самсунг Модель: SM-G965F DateTimeOriginal: 2019:03:25 18:06:05 GPSInfo: æ0: b'Øx02Øx02Øx00Øx00', 1: 'N', 2: (33.0, 25.0, 50.0), 3: 'W', 4: (111.0, 52.0, 53.0), 5: b'Øx00', 6: 347.0, 7: (1.0, 6.0, 0.0), 27: b'ASCIIØx00Øx00Øx00GPS', 29: '2019:03:26'å Кейп-Код.jpg Марка: Кэнон Модель: Canon EOS R5 DateTimeOriginal: 2022:03:22 20:58:52 Стоунхендж.jpg Марка: НИКОН КОРПОРЕЙШН Модель: НИКОН Д3000 DateTimeOriginal: 2022:02:16 21:36:08
Несколько слов об интерпретации выходных данных GPS
Когда вы смотрите на выходные данные GPS, вы, вероятно, задаетесь вопросом, на что, черт возьми, вы смотрите. Чтобы расшифровать его, давайте разберем его и рассмотрим важные компоненты. К вашему сведению, Pillow возвращает координаты широты и долготы в виде кортежей (градусы, минуты, секунды) .
1: 'Н', 2: (33,0, 25,0, 50,0), 3: 'В', 4: (111,0, 52,0, 53,0), 6: 347.0,
Вот что все это значит.
-
"Н"указывает, что координата широты находится в северном полушарии. Он возвращает'S'для широт южного полушария. -
(33.0, 25.0, 50.0)содержит градусы, минуты и секунды координат широты. В данном случае это 33°25’50″ с.ш. -
'W'указывает, что координата долготы находится в западном полушарии. Он возвращает'E'для долготы восточного полушария. - Кортеж
(111.0, 52.0, 53.0)содержит градусы, минуты и секунды координат долготы. Здесь это 111°52’53″з.д. - 347.0 — высота, на которой была сделана фотография, в метрах.
Помните, геотег привязан к фотографии бейсбольного мяча. Если мы нанесем эти координаты на карту, она должна вернуть бейсбольный стадион весенней тренировки Chicago Cubs в Месе, штат Аризона. Действительно, он даже правильно показывает, что мы садимся на первую базовую линию.
Весенняя тренировочная игра Чикаго Кабс против Бостон Ред Сокс в марте 2019 годаЧтение данных EXIF с помощью библиотеки Exif
Извлечение данных EXIF из ваших фотографий с помощью библиотеки Exif очень похоже на библиотеку Pillow. Опять же, мы начнем с печати имени файла изображения и установки пути к изображению внутри
Опять же, мы начнем с печати имени файла изображения и установки пути к изображению внутри папка с метаданными .
для img в изображениях:
печать (изображение)
image_path = "with-metadata/{}".format(img) Далее мы прочитаем изображение в библиотеку Exif. Однако, в отличие от Pillow, библиотека Exif автоматически извлекает все данные EXIF при создании экземпляра объекта Image . В результате нам не нужно вызывать никаких дополнительных методов или функций.
с open(image_path, "rb") в качестве input_file:
img = ExifImage(input_file) Поскольку библиотека Exif автоматически извлекает данные EXIF, все, что вам нужно сделать, это просто перебрать теги и извлечь каждый из них с помощью метод get() . И в отличие от библиотеки Pillow, библиотека Exif также автоматически обрабатывает экземпляры, в которых отсутствуют точки данных. Он не выдаст ошибку, поэтому вам не нужно оборачивать его в блок try/except.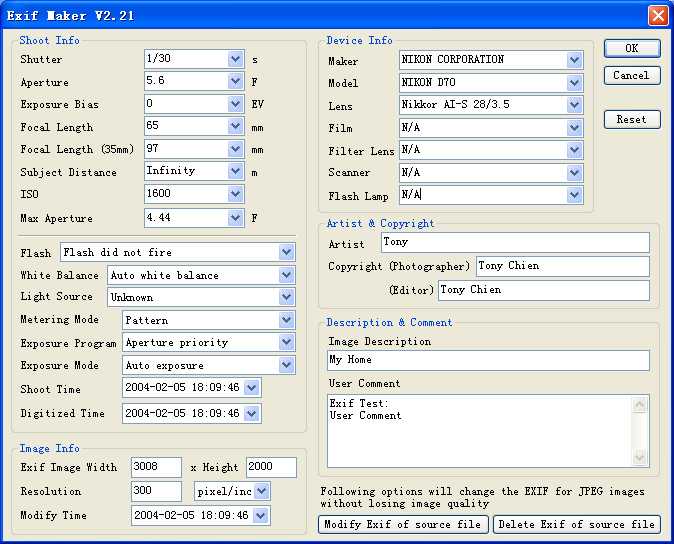
для тега в EXIF_TAGS:
значение = img.get(тег)
print("{}: {}".format(tag, value)) Окончательный код библиотеки Exif
Когда вы соберете все вместе, получится даже чище, чем при использовании библиотеки Pillow.
для img в изображениях:
печать (изображение)
image_path = "с метаданными/{}".format(img)
с open(image_pdaath, ”rb”) в качестве input_file:
img = ExifImage(img_file)
для тега в EXIF_TAGS:
значение = img.get(тег)
print("{}: {}".format(тег, значение)) При запуске скрипта вывод из библиотеки Exif должен быть идентичен выводу из библиотеки Pillow, за одним исключением. Библиотека Exif разбивает данные GPS на составляющие. Вы по-прежнему будете получать те же кортежи, что и с библиотекой Pillow, но она помечает, что каждый компонент данных GPS использует английские слова вместо числовых кодов.
бейсбол.jpg сделать: самсунг модель: SM-G965F datetime_original: 2019:03:25 18:06:05 gps_широта: (33.0, 25.0, 50.0) gps_latitude_ref: Н gps_longitude: (111.0, 52.0, 53.0) gps_longitude_ref: Вт gps_altitude: 347.0 Кейп-Код.jpg сделать: Кэнон модель: Canon EOS R5 datetime_original: 2022:03:22 20:58:52 gps_широта: нет gps_latitude_ref: нет gps_longitude: нет gps_longitude_ref: нет gps_altitude: нет Стоунхендж.jpg сделать: НИКОН КОРПОРЕЙШН модель: НИКОН Д3000 datetime_original: 2022:02:16 21:36:08 gps_широта: нет gps_latitude_ref: нет gps_longitude: нет gps_longitude_ref: нет gps_altitude: нет
Запись, редактирование и обновление данных EXIF с помощью Python
Чтобы продемонстрировать, как записывать и редактировать данные EXIF, мы добавим простое сообщение об авторских правах ко всем трем изображениям. В этом сообщении будет просто написано «Авторское право 2022. Все права защищены». Мы также добавим ваше имя в данные EXIF в качестве художника/фотографа.
Универсальные теги, которые мы будем использовать в скрипте Python
Точно так же, как мы делали это при чтении данных EXIF с изображения, мы определим теги исполнителя и авторских прав, которые мы будем использовать для редактирования данных EXIF в каждой библиотеке.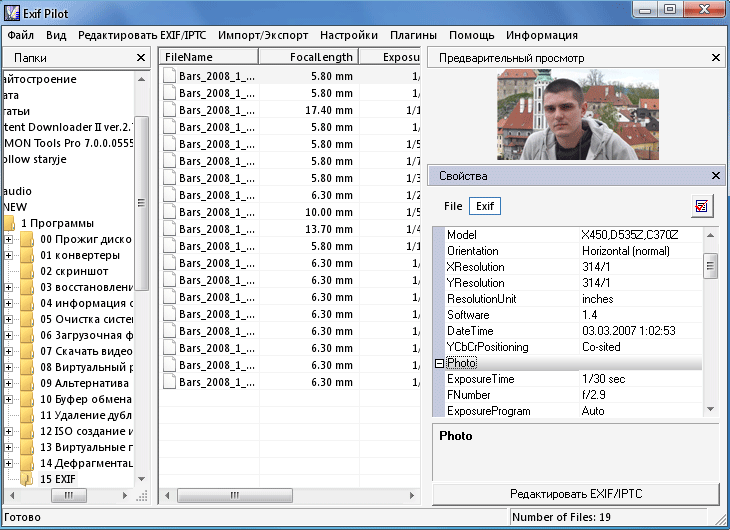 Мы также сохраним значения, которые мы установим для тегов в
Мы также сохраним значения, которые мы установим для тегов в ЗНАЧЕНИЯ переменная.
ПОДУШКА_TAGS = [
315, # Имя исполнителя
33432, # Сообщение об авторских правах
[
EXIF_TAGS = [
"художник",
"Авторские права",
]
ЗНАЧЕНИЯ = [
«Мэттью Гоув», # Имя исполнителя
Авторское право 2022 Мэтью Гоув. Все права защищены." # Сообщение об авторских правах
] Как редактировать данные EXIF с помощью библиотеки Pillow
Для редактирования данных EXIF необходимо открыть изображение с помощью библиотеки Pillow и загрузить данные EXIF с помощью метода getexif() . Этот код идентичен тому, когда мы читаем метаданные. Единственная разница в том, что мы загружаем изображение из папка без метаданных .
для img в изображениях:
image_path = "без метаданных/{}".format(img)
Pillow_image = PillowImage.open(image_path)
img_exif = Pillow_img.getexif() Теперь все, что нам нужно сделать, это перебрать теги, которые мы хотим установить (которые находятся в переменной PILLOW_TAGS ), и установить для них соответствующие значения в VALUES .
для тега, значение в zip(PILLOW_TAGS, VALUES):
img_exif[tag] = значение Наконец, просто сохраните изменения в вашем изображении. Для целей этого урока мы сохраняем окончательные изображения отдельно от оригиналов. Когда вы обновляете данные EXIF, не стесняйтесь перезаписывать исходное изображение. При необходимости вы всегда можете восстановить данные из резервной копии, которую мы сделали.
выходной_файл = изображение Pillow_img.save(output_file, exif=img_exif)
Вот и все. Когда вы соберете все это вместе, у вас получится красивый, эффективный и компактный блок кода.
для img в изображениях:
image_path = "без метаданных/{}".format(img)
Pillow_image = PillowImage.open(image_path)
img_exif = подушка_img.getexif()
для тега значение в zip (PILLOW_TAGS, VALUES):
img_exif[тег] = значение
выходной_файл = изображение
подушка_img.save(выходной_файл, exif=img_exif) Как редактировать данные EXIF с помощью библиотеки Exif
Редактировать данные EXIF с помощью библиотеки Exif еще проще, чем с помощью Pillow.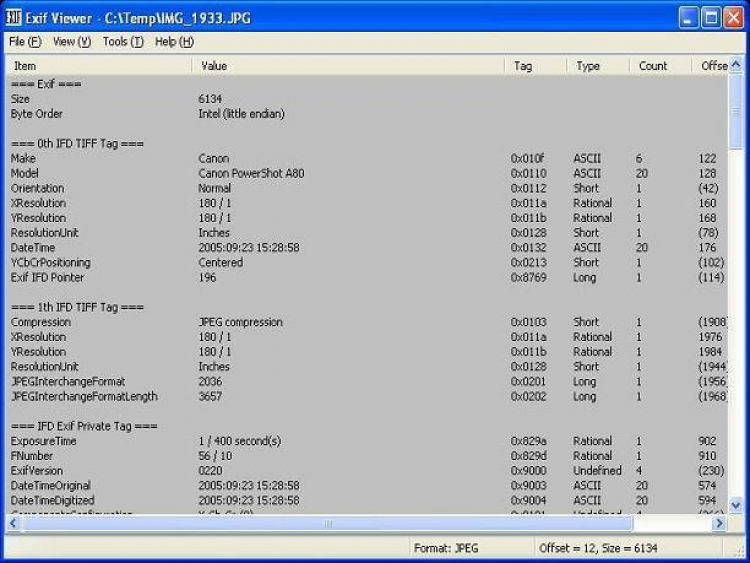 Мы начнем с загрузки изображения без метаданных в библиотеку Exif. Вы можете вырезать и вставить этот код из скрипта, который считывает данные EXIF. Только не забудьте изменить папку
Мы начнем с загрузки изображения без метаданных в библиотеку Exif. Вы можете вырезать и вставить этот код из скрипта, который считывает данные EXIF. Только не забудьте изменить папку с метаданными на без метаданных .
для img в изображениях:
image_path = "без метаданных/{}".format(img)
с open(image_path, ”rb”) в качестве input_file:
exif_img = ExifImage(входной_файл) Здесь очень легко редактировать данные EXIF и устанавливать новые значения. Если у вас есть много данных EXIF для редактирования, во что бы то ни стало поместите все в цикл. Однако для простоты вы также делаете это.
exif_img.artist = «Мэтью Гоув exif_img.copyright = «Авторское право 2022 Мэтью Гоув. Все права защищены."
Затем сохраните файл. Как и в случае с библиотекой Pillow, мы сохраним все в новый файл для целей руководства. Однако не стесняйтесь перезаписывать изображения, когда используете их в реальном мире.
выходной_файлпуть = изображение
с open(output_filepath, ”wb”) в качестве файла:
ofile. write(exif_img.get_file())
write(exif_img.get_file()) Соберите все вместе, и вы сможете обновлять и редактировать свои данные EXIF с помощью всего 10 строк кода Python.
для img в изображениях:
image_path = "без метаданных/{}".format(img)
с open(image_path, "rb") в качестве input_file:
exif_img = ExifImage(входной_файл)
exif_img.artist = "Мэтью Гоув"
exif_img.copyright = "Авторское право Мэтью Гоув, 2022 г. Все права защищены."
с open(img, "wb") как файл:
ofile.write(exif_img.get_file()) Подтверждение того, что ваши изменения EXIF сработали
Последний шаг в редактировании ваших данных EXIF — это подтверждение того, что код Python действительно работает. В сценарии я скопировал логику, когда мы читаем данные EXIF, чтобы убедиться, что наши правки были добавлены и сохранены правильно. Действительно, когда вы запустите скрипт, вы увидите следующее подтверждение в окне терминала. Кроме того, вы можете открыть фотографию в любом фоторедакторе, например Adobe Lightroom, чтобы убедиться, что к ней добавлены новые данные EXIF.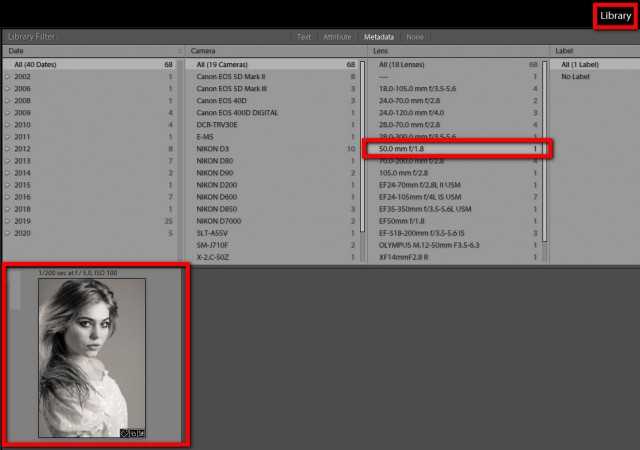
ПОДУШКА ======= бейсбол.jpg Художник: Мэтью Гоув Авторское право: Copyright 2022 Мэтью Гоув. Все права защищены. Кейп-Код.jpg Художник: Мэтью Гоув Авторское право: Copyright 2022 Мэтью Гоув. Все права защищены. Стоунхендж.jpg Художник: Мэтью Гоув Авторское право: Copyright 2022 Мэтью Гоув. Все права защищены. ################################# EXIF ====== бейсбол.jpg художник: Мэтью Гоув авторское право: Copyright 2022 Мэтью Гоув. Все права защищены. Кейп-Код.jpg художник: Мэтью Гоув авторское право: Copyright 2022 Мэтью Гоув. Все права защищены. Стоунхендж.jpg художник: Мэтью Гоув авторское право: Copyright 2022 Мэтью Гоув. Все права защищены.
Загрузите код в этом руководстве
Вы можете загрузить код, который мы написали в этом руководстве, из нашего репозитория Bitbucket. Пожалуйста, не стесняйтесь поиграть с ним и обновить его в соответствии с вашими потребностями. Если у вас есть какие-либо вопросы, оставьте их в комментариях ниже.
Заключение
Python — невероятно мощный инструмент для обновления и редактирования данных EXIF.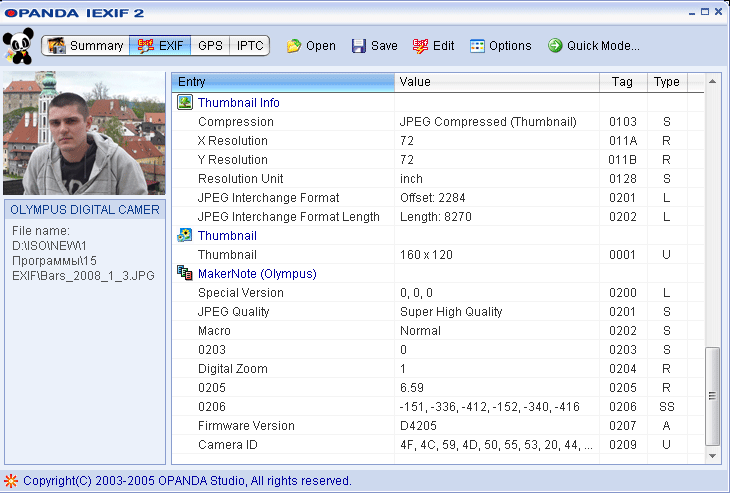 И самое главное, это один из немногих инструментов для редактирования EXIF, который является полностью бесплатным, без каких-либо ограничений на то, что вы можете с ним делать. Он быстрый, простой в использовании и бесконечно масштабируемый. Метаданные EXIF никоим образом не являются самым привлекательным аспектом фотографии. Но он один из самых критических. Когда вы не управляете этим правильно, вы буквально теряете время и деньги.
И самое главное, это один из немногих инструментов для редактирования EXIF, который является полностью бесплатным, без каких-либо ограничений на то, что вы можете с ним делать. Он быстрый, простой в использовании и бесконечно масштабируемый. Метаданные EXIF никоим образом не являются самым привлекательным аспектом фотографии. Но он один из самых критических. Когда вы не управляете этим правильно, вы буквально теряете время и деньги.
Если вам нужна помощь в начале работы с данными EXIF, свяжитесь с нами сегодня. Как эксперты в области фотографии и науки о данных, не так много людей, которые знают все тонкости данных EXIF лучше, чем мы. В качестве альтернативы, если вы просто хотите увидеть больше руководств, я приглашаю вас присоединиться к нашему списку адресов электронной почты и подписаться на наш канал YouTube. Увидимся в следующем уроке.
Что это за технология EXIF, которую люди использовали для изучения фотографий Трампа?
Для получения самых последних новостей и информации о пандемии коронавируса посетите веб-сайты ВОЗ и CDC.
Дело президента Дональда Трампа о COVID-19 принесло малоизвестной технологии фотоданных под названием EXIF 15 минут интернет-славы, когда люди начали внимательно изучать его фотографии, сделанные в эти выходные в больнице Уолтера Рида. Но что такое EXIF?
Короче говоря, это стандартный способ, которым камеры могут встраивать метаданные в файл фотографии. Эти данные могут включать в себя модель камеры, с помощью которой был сделан снимок, какие настройки экспозиции использовались, где была сделана фотография и, что наиболее важно в случае Трампа, время, когда была сделана фотография.
Последний пункт представляет особый интерес, поскольку данные EXIF двух фотографий Трампа, опубликованные Белым домом в субботу, указывают на то, что они могли быть сняты с разницей в 10 минут. Это вызвало критику за то, что кадры были постановочными для фотосессии. Это, в свою очередь, вызвало споры о том, что такое EXIF и сколько он раскрывает, и, возможно, привело к решению Белого дома удалить данные EXIF из воскресных фотографий.
Люди могут изменять данные EXIF, так что это не определенный показатель атрибутов фотографии, но часто он точен. Это один из примеров того, как обычная жизнь создает след данных, куда бы мы ни пошли и что бы мы ни делали. Наша цифровая жизнь удобна, но может рассказать о нас больше, чем мы хотели бы знать другим.
Вот что такое EXIF, а что нет, и что с ним можно делать, а что нельзя.
Что такое EXIF?EXIF расшифровывается как Exchangeable Image File Format. Он был разработан в 1990-х годах, когда цифровые камеры только зарождались, Японской ассоциацией развития электронной промышленности, отраслевой группой, которая теперь называется Японской ассоциацией производителей электроники и информационных технологий.
Метаданные — это данные, которые описывают другие данные. В случае EXIF это означает данные о цифровой фотографии. Это может включать в себя такую информацию, как скорость затвора, время экспозиции, модель камеры, серийный номер камеры и уменьшенную версию фотографии. Камеры изначально записывают EXIF, но программное обеспечение для редактирования фотографий может редактировать его больше, например, добавляя координаты местоположения по широте и долготе.
Камеры изначально записывают EXIF, но программное обеспечение для редактирования фотографий может редактировать его больше, например, добавляя координаты местоположения по широте и долготе.
Популярные программы для редактирования фотографий, такие как Adobe Photoshop и Lightroom, могут считывать данные EXIF. Они также объединяют EXIF с другими типами метаданных, полезными для записи информации, такой как заголовки фотографий, подписи, ключевые слова и авторские права. Специализированные инструменты, такие как ExifTool, также позволяют проверять и изменять детали метаданных.
Программное обеспечение для редактирования фотографий часто добавляет новые данные EXIF, свидетельствующие о том, что фотография была отредактирована.
Для проверки онлайн-фотографий также существуют расширения для просмотра EXIF для Chrome, Firefox и других браузеров.
Может ли EXIF подтвердить, когда была сделана фотография? Нет.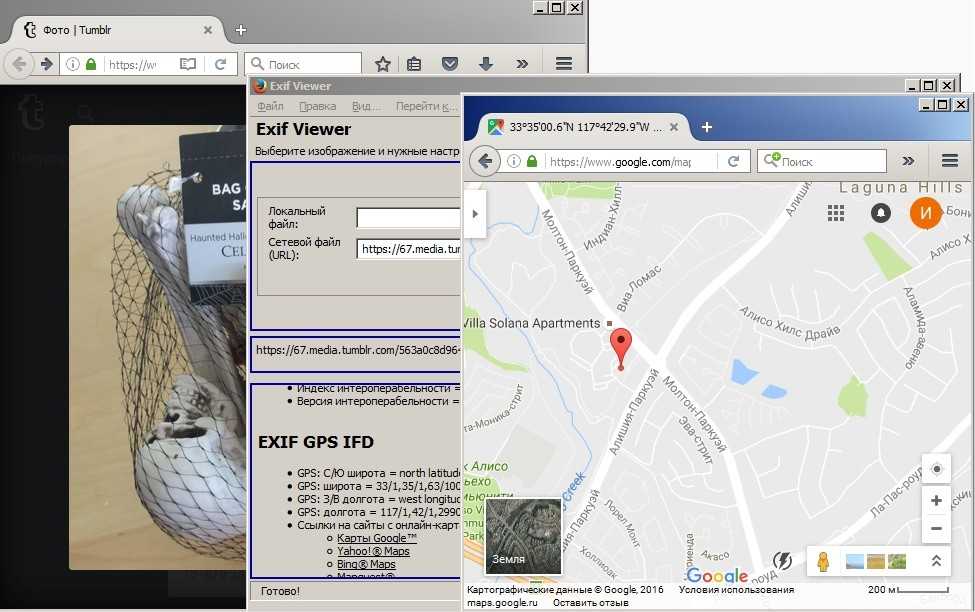 Это не постоянная запись. Кроме того, настройки камеры могут быть изменены или установлены неправильно. EXIF на фотографиях вашего мобильного телефона будет обновляться при смене часовых поясов, но обычные камеры обычно приходится сбрасывать вручную. Аналогичные проблемы с метками времени возникают, когда начинается или заканчивается переход на летнее время.
Это не постоянная запись. Кроме того, настройки камеры могут быть изменены или установлены неправильно. EXIF на фотографиях вашего мобильного телефона будет обновляться при смене часовых поясов, но обычные камеры обычно приходится сбрасывать вручную. Аналогичные проблемы с метками времени возникают, когда начинается или заканчивается переход на летнее время.
Кроме того, данные EXIF можно удалить или изменить. Например, Twitter и Facebook удаляют большинство метаданных EXIF перед публикацией фотографий, что помогает сохранить конфиденциальность.
Президент Трамп в больнице Уолтера Рида на втором из двух фото. Данные EXIF на фотографиях, как сообщается, указывают на то, что они были сделаны с разницей в 10 минут.
белый дом Тем не менее, большинство людей не возятся с EXIF или другими метаданными, поэтому EXIF может указать полезную информацию о фотографии, даже если она не может быть точным доказательством того, когда фотография была сделана.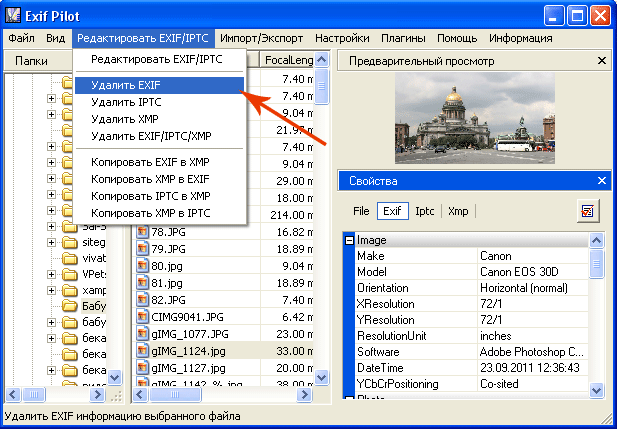



 format(english_tag, значение))
format(english_tag, значение)) 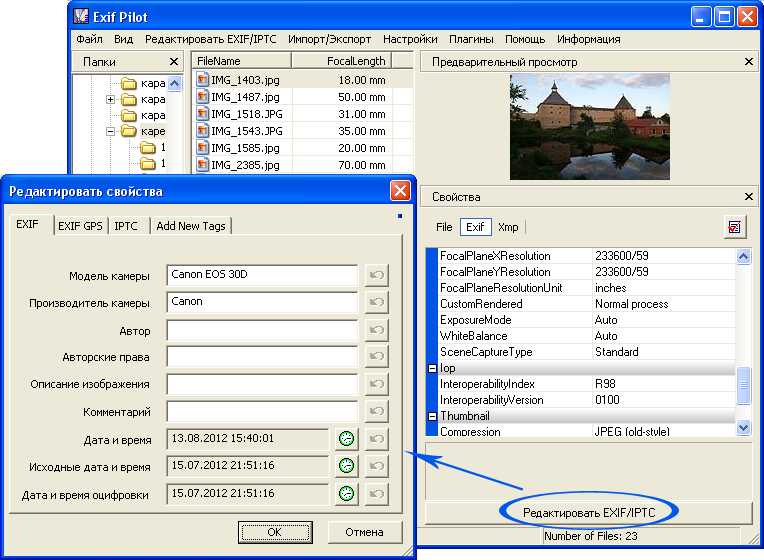 0,
0,  0, 25.0, 50.0)
gps_latitude_ref: Н
gps_longitude: (111.0, 52.0, 53.0)
gps_longitude_ref: Вт
gps_altitude: 347.0
Кейп-Код.jpg
сделать: Кэнон
модель: Canon EOS R5
datetime_original: 2022:03:22 20:58:52
gps_широта: нет
gps_latitude_ref: нет
gps_longitude: нет
gps_longitude_ref: нет
gps_altitude: нет
Стоунхендж.jpg
сделать: НИКОН КОРПОРЕЙШН
модель: НИКОН Д3000
datetime_original: 2022:02:16 21:36:08
gps_широта: нет
gps_latitude_ref: нет
gps_longitude: нет
gps_longitude_ref: нет
gps_altitude: нет
0, 25.0, 50.0)
gps_latitude_ref: Н
gps_longitude: (111.0, 52.0, 53.0)
gps_longitude_ref: Вт
gps_altitude: 347.0
Кейп-Код.jpg
сделать: Кэнон
модель: Canon EOS R5
datetime_original: 2022:03:22 20:58:52
gps_широта: нет
gps_latitude_ref: нет
gps_longitude: нет
gps_longitude_ref: нет
gps_altitude: нет
Стоунхендж.jpg
сделать: НИКОН КОРПОРЕЙШН
модель: НИКОН Д3000
datetime_original: 2022:02:16 21:36:08
gps_широта: нет
gps_latitude_ref: нет
gps_longitude: нет
gps_longitude_ref: нет
gps_altitude: нет 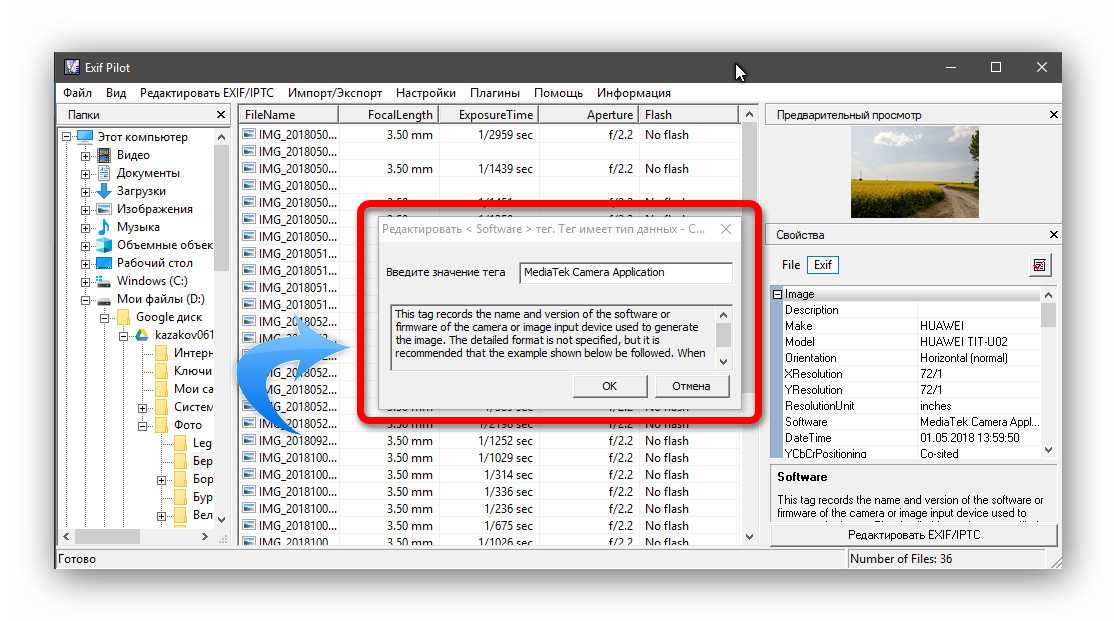 write(exif_img.get_file())
write(exif_img.get_file())