30 лучших фильтров Photoshop, которые вы должны попробовать в 2022 году
Есть много причин, по которым вам следует использовать фильтры и плагины Photoshop. Фильтры Photoshop могут поднять ваши фотографии на новый уровень и сделать редактирование проще и быстрее.
Сегодня я расскажу вам о 30 лучших фильтрах и плагинах для Photoshop! В этом обширном списке вы обязательно найдете функцию, которая значительно облегчит редактирование!
30 лучших фильтров Photoshop
Для любого уровня опыта в этом списке вы найдете разнообразные фильтры и плагины Photoshop, которые помогут вам достичь новых художественных высот.
30. Twenty One Vintage & Retro Color Effects
- Типы файлов: PSD
- Более одного фильтра: Да (21)
- Лучше всего подходит для: Винтажные стили
Винтаж и ретро никогда не выходят из моды. Сделайте шаг назад во времени с помощью Twenty One Vintage и Retro Color Effects.
Это шаблон Photoshop, который поставляется с 21 неразрушающим эффектом. Среди них – цвет, виньетка, фильтр старого стиля и эффекты шума/пыли.
Среди них – цвет, виньетка, фильтр старого стиля и эффекты шума/пыли.
Вы можете выбирать между различными цветовыми оттенками и даже комбинировать их для достижения неограниченных результатов.
29. Wanderlust
- Типы файлов: ATN
- Больше одного фильтра: Да (3)
- Лучшее решение: Добавляет глубину и настроение
Если вы увлекаетесь путешественной фотографией, этот фильтр Wanderlust преобразит ваши фотографии, придав им вид, вдохновленный кинопленкой.
Натуральные цветовые стили Wanderlust идеально подходят для путешествий, стиля жизни и портретной фотографии. С ними ваш блог будет выглядеть современно и модно.
28. Oil Paint Animation
- Типы файлов: ATN
- Больше одного фильтра: Нет
- Лучшее применение: Создание картины маслом
Фильтр Oil Paint Animation преобразует вашу фотографию, делая ее похожей на классическую картину маслом.
Если вы ищете что-то необычное, этот фильтр Photoshop для вас. К нему также прилагается видеоурок, который поможет вам.
К нему также прилагается видеоурок, который поможет вам.
27. Old Photo
- Типы файлов: PSD
- Больше одного фильтра: Нет
- Лучше всего подходит для: Имитация старой пленки
- Бесплатно
Еще один фильтр, который превратит ваши новые фотографии в старые. Old Photo придаст вашим изображениям вид кросс-процессинга.
В свое время это было очень популярно в модной фотографии. Фотографы намеренно обрабатывали пленку в химическом растворе, который на самом деле предназначался для другого типа пленки.
26. LithPrint
- Типы файлов: ATN
- Больше одного фильтра: Нет
- Лучшее применение: Эффект литографии
- Цена: Бесплатно
LithPrint – это техника переэкспонирования черно-белых или цветных негативов на желто-серебряную бумагу. Затем частичная проявка в очень разбавленном литографском проявителе.
При этом могут получаться отпечатки с особыми свойствами и характеристиками. Тональное распределение и реакция на тонеры очень разные. Это очень непредсказуемая техника. С помощью этого фильтра Photoshop вы сможете создать свой собственный отпечаток литографии в несколько кликов.
Это очень непредсказуемая техника. С помощью этого фильтра Photoshop вы сможете создать свой собственный отпечаток литографии в несколько кликов.
25. Into The Jungle
- Типы файлов: ATN
- Больше одного фильтра: Да (10)
- Лучшее для: Драматические изображения
Набор действий Into The Jungle Photoshop Actions – это коллекция фильтров, созданных для природной и туристической фотографии.
Если вы хотите создать приключенческое настроение для своих фотографий из путешествий, этот набор для вас.
24. Faded Films
- Типы файлов: ATN
- Больше одного фильтра: Да (75)
- Лучшее для: Многочисленные эффекты затухания
Этот набор действий – фильтр фотошопа, если вам нравится этот выцветший вид пленки. С ним красивые, выцветшие цвета можно получить одним щелчком мыши. Они неразрушающие, быстрые и простые в использовании и обеспечивают максимальное качество изображения, динамический диапазон и стабильные результаты.
23. Vintage
- Типы файлов: PSD
- Больше одного фильтра: Нет
- Лучшее для: Мечтательные цвета
- Бесплатно
Ищете винтажный эффект, который бы выделялся? Этот фильтр Photoshop сделает ваши фотографии яркими, винтажными цветами.
22. Dramatic Sepia
- Типы файлов: ATN
- Больше одного фильтра: Нет
- Лучше всего подходит для: Светлая сепия
- Бесплатно
Dramatic Sepia – это бесплатный фильтр для фотошопа, который стоит скачать, если вы хотите получить устаревший или выгоревший на солнце вид.
Этот фильтр отлично подходит для придания вашим фотографиям вневременного вида. Он отлично подходит для фотографий зданий или любимых людей.
21. Blue Evening
- Типы файлов: ATN
- Больше одного фильтра: Нет
- Лучшее для: Синие оттенки
- Бесплатно
Если вы хотите придать своим цветам потустороннюю эстетику, бесплатный фильтр фотошопа Blue Evening может стать для вас идеальным решением!
Blue Evening обладает уникальной способностью добавлять синий оттенок, не делая всю фотографию одноцветной.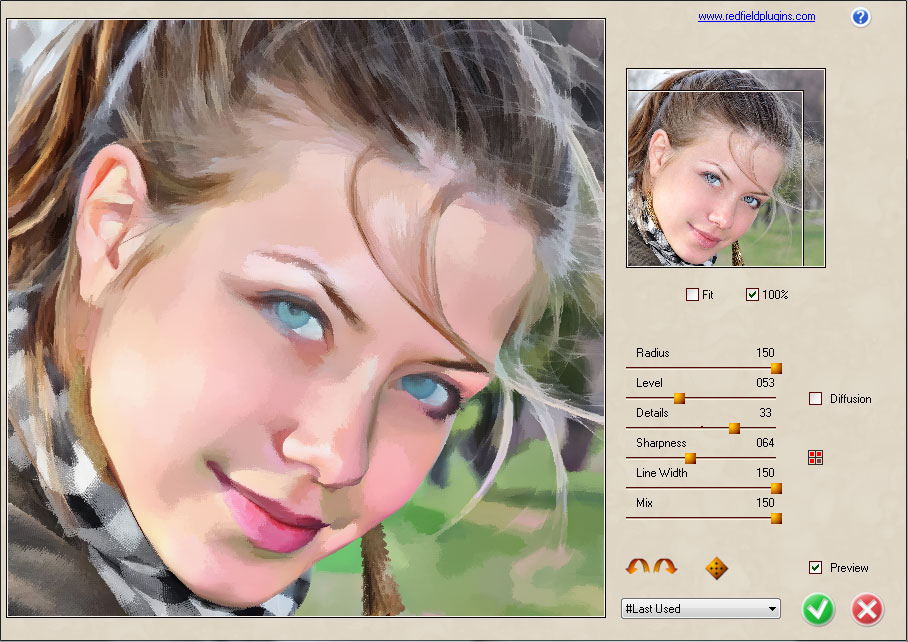
20. HDR Tools
- Типы файлов: ATN
- Больше одного фильтра: Да (3)
- Лучшее применение: HDR-эффект
- Бесплатно
HDR Tools – это отличный способ имитировать эффект HDR в Adobe Photoshop. Это бесплатный фильтр Photoshop, который позволяет получить три уровня интенсивности для создания хорошо известного эффекта HDR.
Это действие фотошопа предназначено для добавления контраста к HDR-изображениям. Это очень полезно, если вы часто работаете с техникой HDR. Но даже если это не так, этот бесплатный фильтр фотошопа поможет вам увеличить контраст между светлыми и теневыми участками.
19. Royal Wedding Pro
- Типы файлов: ATN
- Больше одного фильтра: Да (4)
- Лучшее для: Свадьбы
- Бесплатно
Этот набор действий для фотошопа – лучший друг свадебного фотографа. Если вы еще не нашли пресет для редактирования или не усовершенствовали свой метод обработки фотографий, эти фильтры сэкономят вам массу времени.
Фильтры и эффекты, которые вы получите из этого набора, создают эстетику, хорошо знакомую нам по свадебной фотографии. Они приглушают некоторые цвета, добавляя винтажное настроение вашим фотографиям.
18. Bridal
- Типы файлов: ATN
- Больше одного фильтра: Да (25)
- Лучшее для: Свадебные образы невесты
- Бесплатно
Пакет Bridal – это набор бесплатных фильтров фотошопа, цель которых одна – сделать ваши снимки более красивыми. Они разработаны специально для бридальных съемок, но хорошо работают во многих свадебных сценариях и даже в других видах фотографии.
Мне нравится, что они предоставляют вам ряд вариантов редактирования. Это означает, что вы можете выбрать другой стиль в зависимости от атмосферы различных событий.
17. Monochromatic
- Типы файлов: ATN
- Более одного фильтра: Да (18)
- Лучше всего подходит для: Монохромный
- Бесплатно
Иногда хочется, чтобы изображение было не просто черно-белым. В этом случае на помощь приходят монохроматические стили. С помощью этого набора фильтров вы можете использовать как простые монохроматические эффекты, так и более стилизованные, такие как сепия и цианотипия.
В этом случае на помощь приходят монохроматические стили. С помощью этого набора фильтров вы можете использовать как простые монохроматические эффекты, так и более стилизованные, такие как сепия и цианотипия.
Эти фотоэффекты отлично подходят для придания любому изображению большей драматичности. Мне нравятся эффект сепии, поскольку они придают вашим фотографиям вневременной характер. Кроме того, вы получаете функцию “Воспроизвести все”, что позволяет легко просмотреть все 18 вариантов!
16. Comic Oil Paint
- Типы файлов: ATN
- Больше одного фильтра: Да (10)
- Лучшее для: Стиль комиксов
- Цена: Бесплатно
Этот удивительный фильтр Photoshop предоставляет ряд стилей для преобразования фотографий в изображения в стиле комиксов. Благодаря фотоэффектам ваши фотографии будут меньше похожи на реальную жизнь и больше на рисунок.
С десятью фильтрами на выбор создание комикса о вас и ваших друзьях еще никогда не было таким простым!
15.
 Analog Camera
Analog Camera- Типы файлов: ATN, PDF
- Больше одного фильтра: Да (24)
- Лучшее применение: Моделирование аналоговой камеры
- Бесплатно
Этот набор действий фотошопа позволяет получить целый ряд эффектов. Они выглядят так, будто вышли из старинной камеры с устаревшей пленкой! Это почти как набор недостатков, которые при правильном использовании создают идеальное ощущение изображения.
Вы получаете на выбор целый ряд фотофильтров, которые дают различные оттенки цветов. Если вы любите фотографировать путешествия с изюминкой, этот инструмент для вас.
14. Animated Real Paint FX
- Типы файлов: ATN, PAT, JSX, PNG, PSD
- Более одного фильтра: Да
- Лучше всего подходит для: Точные картины
Animated Real Paint FX – это дополнение для Adobe Photoshop, которое создает потрясающие картины из ваших изображений. Вы можете легко изменять свои фотографии и определять уровень детализации и текстуры, который вам нужен.
Мне нравится, что можно увидеть отдельные мазки кисти. Мне также очень нравится, что в нем есть эффект анимации, и вы можете превратить свой процесс в произведение искусства!
13. Old Photo
- Типы файлов: ATN, JPG
- Больше одного фильтра: Да (48)
- Лучшее для: Точные старые фотографии
Плагин Old Photo Photoshop – самый убедительный симулятор старой пленки в этом списке! Вы можете превратить любую фотографию в нестареющий шедевр всего за два клика.
Вы также получаете ряд наложений, которые делают изображение похожим на старый школьный фотоотпечаток. Сюда входят накладки от пыли и царапин JPEG и набор различных типов бумаги.
12. Glitch Effect
- Типы файлов: PSD
- Больше одного фильтра: Да (45)
- Лучшее для: Глитч-эффекты
Этот набор глитч-эффектов позволяет качественно отредактировать изображение с помощью искажения. Эти спецэффекты создают впечатление, что на ваших фотографиях произошла ошибка обработки, красивым и уникальным способом.
Этот набор довольно дорогой, но вы получаете широкий спектр различных эффектов. Мне нравится, что процесс прост.
11. Instalight
- Типы файлов: ATN
- Больше одного фильтра: Нет
- Лучшее решение: Эффектное освещение
Instalight – это плагин для Photoshop, который помогает создавать удивительные световые эффекты. Основной целью разработчиков было подготовить изображения для социальных сетей.
Этот фильтр дает световые эффекты, которые добавляют яркости вашей фотографии. Если вам нужен универсальный фильтр для редактирования, этот фильтр для вас!
10. Anaglyph
- Типы файлов: ATN
- Больше одного фильтра: Да (4)
- Лучшее для: Глитч-эффекты
Помните очки синего и красного цвета, используемые для просмотра 3D-фильмов? Анаглифные 3D-изображения содержат два отфильтрованных цветных изображения – красное и голубое.
При просмотре через эти очки каждое из двух изображений попадает в тот глаз, для которого оно предназначено. Таким образом, получается стереоскопическое 3D-изображение. Это действие Photoshop позволяет создавать собственные анаглифические изображения.
Таким образом, получается стереоскопическое 3D-изображение. Это действие Photoshop позволяет создавать собственные анаглифические изображения.
9. Nightmare Photoshop
- Типы файлов: ATN
- Больше одного фильтра: Да (20)
- Лучшее для: Эстетика настроения
- Бесплатно
Nightmare Photoshop – это бесплатный фильтр Photoshop, который обязательно должен быть у вас, если вы стремитесь к угрюмой эстетике.
Это действие фильтрует цвета и утягивает их в мутные глубины, которые трудно отредактировать самостоятельно. Помимо обесцвечивания, он усиливает тени и блики, придавая контрастность и тревожные ощущения вашим изображениям.
8. Divide
- Типы файлов: ATN, PAT, ABR
- Больше одного фильтра: Нет
- Лучшее для: Графика
Divide – это плагин для Photoshop, который позволяет создавать уникальные произведения искусства за несколько простых шагов. Вы вырезаете объект. Затем к фону и объекту автоматически применяются фильтры.
Этот фильтр фотошопа – отличный способ создать графическое искусство, если у вас нет навыков в графическом дизайне.
7. Chalk Drawing
- Типы файлов: ATN
- Больше одного фильтра: Нет
- Лучшее применение: Рисунки мелом
Этот фильтр – забавный способ получить изображение, похожее на рисунок мелом на традиционной доске. Он работает в один клик и сэкономит вам часы на редактирование фотографий или рисование!
6. AKVIS Coloriage
- Типы файлов: ATN
- Больше одного фильтра: Нет
- Лучшее применение: Окрашивание
- Бесплатно
AKVIS Coloriage – один из моих любимых фотофильтров в этом списке. Он позволяет применить цвет к черно-белым изображениям. Вы выбираете нужные цвета, затем программа распознает границы объектов и подгоняет цвет к оттенку серого изображения.
Этот фильтр фотошопа отлично подходит для многих целей. Вы можете взять старые изображения и вернуть их к жизни. Можно даже изменить цвета в цветном изображении.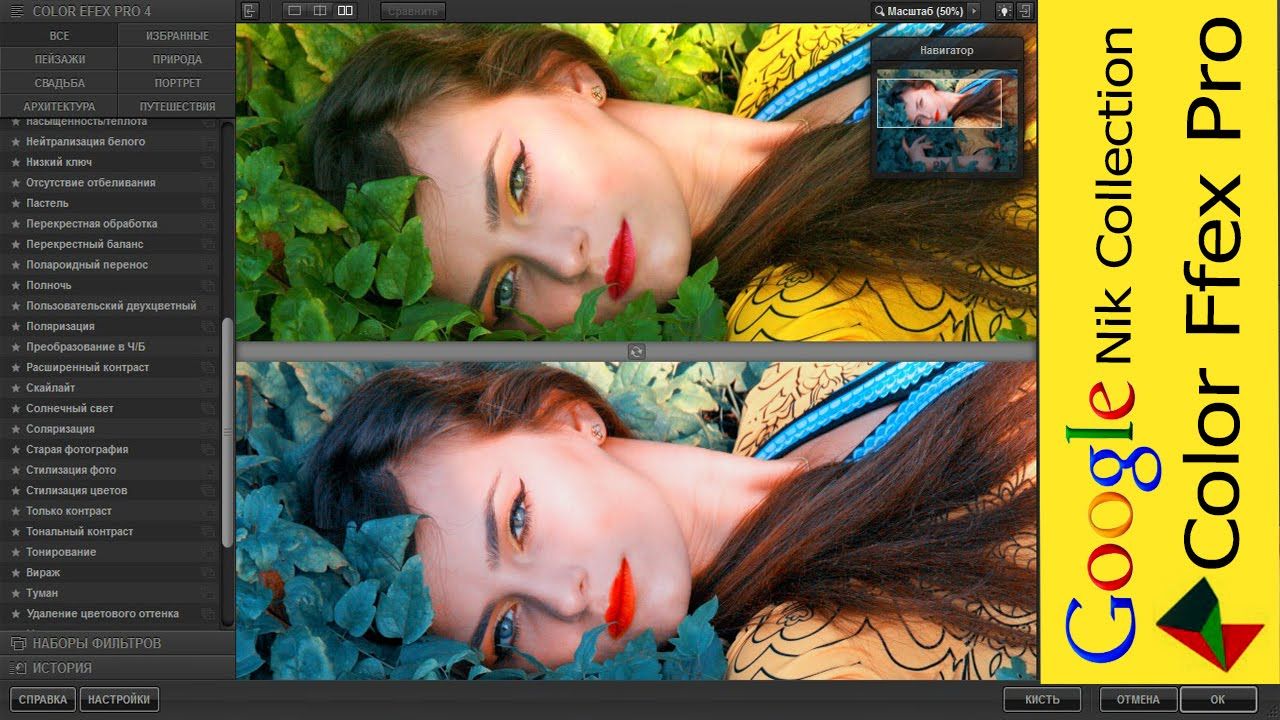
5. Magic Bokeh
- Типы файлов: ATN
- Больше одного фильтра: Нет
- Лучшее для: Волшебные правки
Magic Bokeh – это действие фотошопа, которое делает объект съемки центром внимания. Вы получаете инструменты, которые быстро вырезают объект съемки, позволяя легко поместить его перед мечтательным задним планом. С MagicBokeh эти подсвеченные шары на заднем плане будут выделяться еще больше.
4. Vector Art
- Типы файлов: ATN, ABR, PAT
- Больше одного фильтра: Да (30)
- Лучшее применение: Цифровое рисование
- Бесплатно
Векторное искусство – это действия Photoshop, которые превращают ваши изображения в удивительное цифровое искусство. В этом пакете вы получите набор пресетов фона, пресетов изображения и пресетов общего цвета, которые можно смешивать и сочетать!
Не только это, фильтр фотошопа превращает ваши изображения в векторы! Любой графический дизайнер знает, что это очень удобно, поскольку позволяет масштабировать фотографию разными способами, и она всегда будет четкой. Это особенно полезно, если вы планируете распечатывать работы разных размеров.
Это особенно полезно, если вы планируете распечатывать работы разных размеров.
3. Animated Allure
- Типы файлов: ATN, ABR
- Больше одного фильтра: Да (200 предустановок)
- Лучшее решение: Драматический блеск
Animated Allure – это эффектный плагин для Photoshop, который превращает объект съемки в сказочный взрыв разноцветных искр. Вы можете создать уникальную фотографию, которая выделит объект и поместит его в эпическое окружение.
Этот плагин для фотошопа также превращает ваши фотографии в GIF! Блестки исходят от объекта съемки, добавляя движение вашему изображению. Сам фотоэффект легко применять и редактировать.
2. MicroPro Fantasy Pink
- Типы файлов: ATN
- Больше одного фильтра: Нет
- Лучшее применение: Инфракрасный эффект
- Бесплатно
MicroPro Fantasy Pink – это фильтр Photoshop, который превращает ваши фотографии в потусторонние сцены. Он заставляет ваши изображения выглядеть так, как будто они были сняты на инфракрасную пленку, придавая растительности розовый цвет.
Нечто уникальное происходит, когда что-то простое, как трава и листья, окрашивается в другой цвет. Это выглядит привлекательно и подчеркивает предметы, которые остаются нетронутыми.
1. 66 цветов Duotone Master Kit
- Типы файлов: ATN, PSD
- Более одного фильтра: Да (66)
- Лучшее для: Выбор дуотонов
Вы используете фотографии для создания иллюстраций или постеров? Попробуйте набор 66 Color Duotone Master Kit для создания современных и ярких дуотоновых эффектов.
Этот фильтр фотошопа содержит доску настроения для предварительного просмотра всех изображений перед применением каких-либо эффектов к вашим изображениям. Вы можете настроить цвета, насыщенность и контраст.
Заключение
Ну вот и все! Это 30 лучших фильтров и плагинов для Photoshop. Каждый из них улучшит вашу фотографию и поможет вам создать уникальный фотографический образ.
Экспериментируйте, комбинируя различные плагины и фильтры, пока не найдете свою фирменную эстетику.
Инструмент Фотофильтр (Photo filter) в Фотошопе
Слои — Новый корректирующий слой — Фотофильтр (Layer — New Adjustment Layer — Photo Filter) на примере Photoshop CC (2014) (Rus)Обычно такие фильтры устанавливают на объектив, когда необходимо сбалансировать температуру света. Если пользоваться этим приёмом осмотрительно, то можно вызывать у зрителя цветовые ассоциации.
1. Применение фотофильтра к зимнему пейзажу
Этот пример продемонстрирует, для чего используется охлаждающий фильтр «Cooling filter LBB» (Охлаждающий фильтр).
Дублируем слой Ctrl+J, чтобы добавить фотографии сочности, меняем режим наложения на Multiply (Умножение).
Снижаем уровень прозрачности до 50%.
Применяем «фотофильтр», для этого переходим через меню «Layer — New Adjustment Layer — Photo Filter» (Слои — Новый корректирующий слой — Фотофильтр).
В появившемся диалоговом окне выбираем фильтр из серии «Cooling filter (LBB)» (Охлаждающий фильтр).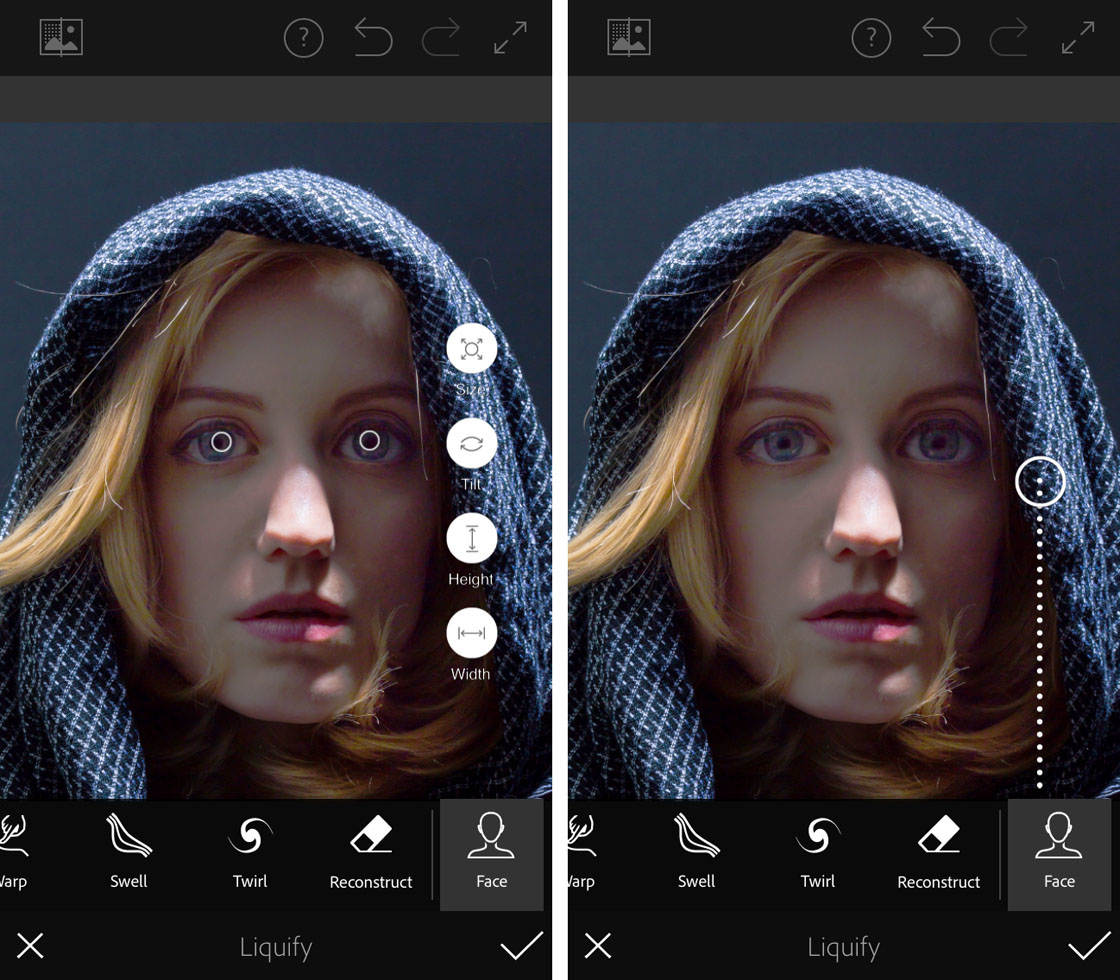 Режим наложения для этого корректирующего слоя Screen (Экран).
Режим наложения для этого корректирующего слоя Screen (Экран).
Этот светофильтр уравновешивает цветовую температуру исходного изображения, корректируя баланс белого.
В итоге мы отбелили снег и подчеркнули холод зимнего пейзажа.
2. Солнце сквозь облака и деревья
Светотень – это основная форма тонального контраста, которая, передавая соотношения тонов, во много определяет особенности снимка: его структуру и привлекающие внимание участки. Режимы наложения в сочетании с корректирующим слоем «Photo Filter» могут создавать мягкие светотени, которые добиться только функцией «Levels» (Уровни) затруднительно.
Открываем фото. Применяем корректирующий слой с фотофильтром, для этого переходим через меню «Layer — New Adjustment Layer — Photo Filter» (Слои — Новый корректирующий слой — Фотофильтр). В появившемся диалоговом окне выбираем фильтр «Warming» (Согревающий). Режим наложения для этого корректирующего слоя Soft Light (Мягкий свет).
Данное действие затемнило изображение, сформировало тени и усилило источник света.
3. Сепия
Функцию фотофильтра достаточно интересно применять в сочетании друг с другом. Подобную цветокоррекцию осуществляют, чтобы изменить атмосферу кадра.
Например, фильтр «Sepia» (Сепия) в сочетании с «Underwater» (Под водой) имитируют интересный эффект «снимка из прошлого».
Открываем фото. Применяем корректирующий слой с фотофильтром, для этого вызываем через меню «Layer — New Adjustment Layer — Photo Filter» (Слои — Новый корректирующий слой — Фотофильтр). В появившемся диалоговом окне выбираем фильтр «Sepia» (Сепия). Создаём новый корректирующий слой «Layer — New Adjustment Layer — Photo Filter» (Слои — Новый корректирующий слой — Фотофильтр). В появившемся диалоговом окне выбираем фильтр «Underwater» (Под водой).
Режим наложения не меняем.
Автор: Гончарова Евгения;
Источник;
Использование фильтров в Adobe Photoshop
- Руководство пользователя Photoshop
- Знакомство с Photoshop
- Мечтай.
 Сделай это.
Сделай это. - Что нового в Photoshop
- Отредактируйте свою первую фотографию
- Создание документов
- Фотошоп | Общие вопросы
- Системные требования Photoshop
- Перенос предустановок, действий и настроек
- Знакомство с Photoshop
- Мечтай.
- Photoshop и другие продукты и услуги Adobe
- Работа с иллюстрацией Illustrator в Photoshop
- Работа с файлами Photoshop в InDesign
- Материалы Substance 3D для Photoshop
- Photoshop и Adobe Stock
- Использование встроенного расширения Capture в Photoshop
- Библиотеки Creative Cloud
- Библиотеки Creative Cloud в Photoshop
- Используйте сенсорную панель с Photoshop
- Сетка и направляющие
- Создание действий
- Отмена и история
- Photoshop на iPad
- Photoshop на iPad | Общие вопросы
- Знакомство с рабочим пространством
- Системные требования | Фотошоп на iPad
- Создание, открытие и экспорт документов
- Добавить фото
- Работа со слоями
- Рисовать и раскрашивать кистями
- Сделать выделение и добавить маски
- Ретушь ваших композитов
- Работа с корректирующими слоями
- Отрегулируйте тональность композиции с помощью Кривых
- Применить операции преобразования
- Обрезка и поворот композитов
- Поворот, панорамирование, масштабирование и сброс холста
- Работа с текстовыми слоями
- Работа с Photoshop и Lightroom
- Получить отсутствующие шрифты в Photoshop на iPad
- Японский текст в Photoshop на iPad
- Управление настройками приложения
- Сенсорные клавиши и жесты
- Горячие клавиши
- Измените размер изображения
- Прямая трансляция во время создания в Photoshop на iPad
- Исправление недостатков с помощью Восстанавливающей кисти
- Создание кистей в Capture и использование их в Photoshop
- Работа с файлами Camera Raw
- Создание смарт-объектов и работа с ними
- Отрегулируйте экспозицию ваших изображений с помощью Dodge and Burn
- Photoshop в Интернете, бета-версия
- Общие вопросы | Photoshop в Интернете, бета-версия .
- Введение в рабочее пространство
- Системные требования | Photoshop в Интернете, бета-версия
- Сочетания клавиш | Photoshop в Интернете, бета-версия
- Поддерживаемые типы файлов | Photoshop в Интернете, бета-версия
- Открытие и работа с облачными документами
- Применение ограниченных правок к вашим облачным документам
- Сотрудничать с заинтересованными сторонами

- Облачные документы
- Облачные документы Photoshop | Общие вопросы
- Облачные документы Photoshop | Вопросы рабочего процесса
- Управление и работа с облачными документами в Photoshop
- Обновление облачного хранилища для Photoshop
- Невозможно создать или сохранить облачный документ
- Устранение ошибок облачного документа Photoshop
- Сбор журналов синхронизации облачных документов
- Делитесь доступом и редактируйте свои облачные документы
- Делитесь файлами и комментируйте в приложении
- Рабочее пространство
- Основы рабочего пространства
- Настройки
- Учитесь быстрее с помощью панели Photoshop Discover
- Создание документов
- Поместить файлы
- Комбинации клавиш по умолчанию
- Настройка сочетаний клавиш
- Инструментальные галереи
- Параметры производительности
- Использовать инструменты
- Предустановки
- Сетка и направляющие
- Сенсорные жесты
- Используйте сенсорную панель с Photoshop
- Сенсорные возможности и настраиваемые рабочие области
- Превью технологий
- Метаданные и примечания
- Сенсорные возможности и настраиваемые рабочие области
- Поместите изображения Photoshop в другие приложения
- Линейки
- Показать или скрыть непечатаемые дополнения
- Укажите столбцы для изображения
- Отмена и история
- Панели и меню
- Позиционные элементы с привязкой
- Положение с помощью инструмента «Линейка»
- Веб-дизайн, экранный дизайн и дизайн приложений
- Photoshop для дизайна
- Артборды
- Предварительный просмотр устройства
- Копировать CSS из слоев
- Разделение веб-страниц
- Опции HTML для фрагментов
- Изменить макет среза
- Работа с веб-графикой
- Создание фотогалерей в Интернете
- Основы изображения и цвета
- Как изменить размер изображения
- Работа с растровыми и векторными изображениями
- Размер изображения и разрешение
- Получение изображений с камер и сканеров
- Создание, открытие и импорт изображений
- Просмотр изображений
- Недопустимая ошибка маркера JPEG | Открытие изображений
- Просмотр нескольких изображений
- Настройка палитр цветов и образцов
- Изображения с высоким динамическим диапазоном
- Подберите цвета на изображении
- Преобразование между цветовыми режимами
- Цветовые режимы
- Стереть части изображения
- Режимы наложения
- Выберите цвет
- Настройка индексированных таблиц цветов
- Информация об изображении
- Фильтры искажения недоступны
- О цвете
- Цветовые и монохромные настройки с использованием каналов
- Выберите цвета на панелях «Цвет» и «Образцы»
- Образец
- Цветовой режим или Режим изображения
- Цветной оттенок
- Добавить условное изменение режима к действию
- Добавить образцы из HTML CSS и SVG
- Битовая глубина и настройки
- Слои
- Основы слоев
- Неразрушающий монтаж
- Создание и управление слоями и группами
- Выберите, сгруппируйте и свяжите слои
- Поместите изображения в рамки
- Непрозрачность слоя и смешивание
- Слои маски
- Применение смарт-фильтров
- Композиции слоев
- Переместить, сложить и заблокировать слои
- Слои-маски с векторными масками
- Управление слоями и группами
- Эффекты слоя и стили
- Редактировать маски слоя
- Извлечение активов
- Показать слои с обтравочными масками
- Создание ресурсов изображения из слоев
- Работа со смарт-объектами
- Режимы наложения
- Объединение нескольких изображений в групповой портрет
- Объединение изображений с помощью Auto-Blend Layers
- Выравнивание и распределение слоев
- Копировать CSS из слоев
- Загрузить выделение из границ слоя или маски слоя
- Knockout для отображения содержимого других слоев
- Подборки
- Начало работы с подборками
- Сделайте выбор в композите
- Рабочая область выбора и маски
- Выберите с помощью инструментов выделения
- Выберите с помощью инструментов лассо
- Настройка выбора пикселей
- Перемещение, копирование и удаление выбранных пикселей
- Создать временную быструю маску
- Выберите диапазон цветов в изображении
- Преобразование между путями и границами выделения
- Основы канала
- Сохранить выделение и маски альфа-канала
- Выберите области изображения в фокусе
- Дублировать, разделять и объединять каналы
- Вычисления каналов
- Начало работы с подборками
- Настройки изображения
- Замена цветов объекта
- Деформация перспективы
- Уменьшить размытие изображения при дрожании камеры
- Примеры лечебных кистей
- Экспорт таблиц поиска цветов
- Настройка резкости и размытия изображения
- Понимание настроек цвета
- Применение регулировки яркости/контрастности
- Настройка деталей теней и светлых участков
- Регулировка уровней
- Настройка оттенка и насыщенности
- Настройка вибрации
- Настройка насыщенности цвета в областях изображения
- Быстрая корректировка тона
- Применение специальных цветовых эффектов к изображениям
- Улучшите изображение с помощью настройки цветового баланса
- Изображения с высоким динамическим диапазоном
- Просмотр гистограмм и значений пикселей
- Подберите цвета на изображении
- Обрезка и выравнивание фотографий
- Преобразование цветного изображения в черно-белое
- Корректирующие слои и слои-заливки
- Настройка кривых
- Режимы наложения
- Целевые изображения для прессы
- Настройка цвета и тона с помощью пипеток «Уровни» и «Кривые»
- Настройка экспозиции и тонирования HDR
- Осветлить или затемнить области изображения
- Выборочная настройка цвета
- Adobe Camera Raw
- Системные требования Camera Raw
- Что нового в Camera Raw
- Введение в Camera Raw
- Создание панорам
- Поддерживаемые объективы
- Эффекты виньетирования, зернистости и удаления дымки в Camera Raw
- Комбинации клавиш по умолчанию
- Автоматическая коррекция перспективы в Camera Raw
- Радиальный фильтр в Camera Raw
- Управление настройками Camera Raw
- Открытие, обработка и сохранение изображений в Camera Raw
- Исправление изображений с помощью инструмента Enhanced Spot Removal Tool в Camera Raw
- Поворот, обрезка и настройка изображений
- Настройка цветопередачи в Camera Raw
- Версии процесса в Camera Raw
- Внесение локальных корректировок в Camera Raw
- Исправление и восстановление изображений
- Удаление объектов с фотографий с помощью Content-Aware Fill
- Content-Aware Patch and Move
- Ретушь и исправление фотографий
- Исправить искажение изображения и шум
- Основные действия по устранению неполадок для устранения большинства проблем
- Улучшение и преобразование изображения
- Замена неба на изображениях
- Преобразование объектов
- Настройка обрезки, поворота и размера холста
- Как обрезать и выпрямить фотографии
- Создание и редактирование панорамных изображений
- Деформация изображений, форм и путей
- Точка схода
- Контентно-зависимое масштабирование
- Преобразование изображений, форм и контуров
- Рисунок и живопись
- Симметричные узоры красками
- Рисование прямоугольников и изменение параметров обводки
- О чертеже
- Рисование и редактирование фигур
- Малярные инструменты
- Создание и изменение кистей
- Режимы наложения
- Добавить цвет к путям
- Редактировать пути
- Краска с помощью кисти Mixer
- Наборы кистей
- Градиенты
- Градиентная интерполяция
- Выбор заливки и обводки, слоев и контуров
- Рисование с помощью инструментов «Перо»
- Создание шаблонов
- Создание шаблона с помощью Pattern Maker
- Управление путями
- Управление библиотеками шаблонов и пресетами
- Рисовать или рисовать на графическом планшете
- Создание текстурированных кистей
- Добавление динамических элементов к кистям
- Градиент
- Нарисуйте стилизованные мазки с помощью Art History Brush
- Краска с рисунком
- Синхронизация пресетов на нескольких устройствах
- Текст
- Добавить и отредактировать текст
- Единый текстовый движок
- Работа со шрифтами OpenType SVG
- Символы формата
- Формат абзацев
- Как создавать текстовые эффекты
- Редактировать текст
- Межстрочный и межсимвольный интервал
- Арабский и еврейский шрифт
- Шрифты
- Устранение неполадок со шрифтами
- Азиатский тип
- Создать тип
- Добавить и отредактировать текст
- Фильтры и эффекты
- Использование фильтра «Пластика»
- Используйте галерею размытия
- Основные сведения о фильтрах
- Ссылка на эффекты фильтра
- Добавить световые эффекты
- Используйте адаптивный широкоугольный фильтр
- Используйте фильтр масляной краски
- Используйте фильтр «Пластика»
- Эффекты слоя и стили
- Применить определенные фильтры
- Размазать области изображения
- Использование фильтра «Пластика»
- Сохранение и экспорт
- Сохранение файлов в Photoshop
- Экспорт файлов в Photoshop
- Поддерживаемые форматы файлов
- Сохранять файлы в графических форматах
- Перемещение дизайнов между Photoshop и Illustrator
- Сохранение и экспорт видео и анимации
- Сохранение файлов PDF
- Защита авторских прав Digimarc
- Сохранение файлов в Photoshop
- Управление цветом
- Понимание управления цветом
- Поддержание согласованности цветов
- Настройки цвета
- Дуотоны
- Работа с цветовыми профилями
- Документы с управлением цветом для онлайн-просмотра
- Управление цветом документов при печати
- Импортированные изображения с управлением цветом
- Пробные цвета
- Веб-дизайн, экранный дизайн и дизайн приложений
- Photoshop для дизайна
- Артборды
- Предварительный просмотр устройства
- Копировать CSS из слоев
- Разделение веб-страниц
- Опции HTML для фрагментов
- Изменить макет среза
- Работа с веб-графикой
- Создание фотогалерей в Интернете
- Видео и анимация
- Видеомонтаж в Photoshop
- Редактировать слои видео и анимации
- Обзор видео и анимации
- Предварительный просмотр видео и анимации
- Красить кадры в слоях видео
- Импорт видеофайлов и последовательностей изображений
- Создать анимацию кадра
- Creative Cloud 3D-анимация (предварительная версия)
- Создание анимации временной шкалы
- Создание изображений для видео
- Печать
- Печать 3D-объектов
- Печать из фотошопа
- Печать с управлением цветом
- Контактные листы и презентации в формате PDF
- Печать фотографий в макете пакета изображений
- Печать плашечных цветов
- Печать изображений на коммерческой типографии
- Улучшение цветных отпечатков из Photoshop
- Устранение проблем с печатью | Фотошоп
- Автоматизация
- Создание действий
- Создание графики на основе данных
- Сценарии
- Обработать пакет файлов
- Играть и управлять действиями
- Добавить условные действия
- О действиях и панели действий
- Инструменты записи в действиях
- Добавить условное изменение режима к действию
- Набор инструментов пользовательского интерфейса Photoshop для подключаемых модулей и сценариев
- Подлинность контента
- Узнайте об учетных данных контента
- Идентичность и происхождение для NFT
- Подключить аккаунты для атрибуции креативов
- Фотошоп 3D
- Фотошоп 3D | Общие вопросы о снятых с производства 3D-функциях
Использование фильтров
Некоторые фильтры неактивны или недоступны? Смотрите решение здесь.
Вы можете использовать фильтры для очистки или ретуши фотографий, применяйте специальные художественные эффекты, которые придают вашему изображению вид эскиз или импрессионистическая картина, или создать уникальные трансформации с использованием искажений и световых эффектов. Фильтры, предоставленные Adobe появится в меню «Фильтр». Некоторые фильтры, предоставленные сторонними разработчиков доступны в виде подключаемых модулей. После установки эти плагины фильтры отображаются в нижней части меню «Фильтр».
Смарт-фильтры, применяемые к смарт-объектам, позволяют использовать фильтры неразрушающий. Смарт-фильтры сохраняются как эффекты слоя в панель «Слои» и может быть изменена в любое время, работая с исходные данные изображения, содержащиеся в смарт-объекте. Для большего информация об эффектах смарт-фильтров и неразрушающем редактировании, см. Неразрушающий редактирование.
Чтобы использовать фильтр, выберите соответствующую команду подменю из
меню Фильтр. Эти рекомендации могут помочь вам в выборе фильтров:
Эти рекомендации могут помочь вам в выборе фильтров:
Фильтры применяются к активному, видимому слою или выделению.
Для 8-битных изображений на канал большинство фильтров можно применять кумулятивно через галерею фильтров. Все фильтры можно применять по отдельности.
Фильтры нельзя применять к изображениям в растровом режиме или изображениям с индексированными цветами.
Некоторые фильтры работают только с изображениями RGB.
Все фильтры можно применять к 8-битным изображениям.
К 16-битным изображениям можно применять следующие фильтры: «Пластика», «Точка схода», «Среднее размытие», «Размытие», «Больше размытия», «Коробчатое размытие», «Размытие по Гауссу», «Размытие линзы», «Размытие движения», «Радиальное размытие», «Размытие поверхности», «Размытие формы», «Коррекция объектива». , Добавить шум, Удаление пятен, Пыль и царапины, Медиана, Уменьшить шум, Волокна, Облака, Разностные облака, Блики, Резкость, Повышение резкости по краям, Повышение резкости, Интеллектуальная резкость, Нерезкая маска, Тиснение, Поиск краев, Соляризация, Деинтерлейсинг, Цвета NTSC, пользовательский, высокие частоты, максимум, минимум и смещение.

К 32-битным изображениям можно применять следующие фильтры: Среднее размытие, Размытие по рамке, Размытие по Гауссу, Размытие в движении, Радиальное размытие, Размытие по форме, Размытие по поверхности, Добавить шум, Облака, Блики, Умная резкость, Нерезкая маска, Де -Чересстрочная развертка, цвета NTSC, тиснение, высокие частоты, максимум, минимум и смещение.
Некоторые фильтры полностью обрабатываются в оперативной памяти. Если у вас недостаточно доступной оперативной памяти для обработки эффекта фильтра, вы можете получить сообщение об ошибке.
Вы можете применить фильтр к активному слою или к смарт-объекту. Фильтры, применяемые к смарт-объектам, неразрушающие и могут быть изменены в любое время.
Выполните одно из следующих действий:
Чтобы применить фильтр ко всему слою, убедитесь, что слой активен или выбран.
Чтобы применить фильтр к области слоя, выберите эту область.

Чтобы применить фильтр неразрушающим образом, чтобы вы могли изменить настройки фильтра позже, выберите смарт-объект, содержащий изображение, которое вы хотите отфильтровать.
Выберите фильтр из подменю в меню «Фильтр».
Если диалоговое окно не появляется, применяется эффект фильтра.
Если появится диалоговое окно или галерея фильтров, введите значения или выберите параметры, а затем нажмите ОК.
Примечание:
Применение фильтров к большим изображениям может занять много времени, но вы можете предварительно просмотреть эффект в диалоговом окне фильтра. Перетащите в окне предварительного просмотра, чтобы центрировать определенную область изображения. В некоторых фильтрах вы можете щелкнуть изображение, чтобы центрировать его там, где вы щелкнули. Нажмите кнопки + или – под окном предварительного просмотра, чтобы увеличить или уменьшить масштаб.
Нажмите кнопки + или – под окном предварительного просмотра, чтобы увеличить или уменьшить масштаб.
Обзор галереи фильтров
Галерея фильтров обеспечивает предварительный просмотр множество фильтров спецэффектов. Вы можете применить несколько фильтров, включить или выключить эффект фильтра, сбросить параметры фильтра и изменить порядок применения фильтров. Когда вы удовлетворены с помощью предварительного просмотра вы можете применить его к своему изображению. Не все фильтры в меню «Фильтр» доступны в галерее фильтров.
Диалоговое окно «Галерея фильтров» A. Предварительный просмотр B. Фильтр
категория C. Миниатюра выбранного
filter D. Показать/скрыть эскизы фильтров E. Фильтры
всплывающее меню F. Параметры для выбранных
filter G. Список эффектов фильтра
применить или упорядочить H. Фильтр
эффект выбран, но не применен I. Фильтр
эффекты применены кумулятивно, но не выбраны J. Скрытый
эффект фильтра
Скрытый
эффект фильтра
Показать галерею фильтров
Выберите «Фильтр» > «Галерея фильтров». При нажатии на название категории фильтров отображаются миниатюры доступных фильтрующие эффекты.
Увеличение или уменьшение предварительного просмотра
Нажмите кнопку + или – под окном предварительного просмотра. области или выберите масштаб в процентах.
Просмотр другой области предварительного просмотра
Перетащите область предварительного просмотра с помощью инструмента «Рука».
Скрыть миниатюры фильтров
Нажмите кнопку «Показать/скрыть» в верхней части галереи.
Применение фильтров из галереи фильтров
Эффекты фильтров применяются в том порядке, в котором вы
выберите их. Вы можете изменить порядок фильтров после их применения, перетащив
имя фильтра на другую позицию в списке примененных фильтров.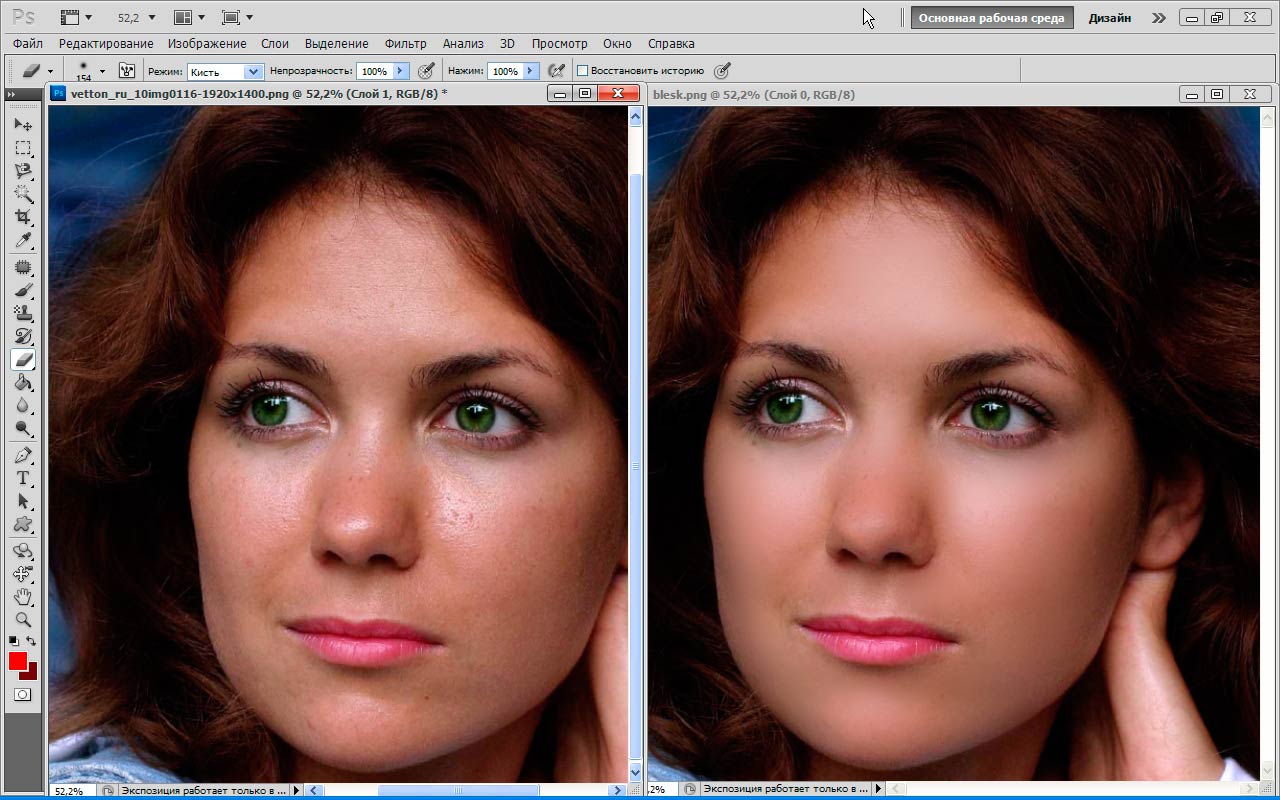 Перестановка эффектов фильтра может кардинально изменить способ вашего изображения.
выглядит. Нажмите на значок глаза рядом
к фильтру, чтобы скрыть эффект в изображении для предварительного просмотра. Вы также можете
удалить примененные фильтры, выбрав фильтр и нажав кнопку Удалить
Значок слоя .
Перестановка эффектов фильтра может кардинально изменить способ вашего изображения.
выглядит. Нажмите на значок глаза рядом
к фильтру, чтобы скрыть эффект в изображении для предварительного просмотра. Вы также можете
удалить примененные фильтры, выбрав фильтр и нажав кнопку Удалить
Значок слоя .
Примечание:
Чтобы сэкономить время при использовании различных фильтров, поэкспериментируйте выбрав небольшую репрезентативную часть изображения.
Выполните одно из следующих действий:
Для применить фильтр ко всему слою, убедитесь, что слой активен или выбранный.
Чтобы применить фильтр к области слоя, выберите эта область.
Для неразрушающего применения фильтра, чтобы вы могли изменить настройки фильтра позже, выберите смарт-объект, который содержит содержимое изображения, которое вы хотите отфильтровать.
Выберите «Фильтр» > «Галерея фильтров».

Щелкните имя фильтра, чтобы добавить первый фильтр. Вы можете нужно нажать на перевернутый треугольник рядом с категорией фильтра чтобы увидеть полный список фильтров. После добавления появится фильтр в списке примененных фильтров в правом нижнем углу Фильтра Диалоговое окно Галерея.
Введите значения или выберите параметры для выбранного фильтра.
Выполните любое из следующих действий:
Чтобы применить фильтры кумулятивно, нажмите значок нового слоя эффекта и выберите дополнительный фильтр для применения. Повторите эту процедуру, чтобы добавить больше фильтров.
Чтобы изменить порядок примененных фильтров, перетащите фильтр в новая позиция в списке применяемых фильтров в правом нижнем углу диалогового окна «Галерея фильтров».
Чтобы удалить примененные фильтры, выберите фильтр в список примененных фильтров и щелкните значок «Удалить слой» .

Если вас устраивают результаты, нажмите ОК.
Эффекты фильтра смешивания и затухания
Команда «Затухание» изменяет непрозрачность и смешивание режим любого фильтра, инструмента рисования, инструмента стирания или настройки цвета. Режимы наложения команды Fade являются подмножеством тех, что используются в рисовании. и параметры инструментов редактирования (за исключением режимов «За» и «Очистить»). Применение команды Fade похоже на применение эффекта фильтра. на отдельном слое, а затем с помощью непрозрачности слоя и режима наложения контролирует.
Примечание:
Команда Fade также может изменять эффекты использования команды «Пластика» и фильтров «Мазки кисти».
Применение фильтра, инструмента рисования или настройки цвета к изображению или выбору.
Выберите «Правка» > «Затухание».
 Выберите параметр предварительного просмотра
для предварительного просмотра эффекта.
Выберите параметр предварительного просмотра
для предварительного просмотра эффекта.Перетащите ползунок, чтобы настроить непрозрачность от 0 % (прозрачный) до 100%.
Выберите режим наложения в меню «Режим».
Примечание:
The Color Dodge, Color Burn, Lighten, Режимы наложения Darken, Difference и Exclusion не работают на Лабораторные изображения.
Нажмите кнопку «ОК».
Насадки для создания спецэффектов
Создание краевых эффектов
Вы можете использовать различные методы лечения
края эффекта применяются только к части изображения. Покидать, оставлять
четкий край, просто примените фильтр. Для мягкого края, перо
край, а затем примените фильтр. Для эффекта прозрачности нанесите
фильтр, а затем используйте команду Fade, чтобы настроить смешивание выделения.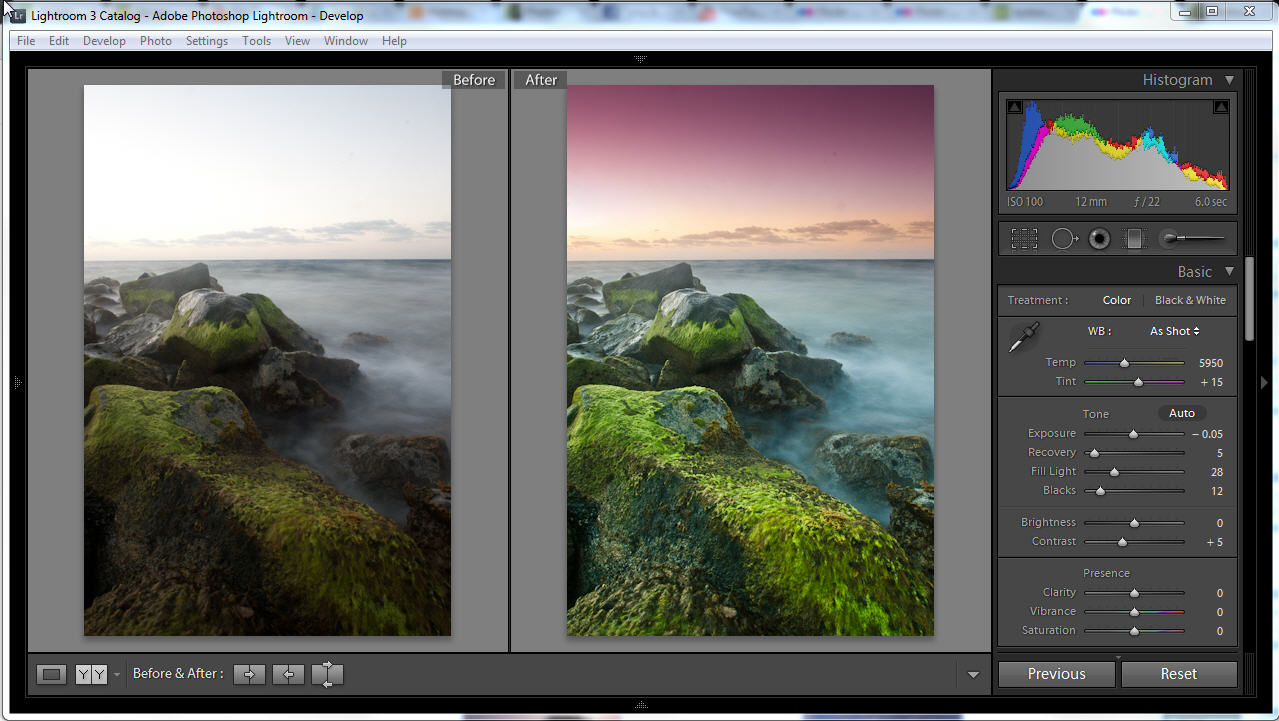 режим и непрозрачность.
режим и непрозрачность.
Применение фильтров к слоям
Вы можете применять фильтры к отдельным слоям или к нескольким слоям последовательно для создания эффекта. Чтобы фильтр воздействовал на слой, слой должен быть видимым и содержать пиксели, например нейтральный цвет заливки.
Применение фильтров к отдельным каналам
Вы можете применить фильтр к отдельному каналу, применить различные эффекты для каждого цветового канала или применить один и тот же фильтр, но с разными настройками.
Создание фонов
Путем применения эффектов к сплошному цвету или формы в градациях серого, вы можете создавать различные фоны и текстуры. Затем вы можете размыть эти текстуры. Хотя некоторые фильтры практически не имеют видимого эффекта при применении к сплошным цветам (для например, Стекло), другие создают интересные эффекты.
Объединение нескольких эффектов с масками или дублированием изображений
Использование масок для создания областей выбора дает вам больше контроля
переходы от одного эффекта к другому.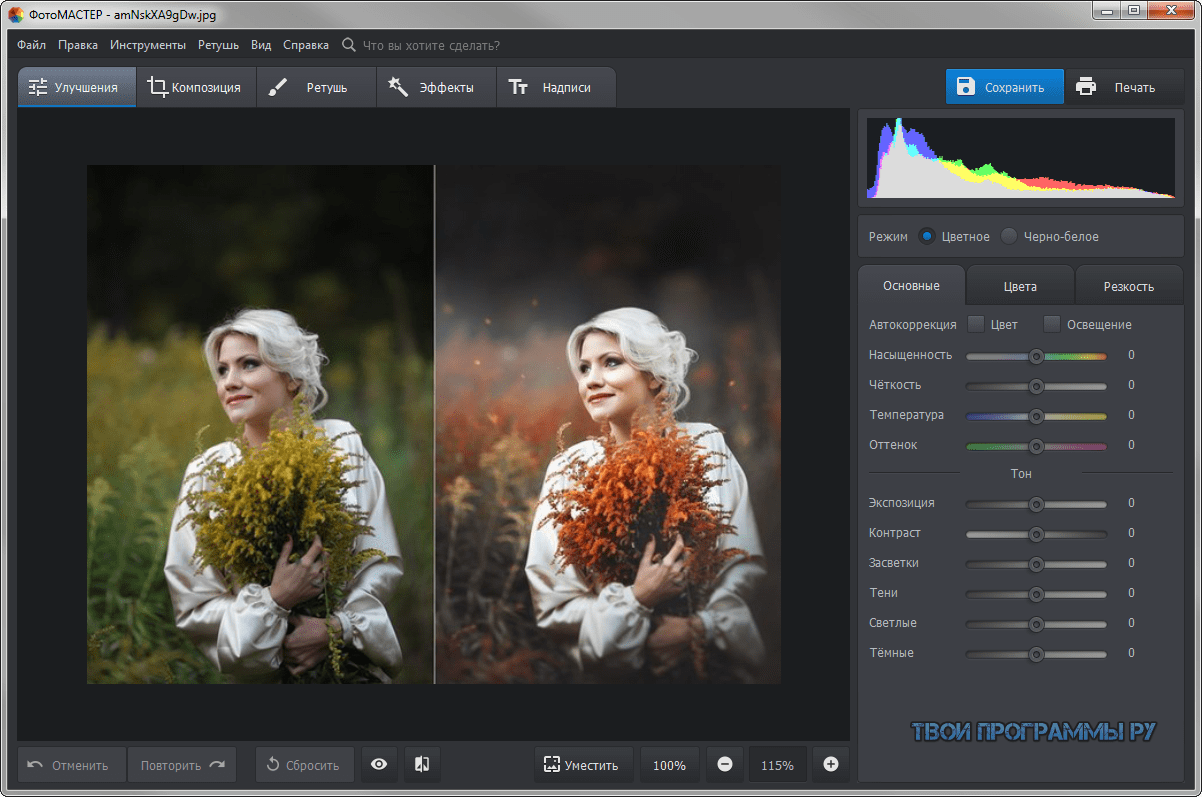 Например, вы можете
отфильтровать выделение, созданное с помощью маски.
Например, вы можете
отфильтровать выделение, созданное с помощью маски.
Вы также можете использовать инструмент Историческая кисть, чтобы нарисовать эффект фильтра на части изображения. Сначала примените фильтр ко всему изображению. Затем вернитесь в панель истории в состояние изображения до того, как фильтр был применено, и установите источник кисти истории в отфильтрованное состояние нажав на колодец в левой части состояния истории. Затем раскрасить изображение.
Улучшение качества и согласованности изображения
Вы можете маскировать неисправности, изменять или улучшать изображения или создавать отношения между изображениями путем применения одного и того же эффекта к каждому из них. Используйте панель «Действия», чтобы записать шаги, которые вы предпринимаете для изменения одного изображения, а затем примените это действие к другим изображениям.
Повышение производительности фильтра
Некоторые эффекты фильтра могут интенсивно использовать память,
особенно применительно к изображению с высоким разрешением.
Для повышения производительности можно выполнить одно из следующих действий:
Попробуйте фильтры и настройки на небольшом часть изображения.
Примените эффект к отдельным каналам, например, на каждый канал RGB — если изображение большое и у вас возникли проблемы с недостаточным объемом памяти. (С некоторыми фильтрами эффекты различаются, если применяются к отдельному каналу, а не к составному каналу, особенно если фильтр случайным образом изменяет пиксели.)
Освободите память перед запуском фильтра с помощью команду «Очистить».
Выделите больше оперативной памяти для Photoshop. При необходимости выйдите другие приложения, чтобы сделать больше памяти доступной для Photoshop.
Попробуйте изменить настройки, чтобы повысить скорость интенсивного использования памяти фильтры, такие как световые эффекты, вырез, витраж, хром, Рябь, брызги, распыленные штрихи и стеклянные фильтры.
 (Например,
с фильтром Stained Glass увеличьте размер ячейки. С
Фильтр вырезания, увеличение простоты краев, уменьшение точности краев,
или оба.)
(Например,
с фильтром Stained Glass увеличьте размер ячейки. С
Фильтр вырезания, увеличение простоты краев, уменьшение точности краев,
или оба.)Если вы планируете печатать на принтере в градациях серого, преобразуйте копию изображения в оттенках серого перед применением фильтров. Однако, применение фильтра к цветному изображению, а затем преобразование в оттенки серого, может не иметь такого же эффекта, как применение фильтра к оттенкам серого. версия изображения.
Больше похожего
- Проблемы при использовании фильтров и эффектов
- О подключаемых модулях
- Режимы наложения
- О корректирующих слоях и слоях-заливках
- Используйте команды отмены или повтора
- Ссылка на эффекты фильтра
- Фото фильтры онлайн
30 лучших фильтров Photoshop 2023 года (обновлено)
Существует множество причин, по которым вам следует использовать фильтры и плагины Photoshop. Фильтры Photoshop могут поднять ваши фотографии на новый уровень и сделать редактирование проще и быстрее.
Фильтры Photoshop могут поднять ваши фотографии на новый уровень и сделать редактирование проще и быстрее.
Сегодня я познакомлю вас с 30 лучшими фильтрами и плагинами Photoshop! В этом обширном списке вы обязательно найдете функцию, которая значительно облегчит редактирование!
Творческое вдохновение
Envato Duotone Master Kik
Ищете вдохновение, чтобы вывести свою фотографию на новый уровень? Ознакомьтесь с этим программным обеспечением, которое предлагает 30 простых в использовании двухцветных экшенов для фильтров Photoshop, идеально подходящих для создания потрясающих изображений.
Предложения магазина
Проверить цену наКупить у
Недоступно [ExpertPhotography поддерживается читателями. Ссылки на продукты на ExpertPhotography являются реферальными ссылками. Если вы воспользуетесь одним из них и купите что-нибудь, мы немного заработаем. Нужна дополнительная информация? Посмотрите, как это все работает здесь. ]
]
30 лучших фильтров Photoshop
Для любого уровня опыта в этом списке вы найдете множество фильтров и плагинов Photoshop, которые помогут вам достичь новых художественных высот.
30. Twenty One Vintage & Retro Color Effects
- Типы файлов: PSD
- Более одного фильтра: Да (21)
- Подходит для: винтажных стилей
- Цена: $$
Винтаж и ретро никогда не выходят из моды. Сделайте шаг назад во времени с Twenty One Vintage и Retro Color Effects.
Это шаблон Photoshop с 21 неразрушающим эффектом. Среди них есть цвет, виньетка, фильтр в старом стиле и эффекты шума/пыли.
Вы можете выбирать между различными цветовыми оттенками и даже комбинировать их для получения неограниченных результатов.
29. Страсть к путешествиям
- Типы файлов: ATN
- Более одного фильтра: Да (3)
- Подходит для: добавления глубины и настроения
- Цена: $$
Если вы увлекаетесь фотографией в путешествиях, этот фильтр «Жажда странствий» преобразит ваши фотографии, придав им вид, напоминающий фильм.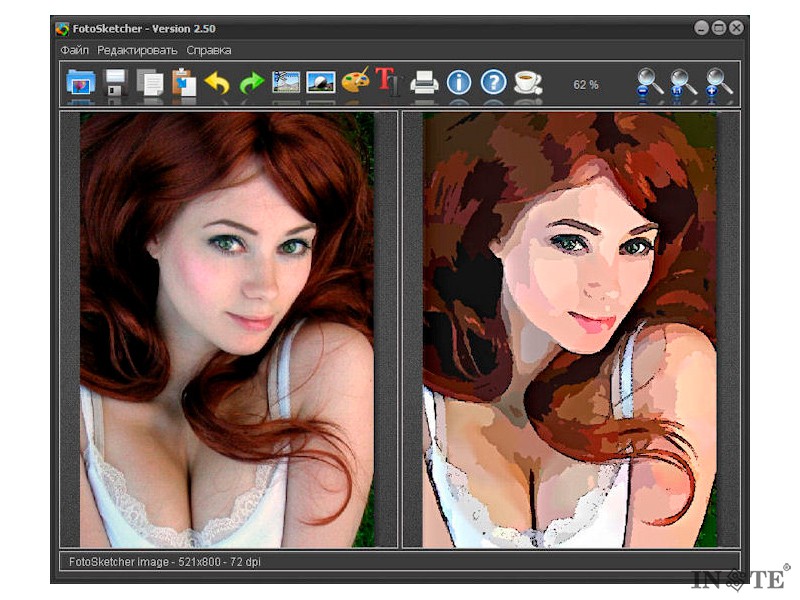
Естественные цветовые стили Wanderlust идеально подходят для путешествий, образа жизни и портретной фотографии. С ними ваш блог будет выглядеть современно и модно.
28. Анимация масляной краской
- Типы файлов: ATN
- Более одного фильтра: нет
- Подходит для: создания картины маслом
- Цена: $$
Анимационный фильтр «Масляная краска» преобразует вашу фотографию, делая ее похожей на классическую картину маслом.
Если вы ищете что-то необычное, этот фильтр Photoshop для вас. Он также поставляется с видеоуроком, который поможет вам легко создавать свои собственные картины маслом.
27. Старая фотография
- Типы файлов: PSD
- Более одного фильтра: нет
- Подходит для: Имитация старого фильма
- Цена: Бесплатно
Вот еще один фильтр, который превратит ваши новые фотографии в старые. Old Photo придаст вашим изображениям вид перекрестной обработки.
Когда-то это было очень популярно в фэшн-фотографии. Фотографы намеренно обрабатывали свою пленку химическим раствором, который на самом деле предназначался для пленки другого типа.
26. LithPrint
- Типы файлов: ATN
- Более одного фильтра: нет
- Подходит для: Эффект литографии
- Цена: Бесплатно
Литографическая печать – это метод экспонирования черно-белых или цветных негативов на желатиново-серебряной бумаге. Затем частично проявил в очень разбавленном проявителе для литографии.
Позволяет получать отпечатки с особыми свойствами и характеристиками. Тональное распределение и реакция на тонер очень разные. Это очень непредсказуемая техника. С помощью этого фильтра Photoshop вы создадите свой собственный литографический отпечаток за несколько кликов.
25. В джунгли
- Типы файлов: ATN
- Более одного фильтра: Да (10)
- Подходит для: драматических изображений
- Цена: $$
Набор экшенов Into The Jungle Photoshop – это набор фильтров, созданных для съемки природы и путешествий.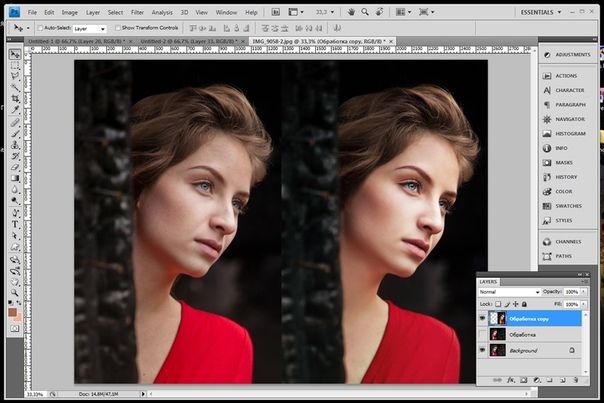
Если вы хотите создать авантюрное настроение для своих фотографий из путешествий, этот набор для вас.
24. Выцветшие пленки
- Типы файлов: ATN
- Более одного фильтра: Да (75)
- Подходит для: Множественные блеклые эффекты
- Цена: $$
Этот экшн-набор — фильтр фотошопа, если вам нравится эффект выцветшей пленки. С ним красивые, блеклые цвета находятся всего в одном клике. Они неразрушающие, быстрые и простые в использовании и обеспечивают максимальное качество изображения, динамический диапазон и стабильные результаты.
23. Винтаж
- Типы файлов: PSD
- Более одного фильтра: нет
- Подходит для: мечтательных цветов
- Цена: Бесплатно
Ищете выдающийся винтажный эффект? Этот фильтр Photoshop сделает ваши фотографии яркими, винтажными.
22. Драматическая сепия
- Типы файлов: ATN
- Более одного фильтра: нет
- Подходит для: Светлая сепия
- Цена: Бесплатно
Драматическая сепия — это бесплатный фильтр для фотошопа, который вы должны загрузить, если хотите выглядеть устаревшим или загорелым.
Этот фильтр отлично подходит для придания вашим фотографиям вневременного вида. Он работает исключительно хорошо при фотографировании зданий или близких людей.
21. Blue Evening Action
- Типы файлов: ATN
- Более одного фильтра: нет
- Подходит для: синих оттенков
- Цена: Бесплатно
Если вы хотите придать своим цветам потустороннюю эстетику, Blue Evening может стать для вас бесплатным фильтром Photoshop!
Blue Evening обладает уникальной способностью добавлять синий оттенок, не превращая всю фотографию в один цвет. Вместо этого он выявляет другие оттенки и тона, которые делают действительно отличительные изменения.
20. Инструменты HDR
- Типы файлов: ATN
- Более одного фильтра: Да (3)
- Подходит для: Эффект HDR
- Цена: Бесплатно
HDR Tools — отличный способ имитировать эффект HDR в Adobe Photoshop. Это бесплатный фильтр Photoshop, который дает вам три уровня интенсивности для создания хорошо известной эстетики HDR.
Этот экшен Photoshop предназначен для добавления контраста HDR-изображениям. Это чрезвычайно полезно, если вы часто работаете с техникой HDR. Даже если вы этого не сделаете, этот бесплатный фильтр для фотошопа поможет вам увеличить контраст между бликами и тенями.
19. Royal Wedding Pro
- Типы файлов: ATN
- Более одного фильтра: Да (4)
- Подходит для: Свадьбы
- Цена: Бесплатно
Этот набор фотошоп-экшенов — лучший друг свадебного фотографа. Если вы не нашли пресеты для редактирования или не усовершенствовали свой метод редактирования фотографий, эти фотофильтры сэкономят вам много времени.
Фильтры и эффекты, которые вы получаете из этого набора, создают эстетику, с которой мы знакомы в свадебной фотографии. Они приглушают некоторые цвета, добавляя винтажность вашим фотографиям.
18. Свадебные
- Типы файлов: ATN
- Более одного фильтра: Да (25)
- Подходит для: Свадебные образы невесты
- Цена: Бесплатно
Пакет «Свадебный» — это набор бесплатных фильтров для фотошопа, цель которых — сделать ваши изображения красивее. Они разработаны специально для свадебных съемок, но хорошо работают во многих свадебных сценариях и даже в других видах фотографии.
Они разработаны специально для свадебных съемок, но хорошо работают во многих свадебных сценариях и даже в других видах фотографии.
Мне нравится, как они дают вам ряд правок. Это означает, что вы можете выбрать другой стиль в зависимости от атмосферы различных событий.
17. Монохроматический
- Типы файлов: ATN
- Более одного фильтра: Да (18)
- Подходит для: монохромный
- Цена: Бесплатно
Иногда хочется, чтобы изображение было немного больше, чем просто черно-белое. Вот тут-то и появляются монохроматические стили. Этот набор фотофильтров дает вам простые монохромные правки для более стильных, таких как тона сепии и цианотипы.
Эти фотоэффекты отлично подходят для того, чтобы сделать любое изображение более драматичным. Мне нравятся предустановки сепии, поскольку они придают вашим фотографиям вневременной вид. Вы также получаете функцию «воспроизвести все», что позволяет легко переключаться между всеми 18 вариантами!
16.
 Комическая масляная краска
Комическая масляная краска- Типы файлов: ATN
- Более одного фильтра: Да (10)
- Подходит для: Стиль комиксов
- Цена: Бесплатно
Этот удивительный фильтр Photoshop предоставляет ряд стилей для преобразования фотографий в изображения в стиле комиксов. Фотоэффекты делают ваши фотографии менее похожими на настоящую жизнь и больше похожими на рисунок.
С десятью фильтрами на выбор создать комикс о себе и своих друзьях еще никогда не было так просто!
15. Аналоговая камера
- Типы файлов: ATN, PDF
- Более одного фильтра: Да (24)
- Подходит для: моделирования аналоговой камеры
- Цена: Бесплатно
Этот набор экшенов Photoshop позволяет создавать различные эффекты. Они выглядят так, будто вышли из старинной камеры с устаревшей пленкой! Это похоже на набор несовершенств, которые при правильном использовании создают идеальное ощущение изображения.
Вы можете выбрать из множества фотофильтров, которые воспроизводят различные оттенки цветов. Если вам нравится фотографировать путешествия с изюминкой, этот инструмент для вас.
Если вам нравится фотографировать путешествия с изюминкой, этот инструмент для вас.
14. Анимированный Real Paint FX
- Типы файлов: ATN, PAT, JSX, PNG, PSD
- Более одного фильтра: Да
- Подходит для: Точные картины
- Цена: $$$
Animated Real Paint FX — это надстройка Adobe Photoshop, которая позволяет создавать потрясающие картины из ваших изображений. Вы можете легко изменить свои фотографии и выбрать желаемый уровень детализации и текстуры.
Мне нравится, как вы можете видеть отдельные мазки. Я также большой поклонник анимационного эффекта, благодаря которому вы можете превратить свой процесс в произведение искусства!
13. Старая фотография
- Типы файлов: ATN, JPG
- Более одного фильтра: Да (48)
- Подходит для: Точные старые фотографии
- Цена: $$
Плагин Old Photo Photoshop — самый убедительный симулятор старой пленки в этом списке! Вы можете превратить любую фотографию в неподвластный времени шедевр всего за два клика.
Вы также получаете ряд наложений, которые делают изображение похожим на фотопечать старой школы. Это включает в себя выбор JPEG-файлов с пылью и царапинами и набор различных типов бумаги.
12. Эффект сбоя
- Типы файлов: PSD
- Более одного фильтра: Да (45)
- Подходит для: Эффекты сбоев
- Цена: $$$
Этот набор эффектов сбоев обеспечивает высококачественное редактирование изображения за счет искажения. Благодаря этим спецэффектам создается впечатление, что на ваших фотографиях произошла ошибка обработки красивым и уникальным способом.
Этот набор довольно дорогой, но вы получаете широкий спектр различных эффектов. Мне нравится, что процесс прост.
11. Instalight
- Типы файлов: ATN
- Более одного фильтра: нет
- Подходит для: яркого освещения
- Цена: $
Instalight — это плагин для Photoshop, который помогает создавать потрясающие световые эффекты. Главной целью разработчика было подготовить изображения для Instagram, отсюда и название продукта.
Главной целью разработчика было подготовить изображения для Instagram, отсюда и название продукта.
Этот фильтр дает вам световые эффекты, которые придают вашей фотографии эффектную яркость. Если вам нужен универсальный магазин для редактирования Instagram, это для вас!
10. Анаглиф
- Типы файлов: ATN
- Более одного фильтра: Да (4)
- Подходит для: Эффекты сбоев
- Цена:
Помните те синие и красные очки, которые использовались для 3D-фильмов? Анаглифические 3D-изображения содержат два отфильтрованных цветных изображения — красное и голубое.
При просмотре через эти очки каждое из двух изображений достигает глаза, для которого оно предназначено. Это показывает стереоскопическое 3D-изображение. Этот экшен Photoshop позволяет создавать собственные анаглифные изображения.
9. Nightmare Photoshop
- Типы файлов: ATN
- Более одного фильтра: Да (20)
- Подходит для: эстетики Moody
- Цена: Бесплатно
Nightmare Photoshop — это бесплатный фильтр Photoshop, который вам необходим, если вы стремитесь к мрачной эстетике.
Этот экшен фильтрует цвета и опускает их в темные глубины, которые трудно отредактировать самостоятельно. Помимо обесцвечивания, он увеличит тени и блики, придав вашим изображениям контрастный, но тревожный вид.
8. Разделить
- Типы файлов: ATN, PAT, ABR
- Более одного фильтра: нет
- Подходит для: Странная графика
- Цена: $
Divide — это плагин для Photoshop, который позволяет создавать уникальные произведения искусства за несколько простых шагов. Вы вырезали свою тему. Затем фильтры автоматически применяются к фону и объекту.
Этот фильтр фотошопа — отличный способ создать графику, если вы не разбираетесь в графическом дизайне.
7. Рисование мелом
- Типы файлов: ATN
- Более одного фильтра: нет
- Подходит для: рисования мелом
- Цена: $
Этот фильтр — интересный способ создать изображение, похожее на рисунок мелом на традиционной доске.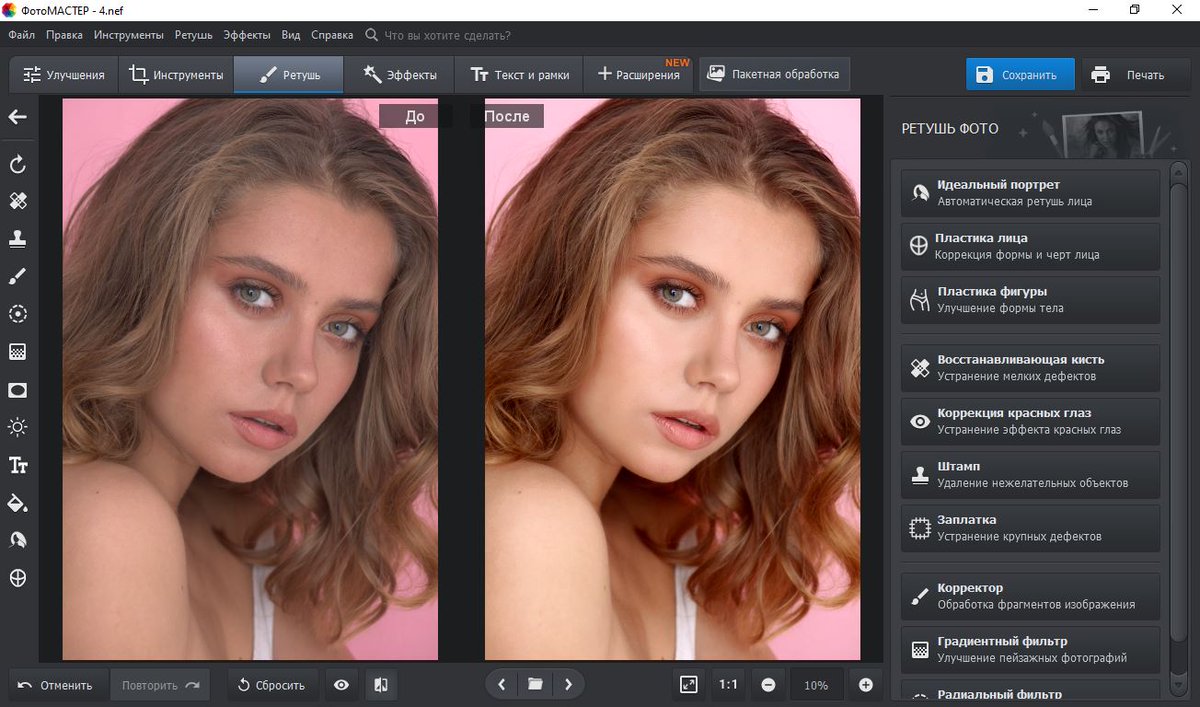 Он работает в один клик и экономит часы редактирования фотографий или рисования!
Он работает в один клик и экономит часы редактирования фотографий или рисования!
6. AKVIS Coloriage
- Типы файлов: ATN
- Более одного фильтра: №
- Подходит для: раскрашивания
- Цена: Бесплатно
AKVIS Coloriage — один из моих любимых фотофильтров в этом списке. Это позволяет вам применять цвет к вашим черно-белым изображениям. Вы выбираете нужные цвета, затем программа распознает границу объекта и адаптирует цвет к оттенкам серого изображения.
Этот фильтр фотошопа отлично подходит для многих целей. Вы можете взять старые изображения и оживить их. И вы даже можете изменить цвета в цветном изображении.
5. Волшебное боке
- Типы файлов: ATN
- Более одного фильтра: нет
- Подходит для: Магические правки
- Цена: $$
Волшебное боке — это экшен фотошопа, который делает ваш объект в центре внимания. Вы получаете инструменты, которые быстро вырезают ваш объект, позволяя легко разместить его на фоне мечтательного фона. С MagicBokeh эти светящиеся шары фонового света будут выделяться еще больше.
С MagicBokeh эти светящиеся шары фонового света будут выделяться еще больше.
4. Vector Art
- Типы файлов: ATN, ABR, PAT
- Более одного фильтра: Да (30)
- Подходит для: Цифровая живопись
- Цена: Бесплатно
Vector Art предоставляет экшены Photoshop, которые превращают ваши изображения в потрясающие цифровые произведения искусства. В этом пакете вы получаете выбор предустановок фона, предустановок изображения и общих предустановок цвета, которые можно смешивать и сочетать!
Кроме того, фильтр фотошопа превращает ваши изображения в векторы! Любой графический дизайнер знает, что это здорово, поскольку позволяет масштабировать фотографию разными способами, и она всегда будет резкой. Это особенно полезно, если вы планируете распечатать работу в разных размерах.
3. Animated Allure
- Типы файлов: ATN, ABR
- Более одного фильтра: да (более 200 пресетов)
- Подходит для: драматического блеска
- Цена: $$
Animated Allure — эффектный плагин для Photoshop, который превращает ваш объект в мечтательный взрыв разноцветных блесток. Вы можете создать уникальную фотографию, которая выделит предмет и поместит его в эпическое окружение.
Вы можете создать уникальную фотографию, которая выделит предмет и поместит его в эпическое окружение.
Этот плагин для фотошопа также превращает ваши изменения в GIF! Искры исходят от объекта, добавляя движения вашему изображению. Сам фотоэффект легко применять и редактировать.
2. MicroPro Fantasy Pink
- Типы файлов: ATN
- Более одного фильтра: нет
- Подходит для: Инфракрасный эффект
- Цена: Бесплатно
MicroPro Fantasy Pink — это фильтр Photoshop, который превращает ваши фотографии в потусторонние сцены. Благодаря этому ваши изображения выглядят так, как будто они были сняты на инфракрасную пленку, а растительность окрашивается в розовый цвет.
Что-то уникальное происходит, когда что-то такое же простое, как трава и листья, окрашивается в другой цвет. Это выглядит привлекательно и подчеркивает предметы, которые остались нетронутыми.
1. 66 цветов Duotone Master Kit
- Типы файлов: ATN, PSD
- Более одного фильтра: да (66)
- Подходит для: Выбор дуотонов
- Цена: $$
Используете ли вы фотографии для создания иллюстраций или плакатов? Попробуйте 66 Color Duotone Master Kit, чтобы создавать современные и эффектные двухцветные эффекты.

 Сделай это.
Сделай это.
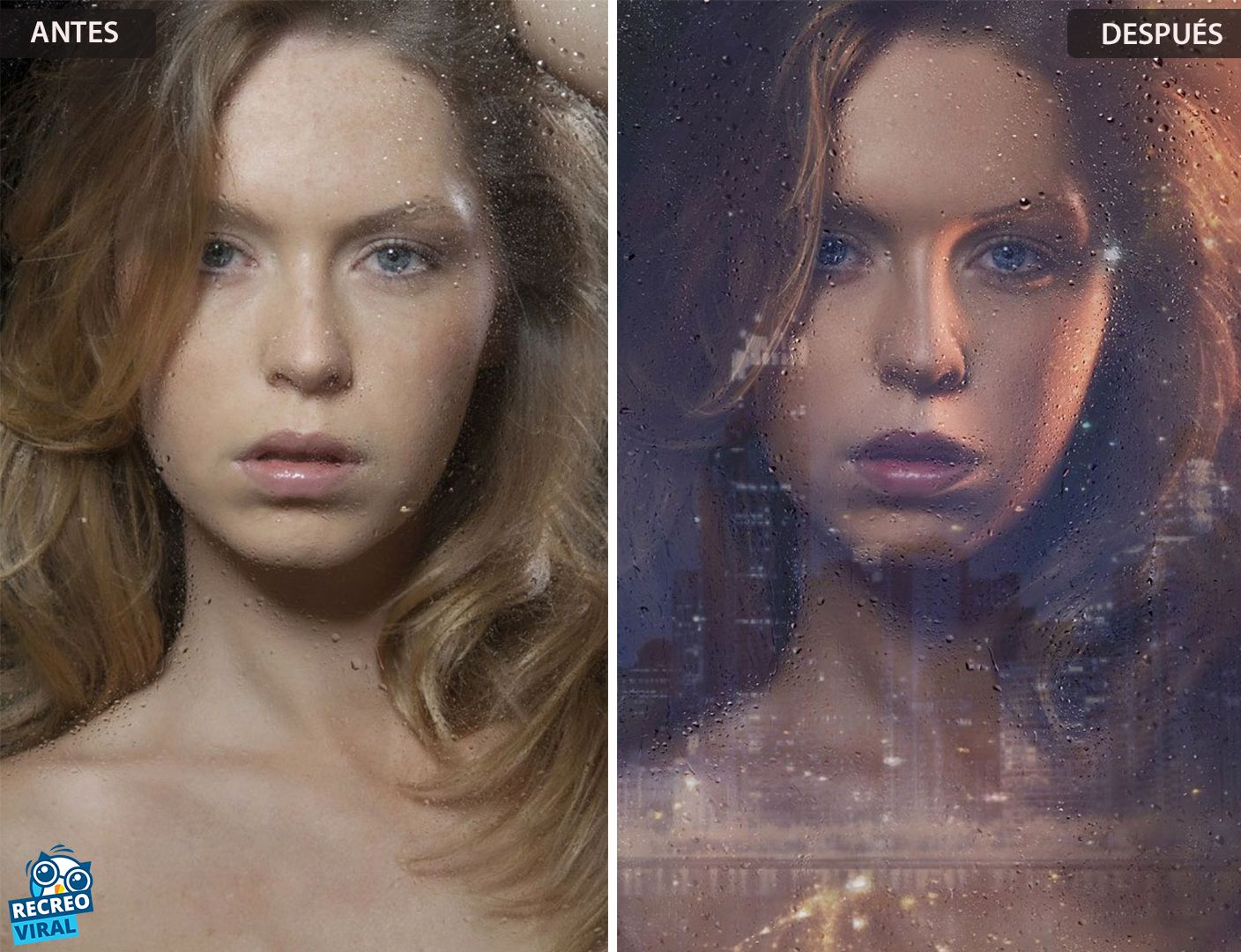



 Выберите параметр предварительного просмотра
для предварительного просмотра эффекта.
Выберите параметр предварительного просмотра
для предварительного просмотра эффекта. (Например,
с фильтром Stained Glass увеличьте размер ячейки. С
Фильтр вырезания, увеличение простоты краев, уменьшение точности краев,
или оба.)
(Например,
с фильтром Stained Glass увеличьте размер ячейки. С
Фильтр вырезания, увеличение простоты краев, уменьшение точности краев,
или оба.)