Как удалить фон с фотографии в PowerPoint
Чтобы убрать фон с картинки или фотографии для электронного курса, не нужен Photoshop. Хватит стандартных возможностей PowerPoint. В статье разберём, как это сделать за 5 минут.
1. Выбираем картинку и переходим в формат рисунка
Прежде чем удалять фон, сперва добавим фотографию на слайд. Теперь перейдём в раздел «Формат рисунка» — здесь мы будем редактировать изображение.
Чтобы перейти в раздел «Формат фона», нажмите на картинку правой кнопкой мыши и выберите нужную вкладку
2. Удаляем фон
Лучше всего PowerPoint работает с изображениями, на которых фон однотонный и объект в кадре с ним не сливается. То есть вырезать человека в зеленом свитере на зеленом фоне программе сложно.
Чтобы убрать лишние элементы на картинке достаточно нажать одну кнопку — «Удалить фон».
Чтобы PowerPoint автоматически убрал с фото лишнее, нажимаем «Удалить фон» на верхней панеле инструментов.
Программа проанализирует изображение, выделит главный объект, а фон зальёт лиловым цветом и предложит его удалить.
PowerPoint предложит удалить всё, что закрасил на фото лиловым
Вы можете растянуть область действия инструмента «Удаление фона» на всё изображение или его небольшой фрагмент. Для этого отрегулируйте размер прозрачной рамки.
Поскольку нам нужно убрать в кадре всё, кроме мужчины, растянем размер прозрачной рамки на ширину всей фотографии
Если результат вас устраивает, сохраняйте изменения. Иногда программа предлагает удалить больше чем нужно, как в нашем случае. Тогда придётся подсказать, что оставить на фотографии, а что убрать.
3. Если PowerPoint удаляет лишнее, отредактируем фото
PowerPoint предлагаем удалить больше чем нужно, если на фото много элементов или объекты сливаются с фоном. В нашем случае компьютер мужчины программа приняла за стену и решила его стереть. Исправим это.
Чтобы поправить фотографию, есть две опции:
- Пометить область для сохранения — с её помощью вы показываете, что оставить на фото.

- Пометить область для удаления — показываете, что удалить.
Выбираем опцию «Пометить область для сохранения» и ставим метки на участки фотографии, которые хотим сохранить
На этом всё. Когда будете готовы результатом, сохраняйте картинку. В любой момент её можно будет доработать, вернувшись «Формат рисунка».
Слева фотография до обработки в PPT. Справа — после обработки. Всё получилось
Когда PowerPoint не подходит
У фотографии сложный фон. На заднем плане много объектов. Например, деревьев или зданий. Тогда программа выдаст брак. Например, края вырезанного изображения будут неровными.
Основной объект сливается с фоном. В этом случае PowerPoint удалит и часть нужного вам изображения.
Картинка маленькая или нечёткая. Скорее всего, программа предложит удалить всю картинку.
PowerPoint подходит для простых операций, когда нужно быстро вырезать человека или объект на фото и поставить в электронный курс. В иных случаях лучше использовать Photoshop или бесплатные программыдля удаления фона.
В иных случаях лучше использовать Photoshop или бесплатные программыдля удаления фона.
Бесплатные программмы для удаления фона с фотографии
- Remove.bg — автоматически удаляет фон с фотографии, отсавляя в кадре только главный объект. Готового персонажа можно тут же вставить в электронный курс. Программа сохраняет фото в .png. В максимальном размере скачать его можно только раз. Дальше только по платной подписке — минимальный пакет в 25 обработанных фотографий обойдётся в 9 долларов.
- Adobe —кроме удаления фона в сервисе также можно сделать ретушь, изменить размер изображения и добавить художественные эффекты. Например, сделать фотографию в рисованном стиле. Сервис сохранит картинку в .jpg или .png в максимальном размере.
- Pixlr — уберёт фон с фотографии за секунду. Если остались деффекты — лишние цветовые пятная — вы можете стереть их в ручную. Сохраняет изображение в .png. Ограничений, рекламы и платных подписок нет.
ЗДЕСЬ СТАНОВЯТСЯ ПРОФФЕСИОНАЛАМИ В ОНЛАЙН-ОБУЧЕНИИ
СООБЩЕСТВО СПЕЦИАЛИСТОВ ОНЛАЙН-ОБУЧЕНИЯ
ЗДЕСЬ СТАНОВЯТСЯ ПРОФЕССИОНАЛАМИ ОНЛАЙН-ОБУЧЕНИЯ
освоить новую профессию
повысить квалификацию
пройти сертификацию iSpring
Подробнее
Удалю задний фон фотографии за 500 руб.
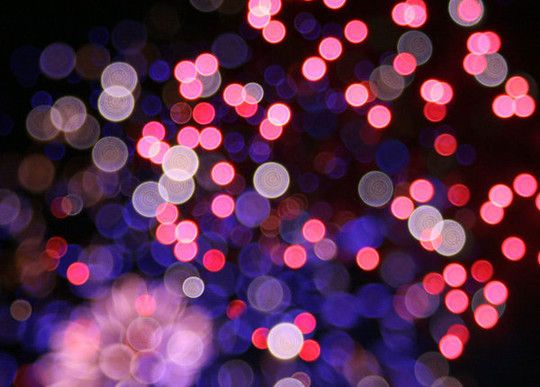 , исполнитель Дмитрий (dmitriychtoprostite) – Kwork
, исполнитель Дмитрий (dmitriychtoprostite) – KworkБесконечные бесплатные правки в рамках технического задания и условий заказа. Платить нужно только за те изменения, которые выходят за рамки первоначального заказа. Подробнее
dmitriychtoprostite
- 5.0
- (173)
Выбор Kwork
j
«Дмитрий сделал весь объем (50 картинок) раньше срока. По работе никаких нареканий, все качественно и аккуратно.»
«Дмитрий сделал весь объем (50 картинок) раньше срока. По работе никаких нареканий, все качественно и аккуратно.»
Отзыв от jayfry, 1 месяц
y
«Заказ выполнен быстро и качественно. Рекомендую.»
«Заказ выполнен быстро и качественно. Рекомендую.»
Отзыв от yura3003, 1 месяц
«Как всегда: отличное качество удаления фона и высокая скорость выполнения заказа! Только ручная работа, а не программная обработка, как у большинства аналогичных кворков других исполнителей. Дмитрия рекомендую, как ответственного исполнителя!»
Дмитрия рекомендую, как ответственного исполнителя!»
«Как всегда: отличное качество удаления фона и высокая скорость выполнения заказа! Только ручная работа, а не программная обработка, как у большинства аналогичных кворков других исполнителей. Дмитрия рекомендую, как ответственного исполнителя!»
Отзыв от 4352644, 1 месяц
«Как всегда: отличное качество удаления фона и высокая скорость выполнения заказа! Только ручная работа, а не программная обработка, как у большинства аналогичных кворков других исполнителей. Дмитрия рекомендую, как ответственного исполнителя!»
«Как всегда: отличное качество удаления фона и высокая скорость выполнения заказа! Только ручная работа, а не программная обработка, как у большинства аналогичных кворков других исполнителей. Дмитрия рекомендую, как ответственного исполнителя!»
Отзыв от 4352644, 1 месяц
i
«Все сделано на отлично. Быстро и качественно вырезали фон. Рекомендую.»
«Все сделано на отлично. Быстро и качественно вырезали фон. Рекомендую.»
Быстро и качественно вырезали фон. Рекомендую.»
Отзыв от ivanrecovery, 6 месяцев
Посмотрите другие примеры работ
в профиле dmitriychtoprostite
Открыть портфолио
1 из 91
Об этом кворке
Удалю фон с вашей фотографии.
Фотографии сделаю в png. или jpeg. формате.
Если вас что-то не устраивает, переделаю ( в пределах разумного).
<p><strong>Удалю фон с вашей фотографии. </strong></p><p>Фотографии сделаю в png. или jpeg. формате. </p><p>Если вас что-то не устраивает, переделаю ( в пределах разумного). </p>
Вид: Изменение фона
Язык перевода:
Объем услуги в кворке: 50 изображений
Развернуть Свернуть
Гарантия возврата
Средства моментально вернутся на счет,
если что-то пойдет не так. Как это работает?
Расскажите друзьям об этом кворке
Photo Background — Etsy.
 de
deEtsy больше не поддерживает старые версии вашего веб-браузера, чтобы обеспечить безопасность пользовательских данных. Пожалуйста, обновите до последней версии.
Воспользуйтесь всеми преимуществами нашего сайта, включив JavaScript.
Найдите что-нибудь памятное, присоединяйтесь к сообществу, делающему добро.
(более 1000 релевантных результатов)
Связано с фотофоном
- фото фон
Добавить фоновое изображение к слайдам
Изображения и графика
- Вставить картинку в PowerPoint
Статья - Редактировать изображения
Статья - Добавление SmartArt на слайд
Статья - Поместите фоновое изображение на слайды
Статья - Добавление фонового изображения к слайдам
Статья - Используйте диаграммы и графики в своей презентации
Статья - Вставка значков в PowerPoint
Статья
Следующий: Настоящее слайд-шоу
PowerPoint для Microsoft 365 PowerPoint 2021 PowerPoint 2019 PowerPoint 2016 PowerPoint 2013 PowerPoint 2010 Дополнительно. .. Меньше
.. Меньше
Вы можете использовать изображение в качестве фона для слайда или слайдов.
Вы можете настроить прозрачность изображения после его добавления на слайд.
Вставка фонового изображения на слайд
Щелкните правой кнопкой мыши поле слайда и выберите Формат фона .
На панели Формат фона выберите Заливка рисунка или текстуры .
Под Вставить картинку из , выбрать откуда взять картинку:
Опция
Используйте его для
Файл
Вставьте картинку с вашего компьютера или сетевого диска
Буфер обмена
Вставить скопированное изображение
(Эта опция недоступна, если вы не скопировали изображение.
 )
)Онлайн
Поиск изображения в Интернете
Чтобы отрегулировать относительную яркость изображения, сдвиньте полосу прозрачности вправо.
-
Чтобы применить фоновое изображение ко всем слайдам презентации, выберите Применить ко всем . В противном случае просто закройте панель Format Background .

Удалить фоновое изображение
В режиме Обычный выберите слайд с фоновым узором или изображением, которое вы хотите удалить.
На вкладке Design ленты панели инструментов в группе
На панели Format Background в разделе Fill выберите Solid Fill .
org/ListItem»>Если вы хотите внести такие же изменения в другие слайды презентации, выберите Применить ко всем в нижней части панели Формат фона .
Выберите стрелку вниз рядом с кнопкой Color . Появится галерея цветов. Выберите белый цвет.
Ваш текущий фон удален, и фон слайда теперь белый.
Вставка фонового изображения на слайд
Щелкните правой кнопкой мыши поле слайда и выберите Формат фона .
org/ListItem»>Под Вставка из
Опция
Используйте его для
Файл
Вставьте картинку с вашего компьютера или сетевого диска
Буфер обмена
Вставить скопированное изображение
(Эта опция недоступна, если вы не скопировали картинку)
Картинки
Поиск изображения в Интернете
org/ListItem»>Чтобы применить фоновое изображение ко всем слайдам презентации, выберите Применить ко всем . В противном случае выберите Закрыть .
В разделе Fill выберите Picture или текстурную заливку .
Чтобы отрегулировать относительную яркость изображения, сдвиньте полосу прозрачности вправо.
Удалить фоновое изображение
В режиме Обычный выберите слайд с фоновым узором или изображением, которое вы хотите удалить.
org/ListItem»>В диалоговом окне на Заливка выберите вкладку Сплошная заливка .
Выберите стрелку вниз рядом с кнопкой Цвет и из галереи параметров выберите белый цвет.
Ваш текущий фон удален, и фон слайда теперь белый.
На вкладке Дизайн ленты панели инструментов в группе Фон в дальнем правом конце выберите Стили фона , а затем выберите Формат фона .
Откроется диалоговое окно Формат фона .


 )
)