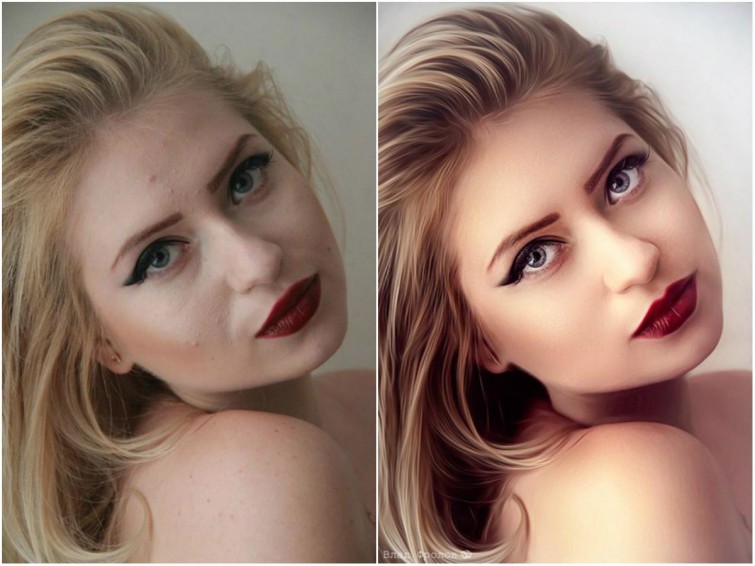Преобразование RGB в CMYK с помощью Adobe Photoshop
С Adobe Photoshop вы можете конвертировать изображения RGB в CMYK. Эта программа имеет несколько преимуществ перед преобразованием изображений при экспорте данных для печати в других графических редакторах.
С помощью профессиональных программ для рисования и вёрстки, таких как InDesign, Illustrator, вы можете автоматически преобразовывать изображения и графику из RGB в CMYK при экспорте данных для печати. Всё, что вам нужно сделать, это установить правильный цветовой профиль и сделать несколько кликов в нужных местах. Такое преобразование из RGB в CMYK даёт удовлетворительные результаты. Но в некоторых случаях лучше конвертировать фотографии с помощью Photoshop, так как после конвертации цвета меняются (фотография становится более тусклой).
При изменении цветового профиля в других программах, вы имеете ограниченные возможности настройки цветов, но с помощью Photoshop вы можете настроить цвет ваших фотографий непосредственно в программном обеспечении для редактирования изображений.
Сначала вы должны загрузить и установить правильные цветовые профили (ISO Coated v2 или ISO Coated v2 300%). Оба профиля бесплатны и могут быть активированы всего несколькими щелчками мыши.
Шаг 2Откройте свою фотографию в Photoshop и нажмите «Редактирование» и «Преобразовать в профиль…».
Шаг 3Теперь открывается новое всплывающее окно. В исходном цветовом пространстве вы видите исходное цветовое пространство вашей фотографии, а в целевом цветовом пространстве вы можете установить цветовое пространство, в которое вы хотите преобразовать ваше изображение (ISO Coated v2 300% или ISO Coated v2). Теперь нажмите OK, чтобы конвертировать из RGB в CMYK.
Шаг 4 (необязательно)У вас есть возможность редактировать изображение в цветовом пространстве CMYK, например, вы можете настроить цвет и контрастность. Однако в большинстве случаев этот шаг не нужен, так как цвета после преобразования изменяются незначительно.
Затем вы можете сохранить свою фотографию как JPG или TIFF. При сохранении в формате JPG убедитесь, что для параметра качество установлено значение «Наилучшее», и в параметрах разновидность формата выберите «Базовый („стандартный“)».
Как описано в начале, цвета ваших фотографий неизбежно меняются при конвертации RGB в CMYK. Степень, в которой конвертация влияет на внешний вид ваших фотографий, частично обусловлена выходным цветовым пространством и цветовыми тонами вашего изображения. В примере с изображением собаки вы можете видеть изменение в пурпурно-голубых цветах. Второй пример изображения показывает более заметную разницу. Стоит помнить, что это всего лишь симуляция цветов CMYK, ведь вы по-прежнему просматриваете изображение на экране ПК или смартфона, который может отображать только цвета RGB.
Итак, вы закончили конвертацию RGB в CMYK? Тогда ваши фотографии готовы к печати. Теперь пришло время выбрать правильный рекламный материал, на котором ваша фотография также будет красиво выглядеть. Например, популярными полиграфическими изделиями являются листовки, буклеты и брошюры.
Например, популярными полиграфическими изделиями являются листовки, буклеты и брошюры.
Fotoshop Stock-Fotos und Bilder — Getty Images
- CREATIVE
- EDITORIAL
- VIDEOS
Beste Übereinstimmung
Neuestes
Ältestes
Am beliebtesten
Alle Zeiträume24 Stunden48 Stunden72 Stunden7 Tage30 Tage12 MonateAngepasster Zeitraum
Lizenzfrei
Lizenzpflichtig
RF und RM
Durchstöbern Sie 1.357.749
fotoshop Stock-Photografie und Bilder. Oder starten Sie eine neuesuche, um noch mehr Stock-Photografie und Bilder zu entdecken. kamera an, sound on — fotoshop stock-fotos und bilderantike fotos von london: the new cut — fotoshop stock-grafiken, -clipart, -cartoons und -symbolebusiness-mann arbeitet in einem cafe — fotoshop stock-fotos und bilderlaptop изолированный макет с белый экран, изолированный на белом фоне — fotoshop stock-fotos und bilderfrau genießt das wochenende im einkaufszentrum — fotoshop stock-fotos und bildersmiling клиент, стоящий у стойки в магазине без отходов — fotoshop stock-fotos und bilderjunge frau läuft online-shop — fotoshop stock-fotos und bilderwerkslager im inneren — fotoshop stock-fotos und bilderkleinunternehmer — fotoshop stock-fotos und bilderkleine unternehmen mitarbeiter — fotoshop stock-fotos und bilderСчастливая пара с новым креслом из мебельного магазина — fotoshop stock-fotos und bilderfrauen tragen von shopping taschen und er ein смартфон benutzt — фотомагазин стоковые фотографии и фотографии — фотомагазин стоковые фотографии и фотографии молодого архитектора — fo toshop stock-fotos und bilderstore владелец магазина подержанных пластинок — fotoshop stock-fotos und bilderКавказская мать и маленький сын, делающие покупки в магазине колясок — fotoshop stock-fotos und bilderhands женщина, использующая смартфон и делающая покупки в супермаркете.

Как обрезать изображения в Adobe Photoshop: 4 способа
По Дэнни МайоркаОбновлено
Узнайте, как обрезать фотографию, выровнять фотографию и даже обрезать две фотографии до одинакового размера в Photoshop.
Если вы неправильно скомпоновали изображение, снятое в камере, вы можете легко обрезать изображение с помощью Adobe Photoshop. Хотя выполнить базовую обрезку несложно, Photoshop также предоставляет вам выбор других параметров.
В этой статье вы узнаете, как обрезать изображения в Photoshop. Давайте начнем.
1. Как сделать базовую обрезку в Photoshop
Чтобы выполнить базовую обрезку в Photoshop, вам нужно перейти на левую панель инструментов. Нажатие на четвертый значок вниз позволит вам начать использовать инструмент Crop ; вы также можете нажать C на клавиатуре.
После того, как вы выбрали инструмент «Обрезка», вы можете перетаскивать каждый угол изображения, чтобы изменить его размеры. Чтобы включить или удалить определенные аспекты, вы также можете перемещать фотографию вверх, вниз и поперек.
Когда вы будете довольны обрезанным изображением, нажмите клавишу Enter , и ваши изменения вступят в силу. Если вы хотите вернуть свое изображение позже, убедитесь, что вы сняли флажок Удалить обрезанные пиксели .
Если вы хотите вернуть свое изображение позже, убедитесь, что вы сняли флажок Удалить обрезанные пиксели .
Есть несколько методов, которые вы можете использовать, чтобы кадрировать изображения как профессионал.
2. Как выпрямить фотографию с помощью Content-Aware
Хотя вы можете обрезать фотографии в Photoshop, платформа также предоставляет вам дополнительные инструменты для настройки вашего редактирования, такие как Заполнение с учетом содержимого . Эта функция поможет вам заполнить недостающие пробелы, когда вы выпрямляете фотографию, увеличиваете ее за пределы ее нормального размера или немного поворачиваете изображение.
После выбора инструмента Crop перейдите на панель инструментов вверху и установите флажок Content-Aware .
3. Как обрезать два изображения до одинакового размера

Сначала откройте два изображения рядом. Вы можете сделать это, перейдя на вкладку Window , прежде чем навести курсор на Arrange и выбрать формат просмотра.
После того, как вы сгруппируете изображения таким образом, увеличьте масштаб до того же процента.
Выберите второе изображение и нажмите инструмент Crop . Выберите Front Image из списка под W x H x Resolution . Это помещает ширину, высоту и разрешение изображения на панель параметров.
4. Как обрезать изображения до предустановленного масштаба
Если вы не хотите обрезать отдельные изображения от руки, вы можете легко использовать вместо них готовые размеры. Чтобы получить к ним доступ, выберите инструмент Crop и щелкните значок обрезки в верхней части экрана.
Когда появится раскрывающееся меню, вы увидите список параметров, с помощью которых вы можете обрезать изображение.