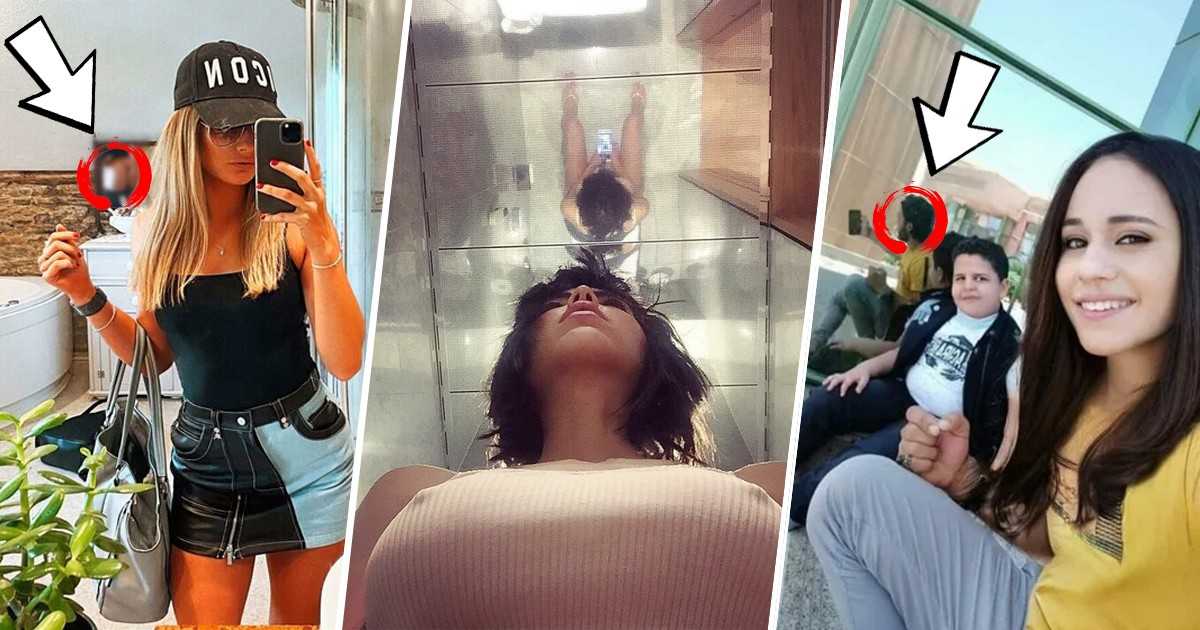Альбомы — Яндекс Диск. Справка
Создавайте личные альбомы и помещайте в них фотографии из разных папок. Показать свои фотогалереи друзьям очень просто — делитесь с ними своими альбомами.
- Создать альбом
- Поделиться альбомом
- Добавить фото в альбом
- Переименовать альбом
- Удалить фотографии из альбома
- Удалить альбом
Создать альбом можно несколькими способами:
Нажмите кнопку Создать → Альбом.
Введите название для нового альбома.
Выберите фотографии.
Нажмите кнопку Создать альбом на верхней панели.
Перейдите на страницу Альбомы на панели слева.
Нажмите заготовку альбома Новый альбом в разделе Личные альбомы.
Введите название для нового альбома.
Выберите фотографии.
Нажмите кнопку Создать альбом на верхней панели.
Вы можете поделиться ссылкой на альбом — так же, как ссылкой на файл или папку. По умолчанию альбом создается с приватным доступом.
По умолчанию альбом создается с приватным доступом.
Примечание. Задать настройки безопасности ссылки на альбом не получится.
Если вы поделились альбомом, а потом решили скрыть его, то ссылка работать не будет. Если вы после этого снова сделаете альбом публичным, то он будет доступен по прежней ссылке.
Изменить настройки доступа можно несколькими способами:
Перейдите в раздел Альбомы на панели слева.
Нажмите значок → Поделиться в правом верхнем углу эскиза альбома.
Выберите из списка, как вы поделитесь ссылкой: скопируете её, отправите по почте или опубликуете в социальных сетях. Чтобы получить QR-код ссылки, выберите соответствующий пункт меню. Сдвиньте ползунок влево, чтобы сделать альбом приватным.
Откройте альбом.
Нажмите кнопку или выберите → Поделиться на верхней панели.
Выберите из списка, как вы поделитесь ссылкой: скопируете её, отправите по почте или опубликуете в социальных сетях.
 Чтобы получить QR-код ссылки, выберите соответствующий пункт меню. Сдвиньте ползунок влево, чтобы сделать альбом приватным.
Чтобы получить QR-код ссылки, выберите соответствующий пункт меню. Сдвиньте ползунок влево, чтобы сделать альбом приватным.
Примечание. Все опубликованные альбомы помечаются значком .
Добавить фото в существующий альбом можно несколькими способами:
Перейдите на страницу Альбомы на панели слева.
Выберите альбом.
Нажмите кнопку → Добавить фото в правом верхнем углу эскиза альбома.
Выберите нужные фото и нажмите Добавить в альбом на верхней панели.
Перейдите на страницу Фото на панели слева.
Выберите фотографии.
Нажмите кнопку → Добавить в альбом на верхней панели.
Нажмите на эскиз нужного альбома.
Выберите фотографии в любой папке Диска.
Нажмите кнопку → Добавить в альбом на верхней панели или в контекстном меню.

Нажмите на эскиз нужного альбома.
Изменить название альбома можно несколькими способами:
Нажмите кнопку → Переименовать в правом верхнем углу эскиза альбома.
Введите новое название и нажмите Сохранить.
Откройте альбом.
Нажмите кнопку → Переименовать на верхней панели.
Введите новое название и нажмите Сохранить.
Чтобы удалить фотографии из альбома:
Выберите и откройте альбом.
Выберите одну или несколько фотографий.
Нажмите Убрать из альбома на верхней панели.
Примечание. Кнопка Убрать из альбома не удаляет фотографии с Диска. Если фотографии вам больше не нужны, нажмите Удалить на верхней панели. Фото будут перемещены в Корзину.
Нажмите кнопку → Удалить в правом верхнем углу эскиза альбома.

Подтвердите удаление.
Примечание. Если вы удалите альбом, все фотографии и видео из этого альбома останутся на Диске. Вы можете удалить все фотографии из альбома — в этом случае альбом сохранится и его можно будет наполнить другими фотографиями.
Как скрывать (спрятать) фото или видео на iPhone или iPad
Известно ли вам, что в iPhone или iPad предусмотрена функция, позволяющая скрывать фотографии в Фотопленке? Скажем, на вашем устройстве хранятся снимки, не предназначенные для посторонних глаз, но удалять которые вы не хотите. Специальная функция позволит вам скрыть их.
Яблык в Telegram и YouTube. Подписывайтесь! |
♥ ПО ТЕМЕ: Как на iPhone скопировать информацию о местоположении на другое фото и видео?
Безопасность информации пользователя – один из краеугольных камней современных мобильных устройств. И Apple уделяет этому вопросу особое внимание. Ведь даже фотографии могут стать опасным оружием в руках постороннего человека.
И Apple уделяет этому вопросу особое внимание. Ведь даже фотографии могут стать опасным оружием в руках постороннего человека.
Неслучайно в приложении «Фото» в iOS появились альбомы «Скрытые» и «Недавно удаленные», помогающие скрыть ценные снимки. Сразу в глаза эти элементы не бросаются, но спрятанный в них контент все равно доступен любому, кто получил полный доступ к iPhone. Но с выпуском iOS 16 Apple решила исправить ситуацию, усилив меры безопасности.
Отныне альбомы «Скрытые» и «Недавно удаленные» по умолчанию будут вообще заблокированы. Получить к ним доступ можно будет с помощью Face ID, Touch ID или ввода пароля от устройства. Изменение политики на «по умолчанию» говорит о том, что теперь уровень доступа к ним будет выше, чем был ранее.
Кроме того, пользователи имеют дополнительную возможность спрятать альбом «Скрытые» в приложении «Фото». Обо всем этом более подробно ниже.
♥ ПО ТЕМЕ: Как на iPhone отправить электронное письмо по расписанию?
Видео:
youtube.com/embed/3LwgvQBjab4″ frameborder=»0″ allowfullscreen=»allowfullscreen»>
Как скрывать фотографии в Фотопленке на iPhone и iPad
Скрыть компрометирующий снимок очень просто. Убедитесь, что никто не следит за вашими действиями, и найдите нужное фото. Выберите его привычным способом и нажмите значок с изображением трех точек в кружочке. В появившемся контекстном меню выберите опцию «Скрыть» (значок в виде перечеркнутого глаза).
Нажмите на значок и подтвердите действие. Когда вы проделаете все вышеописанное, компрометирующее фото больше не будет отображаться в фотопленке.
♥ ПО ТЕМЕ: Как мгновенно перенестись к первым или последним фото в приложении «Фото» на iPhone и iPad.
Как просмотреть скрытые фотографии и сделать их снова видимыми
Все скрытые фото помещаются в альбом «Скрытые», который находится в разделе «Альбомы» на iPhone или iPad. В любое время вы можете сделать их снова видимыми тем же способом, с помощью которого вы их скрыли.
В любое время вы можете сделать их снова видимыми тем же способом, с помощью которого вы их скрыли.
Имейте в виду, что альбом «Скрытые» доступен любому, кто возьмет в руки ваш iPhone или iPad. Точно так же вы можете взять разблокированное устройство кого-то из ваших друзей или близких и просмотреть содержимое альбома «Скрытые».
Однако, с выходом iOS 16 альбомы «Скрытые» и «Недавно удаленные» по умолчанию будут заблокированы jn посторонних глаз. Получить к ним доступ можно будет с помощью Face ID, Touch ID или ввода пароля от устройства.
Для возврата фото или видео в разряд видимых, откройте нужный контент, нажмите значок с изображением трех точек в кружочке и выберите Показать. Фотография (видео) появится в приложении «Фото».
Стоит отметить, что начиная с iOS 14 альбом «Скрытые» можно скрывать из списка альбомов в приложении Фото (подробнее ниже).
♥ ПО ТЕМЕ: Как скрывать отдельные приложения с главного экрана iPhone.

Как спрятать скрытый альбом в «Фото»
До выхода iOS 14, iPadOS 14 и macOS 11 Big Sur при сокрытии фото или видео они временно удалялись с вкладок «Фото». В результате вы могли увидеть их только в специальном скрытом альбоме на вкладке «Альбомы». Но если бы кто-нибудь, использующий ваше устройство, знал, где искать, он мог бы легко перейти на вкладку «Альбомы» и найти ваш скрытый альбом, расположенный в разделе «Другое».
С выходом iOS 14 на iPhone и iPad появилась возможность спрятать скрытый альбом. Для этого:
1. Откройте приложение «Настройки» на iPhone или iPad с iOS 14 (iPadOS 14) или более новой версией ПО.
2. В корневом списке выберите раздел «Фото».
3. Деактивируйте переключатель рядом с пунктом «Отображение альбома «Скрытые», чтобы спрятать альбом из вида.
Теперь вы можете передать свой iPhone другу, не нервничая от того, что он начнет просматривать ваши альбомы с фотографиями и увидит нечто нежелательное. Можно не волноваться – ваш приятель вообще не сможет найти ваш скрытый альбом. Чтобы он снова появился, нужно включить переключатель
Можно не волноваться – ваш приятель вообще не сможет найти ваш скрытый альбом. Чтобы он снова появился, нужно включить переключатель
При включении параметра «Отображение альбома «Скрытые» этот элемент снова появится на вкладке «Альбомы».
Смотрите также:
- Замена лиц, смена пола, прически, макияж, коррекция фигуры, эффекты и маски на фото и видео для iPhone – 20 лучших приложений.
- Как сделать видео из нескольких Живых Фото (Live Photos) на iPhone или iPad.
- Откуда берутся зеленые или желтые точки на фото с камеры iPhone и как их убрать?
Насколько публикация полезна?
Нажмите на звезду, чтобы оценить!
Средняя оценка / 5. Количество оценок:
Оценок пока нет. Поставьте оценку первым.
Как просматривать фотографии и альбомы на интеллектуальном дисплее Google Nest Hub Tuohy / @jp2e
000Z»> 26 апреля 2022 г., 14:00 UTC |
Поделитесь этой историей
Если вы покупаете что-то по ссылке Verge, Vox Media может получить комиссию. См. наше заявление об этике.
Покажите свои фотографии в Google Nest Hub. Фото Дэна Сейферта / The Verge
Семейство умных дисплеев Nest Hub от Google может делать многое: управлять устройствами вашего умного дома; показать вам канал вашего видеодомофона; воспроизводить видео на YouTube; удваивается как цифровая поваренная книга; и даже отслеживать ваш сон для вас. Но они также делают отличные цифровые фотодисплеи.
Существует множество цифровых рамок для фотографий, но что отличает Google от других, так это функция автоматической настройки, которая делает ваши цифровые фотографии похожими на распечатанное изображение в рамке, а не на цифровое изображение на экране компьютера. Nest Hub также очень прост в использовании — все, что вам нужно, это бесплатная учетная запись Google Photos. И, начиная со 100 долларов, они являются одними из самых дешевых вариантов.
И, начиная со 100 долларов, они являются одними из самых дешевых вариантов.
У Google также есть функция Live Albums, которая автоматически обновляет определенные альбомы новыми изображениями, поэтому вам не нужно обновлять их вручную, когда вы хотите обновить свой вид. (Хотя вы можете сделать это, если хотите — вот как организовать свои Google Фото.) Вы также можете делиться альбомами с кем-либо, у кого есть учетная запись Google Фото, чтобы бабушка и дедушка могли иметь постоянно обновляемую ленту снимков своих внуков в своем собственном гнезде. Центр.
Теперь, когда мы объяснили почему вы можете использовать Google Nest Hub в качестве цифровой фоторамки, вот как это сделать.
Загрузите свои фотографии в Google Фото
- Загрузите и установите приложение Google Фото на свой смартфон или планшет (iOS или Android).
- В приложении перейдите к Библиотека и нажмите + , чтобы создать новый альбом.

- Вы также можете выбрать существующий альбом для редактирования и создания слайд-шоу.
- Кроме того, вы можете настроить живые альбомы Google, в которые входят друзья и семья (изображения ваших любимых людей и/или домашних животных, идентифицированные функцией распознавания лиц Google), недавние моменты и избранное. Они автоматически обновляются, как только вы их запустите.
Nest Hub (слева) и Nest Hub Max (справа) — отличные цифровые фоторамки. Фото Дэна Сейферта / The Verge
Просматривайте свои фотоальбомы в виде слайд-шоу на Nest Hub
Теперь вы можете выбрать любой из этих альбомов для отображения на Nest Hub. Вы можете сделать это либо непосредственно на самом концентраторе, либо через приложение Google Home (iOS или Android).
На Nest Hub
- Скажите «Окей, Google, смени фоторамку» или проведите пальцем снизу вверх и коснитесь Настройки .
- Нажмите Фоторамка > Google Фото .

- Появится список ваших альбомов. Выберите те, которые вы хотите отобразить.
В приложении Google Home
- Откройте приложение Google Home .
- Выберите дисплей на главном экране приложения, нажмите значок Настройки и выберите Фоторамка .
- Появится список ваших альбомов. Выберите те, которые вы хотите отобразить.
Советы и рекомендации по отображению ваших фотографий на Nest Hub
Приложение Google Home предоставляет настройки для управления слайд-шоу вашего фотоальбома.
Вы можете настроить внешний вид вашего слайд-шоу на Nest Hub с помощью приложения Google Home.
- Откройте приложение Google Home.
- Выберите свой дисплей на главном экране приложения Google Home, нажмите значок Настройки и выберите Фоторамка .
- Вы увидите набор параметров, которые можно включать и выключать для отображения погоды, времени, фотоданных и других параметров в слайд-шоу.

- Вы также можете выбрать, показывать ли портретные фотографии — с возможностью показывать две фотографии рядом вместо того, чтобы оставлять половину экрана пустой или обрезать ее по размеру экрана.
- Вы можете регулировать скорость слайд-шоу с шагом в пять, 10 и 30 секунд и одну, три, пять или 10 минут.
Управляйте слайд-шоу или получайте информацию с помощью голоса, используя следующие команды Google Assistant:
- «Окей, Google, следующее фото»
- «Окей, Google, предыдущее фото»
- «Окей, Google, когда это было сделано?»
- «Окей, Google, где это было сделано?»
- «Окей, Google, добавьте это фото в избранное»
- «Окей, Google, поделитесь этой фотографией с [имя контакта]»
- «Окей, Google, удали это фото»
Самые популярные
Разрез Ford цены в последнем залпе ценовых войн электромобилей
Новый искусственный интеллект Google превращает текст в музыку
Чего ожидать от февральской презентации Samsung Unpacked
Почему так много технологических компаний увольняют людей прямо сейчас?
Microsoft, GitHub и OpenAI просят суд отклонить иск об авторских правах на ИИ
Почему изображения веб-страницы не отображаются?
Обновлено: 01.
Во время работы в Интернете на правильность загрузки изображений влияют различные факторы. Есть также несколько способов, которыми проблемы с изображением проявляются. Например, изображения могут вообще не отображаться или отображаться как неработающая ссылка (аналогично примерам на изображении). Следующие разделы содержат объяснения и предложения по устранению этих проблем.
Чтобы продолжить, выберите вариант, наиболее точно описывающий вашу ситуацию, из списка ниже и следуйте инструкциям.
- Браузер не отображает изображения ни на одной странице
- Попробуйте другой браузер
- Конфигурация браузера
- Очистить кеш и куки
- Обновления браузера
- Браузер показывает изображения, но некоторые из них отсутствуют
- Возможные причины
- Возможные решения
Браузер не отображает изображения ни на одной странице
Если вы вообще не видите никаких изображений, скорее всего, это проблема на вашей стороне, а не на веб-странице, которую вы посещаете.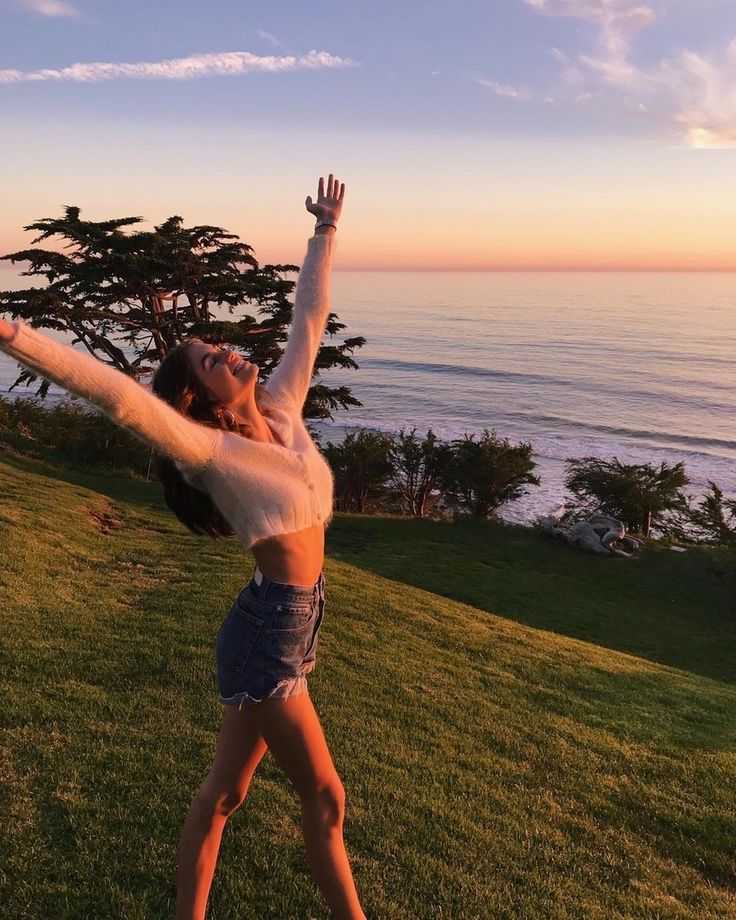
Попробуйте другой браузер
Один из лучших способов определить, является ли это вашим компьютером или веб-сайтом, — попробовать другой браузер. Например, если вы используете Chrome, вы можете попробовать Firefox или Microsoft Edge. Если вы можете просматривать изображения в другом браузере, это указывает на то, что с браузером, который вы обычно используете, что-то не так.
Конфигурация браузера
Большинство веб-браузеров поддерживают возможность отключения отображения изображений. Этот параметр помогает сократить время загрузки для пользователей, у которых более медленное подключение к Интернету или которых интересует только текст на странице. Выберите свой браузер из списка ниже и следуйте инструкциям, чтобы убедиться, что изображения включены.
- Гугл Хром
- Мозилла Фаерфокс
- Microsoft Edge
- Internet Explorer
- Сафари
- Опера
Гугл Хром
Чтобы включить отображение изображений в Google Chrome, выполните следующие действия.
- Откройте Google Chrome.
- Щелкните значок в правом верхнем углу окна.
- Выберите Настройки из раскрывающегося меню.
- В левой части экрана нажмите Конфиденциальность и безопасность .
- Расширение настроек сайта 9вариант 0251.
- Прокрутите вниз до раздела Content и щелкните
- В разделе Поведение по умолчанию убедитесь, что выбран кружок рядом с Сайты могут показывать изображения .
- Закройте и снова откройте Chrome.

Мозилла Фаерфокс
Чтобы включить отображение изображений в Firefox, выполните следующие действия.
- Откройте Mozilla Firefox.
- Введите about:config в адресной строке.
- Нажмите кнопку Принять риск и продолжить .
- Введите разрешения.default.image в строку поиска.
- Убедитесь, что в центре экрана установлено значение 1. Если это не так, щелкните маленький значок карандаша и измените его.
- Закройте и снова откройте Firefox.
Microsoft Edge
Чтобы включить отображение изображений в Microsoft Edge, выполните следующие действия.- Откройте Microsoft Edge.
- Щелкните значок в правом верхнем углу экрана.
- В нижней части меню Settings and more выберите Settings .
- В левой части экрана выберите Файлы cookie и разрешения сайта .

- В соответствии с разрешениями сайта , установите флажок Images .
- На экране Разрешения сайта / Изображения используйте тумблер, чтобы включить Показать все (рекомендуется) .
- Закройте и снова откройте Microsoft Edge.
Internet Explorer
Чтобы включить отображение изображений в Internet Explorer, выполните следующие действия.
- Откройте Internet Explorer.
- Щелкните Инструменты 9Значок 0251 в правом верхнем углу окна.
- Выберите Свойства обозревателя .
- В окне Internet Options щелкните вкладку Advanced .
- Убедитесь, что в настройках Multimedia установлен флажок Show Pictures ✓.
- Нажмите Применить , затем OK .
- Закройте и снова откройте Internet Explorer.
Если проблема не устранена, попробуйте выполнить действия, описанные на нашей базовой странице устранения неполадок Internet Explorer.
- Устранение основных неполадок Microsoft Internet Explorer.
Internet Explorer не может открыть JPG
Если изображение сохранено в формате JPG в цветовом режиме CMYK, Internet Explorer 8.0 не сможет его открыть.
- Изображение в формате jpg открывается в Firefox, но не в Internet Explorer.
Сафари
В Safari для включения и отключения изображений в браузере необходимо получить доступ к параметрам разработчика. В следующих разделах показано, как включить эту функцию, а затем как включать и выключать изображения.
- Откройте браузер Safari.
- Выберите из строки меню в верхнем левом углу экрана.
- В появившемся раскрывающемся меню выберите Preferences .
- Перейдите на вкладку Advanced и установите флажок рядом с Показать меню «Разработка» в строке меню .
- Теперь вы должны увидеть селектор Develop в строке меню Apple в верхней части экрана; щелкните по нему.

- В появившемся раскрывающемся меню убедитесь, что рядом с
Опера
Чтобы включить отображение изображений в Opera, выполните следующие действия.
- Открытая Опера.
- Щелкните значок в левом верхнем углу экрана.
- Выберите Настройки из раскрывающегося меню.
- В левой части экрана нажмите Дополнительно , а затем выберите Конфиденциальность и безопасность .
- В разделе Конфиденциальность и безопасность щелкните Настройки сайта .
- Прокрутите список вниз и выберите Изображения .
- В разделе Поведение по умолчанию убедитесь, что кружок рядом с Sites может отображать изображения выбран.

- Закройте и снова откройте Opera.
Очистить кэш и файлы cookie
Если вы определили, что изображения включены в настройках вашего браузера, следующим шагом будет очистка кеша и файлов cookie. Это действие эффективно «сбрасывает» все, что было сохранено при предыдущих посещениях веб-сайтов, и помогает решить проблему. После очистки кэша и файлов cookie закройте и снова откройте браузер. Затем попробуйте снова получить доступ к сайту с отсутствующими изображениями.
- Как очистить кеш браузера и куки.
Обновления браузера
Еще одним фактором функциональности страницы является версия браузера. Если вы используете устаревший браузер, это может вызвать проблемы с загрузкой страниц, включая изображения. После обновления браузера закройте и снова откройте его. Затем снова попробуйте сайт с отсутствующими изображениями.
- Как обновить интернет-браузер.
Браузер показывает изображения, но некоторые из них отсутствуют
Если отсутствуют только определенные изображения, обычно проблема связана с веб-сайтом, который вы посещаете, а не с вашим компьютером или браузером. В частности, некоторые изображения не загружаются по одной или нескольким из следующих причин.
В частности, некоторые изображения не загружаются по одной или нескольким из следующих причин.
Возможные причины
- Веб-страница не указывает на правильный URL-адрес (местоположение) изображения.
- Сервер или компьютер, на котором размещено изображение, переместил или удалил изображение, а веб-страница еще не обновлена.
- Веб-страница или компьютер, на котором размещено изображение, получает слишком много запросов и не может отправить вам изображение.
- Ваша защитная программа блокирует образ.
Возможные решения
В следующих разделах содержатся предложения по устранению проблем, связанных с определенными веб-сайтами или страницами, на которых отсутствуют изображения.
Проверить альтернативный сервер
Один из способов диагностировать эту проблему — проверить, размещен ли образ на другом сервере. Если это так, попытайтесь найти его. Щелкните правой кнопкой мыши изображение или значок неработающей ссылки и выберите Свойства в раскрывающемся меню. Вы должны увидеть интернет-адрес изображения.
Вы должны увидеть интернет-адрес изображения.
Скопируйте эту ссылку, вставьте ее в адресную строку и удалите имя изображения. Например, если вы выполнили это действие с изображением в верхней части страницы, вы должны скопировать «https://www.computerhope.com/issues/pictures/broken-links.png», а затем удалить «broken-links. png» из URL-адреса. На некоторых веб-сайтах указывается каталог файлов (в Computer Hope эта функция отключена), что дает вам возможность определить местоположение изображения. Это также является хорошим способом определить, активен ли компьютер, на котором размещен образ.
Отключить защиту от шпионского ПО
Если вы доверяете посещаемому сайту и имеете защиту от шпионского ПО (например, Malwarebytes или McAfee Total Protection), попробуйте временно отключить его, чтобы убедиться, что он не блокирует изображения.
Попробуйте страницу позже
Иногда сервер веб-сайта или служба хостинга слишком заняты, чтобы отправить вам запрошенные изображения.

 Чтобы получить QR-код ссылки, выберите соответствующий пункт меню. Сдвиньте ползунок влево, чтобы сделать альбом приватным.
Чтобы получить QR-код ссылки, выберите соответствующий пункт меню. Сдвиньте ползунок влево, чтобы сделать альбом приватным.