Примеры фотографий с разных фотоаппаратов
|
31 марта
|
||||||||||||||||
Фотохитрости.
 Часть 18. Синхронизация снимков с двух и более камер
Часть 18. Синхронизация снимков с двух и более камерВ этой части я описываю простой метод синхронизации снимков с нескольких фотоаппаратов.
Синхронизация фотографий
Я часто снимаю с помощью двух камер. Например, на каком-то мероприятии общие сценки я снимаю широкоугольным объективом, а портреты ‘выхватываю’ телевиком, который находится на второй камере. Когда отдаешь снятый материал, хочется чтобы все фотографии шли одна за другой не нарушая целостной картины происходящего. То же самое касается того случая, когда одна и та же сцена снимается несколькими фотографами. Например, иногда я работаю со своим коллегой, он снимает в теле диапазоне, а я ‘беру’ общие сценки на стандартный объектив. Это позволяет снять с разных ракурсов одно и то же событие. После такой съемки тоже хочется, чтобы фотографии на компьютере следовали одна за другой. Особенно это важно, когда снимаешь на камеры разных производителей с разными наборами стандартных имен.
Решение такой проблемы очень простое. Достаточно синхронизировать время на нескольких камерах (установить одинаковое время на фотоаппарате), после чего отсортировать фотографии по времени создания. Не все компьютеры умеют сортировать по дате, тем более RAW файлы. RAW файлы мне удобно обрабатывать и сортировать с помощью ADOBE LIGHTROOM, в разделе Библиотека ‘Library’ есть специальная кнопочка ‘SORT’, где можно выставить сортировку по времени создания снимка ‘Capture Time’. Время берется из EXIF модуля файла. Таким образом я получаю ленту фотографий с разных камер, при этом все фотографии идут одна за другой подряд.
Достаточно синхронизировать время на нескольких камерах (установить одинаковое время на фотоаппарате), после чего отсортировать фотографии по времени создания. Не все компьютеры умеют сортировать по дате, тем более RAW файлы. RAW файлы мне удобно обрабатывать и сортировать с помощью ADOBE LIGHTROOM, в разделе Библиотека ‘Library’ есть специальная кнопочка ‘SORT’, где можно выставить сортировку по времени создания снимка ‘Capture Time’. Время берется из EXIF модуля файла. Таким образом я получаю ленту фотографий с разных камер, при этом все фотографии идут одна за другой подряд.
Кнопка сортировки в Lighroom
Чтобы получить ленту экспортированных файлов в формате JPEG или TIFF я использую генератор имен файлов, присваивая каждому файлу имя, которое состоит из циферок времени создания файла. Делается это следующим образом, после нажатия на кнопку EXPORT появится вот такой диалог, где можно настроить имена файлов:
Настройка имен файлов
А потом с помощью конструктора имен можно создать все, что угодно:
Создание шаблона имен
После таких манипуляций лента фотографий будет экспортирована с именами сгенерированными по времени создания снимка и достаточно отсортировать файлы по имени, чтобы получить список фотографий, которые идут друг за другом.
Но если Вы сразу снимаете в JPEG и не хотите ‘заморачиваться’ с помощью Lightroom, то есть еще более простой метод с помощью миллиона других программок по работе с именами файлов. Я использую Total Commander и функцию группового переименования файлов. Можно и использовать встроенныю функцию программы навигатора операционной системы Вашего компьютера. Когда я отдаю диск с готовыми фотографиями или отправляю фотографии по электронной почте, я всегда называю фотографии по стандартному шаблону, например ‘Фотография – 1’, ‘Фотография – 2’ и т.д. В результате заказчик получает набор правильно отсортированных и правильно переименованных фотографий, вместо ‘страшных и корявых’ имен ‘DSC_4829.JPG’ и тому подобных.
Обычная и модернизированная нумерация файлов фотографий
Конечно, все эти манипуляции с файлами будут полезны только тем, кто снимает очень и очень много да еще и на несколько камер. Еще мне часто требуется синхронизировать и переименовать фотографии снятые за несколько дней, там манипуляций с именами чуть больше. Особенно важно переименовывать файлы, когда счетчик камеры зашкаливает за 9999 кадров и начинает нумеровать все фото с нуля, тогда очень легко запутаться, а искать файлы очень неудобно. Также мне легко разделять обработанные и оригинальные снимки визуально по именам – оригиналы имеют ‘страшный’ черновой оригинальный набор имен, а доработанные имеют ‘правильный’ набор имен.
Особенно важно переименовывать файлы, когда счетчик камеры зашкаливает за 9999 кадров и начинает нумеровать все фото с нуля, тогда очень легко запутаться, а искать файлы очень неудобно. Также мне легко разделять обработанные и оригинальные снимки визуально по именам – оригиналы имеют ‘страшный’ черновой оригинальный набор имен, а доработанные имеют ‘правильный’ набор имен.
Выводы:
Фотографии с нескольких фотоаппаратов проще всего сортировать по времени создания снимка. Это позволяет делать правильный смысловой ряд по времени из всех имеющихся фотографий. Один из методов, как это делаю я, описан выше.
Комментарии к этой заметке не требуют регистрации. Комментарий может оставить каждый. Много разной фототехники можно найти на AliExpress.com.
Материал подготовил Аркадий Шаповал. Обучение/консультации | Youtube | Facebook | Instagram | Twitter | Telegram.
Photos Resources — Синхронизация времени на фотографиях, сделанных с нескольких камер
В этом руководстве объясняется, как синхронизировать фотографии с разных камер по времени (часы, минуты, секунды).
Зачем вам это? Пример: Вы и другие фотографы снимаете фотографии на семейном мероприятии. Позже вы захотите объединить все фотографии в хронологическом порядке. Вы можете использовать Picasa для перетаскивания фотографий на место в хронологическом порядке (это может быть сложно и требует много времени) или попытаться синхронизировать все фотографии, чтобы упростить сортировку.
Как камеры могут быть не синхронизированы? Кто-то из другого часового пояса мог забыть перейти на текущий часовой пояс. Возможно, камера была настроена неправильно, например, на 10 минут раньше. Если кто-то забыл установить дату и время на новой камере, этот туториал не поможет синхронизировать время, но дату можно синхронизировать.
Сделайте резервную копию ваших фото и видео, прежде чем продолжить. Если что-то пойдет не так, вы можете восстановить исходные фотографии и повторить попытку.
Существует два способа синхронизации времени:
Метод 1 использует Проводник Windows: Шаги 2, 3 и 4
Метод 2 использует Picasa : Шаги 7-10 определить и выбрать группу фотографий, принадлежащих определенной камере.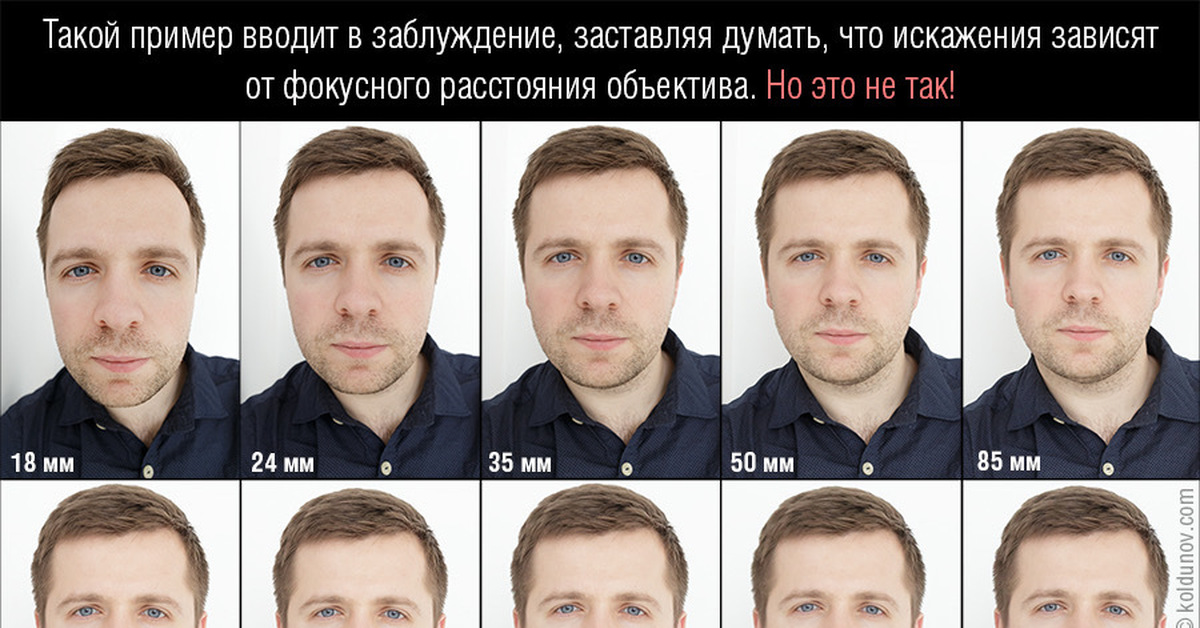 Любой способ сделать это будет работать.
Любой способ сделать это будет работать.
Вы можете пропустить шаги 1-3 , если фотографии уже разделены по папкам для каждой камеры или если вы можете легко их идентифицировать. Например, если все имена камер (как видно в окне редактирования) различаются, вы можете выполнить поиск по имени камеры. Или вы можете отсортировать фотографии по имени файла.
Select all the photos of one camera to be synced. Если во вложенной папке, выберите все фотографии (Ctrl A).
Нажмите «Инструменты», затем «Настроить дату и время».
В окне «Настройка даты фотографии» убедитесь, что на миниатюре отображается фотография, которую вы перетащили на первую позицию на шаге 6.1.
В поле «Дата новой фотографии» измените время, чтобы оно соответствовало фотографии с базовой камеры.

Убедитесь, что выбран параметр «Настроить все даты фотографий по сумме».
Нажмите OK.
Остальные фотографии будут скорректированы на ту же величину (часы, минуты, секунды). Picasa рассчитывает разницу во времени между исходной датой/временем, установленным камерой, и указанной вами датой/временем. Затем он добавляет или вычитает это единственное отличие из всех выбранных фотографий.
Повторить синхронизацию (шаги с 6 по 7.5) для всех пакетов фотографий с камер — по одному.
Несколько камер с Lightroom | Tri-Color Lab
Этот рабочий процесс предполагает, что вы будете снимать изображения в формате RAW более чем одной камерой или обрабатывать изображения из задания, снятого более чем одним фотографом с использованием Lightroom.
 Вы должны убедиться, что все используемые камеры настроены на одну и ту же дату и время, , прежде чем снимать , и что камеры постоянно настроены на нумерацию файлов. Прочтите руководство к камере, чтобы узнать, как изменить схему именования в камере. Если у вас нет руководства, принесите свои камеры, и мы, возможно, сможем разобраться в этом для вас. Я объясню непрерывное именование файлов ниже, на шаге 2.
Вы должны убедиться, что все используемые камеры настроены на одну и ту же дату и время, , прежде чем снимать , и что камеры постоянно настроены на нумерацию файлов. Прочтите руководство к камере, чтобы узнать, как изменить схему именования в камере. Если у вас нет руководства, принесите свои камеры, и мы, возможно, сможем разобраться в этом для вас. Я объясню непрерывное именование файлов ниже, на шаге 2.Шаг 1: Импорт изображений
Существует множество различных типов карт памяти и картридеров, некоторые люди подключают свои камеры напрямую к компьютеру и таким образом загружают изображения. Как правило, вам, вероятно, лучше использовать кард-ридер, скорость передачи данных, как правило, НАМНОГО выше, и у вас будет меньше износа камер. Кроме того, использование камеры для загрузки изображений разряжает батарею камеры.
Когда вы поместите карту памяти в устройство чтения карт, Lightroom должен автоматически открыться и представить вам диалоговое окно импорта.
 Если нет, перейдите в меню «Файл» и выберите «Импортировать фотографии с устройства…»
Если нет, перейдите в меню «Файл» и выберите «Импортировать фотографии с устройства…»Появится окно, похожее на приведенное ниже:
F:\(EOS_DIGITAL) — это то, как мой компьютер называет карту памяти, когда я использую устройство чтения карт памяти, у вас, вероятно, будет другое имя.
В разделе «Обработка файлов» выберите «Копировать фотографии в новое место и импортировать».
«Копировать в:» следует установить в место, куда вы сможете легко добраться, как для Mac, так и для ПК рабочий стол обычно является наиболее удобным местом. На рабочем столе у меня есть папка «Изображения», куда я импортирую карты памяти.
«Упорядочить:» следует установить на «В одну папку», при этом все изображения на карте памяти будут скопированы в одну папку. Поставьте галочку в поле «Поместить в подпапку:», и здесь я использовал имя «Card1» для своей папки.Шаблон именования файлов должен быть «Имя файла», а для остальных параметров должно быть установлено значение «Нет» с параметром «Стандартный» для предварительного просмотра.

Если вы хотите применить ключевые слова ко всему импорту, вы можете добавить их на этом этапе или подождать до тех пор, пока вы не обработаете изображения.
При выборе «Показать предварительный просмотр» диалоговое окно развернется и покажет вам, какие изображения Lightroom нашел на вашей карте памяти и какие изображения он будет импортировать.
Нажмите кнопку «Импорт».
Повторите этот шаг для каждой из ваших карт памяти. Обязательно измените имя подпапки в каждом поле импорта (карта2, карта3 и т. д.). Шаг 2. Сортировка и переименование файлов . В меню «Вид» выберите «Сортировка», затем «Захват времени». Это возьмет все изображения, которые вы только что импортировали, и отсортирует их по времени съемки.
Когда вы импортируете все свои изображения, найдите импортированные папки в списке «Папка» в левой части экрана. В этом примере вы можете видеть, что на карте card1 было 22 изображения, которые были импортированы, а на карте2 было 8 изображений.
Чтобы работать сразу со всеми 30 изображениями, нам нужно выделить как «card1», так и «card2», для этого удерживайте нажатой клавишу Control (Ctrl) (на ПК или клавишу Command на Mac) и используйте мышь чтобы щелкнуть все папки, которые вы импортировали.
Lightroom использует информацию о дате и времени, предоставленную вашей камерой файлам, поэтому важно убедиться, что ваши камеры настроены на правильное время и дату или, по крайней мере, на одно и то же время и дату. Также отрегулируйте летнее время, большинство камер не делают этого автоматически.
Теперь, когда вы отсортировали файлы изображений, пришло время переименовать их. При работе с тысячами изображений (как мы обычно поступаем) есть очень большая вероятность, что если вы сохраните имя файла камеры, в какой-то момент вы получите более одного файла с тем же именем. Проблемы с именами файлов возникают постоянно, потому что фотографы не переименовывают свои изображения.
Непрерывное присвоение имен файлам
Почти каждая камера, представленная сегодня на рынке, использует четырехзначную схему нумерации файлов.
 Обычно существует два режима именования, для камер Canon это:
Обычно существует два режима именования, для камер Canon это:- Непрерывная нумерация файлов: позволяет новым файлам, созданным на новой карте, начинаться с того места, где заканчивались последние номера файлов. (Nikon называет это «последовательным»)
- Автосброс: ошибка. (Никон: «Обычный»)
Если вы используете автоматический сброс, каждый раз, когда вы меняете (или форматируете) карты памяти, камера снова начинает работу с файла IMG_0001.RAW, что означает, что со временем у вас будут сотни файлов с именами IMG_0001.RAW. Это нанесет ущерб позже, если вы захотите поместить их в одну папку или использовать в одном задании.
Если для именования файлов установлено значение «Непрерывно», камера будет продолжать отсчет до тех пор, пока вы не дойдете до файла IMG_9999.RAW, прежде чем он сбрасывается на IMG_0001.RAW.
Переименование в Lightroom
В Lightroom встроена очень мощная функция переименования.
Приведенный выше шаблон будет использовать дату съемки изображения и 4-значный номер файла камеры, и использовать их для переименования файла.
 Придумывая собственную схему именования, нужно помнить о нескольких вещах. Компьютеры упорядочивают имена по номерам, а затем по буквам слева направо. Если вы просто назовете файлы последовательностью чисел, скажем, 1, 2, 3 и т. д., компьютер упорядочит их следующим образом: 1, 10, 11, 12. Таким образом, вместо того, чтобы начинать последовательность с номера 1, начните с 0001. , использование ведущих нулей гарантирует, что ваши изображения правильно организованы в вашей системе и в нашей. Если для переименования используется схема даты (как на картинке выше), вам нужно перейти от наибольшей разбивки к наименьшей. Наибольшее значение даты — это год, за которым следует месяц, а затем день. Если вы назвали файлы по дням-месяцам-годам, все изображения, снятые вами 12-го числа месяца, будут перечислены вместе, независимо от того, в каком месяце они были сняты. Начиная с года, все ваши изображения 2008 года выстраиваются вместе… тогда они будут упорядочены по месяцам 2008_01, 2008_02…
Придумывая собственную схему именования, нужно помнить о нескольких вещах. Компьютеры упорядочивают имена по номерам, а затем по буквам слева направо. Если вы просто назовете файлы последовательностью чисел, скажем, 1, 2, 3 и т. д., компьютер упорядочит их следующим образом: 1, 10, 11, 12. Таким образом, вместо того, чтобы начинать последовательность с номера 1, начните с 0001. , использование ведущих нулей гарантирует, что ваши изображения правильно организованы в вашей системе и в нашей. Если для переименования используется схема даты (как на картинке выше), вам нужно перейти от наибольшей разбивки к наименьшей. Наибольшее значение даты — это год, за которым следует месяц, а затем день. Если вы назвали файлы по дням-месяцам-годам, все изображения, снятые вами 12-го числа месяца, будут перечислены вместе, независимо от того, в каком месяце они были сняты. Начиная с года, все ваши изображения 2008 года выстраиваются вместе… тогда они будут упорядочены по месяцам 2008_01, 2008_02…Свадебный фотограф, который использует несколько цифровых камер или работает с другим фотографом, должен использовать другую схему именования.
 Если имена файлов разных камер синхронизированы, у вас будут изображения с одинаковыми именами. Это плохо. два файла с одинаковым именем НЕ могут существовать в одной папке. Самый новый добавленный файл перезапишет старый. Именно поэтому я предложил вам скачать каждую карту памяти в свою папку. Но приведенная выше схема именования с использованием 4-значного номера файла камеры не будет работать, так что вот альтернатива.
Если имена файлов разных камер синхронизированы, у вас будут изображения с одинаковыми именами. Это плохо. два файла с одинаковым именем НЕ могут существовать в одной папке. Самый новый добавленный файл перезапишет старый. Именно поэтому я предложил вам скачать каждую карту памяти в свою папку. Но приведенная выше схема именования с использованием 4-значного номера файла камеры не будет работать, так что вот альтернатива.В Lightroom я создал вторую предустановку под названием «предустановка событий». этот пресет использует 6-значную дату (ГГММДД), затем имеет пробел для пользовательского текста «JO» в приведенном ниже примере, подчеркивание для удобства чтения, а затем числовую последовательность, начинающуюся с 0001. Начальные нули важны!
Диалоговое окно переименования ниже появится, когда вы выберете «предустановку события» в меню переименования. Дата будет заполнена для вас, и Lightroom запросит у вас «Пользовательский текст» и «Начальный номер» для последовательности.
 Здесь я использовал набор инициалов для пользовательского текста «JO», и я хочу, чтобы последовательность начиналась с цифры 1. Вы можете увидеть дату, когда изображение, полученное Lightroom в качестве примера, было снято 080216, то есть 16 февраля. , 2008. Если вы снимаете больше одной свадьбы в день, ОЧЕНЬ важен нестандартный текст, это будет еще один способ отличить одну работу от другой. Вероятность того, что один и тот же фотограф сфотографирует две свадьбы в один и тот же день с одними и теми же инициалами, почти исключена. Если вы не хотите рисковать, вместо инициалов используйте «_1» и «_2» для первого и второго событий соответственно.
Здесь я использовал набор инициалов для пользовательского текста «JO», и я хочу, чтобы последовательность начиналась с цифры 1. Вы можете увидеть дату, когда изображение, полученное Lightroom в качестве примера, было снято 080216, то есть 16 февраля. , 2008. Если вы снимаете больше одной свадьбы в день, ОЧЕНЬ важен нестандартный текст, это будет еще один способ отличить одну работу от другой. Вероятность того, что один и тот же фотограф сфотографирует две свадьбы в один и тот же день с одними и теми же инициалами, почти исключена. Если вы не хотите рисковать, вместо инициалов используйте «_1» и «_2» для первого и второго событий соответственно.Шаг 3: Организация папок
Теперь мы отсортировали и переименовали наши изображения, но они все еще находятся в папках «карт». На изображении ниже вы можете увидеть папки «карточки» и мою структуру папок «год, месяц, день». 30 изображений в двух папках с картами были сняты 13 марта 2008 года. Как видно из списка слева, папки для марта 2008 года нет, поэтому нам нужно ее создать.
 Выделите «2008», а затем нажмите знак «плюс» справа от слова «Папки». Откроется диалоговое окно «Создать папку», введите: 2008_03, чтобы создать папку за март 2008 года. Затем выделите только что созданную папку, снова нажмите знак «плюс», чтобы создать другую папку, назовите ее 2008_03_13.
Выделите «2008», а затем нажмите знак «плюс» справа от слова «Папки». Откроется диалоговое окно «Создать папку», введите: 2008_03, чтобы создать папку за март 2008 года. Затем выделите только что созданную папку, снова нажмите знак «плюс», чтобы создать другую папку, назовите ее 2008_03_13.Напомним, что для работы сразу со всеми 30 изображениями нам нужно выделить как «card1», так и «card2», поэтому, удерживая нажатой клавишу Control (или клавишу Command на Mac), и используйте мышь, чтобы щелкнуть папки. После выбора папок все изображения в них становятся доступными, поэтому выберите все изображения с помощью Control A (Command A на Mac). Нажмите и удерживайте кнопку мыши на одном из изображений и перетащите его в папку 2008_03_13, после чего Lightroom начнет перемещать изображения в эту папку.
ПРИМЕЧАНИЕ. Если вы импортировали изображения из разных дней, например, вы снимали в пятницу и субботу, создайте папку для каждого дня и скопируйте изображения в соответствующую папку.
 Фотографии с разных фотоаппаратов: Тестовые фотографии с объективов Canon, Nikon, Pentax, Sony, Olympus, Sigma, Tamron, Carl Zeiss и т.д.
Фотографии с разных фотоаппаратов: Тестовые фотографии с объективов Canon, Nikon, Pentax, Sony, Olympus, Sigma, Tamron, Carl Zeiss и т.д.


 Вы должны убедиться, что все используемые камеры настроены на одну и ту же дату и время, , прежде чем снимать , и что камеры постоянно настроены на нумерацию файлов. Прочтите руководство к камере, чтобы узнать, как изменить схему именования в камере. Если у вас нет руководства, принесите свои камеры, и мы, возможно, сможем разобраться в этом для вас. Я объясню непрерывное именование файлов ниже, на шаге 2.
Вы должны убедиться, что все используемые камеры настроены на одну и ту же дату и время, , прежде чем снимать , и что камеры постоянно настроены на нумерацию файлов. Прочтите руководство к камере, чтобы узнать, как изменить схему именования в камере. Если у вас нет руководства, принесите свои камеры, и мы, возможно, сможем разобраться в этом для вас. Я объясню непрерывное именование файлов ниже, на шаге 2. Если нет, перейдите в меню «Файл» и выберите «Импортировать фотографии с устройства…»
Если нет, перейдите в меню «Файл» и выберите «Импортировать фотографии с устройства…»

 Обычно существует два режима именования, для камер Canon это:
Обычно существует два режима именования, для камер Canon это: Придумывая собственную схему именования, нужно помнить о нескольких вещах. Компьютеры упорядочивают имена по номерам, а затем по буквам слева направо. Если вы просто назовете файлы последовательностью чисел, скажем, 1, 2, 3 и т. д., компьютер упорядочит их следующим образом: 1, 10, 11, 12. Таким образом, вместо того, чтобы начинать последовательность с номера 1, начните с 0001. , использование ведущих нулей гарантирует, что ваши изображения правильно организованы в вашей системе и в нашей. Если для переименования используется схема даты (как на картинке выше), вам нужно перейти от наибольшей разбивки к наименьшей. Наибольшее значение даты — это год, за которым следует месяц, а затем день. Если вы назвали файлы по дням-месяцам-годам, все изображения, снятые вами 12-го числа месяца, будут перечислены вместе, независимо от того, в каком месяце они были сняты. Начиная с года, все ваши изображения 2008 года выстраиваются вместе… тогда они будут упорядочены по месяцам 2008_01, 2008_02…
Придумывая собственную схему именования, нужно помнить о нескольких вещах. Компьютеры упорядочивают имена по номерам, а затем по буквам слева направо. Если вы просто назовете файлы последовательностью чисел, скажем, 1, 2, 3 и т. д., компьютер упорядочит их следующим образом: 1, 10, 11, 12. Таким образом, вместо того, чтобы начинать последовательность с номера 1, начните с 0001. , использование ведущих нулей гарантирует, что ваши изображения правильно организованы в вашей системе и в нашей. Если для переименования используется схема даты (как на картинке выше), вам нужно перейти от наибольшей разбивки к наименьшей. Наибольшее значение даты — это год, за которым следует месяц, а затем день. Если вы назвали файлы по дням-месяцам-годам, все изображения, снятые вами 12-го числа месяца, будут перечислены вместе, независимо от того, в каком месяце они были сняты. Начиная с года, все ваши изображения 2008 года выстраиваются вместе… тогда они будут упорядочены по месяцам 2008_01, 2008_02… Если имена файлов разных камер синхронизированы, у вас будут изображения с одинаковыми именами. Это плохо. два файла с одинаковым именем НЕ могут существовать в одной папке. Самый новый добавленный файл перезапишет старый. Именно поэтому я предложил вам скачать каждую карту памяти в свою папку. Но приведенная выше схема именования с использованием 4-значного номера файла камеры не будет работать, так что вот альтернатива.
Если имена файлов разных камер синхронизированы, у вас будут изображения с одинаковыми именами. Это плохо. два файла с одинаковым именем НЕ могут существовать в одной папке. Самый новый добавленный файл перезапишет старый. Именно поэтому я предложил вам скачать каждую карту памяти в свою папку. Но приведенная выше схема именования с использованием 4-значного номера файла камеры не будет работать, так что вот альтернатива. Здесь я использовал набор инициалов для пользовательского текста «JO», и я хочу, чтобы последовательность начиналась с цифры 1. Вы можете увидеть дату, когда изображение, полученное Lightroom в качестве примера, было снято 080216, то есть 16 февраля. , 2008. Если вы снимаете больше одной свадьбы в день, ОЧЕНЬ важен нестандартный текст, это будет еще один способ отличить одну работу от другой. Вероятность того, что один и тот же фотограф сфотографирует две свадьбы в один и тот же день с одними и теми же инициалами, почти исключена. Если вы не хотите рисковать, вместо инициалов используйте «_1» и «_2» для первого и второго событий соответственно.
Здесь я использовал набор инициалов для пользовательского текста «JO», и я хочу, чтобы последовательность начиналась с цифры 1. Вы можете увидеть дату, когда изображение, полученное Lightroom в качестве примера, было снято 080216, то есть 16 февраля. , 2008. Если вы снимаете больше одной свадьбы в день, ОЧЕНЬ важен нестандартный текст, это будет еще один способ отличить одну работу от другой. Вероятность того, что один и тот же фотограф сфотографирует две свадьбы в один и тот же день с одними и теми же инициалами, почти исключена. Если вы не хотите рисковать, вместо инициалов используйте «_1» и «_2» для первого и второго событий соответственно. Выделите «2008», а затем нажмите знак «плюс» справа от слова «Папки». Откроется диалоговое окно «Создать папку», введите: 2008_03, чтобы создать папку за март 2008 года. Затем выделите только что созданную папку, снова нажмите знак «плюс», чтобы создать другую папку, назовите ее 2008_03_13.
Выделите «2008», а затем нажмите знак «плюс» справа от слова «Папки». Откроется диалоговое окно «Создать папку», введите: 2008_03, чтобы создать папку за март 2008 года. Затем выделите только что созданную папку, снова нажмите знак «плюс», чтобы создать другую папку, назовите ее 2008_03_13.