Как восстановить удаленное фото ВКонтакте (дополнительные способы)
Основная инструкция находится здесь:
- Как восстановить удаленный пост (запись на стене), фотографии, музыку, видео на странице ВКонтакте
Нет волшебной кнопки, которая легко и просто восстановит удаленное фото или аву ВКонтакте. Точнее, при удалении фото появляется ссылка Восстановить на тот случай, если фото было удалено ошибочно. Но если ты уже ушел оттуда, читай эту инструкцию до конца.
Удаленные фотографии исчезают с твоей страницы, но остаются на серверах ВКонтакте. Это не значит, что восстановить удаленное фото (или аватарку) будет легче и тем более не значит, что любой может посмотреть твои удаленные фото. Дело в том, что хозяевам ВКонтакте проще не удалять фото совсем, а только убирать их со страниц, чтобы никто не мог их найти.
Способы восстановления
Несмотря на то, что удаленное фото все еще находится где-то там, на одном из серверов ВКонтакте, найти его практически невозможно. Чтобы открыть этот файл, нужно знать точную ссылку на него (много-много букв, цифр и в конце «.jpg»). Даже если бы мы знали часть этой ссылки, подбор оставшихся вариантов занял бы очень много времени (дольше, чем можно себе представить).
Чтобы открыть этот файл, нужно знать точную ссылку на него (много-много букв, цифр и в конце «.jpg»). Даже если бы мы знали часть этой ссылки, подбор оставшихся вариантов занял бы очень много времени (дольше, чем можно себе представить).
Поэтому нужно попробовать воспользоваться другими, более реальными шансами. Главное — не терять время.
Если удалил фото со стены, как восстановить?
Это проще всего. Когда удаляешь запись со стены, то прикрепленные к ней фото остаются у тебя в специальном альбоме — «Фотографии на стене». Зайди в свои фото, посмотри список всех альбомов, и ты его найдешь.
Фото где-нибудь осталось?
Если это было действительно ценное фото или аватарка, то скорее всего, оно есть где-нибудь еще. Например, у тебя на компьютере в папке с фотографиями, в телефоне, где-нибудь на диске или на флэшке. Возможно, у твоего друга или подруги. Если аватарку делал тебе кто-то другой, то она, вероятно, еще осталась у этого человека. Восстановить удаленную аву может помочь кто-нибудь из твоих друзей ВКонтакте, если она ему понравилась и он сохранил ее где-нибудь у себя. Не стесняйся спросить у людей!
Не стесняйся спросить у людей!
Копия страницы в поисковой системе Гугл
Если твоя страница была открытой для всех (либо альбом с искомой фотографией был не закрытым), то удаленное фото могло сохраниться в Гугле. Время от времени Гугл делает копии всех страниц в интернете и хранит их некоторое время. Это называется «в кэше». Шансы на восстановление есть, если с момента удаления прошло не очень много времени (не более недели). Но если даже фото там и осталось, чаще всего удается восстановить только миниатюру (фото в маленьком размере).
Проверь, осталась ли в кэше Гугла твоя страница — введи в строку поиска (ниже) адрес своей страницы ВКонтакте — например, https://vk.com/id126494354. Проще всего открыть свою страницу ВКонтакте и скопировать сюда адрес из адресной строки браузера.
Поиск сохраненной копии страницы ВК
Затем нажми Найти, откроется новая страница с результатами поиска. Если что-то найдется, открой свою сохраненную страницу:
- Нажми на маленький зеленый треугольник рядом с адресом страницы.

- Выбери пункт Сохраненная копия.
- Нажми на него.
Пример, как это выглядит:
Теперь откроется сохраненная копия твоей страницы. Если там есть фото, которое ты хочешь восстановить, открой его и сохрани куда-нибудь к себе (обычно для этого надо кликнуть по фото правой кнопкой мыши и выбрать пункт Сохранить изображение как…).
Если зеленого треугольника вообще нет, значит, копия страницы в Гугле отсутствует, и этот способ не сработает.
История посещений или кэш браузера — это шанс!
Если ты недавно смотрел это фото в полном размере, то оно могло остаться в истории посещений или в кэше (временных файлах) браузера — той программы, с помощью которой ты смотришь сайты. Это один из реальных шансов. А если ты открывал фото с помощью кнопки Открыть оригинал, то может быть, даже сможешь найти ссылку на сайт ВК, где это фото до сих пор хранится.
Как найти удаленное фото в истории браузера
Обычно историю посещений в браузере можно посмотреть комбинацией клавиш Ctrl-H или вызвать через меню. Особенно полезно поискать там, если ты недавно открывал фото по ссылке Открыть оригинал.
Особенно полезно поискать там, если ты недавно открывал фото по ссылке Открыть оригинал.
Как найти удаленное фото во временных файлах
Потребуется программа для просмотра кэша. Для разных браузеров существуют разные программы, скачай и запусти ту, которая предназначена именно для твоего (Chrome, Mozilla Firefox, Safari, Opera, Edge, Internet Explorer). Если ты не очень хорошо разбираешься в этом, самое время позвать человека, который мог бы тебе помочь.
Страница с программами для просмотра кэша различных браузеров: Web Browser Tools. Скачай программу для того браузера, который используется на данном компьютере. Запусти ее и поищи в кэше файлы изображений (.jpg) достаточно большого размера — среди них может быть то самое удаленное фото.
Восстановление фото с помощью архива данных ВК
Если когда-либо ранее ты скачивал архив своих данных ВК, он может помочь восстановить удаленные фото (если на тот момент они уже были в ВК).
Дело в том, что при удалении фото из ВК сами файлы с фотографиями не удаляются.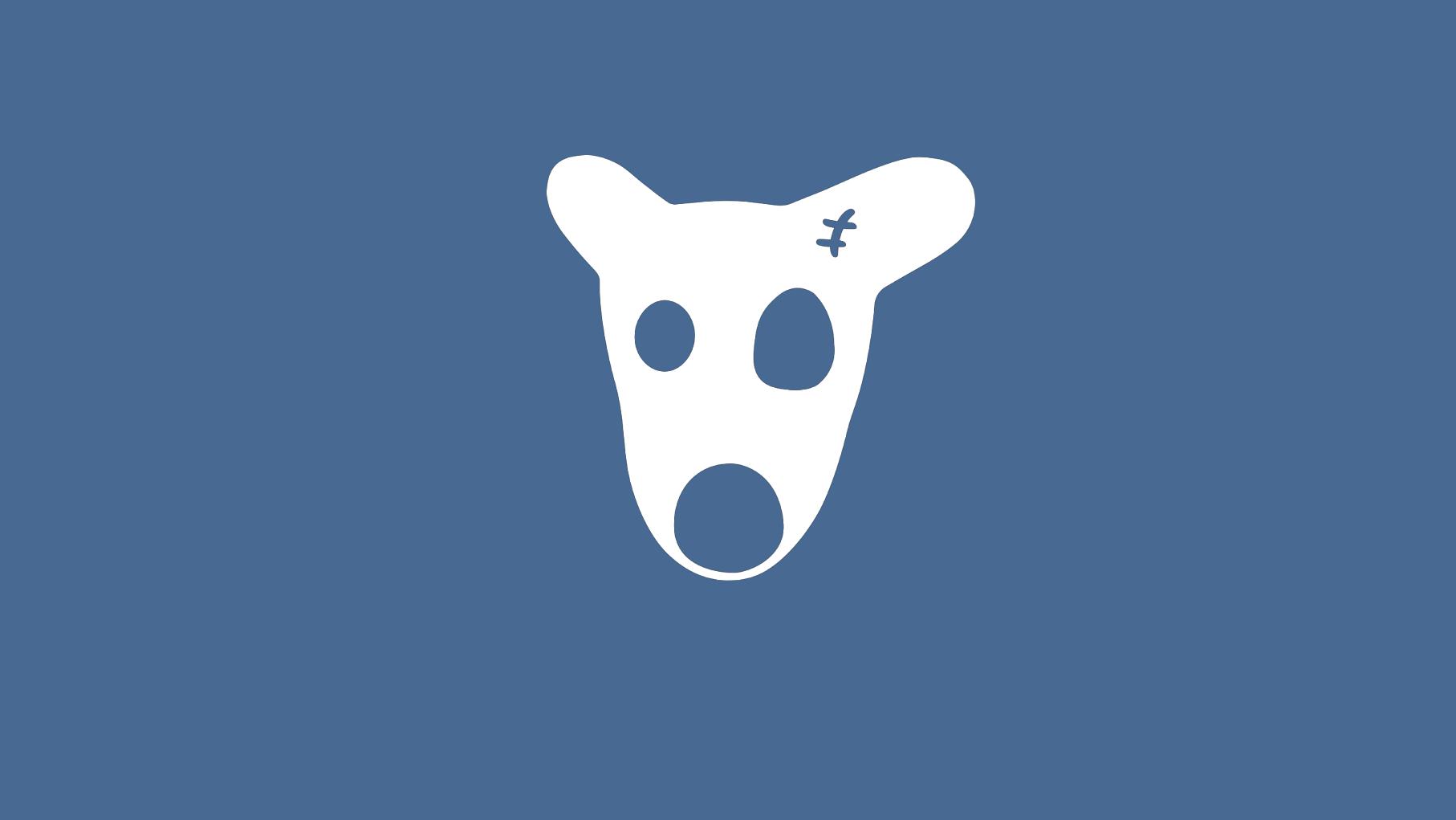 По прямой ссылке их по-прежнему можно открыть. Проблема только в том, что ссылок мы не знаем. Но в архиве данных в разделе «Профиль → Фотографии» они есть. Вероятно, удаленные фото там сразу будут видны. Останется только сохранить их к себе и затем снова загрузить в ВК.
По прямой ссылке их по-прежнему можно открыть. Проблема только в том, что ссылок мы не знаем. Но в архиве данных в разделе «Профиль → Фотографии» они есть. Вероятно, удаленные фото там сразу будут видны. Останется только сохранить их к себе и затем снова загрузить в ВК.
Можно ли восстановить удаленный альбом и как?
К сожалению, альбомы ВКонтакте удаляются сразу и навсегда. Как и в случае с отдельными фото, восстановить случайно удаленный альбом можно только сразу после его удаления, пока на экране есть ссылка Восстановить. Поэтому будь особо внимателен, удаляя целый альбом. Если ты закрыл страницу, остается единственный шанс восстановить альбом через поддержку (читай ниже).
Можно ли восстановить фото вместе с лайками, комментариями?
Это совершенно точно невозможно.
Как восстановить фото через службу поддержки?
Последний шанс — это написать в техподдержку ВКонтакте и попросить восстановить удаленные фотографии. Сделай это как можно быстрее, у тебя есть буквально считанные дни! Сообщи им следующую информацию:
- На моей странице были удалены фото, прошу восстановить.

- Сколько фото удалено.
- Как назывался альбом или альбомы, в которых они были.
- Когда конкретно фотографии были удалены (дата, время).
Чтобы не искать, ты можешь создать новый запрос в поддержку насчет удаленных фото по этой ссылке: Создать новый запрос в службу поддержки (в мобильном приложении может не открываться, делай это через полную версию ВК).
Восстановление удаленных данных в любом случае не гарантировано. Удачи!
Советы на будущее
Если фото не удалось восстановить, а кроме ВКонтакте его нигде больше не было, винить в этом можно только себя.
Никогда не храни ценные фото только ВКонтакте. Всегда оставляй их где-то еще — на компьютере, на флэшке, в бесплатных хранилищах в интернете. А удаляя фото, будь осторожен и внимателен, чтобы не ошибиться. Также позаботься о безопасности своей страницы, чтобы ее не взломали и не удалили фотографии:
- Как меня взломали? Почему? Понятие о «взломе»
- Безопасность ВКонтакте
И наконец, есть смысл заказать и скачать архив данных ВК. Самих файлов фотографий в нем не будет, но будут ссылки на них. Поскольку при удалении фото сами файлы физически не удаляются с серверов, это может помочь восстановить фотографии, если они будут удалены в будущем.
Самих файлов фотографий в нем не будет, но будут ссылки на них. Поскольку при удалении фото сами файлы физически не удаляются с серверов, это может помочь восстановить фотографии, если они будут удалены в будущем.
Простой вход в ВК
Стартовая страница Вход.ру — для входа на сайт ВКонтакте, другие социальные сети, почту. Пользуйся, это бесплатно, и там много чудесных возможностей.
Стартовая страница Вход.ру
Смотри также
- Как восстановить удаленный пост (запись на стене), фотографии, музыку, видео на странице ВКонтакте
- Как найти человека по фотографии
- Сообщения ВКонтакте — новые, непрочитанные, удаленные
- Как восстановить удаленные сообщения ВКонтакте, диалог, переписку
- Как пользоваться ВКонтакте? — Все советы
В начало: Как восстановить удаленное фото ВКонтакте (дополнительные способы)
Вход.руКак восстановить удаленные фотографии и видео с iPhone или iPad
Сложность : легко
Шаги : до 7
Необходимое время : 5-20 минут
Каким образом это руководство поможет вам достичь?
В этом руководстве представлены семь различных способов восстановления фотографий или видео, которые были удалены с устройства iOS, например iPhone или iPad.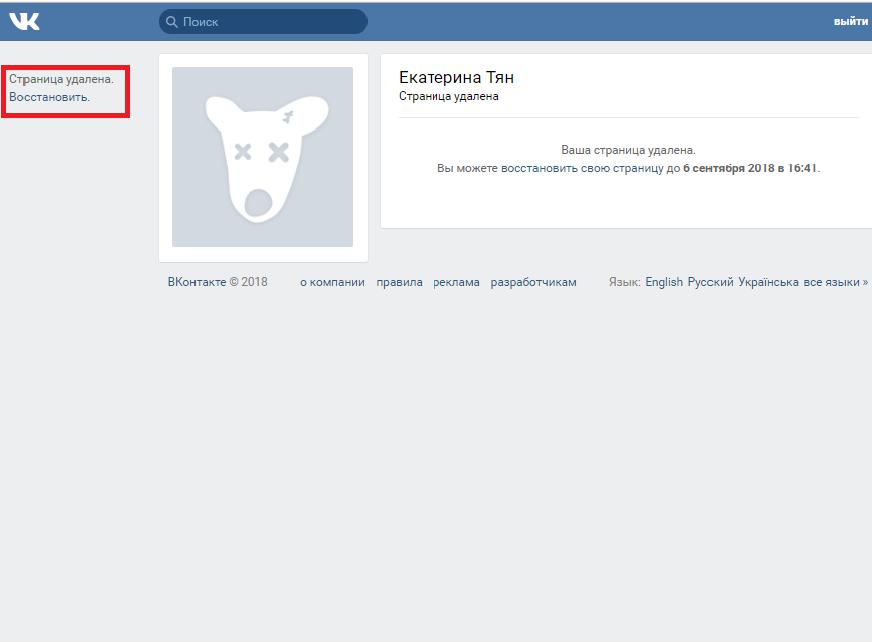
Мы начали с самых простых (и бесплатных!) Подходов, чтобы сэкономить ваше время.
If you’re a customer you can always reach out to our support team to guide you through the process!
Конечно, вам не нужно быть клиентом, чтобы использовать это руководство; бесплатную версию iPhone Backup Extractor можно использовать для оценки наличия ваших данных и во многих случаях для их восстановления.
Семь разных способов восстановления фото и видео с iOS
Устройства Apple синхронизируют свои данные несколькими различными способами, что дает нам несколько различных способов восстановления потерянных фотографий и видео. Вот семь методов, которые мы можем использовать, чтобы найти недостающий контент.
- Проверьте папку «
- Ищите несинхронизированные удаления на других ваших устройствах
- Найдите недостающее фото или видео в резервной копии iTunes
- Проверьте свои сообщения на вложения
- Восстановите фото или видео из резервной копии iCloud
- Загрузите ваши фотографии из Photo Stream или iCloud Photo
- Запрос судебного восстановления от Reincubate
Вариант 1.
 Как восстановить удаленные фотографии и видео в папке «
Как восстановить удаленные фотографии и видео в папке « Recently Deleted » на вашем iPhone или iPad Вот самый простой способ восстановить ваши фотографии и видео после их удаления. Когда фотографии удаляются на iOS, они помещаются в альбом « Recently Deleted и показываются в приложении « Photos течение примерно 30 дней.
Шаг 1. Откройте приложение «
Photosсо своего устройства.Шаг 2. Прокрутите вниз до нижней части приложения, чтобы найти раздел «
Other Albums», и выберите папку «Recently Deleted».Шаг 3. Если ваш файл находится здесь, тогда поздравляем: нажмите на файл, нажмите
Recoverв правом нижнем углу экрана, и все готово. Если нет, то читайте дальше.
Recovering photos from the Photos app
There are cases where content that has been purged from the Photos app is still forensically available to the Reincubate support team via the iCloud.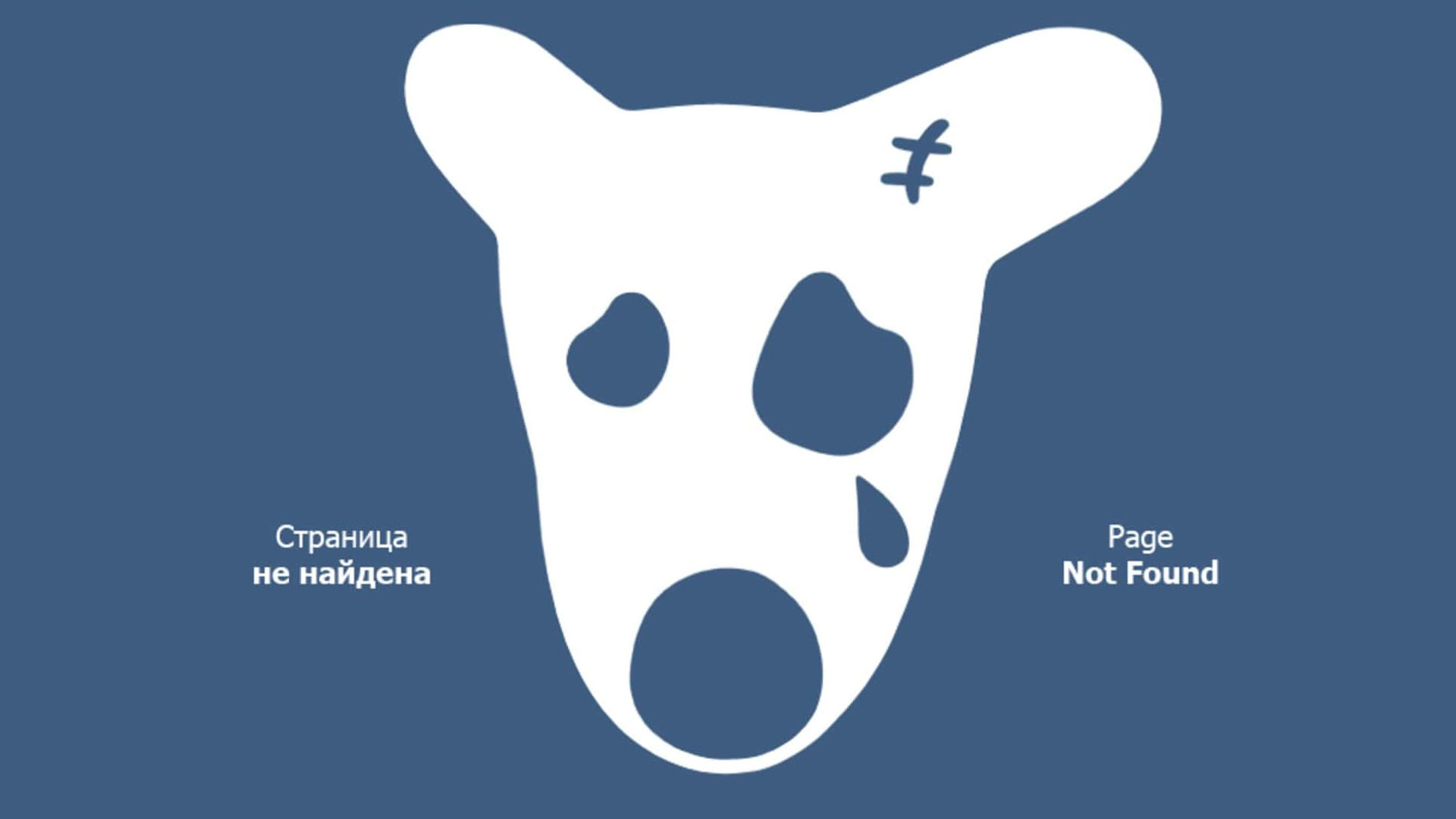 The manual forensic recovery section below has more details on photo recovery, but while we love helping our users personally, it’s worth working through the rest of this guide to see if you can help yourself first. ☺️
The manual forensic recovery section below has more details on photo recovery, but while we love helping our users personally, it’s worth working through the rest of this guide to see if you can help yourself first. ☺️
Вариант 2. Как найти удаленные фотографии и видео на других устройствах с помощью библиотеки фотографий iCloud
Вы можете использовать этот шаг, если у вас есть более одного устройства в вашей учетной записи iCloud, например:
- iPhones, iPads, iPod Touch устройства
- устройства macOS, такие как MacBook, MacBook Pro или iMac
- Компьютеры Windows с iTunes и компонент iCloud, установленный и подписанный
If you don’t have another device from the list above, then you can use iPhone Backup Extractor to check your backups. We cover this in Options 3 — 6, below.
Вам также необходимо использовать библиотеку фотографий iCloud. Если вы не знаете, используете ли вы его, скорее всего, так оно и есть, поскольку процесс установки на новом iPhone предложит вам включить его. Вот как работает этот метод: если фотографии были удалены на iPad или iPhone без подключения к данным или в режиме «В самолете», другие устройства не будут знать об удалении. Оставьте устройство без его подключения и восстановите содержимое с другого устройства в учетной записи.
Вот как работает этот метод: если фотографии были удалены на iPad или iPhone без подключения к данным или в режиме «В самолете», другие устройства не будут знать об удалении. Оставьте устройство без его подключения и восстановите содержимое с другого устройства в учетной записи.
Devices can use iCloud Photo Library in two modes: “Download and Keep Originals”, or “Optimise iPhone Storage”. The former mode is most helpful to us here, and devices in this state provide the most potential for recovery.
С другой стороны, если фотография была удалена на iPhone с подключением для передачи данных (как это наиболее вероятно), но другие устройства, связанные с этой учетной записью iCloud, находятся в автономном режиме или отключены, удаление не будет завершено. Например, если вы удалите фотографию, чтобы она вошла в « Recently Deleted течение 30 дней, контент не будет удален с этого устройства, пока он остается в автономном режиме.
Если у вас есть выключенное устройство, на котором, возможно, не было синхронизировано удаление фотографии, вам нужно включить его, чтобы оно не подключалось к Интернету. Чаще всего устройство iOS подключается к сети при включении. Так как это предотвратить?
Чаще всего устройство iOS подключается к сети при включении. Так как это предотвратить?
Есть несколько трюков, чтобы остановить устройство iOS после выхода в интернет при включении. Если на вашем устройстве установлена SIM-карта, убедитесь, что она удалена. Если ваше устройство подключится к беспроводной сети при включении, убедитесь, что вы находитесь за пределами допустимого диапазона или отключена точка доступа. Примите эти меры предосторожности, затем включите питание и проверьте.
If these options aren’t possible, it will be necessary to take the device into what is known as a Faraday cage, or to purchase a Faraday bag in which the device can be sealed and operated. These techniques are likely only suitable for more advanced users, however. ⚡️
Вариант 3. Как восстановить удаленные фотографии и видео из резервной копии iPhone или iPad
Don’t connect your iPhone to your computer just yet: we don’t want to risk a new backup being created, as that would overwrite an older backup which may contain your photos!
Если первые два подхода не сработали, не волнуйтесь. Если вы используете программное обеспечение Apple iTunes, резервные копии вашего устройства создаются при синхронизации с подключением к нему или через Wi-Fi. И ПК с Windows, и Mac с MacOS 10.14 или более ранней версии могут работать с iTunes. Если вы используете MacOS 10.15 или более поздней версии, у вас не будет iTunes, но вы все равно можете создавать резервные копии с помощью Finder.
Если вы используете программное обеспечение Apple iTunes, резервные копии вашего устройства создаются при синхронизации с подключением к нему или через Wi-Fi. И ПК с Windows, и Mac с MacOS 10.14 или более ранней версии могут работать с iTunes. Если вы используете MacOS 10.15 или более поздней версии, у вас не будет iTunes, но вы все равно можете создавать резервные копии с помощью Finder.
Выполните следующие действия, чтобы восстановить фотографии и видео из резервной копии iTunes:
Шаг 1. Загрузите и установите бесплатную версию iPhone Backup Extractor на свой ПК или Mac. Не волнуйтесь, мы не пытаемся вас подтолкнуть к чему-либо. Нам нравится, когда люди покупают наше программное обеспечение, но в нашей бесплатной версии нет рекламы или программного обеспечения, входящего в комплект поставки, и в нем есть все, что нужно для проверки ваших резервных копий, не тратя ни копейки.
Шаг 2. Запустите iPhone Backup Extractor и выберите свое устройство в разделе
ITUNES BACKUPS На этом этапе вам может быть предложено ввести пароль для резервного копирования iTunes. Прочтите нашу статью о восстановлении утерянного пароля iTunes, если вы его потеряли.
На этом этапе вам может быть предложено ввести пароль для резервного копирования iTunes. Прочтите нашу статью о восстановлении утерянного пароля iTunes, если вы его потеряли.
Шаг 3. Нажмите
Previewв верхней части экрана. Прокрутите файлы вPhotosчтобы найти фотографию или видео, которое вы хотите восстановить.Шаг 4. Как только вы нашли файл (или файлы, вы можете восстановить до 4 файлов одновременно с нашей бесплатной версией), нажмите
Extractв правом нижнем углу. НажмитеContinueво всплывающем окне, и ваши файлы будут извлечены.
If you have manually moved your iOS backups from the default backup location, you can tell iPhone Backup Extractor about your alternate backup locations by clicking the + button in the bottom left of the window. That will open the preferences pane, where you can add another backup search path. ?
Из соображений конфиденциальности iPhone Backup Extractor будет показывать только те резервные копии, которые были созданы пользователем, вошедшим в систему. Если другой пользователь на ПК или Mac, возможно, синхронизировал iTunes с iPhone или iPad, попросите их войти в систему и установить наше программное обеспечение.
Если другой пользователь на ПК или Mac, возможно, синхронизировал iTunes с iPhone или iPad, попросите их войти в систему и установить наше программное обеспечение.
If you’re interested in the technical reason why some apps must store your data in their backups, we’ve published an article on the decisions and trade-offs that app authors must make. ??
Вариант 4. Как восстановить удаленные фотографии и видео из сообщений iMessages, SMS и WhatsApp
Не могли бы вы отправить или получить файлы через приложение, такое как iMessage или WhatsApp? В этом случае мы все еще сможем бесплатно восстановить фото или видео через данные приложения.
Лучший способ найти вложения сообщений из iMessage или сторонних приложений — использовать iPhone Backup Extractor. Вы можете использовать это с вашей локальной резервной копией iTunes или с резервной копией iCloud (см. Шаги для загрузки этого в опции 5 ). Вот как можно найти отсутствующий файл, используя резервную копию iTunes.
Шаг 1. После загрузки iPhone Backup Extractor выберите резервную копию на левой навигационной панели и нажмите
Previewчтобы активировать вкладку предварительного просмотра.iPhone Backup Extractor’s preview mode
Шаг 2. Просмотрите список самых популярных приложений, чтобы проверить их содержимое. Если вы найдете нужный файл, выберите и
Extract.Если искомое приложение не отображается в списке предварительного просмотра, вы можете использовать вид приложения. В этом списке перечислены все приложения, установленные на момент создания резервной копии, и будет предоставлен способ извлечения только резервных копий этого приложения.
Шаг 3. Перейдите на вкладку «
App View», затем выберите нужное приложение или приложения, и вы сможете извлечь их данные, выбрав «Extract all.App data view in iPhone Backup Extractor
Шаг 4. Если ни
PreviewниPreviewApp Viewприведут вас к фотографиям, последний подход — попробовать экспертный режим. Это можно активировать, выбрав вкладку «
Это можно активировать, выбрав вкладку « Expert Mode». Это обеспечивает список всех файлов, содержащихся в резервной копии, разделенных на папки, чтобы представить структуру iPhone. Чаще всего приложения хранят свои данные в папках «Applicationsи «Application Groups.
We have published a separate article on understanding expert mode, and where and how apps store their files. Check it out!
Вы увидите, что, просмотрев папку своего приложения в экспертном режиме, вы сможете перетаскивать файлы, которые хотите восстановить, из окна iPhone Backup Extractor на рабочий стол или в папку по вашему выбору.
Drag and drop iOS data recovery
Но что, если у вас нет локальной резервной копии iTunes, и резервные копии не отображаются? Вот где приходит iCloud …
Вариант 5. Как восстановить удаленные фотографии и видео из резервной копии iCloud
Если у вас есть резервные копии iCloud, вы можете легко получить доступ к этим данным с помощью iPhone Backup Extractor. Вот как получить доступ к резервным копиям iCloud через наше программное обеспечение:
Вот как получить доступ к резервным копиям iCloud через наше программное обеспечение:
Шаг 1. В iPhone Backup Extractor нажмите «
Sign in to iCloudв верхней части экрана и введите свои данные iCloud.Шаг 2. Нажмите на имя вашей учетной записи iCloud в разделе
ICLOUD ACCOUNTS.Шаг 3. Нажмите
Previewв верхней части экрана. Прокрутите файлы вPhotosчтобы найти фотографию или видео, которое вы хотите восстановить.Шаг 4. Найдя файл или файлы для восстановления, нажмите «
Extractв правом нижнем углу. НажмитеContinueво всплывающем окне, и ваши файлы будут извлечены.
Вариант 6. Как восстановить удаленные фотографии и видео, загрузив фотографии из Apple Photo Stream или iCloud Photo Library
Также возможно восстановить удаленные фотографии из iCloud, даже если они отсутствуют в резервных копиях iCloud или iTunes. Для этого вам необходимо просмотреть данные Apple Photo Stream для своей учетной записи и библиотеку фотографий iCloud. Photo Stream и Photo Library могут содержать разные фотографии, поэтому важно проверить оба.
Photo Stream и Photo Library могут содержать разные фотографии, поэтому важно проверить оба.
Опять же, вы можете использовать iPhone Backup Extractor для загрузки изображений из каждого источника. Вам нужно будет использовать платную версию для этого.
Шаг 1. Войдите в свою учетную запись iCloud через iPhone Backup Extractor.
Шаг 2. Нажмите на свою учетную запись iCloud в разделе
ICLOUD ACCOUNTSна левой панели.Шаг 3. Отсюда вы можете выбрать
Photo LibraryиPhoto StreamиDownloadфайлы.About to download from the iCloud Photo Library
Вариант 7. Как восстановить удаленные фотографии и видео с помощью судебно-медицинской экспертизы фотографий службой поддержки Reincubate
Если более ранние методы не привели вас к вашему файлу, то еще не все потеряно. Мы не слишком подробно рассказываем о магии, которую мы здесь используем, но у нас есть ряд приемов, которые мы можем использовать для вас. ? Обратитесь в службу поддержки и сообщите нам, что вы уже пробовали.
? Обратитесь в службу поддержки и сообщите нам, что вы уже пробовали.
Reincubate iPhone Backup Extractor построен на основе технологии, которую мы называем ricloud API . Это позволяет нам делать довольно сложные вещи, которые уникальны для Reincubate. В некоторых случаях мы можем использовать его для восстановления фотографий из библиотеки фотографий iCloud даже после того, как они были удалены из приложения «Фотографии» через 30 дней, или для извлечения соответствующей фотографии из «частичного снимка», который содержит более старые данные, чем ваша резервная копия iCloud , Если ваши данные были сохранены на незашифрованном диске, возможно, что восстановление диска имеет потенциал.
Как восстановить удаленные фотографии из галереи Android без резервного копирования
Случайное удаление фотографий или потеря доступа к ценным воспоминаниям может привести к неприятным последствиям на вашем телефоне Android. Большинство приложений-галерей, включая Google Фото, поставляются с корзиной или корзиной для восстановления удаленных фотографий одним нажатием.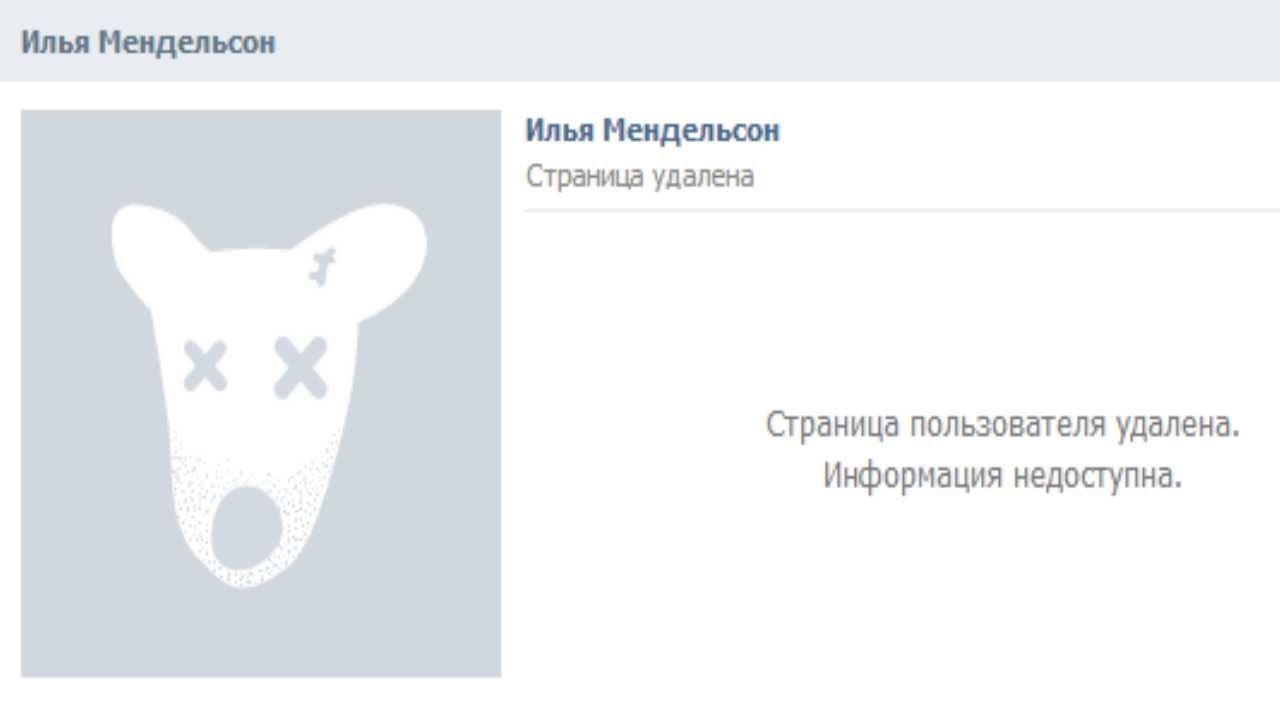 Вам не совсем повезло, если вы не можете найти свои любимые изображения или видео в корзине. Вы можете легко восстановить удаленные фотографии из галереи Android с помощью iMobie DroidKit.
Вам не совсем повезло, если вы не можете найти свои любимые изображения или видео в корзине. Вы можете легко восстановить удаленные фотографии из галереи Android с помощью iMobie DroidKit.
Это спонсируемый пост. Выбор продуктов и мнения, выраженные в этой статье, принадлежат спонсору и не отражают редакционную направленность Android Police или ее сотрудников.
Восстановление удаленных фотографий из галереи с помощью Google Фото
Google Фото — приложение галереи по умолчанию на всех телефонах и планшетах Android предлагает удобную корзину для безопасного хранения удаленных медиафайлов на вашем устройстве. В корзине ваши офлайн-фотографии хранятся 30 дней, а резервные копии — 60 дней. После этого он безвозвратно удаляет ваши медиафайлы. Если у вас есть временные рамки, выполните следующие действия, чтобы восстановить удаленные файлы.
- Запустите Google Фото на телефоне или планшете Android.
- Переход в меню Библиотека .

- Выберите Корзина в правом верхнем углу.
2 Изображения
- Нажмите и удерживайте фотографии или видео, которые хотите восстановить.
- Коснитесь Восстановить в правом нижнем углу и проверьте то же самое на главной вкладке Фото.
Google Photos остается одним из эффективных способов восстановить удаленные фотографии с вашего телефона Android.
Восстановление удаленных фотографий из галереи с Google Диска
Google Диск является платформой облачного хранилища по умолчанию на всех телефонах Android. Имея 15 ГБ свободного места, он остается одной из предпочтительных платформ для хранения мультимедийных файлов и документов для пользователей Android. Как и Google Фото, Google Диск имеет корзину для проверки и восстановления удаленных элементов в течение 30 дней. Приложение навсегда очищает корзину через 30 дней.
- Откройте Google Диск на телефоне Android.

- Коснитесь гамбургер-меню в верхнем левом углу.
- Выбрать Корзина .
2 изображения
- Нажмите и удерживайте фотографии, которые хотите восстановить. Коснитесь меню кебаба (три точки) в правом верхнем углу.
- Выбрать Восстановить .
Теперь вы можете проверить восстановленные фотографии на Google Диске.
Как восстановить навсегда удаленные фотографии из галереи Android без резервного копирования
Если у вас нет онлайн-резервной копии или вы осознаете свою ошибку через 30 дней, вы должны использовать стороннее решение для восстановления удаленных фотографий. Среди всех подобных настольных решений DroidKit от iMobie отлично справляется с восстановлением удаленных медиафайлов. Он предлагает простой в использовании пользовательский интерфейс и простую работу, и весь процесс довольно прост для нетехнических пользователей.
DroidKit предлагает три режима восстановления данных для возврата удаленных данных — Быстрое восстановление, Глубокое восстановление и Восстановление SD-карты.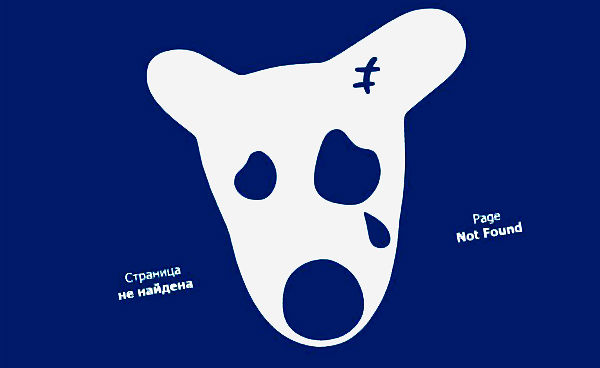 Вы можете выбрать любой вариант в зависимости от ситуации. С Quick Recovery вам не нужно рутировать свой телефон Android. DroidKit легко сканирует устройство, чтобы найти удаленные фотографии. Без лишних слов давайте проверим DroidKit в действии.
Вы можете выбрать любой вариант в зависимости от ситуации. С Quick Recovery вам не нужно рутировать свой телефон Android. DroidKit легко сканирует устройство, чтобы найти удаленные фотографии. Без лишних слов давайте проверим DroidKit в действии.
- Загрузите и установите DroidKit на свой компьютер.
- Запустите DroidKit и выберите Quick Recovery с устройства в меню Data Recovery .
- Выберите тип данных для сканирования на телефоне или планшете Android. Установите флажок рядом с Фото и Видео и нажмите Пуск .
- Возьмите кабель для передачи данных и подключите Android-устройство к компьютеру. Щелкните Пуск .
- Позвольте DroidKit найти удаленные элементы на вашем телефоне. Проверьте файлы предварительного просмотра и выберите фотографии, которые вы хотите восстановить, из галереи Android.
- Нажмите На устройство , чтобы восстановить выбранные фотографии на телефон Android, или На ПК , чтобы восстановить их на рабочем столе.

- Проверьте путь экспорта в следующем меню и нажмите Сохранить .
Вы можете проверить весь процесс из видеоурока ниже.
Вот и все. Теперь вы можете проверить восстановленные фотографии на целевом устройстве. Если у вас есть устройство Samsung Galaxy, DroidKit также позволяет восстанавливать удаленные фотографии из аварийной системы.
Быстрое восстановление удаленных фотографий
DroidKit не ограничивается только восстановлением потерянных медиафайлов. Он может восстановить до 12 типов данных Android с более чем 20 000 телефонов и планшетов Android. Программное обеспечение может восстанавливать ваши чаты, сообщения, видео и журналы вызовов WhatsApp, обходить блокировку FRP, извлекать данные и многое другое. Это лучший набор инструментов, который когда-либо понадобится вашему телефону Android.
Посмотреть в iMobie
Как восстановить удаленные фотографии на Android
youtube.com/embed/9EMcDx8V0TI?feature=oembed» frameborder=»0″ allow=»accelerometer; autoplay; clipboard-write; encrypted-media; gyroscope; picture-in-picture; web-share» allowfullscreen=»»>Редко бывает что-то хуже, чем открыть приложение «Галерея» и обнаружить, что драгоценная фотография, которую вы хранили, исчезла. Если вы случайно удалили его или что-то случилось с вашим телефоном, и ваших фотографий там нет, Android предоставляет нам несколько способов сохранения и восстановления фотографий.
В этой статье вы узнаете, как восстановить удаленные фотографии Android различными способами, чтобы у вас было больше шансов на их восстановление. Давайте начнем.
Примечание: Используйте приведенные ниже процессы на свой страх и риск. Несмотря на то, что следующие методы работают и имеют меньше шансов вызвать проблемы, Google может обновить функциональность в любое время. Кроме того, пропущенный шаг может навсегда удалить поврежденное изображение или затруднить его восстановление.
Google Photos verse Галерея для восстановления фотографий
Google давно заменил стандартное приложение «Галерея» на «Google Фото». Тем не менее, некоторые производители предварительно включили свои приложения галереи, такие как Samsung Gallery, HTC Gallery и Moto Gallery, или включили приложение Google Gallery в свою настраиваемую ОС для владельцев, привыкших к оригиналу.
Google по-прежнему предлагает и обновляет приложение «Галерея» в Play Store , но большинство телефонов теперь включают «Фотографии» в качестве браузера и менеджера изображений по умолчанию. Вы также можете использовать предустановленное приложение Files by Google, которое управляет внутренними изображениями и фотографиями, аналогично старому приложению «Галерея». Эта опция позволяет удалять изображения только на устройстве, а не везде, как в Google Фото.
Исходное приложение Google Галерея было разработано для просмотра и редактирования в автономном режиме, но его можно было легко синхронизировать с Диском или Фото и включить в резервные копии Google.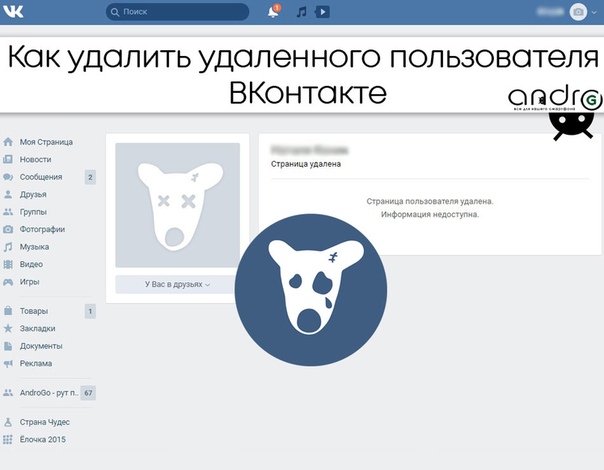 Тем не менее, Фото были логичной заменой, поскольку предлагали гораздо больше возможностей, интеграции и совместимости с устройствами. Совместное использование, редактирование и доступ к устройствам предлагали больше возможностей, таких как обмен или доступ к изображениям на Mac, отправка изображений по электронной почте, группировка изображений, поиск изображений на основе содержимого изображения (не имени файла) и многое другое.
Тем не менее, Фото были логичной заменой, поскольку предлагали гораздо больше возможностей, интеграции и совместимости с устройствами. Совместное использование, редактирование и доступ к устройствам предлагали больше возможностей, таких как обмен или доступ к изображениям на Mac, отправка изображений по электронной почте, группировка изображений, поиск изображений на основе содержимого изображения (не имени файла) и многое другое.
Если у вас есть приложение галереи или вы используете Google Фото, вот самые простые способы найти и восстановить удаленные изображения/фотографии.
Способы восстановления удаленных фотографий на Android
Существует несколько способов восстановления удаленных фотографий на Android.
1. Проверьте папки «Корзина»
Сначала нужно проверить внутреннюю папку «Корзина», а затем получить доступ к папке «Корзина» Google Photo. Когда вы удаляете фотографию из галереи своего телефона, она хранится в папке «Корзина» не менее 30 дней, если вы изначально не удалили ее через Google Фото, которая хранит ее в «облачной» корзине в течение 60 дней.
Новые телефоны по-прежнему сохраняют изображения во внутреннюю галерею, но вы не можете получить доступ к изображениям в форме приложения, если не откроете предварительный просмотр в приложении камеры, не воспользуетесь приложением Google Files или сторонним приложением галереи. Изображения и фотографии сохраняются в «/storage/emulated/0/DCIM/Camera/» или что-то подобное.
Даже при использовании функции предварительного просмотра камеры все действия по редактированию связаны с Google Фото. Кроме того, все изображения устройств в определенных или настраиваемых местах синхронизируются с Google Фото с помощью приложения «Фотографии». Предполагая, что вы недавно удалили изображение, используя что-либо, кроме Google Фото, оно должно находиться в папке «Корзина» устройства.
Примечание: Если вы удаляете изображение/фотографию через приложение «Фотографии», оно удаляется из всего и не может быть восстановлено через 60 дней. Удаление изображения/фотографии через приложение «Файлы» или «Камера» приводит к его внутреннему удалению и невозможности восстановления в течение как минимум 30 дней.
Как получить доступ к внутренней корзине Android для восстановления изображений/фотографий0006
(три горизонтальные линии) в левом верхнем углу.Теперь выбранные вами потерянные фотографии должны вернуться в исходное место для удобного архивирования, резервного копирования или синхронизации.
Как проверить папку «Корзина» Google Фото для восстановления фотографий
Когда вы входите в свою учетную запись Gmail, вы также входите в Google Suite (собственные приложения Google вашего телефона). Это означает, что есть большая вероятность, что ваши фотографии были сохранены через приложение Google Фото. Если фотография была удалена с помощью Google Фото, она должна находиться в папке «Корзина» в облаке.
Это означает, что есть большая вероятность, что ваши фотографии были сохранены через приложение Google Фото. Если фотография была удалена с помощью Google Фото, она должна находиться в папке «Корзина» в облаке.
Примечание: Любые восстановленные изображения из папки «Корзина» Google Фото также автоматически возвращаются в хранилище устройства. Однако восстановленные внутренние изображения, не синхронизированные с Фото, должны быть синхронизированы с приложением Фото, чтобы сохранить их в облаке.
Вот как проверить корзину Google Фото:
- Откройте приложение «Фотографии» на телефоне. затем нажмите «Библиотека» внизу.
- Выберите «Мусор» из верхней секции. Теперь вы видите все изображения, удаленные из Фото. Чтобы управлять ими, перейдите к следующему шагу.
- Чтобы узнать, сколько дней осталось для сохранения изображения/фотографии, коснитесь элемента, а затем выберите «Восстановить».
 Крайний срок относится к Google Фото, а не к файлам внутренней памяти.
Крайний срок относится к Google Фото, а не к файлам внутренней памяти. - Чтобы массово восстановить изображения/фотографии в Корзине фотографий, коснитесь «Выбрать» сверху или нажмите и удерживайте любой элемент, чтобы открыть круги выбора для каждого изображения.
- Нажмите на столько фотографий, сколько хотите восстановить.
- Выберите «Восстановить» внизу, чтобы восстановить выбранные изображения.
2. Проверьте облачную резервную копию производителя, чтобы восстановить удаленные изображения
У большинства производителей телефонов есть своего рода отдельная облачная резервная копия, в которой могут храниться ваши фотографии, видео, тексты, файлы и т. д. У LG есть резервная копия LG, у Samsung есть Samsung Cloud. Итак, давайте проверим облако производителя на наличие недостающих изображений.
- Сначала перейдите к настройкам на своем устройстве (это должно работать независимо от облачной службы, которую мы ищем) и введите « Cloud » в строку поиска.

- Из появившегося списка вариантов выберите наиболее близкую службу хранения. В данном случае Samsung Cloud. Конечно, если вы видите другие результаты поиска, связанные с облаком, проверьте и их.
- Теперь вам нужно войти в систему, если вы еще этого не сделали. В нашем случае информация для входа отличается от нашей учетной записи Google, потому что Samsung Cloud полностью отделен от Google Suite.
- Если вы используете устройство Galaxy, просто нажмите Галерея. Но этот параметр зависит от производителя вашего телефона, поэтому выберите Фото или любой другой вариант, который он вам предоставит.
- Если ваши пропавшие фотографии здесь, вы можете восстановить их. Просто нажмите Загрузить .
Одной из наиболее распространенных проблем с этим методом является запоминание вашей регистрационной информации. Каждый производитель предлагает вам создать учетную запись при первой настройке телефона. Это может стать проблемой, если вы не обращали внимания или у вас был телефон в течение длительного времени.
Это может стать проблемой, если вы не обращали внимания или у вас был телефон в течение длительного времени.
Наш лучший совет; найдите в своих учетных записях электронной почты «LG», «Samsung», «HTC» или любого производителя, которого вы используете. Когда вы регистрируетесь в сервисе, вы получаете электронное письмо с подтверждением. Это поможет сузить ваше имя пользователя. Затем вы можете просто сбросить пароль.
На данный момент мы очень надеемся, что вы нашли и восстановили пропавшие фотографии. Но мы еще не закончили, если вы этого не сделали. Давайте продолжим изучение некоторых методов, которые мы использовали в прошлом для восстановления потерянных изображений.
3. Проверьте папку «Мои файлы» и SD-карту
Что нам нравится в Android, так это возможность настройки; большинству моделей потребуется внешняя карта памяти для большего объема памяти. Если он у вас есть, надеюсь, ваши удаленные фотографии там. Но как проверить?
- Начните с поиска в панели приложений папки Мои файлы , если вы еще не знаете, где она находится.

- Когда он откроется, вы увидите несколько папок. Нажмите на опцию SD Card , там просто написано «Не вставлена», если в этом телефоне ее нет. Если вставлена SD-карта, нажмите на файл и найдите свои фотографии.
- Если ваши изображения появляются здесь, просто нажмите значок Поделиться или Скачать , чтобы восстановить фотографии обратно в галерею вашего телефона.
- Если у вас нет SD-карты, здесь есть еще одна папка, которую нужно проверить, и это папка Images . Когда вы коснетесь этой папки, вы увидите все свои фотоальбомы.
- Аналогично приведенным выше инструкциям по восстановлению фотографий из корзины, нажмите на три вертикальные точки в правом верхнем углу и нажмите Мусор . Если они появятся здесь, просто восстановите их, как мы сделали выше.
4. Проверьте Google Play
Так что это может показаться немного странным, но поверьте нам, это работало в прошлом. Если вы все еще с нами, это означает, что вам еще предстоит восстановить свои фотографии, так что есть еще одна вещь, которую стоит попробовать.
Если вы все еще с нами, это означает, что вам еще предстоит восстановить свои фотографии, так что есть еще одна вещь, которую стоит попробовать.
Мы будем искать любые сторонние приложения, которые сохраняют фотографии и которые вы ранее загрузили. Вот что нужно сделать:
- Откройте Google Play Store на телефоне и коснитесь 9Значок профиля 0016 в правом верхнем углу.
- В появившемся подменю нажмите Мои приложения и игры .
- Сначала вы увидите все приложения на вашем устройстве. Начать прокрутку. В нашем поиске мы нашли несколько приложений-галерей, Shutterfly, приложения для временных меток фотографий, Dropbox и даже Instagram. Все они имеют возможность хранить фотографии. Все, что вам нужно сделать, это загрузить их, войти в систему и проверить потерянные изображения.
- Чтобы найти все приложения, связанные с вашей учетной записью Google, нажмите Installed в левом верхнем углу, затем нажмите Uninstalled .
 Вы можете найти приложение для хранения фотографий, такое как Dropbox, которого нет на вашем телефоне, но в котором все еще хранятся некоторые из ваших ценных фотографий.
Вы можете найти приложение для хранения фотографий, такое как Dropbox, которого нет на вашем телефоне, но в котором все еще хранятся некоторые из ваших ценных фотографий.
Если вы думаете, что этот метод утомительный, это так. Но если это единственный способ восстановить фотографии вашей собаки из детства, то, безусловно, стоит попробовать. Конечно, после того, как вы восстановите приложение для фотографий, вам нужно будет войти в систему. Выполните быстрый поиск в своих учетных записях электронной почты писем с подтверждением, введя имя приложения, чтобы сузить имя пользователя.
5. Попробуйте сторонние службы восстановления
Если вы когда-либо искали «Как восстановить удаленные фотографии на Android», вы, несомненно, видели многочисленные рекламные объявления сторонних служб, которые обещают восстановить ваши фотографии. Мы не будем слишком подробно рассматривать эти услуги здесь, потому что это действительно ситуация «покупатель остерегается».
Мы протестировали различные инструменты для восстановления данных, и здесь есть статья для пользователей Mac и Windows. Но некоторые из этих инструментов будут работать и на устройствах Android. Однако существует множество веб-сайтов, которые обещают восстановить потерянные фотографии, но на самом деле не работают. Таким образом, этот метод определенно является ситуацией «покупатель, будьте осторожны».
Но некоторые из этих инструментов будут работать и на устройствах Android. Однако существует множество веб-сайтов, которые обещают восстановить потерянные фотографии, но на самом деле не работают. Таким образом, этот метод определенно является ситуацией «покупатель, будьте осторожны».
Если изображение действительно исчезло, восстановить его невозможно. Что бы тебе ни обещали. Так что имейте в виду, если это звучит слишком хорошо, чтобы быть правдой, скорее всего, так оно и есть.
Часто задаваемые вопросы
Мы очень надеемся, что вы восстановили потерянные фотографии. Но если у вас есть еще вопросы, продолжайте читать.
Что делать, если приложение галереи отсутствует?
Предположим, вы открываете панель приложений телефона, а приложение галереи отсутствует. Прежде чем паниковать, это не исчезло навсегда. Родное приложение для работы с фотографиями на вашем устройстве постоянно присутствует на вашем устройстве.
1. Чтобы вернуть приложение в панель приложений, перейдите в настройки своего устройства.



 На этом этапе вам может быть предложено ввести пароль для резервного копирования iTunes. Прочтите нашу статью о восстановлении утерянного пароля iTunes, если вы его потеряли.
На этом этапе вам может быть предложено ввести пароль для резервного копирования iTunes. Прочтите нашу статью о восстановлении утерянного пароля iTunes, если вы его потеряли. Это можно активировать, выбрав вкладку «
Это можно активировать, выбрав вкладку « 


 Крайний срок относится к Google Фото, а не к файлам внутренней памяти.
Крайний срок относится к Google Фото, а не к файлам внутренней памяти.
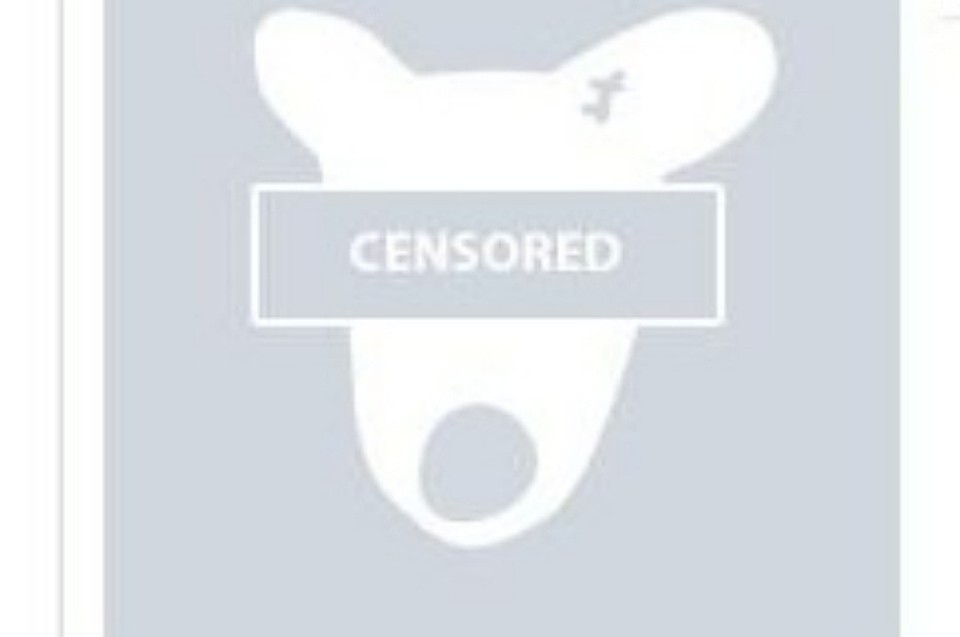
 Вы можете найти приложение для хранения фотографий, такое как Dropbox, которого нет на вашем телефоне, но в котором все еще хранятся некоторые из ваших ценных фотографий.
Вы можете найти приложение для хранения фотографий, такое как Dropbox, которого нет на вашем телефоне, но в котором все еще хранятся некоторые из ваших ценных фотографий.