Lightroom вместо Photoshop: 3 неочевидных инструмента | Статьи | Фото, видео, оптика
Можно спорить и приводить доводы в пользу нового софта, сторонних разработчиков или даже вообще быть категорически против, такие тоже есть. Но основными программами для обработки фотографий были и остаются проверенные временем Lightroom и Photoshop. Добротная рабочая связка. Для своих нужд я чаще открываю первую из них: это мой основной инструмент. Проработать свет, цветовую палитру и температуру снимка, изогнуть кривые. Фотошоп же я открываю если нужно убрать какой-то лишний элемент в фотографии, поколдовать над структурой кожи на портрете или что-то замазать. Но если можно ограничиться Лайтрумом – я это делаю. В нем тоже есть несколько неочевидных инструментов, которые решают эти задачи!
Вот какие.
Наглядно видна разница: слева шероховатый исходник, справа фон выровнен с помощью soften skin
Soften skin
Этот инструмент не раз выручал меня. Даже в тех случаях, когда речь шла совсем не про сглаживание кожи на портрете. Soften skin открывается через соответствующую кисть. По сути, это и есть кисть, сглаживающая, смягчающая резкость, убирающая лишнее зерно и чрезмерную текстуру. Инструмент настроен автоматически, но как и всегда, можно подвигать дополнительные ползунки в каждом конкретном случае (допустим, если требуется меньше контраста).
Даже в тех случаях, когда речь шла совсем не про сглаживание кожи на портрете. Soften skin открывается через соответствующую кисть. По сути, это и есть кисть, сглаживающая, смягчающая резкость, убирающая лишнее зерно и чрезмерную текстуру. Инструмент настроен автоматически, но как и всегда, можно подвигать дополнительные ползунки в каждом конкретном случае (допустим, если требуется меньше контраста).
Как Soften skin, так и последующие инструменты выбираются в правом верхнем углу панели Lighroom. Soften skin и Dodge/Burn через выпадающее меню кисти
Я часто пользуюсь им, когда нет нужды в полноценной ретуши портрета. Но необходим тот самый ‘легкий штрих’ или ‘дополнительный лоск’. Это значительно облегчает задачу, нежели прогон снимка следующим кругом через ФШ. В вопросе ретуши кисть soften skin куда менее функциональна, чем полноценная проработка фотошопом, однако и использовать ее стоит для более простых и несложных случаев.
Применять нужно не только для кожи! Например, я использовал кисть для сглаживания фона на одной из предметных съемок: фон у заказчика был текстурный, из плотного картона, с шероховатостью, а на выходе требовался ровный пастельный. Кисть soften skin отлично справилась с этой задачей. То же самое касается снимков в ночное время, когда темные участки пошли ненужной рябью или если вам необходимо сгладить какие-то объекты на снимке.
Кисть soften skin отлично справилась с этой задачей. То же самое касается снимков в ночное время, когда темные участки пошли ненужной рябью или если вам необходимо сгладить какие-то объекты на снимке.
С помощью Spot removal замазан лишний на снимке провод
Spot removal
Инструмент неоднозначный, однако я выделю его: в конкретных случаях он куда удобнее вторичной проработки. Smot removal похож на странный симбиоз восстанавливающей кисти Фотошопа и инструмента healing в Snapseed от гугла. Spot removal, если очень коротко, действительно удаляет пятна. Только использовать его можно по-разному. В первую очередь, речь идет о случайных соринках на фоне, небольших объектах или непосредственно пятнах. В предметной фотографии я чищу им фон (сразу после soften skin). Надо понимать: фоны бывают разные, заказчики разные, да и плоскости тоже обладают разной структурой. Порой, случается работать с не самыми свежими и в идеальном состоянии. И это нормально! На пост-продакшене с помощью spot removal вопрос решаемый. Небольшие пятна, соринки, сколы – всё это по адресу.
Небольшие пятна, соринки, сколы – всё это по адресу.
Вторая рекомендация, которую следует использовать с осторожностью, – применять инструмент для более серьезных объектов. Все сильно зависит от. Это касается, например, выскочившего прыщика у человека, части объекта, которая может нарушать композицию кадра (допустим торчащий в небе провод при уличной съемке). Да даже самих объектов, если речь о чем-то скромном или вспомогательном. Как например полупрозрачная леска для предметных фотографий, которую и так предполагалось замазать.
Почему с осторожностью? Этот инструмент не всегда подходит под такие нужды и оправдывает ожидания. Нужно попробовать. Порой результат не устраивает или решение займет слишком много времени. В таких случаях куда разумнее обратится к восстанавливающей кисти в Photoshop. Однако, в мелких ситуациях вроде соринки на однотонном фоне – это абсолютный маст-хэв. Обработку ускорит и облегчит.
На снимке-примере просто поднять экспозицию не решило бы дела, поэтому по всем объектам (флаконам) сверху пошел слой дополнительного осветления, чтобы выделить их, не потеряв общую контрастную картинку
Кисть Burn/Dodge
По сути, аналог инструмента затемнитель/осветлитель в Фотошопе.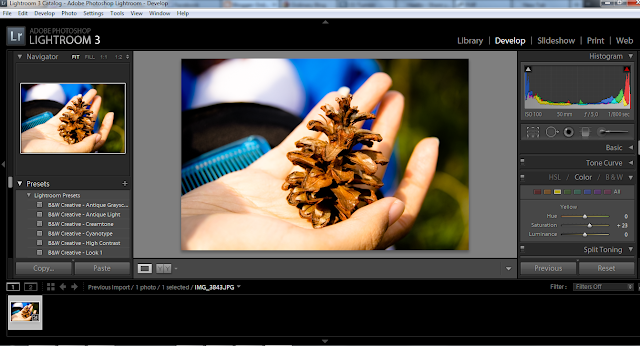 Вызываются Burn и Dodge также выбором соответствующей кисти в выпадающем списке. Я использую их на равных: за годы обработки не заметил значительной разницы в поведении или качестве результата между этими инструментами в Лайтруме и ФШ. «Осветлитель» и «Затемнитель» хорошо подходят, чтобы затемнить фон, если он слишком выбивается (или убрать не нужное виньетирование) или наоборот выделить какой-то объект, если светом при съемке он оказался обделен. Это очень похоже на push и pull процессы при проявке пленки, когда необходимо поднять или опустить экспозицию на несколько ступеней. Только в данном случае точечно. А вдогонку, как и всегда в Лайтруме: доступен весь остальной набор ползунков и настроек, если необходимо сделать что-то еще.
Вызываются Burn и Dodge также выбором соответствующей кисти в выпадающем списке. Я использую их на равных: за годы обработки не заметил значительной разницы в поведении или качестве результата между этими инструментами в Лайтруме и ФШ. «Осветлитель» и «Затемнитель» хорошо подходят, чтобы затемнить фон, если он слишком выбивается (или убрать не нужное виньетирование) или наоборот выделить какой-то объект, если светом при съемке он оказался обделен. Это очень похоже на push и pull процессы при проявке пленки, когда необходимо поднять или опустить экспозицию на несколько ступеней. Только в данном случае точечно. А вдогонку, как и всегда в Лайтруме: доступен весь остальной набор ползунков и настроек, если необходимо сделать что-то еще.
Photoshop CC. Функции для фотографа: liseykina — LiveJournal
В Photoshop CC появилось довольно много новых интересных функций. Сейчас компания все дальше и дальше идет по пути раздения функционала своих программ Photoshop и Lightroom. Photoshop позиционируется как инструмент для графических дизайнеров, а Lightroom для фотографа.

В новом Photoshop СС появились такие полезные для дизайнеров штуки:
- Монтажные области / (Artboards). Позволяют создавать несколько макетов различных размеров, размещать их в одном документе и просматривать все сразу. При этом контент очень легко копировать и перемещать между монтажными областями и изменения в одной копии моментально будут распространяться на другие.
- Пространство дизайна — более простой интерфейс предназначенный именно для дизайнеров.
- Множественные стили слоев. Можно легко добавить до 10 экземпляров выбранных стилей слоев — в том числе тень, градиентные наложения, наложения цвета, внутреннюю тень и обводки — к слою или группе слоев и изменять любой стиль в любое время.
- Интеграция с Adobe Stock.
Для фотографов же самыми заметными стали:
- Новый набор эффектов размытия. Можно добавлять эффект боке и тилт-шифт к изображениям.
- Перемещение объектов с учетом содержимого.
- Точное управление перемещением и расширением объектов.
 Улучшенные операции перемещения и расширения с учетом содержимого позволяют точно масштабировать и поворачивать перемещаемые объекты или расширяемые области.
Улучшенные операции перемещения и расширения с учетом содержимого позволяют точно масштабировать и поворачивать перемещаемые объекты или расширяемые области. - Повышение производительности функций восстанавливающей кисти (в том числе точечной) и инструмента «Заплатка» благодаря механизму Mercury Graphics Engine. Результаты применения восстанавливающей кисти отображаются в реальном времени, а эффекты от точечной восстанавливающей кисти и инструмента «Заплатка» отображаются до 120 раз быстрее, чем в CS6.
- Возможность вернуть резкость смазанному в результате “шевеленки” изображению.
Теперь более подробно о том чем Photoshop CC может быть полезен фотографу.
Сразу хочется оговорится, что фотографии, выбранные для обзора, не притендуют на звание шедевров. Я просто постаралась выбрать те, которые позволят максимально наглядно показать как работает та или иная функция.
Все описанные действия можно было бы сделать более аккуратно, но моя задача в данном случае не сделать шедевр, а просто показать принцип работы того или иного инструмента.
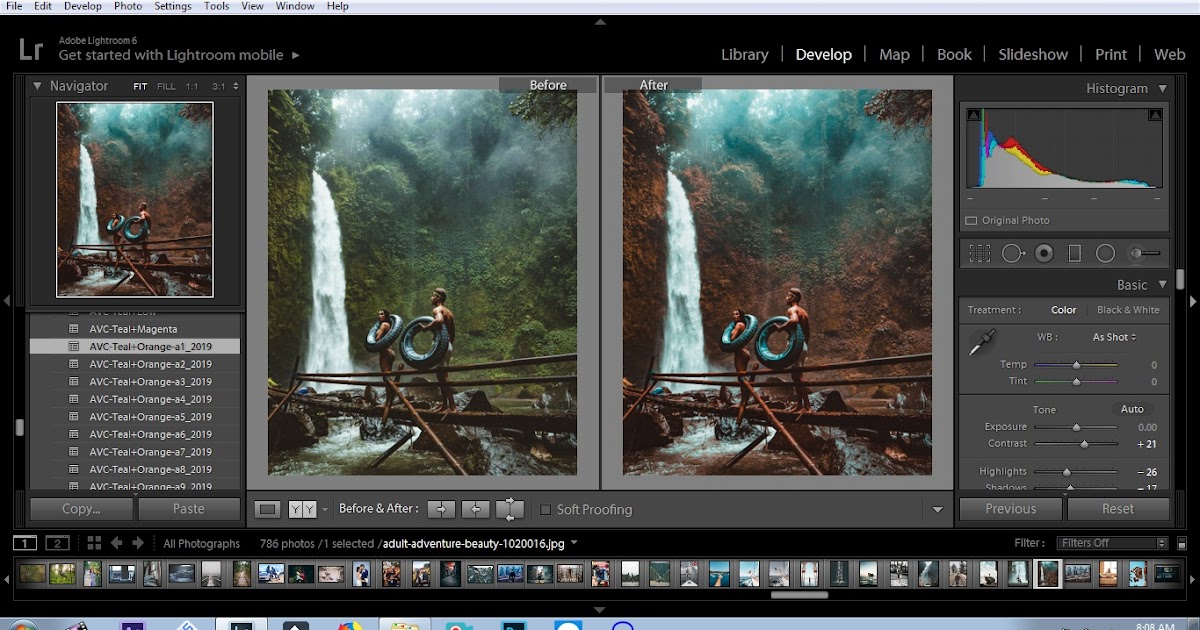
Перемещение и изменение размеров объектов с учетом фона и содержимого — эдакое сочетания функции трансформации с Healing Brush Tool.
Для того чтобы переместить объект с одного места фотографии на другое выбираем Content-Aware Move Tool
Обводим то что будем перемещать — не обязательно делать это именно по контуру, если обводить грубо, то функция тоже работает довольно неплохо.
После перемещения можно поворачивать, изменять размеры и пропорции объекта, технология называется Transform от Drop. Конечно, при таких махинациях стоит учитывать законы перспективы и физики.
Девочку перемещаем ближе к камере, значит фигурка должна стать больше. Ну и еще хорошо бы чтобы она попала на свои же собственные следы на песке.
Нажимаем Enter и практически моментально получаем результат — в новой версии Photoshop CC все, что связано с healing brush стало работать очень быстро.
Естественно, результат будет очень сильно зависеть от фотографии, от того с какого фона на какой копируется объект. И логично, что качество перемещения с однородного фона на однородный будет лучше. Но в любом случае, это неплохая стартовая точка для дальнейшей обработки. То с чем Фотошоп не достаточно хорошо справился на автомате можно вручную подкорректировать той же healing brush или немного дорисовать.
И логично, что качество перемещения с однородного фона на однородный будет лучше. Но в любом случае, это неплохая стартовая точка для дальнейшей обработки. То с чем Фотошоп не достаточно хорошо справился на автомате можно вручную подкорректировать той же healing brush или немного дорисовать.
Эффекты размытия
Про них расскажу на примере добавления эффекта движения в фотографию автомобиля. Профессиональные автомобильные фотографы используют для таких фотографий специальные приспособления — ригшоты. К машине крепится специальный огромный выносной штатив, который позволяет жестко закрепить камеру на автомобиле. Машина начинает движение, камера снимает с длинной выдержкой и в результате получаем резкий автомобиль и размытый задний фон.
Но при достаточной сноровке и аккуратности подобного эффекта можно добиться и в фотошопе.
Итак, есть статичная фотография автомобиля на улице. Надо размыть все кроме автомобиля чтобы добиться эффекта, что он несется на дикой скорости по городу.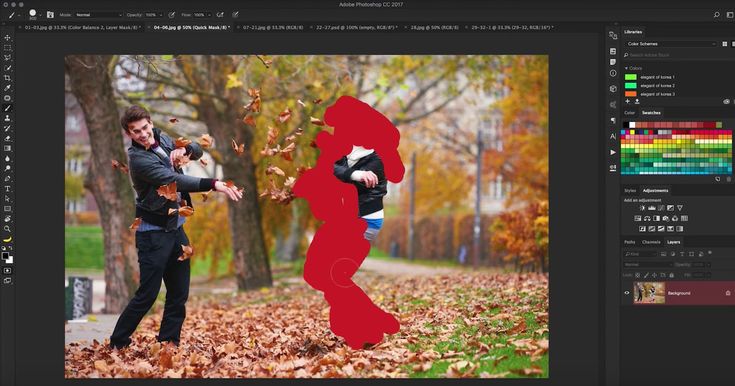
Для начала, надо отделить автомобиль от фона. Я просто выделила его с помощью Quick Selection Tool
А потом немного подрисовала кисточкой помня о том, что раз автомобиль движется, то и отражение в нем должно быть с эффектом движения.
Полученную маску сохраняем, она пригодится после того как картинка будет размыта.
Дальше в меню выбираем Filter -> Blur Gallery ->Path Blur
И попадаем в модуль размытия
Здесь можно одновременно выбирать несколько эффектов и комбинировать их. К размытию для большей реалистичности можно добавлять шум чтобы размытая область не отличалась по структуре от остального изображения.
За нужный нам тип размытия от движения отвечает закладка Path Blur, тут задается направление размытия и его степень. “Путь размытия” не обязательно должен быть прямым, он может изгибаться самым причудливым образом.
После применения размытия и накладывания на него маски получается вот так
Внимательный зритель тут заметит одну неточность — машина едет, а колеса резкие. Так быть не может. Они же крутятся. При этом то направленное размытия которым размывали фон в данном случае не подходит — потому что колеса движутся по кругу, а значит и размытие должно идти по кругу.
Так быть не может. Они же крутятся. При этом то направленное размытия которым размывали фон в данном случае не подходит — потому что колеса движутся по кругу, а значит и размытие должно идти по кругу.
Это значит, что нам снова нужен фильтр размытия, только в этот раз тип Spin Blur
Выделяем области на изображении которые надо размыть по кругу с помощью овалов.
И после применения фильтра объединяем изображение с размытым фоном с изображение с размытыми колесам.
Получается практически натурально.
Возврат резкости расфокусированному изображению.
Не знаю как так получилось — то ли камера промахнулась с фокусом, то ли руки дрогнули при съемке, но фотография получилась немного не резкая. Если смотреть в маленьком размере то этого даже практически не заметно, но в большом формате видно что что-то не так и фотография не резкая.
Немного исправить ситуацию поможет функция Shake Reduction.
Настроек не очень много — можно регулировать степень эффекта, артефакты, сглаживание. Можно выбирать несколько областей и настраивать эффект для них.
Можно выбирать несколько областей и настраивать эффект для них.
В результате стало более резко и практически не заметно, что фотограф при съемке накосячил.
Раз уж начали — доведем картинку до ума другими инструментами. Для начала надо замазать машинки в правой части кадра — они отвлекают и мешаются. Тут проще использовать стандартные healing brush tool — просто провести кисточкой по области которую надо сравнять с фоном. Если в предыдущей версии фотошопа процесс удаления больших объектов был очень длительным — фотошоп мог по минут высчитывать и обрабатывать данные, то сейчас все происходит моментально. На том же компьютере, с файлами с той же камеры.
Вид на город с верхней точки неплохая возможность поиграть с эффектом tilt -shift.
Поэтому снова понадобится эффект размытия — Fliter -> Blur Gallery -> Tilt-shift.
Сам эффект настраивается очень просто — выделяется горизонтальная область, подбирается степень размытия, задается плавность перехода между размытыми и не размытыми участками.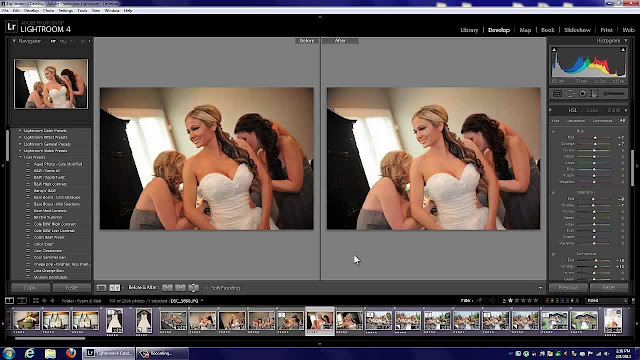 Но есть один нюанс.
Но есть один нюанс.
Исходная фотография снята на ISO 3200. А значит на ней присутствует зерно в большей или меньшей степени.
Если применять Tilt-shift размытие с настройками по умолчанию, то размытые области станут “гладкими” потому что шум тоже размоется. В то время как на том, что попало в зону резкости останется структура.
Поэтому в закладке Noise надо немного вернуть структуру размытым областям (на небе хорошо заметно как тут вернулась практически та структура шума что и на домах)
А вот и результат стилизованный под пленку
Еще раз повторю, что все приведенные примеры только для того чтобы показать принцип работы инструментов. Вопрос а нужна ли такая обработка и зачем делать так не рассматривается.
Ну а Photoshop CC стал чуть быстрее, чуть удобнее, чуть более функциональным — теперь для того чтобы размывать фон не надо устанавливать сторонние плагины, можно спасти немного размытые кадры и реализовать творческие задумки связанные с пересадкой объектов с места на место стало делать намного проще и быстрее.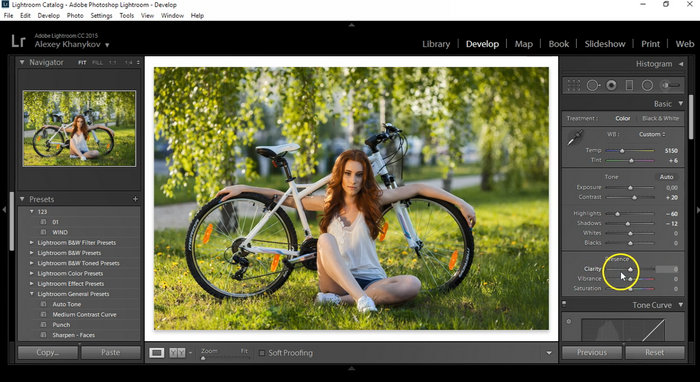
подписаться чтобы не пропустить ничего интересного
Я в других социальных сетях: [Google+ ][ Facebook ] [500px] [Instagram]
Купить мои фотографии: [Lori] [Shutterstock] [Dreamstime] [Istockphoto]
Сравнение Adobe Lightroom и Photoshop для портретных и свадебных фотографов
—
Adobe Lightroom и Photoshop для портретных и свадебных фотографов
Если вы новичок и не знаете, стоит ли вам используя Adobe Lightroom или Photoshop для редактирования фотографий, тогда этот пост для вас! Мы рассмотрим некоторые основы этих двух программ и поговорим о том, когда вы можете использовать любую из них, и какая программа лучше всего подходит для ведения вашего фотобизнеса.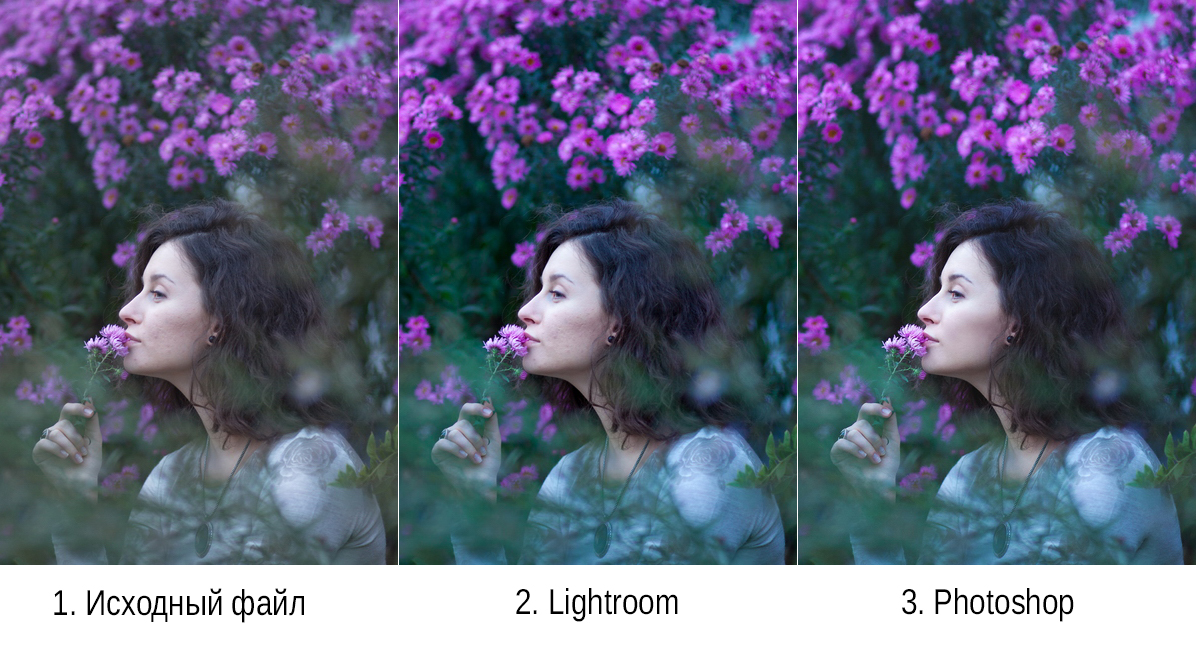
Прежде чем мы перейдем к сегодняшней публикации, мы хотим убедиться, что вы знаете, что мы находимся прямо в середине нашей серии видео / блога, 10 маркетинговых тактик для фотографов (Часть 1 здесь). Эта серия ВСЕ о том, как начинающий фотограф может найти новый бизнес и оплачиваемые съемки, не тратя ни доллара на маркетинг или рекламу. Но на этой неделе мы снова приостанавливаем эту серию, потому что мы видим, как новые фотографы ВСЕ время спрашивают, следует ли им использовать Lightroom или Photoshop для редактирования своих фотографий. Итак, приступим.
Основы Adobe Lightroom
Начнем с Adobe Lightroom. Эта часть программного обеспечения является наиболее мощной, когда вы хотите просмотреть всю галерею изображений в одном месте, выбрать лучшее из этих изображений, а затем слегка отретушировать МНОГО фотографий, уделяя внимание в основном общему свету и цвету изображения. Пока вы снимаете в формате RAW (а так и должно быть!), открытие изображений в Adobe Lightroom дает вам МОНСУ контроля над экспозицией, балансом белого и оттенком (которые составляют общий цвет), а также индивидуальную настройку тени, блики и даже отдельные цвета.
В Lightroom есть несколько более «мощных» функций и даже очень примитивная версия удаления пятен, но в этом плане Photoshop ничем не отличается от Photoshop. Вы также можете использовать некоторые основные функции маскирования, чтобы «перетаскивать» или «рисовать» дополнительный свет, цвет, темноту и т. д. только в определенных частях изображения. Честно говоря, вы можете провести в Lightroom около часа и получить представление об основных функциях редактирования, просто поэкспериментировав с некоторыми ползунками и кнопками и посмотрев, что они делают.
Пакетное редактирование делает Lightroom ДЕЙСТВИТЕЛЬНО мощным и таким отличным от Photoshop. После того, как одно изображение отредактировано, вы можете применить редактирование этого изображения к любому количеству других изображений, снятых в этом сеансе, что позволяет редактировать МНОГО изображений очень быстро и эффективно.
И в том же духе, если вам нравится, как вы отредактировали изображение, вы можете сохранить это изменение в качестве предустановки и применить его к любой фотографии, сделанной в любой сессии! Или вы можете купить готовые пресеты в Интернете, если вы стремитесь к эстетике, которую вы не можете понять самостоятельно.
Помимо пакетного редактирования, организация — самая мощная функция Lightroom. Вы можете импортировать целые галереи в Lightroom, а затем использовать множество функций сортировки и отбора, чтобы упорядочивать и сужать изображения, оценивать их на основе любых критериев и выбирать, какие из них вы хотите отредактировать.
Если вам интересно, ранее в этом году мы сделали целую серию статей под названием «Секреты постобработки», в которой мы рассказали о наших точных методах резервного копирования, ключевых слов, отбраковки, блога, редактирования и доставки нашего портрета и свадебные галереи для наших элитных клиентов. В частности, вы можете ознакомиться с Частью 3, посвященной отбраковке/выбору изображений, или Частью 5, посвященной быстрому и эффективному редактированию сотен или даже тысяч изображений в Lightroom.
Сравнение Adobe Lightroom Classic и Lightroom CC
Кстати, Lightroom Classic для настольных ПК — это то, что вы хотите использовать как профессиональный или даже начинающий профессиональный фотограф.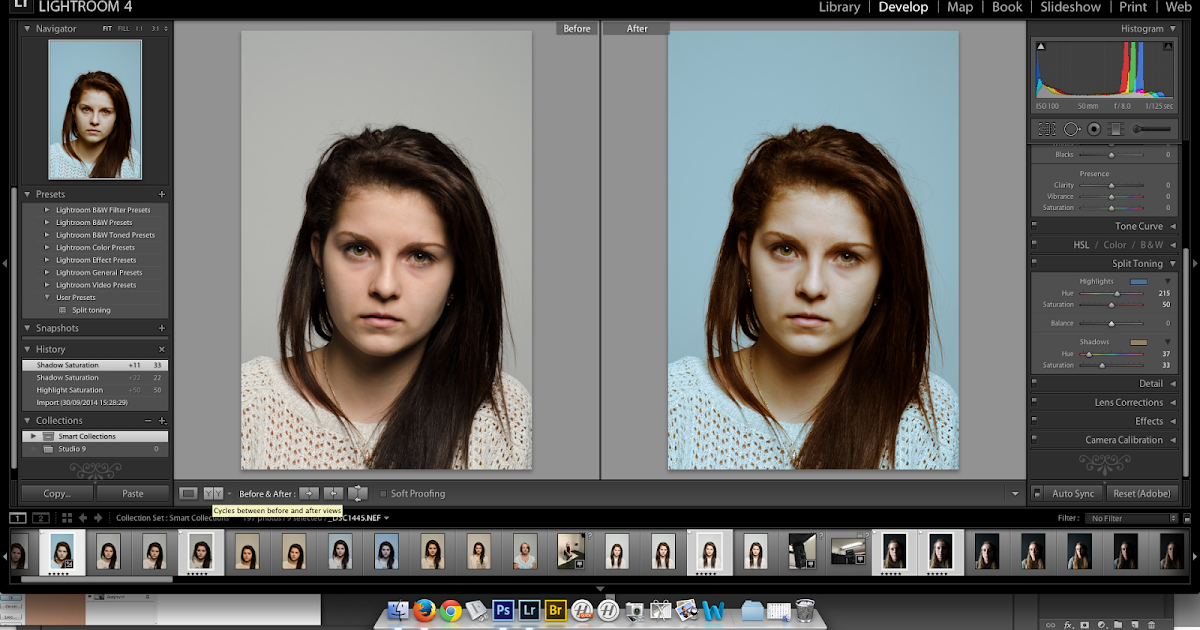 С другой стороны, Lightroom CC — это в основном «облегченная» версия Lightroom Classic, которая не так хороша для профессионального использования.
С другой стороны, Lightroom CC — это в основном «облегченная» версия Lightroom Classic, которая не так хороша для профессионального использования.
Тем не менее, это ваш единственный вариант, если вы редактируете на своем телефоне или планшете, поэтому большинство профессионалов не редактируют фотографии на iPad или своих телефонах, если они не находятся в дороге и им просто нужно быстро редактировать одно или два изображения. Быстрый ноутбук — или, что еще лучше, настольный компьютер — даст вам максимальный контроль и позволит работать с Lightroom без задержек и замедления процесса редактирования.
По этим причинам, когда мы приглашаем нового ученика в нашу команду или начинаем обучение с новым учеником, в первую очередь мы убеждаемся, что он загрузил Lightroom Classic, и удалил Lightroom CC, если он еще не сделал этого.
Основы Adobe Photoshop
Итак, это Lightroom, но как насчет Photoshop? Возьмите все, что мы говорили о Lightroom, и переверните все с ног на голову.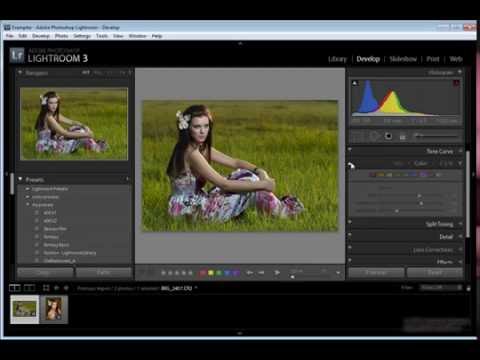 Если Lightroom — это быстрое и эффективное редактирование большого количества фотографий за короткое время, то Photoshop — это любовное и кропотливое редактирование фотографий с нуля, одну за другой.
Если Lightroom — это быстрое и эффективное редактирование большого количества фотографий за короткое время, то Photoshop — это любовное и кропотливое редактирование фотографий с нуля, одну за другой.
Photoshop особенно полезен, если вы собираетесь делать такие вещи, как: замена неба искусственным небом для добавления облаков или яркого заката, объединение нескольких изображений, ручное закрашивание пятен или развевающихся волос или отвлекающий фон объекты или даже более тяжелый графический дизайн. Например, мы используем Photoshop для создания миниатюр для наших видео на YouTube.
В то время как функции редактирования Lightroom можно понять, просто возясь с ползунками и кнопками, Photoshop — это программа, на использование которой можно потратить ГОДЫ, и все равно не раскрыть половину ее потенциала. Это, безусловно, более мощная из двух программ, поскольку ее можно использовать для всего: от редактирования фотографий до трехмерного графического дизайна.
Сила и универсальность Photoshop — вот почему на YouTube буквально можно найти видеоролики, в которых люди превращают кусок пиццы в супермодель или превращают знаменитость в совершенно другого человека, совершенно не похожего на них. Вот почему «Photoshop» превратился в глагол, который в основном означает «волшебным образом преобразовывать любое изображение, чтобы делать то, что мы хотим», и почему ваши клиенты могут иногда ожидать, что вы можете использовать Photoshop для выполнения невозможных вещей ????
Но, в конце концов, Photoshop был создан для индивидуального редактирования одной фотографии за раз, и нет очень эффективного способа применить редактирование одного изображения к другому, и нет никаких реальных организационных функций. .
Вот почему Сара ранее сказала, что Photoshop больше подходит для более глубокого погружения в отдельные фотографии, а не для объемного редактирования в Lightroom.
Мы создали наши «миниатюры заголовков YouTube» с помощью Photoshop, но не используйте его для редактирования фотографий!
Подходит ли мне Lightroom или Photoshop?
Итак, теперь, когда мы дали базовый обзор обеих программ, возникает естественный вопрос: Adobe Lightroom или Adobe Photoshop лучше для меня и моего фотобизнеса?
В конечном счете, какой из них вы используете, зависит от того, как вы хотите вести свой бизнес! Итак, давайте в качестве примера возьмем часовую семейную сессию.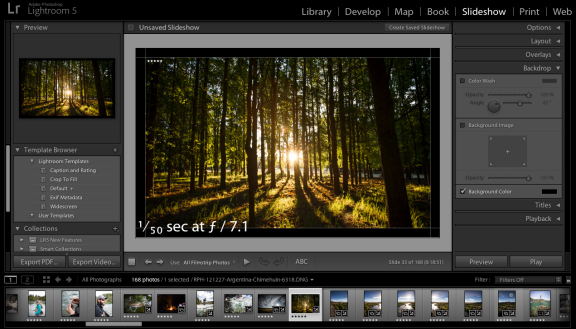 Если в конце этого сеанса вы планируете показать своим клиентам неотредактированные цветопробы с водяными знаками всего сеанса , и позволить им приобрести, возможно, 5 или 10 цифровых изображений или печатную продукцию, тогда может иметь смысл загрузить каждое из этих 5-10 изображений в Photoshop и с любовью и кропотливо отретушировать каждое из них сначала для света и цвета, а затем сгладить кожу, удалить пятна, удалить отвлекающие фоновые объекты, добавить фальшивое небо и т. д. Это часто называют моделью «Личные продажи» , даже если ваши встречи по продажам больше не проводятся лично.
Если в конце этого сеанса вы планируете показать своим клиентам неотредактированные цветопробы с водяными знаками всего сеанса , и позволить им приобрести, возможно, 5 или 10 цифровых изображений или печатную продукцию, тогда может иметь смысл загрузить каждое из этих 5-10 изображений в Photoshop и с любовью и кропотливо отретушировать каждое из них сначала для света и цвета, а затем сгладить кожу, удалить пятна, удалить отвлекающие фоновые объекты, добавить фальшивое небо и т. д. Это часто называют моделью «Личные продажи» , даже если ваши встречи по продажам больше не проводятся лично.
Однако, если вы собираетесь снимать ту же часовую сессию, затем отбрасываете галерею до лучших 50 или 75, а затем ретушируете их ВСЕ и отправляете своим клиентам в цифровом виде, вам ДОЛЖЕН использоваться Lightroom. . Тот факт, что вы можете отредактировать одну фотографию, а затем применить это редактирование к серии других фотографий, делает его ЕДИНСТВЕННЫМ вариантом для «пакетного редактирования». Кстати, эту бизнес-модель часто называют «Снимай и делись» .
Кстати, эту бизнес-модель часто называют «Снимай и делись» .
Наш опыт работы с Photoshop и Lightroom
Итак, признаюсь, одним из первых оплачиваемых занятий, которые мы когда-либо проводили, было занятие старшеклассников для друга друга, когда Хантер учился на первом курсе колледжа. Мы сделали, может быть, пару сотен фотографий в течение часа или двух и сократили их примерно до 70 окончательных изображений. Затем, один за другим, Хантер редактировал Every. Одинокий. Изображение. с нуля в фотошопе. Когда мы, наконец, показали отредактированную цифровую галерею маме старшего, чтобы она могла выбрать, какие из них она хотела бы приобрести, в итоге мы заработали около 150 долларов.
Мы помним, как жаловались друг другу, что после переписки по электронной почте, 2-часовой съемки и почти 10-часового редактирования каждого изображения один за другим в Photoshop, а затем более часа личной встречи со старшей и ее мамой наша почасовая ставка едва превышала минимальную заработную плату, и мы не понимали, как фотографы могут делать это с прибылью.
Конечно, теперь нам легко определить свои ошибки — что, по сути, будет всей нашей бизнес-моделью ???? — но самым большим источником нашей неэффективности был Photoshop. В настоящее время мы можем сократить 200 изображений до 50 или 75 избранных, а затем отретушировать их все в Lightroom примерно за 30 или 45 минут.
Итак, в конце концов, какую программу вы используете, будет зависеть от того, как вы ведете свой бизнес. НО… если вы еще не поняли ЭТО, мы планируем в ближайшие недели опубликовать видео о том, как, по нашему мнению, свадебные и портретные фотографы должны предоставлять свой конечный продукт в наши дни, и будут ли эти «личные продажи» метод лучше или хуже, чем метод ведения фотобизнеса «Снимай и делись».
Но до тех пор мы просто скажем следующее: вскоре после того первого старшего заседания мы полностью приняли бизнес-модель «Снимай и делись» и с тех пор делаем это. В настоящее время мы предоставляем полные онлайн-галереи нашим свадебным клиентам и не просим их принимать какие-либо решения, когда дело доходит до сужения того, какие отредактированные изображения они получат.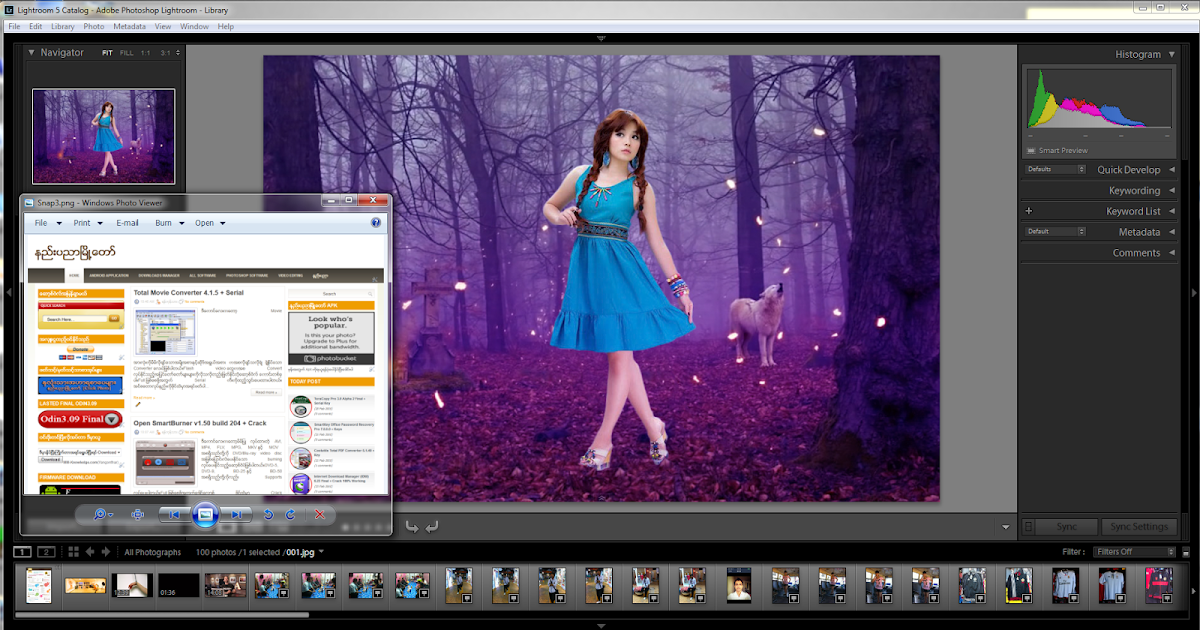 Это означает, что мы ретушируем от 700 до 1200 изображений в среднем за свадебный день, поэтому Lightroom — буквально единственное, что мы используем!
Это означает, что мы ретушируем от 700 до 1200 изображений в среднем за свадебный день, поэтому Lightroom — буквально единственное, что мы используем!
—
Если вы хотите узнать больше от нас лично и присоединиться к сообществу других фотографов, которые также стремятся развивать свой бизнес, нажмите здесь, чтобы присоединиться к нашему сообществу Facebook, Mastering the Wedding Фотобизнес с Хантером и Сарой!
Какое приложение Adobe для редактирования фотографий лучше?
Если вы ищете новое приложение для редактирования фотографий, вы, вероятно, наткнулись на Adobe Creative Cloud в своем поиске.
Photoshop и Lightroom — две самые популярные программы Adobe CC, которые обычно считаются отраслевым стандартом, когда речь идет о редактировании фотографий и манипулировании ими.
В этом руководстве мы сравнили Photoshop и Lightroom, чтобы помочь вам решить, какое приложение лучше для вас.
Ценообразование
Если вы хотите подписаться только на одну услугу, Lightroom обойдется примерно вдвое дешевле Photoshop по цене 9,99 долл. США / 10,42 фунта стерлингов в месяц с 1 ТБ хранилища для годового плана. Это по сравнению с $ 20,99 / 19,97 фунтов стерлингов в месяц для Photoshop с годовым планом или 31,49 долларов США / 30,34 фунтов стерлингов с ежемесячной подпиской с возможностью отмены в любое время.
Lightroom не доступен на ежемесячной основе, что делает его менее гибким из двух, несмотря на более низкую общую стоимость.
Однако, если вы не возражаете против меньшего объема памяти Lightroom, вы можете получить оба приложения по одинаковой цене, воспользовавшись планом Adobe для фотографов. С этим предложением вы получаете Photoshop, Lightroom и 20 ГБ хранилища за 9,99 долларов США / 10,42 фунтов стерлингов в месяц в течение года или 1 ТБ хранилища за 19 долларов США.0,99 / 20,84 фунта стерлингов в месяц за тот же период времени. Как и в случае с Lightroom, план «Фото» доступен только для годовых планов.
Если вам нужен доступ к другим приложениям, таким как Illustrator, Premiere Pro и InDesign, вы можете приобрести полную библиотеку Creative Cloud за 54,99 долл. США / 51,98 фунтов стерлингов в месяц в течение года или 82,49 долл. США / 71,98 фунтов стерлингов в месяц непрерывно.
Все вышеперечисленное доступно в рамках бесплатной 7-дневной пробной версии, так что вы можете опробовать их перед тем, как совершить покупку, и Adobe предлагает специальные предложения для студентов, преподавателей и предприятий.
Поддержка приложений и устройств
Photoshop и Lightroom доступны на устройствах Windows с Windows 10 или более поздней версии и на устройствах Mac с macOS Big Sur или более поздней версии.
Вы также можете установить Photoshop на iPad, а Lightroom поддерживается на устройствах Android и iOS, включая iPhone и iPad, в рамках вашего плана.
Adobe также предлагает бесплатную ограниченную версию Photoshop для вашего телефона с Adobe Photoshop Express.
Интерфейс
И Photoshop, и Lightroom по умолчанию имеют темно-серый интерфейс. Это то, что вы можете изменить в своих настройках в Photoshop, если предпочитаете редактировать в «светлом режиме», но мы не смогли найти эквивалент в Lightroom.
Adobe PhotoshopPhotoshop размещает большое количество инструментов в левой части приложения, чтобы вы могли легко добраться до них, со слоями, настройками и цветами справа. Вверху вы найдете строку меню с доступом ко всем настройкам файлов и изображений, а также к фильтрам и плагинам.
Adobe LightroomLightroom имеет аналогичный вид, но с более простым (и менее пугающим) макетом. Элементы управления редактированием расположены в правой части приложения, а доступ к сохраненным изображениям доступен через строку меню в верхней части экрана.
Adobe предлагает множество полезных советов и учебных пособий в обоих приложениях, так что вам не нужно беспокоиться о том, что вы потеряетесь из-за различных кнопок и функций.
Особенности
Несмотря на сходство, Photoshop и Lightroom предназначены для решения немного разных задач.
Согласно Adobe, Lightroom лучше всего подходит для управления и обработки большого количества фотографий на ваших устройствах благодаря простым функциям, возможностям хранения и организации.
Photoshop, с другой стороны, предлагает более широкие возможности редактирования и манипулирования изображениями. Это включает в себя стирание фоновых объектов, добавление слоев настройки цвета и компоновку нескольких изображений вместе.
Обе программы позволяют выполнять неразрушающее редактирование, хотя для этого вам потребуется использовать функцию слоев в Photoshop.
Adobe рекомендует использовать оба приложения как часть вашего рабочего процесса, однако оба прекрасно работают по отдельности. Вы определенно не должны чувствовать, что вам нужно подписаться на оба, если это не вписывается в ваш бюджет, поскольку оба могут использоваться по отдельности для редактирования ваших изображений.
Lightroom помогает фотографам редактировать и организовывать свою работу, а ретушеры и художники оценят свободу редактирования, которую предоставляет Photoshop.
Полный список всех функций, доступных в каждом приложении, можно найти на веб-сайте Adobe.
Изображение: AdobeВердикт
Photoshop и Lightroom — два очень удобных приложения для редактирования фотографий, и вы обнаружите, что в любой из этих программ вы можете выполнять значительный объем редактирования.
Lightroom предназначен для обработки и редактирования изображений перед выполнением более сложных манипуляций в Photoshop.
Однако, если вы предпочитаете придерживаться одного, Lightroom идеально подходит для фотографов с большим количеством фотографий, которые нужно систематизировать и редактировать; в то время как Photoshop предлагает более разнообразный набор инструментов для художников и ретушеров изображений, которые хотят сделать безупречные изменения.
Вам может понравиться…
Ханна присоединилась к Trusted Reviews в качестве штатного корреспондента в 2019 году после получения степени по английскому языку в Royal Holloway, Лондонский университет.

 Улучшенные операции перемещения и расширения с учетом содержимого позволяют точно масштабировать и поворачивать перемещаемые объекты или расширяемые области.
Улучшенные операции перемещения и расширения с учетом содержимого позволяют точно масштабировать и поворачивать перемещаемые объекты или расширяемые области.