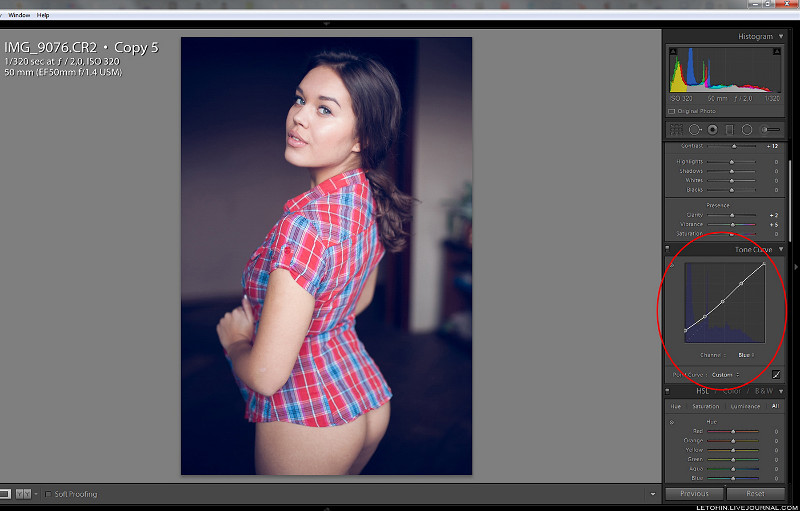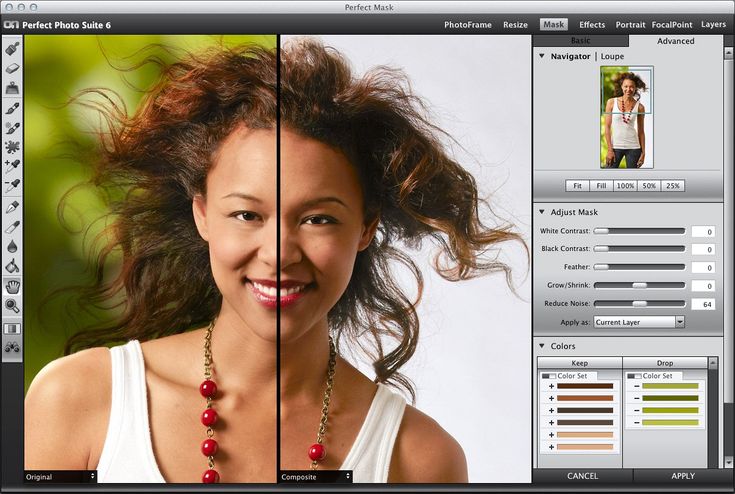Объясните, как легко изменить фон фотографии с помощью Photoshop
Во многих случаях мы не хотим изменять наше изображение, изменяя фон на разные формы, но в большинстве случаев мы не сталкиваемся с трудностями при этом, особенно если мы используем Программа Photoshop Это сложно использовать, и для этого мы объясним, как можно проще всего изменить фон изображения в Photoshop. Объяснение может быть не профессиональным, чтобы удовлетворить всех пользователей, помимо того, что вы не специализируетесь на использовании Фотошоп.
Вначале изображение, которое вы хотите изменить, должно быть достаточно хорошим, чтобы модификация придавала изображению некую красоту. Затем мы запускаем программу Photoshop, любую версию на компьютере, из меню «Файл», затем «Открыть», чтобы определить, где изображение находится на компьютере, а затем импортировать изображение в программу Photoshop.
Мы воспользуемся инструментом инструмент быстрого выбора Вы можете получить доступ к этому инструменту из бокового меню или нажав после выбора инструмента букву W.
Примечание: иногда выбор может включать часть фона, в этом случае вам просто нужно выбрать вычесть из выбора Чтобы отменить предыдущий шаг, удалите ненужный фрагмент.
Мы начинаем выбирать личное изображение, просто перетаскивая его мышью. Вы довольно легко заметите работу инструмента. Продолжайте выделять, пока не будет выделено все изображение. Это самый важный шаг, который вы должны делать точно.
После того, как вы закончили выбор всего изображения, щелкните правой кнопкой мыши и выберите Выбрать Уточнить край Чтобы отделить изображение от фона, указатель мыши превратится в круглый значок. Функция этого инструмента — удалить любую ошибку на предыдущем этапе выбора, а также замедлить на этом этапе, чтобы убедиться, что есть никаких следов невидимости.
Вы также можете изменить края изображения и точность цветов здесь, оставив вам личное пространство для творчества, у каждого свое мнение о том, каким должно быть изображение, и настройки отличаются от одного изображения к другому, но насколько по возможности оставь это просто Сначала нажмите ОК.
После завершения предыдущего этапа в меню вверху выберите Выберите тогда выбирай обратный Он также отображается на скриншоте.
Вы заметите, что все изображение выделено фоном, нажмите кнопку Удалить на клавиатуре. Удалить Чтобы удалить текущий фон.
Если у вас есть изображение без фона, теперь вы можете добавить любой фон. Вы можете выбрать подходящий фон пропорционально изображению. Вот и все. Обратите внимание, что здесь я могу добавить более одного фона. просто перетащив фон, убедившись, что
Чтобы настроить размер изображения, нажмите CTRL на клавиатуре с буквой T. Будут выбраны изображения или фон, затем начните перетаскивание от краев, одновременно нажимая кнопку Sift. Вы можете повторить эти шаги при изменении размера изображение или фон.Разница заключается в выделении лиры или слоя, размер которого вы хотите изменить.
Будут выбраны изображения или фон, затем начните перетаскивание от краев, одновременно нажимая кнопку Sift. Вы можете повторить эти шаги при изменении размера изображение или фон.Разница заключается в выделении лиры или слоя, размер которого вы хотите изменить.
Чтобы сохранить изображение в конце из меню «Файл» или «Файл», затем отобразится «Сохранить для Интернета», как показано на снимке экрана. Вы можете изменить формат для сохранения нового изображения из PNG или JPG, что повлияет на конечный размер изображения. Есть также некоторые настройки были затемнены. Желательно использовать те же настройки, что и на картинке.
Таким образом, вы можете повторить те же шаги, чтобы манипулировать изображениями, добавлять фон или удалять части изображения. Если вам трудно использовать инструмент выделения, это нормально, поскольку этот инструмент требует практики, но со временем вы будете освоить. Для более детального просмотра вы можете проверить Как изменить фон изображения в фотошопе.
Источник
Как в фотошопе поменять фон на фотографии.Советы.
Как в фотошопе поменять фон на фотографии? Есть много причин, по которым на фото нужно смягчить задний план или заменить его другим. Иногда лишние или пестрые детали, находящиеся за объектом, мешают и раздражают. Есть несколько приемов, которые позволяют достаточно хорошо решить эти проблемы с помощью Photoshop. Фон можно сделать размытым или заменить другим.
Основной операцией размытия является Размытие по Гауссу. Фрагмент для размытия должен быть выделен. Выделение можно выполнять инструментами Лассо или Волшебная палочка. Выбор варианта зависит от особенностей фона и вашего терпения.
Инструмент Лассо.
Лассо является классическим вариантом для выделения фрагмента, так как может применяться для любых изображений.
Ход работы:
- открываем изображение,
- делаем дубликат слоя командой Слои-Создать дубликат слоя,
- выделяем инструментом Лассо объект переднего плана,
- командой Выделение-Инверсия выделяем задний план,
- выполняем команду Фильтр-Размытие-Размытие по Гауссу,
- подбираем нужный радиус размытия,
- снимаем выделение командой Выделение-Отменить выделение.

Замечание: если края объекта переднего планы были выделены не очень аккуратно, то можно лупой увеличить изображение, и инструментом Резинка стереть лишнее размытие.
Плюсы: операцию выделения с Лассо можно выполнять для любого изображения.
Минусы: работа с Лассо довольно утомительная, точно выполнить выделение достаточно трудно.
Инструмент Волшебная палочка.
Волшебная палочка выделяет пиксели изображения по цвету и тону, диапазон которых задаётся в опции Диапазон на горизонтальной панели инструментов. Для работы нужно активизировать Волшебную палочку, и кликнуть на точке, начиная с которой будут выделяться пиксели в заданном диапазоне.
Ход работы:
- открываем изображение лилии,
- активизируем инструмент Волшебная палочка на вертикальной панели инструментов,
- делаем клик на изображении лилии, затем с нажатой кнопкой Shift щелкаем по изображению цветка до тех пор, пока не выделим все пиксели ,
- выполняем Инверсию для размытия заднего плана,
- применяем для фона команду Фильтр-Размытие-Размытие по Гауссу,
- снимаем выделение
Замечание. В данном примере проще было выделить цветок, но тогда для размытия фона нам понадобилось сделать инверсию. В других случаях лучшим вариантом может оказаться выделение фона, тогда инверсия не требуется.
В данном примере проще было выделить цветок, но тогда для размытия фона нам понадобилось сделать инверсию. В других случаях лучшим вариантом может оказаться выделение фона, тогда инверсия не требуется.
Плюсы: вариант проще, нет такого напряжения кисти руки. Достаточно точно можно выделить объект.
Минусы: если цвета фона пересекаются с цветами объекта переднего плана, то выделение не получится.
Замена заднего плана
Иногда есть необходимость замены фона другим, например, при создании поздравительной открытки. Для работы нужны 2 изображения: фото объекта переднего плана (роза) и новый фон (лес). Основные инструменты для работы находятся на вертикальной панели инструментов.
В конкретном случае выделять розу с помощью Лассо достаточно сложно, поэтому всё же лучше применить Волшебную палочку.
Делаем сначала подготовку объекта, который будет служить передним планом:
- открываем изображение розы,
- выделяем минимальную область инструментом Прямоугольная область,
- выполняем Редактирование-Скопировать,
- открываем новый файл, выполняем Редактирование-Вставить,
- изменяем размер изображения командой Изображение-Размер изображения так, чтобы оно не перекрывало новый задний план,
- сохраняем полученное изображение.

Ход работы:
- открываем файл с розой ,
- выделяем её Волшебной палочкой ,
- открываем изображение леса,
- включаем инструмент Перемещение, и перетаскиваем розу на изображение леса.
Советы:
- изображение можно повернуть командой Редактирование-Трансформирование ,
- для изменения размера розы можно использовать команду Редактирование-Свободная трансформирование,
- для клонирования применяется команда Слои-Создать дубликат слоя.
Поделиться :
Как изменить фон в Facetune
Когда я редактирую фотографии, чаще всего я использую инструмент для редактирования фона. Есть так много вещей, которые вы просто не можете контролировать, когда делаете снимок. Вы можете выбрать освещение и угол; Вы можете выбрать прическу, макияж и одежду. Но вы не можете помешать какому-то надоедливому парню войти на вашу фотографию. И вы не можете заставить эту птицу перестать какать, пока вы придумываете позу, или попросить машину или автобус не увеличивать вашу фотографию.
И вы не можете заставить эту птицу перестать какать, пока вы придумываете позу, или попросить машину или автобус не увеличивать вашу фотографию.
К тому же, к сожалению, как бы круто ты ни выглядел, ты никогда не будешь более интересен, чем что-то смешное или странное, происходящее позади тебя.
Иногда стоит оставить что-то на заднем плане, потому что это добавит фотографии, но в большинстве случаев вы просто хотите скрыть это по волшебству. И теперь вы можете.
Все, что вам нужно, это фотография с чем-то на заднем плане и приложение Facetune2 для редактирования селфи. В остальном кусок пирога!
Шаг 1 — Откройте фотографию, которую хотите отредактировать, в Facetune2.
Шаг 2 — В главном меню перейдите к инструменту Patch . Если вы хотите удалить объект или человека, выберите инструмент Исчезновение и выделите область, которую хотите удалить. Затем Facetune2 удалит объект и смешает новое пространство с фоном. Возможно, вам придется использовать инструмент Undo , чтобы попытаться еще раз, чтобы сделать это правильно.
Возможно, вам придется использовать инструмент Undo , чтобы попытаться еще раз, чтобы сделать это правильно.
Шаг 3 — Если вы хотите выбрать определенную область для использования в качестве фона замены, используйте Patch инструмент, чтобы выделить то, что вы хотите удалить, и переместить область исправления, чтобы точно соответствовать фону.
Фон до Facetune
Фон после Facetune
Шаг 4 — Если вы хотите вставить совершенно новый фон, используйте функцию Фон в главном меню, чтобы полностью отредактировать фон. Кроме того, для добавления рисунков и узоров можно использовать инструмент Backdrop .
- Верхний совет: Используйте параметр Фото в меню Фон , чтобы объединить две фотографии вместе. Это здорово, если у вас есть два похожих изображения. Например, если вам нравится, как вы выглядите на одном снимке, но на заднем плане что-то есть, просто используйте эту функцию, чтобы совместить свое изображение с другим фото с лучшим фоном.

Шаг 5 — Используйте инструмент Fix в меню Backdrop , чтобы смешать и стереть части фона, которые вы хотите удалить. Используйте легкие кисти для пальцев, чтобы размыть фон, окружающий ваше лицо, чтобы он выглядел естественно.
Шаг 6 — Используйте инструменты в меню Настройка , чтобы размыть фон и отредактировать свет и тени.
- Верхний совет : Если вы хотите сохранить свой фон, но сосредоточить внимание на себе, перейдите к опции Defocus в главном меню. Здесь вы можете использовать инструмент «Расфокусировка», чтобы размыть фон и сделать себя более четким.
Теперь вам никогда не придется удалять хорошее селфи из-за того, что какой-то чувак бегает трусцой на заднем плане и портит вашу фотографию. Просто удалите их! Это быстро, просто и может спасти ваше селфи.
Adobe Photoshop — Как изменить цвет фона фотографии?
В Photoshop необходимо выделить неудовлетворительную по цвету область и изменить ее цвет на другой.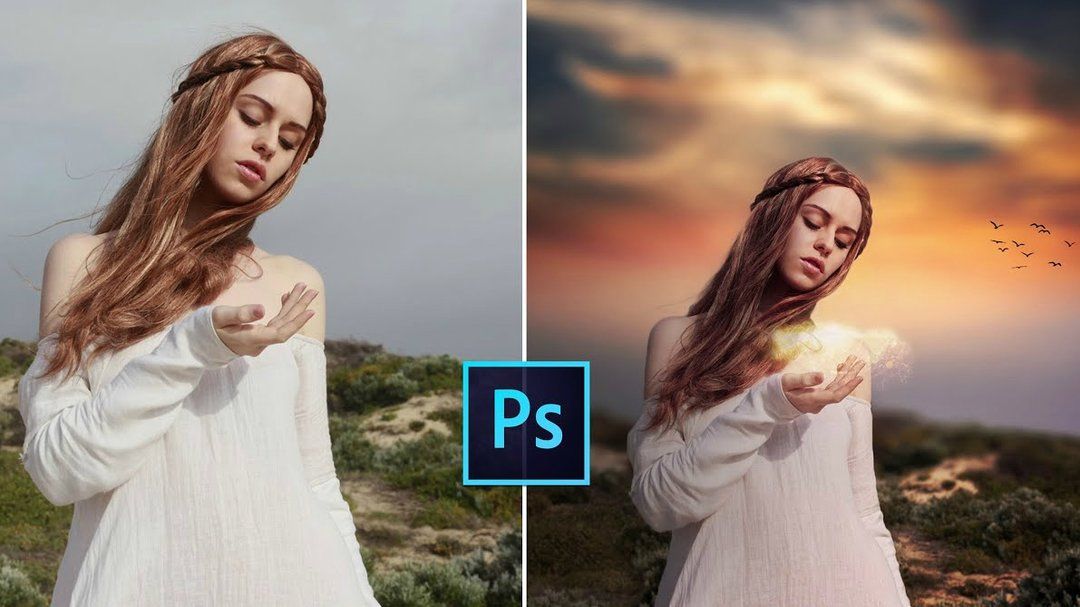 Или вы должны выбрать хорошую область, вырезать ее в буфер обмена, вставить в новый слой и заменить или изменить нижележащий (= плохой) слой.
Или вы должны выбрать хорошую область, вырезать ее в буфер обмена, вставить в новый слой и заменить или изменить нижележащий (= плохой) слой.
Это легко написать. К сожалению, компьютерные программы, такие как Photoshop, не обладают здравым смыслом и человеческими знаниями. Проблема в том, «как определить границу между хорошими и плохими областями». Фотошоп ничего не знает о юбке, джинсах, волосах, коже, фоновой стене и т.д…. Вы должны сами утомительно рисовать границу выделения или аккуратно очень маленькими кусочками стирать плохие участки. После этого вам все равно придется перерисовывать что-то нежелательно стертое, как правило, редкие внешние части волос.
Иногда наблюдается четкое резкое изменение цвета или яркости на границе. В этом случае вы можете использовать автоматические инструменты, такие как Волшебная палочка, Магнитное лассо, инструмент быстрого выбора или какой-либо сторонний плагин маскировки. Именно второе фото немного проще в этом смысле и, похоже, вы его уже модифицировали.
Но работа сделана не очень хорошо. Человек на заднем плане все еще должен быть в синей куртке. В противном случае фото теряет свою значимость — уже не видно, что кто-то с удовольствием показывает селфи.
Фотографы часто делают свои фотографии в месте (=освещении и фоне), где будут формироваться четкие и крутые границы. Но очень часто, как и сейчас, удовлетворительные результаты по рисунку 1 достигаются только упорным трудом. Вы должны научиться использовать инструменты выделения Photoshop и как исправить удаленные мелкие детали (= волосы).
Если бы меня заставили или наняли для выполнения этой работы, я бы нарисовал границу выделения как обтравочный контур между хорошим и плохим. Ни у кого нет времени и терпения рисовать дорожку вокруг самых тонких частей волос, поэтому я перерисовывал потерянные волосы.
Я рекомендую прочитать какую-нибудь обучающую книгу по Photoshop и посмотреть обучающие видео на YouTube. На этом сайте также есть несколько дискуссий по этому поводу.
кстати. Это скриншот более простого случая:
Решение практически такое же, как у Раджива. Необработанный фильтр не используется, но создаются слои настройки цвета. Слой-маски используются для ограничения области, на которую воздействуют корректирующие слои.
Наконец-то у меня есть грубое, но легко созданное решение для рисунка 1. Я использовал плагин Topaz Remask. Это позволило мне нарисовать грубую граничную зону над областью, где должен быть нарисован фактический путь отсечения. Затем я указал, какую сторону границы следует убрать. Remask сделал все возможное, чтобы найти правильную границу. В неуверенных областях вы можете увидеть некоторую нечеткость.