Как исправить качество изображения в Интернете и в Adobe Photoshop
Некачественное изображение довольно неприятно. Если у вас также есть изображение низкого качества, вам необходимо улучшить качество вашего изображения. Но как вы можете это сделать? Существует множество программ для повышения качества изображения, которые вы можете использовать на своем компьютере для повышения качества изображения. И если вы спрашиваете, как исправить качество вашего изображения, то мы поможем вам в этом. Прочитайте всю эту статью, чтобы узнать как исправить качество картинки быстро.
Часть 1. Как исправить качество изображения бесплатно онлайн
Существует множество программ для увеличения изображения, которые вы можете загрузить на свой компьютер. Однако вам необходимо приобрести их, прежде чем вы сможете улучшить качество изображения. И если вы ищете бесплатный инструмент для масштабирования изображений, то у нас есть подходящий инструмент. Внимательно прочитайте эту часть, чтобы узнать, как бесплатно улучшить качество изображения с помощью двух самых фантастических онлайн-инструментов.
FVC Free Image Upscaler
FVC Free Image Upscaler это бесплатное онлайн-приложение, которое поможет вам исправить качество изображения. Этот онлайн-инструмент удобен для начинающих, поскольку имеет простой в использовании программный интерфейс. Кроме того, он может дать вам четыре результата с 2-кратным, 4-кратным, 6-кратным и 8-кратным увеличением, обеспечивая превосходные результаты. Кроме того, вам не нужно беспокоиться о безопасности ваших данных, потому что FVC Free Image Upscaler гарантирует вам, что его использование безопасно. Что еще замечательно в этом инструменте, так это то, что он использует технологию искусственного интеллекта, которая автоматически распознает размытые части. Кроме того, этот инструмент отлично позволяет исправить потерянные пиксели, цветовые текстуры и другие детали. Если вы хотите использовать этот инструмент для улучшения качества изображения, прочтите инструкции ниже.
Как исправить качество фотографий онлайн с помощью FVC Free Image Upscaler:
Шаг 1. В используемом вами браузере выполните поиск FVC Free Image Upscaler в поле поиска. Отметьте это ссылка на сайт чтобы перейти прямо на их главную страницу.
В используемом вами браузере выполните поиск FVC Free Image Upscaler в поле поиска. Отметьте это ссылка на сайт чтобы перейти прямо на их главную страницу.
Шаг 2. В главном пользовательском интерфейсе щелкните значок Загрузить фото кнопку, чтобы загрузить изображение, которое вы хотите увеличить. Файлы вашего компьютера подскажут, где вы выберете изображение низкого качества и загрузите его.
Шаг 3. Затем выберите увеличение что вы хотите для вашего изображения. Чем больше увеличение, тем лучше качество. Вы можете выбрать между 2х, 4х, 6х и 8х.
Шаг 4. А затем нажмите кнопку Сохранить кнопку, чтобы сохранить улучшенное изображение в папках вашего компьютера.
Просто, верно? Легко, как ABC, вы можете исправить качество изображения, используя FVC Free Image Upscaler.
Icons8.com
Icons8.com — еще один онлайн-апскейлер изображений, доступный практически во всех веб-браузерах, включая Google, Firefox и Safari. Это онлайн-приложение легко использовать, потому что оно имеет простой пользовательский интерфейс.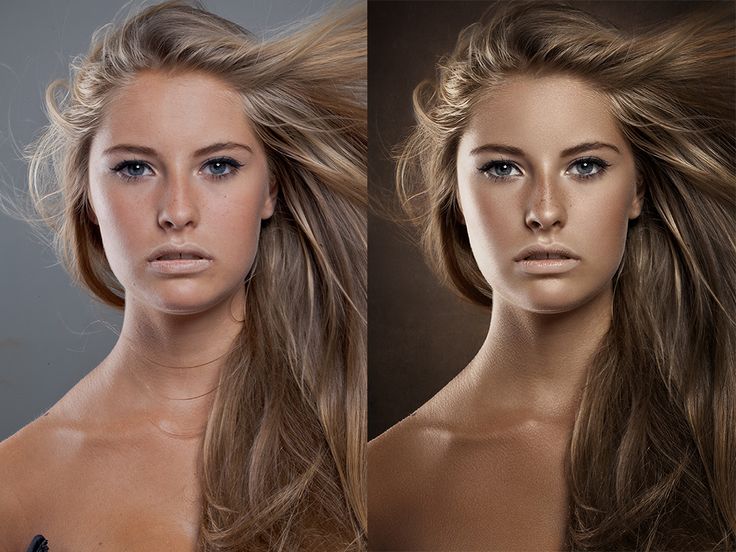 Кроме того, этот онлайн-инструмент использует технологию искусственного интеллекта, которая автоматически обнаруживает размытые части изображения. Кроме того, ваши изображения могут быть увеличены до 7680 x 7680 пикселей. Но оставляет водяной знак на выходе. Тем не менее, это по-прежнему эффективный инструмент для повышения качества изображения.
Кроме того, этот онлайн-инструмент использует технологию искусственного интеллекта, которая автоматически обнаруживает размытые части изображения. Кроме того, ваши изображения могут быть увеличены до 7680 x 7680 пикселей. Но оставляет водяной знак на выходе. Тем не менее, это по-прежнему эффективный инструмент для повышения качества изображения.
Как исправить некачественную картинку на Icons8.com:
Шаг 1. Откройте браузер и выполните поиск Icons8.com в вашем браузере. Затем в главном интерфейсе нажмите кнопку Просматривать кнопка.
Шаг 2. Поскольку Icons8.com также использует технологию искусственного интеллекта, она автоматически определяет размытую часть вашего изображения.
Шаг 3. Наконец, отметьте Скачать кнопку, чтобы сохранить изображение на вашем компьютере.
Часть 2. Как исправить фотографии плохого качества в Photoshop
Нетрудно улучшить изображение вашего качества. Но использование Photoshop для увеличения изображения может быть довольно сложным из-за его интерфейса и функций. Но не волнуйтесь, потому что мы научим вас, как использовать Adobe Photoshop для улучшения качества вашего изображения.
Но не волнуйтесь, потому что мы научим вас, как использовать Adobe Photoshop для улучшения качества вашего изображения.
Adobe Photoshop отлично подходит для редактирования фотографий и обработки фотографий. Это программное обеспечение для редактирования используется многими профессиональными редакторами по всему миру. Кроме того, в нем есть множество продвинутых инструментов редактирования, которые вы можете использовать для редактирования изображения. Кроме того, Adobe Photoshop можно загрузить на всех кросс-медийных платформах, включая Windows, Mac и Linux. Кроме того, вы можете редактировать баннеры, логотипы, брошюры и многое другое с помощью этого приложения для редактирования. И что многие пользователи не знают, так это то, что это также может улучшить качество вашего изображения. Хотя вы должны приобрести его перед загрузкой, Adobe Photoshop стоит ваших денег.
Как исправить некачественные картинки в фотошопе:
В этом уроке мы улучшим качество изображения, увеличив его, чтобы увидеть его разрешение.
Шаг 1. Скачать Adobe Photoshop на твоем компьютере. Следуйте процессу установки, затем запустите приложение на своем компьютере.
Шаг 2. Откройте изображение с низким разрешением в Adobe Photoshop. Вот пример изображения, увеличенного до 100%. Как видите, изображение имеет низкое разрешение.
Шаг 3. А потом иди в Изображение > Размер изображения. Затем измените тип сглаживания, чтобы увеличить и сгладить изображение на Изменить размер изображения. Измените его на Бикубический сглаживатель, который лучше всего подходит для увеличения.
Шаг 4. Вы можете увидеть разницу между двумя изображениями ниже, изменив его на Бикубический сглаживатель версия. Изменение сглаживания имеет огромное значение для гладкости вашего изображения.
Шаг 5. Теперь мы улучшим увеличенное изображение, изменив его детали. Большинство пользователей Photoshop не выходят за рамки RGB и CMYK. И сегодня мы будем использовать другой цветовой режим Lab. Цвет. Идти к Изображение > Режим > Лабораторный цвет.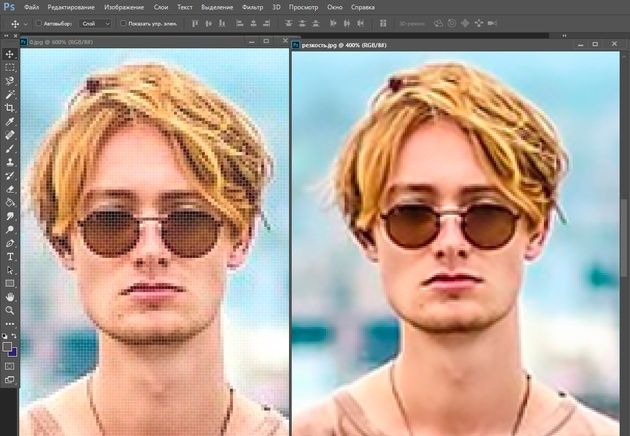
Шаг 6. Затем убедитесь, что вы открыли панель, перейдя в Окна > Каналы > Яркость канал. Вы также можете щелкнуть значок скрытия слоя рядом с каналами a и b.
Шаг 7. При выборе канала Lightness перейдите к Фильтр > Умная резкость > Резкость добавить Умная резкость фильтр.
Шаг 8. А затем вы можете настроить параметры своей фотографии и найти желаемый результат. Всегда помните, что вам нужно сохранить Удалять настройки для Размытие по Гауссу.
Шаг 9. Вы можете сохранить изображение в лабораторном цвете или вернуть его в RGB. Вот и все! Вот результат вашего изображения. Вы заметите, что качество изображения улучшено и имеет более богатую текстуру.
И вуаля! Следуя приведенному выше руководству о том, как исправить некачественные изображения в Photoshop, вы можете улучшить качество своего изображения.
Часть 3. Часто задаваемые вопросы о том, как исправить качество изображения
Можно ли улучшить некачественные снимки на iPhone?
Да. Вы можете загрузить множество приложений на свой iPhone, которые помогут вам улучшить качество изображения. Одним из лучших приложений для масштабирования изображений является Remini, удобное приложение.
Вы можете загрузить множество приложений на свой iPhone, которые помогут вам улучшить качество изображения. Одним из лучших приложений для масштабирования изображений является Remini, удобное приложение.
Могу ли я изменить разрешение изображений JPEG?
Вы можете изменить разрешение любого формата изображения, которое хотите увеличить. Вы можете использовать вышеупомянутые инструменты для улучшения качества изображения JPEG.
Как исправить качество картинки в Instagram?
Чтобы исправить качество ваших фотографий в Instagram, измените плагин Разрешение изображения установка большего размера изображения для отображения изображения с правильным разрешением. Вы можете сделать это, пройдя через эти места: Лента Instagram> Настроить> Сообщения> Фотографии> Разрешение изображения.
Вывод
Мы надеемся, что ответили на ваш вопрос о как исправить качество картинки. Вы можете выбрать среди инструментов, представленных выше, который лучше всего.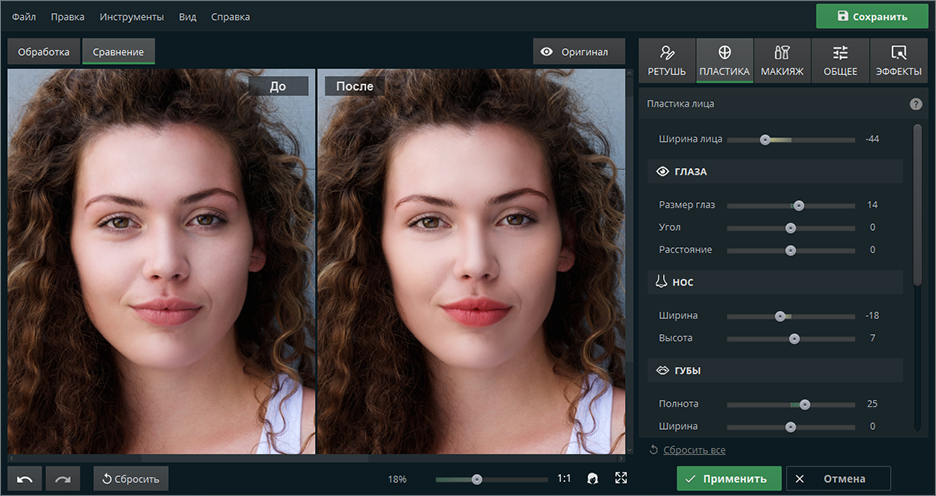 Adobe Photoshop может быть более профессиональным инструментом, но это не удобный инструмент. Итак, если вам нужен простой в использовании бесплатный инструмент для масштабирования изображений, используйте FVC Free Image Upscaler.
Adobe Photoshop может быть более профессиональным инструментом, но это не удобный инструмент. Итак, если вам нужен простой в использовании бесплатный инструмент для масштабирования изображений, используйте FVC Free Image Upscaler.
- 1
- 2
- 3
- 4
- 5
Превосходно
Рейтинг: 4.0/5 (на основе 109 голосов)
Как улучшить качество фотографии в программах.: spayte — LiveJournal
Фотографии, бесспорно, являются неотъемлемой частью нашей жизни, позволяют запечатлеть и сохранить моменты. Просматривая их, вспоминаешь, ощущаешь настроение, дух, цвета, переживания, ту радость, либо грусть, что присутствовала в тот день. Полнота чувств от просмотра снимков зависит от того, как они выглядят. Прочитав эту статью, вы научитесь создавать действительно качественные фотографии, обрабатывать их, а также узнаете о программах, применяющихся для этого.
«>Улучшение изображения при помощи Abobe Photoshop
Photoshop – растровый, кроссплатформенный графический редактор, являющийся популярнейшим в области средств для редактирования растровых изображений. В интернете часто можно услышать термин “отфотошопить”, название которого произошло от известного редактора и обозначает редактирование или обработку фотографий при помощи Photoshop (сегодня это слово не обязательно связанно конкретно с этой программой).
В интернете часто можно услышать термин “отфотошопить”, название которого произошло от известного редактора и обозначает редактирование или обработку фотографий при помощи Photoshop (сегодня это слово не обязательно связанно конкретно с этой программой).
Рассмотрим, как улучшить качество фотографии в Photoshop. Для этого программа должна быть установлена на вашем компьютере под управлением платформы Windows, либо Mac OS. Photoshop можно установить и на мобильное устройство, только будет использоваться упрощённое издание “Touch”, но возможностей и функционала для обработки предоставляется достаточно.
На момент написания статьи, последнее вышедшее обновление редактора – CS6, которое привнесло много изменений, новых функций и фильтров для улучшения качества фотографий, для пользователей утилиты. Как сделать изображение красивее, некоторые распространённые способы обработки:
- Выполните коррекцию яркости и контрастности для загруженного фото, если оно получилось затемнённым, например по причине съёмок после захода солнца.
 Эти оба параметра хорошо работают в паре, необходимо постараться создать гармонию. Чтобы открыть эти настройки, перейдите в раздел “Яркость/контрастность” на панели “коррекция” со значком солнца.
Эти оба параметра хорошо работают в паре, необходимо постараться создать гармонию. Чтобы открыть эти настройки, перейдите в раздел “Яркость/контрастность” на панели “коррекция” со значком солнца. - Умная резкость. Попробуйте изменять значение резкости на фотографии, чтобы повысить различимость деталей на ней. В этом фильтре имеется несколько параметров для настройки и пару готовых предустановленных наборов. Примените этот эффект, для того, чтобы сосредоточить и выделить главные детали в кадре, выделив важную область. Настраиваемый эффект расположен в разделе “Фильтр” -> “Усиление резкости”.
- Совершите удаление шумов с фото, если вы обнаружили посторонние разноцветные пиксели (их ещё называют “артефактами”), которые не должны присутствовать на фотографии. Откройте вкладку “Фильтр”, раздел “Шум”, затем “Уменьшить шум”. Экспериментируйте со степенью интенсивности работы фильтра, повышая и понижая этот параметр. Если присутствуют пятнистые шумы, воспользуйтесь опцией “Удалить артефакт JPEG”.

- Установите баланс цветов, воспользовавшись цветокоррекцией, настроив тона и насыщенность, цвет. Этот метод может использоваться для придания картинке реалистичных цветов, либо осветления. Изменяйте параметры, пока не увидите, что фотография стала выглядеть лучше, живее, красивее. Список корректирующих слоёв находится в окне слоёв, снизу, под иконкой наполовину закрашенного кружка.
- Используйте кадрирование, чтобы скрыть мелкие дефекты и лишние детали на фото. С помощью этого метода вы можете сделать акцент на объекте, приблизить его, обрезав лишнее. Как повысить качество композиции этим способом, вы поймёте, активировав инструмент “Рамка”. Изменяйте края кадра так, чтобы на фото остались лишь ключевые объекты, на которых должно быть сосредоточено всё внимание при просмотре картины.
- Попробуйте добавить виньетирование к изображению. Виньетка заметно затемняет и уменьшает насыщенность по краям, в результате получается фотография с фокусом на центре и размытием по краям.
 Эффект красивый и очень популярный, а сама виньетка легко подвергается редактированию, смене цвета, уровня размытия и снижению контрастности.
Эффект красивый и очень популярный, а сама виньетка легко подвергается редактированию, смене цвета, уровня размытия и снижению контрастности.
Способов нанесения такого спецэффекта существует достаточно много, всё зависит от вашей фантазии. Простой алгоритм, как сделать его на фотографии: сначала нужно открыть изображение, создать новый слой (можно используя комбинацию клавиш Ctrl + Shift + N), выбрать инструмент выделения в форме эллипса (кнопка M на клавиатуре). Затем щёлкаем по нему правой кнопкой мыши (по иконке инструмента) и задаём в окошке параметр размытия 50-80px (значение зависит от размера изображения, чем больше, тем выше нужно установить параметр). Выделяем эллипс, затем инвертируем выделение (то, что было выделено ранее, становится невыделенным, и наоборот), нажав Ctrl + Shift + I. После этих операций должна появиться рамочка, её нужно залить чёрным цветом и спецэффект будет готов.
Далее в статье будет рассмотрено, как улучшить качество изображения с помощью альтернативных редакторов, которые не требуют загрузки и которые так же предоставляют инструменты для обработки фотографий, как и Photoshop.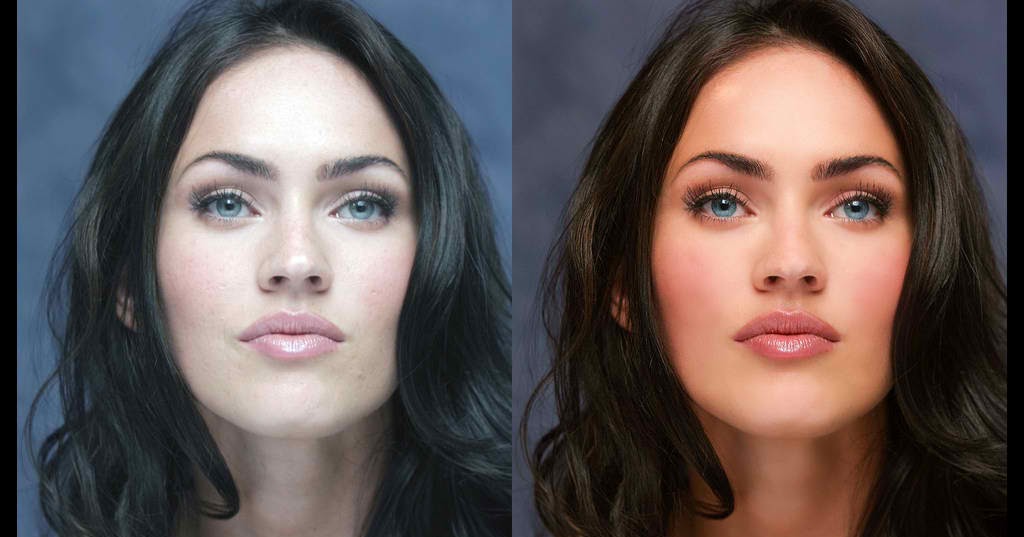
Обработка фотографий с помощью онлайн редакторов
Для того чтобы использовать продукт Abobe Photoshop, необходимо приобретать подписку с ежемесячной, либо разовой предоплатой на год. Также предоставляется бесплатная пробная версия на 7 дней, а после истечения пробного периода нужно будет оплачивать дальнейшую работу с программой. Но для того, чтобы провести простую обработку фотографии, нанести фильтры, спецэффекты и отредактировать её, не обязательно использовать Photoshop.
В интернете существует большое множество онлайн-сервисов, таких как Fanstudio, IMGonline, EnchancePho to, и других, способных бесплатно улучшить фото, созданное в плохом качестве. Рассмотрим некоторые из них, а также разберём элементы интерфейса и возможности, предлагаемые редактором.
Croper
Редактор Croper позиционирует себя как онлайн-редактор. Хотя данный фоторедактор не предоставляет таких возможностей, как профессиональный Adobe Photoshop, но всё же позволяет обработать изображение в несколько щелчков мыши.
Перед началом работы загрузим фотографию, выбрав в разделе “Файлы” – пункт “Загрузить с диска”. Выберите на компьютере необходимые для редактирования фотографии, затем щёлкните “Открыть”. Загруженные файлы отображаются в левой части интерфейса, в выдвигаемой при наведении мышью, панелькой со списком.
Весь функционал для работы с изображением предоставлен в разделе “Операции” в верхней части сайта. Попробуйте воспользоваться автообработкой, выбрав и применив пункт “Нормализация”, “Автоуровни” либо “Удаление шумов”.
Также сервис предлагает список спецэффектов с возможностью регулировки уровня нанесения в процентах. Дополнительно к фотографии можно добавить декоративную тематическую рамку (либо простую цветную).
IMGonline
Онлайн-редактор, способный поднять качество фотографии, которое на взгляд пользователя могло бы выглядеть ещё живее и красивее. Инструментов для работы с изображением на сайте множество. Список автоматических улучшений и средств для ручной коррекции дефектов фотографии расположен в разделе “Улучшить”.
Рассмотрим, как улучшить качество фото, используя этот сервис. Для этого перейдите в раздел улучшений и попробуйте добавить к фотографии автоматическую настройку уровней, выбрав пункт “Автоуровни”. Загрузите изображение, которое обязательно должно иметь формат .JPEG (другие сайт не поддерживает), после чего нажмите “ОК” и дождитесь результатов обработки. Длительность процесса зависит от размера файла и обычно занимает всего несколько секунд. Готовое изображение можно просмотреть, либо сохранить к себе на устройство.
Теперь к изображению можно добавить улучшение “изменение насыщенности, светимости и цветового тона”. Перейдите в эту категорию, ознакомьтесь с примерами использования, с тем, как будет выглядеть роза, к которой применён эффект. Меняйте значения, пользуясь представленным сайтом спектральным графиком. Если установить параметр насыщенности “-100”, то фотография превратится в чёрно-белую.
Наверно, после прочтения статьи вы разобрались, как можно обрабатывать фотографии, чтобы они выглядели лучше, а также узнали о некоторых методах, применяемых для этого.
Как использовать Photoshop Photo Enhancer для улучшения качества изображения
iMyFone UltraRepair
- Один щелчок для улучшения качества и разрешения фотографий.
- Восстановление любых поврежденных изображений, видео и документов.
- Требуется всего 3 простых шага, чтобы исправить поврежденный файл.
- Мгновенно конвертируйте видео или фото в любые другие форматы БЕСПЛАТНО.
Бесплатная загрузка
Категория: Файлы восстановления
5 минут чтения
Когда дело доходит до редактирования изображений, Photoshop — универсальное решение для любых задач. Это превосходное программное обеспечение, созданное Adobe, поставляется с широким набором функций, которые можно использовать для устранения размытия фотографий, увеличения разрешения, регулировки яркости и многих других для улучшения общего качества изображения и внешнего вида.
Несмотря на то, что программа требует серьезного обучения, как только вы ее освоите, работа с изображениями станет легкой и быстрой. В содержании ниже мы поговорим о том, как фотоусилитель Photoshop можно использовать для обработки и повышения качества изображения, а также о легкой и простой альтернативе этому инструменту.
В этой статье:
- Часть 1. Ситуации для улучшения фотографий в Photoshop
- Часть 2. Как с помощью Photoshop Photo Enhancer сделать размытые фотографии четкими
- Часть 3. Как использовать функцию суперразрешения в Photoshop
- Часть 4. Как использовать простую альтернативу Photoshop для улучшения фотографий
Ультраремонт iMyFone
Бесплатно загрузите UltraRepair для восстановления и улучшения поврежденных или размытых фотографий, видео и файлов.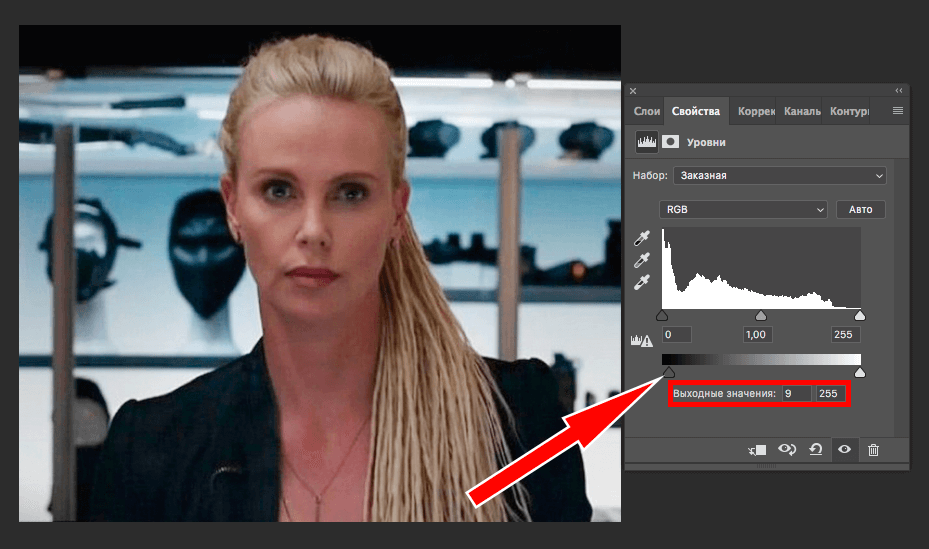
Попробуйте бесплатно
Часть 1. Ситуации для улучшения фотографий в Photoshop
Adobe Photoshop — это профессиональный и один из самых известных инструментов для редактирования изображений, которым пользуются самые разные пользователи, включая фотографов, художников, разработчиков веб-сайтов, владельцев бизнеса, создателей контента и некоторых других. Программное обеспечение известно своим длинным списком поддерживаемых функций, которые обеспечивают гибкость и точность при одновременном улучшении изображений в целом. Есть несколько ситуаций, когда вам нужно улучшить фотографии с помощью Photoshop, и некоторые из них перечислены ниже.
- Редактирование фотографий, когда цвет, контрастность, экспозиция и другие параметры не соответствуют записанным изображениям.
- Удаление размытия со старых фотографий.

- Улучшение изображений, снятых в не очень идеальных условиях освещения.
- Удаление нежелательных объектов и другого фона с изображений.
- Программное обеспечение также можно использовать в ситуациях, когда на захваченных изображениях есть отвлекающие факторы.
- Программное обеспечение отлично подходит для улучшения изображений, которые будут великолепны при печати.
Часть 2. Как с помощью Photoshop Photo Enhancer сделать размытые фотографии четкими
Несколько раз, когда вы возвращаетесь из поездки и просматриваете свои фотографии, вы обнаруживаете, что некоторые из ваших любимых фотографий размыты. Не нужно беспокоиться, так как в Photoshop есть инструменты, которые помогут сделать размытые фотографии четкими и повысить их резкость. В программном обеспечении могут быть разные методы и инструменты, которые можно использовать для этой задачи, и ниже приведено руководство по наиболее популярному способу ее выполнения.
Шаг 1. Прежде всего, запустите программное обеспечение в вашей системе и добавьте изображение, которое вы хотите исправить. Нажмите на кнопку блокировки рядом с изображением на панели «Слои», чтобы разблокировать фоновый слой.
Шаг 2.
Шаг 3. Теперь выберите Filter > Sharpen > Unsharp Mask параметр для повышения резкости изображения и удаления размытия. После выбора нерезкой маски появится окно, в котором вам нужно настроить количество, радиус и пороговое значение, перемещая соответствующие ползунки.
Шаг 4. После завершения настроек нажмите кнопку OK . Затем вы можете сделать окончательные настройки и корректировки вашего изображения. Затем нажмите на символ глаза на панели слоев. Чтобы увидеть, как нерезкая маска влияет на вашу фотографию, включите или выключите слой.
Чтобы увидеть, как нерезкая маска влияет на вашу фотографию, включите или выключите слой.
Если эффект выглядит очень сильным, вы можете отрегулировать ползунок непрозрачности на панели «Слои».
Часть 3. Как использовать функцию суперразрешения в Photoshop
Суперразрешение — это отличная функция, которая использует Adobe Sensei, платформу искусственного интеллекта Adobe для удвоения разрешения изображения по горизонтали и по вертикали. Эта функция в основном представляет собой функцию Adobe Camera RAW (ACR) и доступна для подписчиков Creative Cloud. Используя суперразрешение, детали файлов RAW могут быть улучшены. Эта функция также может работать с другими форматами файлов, такими как JPEG, PNG и TIFF. Какой бы формат файла ни использовался, постобработка изображений будет сохранена в формате файла DNG RAW.
Шаги по использованию функции суперразрешения в Photoshop
Примечание
Чтобы использовать эту функцию, изображение должно быть открыто в редакторе, который поддерживает ACR.
Шаг 1. Запустите программу и добавьте изображение, которое нужно улучшить.
Шаг 2. Щелкните правой кнопкой мыши на добавленном изображении и выберите Улучшить . Далее поставьте галочку напротив Super Resolution .
Шаг 3. Инструмент выполнит масштабирование, и результат можно будет проверить в окне предварительного просмотра .
Шаг 4. Если с файлом все в порядке, нажмите кнопку Enhance , и начнется обработка.
Через несколько минут, когда процесс завершится, будет создан файл-дубликат с удвоенным разрешением по вертикали и горизонтали с именем вроде «XXX.Enhanced.dng.
Часть 4. Как использовать простую альтернативу Photoshop для улучшения фотографий
Photoshop, несомненно, является многофункциональным инструментом для редактирования изображений, но он определенно не прост в использовании и обращении.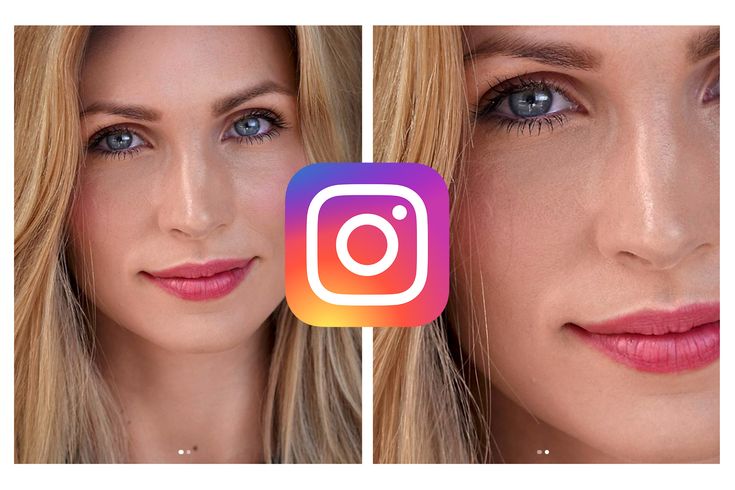
Итак, если вы ищете простую, но эффективную альтернативу для улучшения ваших фотографий, мы рекомендуем iMyFone UltraRepair как лучший вариант. Без каких-либо технических навыков любой может исправить и улучшить размытые изображения или видео в различных форматах за несколько кликов.
Основные характеристики:
- Легко улучшайте и улучшайте некоторые аспекты, такие как эффект красных глаз, низкое разрешение, размытие фотографий и многое другое.
- Позволяет улучшать изображения во всех основных форматах, включая JPEG, JPG, TIFF, DNG, GPR, NRW, RAF и многие другие.
- Поддержка пакетной обработки изображений для экономии времени и усилий.
- Используйте технологию искусственного интеллекта для получения превосходных результатов изображения.
- Также поддерживает восстановление видео, PDF, Word, Excel и других типов файлов.

Попробуйте бесплатно Купить сейчас
Шаги по улучшению старых фотографий с помощью iMyFone UltraRepair
Шаг 1. Запустите программу в своей системе и в главном интерфейсе выберите Picture Toolbox > Image Coloring . Нажмите на кнопку Добавить файл , чтобы просмотреть и добавить изображение, которое вы хотите улучшить.
Шаг 2. После того, как изображение будет добавлено, технология искусственного интеллекта программного обеспечения начнет улучшать и восстанавливать изображение. Обработанный файл можно проверить с помощью кнопки Preview .
Шаг 3. Наконец, нажмите кнопку Сохранить сейчас , чтобы сохранить улучшенное изображение в вашей системе.
Заключение
Photoshop — отличный инструмент для редактирования изображений, но для беспрепятственного использования его функций требуется много знаний и опыта. Более того, со слишком большим количеством опций и функций интерфейс фотоулучшителя Photoshop сложный. iMyFone UltraRepair здесь работает как отличная альтернатива, которая проста в использовании, а также позволяет автоматически улучшать ваши изображения, видео и другие файлы в кратчайшие сроки. Просто загрузите программное обеспечение на свой компьютер или мобильное устройство, перетащите файлы, а обо всем остальном позаботится инструмент.
Попробуйте бесплатно Купить сейчас
(Нажмите, чтобы оценить этот пост)
Общий рейтинг 4. 8 (256 участников)
8 (256 участников)
Оценка прошла успешно!
Вы уже оценили эту статью, пожалуйста, не повторяйте оценку!
Home > Восстановить файлы > Как использовать Photoshop Photo Enhancer для улучшения качества изображения
Как мне сделать изображение HD в Photoshop?
Увеличить разрешение
- Откройте файл в Adobe Photoshop. Нажмите «Shift-Ctrl-I», чтобы открыть диалоговое окно «Размер изображения».
- Установите флажок «Resample Image» и установите разрешение 300 пикселей на дюйм. …
- Посмотрите на свое окно изображения и качество изображения.
|
Просмотреть полный ответ на smallbusiness.chron.com
Как преобразовать изображение в HD в Photoshop?
Как изменить разрешение изображения с помощью Adobe Photoshop
- В открытом Photoshop выберите «Файл» > «Открыть» и выберите изображение.
 …
… - Выберите Изображение > Размер изображения.
- Появится диалоговое окно Размер изображения, как показано на рисунке ниже. …
- Чтобы изменить только разрешение, снимите флажок Resample Image.
|
Посмотреть полный ответ на guides.lib.umich.edu
Как преобразовать изображение в качество HD?
Как преобразовать JPG в HDR
- Загрузить jpg-файл(ы) Выберите файлы с компьютера, Google Диска, Dropbox, URL или перетащив их на страницу.
- Выберите «в hdr» В результате выберите hdr или любой другой формат (поддерживается более 200 форматов)
- Загрузите HDR.
|
Посмотреть полный ответ на convertio.co
Как улучшить качество изображения в Photoshop?
Измените разрешение, изменив размеры в пикселях.
Откройте изображение в Photoshop. Выберите Изображение › Размер изображения. Чтобы сохранить текущее соотношение ширины и высоты, убедитесь, что значок цепочки, связывающий эти свойства, активирован. В разделе «Размеры» введите значения ширины и высоты.
Выберите Изображение › Размер изображения. Чтобы сохранить текущее соотношение ширины и высоты, убедитесь, что значок цепочки, связывающий эти свойства, активирован. В разделе «Размеры» введите значения ширины и высоты.
|
Просмотреть полный ответ на сайте adobe.com
Как исправить плохое качество изображения?
Способ 1: Использование Photoshop
- Запустите Photoshop и откройте изображение.
- Выберите параметр «Фильтр и размытие».
- Выберите параметр «Размытие по Гауссу» и проведите пальцем, чтобы получить подходящий диапазон.
- Нажмите OK.
- Затем перейдите к опции «Фильтр и резкость».
- Выберите «Нерезкий».
- Скользите, пока не будут получены требуемые результаты, и нажмите «ОК».
|
Посмотреть полный ответ на repairit.wondershare.com
Скрытая технология преобразования низкого разрешения в высокое в Photoshop
youtube.com/embed/Yv2gR5HAmb8?feature=oembed» frameborder=»0″ allow=»accelerometer; autoplay; clipboard-write; encrypted-media; gyroscope; picture-in-picture» allowfullscreen=»»>Могу ли я преобразовать фотографию низкого качества в HD?
Adobe Photoshop и другие приложения для редактирования изображений имеют возможность конвертировать изображения с низким разрешением в изображения с высоким разрешением. Если вы не хотите платить ежемесячную подписку за улучшение нескольких фотографий, есть бесплатное решение, которое может вас заинтересовать независимо от используемой операционной системы.
Запрос на удаление |
Посмотреть полный ответ на convert365.com
Можете ли вы сделать фотографию низкого разрешения в высоком разрешении в Photoshop?
«К счастью, вы можете улучшить разрешение изображения в Photoshop с помощью простой техники, для которой требуется всего два разных инструмента. В этом уроке по Photoshop вы узнаете, как шаг за шагом преобразовать низкое разрешение в высокое и, наконец, получить более качественную фотографию из ваших пиксельных изображений».
В этом уроке по Photoshop вы узнаете, как шаг за шагом преобразовать низкое разрешение в высокое и, наконец, получить более качественную фотографию из ваших пиксельных изображений».
|
Посмотреть полный ответ на digitalphotopro.com
Как увеличить разрешение JPEG?
1. Paint для улучшения качества JPEG
- Запустите приложение Paint на ПК.
- Выберите «Файл» > «Открыть» и выберите фотографию в формате JPEG с низким разрешением.
- На вкладке «Главная» нажмите «Изменить размер», чтобы изменить разрешение фотографии.
- В диалоговом окне «Изменить размер и наклон» укажите меньший размер изображения, затем нажмите «ОК».
|
Посмотреть полный ответ на stellarinfo.com
Как сделать размытое изображение четким?
С помощью инструмента для повышения резкости изображений Fotor вы можете без проблем повышать резкость изображений и устранять размытость изображений онлайн. Используя искусственный интеллект, он автоматически анализирует и повышает резкость изображений для вас. С Fotor вы можете восстанавливать сложные детали и повышать резкость размытых изображений, а также создавать более четкие края фотографий за считанные секунды.
Используя искусственный интеллект, он автоматически анализирует и повышает резкость изображений для вас. С Fotor вы можете восстанавливать сложные детали и повышать резкость размытых изображений, а также создавать более четкие края фотографий за считанные секунды.
|
Посмотреть полный ответ на fotor.com
Как повысить резкость размытого изображения в Photoshop?
Сначала откройте изображение в Adobe Photoshop. Затем перейдите в меню «Фильтр» и выберите «Фильтр Camera Raw». Когда появится диалоговое окно «Фильтр Camera Raw», перейдите на вкладку «Резкость». Здесь вы увидите ползунок, который вы можете использовать для регулировки степени резкости, которую вы хотите применить к своему изображению.
Запрос на удаление |
Посмотреть полный ответ на fotor.com
Могу ли я сделать фото более высокого разрешения?
С помощью апскейлера изображений Fotor с искусственным интеллектом вы можете легко увеличить разрешение фотографий и улучшить качество изображения. Более того, вы можете преобразовать изображение с низким разрешением в изображение с высоким разрешением за считанные секунды.
Более того, вы можете преобразовать изображение с низким разрешением в изображение с высоким разрешением за считанные секунды.
|
Посмотреть полный ответ на fotor.com
Можете ли вы увеличить разрешение существующей фотографии?
Единственный способ изменить размер фотографии меньшего размера в более крупное изображение с высоким разрешением, не выделяя плохое качество изображения, — это сделать новую фотографию или повторно отсканировать изображение с более высоким разрешением. Вы можете увеличить разрешение файла цифрового изображения, но при этом вы потеряете качество изображения.
Запрос на удаление |
Посмотреть полный ответ на adobe.com
Можно ли увеличить разрешение изображения?
Вы можете изменить размер до 2000 пикселей в 4 раза больше размера исходного изображения.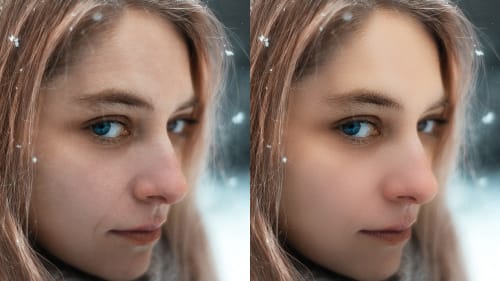 Работа с тем, что у вас есть, потребует использования программного обеспечения для редактирования, такого как Adobe Photoshop, ведущего отраслевого стандарта профессионального редактирования изображений.
Работа с тем, что у вас есть, потребует использования программного обеспечения для редактирования, такого как Adobe Photoshop, ведущего отраслевого стандарта профессионального редактирования изображений.
|
Посмотреть полный ответ на stockphotosecrets.com
Как увеличить разрешение изображения в Photoshop без потери качества?
В Photoshop вы можете изменить размер изображения без потери качества с помощью диалогового окна «Размер изображения». В диалоговом окне «Размер изображения» вы можете изменить ширину и высоту изображения. Вы также можете изменить разрешение. Разрешение — это количество пикселей на дюйм.
Запрос на удаление |
Посмотреть полный ответ на freecodecamp.org
Как сделать разрешение 300 dpi в Photoshop?
Вот как:
- Откройте изображение в Photoshop.
- Щелкните Изображение > Размер изображения.

- Снимите флажок Resample Image.
- Измените разрешение на 300 dpi.
- Нажмите OK.
|
Посмотреть полный ответ на веб-сайтеbuilderinsider.com
Что лучше: 300 или 600 DPI?
Лучше ли 300 DPI, чем 600 DPI, или все наоборот? На самом деле это зависит от того, что вы печатаете и какой материал используется. Более высокое разрешение может потребоваться для глянцевых фотографий или изображений с большим количеством деталей, которые должны быть четкими. Тогда 600 DPI может быть лучшим вариантом.
Запрос на удаление |
Посмотреть полный ответ на clideo.com
Лучше ли 72 DPI, чем 300 DPI?
Изображение с разрешением 300 DPI считается фотографией высокого качества для печати. Больше точек = выше качество. PPI означает количество пикселей на квадратный дюйм, которые представляют собой квадраты света, умещающиеся на дюйм монитора.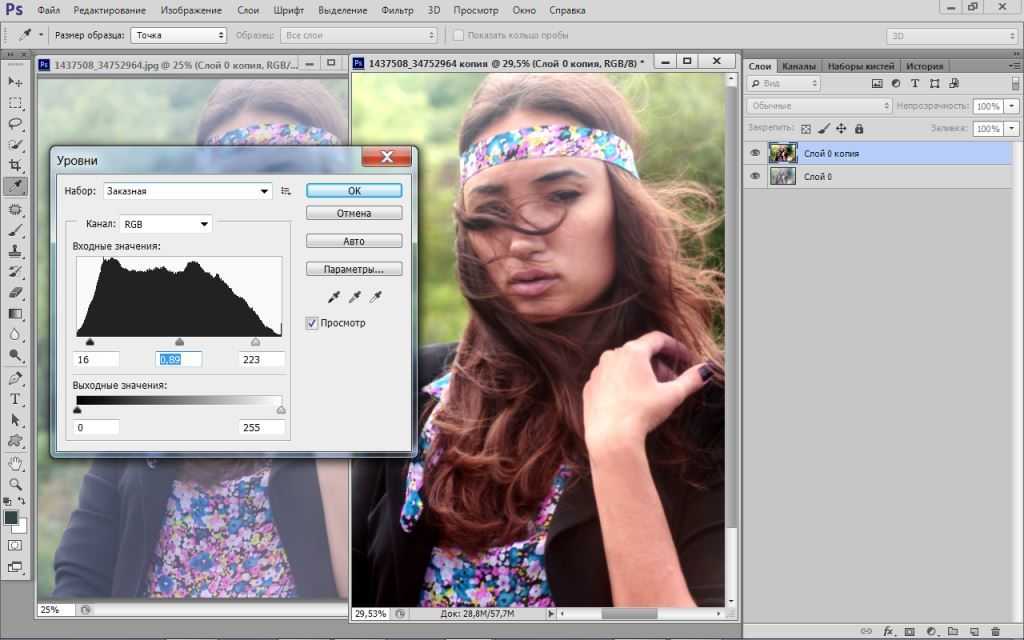 Изображение с разрешением 72 PPI не подходит для печати, поскольку оно будет выглядеть пиксельным, как правая часть изображения выше.
Изображение с разрешением 72 PPI не подходит для печати, поскольку оно будет выглядеть пиксельным, как правая часть изображения выше.
|
Посмотреть полный ответ на gcp.ink
Высокое разрешение 300 dpi?
Изображение с высоким разрешением — это изображение с разрешением не менее 300 точек на дюйм или «точек на дюйм». Например, принтер выдает 300 маленьких точек чернил на каждый дюйм вашей фотографии.
Запрос на удаление |
Посмотреть полный ответ на picmonkey.com
Как исправить размытое разрешение в Photoshop?
Как исправить размытые изображения
- Шаг 1: Откройте в Photoshop. Откройте размытую фотографию в Photoshop. …
- Шаг 2: Дублируйте фоновый слой. Выбрав слой с фотографией, используйте Command + J (Mac) или Control + J (ПК), чтобы дублировать слой. …
- Шаг 3: Используйте нерезкую маску.
 …
… - Шаг 4: Нажмите OK и выполните окончательные настройки.
|
Посмотреть полный ответ на adorama.com
Как улучшить качество изображения?
Как увеличить разрешение изображения с помощью Fotor Photo Enhancer
- Загрузить изображение. Перетащите изображение из вашей фотобиблиотеки.
- Улучшить качество фотографий. Средство повышения качества фотографий с искусственным интеллектом от Fotor автоматически мгновенно повышает разрешение фотографий, чтобы сделать размытые фотографии четкими без потери качества.
- Загрузить HD-изображение.
|
Посмотреть полный ответ на fotor.com
Что делать, если у меня слишком низкое разрешение?
Измените разрешение экрана
Нажмите клавиши Windows + R, чтобы открыть диалоговое окно «Выполнить». Введите следующий текст и нажмите клавишу ВВОД. В раскрывающемся списке Разрешение выберите 1024 x 768 пикселей или выше. Нажмите «Сохранить изменения» или нажмите «Применить», а затем нажмите «ОК».
Введите следующий текст и нажмите клавишу ВВОД. В раскрывающемся списке Разрешение выберите 1024 x 768 пикселей или выше. Нажмите «Сохранить изменения» или нажмите «Применить», а затем нажмите «ОК».
|
Полный ответ можно найти на сайте support.norton.com
Сколько DPI соответствует высокому разрешению?
Большинство предприятий считают, что разрешение 600 dpi и выше является изображением или печатью с высоким разрешением. Для хранения изображений с высоким разрешением требуется больше памяти, а сканирование может занять больше времени.
Запрос на удаление |
Полный ответ см. на сайте dme.us.com
Как узнать, высокое ли разрешение изображения?
Щелкните правой кнопкой мыши изображение и выберите «Свойства». Появится окно с деталями изображения. Перейдите на вкладку «Подробности», чтобы увидеть размеры и разрешение изображения.
|
Посмотреть полный ответ на happymoose.nz
Сколько пикселей соответствует высокому разрешению?
Изображения высокого разрешения имеют разрешение не менее 300 пикселей на дюйм (ppi). Это разрешение обеспечивает хорошее качество печати и в значительной степени является требованием для всего, что вам нужно в печатном виде, особенно для представления вашего бренда или других важных печатных материалов.
Запрос на удаление |
Посмотреть полный ответ на techsmith.com
Может ли DPI быть слишком высоким?
Скорее всего, у вас слишком высокая чувствительность мыши или DPI (количество точек на дюйм). Это создает ситуации, когда вам приходится делать почти микроскопические движения рукой, чтобы сделать точные выстрелы. Пришло время это исправить.
Запрос на удаление |
Посмотреть полный ответ на www.

 Эти оба параметра хорошо работают в паре, необходимо постараться создать гармонию. Чтобы открыть эти настройки, перейдите в раздел “Яркость/контрастность” на панели “коррекция” со значком солнца.
Эти оба параметра хорошо работают в паре, необходимо постараться создать гармонию. Чтобы открыть эти настройки, перейдите в раздел “Яркость/контрастность” на панели “коррекция” со значком солнца.
 Эффект красивый и очень популярный, а сама виньетка легко подвергается редактированию, смене цвета, уровня размытия и снижению контрастности.
Эффект красивый и очень популярный, а сама виньетка легко подвергается редактированию, смене цвета, уровня размытия и снижению контрастности.

 …
…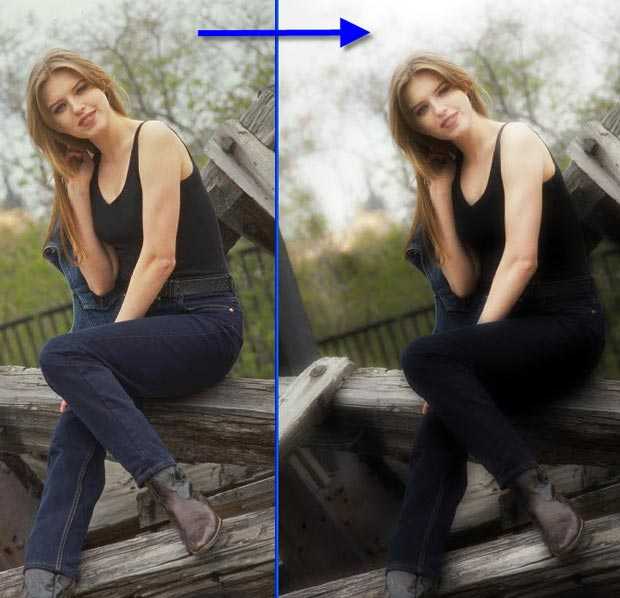
 …
…