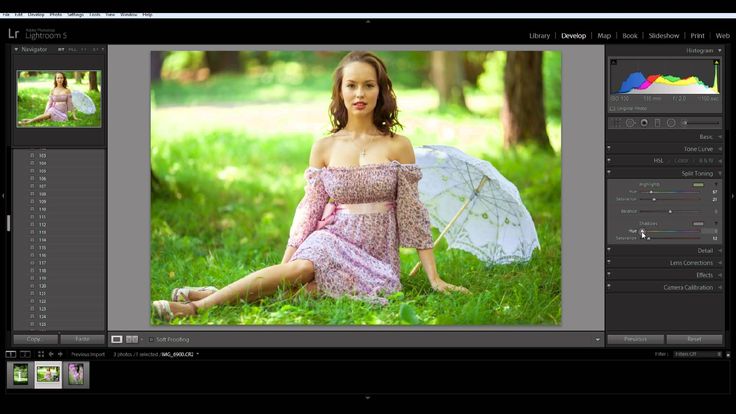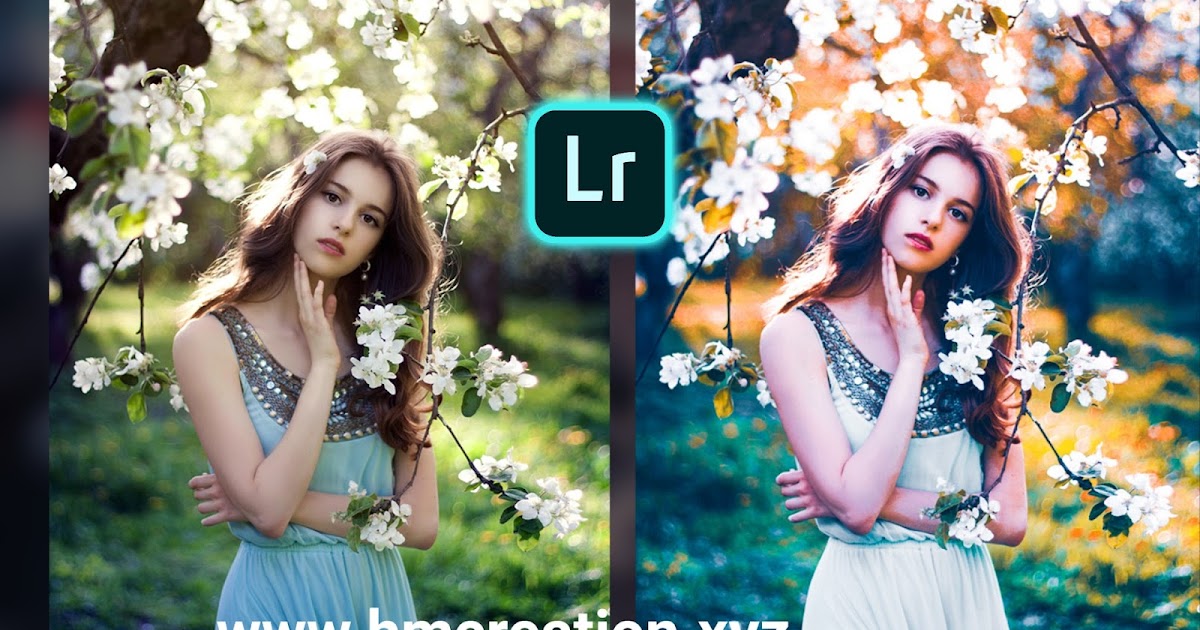PhotoshopSunduchok — Обработка фотографий
Автор: Елена Король. Дата публикации: . Категория: Обработка фотографий в фотошопе.
Масштаб с учетом содержимого в фотошопе
Всем привет!
С вами снова Елена Король и снова я делюсь с вами интересными приемами обработки фото.
Те, кто следит за моими уроками, наверняка уже заметил, что я очень люблю рассказывать, как быстро и просто добиваться необходимого эффекта.
Сегодня в уроке «Масштаб с учетом содержимого в фотошопе» я приготовила для вас очередной свой лайфхак.
Автор: Елена Король. Дата публикации: . Категория: Обработка фотографий в фотошопе.
Как сделать
цветные полутона в фотошопе
Здравствуйте, друзья!

Автор: Елена Король. Дата публикации: . Категория: Обработка фотографий в фотошопе.
Наложение текстуры в фотошопе
Всем привет!
В сегодняшнем уроке «Наложение текстуры в фотошопе» хочу показать вам способ придания сложной графической фигуре текстуры различных материалов: апельсиновой корки, мрамора, древесины.
Для начала определимся, какую сложную графическую фигуру будем обрабатывать.
Я нашла для вас вот такую фотографию гипсовой плитки, на которой достаточно замысловатый узор с разной степенью освещения рельефа.
Автор: Елена Король. Дата публикации: . Категория: Обработка фотографий в фотошопе.
Коррекция загара в фотошопе
Здравствуйте, друзья!
Как часто случается, что присмотр фотографий с летнего отпуска омрачается разочарованием?
Часть изображений запечатлело некрасивые ожоги на коже, после чрезмерного пребывания на солнце.
Особенно это заметно на контрасте с незагоревшими участками.
И вроде композиционно фото хорошие, и природа превосходная, но наше пятнистое как у ягуара тело заставляет отправлять кадры в корзину.
Сегодня в уроке «Коррекция загара в фотошопе» я покажу вам очень простой и легкий способ спасения таких фотографий.
А поможет мне в этом Adobe Photoshop версий 2020 и старше, т.е., те версии, где появились Neural Filters.
Автор: Накрошаев Олег. Дата публикации: . Категория: Обработка фотографий в фотошопе.
ВИДЕО КУРС:
Ускоренный рабочий поток в вебинарах и мини-курсах
Как обработать снимок от начала до конца и на выходе получить красивую фотографию
В феврале-апреле мы с Вами прошли все этапы рабочего потока по обработке фотографий.
Некоторые шаги изучили с помощью вебинаров, другие – с помощью мини-курсов.
Настало время собрать весь курс вместе.
Я рад представить Вам видео курс:
«Ускоренный рабочий поток в вебинарах и мини-курсах».
Автор: Накрошаев Олег. Дата публикации:
. Категория: Обработка фотографий в фотошопе.
Мини-курс
Манипуляции с небом в фотошопе
Как заменить или быстро улучшить небо с помощью всего лишь одной операции
Автор: Накрошаев Олег. Дата публикации: . Категория: Обработка фотографий в фотошопе.
Мини-курс
Резкость за 5 шагов
Как, всего лишь с помощью одной операции, получить красивый резкий снимок
Автор: Елена Король. Дата публикации: . Категория: Обработка фотографий в фотошопе.
Как увеличить размер картинки без потери качества
Всем привет!
Друзья, как часто вы сталкиваетесь с ситуацией, когда есть очень маленькая, но очень нужная картинка?
Вам необходимо напечатать ее на формат А4, а изображение чуть больше спичечного коробка.
Сегодня в уроке «Как увеличить размер картинки без потери качества» я расскажу вам, как можно увеличить размеры черно-белой картинки в 10 раз и не бояться пикселизации.
подборка бесплатных видеоуроков для самостоятельного обучения
(0 оценок, среднее: 0,00 из 5)
Для того чтобы оценить запись, вы должны быть зарегистрированным пользователем сайта.
Загрузка…
Наличия хорошего фотоаппарата недостаточно для того, чтобы получить красивую и завораживающую картинку, так как 50% успешной фотографии — это пост-обработка. Да, чтобы заниматься обработкой фотографий для известных глянцевых изданий, начинающему понадобится не один месяц обучения и практики, но чтобы качественно редактировать собственные снимки достаточно посмотреть видеоуроки обработки фото, подборку которых мы предлагаем на этой странице.
Да, чтобы заниматься обработкой фотографий для известных глянцевых изданий, начинающему понадобится не один месяц обучения и практики, но чтобы качественно редактировать собственные снимки достаточно посмотреть видеоуроки обработки фото, подборку которых мы предлагаем на этой странице.
Как обработать фотографию — от А до Я в Photoshop
Известный фотограф и дизайнер Максим Русаков на собственном канале Youtube-канале «FREEMAX» выкладывает большое количество полезных видеоуроков по съемке и обработке фотографий для начинающих. Данный урок подробно рассказывает, как из обычной сделать уникальную и стильную фотографию. Для работы автор использует программу Photoshop, возможности обработки фотографий в которых практически безграничны.
Осторожно редактируйте оранжевый цвет в панели HSL, который влияет на цвет кожи человека на снимке, переизбыток оранжевого будет вызывать эффект «горения» и полностью испортит ваш снимок.
Обработка фотографий в Lightroom
Сергей Рожнов на своем одноименном канале предлагает новичкам познакомиться с удобной программой, предназначенной для профессиональной обработки фотографий. Плюсом данной программы является относительно простой и понятный интерфейс, который можно освоить за 1 день. Сначала вы познакомитесь с рабочими инструментами и настройками программы, поэтому этот видеоурок желательно посмотреть до установки Lightroom.
Вы замечали, что на многих ваших снимках белая одежда отдает желтизной или, наоборот, выглядит настолько неестественно белоснежно, что «режет глаз». Основой для правильной обработки фотографий является настройка баланса белого. Это можно сделать во время съемки, но во многие камеры, даже профессиональные, не всегда правильно определяют белый цвет. Легче всего поправить баланс белого в самой программе Lightroom, для чего в панели Basic есть специальный инструмент — пипетка. О том, как им правильно пользоваться, подробно расскажет Сергей в своем видеоуроке.
Ретушь лица в Фотошопе
Все мы не без изъянов и при крупной съемке лица мы всегда можем найти, что следует исправить: убрать прыщи, поправить форму щек, сделать более красивым цвет лица и т. д. Автор канала «Kznphoto» в данном видеоуроке проводит обучение обработке фотографий при помощи Фотошопа, показывая профессиональные приемы по ретуши лица. При обработке всегда выбирайте инструменты минимального диаметра, иначе вы сделаете заметными все изменения, фотография будет выглядеть искусственно и даже смешно. Уже в конце данного урока вы сможете легко и быстро сделать свое лицо естественным и идеальным на снимках.
д. Автор канала «Kznphoto» в данном видеоуроке проводит обучение обработке фотографий при помощи Фотошопа, показывая профессиональные приемы по ретуши лица. При обработке всегда выбирайте инструменты минимального диаметра, иначе вы сделаете заметными все изменения, фотография будет выглядеть искусственно и даже смешно. Уже в конце данного урока вы сможете легко и быстро сделать свое лицо естественным и идеальным на снимках.
Для исправления мелких недостатков, например, прыщей, используйте только восстанавливающую кисть, она позволяет повторять структуру кожи, не «замыливая» ее.
10 ошибок при обработке фотографий
Все новички сначала стараются по-максимуму использовать инструменты обработки, что приводит, чаще всего, к значительному ухудшению качества фотографий. Для того чтобы избежать их, мы подготовили список самых распространенных:
- Чрезмерная обработка. Игра со светом на фотографии должна происходить в минимально возможном диапазоне. Не пытайтесь вытянуть почти полностью темные снимки, даже если они запечатлели важный момент вашей жизни.
 Глядя на снимок не должно складываться впечатление, что он подвергался обработке — в этом вся суть ретуширования.
Глядя на снимок не должно складываться впечатление, что он подвергался обработке — в этом вся суть ретуширования. - Повышение контраста. Да, увеличив ползунок контраста, фотографии выглядят очень ярко, но также делает все цвета неестественными.
- Размытие вместо ретуши. Никогда не используйте инструмент «Размытие» для выравнивания тона лица, для этого есть специальные инструменты. Ими пользоваться сложнее и процесс затягивается по времени, но в итоге вы получите качественный снимок.
- «Выбеливание» зубов и глаз. Все хотят получить на снимке белые и красивые зубы и яркие белки глаз, контрастирующие со зрачком. Но важно правильно подбирать оттенок белого, никогда не используйте чисто белый цвет (RGB 255,255,255, он же #ffffff), так как он создает не белый цвет, а фактическое его отсутствие, приводя к «пересвету» в данных областях.
- Устранение бликов на лице. Анатомическое строение лица любого человека не является плоским, поэтому вызывает бликование в отдельных зонах при различном освещении.
 Устранение всех бликов приведет ваше лицо на фотографии к кукольному, в плохом смысле этого слова, виду. Такие фотографии выглядят крайне смешными.
Устранение всех бликов приведет ваше лицо на фотографии к кукольному, в плохом смысле этого слова, виду. Такие фотографии выглядят крайне смешными. - Удаление родинок. Да, если родинка большая и действительно портит лицо, ее стоит убрать, но ни в коем случае нельзя убирать все родинки, делая лицо «фарфоровым».
- Кадрирование снимков. Нередко можно встретить снимки с человеком во весь рост, но с практически полностью вырезанным фоном. Профессиональные фотографы вообще не рекомендуют обрезать снимки больше, чем на 10-15%, иначе теряется композиция, а она является главным постулатом искусства фотографии.
- Неумение работать со слоями в Фотошопе. Не стоит даже браться за ретушь без понимания принципа наложения слоев в графических редакторах. И, помните, что Фотошоп запоминает лишь 20 последних изменений, если вы упустите этот момент, сделав ошибку в начале, то вам придется начинать обработку с самого начала.
- Один яркий цвет на черно-белом фоне. Данный прием может использоваться только профессионалом, так как применять его нужно в комплексе с другими инструментами и техниками ретуши.
 В противном случае, фотография будет выглядеть дешево и грубо.
В противном случае, фотография будет выглядеть дешево и грубо. - Размытие фона во время обработки. Масштабное размытие заднего фона при пост-обработке чревато получением некачественного и неестественного снимка. Экспозицию следует выставлять в камере в момент съемки, только так вы сможете получить правильное размытие заднего фона.
Как сделать белый фон на фотографии
Даже в студийных условиях невозможно сделать фотографию на белом фоне, чтобы не потребовалась ее ретушь в дальнейшем. Во время любительской съемки дома вы никогда не сможете добиться идеального снимка, но на помощь приходит Александр Стебловский, который понятно объясняет и показывает оптимальный способ для новичков обработать фотографию и получить идеальный белый фон.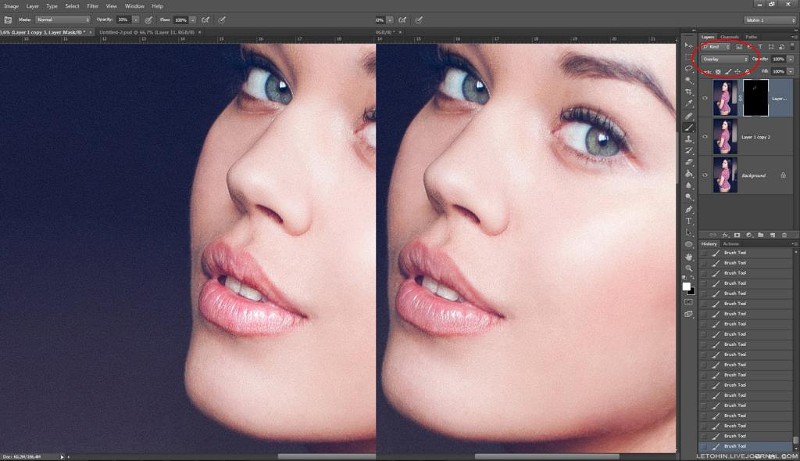 При помощи панели «Уровни» удается быстро поправить имеющиеся недочеты белого или не совсем белого цвета. Также автор видеоурока по обработке покажет, как уточнить края объектов на снимке средствами графического редактора.
При помощи панели «Уровни» удается быстро поправить имеющиеся недочеты белого или не совсем белого цвета. Также автор видеоурока по обработке покажет, как уточнить края объектов на снимке средствами графического редактора.
Совет! Если при съемке на белом фоне вы получили слишком темную фотографию, даже не пробуйте вытягивать ее при помощи уровней, вы получите абсолютный пересвет главного объекта.
Экспресс ретушь мужского портрета
Принципы обработки мужской фотографии сильно отличаются от ретуши женских снимков. Автор видеоурока по обработке мужских фотографий Анастасия покажет, как быстро убрать изъяны, поправить цвет лица, а также убрать транзитные оттенки на коже. Важной частью урока также будет придание объема снимку, это позволит сделать фотографию более глубокой и характерной, чего пытаются добиться любые мужчины. Получив навыки из этого видео, для коррекции любой фотографии вам понадобится не более 5 минут времени, в чем опять вам пригодиться фоторедактор Photoshop.
Получив навыки из этого видео, для коррекции любой фотографии вам понадобится не более 5 минут времени, в чем опять вам пригодиться фоторедактор Photoshop.
При использовании любой программы для обработки изображений придерживайтесь следующих правил ретуши:
- Всегда дублируйте исходный слой с фотографией, чтобы при необходимости вы всегда смогли вернуть изменения.
- Для внесения изменений используйте слой-маску, которая позволяет оставлять нетронутым исходный слой и легко вносить правки в будущем.
- Диаметр восстанавливающей кисти должен быть не больше объекта редактирования.
- Если вы длительное время делаете обработку, отдыхайте, даже 5-минутный перерыв для глаз позволит вам увидеть фотографию по-другому.
- Всегда сохраняйте рабочий файл (.psd для Фотошоп), чтобы при необходимости внести правки, а не переделывать всю работу заново.
Уроки по Photoshop
Здесь вы сможете изучить уроки по Photoshop. Это одна из лучших программ для создания, обработки и оптимизации графических изображений и фотографий, и их дальнейшей публикации в Интернете. Вы можете моментально скачать видеоуроки Photoshop и компактные мини-курсы по фотографии. А ниже расположены ссылки на иллюстрированные уроки (статьи) по изучению инструментов программы.
Вы можете моментально скачать видеоуроки Photoshop и компактные мини-курсы по фотографии. А ниже расположены ссылки на иллюстрированные уроки (статьи) по изучению инструментов программы.
5 шагов Photoshop
2018 | MP4 | Автор: З. Лукьянова
Видеоуроки по основам работы в Photoshop. Они помогут получить навыки работы с программой и освоить её базовые возможности. Но это ещё не всё. Чтобы продуктивно работать с изображениями или обрабатывать фотографии, необходимо знать основы компьютерной графики. Эти знания также подаются в лёгкой и доступной форме.
Скачать: Яндекс Диск
Первое знакомство с Фотошоп для детей и их родителей
2020 | MP4 | Автор: Оксана Решетнёва
Многих настораживает миф, что Фотошоп — это сложная программа, особенно для детей. Но соответствует ли это действительности? Оказывается можно сделать так, чтобы ребёнок подружился с Фотошоп и освоил его играючи. Перед вами первый обучающий курс по программе Photoshop для детей школьного возраста. Он состоит из 5 уроков, которые в доступной форме привьют навыки работы с программой и расскажут о базовых понятиях компьютерной графики.
Но соответствует ли это действительности? Оказывается можно сделать так, чтобы ребёнок подружился с Фотошоп и освоил его играючи. Перед вами первый обучающий курс по программе Photoshop для детей школьного возраста. Он состоит из 5 уроков, которые в доступной форме привьют навыки работы с программой и расскажут о базовых понятиях компьютерной графики.
Скачать: Страница курса
Основы коммерческого веб-дизайна
2019 | MP4 | Автор: Д. Волосатов
Если вы владеете программой Photoshop на начальном уровне и хотите монетизировать эти навыки, то этот курс поможет вам это сделать. Кроме того, вы получите удалённую профессию, которая будет востребованной даже в наступающем втором десятилетии 21 века. Полтора часа практики послужат быстрым входом в профессию веб-дизайна — это возможность много путешествовать и удалённо работать из любой точки планеты.
Скачать: Страница курса
Photoshop: превращение в эталонную красавицу
2016 | MP4 | Автор: З.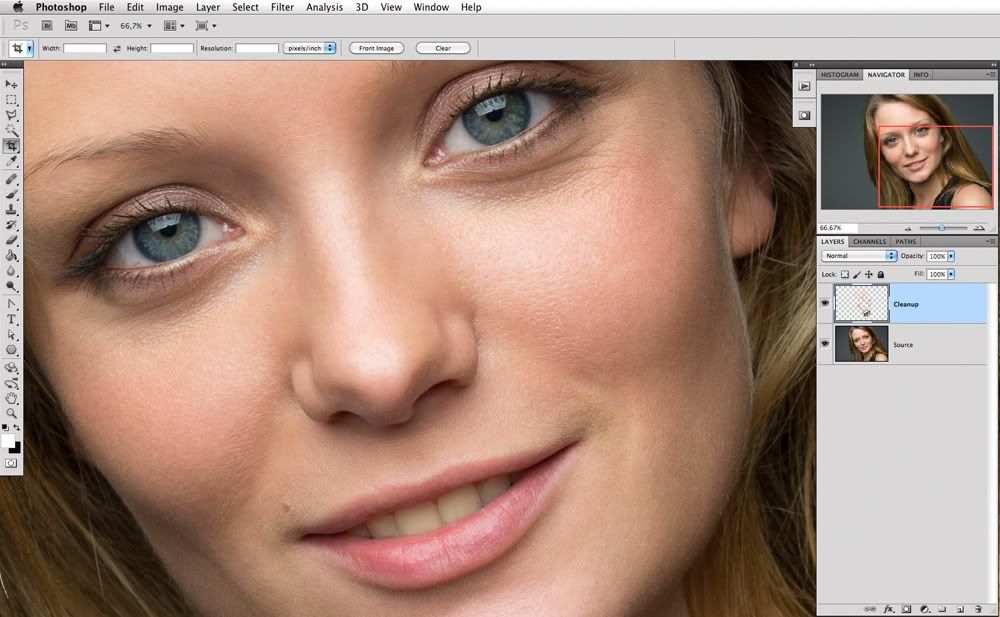 Лукьянова
Лукьянова
Волшебное превращение в эталонную красавицу модельной внешности, которых мы привыкли видеть на обложках журналов. Пошаговые видеоуроки по превращению девушки с фотографии в красавицу, которая не имеет изъянов. Корректируется даже фигура. Видеоуроки рассчитаны на новичков, не имеющих никакого опыта использования Photoshop.
Скачать: Яндекс Диск
Photoshop для начинающего фотографа
2016 | MP4 | Автор: Е. Карташов
Набор базовых навыков для работы с фотографиями в программе Photoshop: от открытия файла до его сохранения в нужном формате и качестве. Это азбука для начинающего фотографа. Уроки разбирают реальные примеры: ретушь лица на фотографии, «хитрый» способ улучшения резкости снимка без потери качества. И это ещё не всё.
Скачать: Яндекс Диск
5 первых шагов к профессиональной фотографии
2016 | MP4 | Автор: Е. Карташов
Владельцы зеркальных фотоаппаратов получат наглядную инструкцию по технике фотосъёмки. Экспозиция, освещение и ключевые настройки зеркалки для получения снимков профессионального качества. Уроки покажут, как корректировать снимок в Raw-формате; какими программами пользуются профессионалы для последующей обработки фотографий.
Экспозиция, освещение и ключевые настройки зеркалки для получения снимков профессионального качества. Уроки покажут, как корректировать снимок в Raw-формате; какими программами пользуются профессионалы для последующей обработки фотографий.
Скачать: Яндекс Диск
5 видеоуроков по обработке фотографий
2017 | MP4 | Автор: Е. Карташов
Уроки по фотосъёмке и обработке фотографий в Photoshop для новичков. Начинающие мало понимают, что нужно делать со снимком RAW, как его обрабатывать? А существует и второй этап обработки снимка — это ретушь, монтаж и финальная обработка фотографий. Именно в программе Photoshop происходит доводка и окончательная шлифовка фото.
Скачать: Страница курса
Съёмка товаров для каталога
2017 | MP4 | Автор: О. Вайднер
Компактные уроки покажут, как собственными руками сделать привлекательные фотографии товаров для каталога, красочного рекламного буклета или интернет-магазина? Смысл заключается в том, чтобы покупатели яростно захотели купить эти товары, причём незамедлительно. Вас же это интересует, правда!?
Вас же это интересует, правда!?
Скачать: Страница курса
Базовый видео-курс по программе Photoshop CS6
2014 | MP4 | Автор: М. Басманов
Курс подробно расскажет, где скачать программу Photoshop, как её установить и удобно настроить для работы. Видео адаптировано для новичков и содержит базовые знания по работе в программе, достаточные для уверенного старта. Новички смогут быстро понять «устройство» программы и освоить её ключевые инструменты. Особое внимание уделяется настройкам Photoshop, которые мало разбираются в других учебных пособиях. От этого зависит скорость выполняемых операций и формируется профессиональное отношение к работе с компьютерной графикой.
Страница курса
20 видео уроков по ретуши в Photoshop CS6
2013 | MP4 | Автор: М. Басманов
Кто не мечтает научиться получать фотографии глянцевого качества? Чтобы они ничем не уступали по привлекательности снимкам знаменитостей, которые мы видим в журналах? Видео по ретуши в Photoshop научит Вас этому. Уроки наглядно покажут, как на практике добиваются столь ошеломительных результатов. Они продемонстрируют теорию и методы ретуши. Причём Вы узнаете множество секретов и технических моментов, которые позволят автоматизировать операции по ретушированию для коллекции фотографий.
Уроки наглядно покажут, как на практике добиваются столь ошеломительных результатов. Они продемонстрируют теорию и методы ретуши. Причём Вы узнаете множество секретов и технических моментов, которые позволят автоматизировать операции по ретушированию для коллекции фотографий.
Страница курса
А это список иллюстрированных статей, по изучению инструментов и функционала программы.
Уроки Photoshop:
- Анимированный баннер Анимация 3D обложка Картинка Коллаж Слои Маски Инструменты выделения Надпись и Текст CSS-спрайты Видеокурсы Photoshop
Поделиться с друзьями:
О партнёрках
получить
Сайт с нуля
получить
40 Бесплатных Онлайн-Курсов по Adobe Photoshop в 2022 году
Привет всем, друзья! 🏆 Сегодня рассмотрим 40 Мощных онлайн-курсов для обучения фотошопу, которые можно пройти абсолютно бесплатно.
1. «Уроки PhotoShop»
Пройти
Длительность курса предусматривает изучение 6 уроков, в которых упор идёт на практическое применение инструментов Adobe PhotoShop. Автор рассказывает как пользоваться простыми инструментам для работы с изображениями, слоями, фильтрами и масками.
Обучение проходит без выдачи сертификата и обратной связи.
Домашние задания выполняются на ура без проверки куратором.
Начинка курса
- Изучение интерфейса Photoshop.
- Панель эффектов.
- Работа с изображениями, слоями, инструментами.
- Работа с текстом.
- Использования Layer Masks.
- Использования фильтров.
На правах рекламы «💥ОНЛАЙН-КУРС PHOTOSHOP с нуля💥»
Узнать подробней
Что мы получаем? 117 уроков от простого к сложному + поддержка от автора и кураторов обучения. После прохождения обучения, каждый студент получает 4 бонус-раздела от профессионалов.
Сертификат (для трудоустройства) + удобная платформа для обучения + безлимитный по времени доступ к урокам.
Начинка обучающей программы
- Первое знакомство с Adobe Photoshop
- Из чего сделаны изображения
- Начинаем работать в Adobe Photoshop
- Изучаем слои
- Выделяем и вырезаем
- Трансформируем и искажаем
- Инструменты
- Команды коррекции
- Каналы в Photoshop
- Удивительные фильтры
- Умные объекты
- Больше скорости
- На печать
- Создание фотоколлажа
- Художественная обработка фото
- Веб-дизайн в Adobe Photoshop
- 3 шага к стилизации фигуры человека
- Уроки повышенного мастерства
Пример сертификата
Что получаешь по итогу?
- Без ограничений по времени
- Обучение с поддержкой
- Много практики
- Портфолио с работами
- Актуальная версия программы
- Сертификат об окончании курса
Узнать подробней
Кто преподаёт материал на курсе?
Автор курса: Оксана Решетнёва
С 2006 по 2018 год преподавала Adobe Photoshop на факультете дизайна в Алматинском архитектурно-строительном институте, а также в школах дизайна Араповой и «Рапид» в г. Алматы.
Алматы.
С 2018 года перешла на онлайн-обучение студентов со всего мира.
Имеет высшее архитектурное и художественное образование.
В портфолио 3234 работы, которые продаются на 15 западных стоках (shutterstock.com и др.).
Амбассадор Adobe Photoshop.
Амбассадор бренда графический планшетов и мониторов – HUION
2. «Курс Photoshop для начинающих Веб-дизайнеров»
Пройти
Обучение длится 7 часов на платформе BeONmax. Формат курса предусматривает изучение видео без выполнения домашних заданий. Преподаватели предлагают изучить видеоуроки для новичков в сферах дизайна, создания сайтов и программирования.
В уроках пользователи узнают как использовать инструменты, функции в фотошопе на базовом уровне.
С выдачей сертификата.
Начинка программы
- Введение — системные требования, базовые цветовые схемы.
- Знакомство с Photoshop — распределение рабочей среды.

- Панель инструментов Adobe Photoshop — все основные инструменты от выделения до навигации.
- Группа инструментов — Слои.
- Фильтры в Photoshop.
- Дополнительные функции и панели — Actions, Layer Comps, трансформирование объектов.
- Бонусы — как искать работодателя, несколько примеров пошагового создания веб-страниц.
3. «5 шагов к Photoshop»
Пройти
Ты получаешь знания в 5 уроках для применении практических знаний в сферах веб-дизайна, программирования, графического дизайна. Авторы дают базовые знания про инструменты и функции в программе Adobe Photoshop.
Формат обучения предусматривает изучение уроков в форме просмотра видео на удобной платформе.
Без выдачи сертификата
Начинка обучающей программы
- Знакомство с Adobe Photoshop.
- Растровая графика.
- Его величество пиксель.
- Цвет в Adobe Photoshop.

- Форматы сохранения файлов.
- Пять шагов сделали, что дальше? — Заключение.
4. «Photoshop»
Пройти
Авторы обучающего курса предлагают изучить 7 часов контента, в котором студенты смогут сделать первый шаг в мир фотошопа. За 4 урока ты усвоишь навыки в обработке изображений, создании текста и эффектов. Также в качестве портфолио получаешь промостраницу и постер.
Получаешь бонусы: лайфхаки в работе веб-дизайнера, основные принципы сайтостроения, ошибки новичков в использовании Adobe Photoshop.
Начинка программы
- Photoshop c нуля — Часть 1.
- Photoshop с нуля — Часть 2.
- Постер в Photoshop за час.
- 10 секретных приёмов в Photoshop.
Без выдачи сертификата и обратной связи с авторами.
5. «Основы Adobe Photoshop»
Пройти
В курс входит 6 практических уроков, в которых раскрывается принципы работы фотошопа. Слушатели узнают как обрабатывать фотографии, создавать макеты для сайтов и рекламы, работать с gif-анимацией, с эффектами, слоями, картинками и др.
Слушатели узнают как обрабатывать фотографии, создавать макеты для сайтов и рекламы, работать с gif-анимацией, с эффектами, слоями, картинками и др.
Кому нужно обучение? UX/UI проектировщикам сайтов и приложений, верстальщикам сайтов, графическим дизайнерам и продажникам курсов.
Начинка обучающей программы
- Сайт в Photoshop — создаётся страница сайта, изучаются модульные сетки и направляющие.
- Тонирование изображения — работа с картой градиентов и тонированием в стиле Spotify.
- Gif-анимация — создание простой анимации и изучение работы инструмента Timeline.
- Постер — конструкция, типографика, фильтр liquify.
- Мокап — изучение мокапов и смарт-объектов.
- Иллюстрация в Photoshop — освоение простых кистей, работа со слоями, создание иллюстрации на основе фотографии.
Без выдачи сертификата.
6. «Adobe Photoshop. Основы»
Пройти
Длительность онлайн-обучения составляет всего 1 месяц, в котором студент получит знания о практическом применении инструментов Adobe Photoshop.
Особенности курса: это обучение является вводным уроком к платному курсу. В нём рассматриваются углубленные фишки по работе фотошопа в разных сферах интернета.
Без выдачи сертификата и обратной связи.
Начинка обучающей программы
- Введение в программу. Базовые инструменты и пиксель-арт.
- Инструмент перемещения. Геометрические фигуры. Заливка цветом и градиенты. Текст.
- Слои, инструменты кадрирования и выделения, волшебная палочка, лассо, перо.
- Маски, трансформация и деформация.
- Макет на практике — Часть 1 и 2.
- Редактирование — Часть 1 и 2.
- Фильтры.
- Gif-анимация.
- Простые 3D-объекты и смарт-объекты, объёмные шрифты, иконки, лого. Рекламный макет.
- Настройка рабочего стола в Photoshop. Создание рекламного принта, подготовка печати.
7. «Рисование средствами ФШ»
Пройти
Обучение состоит из 135 уроков, в которых ты узнаешь как начать рисовать слодные объекты (картинки и иллюстрации) с помощью инструментов Adobe Photoshop. Формат уроков предусматривает изучение текстового обучения.
Формат уроков предусматривает изучение текстового обучения.
Студенты усвоят следующие навыки: создание графики, использование инструментов для художников, использование объектов и слоёв для разработки макетов.
Без выдачи сертификата
8. «Уроки по фотографии»
Пройти
Кому подойдёт: новым фотографам, любителям ретуши.
В курс входит 25 обучающих уроков, которые предусматривают изучение текстового курса. Слушатели узнают как использовать вспышку, экспозицию, композицию, правилах съёмки, обработки фото в программе фотошоп.
Какие навыки получаешь? Азы в съёмке и обработки фотографии на реальной практике без сухой теории. Обучение поможет освоить азы качественной обработки фото в разных условиях и форматах ситуации.
9. «Ретушь, удаление шрамов, прыщей, деталей»
Пройти
Кому подойдёт: всем новичкам, которые хотят освоить ретушь фото.
Пользователи получат 20 обучающих уроков в формате тестового урока и узнают как использовать приёмы ретуши фотографии на реальной практике: омоложение кожи, добавление грима, удаление прыщей и шрамов, работа со светом кожи и цвета волос.
Навыки после учёбы:
- Новичок начнёт обрабатывать фотографии в популярной программе Adobe Photohop
- На практике покажут как использовать инструменты фотошопа для ретуши
10. «Веб-дизайн»
Пройти
Кому подойдёт: новичкам в сфере дизайна сайтов.
Без выдачи сертификата и обратной связи
Вся программа обучения состоит их 15 уроков, в которых ты узнаешь как создать первый веб-макет в сфере блога, портфолио или лендинга.
Навыки после прохождения курса:
Начнёшь собирать простые макеты сайтов и освоишь фишки в разработке проектов.
17 Лучших Онлайн-Курсов по Фотошопу с Нуля
1. «Как сменить фон, вырезать объект, про маски»
Пройти
Обучение длится 14 уроков. Авторы подготовили обучающий текстовый курс, в котором пользователи смогут начать использовать Adobe Photoshop. В рамках учёбы рассматриваются следующие темы: создание коллажей, вырезание объектов, использование эффектов и слоёв в разработке проектов.
Кому подойдёт? Всем новичкам веб-дизайна и начинающим фотографам.
Без выдачи сертификата
2. «Панорамная съёмка, склейка фотографий»
Пройти
Начинка программы: слушатели узнают в 11 обучающих уроках как изучить фотошоп с помощью пошаговых инструкции. Например, пользователи получат навыки в работе с панорамной съёмке, обработке изображений и использовании инструментов для регулировки света.
Без выдачи сертификата
Кому подойдёт: для новичков-фотографов и начинающим веб-дизайнерам.
3. «Основы коммерческого веб-дизайна»
Пройти
Обучение входит в комплект других курсов по фотошопу. Однако курс «Основы коммерческого веб-дизайна» предлагает уроки для изучения основ создания сайтов и монетизации на них. Формат предусматривает просмотр видео с выполнением домашних заданий на удобной платформе.
Автор создал свыше 1700+ работ в сфере веб-дизайна.
Поэтому он практик в сфере сайтостроения, что даёт пользователю качественные знания.
Обучение постоянно обновляется.
4. «Photoshop для начинающих фотографов»
Пройти
Обучение рассчитано для фотографов. Всего сюда вошло 15 уроков в формате видеокурса.
Пользователи узнают как установить и настроить фотошоп, создать первую ретушь фотографии,поработают с raw-файлами, обработают первые изображения.
Знаний хватит, чтобы начать свой старт в мир ретуши и обработки фото.
- Интерфейс.
- Настройки программы.
- Настройки системы управления цветом.
- Открытие изображений.
- Сохранение изображений.
- Подробнее о формате raw.
- Использование raw для портрета.
- Использование raw для пейзажа.
- Обработка пейзажа в Photoshop.
- Усиление резкости.
- Размещение фото в интернете.
- Пакетная обработка.
- Перевод в монохром.

- Тонировка.
Начинка обучающей программы
5. «Photoshop — мечты сбываются»
Пройти
Обучение даст пользователям понимание работы программы Adobe Photoshop. Слушатели узнают о создании коллажа, как собрать целый постер, как создавать визитки иллюстрации.
Без выдачи сертификата
Формат обучения: изучение 7 уроков в форме просмотра контента.
6. «Пошаговое обучение фотошопу»
Пройти
Длительность обучения: 35 обучающих уроков в формате текстового курса.
Без выдачи сертификата и обратной связи
Начинка обучающей программы
- Вводный урок — Форматы файлов растровых изображений.
- Вводный урок — Цветовые модели.
- Создание нового документа.
- Открытие изображения.
- Сохранение изображения.
- Изменение масштаба.

- Яркость и контрастность.
- Трансформация объектов.
- Деформация объектов.
- Замена цвета.
- Изменение размера изображения.
- Переход в чёрно-белый эффект.
- Назначение слоёв.
- Как работать со слоями.
- Объединение слоёв.
- Стили слоёв.
- Описание панели документов.
- Панель инструментов.
- Инструмент «Перемещение».
- Способы выделения.
- Прямоугольное и овальное выделение.
- Инструменты «Лассо».
- Выделение пером.
- Режим быстрой маски.
- Скопировать выделенную область.
- Эффект «красных глаз».
- «Рамка».
- «Кисть».
- «Ластик».
- «Архивная кисть».
- «Заливка».
- «Градиент».
- Работа с текстом.
- «Восстанавливающая кисть».
- «Штамп».
Кому подойдёт: для всех пользователей интернета.
Какие навыки получаем? Освоение навыков в работе фотошопа. Также изучишь инструменты самой программы для создании разных проектов любой сложности.
7. «Уроки фотошопа с нуля — Adobe Photoshop CC 2019 – 2021»
Пройти
Обучение состоит из 42 урока, в которых автор детально и пошагово рассказывает как практике использовать слои, коррекцию света, палитру света, ставить эффекты к объектам, работать с кистями и узорами и тд.
Без выдачи сертификата.
Кому подойдёт? Всем фотографам, графическим дизайнерам, создателям сайтов.
Какие навыки получаешь? Основные навыки в работе программы Adobe Photoshop для обработки фото и создании макетов.
8. «Курс Adobe Photoshop с нуля»
youtube.com/embed/videoseries?list=PLsWCuYCLXO-bYSbNBcWrxExzwhdr8j-Yk» frameborder=»0″ allow=»accelerometer; autoplay; clipboard-write; encrypted-media; gyroscope; picture-in-picture» allowfullscreen=»»>Пройти
Обучение продолжительностью всего 17 уроков. Курс поможет всем новичкам, не знакомым с программой Adobe Photoshop. Пользователи узнают о базовом применении инструментов в фотошопе.
Длительность курса: 17 видео
Без выдачи сертификата
Начинка обучающей программы
- Введение.
- Создание рабочей среды.
- Искажение, слои.
- Кадрирование, линейка.
- Текст и его свойства.
- Теории цвета и шрифтов.
- Кисть, карандаш, ластик, линейка.
- Коррекция цвета.
- Выделение по форме объекта.
- Выделение произвольной области.
- Быстрое выделение.
- Быстрая маска, перо.
- Ретушь, штамп, избавление от дефектов.

- Фигуры.
- Маска.
- Эффекты, пластика, фильтры.
- Градиент, заливка, затемнение, резкость, палец.
9. «ФОТОШОП ПОЛНЫЙ КУРС»
Пройти
Вся программа онлайн-курса охватывает 44 урока, в которых автор расскажет на практике о применении ретуши на реальных фотографии. Например, пользователи узнают о фильтрах, работе с цветом, основы дизайна для фото и другие важные темы.
Курс подойдёт только для фотографов. Причём в это курсе можно найти профессиональные фишки в ретуши фотографии.
Начинка учёбы
- Слои, маски.
- Пластика, кадрирование, выделение.
- Штампы, особые выделения.
- Работа с цветом и цветовыми балансами.

- Ретушь, экшен, частотное разложение, сжатие фото.
- Объём и акценты.
- Выделение и вырезание.
- Вырезание волос.
- Основы дизайна для фотографа.
- Водяные знаки, копирайт.
- Чёрно-белые фото и шум.
- Коллажи.
10. «Создание текстовых эффектов»
Пройти
В обучение входит 120 уроков в формате текстового курса. Слушатели узнают как создавать графические элементы к баннерам, оформление текстов для макетов и др. Всё обучение проходится на одном дыхании, при чём тут есть как простые урокаи, так сложные.
Без выдачи сертификата.
Какие навыки получает пользователь? Тебе предлагают освоить самую популярную программу для создания графики и сайтов в интернете — Adobe Photoshop.
Полученные навыки можно спокойно использовать для заработка на создании шапок в соцсетях, разработки сайтов, оформлении статей, продажи графических элементов.
11. «Обработка фото, создание фотоэффектов»
Пройти
Формат курса: изучении 70 обучающих уроков в форме текстового обучения.
Без выдачи сертификата и обратной связи.
Авторы платформы расскажут за 70 уроков про обработку фото с использовании фильтров и эффектов. Также узнаешь про создании крутых стилей и пресcетов для фотографии.
Кому подойдёт? Для всех фотографов и начинающих ретушерам.
12. «ФШ для дизайнера»
Пройти
Обучение состоит из 66 уроков, без выдачи сертификата и обратной связи. Формат курса предусматривает изучение текстового обучения. Авторы платформы расскажут как создать различные графические элементы, таких как:
- Постеры.
- Визитки.
- Рекламные и информационные буклеты.
- Обои для рабочих столов.
- Этикетки.
- Обложки.
- Открытки.
- Графические интерфейсы.
- Оформления медиаплееров.
- Макеты сайтов.
- Навигационные блоки и другие элементы веб-страниц.
- Иконки и т. д.
Кому подойдёт учёба: новичкам, которые не знакомы с программой Adobe PS.
Навыки после учёбы: начнёшь применять знания в сфере полиграфии, графического и книжного дизайна. После прохождения обучалки, пользователи получат практические навыки, которые можно монетизировать.
13. «Создание эффектов»
Пройти
Проект «Мир Фотошопа» предлагает онлайн-курс, в который входит 52 урока. Авторы постарались создать обучение направленное на создание эффектов в сфере художественной обработки фото.
Также слушатели получат знания про создание коллажей и стилей к ним.
Это обучение представлен в формате текстового обучения, что поможет усвоить материал как можно быстрее.
Навыки: уверенное владение инструментов Adobe Photoshop для создания эффектов в сфере художественной обработки фото.
Без выдачи документа об окончании учёбы
14. «Фотошоп для чайников и начинающих»
Пройти
«Мир Фотошопа» предлагает очередной курс в количестве уроков — 38 штук. Формат обучения — изучение текстового курса. Авторы делятся информацией про использование основных инструментов фотошопа: слои, кисти, настройка анимации, работа с фоном и цветом, азы работы с изображениями.
Формат обучения — изучение текстового курса. Авторы делятся информацией про использование основных инструментов фотошопа: слои, кисти, настройка анимации, работа с фоном и цветом, азы работы с изображениями.
Без выдачи сертификата и обратной связи.
Получаешь навыки: основы работы с программой фотошоп.
Кому подойдёт? Всем пользователям, не имеющих понимание в работе Adobe PS.
15. «Уроки Photoshop, Lightroom, Figma»
Пройти
Обучение длится более 3800 обучающих уроков, причём всё обучение проходит на удобной платформе в форматах видео и текстовых материалов.
Без выдачи сертификата.
Вся программа охватывает изучение основ фотошопа. Всё обучение разделено на модули (по специальным тематикам) для удобства обучения и отработки навыков.
Что тут можно узнать? Пользователи получают знания про использование инструментов Adobe Photoshop: слои, эффекты, создание коллажей и анимации, работа с 3D. Также на уроках рассматриваются создание создание графики и обработки фотографии.
Также на уроках рассматриваются создание создание графики и обработки фотографии.
Навыки: после прохождения обучения все слушатели смогут использовать навыки на реальных проектов. Также можно использовать знания в профессиях графического дизайнера, UX/UI проектировании сайтов и мобильных приложений, веб-дизайн идр.
16. «Уроки Фотошоп для новичков»
Пройти
Онлайн-курс составляет 52 обучающих уроков в формате просмотра видео. Автор рассматривает использование эффектов (искры или ретушь). Большая часть курса посвящена художественной обработке фотографии.
Начинка учёбы
- С чего начать?
- Работа со слоями.
- Корректирующие слои.

- Слой-маска в Фотошопе.
- Выделение в Фотошопе.
- Прозрачный фон.
- Подогнать размер изображения.
- Кадрирование.
- Смарт–объект.
- Усиление цвета.
- Кривые в Фотошопе.
- Тонирование.
- Размытие.
- Постер.
17. «Эксперт в Photoshop за 30 дней»
Пройти
Обучение подойдёт опытным пользователям, которые хорошо владеют основами фотошопа.
Вся программа включает 24 видео на платформе видео. В рамках курса преподаватель расскажет как на практике использовать продвинутые инструменты программы. Обучение идеально подойдёт верстальщикам, программистам, специалистам маркетинга и других сфер.
Без выдачи сертификата и обратной связи.
Начинка учёбы
- 1 блок — Введение, интерфейс, выделения.
- 2 блок — Рисование — кисти, заливки, градиенты, ластик, пипетки, палитры.
- 3 блок — Ретуширование — теория цветов, инструменты для ретуши, размытие.
- 4 блок — Слои — управление слоями, стили, заливочные слои.
- 5 блок — Маски — альфа-каналы, маска слоя, логические операции.
- 6 блок — Коррекция изображений — цветовая и тоновая коррекции, корректирующие слои.
- 7 блок — Векторы и работа с цветом — векторные контуры, текстовые слои.
- 8 блок — Фильтры и макрокоманды — фильтры, макрокоманды.
ТОП-13 Бесплатных Онлайн-Курсов по Фотошопу
1. «Уроки фотошопа для начинающих бесплатно с нуля»
Пройти
В курс входит 56 обучающих роликов, находящихся на платформе ютуб. В рамках обучения студенты получат практические навыки в сфере художественной разработки фотографии и рисовании для художников.
В рамках обучения студенты получат практические навыки в сфере художественной разработки фотографии и рисовании для художников.
Формат курса предусматривает изучение как видео, так и выполнение домашних заданий.
Навыки: слушатели на практике получат навыки в работе программы фотошоп и смогут применить скиллы в сферах веб-дизайна, графического дизайна, разработки сайтов, рисовании и создании графических элементов.
2. «Ретушь/Коррекция фото. Photoshop»
Пройти
Обучение составляет 8 обучающих уроков, в которых автор расскажет о применении Adobe Photoshop для фотографов в качестве обработки фото.
Начинка программы
- Ретушь путём частотного разложения.

- Добавление резкости.
- Удаление засветов с фото.
- Гламурная ретушь.
- Цветовые балансы, восстановление пересвеченного неба.
- Комбинирование для устранения засветов и тёмных пятен.
- Подавление шумов.
- Бесплатные фотостоки.
3. «Adobe Photoshop. Базовый уровень»
Пройти
Обучение длится всего-то 5 уроков, зато слушатели узнают про азы работы с фотошопом. Курс лишь поможет освоить необходимую базу для начала работы с фотографиями.
Формат обучения: просмотр роликов и выполнение практических заданий.
Начинка учёбы
- Навигация и простейшие программы.
- Фишки для дизайнеров, выделение и маска, фильтры.

- Исправление геометрии.
- Выделения и маски.
- Базовая ретушь фотографии.
4. «Adobe Photoshop»
Пройти
Начинка учёбы
- Вводный курс.
- Режимы наложения.
- Радиус при частотном разложении.
- Базовая ретушь фотографии.
Формат курса: получение знаний через просмотр роликов на ютубе.
Навыки: использование базовых инструментов для обработки фотографии и создании графики (опять же для новичков). 10 блоков изучения разных инструментов и фишек Adobe Photoshop хватит всем начинающим пользователям.
5. «PHOTOSHOP. Полный курс»
youtube.com/embed/videoseries?list=PL0fuUdZ9918CeR29yaWI7ChRLG2lrju0O» frameborder=»0″ allow=»accelerometer; autoplay; clipboard-write; encrypted-media; gyroscope; picture-in-picture» allowfullscreen=»»>Пройти
Начинка учёбы
- Вступление — 1 урок.
- Главные настройки — 2 урока.
- Настройка рабочего пространства — 1 урок.
- Панель инструментов — 7 уроков.
- Главное меню — 8 уроков.
- Панель опций — 4 урока.
- Панель рабочей среды — 1 урок.
- Принципы работы со слоями — 2 урока.
- Эффекты слоёв — 2 урока.
Без выдачи сертификата и обратной связи.
На обучении ты узнаешь как за 6 часов получить всю необходимую базу в работе Adobe PS. Навыки можно и нужно использовать в сфере дизайна сайтов. Вся теория подкрепляется практикой из 2 заданий.
6. «БЫСТРЫЙ КУРС ФОТОШОП»
youtube.com/embed/videoseries?list=PLB2x1UH_4OAh449Ynh7vQ7seEP83kXlHW» frameborder=»0″ allow=»accelerometer; autoplay; clipboard-write; encrypted-media; gyroscope; picture-in-picture» allowfullscreen=»»>Пройти
Формат учёбы: просмотр роликов на платформе ютуб.
Обучение состоит из 10 обучающих уроков по теме фотошопа. Автор постарался над созданием материалов: тут ты узнаешь как создать хороший коллаж + сделать обработку фотографии.
Начинка курса
- Блок 1 — Коллаж — Выделение, слои, замена фона за объектом, рамки. Как сделать мотиватор.
- Блок 2 — Обработка фото — Цветокоррекция, цвет волос, ретушь, фильтры, экшены.
Без выдачи сертификата
7. «Фотоманипуляции. Коллаж»
Пройти
Форма обучения: изучение 252 уроков в формате текстовых материалов.
Без выдачи сертификата
Вся программа охватывает азы создания коллажей и обработки фото на реальной практике. Полученные знания можно использовать в создания иллюстрации для художников.
Полученные знания можно использовать в создания иллюстрации для художников.
8. «Учим Photoshop за 1 час!»
Пройти
Без выдачи сертификата
Обучающая программа: спикер расскажет про использование фотошопа и делает акцент на практику в создании эффектов или работой с картинкой.
- Срок обучения: 1 ролик.
- Форма контента: лекции.
- Связь с преподавателем: нет.
- Уровень: подойдёт всем пользователям.
9. «Как Делают ТАКИЕ Фотографии — ЭТО ВООБЩЕ РЕАЛЬНО!»
youtube.com/embed/t0r9brCYfcA?feature=oembed» frameborder=»0″ allow=»accelerometer; autoplay; clipboard-write; encrypted-media; gyroscope; picture-in-picture» allowfullscreen=»»/>Пройти
Без выдачи сертификата
Обучающая программа: в этом видео автор поделится с студентами как делать ночную фотографию. Слушатели получат знания как добавить в Photoshop эффект свечения и как на фотографии из дня сделать ночь.
- Срок обучения: 1 ролик.
- Форма контента: лекции.
- Связь с преподавателем: нет.
- Уровень: подойдёт всем пользователям.
10. «Как рисовать в фотошопе. »
Пройти
Без выдачи сертификата
Обучающая программа: ролик нацелен на широкую аудиторию любителей и начинающих. Автор постарался изложить максимум разносторонней информации о работе в самой программе и основах рисования в цифре.
Автор постарался изложить максимум разносторонней информации о работе в самой программе и основах рисования в цифре.
Из этого урока пользователи узнают необходимый минимум по интерфейсу программы. Бегло будет разобрана настройка кистей. Будут раскрыты некоторые приемы смешивания цвета.
Большая часть видео будет посвящена рисованию с объяснением.
- Срок обучения: 1 ролик.
- Форма контента: лекции.
- Связь с преподавателем: нет.
- Уровень: подойдёт всем пользователям.
11. «Как работают КРИВЫЕ в Фотошопе — Цветокоррекция, Прорисовка света, подгонка тонов объектов»
Пройти
Без выдачи сертификата
Обучающая программа: автор постарался объяснить принципы работы Кривых, а так же поделился как с помощью них подгонять фотографии объектов по цвету и тону, рисовать свет, создавать воздушную перспективу и делать финальную цветокоррекцию.
- Срок обучения: 1 ролик.
- Форма контента: лекции.
- Связь с преподавателем: нет.
- Уровень: подойдёт всем пользователям.
12. «Креативная ОБРАБОТКА В ФОТОШОПЕ как у настоящих ПРОФИ | Уроки Фотошопа»
Пройти
Без выдачи сертификата
Обучающая программа: в этом ролике пользователь сможет с нуля создать потрясающую композицию используя всего два изображения. Сначала спикер отделит объект от фона а затем смешает оба слоя так, чтобы они гармонично смотрелись в новой композиции.
Так же слушатели научаться создавать источники света на фото и делать базовую цветокоррекцию.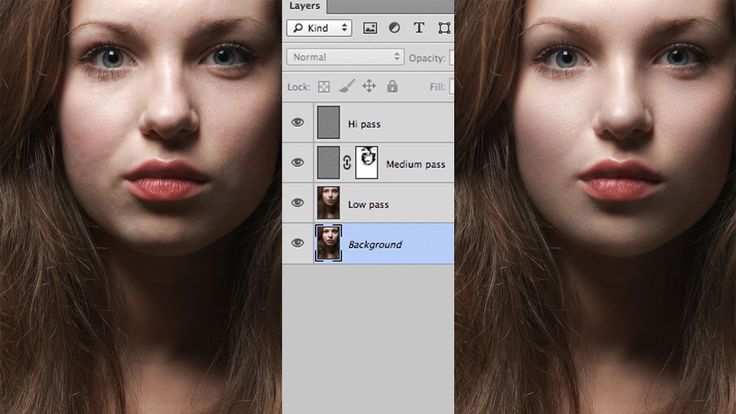 А в самом конце этого видео спикер покажет настройки Camera Raw.
А в самом конце этого видео спикер покажет настройки Camera Raw.
- Срок обучения: 1 ролик.
- Форма контента: лекции.
- Связь с преподавателем: нет.
- Уровень: подойдёт всем пользователям.
13. «Как вырезать человека из сложного фона в Фотошопе. Уроки Фотошопа.»
Пройти
Без выдачи сертификата
Обучающая программа: в этом уроке пользователи узнают как вырезать сложный объект из сложного фона в Фотошопе. Для примера преподаватель выбрал любительскую фотографию девушки и вырезал ее из фона.
Для вырезания был использовал инструмент «Быстрое выделение», а волосы автор вырезал с помощью инструментов «Цветовой диапазон», «Выделение и маска».
- Срок обучения: 1 ролик.
- Форма контента: лекции.
- Связь с преподавателем: нет.
- Уровень: подойдёт всем пользователям.
Эффективная обработка фото в фотошопе
22
Читая статьи о фотошоп, я часто удивляюсь тому, насколько многие авторы усложняют решение по сути простых задач по обработке. Этим страдают и многие «монументальные» писатели, например, Дэн Маргулис. Но ему это простительно – его задача написать о всех тонкостях и нюансах процесса обработки, рассмотреть его со всех ракурсов и сторон. Хотя именно эта особенность подачи материала в его книгах отталкивает многих читателей.
На самом деле, корни подобных способов «увеличить резкость в 40 действий» растут из очень простой вещи – люди, которые пишут эти уроки, никогда не работали с большим объемом фотографий. То есть, как правило, у них есть пара фотографий и они готовы в процессе их обработки убить вечер-другой. Но когда у тебя идут постоянные заказы, и с каждой фотосессии тебе надо серьезно обработать несколько десятков кадров – начинаешь задумываться о более простых и удобных способах обработки.
Но когда у тебя идут постоянные заказы, и с каждой фотосессии тебе надо серьезно обработать несколько десятков кадров – начинаешь задумываться о более простых и удобных способах обработки.
О них мы сегодня и поговорим. Я расскажу вам о пяти простых, но очень эффективных инструментах фотошоп, которые я постоянно использую в своей работе.
Перед тем, как обрабатывать фотографии в фотошоп, я всегда сначала работаю с кадрами в RAW-конвертере. Именно там я провожу основную цветокоррекцию и первичную обработку фотографий. По сути, я создаю «скелет» обработки, а в фотошоп работаю уже с деталями фотографии.
Итак, мы поработали с фотографией в RAW-конвертере и открываем ее в фотошоп. Фотошоп встречает нас огромным количеством инструментов для обработки на все случаи жизни. Но мы поговорим о самых простых и эффективных из них.
1. Dodge Tool/Burn Tool
Главная функция Dodge Tool/Burn Tool – осветление/затемнение отдельных участков изображения. По сути, вы можете «рисовать» затемнение или наоборот – осветлять снимок.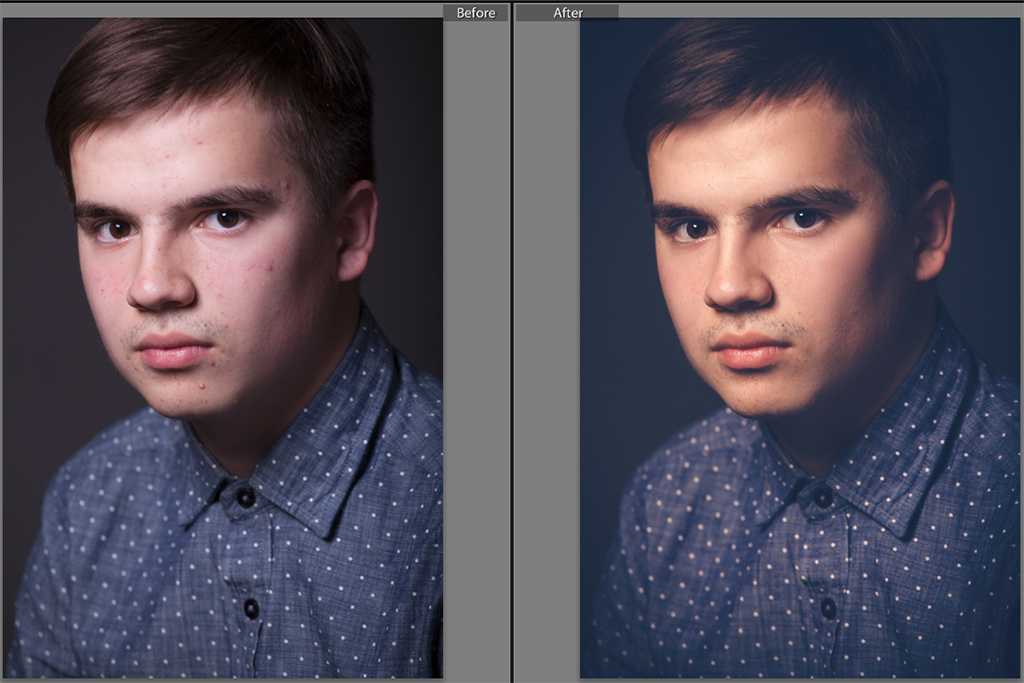 Это очень просто, попробуйте: уверен, вы оцените этот инструмент. Dodge/Burn Tool имеет всего две, но очень важные настройки.
Это очень просто, попробуйте: уверен, вы оцените этот инструмент. Dodge/Burn Tool имеет всего две, но очень важные настройки.
Range – Выбор области применения
Вы можете использовать этот инструмент на темные (Shadows), светлые (Highlights) или нейтральные (Midtones) области фотографии. Например, вам нужно осветлить темные участки подбородка (при обработке портрета), а светлые оставить не тронутыми. В таком случае мы ставим режим Shadows в Dodge Tool, и она будет осветлять только темные участки мест, на которые мы ее применим.
Exposure – сила воздействия
Очень важно правильно выставить силу воздействия. Многие люди, экспериментируя с фотошопом, пробуют Dodge/Burn на 100%. И, затемняя изображение, получают черные «дыры», а осветляя – сплошные пересветы. Конечно, получая такой результат, они больше не возвращаются к этому инструменту. Но Dodge/Burn – это тонкий инструмент. Если вы работаете по теням или светам – попробуйте силу применения в 7-10%, если с нейтральными участками – 10-20%.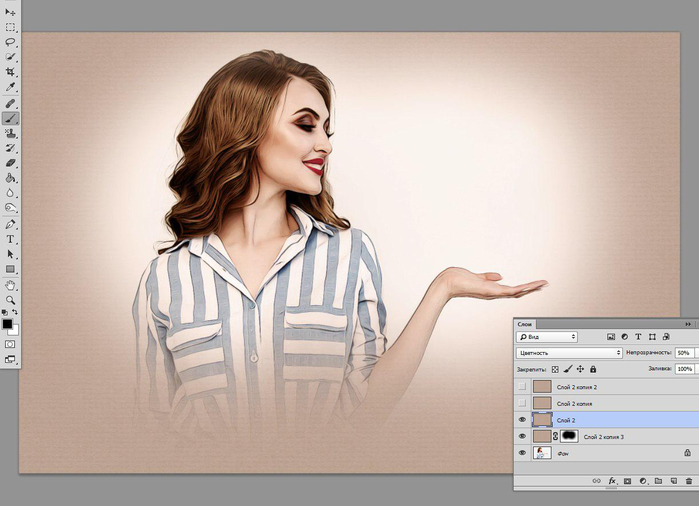 Для каждого случая сила воздействия подбирается отдельно, но, немного поработав с этим инструментом, вы начнете чувствовать, какая именно мощность нужна в каждом конкретном случае.
Для каждого случая сила воздействия подбирается отдельно, но, немного поработав с этим инструментом, вы начнете чувствовать, какая именно мощность нужна в каждом конкретном случае.
Использование
Dodge/Burn имеет массу способов применения:
- Осветляйте радужку глаз
- Затемняйте линии формы лица на мужском портрете
- Осветляйте области контрового света
- Отбеливайте зубы вашим моделям
- Ретушь
Скулы, линия подбородка, линия носа, брови – любые лицевые линии, если их немного затемнить, приобретут больший объем и контрастность. Мужчина на фотографии станет выглядеть более жестким и волевым.Этот прием я использую при обработке практически всех мужских Ч/Б портретов. Для цвета этот прием не всегда подходит, так как “рушит” цвета, но на Ч/Б картинке работает просто отлично.
На женском портрете надо очень аккуратно использовать этот прием, так как женщину украсит только акцентирование тех лицевых линий, которые придают ей женственность. В ином случае вы получите портрет мужеподобного существа.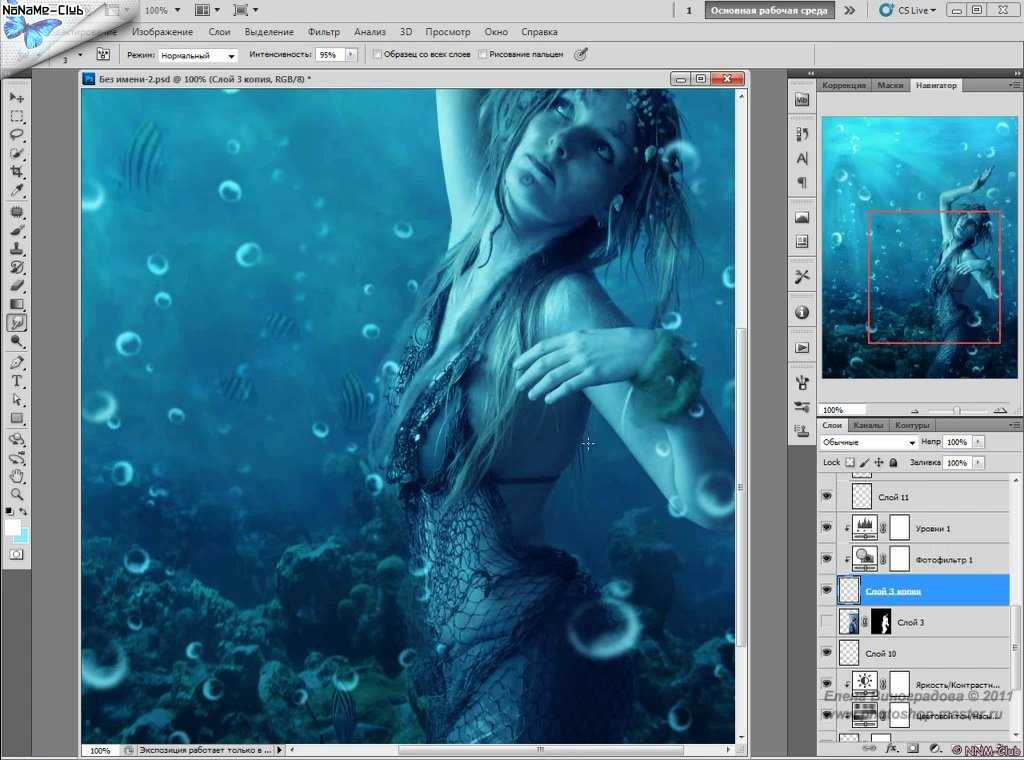
Контровой свет сам по себе – замечательная вещь. Но если вы с помощью Dodge Tool усилите его эффект – картинка станет еще лучше. Особенно здорово это смотрится на концертных фотографиях, когда музыкантов освещает хороший контровой свет.
Именно используя Dodge Tool, проще и эффективнее всего отбеливать зубы на фотографии. Немного попозже я обязательно напишу отдельный урок о правильном отбеливании зубов с помошью Dogde Tool.
Просто примените Dodge Tool на радужку глаз – это самый простой способ ее осветлить. Тем самым вы акцентируете внимание зрителя на глаза модели.На всех этих портретах я высветлял радужку глаз именно для того, чтобы привлечь внимание зрителя к глазам и добавить психологизма в кадр.
2. Clone Stamp
В фотошопе существует несколько инструментов для ретуши изображений, и каждый из них по своему хорош. Но «Штамп» – самый универсальный в применении инструмент.
Но «Штамп» – самый универсальный в применении инструмент.
Его функция – брать определенный участок изображения и копировать его. Тем самым мы можем, например, заретушировать морщины – просто «заменив» их участками гладкой кожи. Для этого нажимаем Alt и выбираем область, откуда будет браться картинка, и потом, просто кликая по нужным участкам изображения, мы будем копировать ее на них.
В настройках штампа важно обратить внимание на два параметра:
Mode
Это режимы, в которых будет работать штамп. Например, в режиме Darken штамп будет «заменять» только более светлые зоны, нежели выбранный участок. По сути – вы можете затемнять светлые зоны изображения, оттого и название режима – Darken. И, сооветственно, в режиме Lighten штамп будет работать только на более темные зоны изображения, осветляя их.
Clone Stamp имеет много режимов работы – поэкспериментируйте с ними, уверен, вы получите интересные результаты.
Описывать работу каждого режима, на мой взгляд, не имеет смысла – в фотошопе для всех инструментов действуют по сути одни и теже принципы работы режимов, только немного изменяясь под специфику конкретного инструмента.
Opacity
Opacity – значит непрозрачность. Проще говоря, чем меньше вы поставите процент в этой настройке, тем более прозрачная будет «работа» штампа. Например, при 100% штамп полностью заменит выбранный участок, а при 50% – будет полупрозрачным. Для ретуши лица, как правило, используется 10-30%, в ином случае будет слишком четко виден след штампа.
Использование Clone Stamp
Ретушь во всех ее проявлениях – основное назначение штампа. Прежде всего штамп используется для ретуши кожи – убирать морщины, синяки под глазами, отеки и прочие прекрасные творения матери-природы.
Также можно заретушировать, например, нежелательный объект в кадре. Если, конечно, он не занимает половину фотографии.
Очень удобно использовать штамп для устранения небольших пересветов. Например, у вашей модели на кончике носа небольшое пятнышко пересвета. Мы берем штамп, ставим режим Darken и в пару кликов затемняем это пятнышко.
3. History Brush
Хистори браш – это машина времени для обработки фотографий. Вы можете брать любую стадию обработки и кисточкой рисовать из нее по вашему изображению.
History Brush таит в себе огромные возможности. Подробно о работе этого инструмента я уже писал в отдельной статье. В ней вы найдете подробный урок по применению хистори браш и узнаете, как увеличивать резкость только на нужных вам участках изображения.
Безусловно, увеличение резкости не единственная область ее применения. В будущих статьях, я расскажу, как с помощью History Brush работать с цветом на фотографии.
4. Black&White
Инструмент Black&White находится во вкладке Image–>Adjustments. Или можно просто создать Adjustment layer (Корректирующий слой) на фотографии.
Главная функция инструмента Black&White – «правильный» перевод цветного изображения в ч/б. Правильный потому, что вы можете изменять черно-белое отображение каждого из цветов. Тем самым вы сможете получить красивую и «вкусную» ч/б картинку.
Но на этом функционал B&W не ограничивается.
С помощью этого инструмента можно получить очень интересную и цветную картинку. Применим на нашу картинку B&W, а затем включим режим слоя Overlay.
Теперь, манипулируя рычажками управления B&W и прозрачностью слоя, мы можем получить очень интересную картинку. Для большей наглядности я поставил довольно высокий Opacity слоя с B&W – 62% и повернул на максимум рычажки Greens, Cyans, Blues и Magentas.
Как мы видим, картинка стала сразу насыщеннее и контрастнее (кликните по картинке для увеличения).
А теперь обратим внимание на галочку Tint. Включив ее, мы сможем тонировать изображение в нужный нам цвет.
Использование
Вариантов использования B&W как при работе с цветом, так и при обработке Ч/Б – масса.
В одной из следующих статей я, на примере обработки нескольких фотографий, расскажу о всех основных нюансах работы с Black&White.
5. Shadow/Highlights
Shadow/Highlights также находится во вкладке Image–>Adjustments (там вообще, кстати, много интересных инструментов находится, советую поэкспериментировать со всеми)
Этот инструмент создан, чтобы затемнять пересвеченые области и вытягивать света из теней. Кроме самого очевидного применения – устранять пересветы и недосветы, S/H отлично работает также и для создания ощущения большей глубины картинки. Мы можем в светлые области добавить темных полутонов, а в темные – светлых. Тем самым, картинка станет более объемной и глубокой.
Например, на этой фотографии с помощью S/H я добавил объема шерсти щенка и картинка сразу стала интересней.
На самом деле, Shadow/Highlights – совершенно незаменимый инструмент для любой серьезной обработки. Практически любую фотографию можно сделать лучше, если грамотно применить S/H.
Хочется рассказать о всех настройках S/H и его функционале, но это действительно тема для отдельной статьи.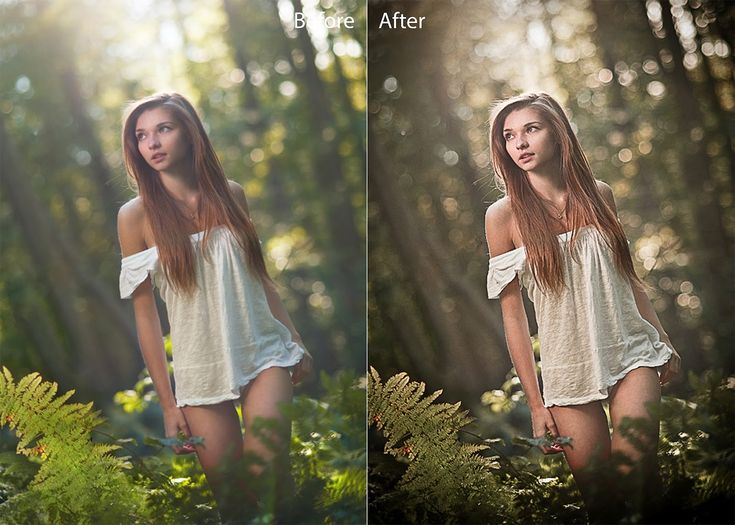 В будущем, я обязательно вернусь к теме Shadow/Highlights, а пока просто попробуйте поэкспериментировать – пробуйте разные варианты настроек и смотрите на результат. По моему опыту, этот способ – самых действенный для освоения новых вещей.
В будущем, я обязательно вернусь к теме Shadow/Highlights, а пока просто попробуйте поэкспериментировать – пробуйте разные варианты настроек и смотрите на результат. По моему опыту, этот способ – самых действенный для освоения новых вещей.
Как мы видим, все эти инструменты очень просты в использовании, но при этом – потрясающе эффективны. Попробуйте поэкспериментировать с ними и вы почувствуете сколько возможностей они дают при обработке.
Думаю стоит сделать серию статей о простых, но очень эффективных инструментах в Фотошоп. И в следующей статье я расскажу об инструментах для серьезной работы с цветом на фотографии.
Автор: Александр Свет
Сайт: http://fototips.ru/
Facebook: http://www.facebook.com/fototips
Twitter: http://twitter.com/fototips
Как обрабатывать фотки в фотошопе. Уроки фотошопа для начинающих — пошаговый курс
Конечно, настолько профессиональная работа, как у busconductor , требует высокого уровня мастерства, долгой практики и большого таланта.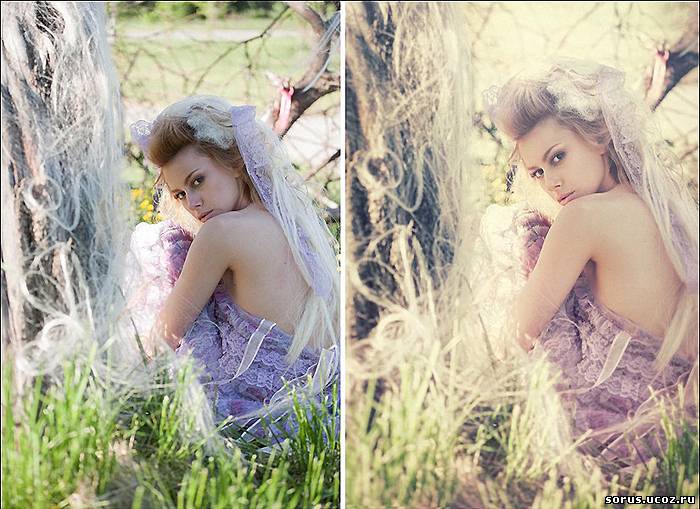 К счастью, для обработки фотографий товара вам такие ухищрения ни к чему. Мало того, они могут быть и лишние. Если вы «поправите» неровные швы, увеличите бусины, заретушируете огрехи, возможно, вы привлечете больше покупателей. Но также и испортите себе репутацию, если покупателей ваш реальный товар разочарует.
К счастью, для обработки фотографий товара вам такие ухищрения ни к чему. Мало того, они могут быть и лишние. Если вы «поправите» неровные швы, увеличите бусины, заретушируете огрехи, возможно, вы привлечете больше покупателей. Но также и испортите себе репутацию, если покупателей ваш реальный товар разочарует.
Зато о базовой обработке фотографий Рецца рассказывает очень просто.
«Почему люди боятся Фотошопа? Одна из причин — общение со «специалистами». К сожалению, набрав определённое количество знаний, некоторые граждане зазнаются, высокомерно подбочениваются и надменно оттопыривают нижнюю губу. Задав вопрос по элементарной обработке фотографии, неопытный пользователь рискует получить от такого «специалиста» шуточки и издёвки вместо понятного ответа. А демонстрация неумелой работы может спровоцировать хамоватую критику.
Можно, конечно, записаться на специальные курсы или проштудировать учебники, но не у всех есть время, тем более что для обработки фотографии товара необходим только минимальный набор приёмов.
Сейчас я о них расскажу. Никаких магических секретов нет, кроме одного — бояться тут совершенно нечего.
Бояться нечего.
Сейчас вы посмотрите на эту кучу скриншотов с непонятными надписями и, конечно, всё равно начнёте бояться. 😉 Не пугайтесь. Я сделала много иллюстраций, чтобы подробно объяснить каждое действие. На самом деле, всё-про-всё займёт минут десять, и это с непривычки. Потом, когда научитесь, будете справляться за полторы. Включайте фотошоп, открывайте нужную фотографию, и вперёд.
Итак, вот ваша фотография, снятая в соответствии с рекомендациями из и статей о предметной съёмке. Кадр неплохой, но есть ряд существенных недостатков: картинка темная, на белом картоне есть пылинки, цвет кулона недостаточно яркий, фотография большая, на ней много пустого пространства. И нет копирайта.
Значит, нам нужно сделать 8 шагов к отличной фотографии:
1. Высветлить фотографию и поправить тон.
2. Выполнить правильное кадрирование.
3. Убрать пылинки с фона.
4. Отрегулировать яркость и контраст.
5. Поставить «копирайт».
6. Уменьшить фотографию.
7. Увеличить резкость изображения.
8. Сохранить для публикации в интернете.
Шаг 1. Цвет и тон
Здесь Искусственный Интеллект программа сама приходит на помощь. Зайдите в меню Image и кликните на строчку Auto Color
и Auto Levels/Auto Tone
Важно: в разных версиях программы вместо Auto Levels может быть Auto Tone (как на картинке вверху). В некоторых версиях меню Image выглядит вот так:
Чтобы добраться до Auto Levels и Auto Color, кликните на меню Image, а затем на строчку Adjustments.
Если результат вам не очень нравится, открывайте меню Edit и кликайте на строчку Fade.
Этот инструмент позволяет уменьшить эффект от предыдущего инструмента (например, от Auto Color). Двигайте бегунок (вон та голубая «капля», в вашей версии он может выглядеть немножко иначе, но суть не меняется)
Если результат не нравится вообще, существует волшебная кнопка Undo (отменить). Она отменяет эффект предыдущего инструмента. Сделали ошибку? Жмите Undo, и ошибочное действие будет отменено.
Она отменяет эффект предыдущего инструмента. Сделали ошибку? Жмите Undo, и ошибочное действие будет отменено.
Шаг 2. Кадрирование
Кликайте на инструмент Crop . Курсор сменился рамкой. Нажмите левую кнопку мышки, и, не отпуская, растяните рамку вокруг картинки, отрезая всё лишнее. Отпустите кнопку. Картинка обведена рамкой, за которой осталось то, что будет отрезано — оно затемнено.
Менять размер рамки можно, кликнув на квадратик на рамке и потянув его в нужную сторону.
Если результат устраивает, кликните на галочку. Если не устраивает — отмените его, нажав на соседнюю с галочкой иконку (перечеркнутый круг).
Результат: в кадре остаётся самое главное — товар. Лучше всего располагать товар в кадре горизонтально. Вертикальный кадр иногда не «вмещается» в экран — приходится скроллить, чтобы увидеть весь предмет целиком.
Шаг 3. Пылинки
На белом картоне есть пылинки, которые я не заметила во время съёмки. Здесь на помощь приходит инструмент Spot Healing Brush.
Здесь на помощь приходит инструмент Spot Healing Brush.
Выберите подходящий размер кисти — так, чтобы она чуть-чуть выходила за края пылинок. Кликайте по каждой пылинке.
Результат: картон снова стал чистым. Кстати, этот инструмент поможет не только убрать пылинки с картона, но и заретушировать прыщики на фотографии бойфренда;)
Важно: не забывайте, если инструмент сработал не так, как вам хотелось, жмите кнопку Undo (Отменить).
Шаг 4. Яркость и контраст
Здесь у вас — целый арсенал инструментов.
Прежде всего Levels. С помощью инструмента Levels светлые цвета можно сделать ещё светлее, а тёмные — темнее.
Средний бегунок, сдвинутый вправо, позволит высветлить тени.
Если цвета на картинке недостаточно яркие, воспользуйтесь инструментом Hue/Saturation .
Немного подтяните вправо средний бегунок — Saturation/Насыщенность.
И, наконец, инструмент Brightness/Contrast .
Если фотография всё ещё не такая контрастная, какой должна быть, слегка подвиньте вправо бегунки Contrast или Brightness.
Важно: эти три инструмента необходимо применять очень аккуратно, в меру. Переусердствуете, и фотография перестанет выглядеть реалистичной. Покупатель заподозрит обман и решит, что товар на самом деле выглядит хуже. Слишком контрастные и чересчур яркие фотографии могут выглядеть безвкусно.
Поздравляю, вы прошли половину пути, и это была СЛОЖНАЯ половина. Дальше будет намного проще.
Шаг 5. Копирайт
Удивительно, но многим поставить копирайт мешает не столько лень, сколько ложная скромность. «Я же не Кристиан Диор, подумаешь, сшила платье». Отличный настрой, если вы хотите потешить конкурентов. И дать им заработать за счёт ваших идей. Фотография платья или бус может уйти «гулять» по сети и однажды попадёт в руки потенциального клиента. Не зная, кто является автором изображенного на фотографии товара, потенциальный клиент не будет бороздить интернет в поисках творца, то есть вас. Он пойдёт к знакомой, которая тоже шьёт\плетёт\вяжет\лепит и тп. И знакомая, глядя на фотографию вашего продукта, сделает точно такой и заработает деньги, которые могли бы достаться вам.
Он пойдёт к знакомой, которая тоже шьёт\плетёт\вяжет\лепит и тп. И знакомая, глядя на фотографию вашего продукта, сделает точно такой и заработает деньги, которые могли бы достаться вам.
И никто, кроме вас, в этом не виноват. Ни потенциальный клиент, ни его знакомая не знают, что на анонимной «безродной» фотографии – ваш неповторимый авторский дизайн.
Итак, открывайте инструмент Text (обозначен буквой Т на боковой панели инструментов).
Выбирайте место для копирайта — а дальше как с инструментом Crop/Кадрирование — прижимайте левую кнопку мышки и ведите ею по картинке. Получится рамка, внутри которой можно написать адрес блога. В окошке шрифтов в верхней панели инструментов можно нужный штрифт (см. следующую иллюстрацию).
Результат: шрифт простой и стильный.
Буквы с завитушками и виньетками чаще всего смотрятся аляповато.
Цвет надписи не должен быть слишком контрастным и ярким, иначе он будет отвлекать взгляд от товара. Попробуем другой. Выделите мышкой ваш текст. Кликните на цветовое окошко, откроется палитра, где вы сможете выбрать нужный цвет для надписи.
Попробуем другой. Выделите мышкой ваш текст. Кликните на цветовое окошко, откроется палитра, где вы сможете выбрать нужный цвет для надписи.
Результат: да, этот цвет больше подходит.
Отрегулируйте размер букв. Снова выделите текст мышкой и откройте окошко размеров. Выбирайте подходящий. Если результат вас устраивает, жмите на галочку (снова как с инструментом Crop/Кадрирование)
Результат: заметный глазу, но не вычурный и не слишком яркий копирайт.
Теперь потенциальный покупатель будет знать, куда бежать за вашим чудесным товаром. Cо временем можно будет разработать «фирменный» стиль логотипа, но на нём всегда должен быть адрес – ник или имя с фамилией не так эффективны.
Шаг 6. Уменьшение картинки
Обычно камеры, даже самые простые, делают фотографии довольно большого размера. Это необходимо для печати фотографий на бумагу, но для интернета достаточно небольшой картинки . Откройте меню Image и кликните на строчку Image Size.
Замените числа. Чтобы покупатель имел представление о товаре, достаточно 600-800 пикселей по бОльшей стороне. Учтите, в окошке «Constrain Proportions/Соблюдать пропорции» должна быть галочка.
Результат: теперь ваша фотография не разорвёт френдленты и не заставит зрителя жать на стрелочки, проматывая километры лишних пикселей в стороны и вверх-вниз.
Шаг 7. Резкость
Уменьшение фотографии приводит к уменьшению резкости. Но это поправимо. Существует много способов увеличения резкости. Я расскажу самый простой.
Когда вы делали надпись-копирайт, программа сохранила её в отдельный слой. Теперь у вас два слоя картинки — «нижний» слой с фотографией и «верхний» слой с надписью. Прежде, чем увеличивать резкость, сначала «сплющим» оба слоя – слой с фотографией и слой с копирайтом – в один. Откройте меню Layer и кликните по строчке Flatten Image.
Результат: теперь у вас однослойное изображение. Можно приступать к увеличению резкости.
Зайдите в меню Filter, выберите строчку Sharpen, затем Unsharp mask.
Очень умеренно, без фанатизма, двигайте бегунки вправо.
Результат: потерянная во время уменьшения резкость вернулась.
Важно: с этим инструментом тоже нужно знать меру. Если вы сделаете картинку слишком резкой, смотреть на неё будет неприятно, и это испортит впечатление от товара.
Шаг 8. Сохраните фото для публикации в интернете
Открывайте меню File, кликайте по строчке Save For Web.
Проконтролируйте качество – Quality (обычно хватает High) и сохраняйте файл (кнопка Save).
Что получилось?
Итак, фотография светлая, яркая, резкая, нормального размера и с копирайтом. Все эти шаги очень просты и понятны . Не бойтесь совершить ошибку — вы не на экзамене. К тому же у вас есть кнопка Undo 😉
Делайте хорошие фотографии — прежде всего, это нужно вам самим. Но и окружающие (среди которых — ваши потенциальные клиенты) тоже предпочитают смотреть на красивые картинки. 🙂
🙂
Удачи,
Рецца «
Мы делаем фотографии каждый день, особенно селфи или портретные снимки на основную камеру. Некоторые фотографии сразу получаются идеальными, а некоторые так и просят доработки. Например, ярко выраженные проблемные участки кожи в обычной жизни могут быть практически незаметны, а на фото бросаются в глаза. Также в большинстве случаев фотографии получаются блеклые, и уже не кажутся такими крутыми, как задумывались. В этой статье мы расскажем, как улучшить фотографию с помощью ретуши и цветокоррекции. Для этого будем использовать программу Movavi фоторедактор.
Салют всем, уважаемые подписчики и читатели журнала PhotoCASA! Меня зовут Павел, в этой статье хочу рассказать о принципе обработки «лампового» портрета в помещении без использования студийной техники. Прежде чем приступлю к описанию обработки, хотелось бы немного сказать о процессе получения исходника. Съемка проходила в помещении библиотеки, где практически во всех холлах не было необходимого для портрета количества естественного света, которому я отдаю предпочтение.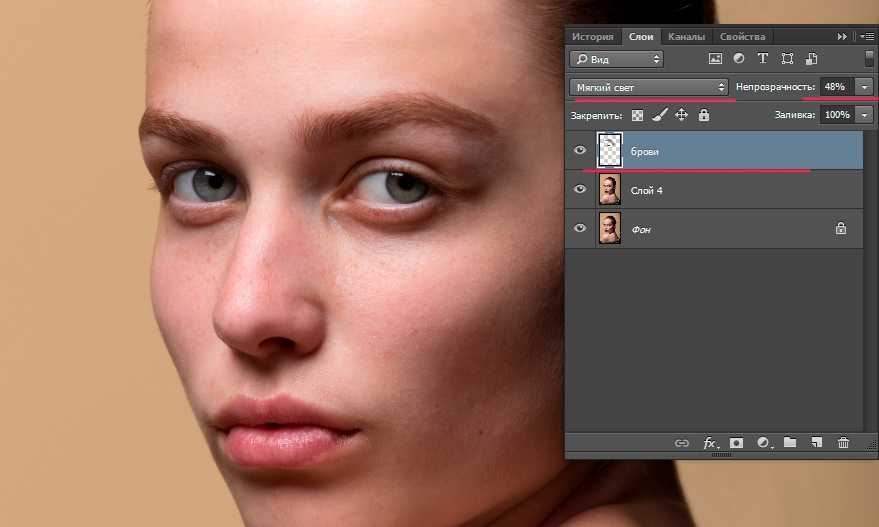
Данное фото было снято на камеру Nikon D610 с объективом Sigma 35 mm f/1.4 Art. Это была самая первая съемка после покупки моей первой зеркальной камеры. До этого снимал на беззеркалку Olympus OM-D E-M5. Для каталогизации и первоначальной цветокоррекции фотографий я использую Adobe
Lightroom, затем ретуширую и провожу более детальную коррекцию цвета в Photoshop. Открываю фотографию в Lightroom и приступаю.
Добрый день, друзья! Меня зовут Валентина Цвирко, и я фотограф любитель из Беларуси. Несколько лет назад фотография вошла в мою жизнь и обогатила ее новыми красками! Поначалу я снимала пейзажи и городские виды, но около года назад попробовала себя в портретной фотографии, и эта съемка меня очень увлекла. Больше люблю снимать портреты крупным планом, показать внутренний мир человека, его душу. Учусь по урокам из Интернета и книгам по фотографии и очень стараюсь повышать свой уровень знаний. Большое спасибо журналу PhotoCASA за предоставленную возможность опубликовать эту статью и прошу не судить меня строго: я еще только учусь)…
Благодаря цифровой фотографии мы привозим из поездок сотни снимков, но часть из них безжалостно удаляется из-за их плохого качества. Они получаются размытыми, с заваленным горизонтом, или просто недостаточно эффектными. И обнаруживаем мы это обычно, лишь вернувшись домой.
Они получаются размытыми, с заваленным горизонтом, или просто недостаточно эффектными. И обнаруживаем мы это обычно, лишь вернувшись домой.
Не спешите избавляться от, казалось бы, испорченных фото. Их ещё можно спасти в простой программе для обработки фото – такой, как Movavi Фоторедактор .
Приветствую, дорогие читатели журнала PhotoCASA. В этой статье я покажу, как из исходника, который большинство переместило бы в корзину, сделать довольно интересную картинку. Открываю исходник в Camera Raw. Проделываю стандартные операции: экспозиция, калибровка, резкость (самый минимум).
Далее открываю фото в Photoshop. Ставлю точку черного и еще одним слоем кривых делаю фото светлее. Дальше копирую слой (Ctrl+J), выделяя на нем нужные области инструментом «Лассо» (L), и в несколько подходов делаю «заливку с учетом содержимого» (Shift+F5). В основном убирал участки с провалами в тенях.
Всем привет, меня зовут Влад Нелюбин. Я свадебный фотограф, и хочу рассказать о небольшой хитрости, которая помогает мне в работе.
Свадебных фотографов сейчас много, и надо уметь всегда оставаться в обойме. Поэтому я делаю своим клиентам небольшие подарки, которые мне обходятся недорого, а молодоженам дарят приятные воспоминания на всю жизнь. Это создание картины из свадебной или любой другой совместной фотографии.
Всем привет! Меня зовут Дима Бегма, и сегодня я расскажу об обработке одной из моих фотографий.
Немного о самом фото. Для съемки были использованы камера Nikon D 610 и объектив Nikkor 50 mm f/1.8. Снимок был сделан в Днепропетровске в облачную погоду при сильном ветре. Поскольку снимали мы на пешеходном мостике, в кадр часто попадали случайные прохожие. В результате этого при обработке фотографии мне нужно будет произвести замену части снимка с людьми на аналогичную пустую область из другого снимка. Все фотографии
сделаны с одинаковыми настройками камеры.
Меня зовут Anton Montbrillant, и я хотел бы рассказать о том, как обрабатываю свои портретные фотографии.
Я делаю максимально естественную обработку без каких-либо сложных тонировок и рисования, при этом стараюсь выполнить это достаточно простыми инструментами, что позволяет сохранить красивые и естественные цвета.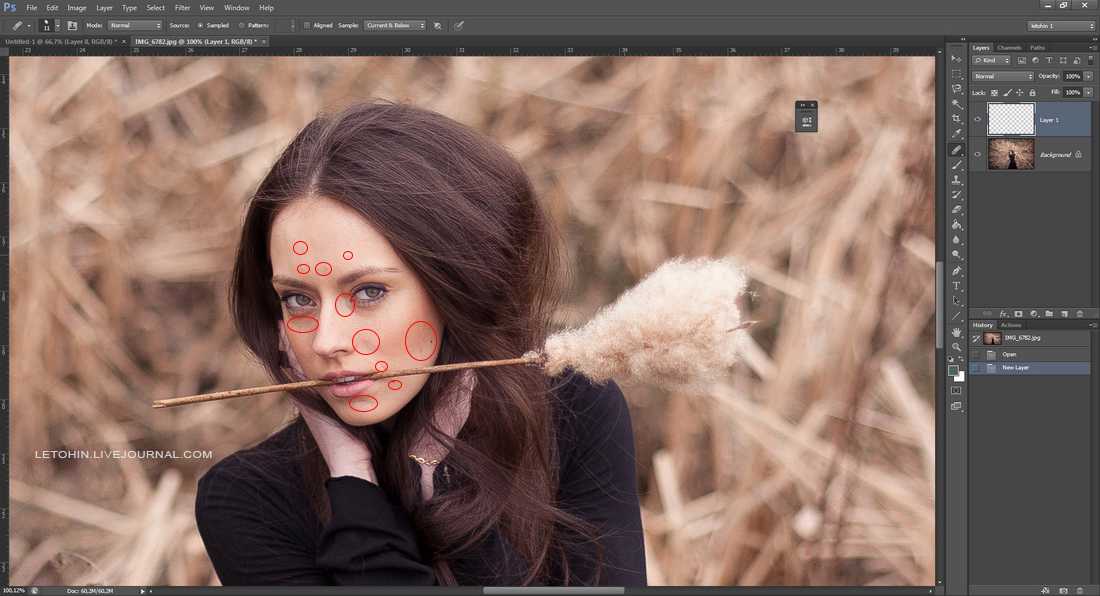 Итак, давайте посмотрим на исходное изображение. Фотография снята на камеру 645D и объектив smc -D FA 645 55mm f/2.8 AL
Итак, давайте посмотрим на исходное изображение. Фотография снята на камеру 645D и объектив smc -D FA 645 55mm f/2.8 AL
Давайте разберемся, что же такое «High End Retouch». Ретушь (фр. retouch – подрисовывать, подправлять).
Изменение оригинала, редактирование изображения. Целью редактирования является коррекция дефектов, подготовка к публикации, решение творческих задач.
Всем привет. Меня зовут Руслан Исинев. Я покажу, как обрабатывалась данная фотография.
Я пользуюсь Photoshop CC2014.
Открываю фото в Camera RAW. Всю основною работу я делаю тут, это для меня — один из самых важных инструментов в Photoshop.
Затемняем фон, высветляем модель, тем самым выделяем нужный нам объект. На данном фото меня уже все устраивает, нажимаем «открыть».
Всем привет! Меня зовут Дима Бегма и сегодня я расскажу об обработке данной фотографии. У меня в портфолио довольно много фотографий с соотношением сторон 1:1, и этот снимок не стал исключением.
Чтобы не терять в качестве и разрешении картинки при кадрировании, я предпочитаю делать такие фото путем склеивания двух-трех фотографий в одну. Все фотографии были сделаны с одинаковыми настройками и с одним фокусным расстоянием, я лишь смещал камеру вдоль оси.
Все фотографии были сделаны с одинаковыми настройками и с одним фокусным расстоянием, я лишь смещал камеру вдоль оси.
Конечная цель обработки — получить снимок, который будет максимально передавать атмосферу заката солнца.
Здравствуйте, дорогие друзья! Меня зовут Дмитрий Февралев, и я увлекаюсь художественной фотографией. Более всего меня интересуют атмосфера и подтекст в кадре, которые могут побудить зрителя на мысли, эмоции, и, возможно, даже идеи. Поэтому я люблю психологические лицевые портреты,
которые способны рассказать о нас самих гораздо больше, чем может показаться на первый взгляд. Оговорюсь, что в фотографии я самоучка.
Здравствуйте, уважаемые читатели! Меня зовут Карина (Kerry Moore), и я занимаюсь художественной и fashion-фотографией. Эти два стиля мне присвоила интернет-аудитория. Все мои работы сняты на Nikon D90 и Nikkor 50 мм f/1.4 G. Фотография для меня — и работа, и хобби. И сегодня я расскажу о моей наиболее известной работе — серии фотографий «Azure» специально для журнала PhotoCASA.
Здравствуйте, уважаемые читатели журнала PhotoCASA!
Сегодня с вами я, Анна Задворнова, с новым уроком, в котором я расскажу, как отрисовать портрет. Итак, начнем!
Для начала открываем исходное изображение.
Идем в Кривые.
Далее Выборочная коррекция цвета, выставляем значения:
КРАСНЫЙ: голубой +4, пурпурный –9, желтый +7, черный –2.
ЖЕЛТЫЙ: голубой –13, пурпурный –3, желтый +3, черный +3.
Здравствуйте. Сегодня я расскажу про обработку одной из моих фотографий.
Это фото было сделано на Canon 6D и объектив 135 mm, с выдержкой 1/1250 сек, диафрагмой f/ 2 и ISO100, время — перед закатом.
Изначально передо мной стояла задача сделать фото более теплым, а платье девочки — синим, также подчеркнуть мыльные пузыри и лучи солнца.
Работа началась в Camera Raw. На вкладке Hue-Saturation-Luminance (HSL) основной задачей было с помощью цвета сделать картинку более объемной и изменить бирюзовый цвет одежды девочки на синий. Для этого во вкладке Luminance я увела оранжевый бегунок вправо, отделив девочку от фона, а во вкладке Hue изменила бирюзовый оттенок на синий.
Здравствуйте, уважаемые читатели PhotoCASA!
Меня зовут Максим Гусельников и я хотел бы рассказать о том, как я обрабатываю свои фотографии.
Я предпочитаю естественную обработку, без каких-либо сложных спецэффектов и коллажирования, при этом стараюсь пользоваться достаточно простыми приемами, которые, тем не менее, делают фотографию более выразительной.
Приветствую, уважаемые читатели журнала PhotoCASA! Хочу рассказать вам, как была обработана представленная фотография.
1. Открываем фотографию в Lightroom. Поправляем экспозицию, свет и баланс белого.
2. С помощью инструментов цветокоррекции убираем красноту на лице и руках.
3. Выставляем следующие параметры в калибровке
Доброго времени суток, дорогие читатели журнала PhotoCASA!
В этот раз я хочу рассказать об обработке одной из своих фотографий.
При обработке я использую единый алгоритм, но никогда не делаю серии идентичными, подбирая для каждой съемки свои цвета и расставляя акценты на наиболее значимых элементах изображения.
Моя обработка всегда делится на две части: цветокоррекция в Lightroom и ретушь в Photoshop.
Прежде всего — анализ исходника.
Здравствуйте, уважаемые читатели журнала PhotoCASA! Меня зовут МаринаПолянская, в этой статье я расскажу про обработку данной фотографии.
Эта фотография была сделана во время мартовской поездки в Петербург. Вдохновением и музой снимка стала потрясающая модель Аня Кубанова. Котика было решено взять, чтобы подчеркнуть естественную красоту Ани. Ранним утром мы отправились на съемку на одну из питерских крыш. Было облачно, очень холодно и ветрено, но и модель, и котик мужественно держались, за что им огромное спасибо.
Итак, открываем RAW-файл в Lightroom…
Здравствуйте, уважаемые читатели журнала PhotoCASA, я Станислав Старченко, фотограф и ретушер. Моя специализация — коллажи, фотоманипуляции, реализация как собственных идей, так и заказов от других фотографов.
В данной статье я хочу показать основные этапы и некоторые секреты создания моего фотосюжета «Переходный возраст». За основу сюжета была взята тема из истории испанского дворянского рода Борджиа периода XII — XVIII веков. На картине изображена девочка. Или уже девушка? Чувственный
За основу сюжета была взята тема из истории испанского дворянского рода Борджиа периода XII — XVIII веков. На картине изображена девочка. Или уже девушка? Чувственный
скромный портрет на стене напоминает нам о ее невинности и чистоте, игрушки в правом углу — о недавнем детстве и воспитании. Но что с ее взглядом? О чем она задумалась? Неужели она почувствовала перемены и ностальгию по детству?
Да: ей исполнилось 16. Огонь в камине, искры… Переходный возраст!
Проект работы, создаваемой в Photoshop, включает в себя более 200 слоев, поэтому останавливаться на каждом слое отдельно я не буду. Всю работу я разделил на 10 основных частей.
Так как я вырос в деревне, мне очень близка эта тема.
Мне нравится все старинное, пропитанное духом старости.
Перед тем, как приступить к обработке фотографии, давайте разберемся, что мы хотим сделать. Передать атмосферу деревни и старости. Определиться с колористкой фотографии. Существует множество сочетаний цветов, но мне больше нравится гармония противоположных. В нашей ситуации светлые будут
В нашей ситуации светлые будут
в желто-оранжевых оттенках, а тени в сине-голубых.
Для начала открываю RAW-файл в Lightroom.
Шаг 1. Настройки Basic
Так как фотография очень темная и холодная, делаем ее теплее. Для этого регулирую баланс белого. Далее убираю контрастность, света (Highlights) увожу вниз, а блики (Whites) повышаю. Немного вытягиваю тени (Shadows) и повышаю четкость (Clarity), чтобы добавить объем фотографии.
Теперь увожу вниз насыщенность (Saturation), а вибрацию (Vibrance), наоборот, повышаю. Vibrance — очень полезная функция при работе с портретами: она защищает телесные оттенки от перенасыщения и потери оттенков.
Здравствуйте, уважаемые читатели журнала PhotoCASA, меня зовут Владимир Шапкин. В предыдущей статье я описал основные этапы ретуши фотографии, которыми я пользуюсь.
Однако это не единственный подход. Иногда, чтобы получить качественный результат, приходится отказаться от частотного разложения и всю работу проводить с помощью техники Dodge and Burn.
Фото для данной статьи я взял на сайте www.modelmayhem.com, где многие фотографы выкладывают качественные исходники для обработки, причем абсолютно бесплатно. Фото предоставил фотограф: Krzysztof Halaburda, Модель: Maja C., make-up artist: Weronika Sikora.
После RAW-конвертации с помощью инструмента Пластика я подправил прическу.
С помощью корректирующего слоя Цветовой тон/Насыщенность убавляем красноту глаз и чуть отбеливаем зубы.
Далее приступаем к чистке, пользуясь инструментами Восстанавливающая кисть и Штамп. Эту операцию можно выполнять с помощью частотного разложения, но, как я уже говорил, в этот раз я решил обойтись без этого метода на начальном этапе
Всем привет! Немного расскажу о том, как я обрабатываю детские фотографии, сделанные на пленэре.
При съемке на улице я всегда стараюсь снимать в тени: во‑первых, нет жестких теней на лице, во‑вторых, ребенок не щурится. Желательно найти такое место, где на заднем плане будет немного подсвечивать солнышко. Это, конечно, в идеале. Если погодные условия не позволяют, то это всегда
Это, конечно, в идеале. Если погодные условия не позволяют, то это всегда
можно подрисовать в Photoshop.
Открываю фотографию (фото 1). Детские фото не требуют глубокой ретуши кожи, поэтому убираем только основные недочеты света и тени на личике. В данном случае это небольшие тени под глазками, их убираю штампом, непрозрачность и нажим примерно 40 %. Мелкие недочеты убираю восстанавливающей кистью. Немного высветляю носогубную часть, примерно на 30 %, чтобы не оставить лицо без эмоций. Далее осветляю радужку глаз, но не очень сильно. Штампом убираю серьги, так как при подготовке забыли их снять, а к данному образу они совсем не подходят.
С лицом все.
Цифровой фотоаппарат давно перестал быть диковинкой и закрепился в числе вещей необходимых и привычных. Выезды на природу с друзьями или праздничное застолье в семейном кругу сохраняются в виде сотен снимков. Сортировка и редактирование памятных изображений — занятие нудное. Облегчить его способна пакетная в «Фотошопе» от фирмы Adobe Systems — действенный инструмент, сохраняющий время при работе с большими массивами изображений.
Применение пакетной обработки: польза и удобство
Распространенный среди любителей и профессионалов графический редактор Adobe Photoshop в рекламе не нуждается. Это сильный и многопрофильный программный инструмент обработки изображений, предназначенный для воплощения в жизнь самых разноплановых творческих задач. Но профессионалы оценили его за еще одну черту — способность облегчить и ускорить рутинную работу при механической обработке, такой как уменьшение размера и веса, переименование или изменение расширения файлов.
Обработка нескольких фотографий в «Фотошопе», как правило, не занимает много времени и не заставляет углубляться в тонкости процессов автоматизации. Но что делать, если архив стал занимать слишком много места? Да мало ли неприятностей подстерегает фотографа: недостаточное освещение, неудачный ракурс… Удалять снимки не хочется, а редактирование отнимает дефицитное время. При исправлении однотипных ошибок или при необходимости совершения иной механической обработки, не требующей индивидуального осмысления каждого изображения, воспользуйтесь пакетом автоматизации процессов, имеющимся в каждой версии графического редактора.
Диалоговое окно: описание
Для начала познакомьтесь с настройкой в котором совершается пакетная обработка фотографий. В «Фотошопе» используйте путь: меню «Файл» → «Автоматизация» → «Пакетная обработка». Открывшееся окно характеризуется видоизменениями дизайна в зависимости от модификации программы, однако главные диалоги сохраняются неизменными.
- Окно «Набор» отражает значение «Операции по умолчанию». Формируя новые наборы, создание которых рассмотрим ниже, пользователь расширяет функциональность применения автоматизации для необходимых задач.
- Окно «Операция». Выпадающий список составлен из предлагаемых разработчиком программы макросов. При добавлении пользовательских операций они отразятся в выпадающем списке и станут доступны для пакетной обработки.
- Окно «Источник» и расположенная рядом кнопка «Выбрать» — определение файлов для обработки:
— строка «Папка» указывает на каталог с фотографиями;
— строка «Импорт» выбирает импортированные изображения;
— строка «Открытые файлы» — обработка файлов, открытых в главном рабочем окне программы;
— строка Bridge синхронизирует работу программы с приложением Adobe Bridge.
- Окно «Выходная папка» и кнопка «Выбрать». Указывает каталог для сохранения измененных файлов и другие параметры завершения операции.
Дополнительные параметры
Оставшиеся без рассмотрения параметры интуитивно понятны и подсвечены подсказками разработчика и рекомендациями.
- Установка галочки в позиции «Игнорировать команды «Открыть» приводит к открытию файлов исключительно в том случае, если это действие прописано в операции. В противном случае быстрая обработка фотографий в «Фотошопе» выполняться не станет.
- Строка «Включить все вложенные папки». Функция распространяет действие операции на каталоги, находящиеся в папке-источнике.
- Следующими строками отменяется выведение служебных диалогов, информирующих об открытии файлов изображений и сообщения программы о встроенном цветовом профиле.
Набор по умолчанию: встроенный помощник
Встроенные в программу по умолчанию операции представляют в большей мере наглядную иллюстрацию автоматизации процессов, нежели полезный функционал, который дает пакетная обработка фотографий в «Фотошопе». Но для понимания работы имеет смысл разобраться с предустановленными в редакторе операциями. Для этого перейдите на вкладку «Операции». Она расположена среди плавающих палитр, находящихся в правой стороне рабочего пространства программы. Если вкладка «Операции» не отображается в рабочем пространстве — включите ее. Для этого пройдите в меню «Окно» и кликните на строке «Операции» или воспользуйтесь клавиатурным сокращением ALT + F9.
Но для понимания работы имеет смысл разобраться с предустановленными в редакторе операциями. Для этого перейдите на вкладку «Операции». Она расположена среди плавающих палитр, находящихся в правой стороне рабочего пространства программы. Если вкладка «Операции» не отображается в рабочем пространстве — включите ее. Для этого пройдите в меню «Окно» и кликните на строке «Операции» или воспользуйтесь клавиатурным сокращением ALT + F9.
Открывшаяся вкладка содержит предопределенные разработчиком операции. Кликом по треугольнику перед названием операции открывается последовательность действий, которая воспроизводится при исполнении команды. Запуск работы макроса начинается при нажатии на треугольник, расположенный внизу панели «Операции». Двойным кликом по названию операции инициируется появление диалогового окна, позволяющего изменить название операции или назначить ей «горячую» клавишу быстрого доступа.
Создание собственных наборов: для всех случаев жизни
Для удобства работы создавайте пользовательские наборы для хранения записываемых макросов. Это будет собственная папка с размещенными в ней операциями обработки. Такой подход помогает систематизировать инструменты редактирования изображений, точно указывает на их местонахождение и предназначение.
Это будет собственная папка с размещенными в ней операциями обработки. Такой подход помогает систематизировать инструменты редактирования изображений, точно указывает на их местонахождение и предназначение.
Процесс записи наборов не затруднит даже новичка.
- Откройте панель «Операции» (меню «Окно» → «Операции»).
- Кликните на иконку «Создание нового набора» в нижней части панели.
- В появившемся диалоге введите имя набора и нажмите «ОК».
Теперь новый набор готов для записи операций и отражается в выпадающем списке «Набор» окна «Пакетная обработка фотографий». В «Фотошопе» предусмотрено создание неограниченного количества наборов для хранения пользовательских макросов.
Операции: основа для пакетной обработки
Пакетная обработка фотографий в «Фотошопе» (CS6 или другая сборка редактора) осуществляется по общим для всех версий правилам. Записывая макрос с собственным алгоритмом действий, пользователь создает шаблон (заготовку), который в дальнейшем применяется для обработки одиночных файлов или пакетов изображений.
- Для начала работы перейдите на вкладку «Операции» с помощью комбинации клавиш ALT + F9.
- В нижней части кликните на иконку «Создание новой операции».
- В открывшемся окне дайте название будущему макросу, определите его место в существующих наборах, при необходимости установите клавиатурное сокращение.
- Нажатие кнопки «Запись» инициирует начало процесса, а на нижней панели окна «Операции» активизируется красная иконка в виде кружочка. С этого момента действия, совершаемые с открытым изображением, записываются.
- Для завершения записи кликните левой кнопкой мыши на квадратик, расположенный в нижней части вкладки «Операции» слева от кнопки «Запись».
Операции с изображениями: запись
Если вам удалось найти расположение и разобраться с назначением описанных выше диалоговых окон, значит настало время применить теорию к практике. Прежде чем начать редактирование, определитесь, что делать и как. Изменить размер фотографии на компьютере — наиболее распространенная задача, которую ставят перед собой пользователи.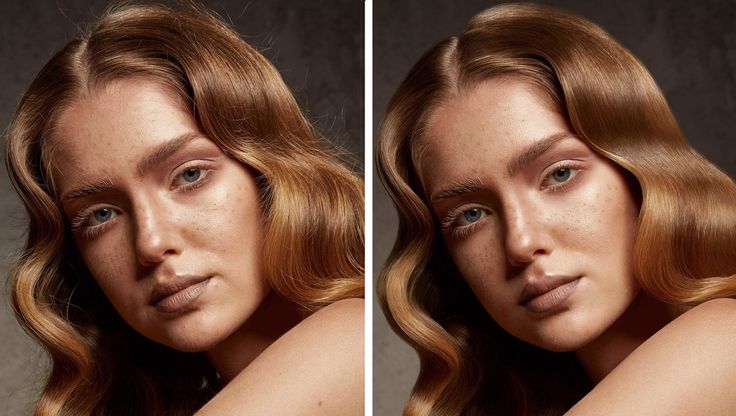 На этом примере рассмотрим последовательность действий.
На этом примере рассмотрим последовательность действий.
- Шаг 1. Откройте исходное изображение для редактирования.
- Шаг 2. Создайте новый набор. Для удобства назовите его «Уменьшение размера».
- Шаг 3. Создайте новую операцию на основе инструкции, описанной в разделе «Операции». После нажатия кнопки «ОК» внизу панели активизируется круглая красная кнопка. Это означает, что макрос записывается.
- Шаг 4. Уменьшите размер изображения любым известным вам способом. К примеру: меню «Изображение» → «Размер изображения». В диалоговом окне измените размер по горизонтали (по вертикали) или уменьшите разрешение.
- Шаг 5. Сохраните изображение и нажмите на иконку в виде квадратика внизу панели «Операции». Запись макроса закончена, и пользователь готов начать пакетную обработку файлов.
Уменьшение веса изображений: 100 снимков за 60 секунд
Записанная и сохраненная операция — фундамент действий, продолжением которых становится пакетная обработка фотографий в «Фотошопе».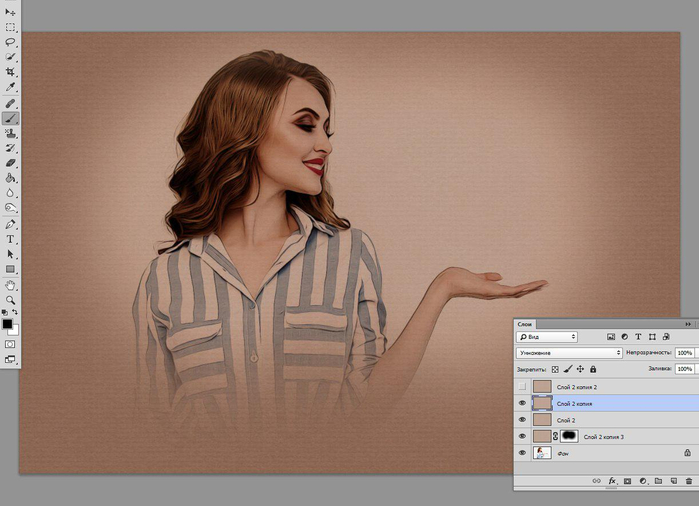 Уменьшение размера изображения решает еще одну актуальную для любителей задачу — уменьшение веса файла. Руководствуйтесь последовательностью действий, которые помогут обработать массив фотоснимков за короткое время.
Уменьшение размера изображения решает еще одну актуальную для любителей задачу — уменьшение веса файла. Руководствуйтесь последовательностью действий, которые помогут обработать массив фотоснимков за короткое время.
- Открыть диалоговое окно пакетной обработки: меню «Файл» → «Автоматизация» → «Пакетная обработка».
- В выпадающем окне выбрать набор, в котором хранится операция уменьшения размера.
- Выбрать операцию.
- В строке «Источник» указать папку, содержащую предназначенные для изменения файлы.
- В строке «Выходная папка» указать каталог для сохранения.
- В блоке «Именование файлов» выбрать необходимые значения для присвоения новых имен обработанным изображениям. Минимально следует заполнить две строки — название файла и расширение. Без выполнения этого условия автоматизированный процесс пакетной обработки не начнется.
Для начала операции кликните на «ОК» и наблюдайте, как изображения самостоятельно открываются в рабочем окне программы, изменяют размер и сохраняются в предназначенную для них папку.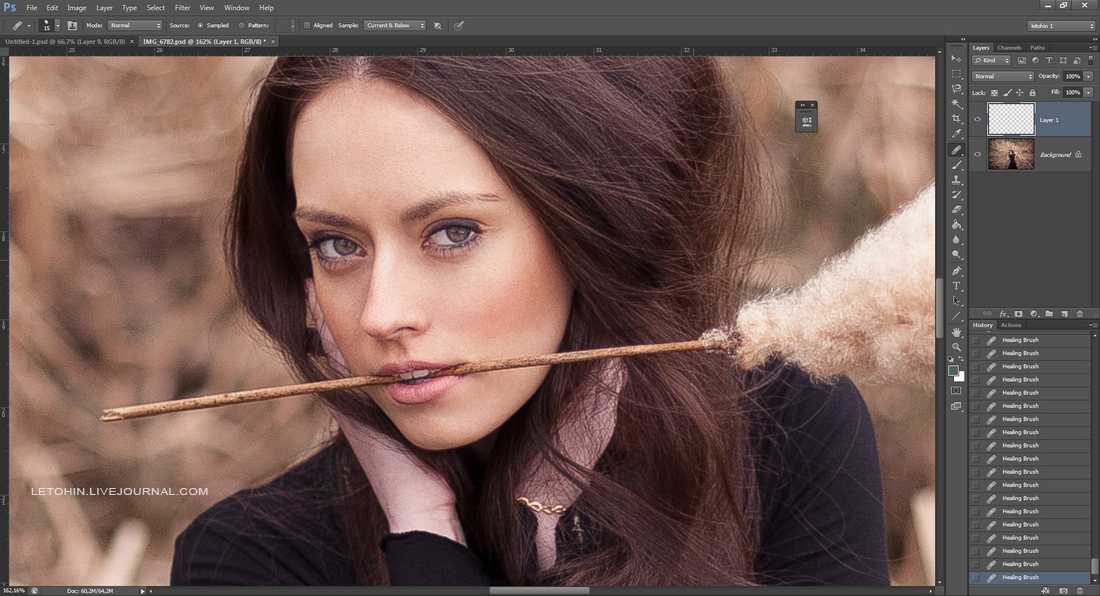
Переименование: быстро и с пользой
В разделе «Операции с изображениями» был рассмотрен пример, иллюстрирующий, на компьютере с помощью Adobe Photoshop. Пользуясь алгоритмом (последовательностью действий) этого примера, можно совершить и другие операции по обработке изображений. Владельцы цифровых камер сталкиваются с необходимостью делать потому что после очищения накопителя начинается новая нумерация снимков. Это приводит к конфликту при добавлении фотографий в общую папку изображений на компьютере. Задача легко решается с помощью процесса автоматизации.
- Шаг 1. Откройте панель «Операции» с помощью клавиатурного сокращения ALT + F9.
- Шаг 2. Откройте изображение.
- Шаг 3. Создайте новую операцию «Переименование», нажмите «ОК» для начала записи макроса.
- Шаг 4. Ничего не делая, сохраните и закройте изображение.
- Шаг 5. Кликните на иконке в виде квадратика внизу панели «Операции» и закончите запись.

- Шаг 6. Откройте окно «Пакетная обработка» (меню «Файл» → «Автоматизация»).
- Шаг 7. Укажите папку-источник и папку для сохранения переименованных файлов.
- Шаг 8. В блоке «Именование файлов» выберите из выпадающего списка подходящий вариант наименования. Обратите внимание на возможность комбинирования наименований с помощью использования нескольких строк. Заключительной строкой не забудьте поставить расширение файла.
Изменение расширения
Функциональность и удобство работы дает даже простая обработка фотографий в «Фотошопе». На русском языке освоить интерфейс графического редактора фирмы Adobe несложно. Для пользователей, работающих в англоязычной сборке программы, следующий пример проиллюстрируем с применением английских терминов меню.
Рассмотрим операцию по изменению формата. Необходимость таких действий зачастую возникает при желании сохранить фотографии на мобильные устройства. Для примера, изображения в формате.raw бессмысленно переносить на планшет под управлением ОС «Андроид». Предпочтительнее сохранить файл в который без труда воспроизводится всеми устройствами.
Предпочтительнее сохранить файл в который без труда воспроизводится всеми устройствами.
- Откройте файл изображения.
- Войдите в панель Actions («Операции») в меню Window («Окно»).
- Создайте новую операцию, кликнув в нижней части панели по иконке в виде листа с загнутым уголком.
- Ничего не изменяя в файле, сохраните изображение с помощью пункта Save as… в меню File. В диалоговом окне сохранения выберите в нижней строке требуемое расширение файла.
- Кликните по квадратику внизу панели Actions («Операции») для завершения записи макроса.
- Для начала пакетной обработки пройдите путь File → Automate → Batch.
- Выберите в выпадающих списках наименование операции, папку-источник и каталог для сохранения изображений. Нажмите кнопку «ОК» для начала обработки.
Заключение
Невозможно описать в короткой статье все уроки обработки фотографий в «Фотошопе» (CS6 или иной версии), демонстрирующие программный потенциал автоматизации процессов редактирования изображений. Описанные примеры дают представление о принципах применения пакетной обработки. Записывая сложные макросы, любители расширят диапазон использования этой функции и перечень решаемых творческих задач. На всех сборках редакторов фирмы Adobe поддерживается описанный алгоритм действий, поэтому не возникает проблемы с тем, какой «Фотошоп» лучше для обработки фотографий.
Описанные примеры дают представление о принципах применения пакетной обработки. Записывая сложные макросы, любители расширят диапазон использования этой функции и перечень решаемых творческих задач. На всех сборках редакторов фирмы Adobe поддерживается описанный алгоритм действий, поэтому не возникает проблемы с тем, какой «Фотошоп» лучше для обработки фотографий.
Эта статья посвящается тем людям, кто впервые открыл программу Adobe Photoshop и задался вопросом: «Как обрабатывать фотографии в Фотошопе?» В большинстве случаев именно такой запрос делают новые пользователи этой программы. Сегодня мы будем с вами обсуждать основные средства, которые понадобятся нам для обработки фотографий. Также будет рассмотрено несколько приемов, дающих интересные эффекты. Далее вы узнаете, как обрабатывать фотографии в Фотошопе, с использованием основных инструментов.
Список основных инструментов
Программа Photoshop имеет огромный арсенал различных средств и инструментов, дающих пользователям возможность выполнять самые разнообразные операции. И естественно, новичок может легко растеряться в таком разнообразии. Именно поэтому далее мы ознакомимся со списком основных инструментов.
И естественно, новичок может легко растеряться в таком разнообразии. Именно поэтому далее мы ознакомимся со списком основных инструментов.
Инструменты выделения
В программе Photoshop обработка фотографий практически всегда связана с инструментами выделения. На выбор нам дается 4 группы этих средств. К примеру: фигурное выделение M), где присутствует овальная и прямоугольная область; горизонтальная и вертикальная строки. Они дают нам возможность выделять область с точными границами. Далее идет свободное выделение (горячая клавиша L). В этой группе есть 3 инструмента, а именно: лассо, прямолинейное и магнитное лассо. Все они позволяют производить выделение областей с нестандартными контурами. Следующая группа имеет название «альтернативные выделения» (горячая клавиша W), где есть два инструмента: быстрое выделение и Последняя группа используется более опытными пользователями. Здесь встречаются такие инструменты, как перо (горячая клавиша P), свободное и угол.
Инструменты для рисования
Перед тем в Фотошопе, изучите внимательно именно эту группу средств. В реальной жизни мы рисуем с использованием карандашей, кистей, ручек и т. д. В программе Photoshop есть средства, которые чем-то схожи с реальными инструментами. Первая группа включает в себя: кисть, карандаш, замену цвета и микс-кисть. В дополнение к этим средствам нам предлагается возможность подбора цвета через специальную палитру или инструмент «пипетка» (для распознавания оттенков). Для удаления можно использовать ластик.
В реальной жизни мы рисуем с использованием карандашей, кистей, ручек и т. д. В программе Photoshop есть средства, которые чем-то схожи с реальными инструментами. Первая группа включает в себя: кисть, карандаш, замену цвета и микс-кисть. В дополнение к этим средствам нам предлагается возможность подбора цвета через специальную палитру или инструмент «пипетка» (для распознавания оттенков). Для удаления можно использовать ластик.
Дополнительные инструменты
В этой группе находятся такие средства, как: размытие, резкость, палец, осветлитель, затемнитесь, губка. Такие инструменты применяются в различных ситуациях, когда необходимо обработать небольшую часть изображения. Например, нам нужно размыть резкие границы контуров. Для этого берем инструмент «размытие» и аккуратно производим данную операцию.
Советы
Помимо инструментов, в Photoshop есть и другие средства. Например, фильтры или параметры наложения. Все они обладают индивидуальными характеристиками, описание которых выходит за пределы данной статьи. Обработка фотографий в Фотошопе, на русском языке описанная, может производиться только после установки дополнительных плагинов. Чаще всего они уже будут встроены в программное обеспечение. Если их нет, то можно посетить официальный сайт программы и загрузить то, чего не хватает.
Обработка фотографий в Фотошопе, на русском языке описанная, может производиться только после установки дополнительных плагинов. Чаще всего они уже будут встроены в программное обеспечение. Если их нет, то можно посетить официальный сайт программы и загрузить то, чего не хватает.
Заключение
Ответ на вопрос, как обрабатывать фотографии в Фотошопе, может растянуться на множество страниц. И полностью описать все возможные процессы практически нереально.
50 руководств по редактированию фотографий Fresh
Photoshop и Lightroom — отличные инструменты для фотографов, профессионалов и любителей.
Несмотря на то, что Lightroom считается наиболее полным инструментом для выполнения некоторых основных операций по редактированию изображений, таких как исправление экспозиции, баланса белого и контрастности, фотографы часто выбирают Photoshop для дальнейшей творческой обработки.
Без сомнения, Photoshop — мощная программа с огромными возможностями. Однако, как только вы по-настоящему покопаетесь в Lightroom, вы обнаружите много замечательных вещей, которые вы также можете делать с ним.
Однако, как только вы по-настоящему покопаетесь в Lightroom, вы обнаружите много замечательных вещей, которые вы также можете делать с ним.
В этом обзоре мы решили предоставить вам лучшее из обоих миров, собрав некоторые из последних руководств по редактированию фотографий Photoshop вместе с учебниками Lightroom , которые помогут вам поднять вашу фотографию на новый уровень.
В этом списке вы найдете руководства о том, как превратить фотографию в яркое черно-белое изображение, изменить цвет волос и глаз, добавить на изображение снег или искусственные осенние листья, удалить или добавить объекты и применить различные фильтры к изображению. ваши выстрелы.
Наслаждайтесь коллекцией и не забудьте поделиться добром с друзьями, нажимая кнопки социальных сетей слева.
Как создать реалистичный окрашенный эффект в Photoshop
Двойной эффект экспозиции в Photoshop
Как восстановить и обработать недорогую сырую фото в Lightroom или Photoshop
. и Зерно на размытии для ретуши фото
и Зерно на размытии для ретуши фото
Как удалить что-либо с фотографии в Photoshop
Сделать снег в Photoshop с помощью пользовательской кисти
Фотошоп: Ядерный ВЗРЫВ. Как превратить фотографию в АПОКАЛИПС
Быстрая фотокомпозиция в Photoshop
PHAN WEEK: Как сделать цвета яркими в Photoshop
Фото -манипуляции: Создание с медом
: Творческие методы оценки изображений
Изменение цвета глаз с помощью Affinity Photo
Улучшите свои фотографии iPhone в Photoshop!
Дайте вашей фотографии интенсивный эффект портрета в Photoshop
Как создать эффект мягкого пастела в фотошопе
изменить цвет автомобиля в Photoshop
Учебное пособие по легкой ретуши портрета без потери текстуры кожи
Фильтр Instagram за 1 минуту в Photoshop
Ужигание света с Flare & Haze
Как создать свои собственные световые щетки с нуля в Adobe Photoshop
Как изменить цвет волос в Photoshop
. Out Hair in Photoshop
Out Hair in Photoshop
Лучший способ нанести водяной знак на изображения в Photoshop
Photoshop Tutorial: PHOTO RESCUE
Редактирование фотографий с помощью Dreamy Touch
Easy Black and White Conversion Tip in Lightroom
How to Use the Split Toning Tool in Lightroom
How to Enhance Black & White Photos in Lightroom
Учебное пособие — Система быстрого редактирования городских пейзажей в Lightroom
Как создать винтажный эффект в Lightroom
Создать эффект винтажной пленки в Lightroom
How to Create a Vintage Monochrome Look in Lightroom
How to Easily Fix Skin Tones in Lightroom
Easily Add Life to Boring RAW Files in Lightroom
Создание эффекта пинхола в Lightroom
Как создать красивый эффект выцветания в Lightroom
Как отредактировать фотографию пейзажа заката в Lightroom
Как создать эффект винтажной пленки в Lightroom
Как создать эффект ломографии в Adobe Lightroom
Как создать эффект Nice Haze в Lightroom
. Простое и выборочное обесцвечивание цветов в Lightroom
Простое и выборочное обесцвечивание цветов в Lightroom
Как использовать раздельное тонирование в Lightroom
Как создать высококонтрастный черно-белый эффект в Lightroom
Как создать винтажный фотоэффект в Lightroom
Фото в карандашный набросок – Photoshop Tutorial
Надеюсь, эта коллекция пригодится. Если вы пытались следовать некоторым из этих руководств, поделитесь своими результатами в разделе комментариев ниже.
Если у вас нет времени на просмотр всех этих руководств по Photoshop и Lightroom, онлайн-сервисы редактирования фотографий, такие как FixThePhoto, могут профессионально отредактировать ваши фотографии в соответствии с вашими требованиями примерно за 5 долларов США за фотографию. Вы можете получить глубокую цветокоррекцию, стилизацию фотографий (пленочные/матовые/пастельные/кинематографические эффекты), удаление пятен на лице, изменение формы тела, ретушь фона и т. д.
д.
15 уроков Photoshop для начинающих
Домашняя страница / Дизайн / 15 основных уроков Photoshop
Дизайн
Хотите освежить свои навыки Photoshop? Вот лучшие уроки Photoshop, с которых можно начать.
Автор Lachean Humphreys
Опубликовано 10 мая 2022 г.
Если вам нужно освежить или освоить некоторые базовые навыки Adobe Photoshop, не ищите дальше. Начните с нуля или развивайте свои навыки, начиная с нашего популярного курса «PS для начинающих» (10 миллионов просмотров!) и заканчивая созданием эпических эффектов. Вот наши 15 основных уроков Photoshop для дизайнеров.
Что такое Adobe Photoshop? Adobe Photoshop — одна из самых популярных программ для графического дизайна на рынке. Впервые выпущенный в 1988 году, он с тех пор стал опорой отрасли и популярным инструментом для создания и редактирования изображений, графики и цифрового искусства. Он широко используется творческими профессионалами — от дизайнеров и фотографов до веб-разработчиков и маркетологов — для базового редактирования и ретуширования изображений, вплоть до создания макетов, дизайна и добавления индивидуальных эффектов.
Он широко используется творческими профессионалами — от дизайнеров и фотографов до веб-разработчиков и маркетологов — для базового редактирования и ретуширования изображений, вплоть до создания макетов, дизайна и добавления индивидуальных эффектов.
Несмотря на то, что Photoshop будет служить вам для простых действий и функций, он по-прежнему остается невероятно сложным и мощным программным обеспечением для дизайна. Тем не менее, это, конечно, не только для профессионалов. Познакомившись с основами, вы скоро будете в пути. Вот как начать работу с Photoshop:
- Скачать Adobe Photoshop
- Найдите идеальные изображения, графику, шрифты и многое другое для своего проекта с помощью Envato Elements.
- Откройте Photoshop и дважды щелкните изображение на панели «Библиотеки», чтобы открыть его в документе.
- Выберите «Файл» > «Сохранить». Всегда помните, чтобы сохранить, как вы идете!
- Ознакомьтесь с основными инструментами Photoshop, такими как «Кисти», «Слои», «Коррекция цвета и оттенка», «Текст и текст» и «Обтравочные маски».

- Начните редактировать свое изображение и дайте волю творчеству!
Узнайте больше о том, как использовать Adobe Photoshop, в этом всеобъемлющем курсе Photoshop, посвященном всем основным инструментам и методам Photoshop.
Зачем использовать учебники по Photoshop?Для начинающих, тех, у кого небольшой опыт, или даже опытных профессионалов, самообучающиеся учебники Photoshop могут помочь вам выполнить определенные задачи и в целом улучшить свои навыки. А Envato Tuts+ — это учебный центр, полный бесплатных учебных пособий и курсов, готовых и ожидающих вашего участия.
15 лучших руководств по Adobe Photoshop1. Adobe Photoshop от А до Я
Чтобы получить исчерпывающий, но простой для понимания обзор, с чего лучше начать, как не с Adobe Photoshop от А до Я? В этом руководстве рассматриваются панели инструментов, панели, а также эффекты и инструменты внутри них.
2. Photoshop для начинающих
Если вы больше увлекаетесь видеообучением, изучите основные инструменты и методы с помощью этого введения для начинающих. Программа Photoshop для начинающих, организованная сертифицированным инструктором Adobe Дэном Скоттом, охватывает все, от изменения уровней цвета до обработки изображений, всего за три часа, но она разделена на небольшие разделы, в которых легко ориентироваться.
3. Более 100 отличных уроков Photoshop для умных начинающих
100+ отличных уроков Photoshop для умных начинающих — это руководство, которое делает именно то, что написано на упаковке. Он содержит огромное количество руководств и ресурсов по экшенам и инструментам Photoshop, а также статьи о профессиях в области дизайна и иллюстрации для дополнительного вдохновения.
4. Как создать эффект облака
Иногда мы приходим на уроки с конкретной задачей, которую нам нужно освоить. Если это так, используйте Как создать эффект облака в Photoshop, чтобы поднять текст, изображения или фон.
5. Как создать реалистичный текстовый эффект неонового света
Точно так же, когда вам нужно немного блеска, поп и немного ностальгии по 80-м для вашего проекта, Как создать реалистичный текстовый эффект неонового света в Adobe Photoshop расскажет вам все, что вам нужно знать.
6. Как сделать экшен Photoshop для создания текстового эффекта сшитых джинсов
Использование эффекта стежка может быть игривым подходом к проектам от моды до товаров для детей и товаров для повседневной жизни. Создайте свою собственную джинсовую текстуру, добавьте строчку, а затем примените ее к тексту, фигурам и логотипам с помощью этого пошагового руководства «Как сделать экшен Photoshop для создания текстового эффекта сшитых джинсов».
7. Как создать действие «Эффект наброска»
Эффекты наброска — отличный способ добавить в дизайн элементы стиля иллюстрации, используя только фотографические изображения. Используйте статью «Как создать экшен с эффектом эскиза» в Adobe Photoshop, чтобы получить все советы и рекомендации по созданию такого вида, даже если вы никогда раньше не использовали Photoshop.
8. Как быстро создать эффект акварели в Photoshop с помощью экшенов
Еще один способ вывести изображение на новый уровень — создать эффект акварельной живописи. Очень подробное руководство «Как сделать акварельные эффекты в Photoshop» начинается с натюрморта с апельсинами и дает вам навыки использования акварельных эффектов на любом изображении, которое вам нравится.
9. Как создать эффект резинового штампа
Превратите любое изображение в резиновый штамп в стиле старой школы с помощью этого руководства. Как создать эффект резинового штампа в Adobe Photoshop поможет вам с пошаговыми письменными инструкциями или с видео, если вы предпочитаете.
10. Как создать музыкальный плакат в растровом режиме
Если вам нужно быстро собрать рекламные материалы, руководство «Как создать музыкальный плакат с помощью растрового режима в Photoshop» поможет вам создать музыкальный плакат с нуля. . (Хотя, если вы предпочитаете редактировать существующий дизайн, на Envato Elements есть множество шаблонов музыкальных постеров. )
)
11. Как создать абстрактный рейв-постер 90-х
Передайте эстетику 90-х и узнайте, как создать рейв-постер с абстрактным рейв-постером 90-х в Adobe Photoshop. Вы узнаете, как быстро настроить текст, цвета и фон, а также поэкспериментируете с различными эффектами.
12. Как создать постер с помощью масок слоя
Чтобы конкретно разобраться с инструментом «Слой-маска», следуйте инструкции «Как создать постер с помощью масок слоя». В этом уроке вы узнаете, как создать постер, который начинается с жирного текста и органично включает изображение.
13. Как сделать кисть для ресниц
Добейтесь успеха в игре с кистью с помощью Как сделать кисть для ресниц в Photoshop. Узнайте, как создать свою собственную кисть для чернил, кисть для размытия текста и как использовать маски слоя и карты градиента, чтобы объединить все это. 14. Как сделать кисть галактики Вы научитесь делать галактические кисти и звездные кисти, а также космический фон.
15. Как сделать кисть для волос
Как сделать кисть для волос в Photoshop покажет вам, как создать три разные кисти с эффектом волос (пряди, кудрявые и волнистые), но даст вам навыки создания таких кистей, как столько, сколько вам нравится, как только вы научитесь настраивать параметры и формы.
Чтобы повысить квалификацию в ряде других областей — от кода и веб-дизайна до бизнес-стратегии и видео — зайдите на Envato Tuts+, чтобы максимально использовать бесплатные практические руководства и предлагаемые онлайн-курсы. Чтобы использовать активы для практики или сделать свои брифы намного проще, зайдите на Envato Elements и подпишитесь, чтобы использовать неограниченную загрузку тысяч стоковых видео, музыки, фотографий и многого другого.
DesignersEnvato Elements
Считаете ли вы эту статью полезной?
Похожие сообщения
Envato Elements: Миллионы творческих ресурсов, неограниченное количество загрузок — бесплатно в течение 7 дней. *
*
Как использовать Adobe Photoshop (Ps)
- Что умеет Photoshop?
- Изучение основ
- Объединение нескольких изображений со слоями
- Инструменты Adobe Photoshop
- Создание слоя с помощью Adobe Photoshop
- Редактирование фотографий: фильтры и эффекты в Adobe Photoshop
- Сохранение и экспорт вашей работы в Adobe Photoshop
- Как лучше всего изучить Photoshop для начинающих?
- Заключение
Adobe Photoshop — мощная программа для редактирования изображений, которой пользуются миллионы людей по всему миру. Adobe Photoshop позволяет пользователям создавать впечатляющие изображения, графику и проекты за считанные минуты.
Расширенные инструменты редактирования фотографий позволяют пользователям исправлять, улучшать или просто получать удовольствие от своих цифровых изображений, создавая композиции и коллажи. Пользователи даже могут создавать привлекательные макеты для своих веб-сайтов или документов с помощью Photoshop.
Пользователи даже могут создавать привлекательные макеты для своих веб-сайтов или документов с помощью Photoshop.
Adobe Photoshop — сложная программа, в которой нужно изучить множество функций. Однако, как только вы поймете основы, вы сможете начать редактировать свои фотографии и создавать красивые дизайны в кратчайшие сроки.
Вы можете загрузить Photoshop с подпиской Adobe Creative Cloud.
Мы начнем с самого начала и рассмотрим основные инструменты и некоторые функции Photoshop.
Изучение основВ Photoshop 2022 есть три основные категории: элементы, слои и фильтры. Первое, что вы должны сделать, это открыть пустой файл.
При открытии Photoshop появляется главный экран. Здесь выберите любые прошлые проекты, найдите любую фотографию с помощью кнопки «Открыть» слева или начните новый документ Photoshop с помощью «Новый файл».
После того, как вы нажмете «Новый файл», появится окно, в котором вы можете назвать свой файл.
Для этого перейдите в Файл > Создать. Когда вы открываете новый документ, он автоматически настраивается на правильные размеры Photoshop.
Отображает все инструменты, доступные для использования в Photoshop.
Вторая панель — панель слоевСлои можно представить себе как прозрачные листы бумаги. Верхний слой всегда будет сверху, и вы не сможете скрыть его, если не удалите его полностью, выбрав «Слой»> «Удалить слой», или вы также можете скрыть слои, щелкнув значок «глаз». Слои не обязательно должны располагаться в определенном порядке, и вы можете перемещать слои, щелкая и перетаскивая их.
Третья панель — это панель каналовМы не будем рассматривать ее сегодня, в ближайшем будущем подробнее, но знайте, что она создает выделение в вашем документе.
Объединение нескольких изображений со слоями Группы слоев помогают организовать и присвоить атрибуты различным слоям в группе. Выберите все слои, которые вы хотите в своей группе (Ctrl + A), а затем выберите «Слой»> «Создать»> «Группировать из слоев». Вы можете назвать свою группу, дважды щелкнув один из слоев в группе. Если вы хотите объединить два слоя вместе, выберите слои, которые вы хотите объединить, и перейдите в Layer> Merge Down. Выбор режимов наложения слоев в Photoshop стал проще, чем когда-либо, благодаря предварительному просмотру режимов наложения в реальном времени.
Выберите все слои, которые вы хотите в своей группе (Ctrl + A), а затем выберите «Слой»> «Создать»> «Группировать из слоев». Вы можете назвать свою группу, дважды щелкнув один из слоев в группе. Если вы хотите объединить два слоя вместе, выберите слои, которые вы хотите объединить, и перейдите в Layer> Merge Down. Выбор режимов наложения слоев в Photoshop стал проще, чем когда-либо, благодаря предварительному просмотру режимов наложения в реальном времени.
Стили слоев добавляют эффекты к вашим слоям. К ним относятся границы, тени и многое другое.
Инструменты Adobe Photoshop Инструмент «Перемещение»Используется для перемещения выбранного слоя или изображения. Нажмите и двигайтесь.
Инструменты прямоугольного и эллиптического выделенияЭти инструменты используются для выделения объектов прямоугольной или эллиптической формы.
Чтобы использовать любой из этих инструментов, щелкните и перетащите. Удерживая клавишу Shift во время перетаскивания, вы сделаете выделение пропорциональным исходному размеру.
Удерживая клавишу Shift во время перетаскивания, вы сделаете выделение пропорциональным исходному размеру.
Используется для выделения от руки. Удерживая нажатой кнопку Alt, щелкните и перетащите этот инструмент, чтобы дать себе возможность добавить или вычесть выделение.
Инструмент выбора объектовЭтот инструмент Adobe Photoshop автоматически находит и выбирает определенные объекты на изображении.
Это для создания пользовательских выборок — подробнее об этом ЗДЕСЬ.
Кисти Adobe Photoshop и инструмент «Кисть» Инструмент «Кисть» используется для рисования кистями разных цветов и размеров. Параметры инструмента «Кисть» можно найти в верхней части документа. Вы можете изменить размер кисти, непрозрачность, жесткость и цвет кисти. В Photoshop доступно множество различных типов кистей. Чтобы загрузить новую кисть, перейдите в «Окно» > «Кисти», затем нажмите «Перо» или щелкните значок файла в левом верхнем углу. Инструмент «Перо» можно использовать для создания пользовательских выделений и создания опорных точек, которые можно использовать с инструментом «Прямое выделение» для редактирования этих точек.
Инструмент «Перо» можно использовать для создания пользовательских выделений и создания опорных точек, которые можно использовать с инструментом «Прямое выделение» для редактирования этих точек.
Этот инструмент используется для создания пользовательских фигур. Вы можете выбрать этот инструмент в Инструменты > Перо. Чтобы создать фигуру, вам нужно сначала щелкнуть один раз, чтобы создать опорную точку, а затем щелкнуть и перетащить, чтобы создать линию направления для этой точки. Чтобы закончить форму, нажмите еще раз на начальную/первую опорную точку, которую вы выбрали.
Инструмент обрезки Используется для кадрирования изображения. Нажмите и перетащите изображение, чтобы выбрать область, которую вы хотите сохранить. Вы также можете изменить соотношение сторон обрезанного изображения, выбрав «Изображение» > «Размер изображения» и изменив значения в полях «Ширина» и «Высота». Это повлияет на общий размер документа.
Этот инструмент позволяет перемещаться по документу, перетаскивая его мышью или трекпадом. Чтобы использовать этот инструмент, щелкните значок руки на панели инструментов.
Инструмент масштабированияЭтот инструмент Photoshop используется для увеличения и уменьшения областей изображения. Вы можете выбрать этот инструмент в View > Zoom. После выбора вы можете либо щелкнуть и перетащить изображение, чтобы увеличить его, либо использовать кнопки + и — на клавиатуре.
Изучение всех основных инструментов Photoshop займет некоторое время. Их гораздо больше, чем те, которые мы кратко обсудили выше.
Создание слоя в Adobe PhotoshopСлои позволяют отделять части изображения и дают вам больше свободы при работе с ними. Они также могут помочь уменьшить размер файла, изменяя только определенные части изображения, а не редактируя его целиком.
Существует несколько различных способов создания/добавления слоев в Photoshop.
Чтобы создать слой, выберите «Слой» > «Создать» > «Слой».
Вы также можете добавить новые слои, выбрав существующий слой и выбрав «Слой» > «Дублировать слой». Это создаст копию слоя.
Щелчок по значку + в нижней правой части экрана также создаст еще один слой.
Чтобы удалить слой, выберите его на панели слоев и нажмите клавишу Delete на клавиатуре.
Непрозрачность смешивания
Непрозрачность смешивания используется для изменения взаимодействия двух слоев друг с другом. Чтобы изменить режим наложения, выберите нужный слой и перейдите в меню «Слой» > «Параметры наложения». Есть много разных режимов на выбор, и вы можете поэкспериментировать со слоями, чтобы увидеть, какой из них дает желаемый эффект.
Пять наиболее часто используемых режимов наложения Photoshop: Умножение , Экран , Наложение , Цвет и Яркость . В Adobe Photoshop доступно более 20 режимов наложения, но вы, вероятно, будете использовать их чаще всего. Режим наложения «Умножение» затемняет, режим «Экран» делает изображения светлее, режим наложения «Наложение» повышает контрастность. В режиме «Цвет» смешивается только цвет выбранного слоя, а в режиме «Светимость» смешивается только яркость.
Режим наложения «Умножение» затемняет, режим «Экран» делает изображения светлее, режим наложения «Наложение» повышает контрастность. В режиме «Цвет» смешивается только цвет выбранного слоя, а в режиме «Светимость» смешивается только яркость.
Параметр «Непрозрачность» используется для управления видимостью слоя под ним. Чтобы изменить непрозрачность, выберите нужный слой и перейдите в меню «Слой» > «Непрозрачность». Затем вы можете ввести значение от 0 до 100%.
Заливка используется для выборочного изменения непрозрачности слоя. Вы можете выбрать этот инструмент в Edit > Fill. После того, как вы выбрали, вы выберете, какую заливку вы хотите.
Чтобы создать градиентную заливку, выберите «Слой» > «Новый корректирующий слой» > «Градиент». Это создаст новый слой градиента, который вы затем сможете отредактировать по своему вкусу.
Редактирование фотографий: фильтры и эффекты в Adobe Photoshop Команда «Тени/Света» Эта команда Photoshop позволяет настроить тени и светлые участки изображения. Выберите слой, который вы хотите настроить, и перейдите в Image > Adjustments > Shadows/Highlights. Затем вы можете внести нужные изменения и нажать OK.
Выберите слой, который вы хотите настроить, и перейдите в Image > Adjustments > Shadows/Highlights. Затем вы можете внести нужные изменения и нажать OK.
Эта команда позволяет слоям настроить темные и светлые тона вашего изображения. Чтобы использовать его, выберите слой, который вы хотите настроить, и перейдите в «Изображение»> «Коррекция»> «Уровни».
Команда КривыеЭта команда позволяет настроить цвет и тон изображения. Чтобы использовать его, выберите слой, который вы хотите настроить, и перейдите в «Изображение»> «Коррекция»> «Кривые».
Команда Оттенок/Насыщенность
Эта команда позволяет настроить оттенок, насыщенность и яркость изображения. Чтобы использовать его, выберите слой, который вы хотите настроить, и перейдите в «Изображение» > «Файлы» > «Цветовой тон/Насыщенность».
Команда Яркость/Контраст Наконец, это позволяет регулировать яркость и контрастность изображения. Чтобы использовать его, выберите слой, который вы хотите настроить, и перейдите в «Изображение» > «Коррекция» > «Яркость/контрастность».
Чтобы использовать его, выберите слой, который вы хотите настроить, и перейдите в «Изображение» > «Коррекция» > «Яркость/контрастность».
Чтобы сохранить свою работу, выберите «Файл» > «Сохранить как». Откроется окно, в котором вы можете назвать свое изображение и выбрать, где вы хотите его сохранить.
Чтобы экспортировать свою работу, выберите «Файл» > «Экспорт». Это открывает то же окно, что и сохранение; однако изменения нельзя вносить при экспорте.
Как лучше всего изучить Photoshop для начинающих? Курсы, предлагаемые Adobe, такие как курс Photoshop Tutorial for Beginners, могут стать отличным способом изучения программного обеспечения. FMC предлагает углубленные курсы и учебные пособия по Adobe Photoshop. Многие из этих онлайн-руководств могут помочь научить вас основам программы. На Youtube также есть много уроков по Photoshop. После того, как вы изучите основы, практика приведет к совершенству, поэтому попробуйте разные техники и поэкспериментируйте с различными инструментами, которые предлагает Photoshop.
Adobe Photoshop — одна из наиболее широко используемых программ для редактирования фотографий в мире. Независимо от того, являетесь ли вы новичком или продвинутым, учебные пособия по Photoshop дадут вам основные навыки, необходимые для того, чтобы вывести свою работу на новый уровень.
Из курса FMC «Основы Photoshop» вы узнаете, как использовать стили слоев Photoshop, как изменять уровни цвета, как ретушировать изображения и манипулировать ими, а также многое другое.
Заключение Adobe Photoshop 2022 — отличное место для начала, если вы заинтересованы в обработке изображений. Вы можете создавать красивые произведения искусства или сделать любое изображение идеальным для публикации в Интернете. В любом случае, в Photoshop есть все, что вам нужно, чтобы начать свое путешествие по редактированию фотографий. Вот и все для этого урока Adobe Photoshop для начинающих. Обязательно поэкспериментируйте со всеми различными инструментами и командами, чтобы увидеть, на что они способны. Вы никогда не знаете, что вы можете создать.
Обязательно поэкспериментируйте со всеми различными инструментами и командами, чтобы увидеть, на что они способны. Вы никогда не знаете, что вы можете создать.
Чтобы увидеть больше уроков Photoshop, нажмите здесь.
Независимо от того, являетесь ли вы фотографом, маркетологом или дизайнером, коллекция FMC от начального до продвинутого курса Photoshop даст вам основные навыки, необходимые для вывода вашей работы на новый уровень.
Подробнее об Adobe Photoshop
- Создание пользовательской графики для прямых трансляций
- Как избавиться от всего в Photoshop с Дэйвом Кроссом
- Как создавать GIF-файлы для электронной почты и социальных сетей
- Как создать постер, используя только Photoshop!
- Руководство для начинающих по началу работы с Adobe Photoshop
- Как размыть фон с помощью Photoshop за несколько простых шагов
30 руководств по Photoshop для начинающих фотографов 2022
Photoshop 2022 — это последняя и самая популярная часть серии Adobe Photoshop. Это замечательное программное обеспечение отвечает за большую часть визуального дизайна, фотографий и творческих работ, которые мы видим в Интернете. Photoshop задал тон будущему цифрового дизайна. Что делает Photoshop уникальным, так это его способность адаптироваться к новым концепциям и возвращать дизайнерам такие функции, которые помогут сделать каждый дизайн частью впечатляющего цифрового произведения искусства. А с выпуском Adobe Creative Cloud каждый может получить доступ к Photoshop по очень разумной ежемесячной цене. Вы даже можете получить весь Adobe Suite.
Это замечательное программное обеспечение отвечает за большую часть визуального дизайна, фотографий и творческих работ, которые мы видим в Интернете. Photoshop задал тон будущему цифрового дизайна. Что делает Photoshop уникальным, так это его способность адаптироваться к новым концепциям и возвращать дизайнерам такие функции, которые помогут сделать каждый дизайн частью впечатляющего цифрового произведения искусства. А с выпуском Adobe Creative Cloud каждый может получить доступ к Photoshop по очень разумной ежемесячной цене. Вы даже можете получить весь Adobe Suite.
И если это действительно ваше решение, вам понадобится какая-то помощь. Обычно это означает, что кривая обучения будет включать просмотр и отработку учебных пособий, понимание функций Photoshop 2022, изучение способов достижения уникальных результатов дизайна и внедрение собственных методов создания красивых произведений искусства с помощью Photoshop. Количество людей, которые ежедневно ищут в Интернете учебные пособия по Photoshop 2022, ошеломляет. Новичкам может быть сложно отсеять мусор и оставить только самое лучшее.
Новичкам может быть сложно отсеять мусор и оставить только самое лучшее.
Мы взяли на себя ответственность помочь вам иметь централизованное хранилище только лучших руководств по Photoshop (для версии 2022 года). Будут учебники для начинающих, для фотографов, для опытных и опытных пользователей PS, а также множество информационных статей, в которых объясняются некоторые из наиболее важных функций. И мы обязательно включим несколько упоминаний о более расширенных ресурсах, которые предоставляют массу учебных пособий в формате видео. Иногда чтение текста может быть скучным, поэтому видео очень помогает!
Учебное пособие по драматической портретной ретуши
Кто знает, был бы Photoshop таким же популярным, как сегодня, если бы не изощренный подход, который платформа использовала с самого первого дня, подход, позволяющий людям редактировать свои фотографии с большими возможностями, и в конечном итоге создать инструмент, который позволит пользователям добиваться уникальных эффектов для любого из их фотопроектов. Одним из таких эффектов является «Драма» или «Драматические портреты». Такого рода произведения искусства можно найти повсюду в Интернете, в цифровом искусстве, а также в физической форме.
Одним из таких эффектов является «Драма» или «Драматические портреты». Такого рода произведения искусства можно найти повсюду в Интернете, в цифровом искусстве, а также в физической форме.
Есть что-то особенное в создании драматического эффекта на изображении, которое вызывает у людей интерес к нему, привлекает внимание людей так, как мало что другое может. Предположим, вы хотели научиться драматической фотографии и тому, как ее можно настроить с помощью цифровых инструментов. В этом случае вам нужно внимательно изучить этот урок, в котором рассказывается о методах, которые используют пользователи Photoshop, когда хотят добавить немного драмы к своим фотографиям!
Предварительный просмотр
Драматический закат Фотошоп
Говоря о драме, закаты тоже могут быть весьма драматичными! Закаты, вероятно, являются самым фотографируемым явлением в мире и наиболее часто видимым изображением, с которым люди практикуют свои навыки Photoshop. Закат обеспечивает идеальное освещение и обычно очень хорошо окрашивает окружающую среду, так что это дает возможность новичкам практиковать новые приемы и методы, а затем переносить их на более сложные фотографии. В любом случае… достаточно об этом, вот урок от Андрея, который объясняет, как создать драматическое изображение заката, используя вашу собственную фотографию и программное обеспечение Photoshop. У вас уже есть предварительный просмотр, теперь вам нужно научиться воссоздавать его.
Закат обеспечивает идеальное освещение и обычно очень хорошо окрашивает окружающую среду, так что это дает возможность новичкам практиковать новые приемы и методы, а затем переносить их на более сложные фотографии. В любом случае… достаточно об этом, вот урок от Андрея, который объясняет, как создать драматическое изображение заката, используя вашу собственную фотографию и программное обеспечение Photoshop. У вас уже есть предварительный просмотр, теперь вам нужно научиться воссоздавать его.
Предварительный просмотр
Учебное пособие по эффекту выцветшего черно-белого портрета
Черно-белая фотография существует с тех пор, как была изобретена камера. Цвет был очень редок в камерах первого поколения, и большая часть истории также была записана в черно-белом цвете. В детстве мне и в голову не приходило, что черно-белыми были фотографии, а не мир! Хах, какое осознание пришло. Автор этого урока называет это еще одним «драматическим» уроком, но, по правде говоря, он не так драматичен, как выцветший. Эффект выцветания здесь помогает по-настоящему передать атмосферу фотографии и дать ей вторую жизнь, если можно так выразиться. Удивительно, но получение образца результата занимает всего несколько минут вашего времени, так что приступайте к работе и исследуйте!
Эффект выцветания здесь помогает по-настоящему передать атмосферу фотографии и дать ей вторую жизнь, если можно так выразиться. Удивительно, но получение образца результата занимает всего несколько минут вашего времени, так что приступайте к работе и исследуйте!
Предварительный просмотр
Эффект снега на портретах
Зима всегда приближается, и в зимнее время есть много крутых способов оживить наши фотографии, черпая вдохновение из самой природы. А эффект снега? Как вы можете добавить маленькие снежинки на свои фотографии с помощью Photoshop? Знаете ли вы, что в половине случаев, когда вы смотрите видео, изображающее зиму, вы смотрите настоящее цифровое искусство, а не настоящее? Это отстой, но именно так обстоят дела в мире всего цифрового. У нас есть учебник, в котором показано, как мы можем добавить маленькие снежинки на наши фотографии и сделать их более зимними. Легко следовать инструкциям от начала до конца.
Preview
Photoshop CS6 Blur Gallery Tutorial
Спросите любого фотографа, какой его самый любимый способ обработки изображения, и он с радостью ответит, что это возможность играть с глубиной резкости, вы найдете это в топе 3 функции, которые фотографы любят использовать, когда работают над своими фотографиями в Photoshop. Одна действительно замечательная особенность PS CS6 — функция Blur Gallery. Blur Gallery дает художникам Photoshop возможность регулировать глубину резкости изображения без каких-либо хлопот, просто функциональность. Этот небольшой учебник научит вас, как управлять и настраивать фокус ваших изображений в процессе постобработки.
Одна действительно замечательная особенность PS CS6 — функция Blur Gallery. Blur Gallery дает художникам Photoshop возможность регулировать глубину резкости изображения без каких-либо хлопот, просто функциональность. Этот небольшой учебник научит вас, как управлять и настраивать фокус ваших изображений в процессе постобработки.
Предварительный просмотр
Как создать PDF-файл, защищенный паролем, с помощью Photoshop Cs6
Кто знал, что Photoshop можно использовать не только для управления фотографиями! Если вы активно работаете с конфиденциальными данными или у вас есть другие причины полагать, что ваши файлы могут быть захвачены компрометирующей операцией, вы можете просмотреть это руководство, чтобы узнать о функции «Защита паролем PDF», которая есть в Photoshop. . Это означает, что вы можете защитить паролем любой файл PDF с помощью Photoshop. Дайте ему новый пароль, и в следующий раз, когда вы захотите открыть файл PDF, вам нужно будет иметь доступ к паролю, чтобы вы могли получить доступ к фактическому содержимому файла. Это один из тех руководств, который вам не нужен, пока не наступит день, когда он вам действительно понадобится.
Это один из тех руководств, который вам не нужен, пока не наступит день, когда он вам действительно понадобится.
Предварительный просмотр
Как рисовать векторные фигуры в Photoshop CS6
Векторные фигуры и общая векторная графика всегда относились к Adobe Illustrator. Вот где происходит вся векторная магия, но это не значит, что мы не можем исследовать векторы с помощью Adobe Photoshop CS6 — мы, конечно, можем, и именно это делается здесь на протяжении всего этого урока. Вы будете использовать Shape Tools для создания интересных фигур, которые легко конвертируются в векторный формат. Думайте об этом как о вводном руководстве по многим инструментам управления фигурами в Photoshop. Их много, и учебные пособия, подобные этому, — единственный способ по-настоящему понять эти функции и инструменты с точки зрения профессионального дизайнера.
Предварительный просмотр
Как создавать GIF-файлы в Photoshop CS6
Не позволяйте приведенному здесь демонстрационному изображению сбить вас с толку, это всего лишь фрагмент полного GIF-файла, созданного с помощью этого руководства. Мы пытаемся сэкономить вам пропускную способность, не используя горячую ссылку на реальный файл GIF. Интересно, что GIF-файлы раньше были одними из самых редких форматов изображений в Интернете, и они до сих пор в некотором роде таковыми являются, но развитие популярных инструментов GIF позволило художникам быстро создавать GIF-файлы из фрагментов фильмов и видео на YouTube.
Мы пытаемся сэкономить вам пропускную способность, не используя горячую ссылку на реальный файл GIF. Интересно, что GIF-файлы раньше были одними из самых редких форматов изображений в Интернете, и они до сих пор в некотором роде таковыми являются, но развитие популярных инструментов GIF позволило художникам быстро создавать GIF-файлы из фрагментов фильмов и видео на YouTube.
Горизонт выглядит гораздо более красочным для будущего анимации в Интернете! Сложность этого урока на самом деле не очень высока, вы будете собирать несколько изображений, которые составят окончательный файл GIF, поэтому, возможно, первое, что вам нужно понять, это контекст, который будет иметь ваш GIF. , а затем, возможно, возьмите камеру и начните делать снимки, которые можно превратить в движение с помощью Photoshop CS6!
Предварительный просмотр
Расширенное руководство по Photoshop CS6 — инструмент кадрирования
Мы любим упоминать продвинутые уроки, новички могут быстро надоесть! Инструмент Crop, ну. .. этот инструмент не особенно сложен в освоении. Однако есть несколько вещей, которые нужно знать. Мы обсудим это в этом первом видеоуроке из нашей полной коллекции уроков Photoshop. Это 10 минут, и автор показывает примеры того, как вы можете использовать инструмент кадрирования для создания идеального кадрирования ваших изображений. Гарантировано, что вы узнаете что-то новое об этой функции, если вы не использовали ее широко раньше.
.. этот инструмент не особенно сложен в освоении. Однако есть несколько вещей, которые нужно знать. Мы обсудим это в этом первом видеоуроке из нашей полной коллекции уроков Photoshop. Это 10 минут, и автор показывает примеры того, как вы можете использовать инструмент кадрирования для создания идеального кадрирования ваших изображений. Гарантировано, что вы узнаете что-то новое об этой функции, если вы не использовали ее широко раньше.
Предварительный просмотр
Как поменять лица местами в Photoshop CS6
Замена лиц — популярный термин в цифровом искусстве. Забавно брать лица других людей, накладывать их на новые тела и смотреть, как они будут выглядеть. Именно так рождаются и интернет-мемы, посредством забавных небольших взаимодействий, таких как обмен лицами. Но, тем не менее, многие все еще хотят научиться самостоятельно достигать этого результата, поэтому, чтобы дополнить это требование к знаниям, мы представляем вам простой для усвоения учебник, который учит пользователей Photoshop, как они тоже могут поменять местами лица между любыми двумя фотографиями. , вы могли бы даже добавить морду животного к телу человека, как это было бы безумно!
, вы могли бы даже добавить морду животного к телу человека, как это было бы безумно!
Предварительный просмотр
Научитесь пользоваться кистями Photoshop
Угадайте, у Adobe есть собственный обучающий ресурс по Photoshop! Где это? Это на Photoshop.com! Действительно, Adobe поддерживает свой собственный веб-сайт Photoshop, который полон интересных материалов, ресурсов и учебных пособий. Их раздел видеоуроков состоит из более чем 10 000 уроков от авторов и дизайнеров со всей планеты, поэтому, если вам когда-нибудь понадобится помощь, будь то маленькая или большая проблема, все, что вам нужно сделать, это зайти в Photoshop. .com и введите конкретную проблему в поле поиска, очень вероятно, что кто-то сможет предоставить вам решение. Мы перечисляем этот конкретный ресурс, потому что он приводит к большому количеству других руководств, но обсуждать их по отдельности было бы болезненно, и не все эти руководства используют уникальные творческие подходы, которые, как мы видим, используются теми художниками Photoshop, которые пишут руководства для блогов. в отношении их навыков.
в отношении их навыков.
Предварительный просмотр
23 Крутые новые функции в Adobe Photoshop CS6
Всякий раз, когда в магазинах появляется новая платформа или версия программного обеспечения, всегда есть краткий обзор того, что нового, какие функции добавляются и как их лучше всего использовать. То же самое относится и к Photoshop CS6: когда вышел релиз, в сети появилось огромное количество контента, в котором рассказывалось о самых важных обновлениях. Теперь вам не нужно обращаться к нескольким источникам одновременно. Вот пост-список от Даррена Роуза, который рассказывает о самых крутых функциях CS6. Он также поделится с вами методами, как вы можете ознакомиться с ними сегодня.
Предварительный просмотр
Adobe Photoshop от А до Я
Версии Adobe Photoshop уходят в далекое прошлое, и мы имеем в виду НАМНОГО! Конечно, основа и ядро всегда оставались неизменными, некоторые инструменты дожили до наших дней, все еще функционируя и по-прежнему делая возможными великолепные проекты. Фотошоп похож на язык программирования, это действительно так. Количество расширяемости, которое PS получила за эти годы, просто безумно сумасшедшее.
Фотошоп похож на язык программирования, это действительно так. Количество расширяемости, которое PS получила за эти годы, просто безумно сумасшедшее.
Изучение Photoshop можно сравнить с изучением JavaScript. Даже в самой лучшей документации могут быть упущены некоторые важные аспекты PS. Мы рекомендуем вам всегда перепроверять, что вы используете и что изучаете. Руководство, которое у нас есть для вас, называется Photoshop от А до Я. Это, в конечном счете, коллекция ссылок, ресурсов, учебных пособий, руководств, книг и т. д. о Photoshop и о том, как его использовать, как стать его мастером и как по-настоящему сиять, когда перед тобой открывается дверь. Сотни захватывающих ссылок, которые поднимут ваши навыки Photoshop выше всего, что вы раньше считали возможным.
Предварительный просмотр
Начало работы с экшенами Photoshop
Экшены Photoshop, также известные как фильтры, помогут вам понять, что Photoshop больше похож на язык программирования, чем на программу для редактирования графики. они как бы встречаются посередине. По сути, с помощью экшена Photoshop вы можете быстро изменить внешний вид вашей фотографии, что иногда требует долгих часов тяжелой работы. Таким образом, этот урок расскажет вам об Экшенах Photoshop и о том, как использовать их в вашем собственном рабочем процессе дизайна. Мы будем делиться в Colorlib отдельным контентом, который будет связан с бесплатными экшенами Photoshop, поэтому, пожалуйста, обратите внимание на него, как только вы закончите читать эту конкретную коллекцию руководств по Photoshop CS6.
они как бы встречаются посередине. По сути, с помощью экшена Photoshop вы можете быстро изменить внешний вид вашей фотографии, что иногда требует долгих часов тяжелой работы. Таким образом, этот урок расскажет вам об Экшенах Photoshop и о том, как использовать их в вашем собственном рабочем процессе дизайна. Мы будем делиться в Colorlib отдельным контентом, который будет связан с бесплатными экшенами Photoshop, поэтому, пожалуйста, обратите внимание на него, как только вы закончите читать эту конкретную коллекцию руководств по Photoshop CS6.
Предварительный просмотр
Как использовать корректирующие слои
Корректирующие слои — это еще одна функция Photoshop, с которой вам необходимо ознакомиться! На этот раз урок взят из серии PS за 60 секунд, где эксперт Photoshop за 60 секунд объяснит, как конкретная функция Photoshop работает в реальном мире, и, как мы уже упоминали, этот урок будет посвящен корректирующим слоям.
Предварительный просмотр
Создание анимированного 3D GIF в Photoshop CS6
Мы уже изучили, как создавать GIF-анимацию с помощью Photoshop CS6, теперь пришло время вывести этот урок на новый уровень за счет расширения поддержки 3D. Вы когда-нибудь задумывались, как создать анимированный 3D GIF с помощью PS CS6? Даже если вы этого никогда не делали, в вашем распоряжении будут инструменты, которые помогут вам достичь этого результата прямо сейчас. Это самодельный учебник Envato, который имеет среднюю сложность, чтобы предоставить краткое руководство по 3D GIF для всех пользователей PS. Посмотрите комментарии, чтобы получить лучшее представление о том, что еще можно сделать с помощью этого руководства, или вернитесь к комментариям, если вы столкнулись с ошибками, некоторые люди действительно сталкивались с ошибками и могли найти помощь через комментарии, которые всегда были последним местом, где вы Смотреть.
Вы когда-нибудь задумывались, как создать анимированный 3D GIF с помощью PS CS6? Даже если вы этого никогда не делали, в вашем распоряжении будут инструменты, которые помогут вам достичь этого результата прямо сейчас. Это самодельный учебник Envato, который имеет среднюю сложность, чтобы предоставить краткое руководство по 3D GIF для всех пользователей PS. Посмотрите комментарии, чтобы получить лучшее представление о том, что еще можно сделать с помощью этого руководства, или вернитесь к комментариям, если вы столкнулись с ошибками, некоторые люди действительно сталкивались с ошибками и могли найти помощь через комментарии, которые всегда были последним местом, где вы Смотреть.
Предварительный просмотр
Как использовать инструмент «Градиент»
Градиенты — это то, что дизайнеры используют, чтобы оживить что-либо. Итак, как нам освоить собственный инструмент градиента Photohop? Сначала нам нужно посмотреть это короткое 60-секундное видео из серии руководств по Envato Photoshop. Краткий обзор того, как использовать инструмент градиента для преобразования фотографий и их цветов в более реалистичные версии. Это быстрое решение темы, которую можно оформить в книгу. Возьмите основы из этого руководства и переходите к следующему с большей уверенностью и знаниями.
Краткий обзор того, как использовать инструмент градиента для преобразования фотографий и их цветов в более реалистичные версии. Это быстрое решение темы, которую можно оформить в книгу. Возьмите основы из этого руководства и переходите к следующему с большей уверенностью и знаниями.
Предварительный просмотр
Советы по предотвращению сбоев Photoshop
Photoshop, как и любое другое программное обеспечение, по-прежнему подвержен ошибкам и сбоям. При работе с большими изображениями и необходимости, чтобы программное обеспечение выполняло еще более крупные задачи, неизбежно возникнут проблемы, связанные с использованием ресурсов программного обеспечения. Сбои в работе Photoshop не являются чем-то необычным или неслыханным, поэтому, если вы сами сталкивались с ними в последнее время, возможно, пришло время взглянуть на некоторые распространенные ошибки, с которыми сталкиваются пользователи Photoshop. Возможно, самый важный совет из всех — всегда следить за тем, чтобы ваша установка Photoshop была обновлена и работала с самой последней, наиболее безопасной версией.
Предварительный просмотр
Советы по Photoshop, которые эксперты не хотят, чтобы вы знали
Вот забавная шутка, которую Tutsplus+ выкинул во время сезона 1 апреля. Это хороший и сатирический обзор того, как пользователи Photoshop используют приложение, и, возможно, вы сможете кое-чему научиться, наблюдая за этим забавным описанием.
Предварительный просмотр
Как рисовать быстрее в Adobe Photoshop
Цифровая живопись — это реальная вещь, и Photoshop входит в число ведущих программ, используемых цифровыми художниками для создания потрясающих произведений искусства. Спросите любого опытного художника, какое его самое ценное достоинство, и он с радостью ответит, что это терпение, но здесь у нас есть статья, в которой говорится об ускорении процесса цифровой живописи, и, возможно, это связано с тем, насколько точным нужно быть. чтобы рисовать с помощью цифровых инструментов, чтобы окончательная работа выглядела так, как будто она была нарисована от руки.
Предварительный просмотр
Как заставить кого-то выглядеть старше в Adobe Photoshop
Среди тысяч применений Photoshop есть возможность заставить кого-то выглядеть старше, чем он кажется! Уникальная возможность для пользователей Photoshop поэкспериментировать со своими лицами или лицами своих друзей и семьи. Они сами видят, как бы они выглядели, если бы добавили к своему лицу 20 с лишним лет. Конечно, окончательные результаты не подтвердят ваш истинный вид через 20 лет. Но это может быть хорошей отправной точкой и, безусловно, забавным небольшим дневным занятием, в котором можно принять участие. Ключ в том, чтобы найти фотографию пожилой модели, черты лица которой схожи с более молодой моделью. Ищите такие вещи, как этническая принадлежность, структура костей и физическое телосложение.
Предварительный просмотр
Как нарисовать реалистичную кожу в Adobe Photoshop
Небольшая информация о рисовании была упомянута выше, так что вот кое-что, что можно добавить к теме цифровой живописи. Как нарисовать настоящую и реалистичную человеческую кожу с помощью Adobe Photoshop CS6? Вам больше не нужно будет задавать этот вопрос после того, как вы закончите обучение, составленное Мелоди. Учебник сложный, требует продвинутых знаний Photoshop и займет несколько часов вашего времени. Но опять же, изучение всех этих новых концепций и способов цифровой живописи. Это само по себе будет иметь неоценимое значение для вашего понимания Photoshop как инструмента для цифровой живописи.
Как нарисовать настоящую и реалистичную человеческую кожу с помощью Adobe Photoshop CS6? Вам больше не нужно будет задавать этот вопрос после того, как вы закончите обучение, составленное Мелоди. Учебник сложный, требует продвинутых знаний Photoshop и займет несколько часов вашего времени. Но опять же, изучение всех этих новых концепций и способов цифровой живописи. Это само по себе будет иметь неоценимое значение для вашего понимания Photoshop как инструмента для цифровой живописи.
Предварительный просмотр
Как создать плоские значки погоды в Adobe Photoshop
Значки являются одними из наиболее часто загружаемых ресурсов в общедоступной и бесплатной сети. В наши дни каждый хочет усилить свой дизайн с помощью значков и значков шрифтов. Таким образом, имеет смысл только то, что мы видим больше руководств, которые широко освещают эту тему. Юлия из Tutsplus+ делится с нами туториалом среднего уровня. Он объяснит процесс создания иконок в стиле плоского дизайна, которые представляют различные погодные условия. Очень подробный учебник с большим количеством времени, чтобы сделать перерыв и переварить то, что вы изучаете.
Очень подробный учебник с большим количеством времени, чтобы сделать перерыв и переварить то, что вы изучаете.
Предварительный просмотр
Готовы освоить некоторые передовые приемы Photoshop?
Замечательный совет по Photoshop от Эндрю Блэкмана. В этой серии уроков вы изучите самые продвинутые и самые уважаемые техники Photoshop. Это может помочь вам создать свой самый удивительный дизайн на сегодняшний день. Все видеоролики, которые вы увидите в этом посте, являются вводными для остальной части курса. Если вам понравился первоначальный материал, подумайте о подписке на продолжение.
Предварительный просмотр
Как нарисовать портрет супергероя в цифровом виде в Adobe Photoshop
В довершение всех цифровых рисунков, которые мы рассмотрели в этих последних уроках, вот еще один от Melody. Он шаг за шагом проведет вас через учебник, который учит искусству цифровой живописи. В частности, это произведение, демонстрирующее возможности Photoshop, которые вы можете использовать для рисования портрета супергероя. Если бы вы могли обладать какой-нибудь сверхспособностью, что бы это было? С цифровым искусством вам не нужно ждать, чтобы создать волшебство. Просто откройте Photoshop и возьмите свой любимый планшет.
Если бы вы могли обладать какой-нибудь сверхспособностью, что бы это было? С цифровым искусством вам не нужно ждать, чтобы создать волшебство. Просто откройте Photoshop и возьмите свой любимый планшет.
Предварительный просмотр
Редактирование фотографий для профессионалов
Спросите любого, кто много лет занимается графическим дизайном, и он скажет вам, что функциональность Photoshop не имеет себе равных. Тем не менее, Photoshop предлагает новые способы редактирования, обработки и управления цифровыми фотографиями. Помимо цифровых технологий, Photoshop хорошо подходит для создания отпечатков и визитных карточек. Он также работает с любым другим типом художественных работ, которые вы можете распечатать на листе бумаги. И никогда не поздно стать профессиональным пользователем Photoshop. Спрос на специалистов по ПС растет. Кроме того, зарплаты графических дизайнеров являются одними из самых привлекательных на рынке. Хватит ли терпения выучить PS? Мы даем вам учебные пособия, которые описывают возможности этого графического программного обеспечения. Это может дать вам представление об ограничениях создания уникальных цифровых изображений для личного или коммерческого использования.
Это может дать вам представление об ограничениях создания уникальных цифровых изображений для личного или коммерческого использования.
Дайте нам знать, если вам понравился пост.
Учебное пособие по Adobe Photoshop — полное руководство для начинающих
Adobe Photoshop — один из самых мощных инструментов для цифрового творчества. Это позволяет вам редактировать, манипулировать и настраивать ваши изображения. Он настолько мощный, что даже лучшие из лучших в отрасли клянутся им.
Однако у него так много инструментов и настроек. Есть чему поучиться! Как новичок вообще может знать, с чего начать?
спонсорское сообщение
Вот одно из лучших руководств по Photoshop для начинающих, которое поможет вам лучше понять, что такое Photoshop и что вы можете с ним делать.
- Получите скидку 65% на программное обеспечение Adobe — следуйте нашему руководству по скидкам Adobe Creative Cloud.
- Получите 10 бесплатных стоковых изображений из Adobe Stock — фотографии, иллюстрации и видео без лицензионных платежей
Учебное пособие по Adobe Photoshop — Обзор
- Что такое Photoshop?
- Системные требования
- Рабочая среда Photoshop
- Слои в Photoshop
- Анимация в Photoshop
- Плюсы Photoshop
- Минусы Фотошопа
- Часто задаваемые вопросы
- Ключ на вынос
Начнем!
Что такое Photoshop? Как и большинство руководств по Photoshop для начинающих, мы начнем обсуждение с того, что такое Photoshop.
Adobe Photoshop — это программа, позволяющая редактировать, обрабатывать и ретушировать изображения. Он позволяет изменять размер изображений, смешивать их и создавать сюрреалистические шедевры.
спонсорское сообщение
Если вы больше увлекаетесь графикой, приложение также позволяет вам рисовать или раскрашивать свои идеи. Photoshop предоставляет вам несколько кистей по умолчанию, которые помогут вам начать свое графическое путешествие. Если вам нужны другие кисти, вы всегда можете скачать их онлайн и импортировать в свое приложение.
Помимо всего этого, Photoshop также может помочь вам изучить 3D-искусство. Нажав несколько кнопок, вы можете превратить почти любое произведение искусства в 3D-объект. Затем вы можете полностью настроить изображение в соответствии со своими потребностями.
Как заявляет Adobe: «Если вы можете об этом мечтать, вы можете сделать это с помощью Photoshop».
Получите скидку 65% на Adobe Creative Cloud
Системные требования для Photoshop Photoshop может работать с относительно низкими характеристиками, если вы собираетесь выполнять легкое редактирование. Но если вы собираетесь более интенсивно редактировать и будете работать с большим количеством слоев, вам понадобится более мощный компьютер для его запуска.
Но если вы собираетесь более интенсивно редактировать и будете работать с большим количеством слоев, вам понадобится более мощный компьютер для его запуска.
спонсорское сообщение
В соответствии с официальными системными требованиями для Adobe Photoshop вам потребуется процессор с поддержкой как минимум 64-разрядной версии. На самом деле не имеет значения, процессор у вас Intel или AMD. Это также применимо, если вы используете macOS.
Что касается оперативной памяти, то минимальное требование — 8 ГБ, но для более сложных работ лучше иметь не менее 16 ГБ. Когда дело доходит до графического процессора, если ваше устройство поддерживает DirectX 12 и имеет 1,5 ГБ памяти, все в порядке. Хотя лучше, если у него будет 4 ГБ памяти графического процессора.
Что касается других спецификаций, то вот сводка согласно официальному сайту Adobe.
Рабочее пространство Photoshop Одна из первых вещей, которые вам нужно узнать о Photoshop, — это как перемещаться по рабочему пространству по умолчанию.
Чтобы убедиться, что Photoshop находится в рабочем пространстве по умолчанию, посмотрите в правый верхний угол экрана. Вы сможете увидеть раскрывающийся список с надписью «Essentials». Если вы этого не видите, просто нажмите на него и выберите Essentials.
В следующих статьях будут учебные пособия по Adobe Photoshop, в которых будут обсуждаться другие рабочие области. А пока давайте больше сосредоточимся на рабочем пространстве по умолчанию.
Окно документаPhotoshop позволяет открывать несколько изображений одновременно. Это очень помогает, если вы творческий человек, который работает с большим количеством изображений.
Если вы одновременно открываете несколько изображений, вы можете перемещаться по ним через окно документа. Ваши изображения будут отображаться как вкладки в браузере.
На вкладке вашего изображения вы сможете увидеть такую информацию, как тип файла и текущий уровень масштабирования.
Панель инструментов Панель инструментов расположена в левой части экрана. Здесь вы увидите все инструменты, которые вам понадобятся для вашего проекта.
Здесь вы увидите все инструменты, которые вам понадобятся для вашего проекта.
Эти инструменты позволяют выделить изображение или иллюстрацию. Некоторые из этих инструментов позволяют вам выбирать квадраты или прямоугольники, в то время как другие инструменты позволяют вам выбирать, рисуя собственную форму.
Тип Инструментспонсируемое сообщение
Так вы добавите текст в свой проект. Вы можете добавить текст вертикально или горизонтально. Вы также можете сделать свой текст маской.
Инструмент «Форма» Если вы хотите добавить фигуры в свой проект, это инструмент, который вам нужен. Этот инструмент позволяет рисовать заранее заданные формы. Вы можете настроить размер этих фигур в соответствии с вашими потребностями. Если нужная вам фигура недоступна в параметрах, вы всегда можете воспользоваться инструментом Custom Shape Tool и нарисовать собственную фигуру.
Этот инструмент помогает выбрать цвет для других инструментов. Например, он помогает выбрать цвет инструмента «Кисть».
Щелкнув по этому инструменту, вы сможете выбрать нужный цвет. Вы можете выбрать цвет, оттенок, интенсивность и яркость с включенными спектрами. Если вы выполняете сопоставление цветов, вы можете ввести значения для RGB, HSB и CMYK или ввести шестнадцатеричный код.
Панель слоевНа этой панели видны все слои текущего проекта. С помощью этой панели вы сможете настроить непрозрачность и режимы наложения. Здесь вы также можете заблокировать и разблокировать слои.
Как работают слои в Photoshop
Слои — один из самых полезных инструментов в Photoshop, поскольку он позволяет вам разделять вашу работу. Это позволяет вам работать с отдельными разделами, чтобы, когда вам нужно внести изменения, это не повлияло на весь проект.
Думайте об этом как о размещении изображений друг над другом. Верхние — это те, которые вы видите больше, а те, что внизу, больше похожи на фон вашего проекта.
Верхние — это те, которые вы видите больше, а те, что внизу, больше похожи на фон вашего проекта.
Новичку может быть сложно понять и оценить, как работают слои. Работа может показаться ненужной и утомительной. Но, как скажет вам любой профессионал, слои могут сэкономить массу времени и сил при завершении работы.
Практический пример
Лучше всего объяснить это на конкретном примере.
Представьте, что вы цифровой художник и вам поручили нарисовать человека. На первом слое вы начинаете с грубого наброска позы человека. На слое выше вы добавляете больше четкости телу. На слой выше вы добавляете одежду человека.
Как только вы будете удовлетворены результатом, приступайте к штриховой графике. Затем вы раскрашиваете каждый элемент в отдельных слоях.
На классической бумаге вы будете делать все эти иллюстрации только на бумаге. Если вы допустили ошибку, стирание одной части может повредить другие части вашего рисунка.
С помощью слоев вы сможете изолировать изменения на этом конкретном слое. Вы сможете редактировать свой проект, не затрагивая другие части.
Вы сможете редактировать свой проект, не затрагивая другие части.
Анимация в Фотошопе
Удивлены? Да, Photoshop также позволяет вам анимировать так же, как Adobe Animate. Многие пользователи не знают об этом, потому что в Интернете есть ограниченное количество руководств по анимации Photoshop.
Photoshop помогает создавать покадровую анимацию с помощью панели «Таймлайн». Чтобы получить к нему доступ, щелкните параметр «Окно» в строке меню. Он расположен в верхней части экрана. В параметрах выберите временную шкалу.
Теперь внизу экрана появится панель под названием «Временная шкала». Чтобы начать анимацию, вам нужно нажать «Создать временную шкалу видео».
В левой части панели временной шкалы вы сможете увидеть кнопки, которые помогут вам точно ориентироваться. К ним относятся воспроизведение анимации, перемещение кадра за кадром и переход к первому кадру.
Важно отметить, что система слоев по-прежнему применяется на этой панели временной шкалы. Что отличает слои, так это то, что на временной шкале эти слои рассматриваются как кадры. Здесь вы будете рисовать анимацию кадр за кадром.
Что отличает слои, так это то, что на временной шкале эти слои рассматриваются как кадры. Здесь вы будете рисовать анимацию кадр за кадром.
После добавления второго слоя вы можете перетащить его вниз рядом с первым слоем на временной шкале. Теперь Photoshop сгруппирует эти слои вместе в группу видео. По мере добавления новых слоев они будут автоматически добавляться в текущую видеогруппу.
Если вы хотите упростить создание бесшовных анимаций, щелкните три строки, расположенные в правом верхнем углу панели временной шкалы. В списке параметров нажмите «Включить луковую шелуху». Эта функция позволяет вам видеть свой предыдущий рисунок, когда вы рисуете следующий на следующем слое. Думайте об этом как об использовании лайтбокса, который аниматоры используют для создания плавных последовательностей.
Плюсы Photoshop
Расширенные возможности для творческих людей
Photoshop известен своим широким набором инструментов, которые помогают различным видам визуального творчества воплотить в жизнь свое воображение. Есть много инструментов для фотографов, которые могут помочь исправить, ретушировать и улучшить их фотографии. Существуют также инструменты для художников-графиков, которые помогут им рисовать, раскрашивать и даже анимировать.
Есть много инструментов для фотографов, которые могут помочь исправить, ретушировать и улучшить их фотографии. Существуют также инструменты для художников-графиков, которые помогут им рисовать, раскрашивать и даже анимировать.
Профессиональная цветокоррекция
Многие профессиональные фотографы используют Photoshop для цветокоррекции своих фотографий. Поскольку Photoshop разбивает редактирование на более мелкие процессы с помощью различных инструментов, проще полностью настроить цветокоррекцию. Это также позволяет вам вносить изменения конкретно и точно, позволяя вам вводить точные значения в изменениях.
Простое управление фотографиями
Если вы хотите изменить размер или форму изображения, в Photoshop есть несколько инструментов, которые помогут вам сделать это. Для изменения размера есть инструмент Transform. Если вы хотите свободно формировать изображение по своему вкусу, есть инструмент «Деформация». Если вы хотите легко добавить изображение в другое изображение, есть размытие по Гауссу.
Существует множество других инструментов, которые помогут вам манипулировать изображениями.
Поддержка графических планшетов
Большинство людей думают, что графические планшеты используются художниками-графиками только для цифрового рисования или живописи. На самом деле многие фотографы также используют графические планшеты при ретуши фотографий. При использовании планшетов для графического дизайна легче выбирать и исправлять пятна и дефекты.
Независимо от того, являетесь ли вы художником-графиком или фотографом, Photoshop упрощает создание произведений искусства благодаря поддержке графических планшетов. Обычно программы, поддерживающие планшеты, не имеют возможностей редактирования фотографий, поэтому Photoshop действительно выделяется тем, что содержит все это в одном программном обеспечении.
Система слоев
Слои помогают разделить вашу работу на разные части. Преимущество работы по частям в том, что когда вы делаете ошибку, она ограничивается только этой частью. Вам не придется переделывать все заново только для того, чтобы исправить ошибку.
Вам не придется переделывать все заново только для того, чтобы исправить ошибку.
Доступно для нескольких операционных систем
Photoshop доступен для Windows, macOS и iPadOS. Это позволяет вам работать над вашим проектом на различных типах устройств. Вы можете принести его куда угодно и на самых разных устройствах.
Минусы Photoshop
Сложность
Несмотря на то, что наличие множества инструментов является плюсом, это также и минус. Поскольку все действия в Photoshop можно настраивать, иногда для выполнения простых процессов может потребоваться множество шагов.
Например, если вы используете телефон и хотите отредактировать фотографию, вы можете просто добавить фильтр, и все готово. В Photoshop для этого требуется гораздо больше шагов. Сначала нужно выполнить цветокоррекцию, отрегулировать экспозицию, отрегулировать баланс белого, а затем перейти к цветокоррекции.
Еще одним фактором, усложняющим Photoshop, является то, что существует так много способов сделать одну и ту же вещь. Инструменты в Photoshop дают вам несколько способов добиться желаемого вида вашей работы. Новичку это может показаться пугающим и совершенно запутанным.
Инструменты в Photoshop дают вам несколько способов добиться желаемого вида вашей работы. Новичку это может показаться пугающим и совершенно запутанным.
Крутая кривая обучения
Photoshop открывает множество творческих возможностей. Несмотря на это, если вы новичок, вам, возможно, придется потратить время и усилия на освоение программы. Многие новые пользователи сообщают, что программа очень запутанная и иногда может показаться ошеломляющей, поскольку в ней много инструментов.
Подписка на программу стоит дорого
Стоимость подписки на Photoshop начинается от 20,99 долларов США в месяц. Если вы собираетесь получить Creative Cloud от Adobe, который включает в себя все их приложения и многое другое, подписка начинается с 74,49 долларов США.
Но если вы студент или преподаватель, вы можете получить скидку до 65% на Adobe Creative Cloud. Таким образом, вместо того, чтобы платить 74,49 долларов США в месяц, вам нужно платить всего 49,99 долларов США в месяц. Вы также можете получить Photoshop со скидкой всего за 9 долларов.0,99 долларов США в месяц.
Вы также можете получить Photoshop со скидкой всего за 9 долларов.0,99 долларов США в месяц.
Часто задаваемые вопросы
Как изменить порядок слоев в Photoshop?
Как обсуждалось ранее, важно расположение слоев. Чтобы упорядочить слои, все, что вам нужно, это перетащить слой в нужное место. Если вы уверены в его положении и не хотите случайно переместить его, просто нажмите на значок замка. Чтобы разблокировать его, выберите слой и снова щелкните значок замка.
Как разблокировать фоновый слой в Photoshop?
Есть много способов сделать это. Один из самых простых способов сделать это — просто продублировать слой и удалить исходный. Просто перетащите фоновый слой на кнопку «Создать новый слой» и удалите фоновый слой. Новый слой будет называться Фоновая копия, и вы можете просто переименовать его как фон, если хотите.
Где я могу увидеть изображения, которые я только что добавил в свою текущую работу в Photoshop?
Когда вы работаете над обработкой фотографий, иногда фотографии, которые вы добавляете к своей работе, могут потеряться. Итак, вы только что импортировали новое изображение, но не видите его? Тогда он, вероятно, скрыт в слоях, которые блокируют ваш обзор.
Итак, вы только что импортировали новое изображение, но не видите его? Тогда он, вероятно, скрыт в слоях, которые блокируют ваш обзор.
Что такое смарт-объект в Photoshop?
Смарт-объект — это неразрушающий слой, поскольку любые изменения, которые вы вносите в смарт-объект, могут быть отменены. Это означает, что вы можете вносить столько изменений, сколько хотите, не затрагивая исходные данные.
Почему я не вижу рисунки, правки или подчистки, сделанные на моем изображении?
Прежде всего, вы должны проверить, выполняли ли вы эти действия в правильном слое. Причина, по которой он может не отображаться, может заключаться в том, что вы внесли изменения в другой слой. Во-вторых, вы должны проверить, есть ли что-нибудь над слоем, с которым вы работаете, чтобы увидеть, не блокирует ли это ваш обзор. В-третьих, может слой залочен? Вы не можете вносить изменения в заблокированный слой, поэтому сначала убедитесь, что вы разблокировали его. Наконец, проверьте инструмент, который вы используете. Возможно, вы используете не тот инструмент и поэтому не видите изменений.
Возможно, вы используете не тот инструмент и поэтому не видите изменений.
Как изменить размер изображений, не искажая их?
Есть много способов сделать это, но одним из самых быстрых является использование сочетаний клавиш. Выберите изображение, размер которого вы хотите изменить, и нажмите CTRL + T или Command + T. Это сочетание клавиш для преобразования. Используя угол, нажмите на Shift, пока вы перетаскиваете изображение до нужного размера. Нажатие на сдвиг сохранит пропорции изображения и предотвратит деформацию.
Как добиться идеального совпадения цветов?
Нажмите на пипетку и выберите цвет, который хотите скопировать. Этот инструмент даст вам точное соответствие выбранному вами цвету.
Что делает инструмент клонирования?
Инструмент клонирования будет использовать вашу текущую кисть, чтобы скопировать часть вашего изображения в другую часть вашего изображения. Вы должны выбрать, откуда инструмент клонирования будет копировать. Когда вы закрашиваете другую область изображения, инструмент клонирования копирует ранее выделенную область в новую область. Это можно использовать для исправления проблемных областей на фотографиях и картинках.
Когда вы закрашиваете другую область изображения, инструмент клонирования копирует ранее выделенную область в новую область. Это можно использовать для исправления проблемных областей на фотографиях и картинках.
Что такое размытие по Гауссу?
Размытие по Гауссу — это инструмент, с помощью которого изображения плавнее сливаются с фоном. Это плавно размоет ваше изображение или края вашего изображения, чтобы оно больше походило на часть его фона.
Краткий обзор учебника Photoshop
Поначалу Photoshop может быть ошеломляющим, потому что нужно многому научиться и так много возможностей исследовать. Существует так много инструментов, которые нужно открыть, понять и, в конечном счете, освоить. Есть так много настроек, которые можно настроить и поиграть, пока вы не найдете свой фирменный стиль.
Правда, освоение этого прикладного программного обеспечения требует много времени, упорства и энергии. Но в конце концов, если вы освоите это, вы будете на том же уровне, что и профессионалы. Это может занять время, но это определенно стоит того, чтобы инвестировать в него.
Это может занять время, но это определенно стоит того, чтобы инвестировать в него.
Кем бы вы ни были, у Photoshop всегда есть что предложить, чтобы помочь вам изучить, освоить и усовершенствовать свое ремесло.
Получить Adobe Photoshop
- Скачать Adobe Photoshop
- Сколько стоит Adobe Photoshop и Illustrator?
- Лучшие текстовые эффекты Photoshop для загрузки
- Лучшие бесплатные и профессиональные кисти Photoshop
- Как получить студенческую скидку Adobe Photoshop
- Кисти Photoshop с лучшей погодой
- Лучшие альтернативы Photoshop
- Акварельные кисти высокого разрешения для Adobe Photoshop
Скачать бесплатные учебники и курсы по базовому редактированию фотографий в Photoshop
В последнее время все больше и больше людей интересуются базовыми курсами фотошопа и учебными пособиями по редактированию фотографий .
Итак, давайте проверим краткое содержание этого популярного курса.
Никогда не поздно начать учиться, и было бы обидно упустить возможность изучить программу
это может быть так полезно, как Photoshop базовое редактирование фотографий особенно когда это бесплатно! Вам не нужно подписываться на
дорогие занятия и поездки из одной части города в другую для занятий.
Все, что вам нужно сделать, это загрузить курс с компьютера PDF и открыть файл PDF.
Курс включает в себя учебные пособия, адаптированные для пользователей начального уровня, которые облегчают изучение и
на самом деле довольно весело и занимательно. Обучение еще никогда не было таким простым и легким.
Самое приятное то, что наш список компьютерных курсов растет с каждым днем. Мы знаем, что эти полезные учебные пособия постоянно обновляются и обновляются, поэтому мы добавляем новые курсы и учебные пособия как можно быстрее. С этим Photoshop базовое руководство по редактированию фотографий вы освоите эту важную программу и увеличите ваши шансы получить работу, которую вы всегда хотели!
Базовое редактирование фотографий в Photoshop- Описание :
- Скачать учебник Photoshop CS6 Basic Photo Editing, бесплатная электронная книга в формате PDF, разработанная Университетом Флориды.

- Размер :
- 1,75 МБ
- загрузок :
- 18280
- Описание :
- Скачать Учебник Adobe Photoshop CC 2015 Часть 1 — Основы редактирования фотографий, Курс в формате PDF на 26 страницах.
- Размер :
- 829,99 КБ
- загрузок :
- 4684
- Описание :
- В этом учебном пособии, наряду с некоторыми полезными советами, которые следует учитывать при обработке текста, вы узнаете о шагах, необходимых для создания документа с текстовым редактором с нуля, а также о выполнении основных функций форматирования и редактирования
- Размер :
- 1,05 МБ
- загрузок :
- 5239
- Описание :
- Скачать Photoshop CC 2018 Essential Skills Учебники по Adobe Photoshop Creative Cloud 2018, бесплатная электронная книга в формате PDF на 25 страницах.

- Размер :
- 1,12 МБ
- загрузок :
- 29504
- Описание :
- В этом документе показано, как применять методы улучшения изображения с помощью Adobe Photoshop CS2. PDF-файл на 51 странице.
- Размер :
- 774,81 КБ
- загрузок :
- 10087
- Описание :
- Этот урок познакомит вас с основными инструментами и методами изменения изображений в Photoshop CS6.
- Размер :
- 189,45 КБ
- загрузок :
- 14213
- Описание :
- В этом документе показано, как применять методы улучшения изображения с помощью Adobe Photoshop CS2. PDF-файл на 38 страницах.

- Размер :
- 812,89 КБ
- загрузок :
- 16926
- Описание:
- На следующих страницах эксперты Photoshop в области фотографии, графического дизайна, видео и веб-дизайна делятся своими любимыми советами. PDF-файл.
- Размер :
- 1,72 МБ
- загрузок :
- 17388
- Описание :
- Скачать бесплатно обучающие материалы и обучающие материалы Adobe Photoshop в формате PDF, 37 страниц
- Размер :
- 616,34 КБ
- загрузок :
- 319169
- Описание :
- Это начальный курс Photoshop. Это НЕ урок фотографии. PDF-файл профессора Брэда Ширакавы.
- Размер :
- 3,57 МБ
- загрузок :
- 26912
- Описание :
- Загрузите бесплатное руководство Photoshop Digital Matte Painting, методы, учебные пособия, собранные и скомпилированные из широкого спектра онлайн-ресурсов.

- Размер :
- 5,02 МБ
- загрузок :
- 10772
- Описание :
- Скачать бесплатно Сканирование и оптимизация изображений с помощью материалов курса Photoshop, учебного пособия, файла PDF на 41 странице.
- Размер :
- 628,18 КБ
- загрузок :
- 4545
- Описание :
- Загрузите бесплатно Adobe Photoshop Creative Cloud CC 2014, обучающий курс, PDF-файл, подготовленный Университетом штата Кеннесо.
- Размер :
- 1,02 МБ
- загрузок :
- 13674
- Описание:
- Скачать бесплатный курс Adobe Photoshop CC 2015, обучение, учебный материал в формате PDF от bgsu.edu
- Размер :
- 537,18 КБ
- загрузок :
- 22018
- Описание :
- Скачать бесплатно учебные материалы Adobe Photoshop CS6 Tutorial и учебные пособия, PDF-файл на 27 страницах.

- Размер :
- 563,64 КБ
- Скачиваний :
- 58477
- Описание :
- Загрузите бесплатно Adobe Photoshop CS5 Essential Skills, учебное пособие, PDF-файл, подготовленный Университетом штата Кеннесо.
- Размер :
- 1008,06 КБ
- загрузок :
- 9533
- Описание :
- Загрузить учебное пособие An Introduction to Adobe PhotoShop 7.0, бесплатную электронную книгу в формате PDF, разработанную Центром компьютерного обучения, UCC.
- Размер :
- 898,24 КБ
- загрузок :
- 35644
- Описание :
- Загрузите бесплатное сочетание клавиш Adobe Photoshop для Mac, PDF-файл Тревора Морриса.

- Размер :
- 97,21 КБ
- загрузок :
- 5329
- Описание :
- Загрузить учебник Новые возможности Photoshop CS6 и расширенные инструменты, бесплатный курс в формате PDF от Университета Флориды.
- Размер :
- 2,6 МБ
- загрузок :
- 6395
- Описание :
- Скачать бесплатный курс в формате pdf по основным понятиям CSS (каскадные таблицы стилей), обучение и руководство
- Размер :
- 50,99 КБ
- Скачиваний :
- 8383
- Описание :
- Скачать базовый курс Дарьи Эйтенир для старшеклассников и начинающих, руководство в формате PDF от Дарьи Эйтенир.
- Размер :
- 276,13 КБ
- загрузок :
- 967
- Описание :
- Загрузить учебное пособие по основам обслуживания компьютеров, бесплатный учебный курс в формате PDF от MidYork Library System на 11 страницах.
 Фотошоп уроки по обработке фотографий для начинающих: Уроки фотошопа: основы, примеры, практикумы
Фотошоп уроки по обработке фотографий для начинающих: Уроки фотошопа: основы, примеры, практикумы

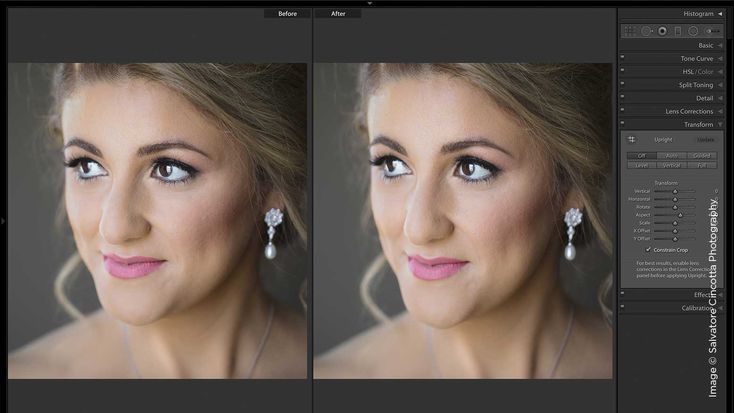 Глядя на снимок не должно складываться впечатление, что он подвергался обработке — в этом вся суть ретуширования.
Глядя на снимок не должно складываться впечатление, что он подвергался обработке — в этом вся суть ретуширования. Устранение всех бликов приведет ваше лицо на фотографии к кукольному, в плохом смысле этого слова, виду. Такие фотографии выглядят крайне смешными.
Устранение всех бликов приведет ваше лицо на фотографии к кукольному, в плохом смысле этого слова, виду. Такие фотографии выглядят крайне смешными. В противном случае, фотография будет выглядеть дешево и грубо.
В противном случае, фотография будет выглядеть дешево и грубо.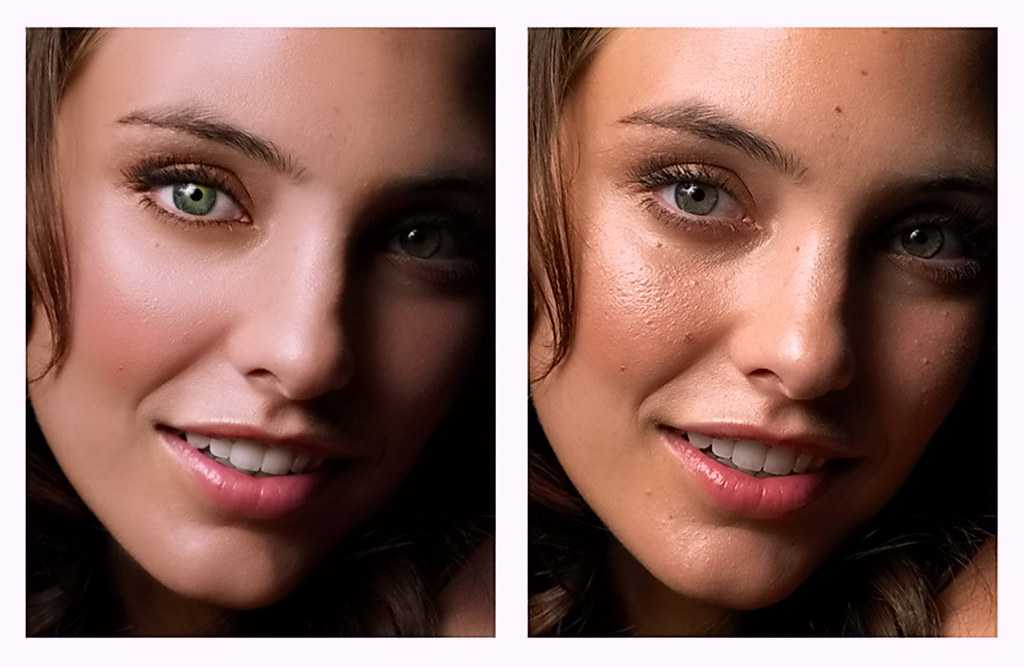

 Поэтому он практик в сфере сайтостроения, что даёт пользователю качественные знания.
Поэтому он практик в сфере сайтостроения, что даёт пользователю качественные знания.