Восстановление фотографий на памятник в Томске
Сортировать
Дата добавления
Цена
Название
Плитка
Подробно
Компактно
30
60
90
150
Категория 1
Быстрый просмотр
Добавить в избранное
Добавить к сравнению
Заказать в 1 клик
Категория 2
1 500 ₽
Быстрый просмотр
Добавить в избранное
Добавить к сравнению
Заказать в 1 клик
Категория 3
2 200 ₽
Быстрый просмотр
Добавить в избранное
Добавить к сравнению
Заказать в 1 клик
Категория 4
2 800 ₽
Быстрый просмотр
Добавить в избранное
Добавить к сравнению
Заказать в 1 клик
Категория 5
3 600 ₽
Быстрый просмотр
Добавить в избранное
Добавить к сравнению
Заказать в 1 клик
Категория 6
4 200 ₽
Быстрый просмотр
Добавить в избранное
Добавить к сравнению
Заказать в 1 клик
Категория 7
5 200 ₽
Быстрый просмотр
Добавить в избранное
Добавить к сравнению
Заказать в 1 клик
Категория 8
6 000 ₽
Быстрый просмотр
Добавить в избранное
Добавить к сравнению
Заказать в 1 клик
Восстановление фото на бумажной основе. В каждой семье имеется домашний альбом со старыми фотографиями, в котором, непременно, есть памятные и дорогие сердцу снимки. Как правило это бумажные отпечатки, которые сделаны по классическому методу печати фотографий. Фотографии на бумажном носителе с течением времени выцветают, тускнеют, покрываются мелкими трещинами, заломами и царапинами. Наши специалисты по реставрации старых фотографий помогут сохранить память о важных событиях. Мы поможем сохранить фото ваших родителей, или других членов вашей семьи. |
| Нередко бывает так, что на старинной фотографии утрачены фрагменты, в том числе и важные. В этом случае поврежденные фрагменты отрисовываются вручную. Все работы по восстановлению и ретуши фотографий проводятся на компьютере с помощью разнообразных инструментов графического редактора Adobe Photoshop. |
Восстановление портрета со старой эмали.  Бывают случаи, когда нужно заменить фотографию сделанную на эмали, которая провисела на памятнике на кладбище несколько десятилетий, а бумажный оригинал фотографии, с которого можно было бы заказать новый портрет, давно утерян. В этом случае необходимо восстановление портрета с изображения на старой эмали. Как правило, фотография на эмали, провисевшая на улице не один десяток лет, имеет очень изношенный вид. Это один из самых сложных видов восстановления. |
Из-за особенности технологии изготовления портрета на эмали, в первую очередь исчезают самые тёмные, а они, как правило, самые важные участки фотографии — это глаза, губы, нос, волосы, детали одежды и т. д. В этом случае поврежденные фрагменты отрисовываются вручную при помощи графического планшета и редактора изображений Adobe Photoshop. Бывают случаи когда восстановление невозможно, если степень утраты изображения слишком велика. |
Реставрация — это комплекс работ по восстановлению поврежденных фотографий, коррекции старых фотографий, который включает в себя: — Коррекция тени и света. Правка экспозиции От чего зависит стоимость реставрации фотографии и как ее правильно оценить? Предварительную стоимость реставрации можно узнать при оформлении заказа на приемном пункте. Окончательную стоимость реставрации определяет наш специалист только после того, как отсканирует фотографию и оценит степень сложности работ. Окончательная стоимость может быть изменена как в большую, так и в меньшую сторону. При изготовлении портрета с изображения очень низкого качества 100% сходство не гарантировано! |
| Почему Уроки Photoshop Ретушь Восстановление старой фотографии за 6 шагов | ||
|
Цифровая фотография вовсе не
является конкурентом фотографии традиционной. Появление цифровой фотографии — неизбежный этап развития технологии, который предоставляет фотографу дополнительные возможности для творчества. Цифровая обработка фотографий — уже сама по себе является творческим
процессом, который может доставить настоящее удовольствие фотографу. Творческая
личность, даже одну и ту же работу всегда преподносит по-разному. Здесь нам
предоставляется такая свобода и такое поразительное количество инструментов, о
котором приверженцы традиционной фотографии не могли даже мечтать. Восстановление старой фотографии
(http://www.babyblog.ru/user/MamaAnechka/691790)  Наша цель —
постараться за 5-10 минут кардинально улучшить внешний вид фото; именно исходя
из этого мы будем выбирать используемые инструменты. Наша цель —
постараться за 5-10 минут кардинально улучшить внешний вид фото; именно исходя
из этого мы будем выбирать используемые инструменты.
Ползунки черной и белой точки надо передвинуть к тем точкам, где гистограмма
начинает показывает наличие темных и светлых пикселей.
Затем с помощью инструментов Patch и Healing Brush скорректировать области, где фото повреждено достаточно сильно. 4. Улучшаем четкость изображения. В нашем случае инструмент был применен дважды. Первый раз — для того, чтобы улучшить общий контраст фото. Таким образом мы вернем в фотографию ощущение яркого солнечного дня, которое было почти полностью потеряно из-за выцветания фотобумаги. Маленькая «мощность», большой радиус (Amount 10%, Radius 60, Threshold 0). Второй раз — чтобы улучшить локальный контраст, собственно четкость. Маленький радиус и большая по сравнению с первым разом «мощность» (Amount 40%, Radius 1.6, Threshold 0). 5. Дополнительно обрабатываем темные области с помощью Shadow/Hightlight. 6. Добавим немного цвета. Пожалуйста, обратите внимание, что в уроке показан быстрый, но отнюдь не идеальный способ улучшения фотографии. Во-первых, для простоты изложения не использованы слои. Во-вторых, для получения действительно качественного результат многие области нуждаются в дополнительной обработке. В-третьих, следует отметить, что инструменты типа Dust&Scrathes следует применять очень аккуратно, т.к. в ряде случаев они деструктивно влияют на детализацию изображения. В-четвертых, для коррекции темных и светлых областей более эффективно было бы использовать кривые (Curves). Можно было б продолжать и дальше… но обработав подобным образом свою старую фотографию, предложите любому из ваших знакомых сравнить исходный вариант и конечный результат. Признание в качестве мастера Photoshop вам практически гарантировано 🙂
http://www. НАШИМ МАМА И ПАПАМ ПОСВЯЩАЕТСЯ.
|
Восстанавливаю «невосстановимые» фотографии, и вот результат (10 фото)
Время от времени принимаю заказы на восстановление старых фотографий в Photoshop. Некоторые из этих фотографий сильно пострадали, и мне нравится этот особый вызов. Большинство из них так или иначе ценны для клиента, и часто это единственная фотография любимого или потерянного родственника. Я думаю, что важно не торопиться, реставрируя такие красивые фотографии. Использовать ярлыки легко, но наилучшие результаты достигаются при тщательном уходе.
Некоторые из этих фотографий сильно пострадали, и мне нравится этот особый вызов. Большинство из них так или иначе ценны для клиента, и часто это единственная фотография любимого или потерянного родственника. Я думаю, что важно не торопиться, реставрируя такие красивые фотографии. Использовать ярлыки легко, но наилучшие результаты достигаются при тщательном уходе.
Единственная фотография женщины в детстве и единственное изображение ее бабушки и дедушки
Исходное винтажное фото находится слева. Справа изображение после уменьшения контраста рядом с разрывами и трещинами, затем заполнение трещин с помощью сэмплирования соседних пикселей. Это можно сделать с помощью инструментов Photoshop, таких как заливка с учетом содержимого или восстанавливающая кисть. Однако в областях, где критична точная детализация (например, лица), я предпочитаю выполнять этот шаг вручную, на глаз, так как при этом сохраняется наибольшее количество неповрежденных пикселей.
Справа изображение после уменьшения контраста рядом с разрывами и трещинами, затем заполнение трещин с помощью сэмплирования соседних пикселей. Это можно сделать с помощью инструментов Photoshop, таких как заливка с учетом содержимого или восстанавливающая кисть. Однако в областях, где критична точная детализация (например, лица), я предпочитаю выполнять этот шаг вручную, на глаз, так как при этом сохраняется наибольшее количество неповрежденных пикселей.
На изображении слева показан слой сэмплированных оттенков серого, использованный для заполнения трещин и разрывов. Справа зеленым цветом обозначены области отсутствия эмульсии (данные). Как видите, это не такой большой ущерб, как вы могли подозревать. При фоторедактировании трещин я работаю в отдельном слое и заливаю только те места, где отсутствует эмульсия.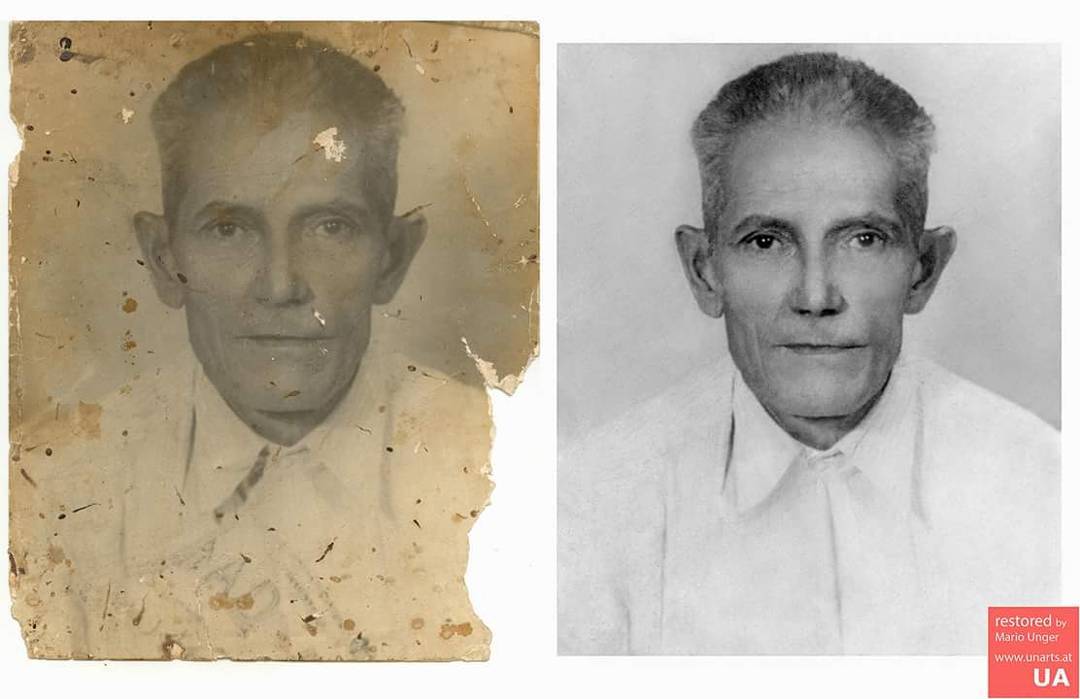 Я не закрашиваю неповрежденные или неповрежденные области фотографии и не растушевываю заливку в окружающие области.
Я не закрашиваю неповрежденные или неповрежденные области фотографии и не растушевываю заливку в окружающие области.
Большая часть потерь приходится на области, которые я называю «некритическими», то есть не так много идентифицируемых особенностей. Аккуратно осветленные переходы в этих областях сделают лицо более выразительным. Желтые области — это места, где были потеряны важные детали. Эти области в значительной степени влияют на внешний вид человека. Потеря в этих областях может быть затруднена при восстановлении фотографии. Но опять же, области довольно малы по отношению к размеру головы.
Еще одна вещь, на которую стоит обратить внимание, — это области повреждений «в целом». Сканирование поврежденной черно-белой фотографии часто оставляет блики и тени, которые могут ввести в заблуждение. Пунктирные линии показывают, где были большие разрывы, и где мне нужно обратить внимание на затенение, чтобы отличить то, что на фотографии, от теней, вызванных лампой сканера. На этом этапе знание анатомии становится критически важным, поэтому вы можете сбалансировать затенение таким образом, чтобы оно соответствовало форме черепа и плоти. Я обычно щурюсь или размываю (затем отменяю), чтобы лучше видеть форму.
Сканирование поврежденной черно-белой фотографии часто оставляет блики и тени, которые могут ввести в заблуждение. Пунктирные линии показывают, где были большие разрывы, и где мне нужно обратить внимание на затенение, чтобы отличить то, что на фотографии, от теней, вызванных лампой сканера. На этом этапе знание анатомии становится критически важным, поэтому вы можете сбалансировать затенение таким образом, чтобы оно соответствовало форме черепа и плоти. Я обычно щурюсь или размываю (затем отменяю), чтобы лучше видеть форму.
Изображение слева — это то, что я считаю довольно точной реконструкцией джентльмена на этой классной фотографии. Я пришел к использованию этих методов сэмплирования (ручного и цифрового) и смешивания с использованием самых маленьких кистей осветления/затемнения. Оттуда я создал детали в функциях, которые были как общими, так и подходящими в контексте других функций (справа). Здесь в реставрации помогают знания анатомии и навыки иллюстрации. Возможно, вам не всегда удастся добиться «исторической» точности при реставрации старых фотографий, но конечный результат будет намного ближе к реальному виду, чем при использовании других методов ремонта. Сохраните свои ярлыки и приемы для областей изображения, которые не так важны, как глаза, рот, нос. Работать пиксель за пикселем утомительно, но результаты могут быть полезными.
Здесь в реставрации помогают знания анатомии и навыки иллюстрации. Возможно, вам не всегда удастся добиться «исторической» точности при реставрации старых фотографий, но конечный результат будет намного ближе к реальному виду, чем при использовании других методов ремонта. Сохраните свои ярлыки и приемы для областей изображения, которые не так важны, как глаза, рот, нос. Работать пиксель за пикселем утомительно, но результаты могут быть полезными.
Удаленные трубки с детского фото
Ремонт единственной фотографии мамы клиента в молодости
jpg»>Единственное фото матери, умершей при его рождении у мужчины
4
Семейное фото начала 20 века
Кошка уничтожила это любимое фото любимого дяди0005
boredpanda.com/photoshop-photo-restoration-michelle-spalding/?image_id=photoshop-photo-restoration-michelle-spalding-18-5d1080d0d8ce1__700.jpg»>Восстановление винтажной фотографии с большой тенью
Только фотография предка в роли ребенка
jpg»>Ремонт и окрашивание давно потерянного 9005 9008 2
4 и окрашивание давно потерянного 9005 9008 2
4
6 Программное обеспечение для восстановления фотографий для профессионалов и новичков: подробное руководство
В век цифровых технологий нередко можно встретить старые фотографии, которые либо были повреждены со временем, либо были безвозвратно изменены каким-либо иным образом. От рваных краев, обесцвечивания и пятен освещения до блеклых цветов и передержки — существует бесчисленное множество способов ухудшения качества фотографии.
К счастью, существует множество доступных программ для восстановления фотографий, которые позволяют пользователям эффективно удалять эти дефекты с изображений и возвращать им былую славу. Эти программы также позволяют даже начинающим пользователям, не имевшим опыта работы с программным обеспечением для редактирования фотографий, легко редактировать фотографии, как профессионалы. Но с таким количеством различных вариантов, какой из них подходит именно вам? Продолжайте читать наше подробное руководство по выбору программного обеспечения для восстановления фотографий . В свою очередь, они делятся на три основные категории, работа аналогичного программного обеспечения более или менее одинакова, в этой статье будут выбраны некоторые из этих программ, чтобы подробно познакомить вас с тем, как их использовать для восстановления фотографий .
Каталог
- Часть 1: профессиональное программное обеспечение для восстановления фотографий
- Восстановление старых фотографий с помощью Adobe Photoshop
- Часть 2: Программное обеспечение для онлайн-восстановления на основе ИИ — для профессионалов и новичков
- Восстановление старых фотографий с помощью VanceAI
- Восстановление старых фотографий с помощью Imgkits
- Восстановление старых фотографий с помощью AVC.
 AI
AI - Часть 3: Программное обеспечение для восстановления рабочего стола на основе ИИ — для профессионалов и новичков
- Восстановление старых фотографий с помощью AVCLabs Photo Enhancer AI
- Восстановление старых фотографий с помощью Topaz Photo AI
Часть 1: Профессиональное программное обеспечение для восстановления фотографий
Восстановление старых фотографий с помощью Adobe Photoshop
Когда дело доходит до восстановления старых фотографий, Photoshop часто рассматривается как лучший инструмент для работы. Это очень универсальный инструмент, который можно использовать для самых разных целей.
Используя различные функции и инструменты Photoshop, вы можете вдохнуть новую жизнь в забытые или поврежденные фотографии. Одним из наиболее распространенных применений Photoshop при восстановлении фотографий является улучшить качество изображений с низким разрешением . Старые фотографии обычно сканируются в компьютер с очень низким разрешением, из-за чего они могут выглядеть размытыми или пикселизированными. Используя инструменты масштабирования Photoshop, вы можете значительно улучшить качество этих изображений. Еще одно распространенное использование — устранение повреждений, таких как трещины, царапины или разрывы . Инструмент штампа клона в Photoshop можно использовать для аккуратного удаления этих пятен, как правило, с очень правдоподобными результатами.
Используя инструменты масштабирования Photoshop, вы можете значительно улучшить качество этих изображений. Еще одно распространенное использование — устранение повреждений, таких как трещины, царапины или разрывы . Инструмент штампа клона в Photoshop можно использовать для аккуратного удаления этих пятен, как правило, с очень правдоподобными результатами.
Помимо полезности для восстановления старых и поврежденных фотографий, его также можно использовать для создания совершенно новых изображений. Комбинируя несколько фотографий, вы можете создавать композиции, которые невозможно создать в реальном мире. Мощные инструменты смешивания Photoshop позволяют легко смешивать несколько изображений вместе, создавая поистине уникальные произведения искусства. Если вы хотите восстановить старую фотографию или создать что-то совершенно новое, Photoshop — это универсальный инструмент, который может помочь вам в достижении ваших целей.
Хотя это, безусловно, может дать потрясающие результаты, у использования Photoshop для восстановления фотографий также есть некоторые потенциальные недостатки. Одним из самых больших преимуществ использования Photoshop для восстановления фотографий является то, что он дает вам большой контроль над процессом. Вы можете внести очень специфические изменения в изображение и получить именно тот вид, который вам нужен. Однако такой уровень контроля может быть и недостатком. Это требует, чтобы пользователь был знаком со всеми параметрами и функциями программы, а также с изменениями, которые каждый параметр вносит во все изображение. Возможно, это не лучший выбор для начинающих фоторедакторов. Еще одно соображение при использовании Photoshop для восстановления фотографий заключается в том, что это может занять немного времени. В зависимости от степени повреждения изображения, все необходимые ремонтные работы могут занять некоторое время.
Одним из самых больших преимуществ использования Photoshop для восстановления фотографий является то, что он дает вам большой контроль над процессом. Вы можете внести очень специфические изменения в изображение и получить именно тот вид, который вам нужен. Однако такой уровень контроля может быть и недостатком. Это требует, чтобы пользователь был знаком со всеми параметрами и функциями программы, а также с изменениями, которые каждый параметр вносит во все изображение. Возможно, это не лучший выбор для начинающих фоторедакторов. Еще одно соображение при использовании Photoshop для восстановления фотографий заключается в том, что это может занять немного времени. В зависимости от степени повреждения изображения, все необходимые ремонтные работы могут занять некоторое время.
В общем, Photoshop — отличный инструмент для восстановления старых фотографий, но это только для профессионалов.
Часть 2: Программное обеспечение для онлайн-восстановления на основе ИИ
Профессиональное программное обеспечение для редактирования подходит для профессионалов, но совсем не подходит для новичков, которые не понимают редактирования изображений.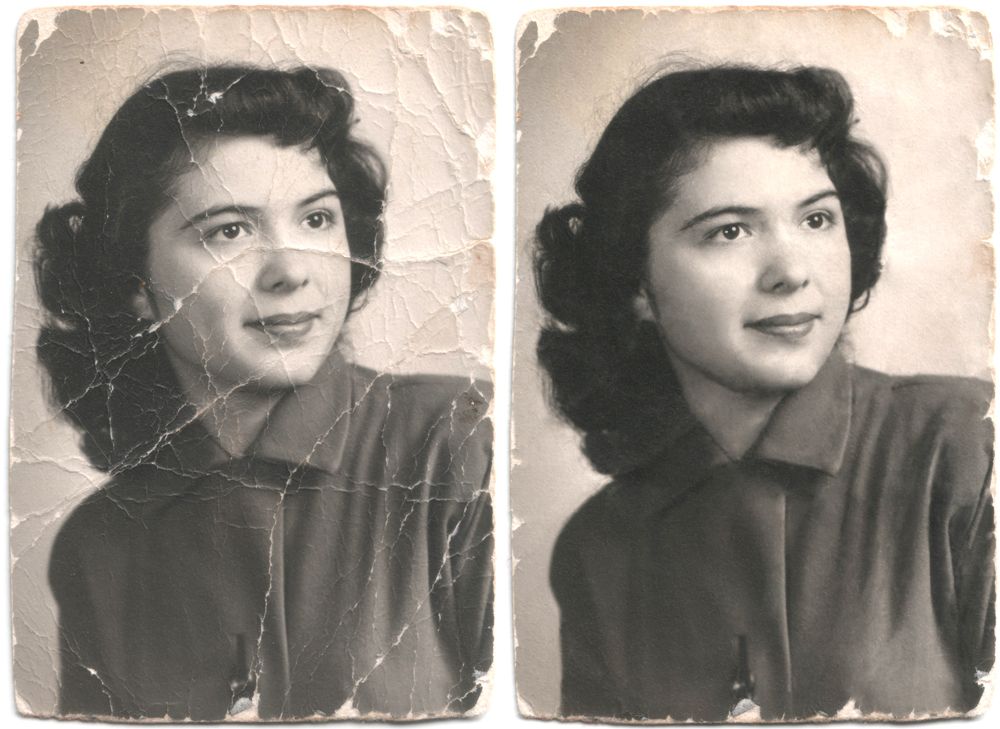 К счастью, технология искусственного интеллекта решает эту большую проблему. Продолжайте читать, чтобы проверить некоторые хорошие онлайн-инструменты для восстановления фотографий.
К счастью, технология искусственного интеллекта решает эту большую проблему. Продолжайте читать, чтобы проверить некоторые хорошие онлайн-инструменты для восстановления фотографий.
1. VanceAI
VanceAI – многофункциональный онлайн-редактор и редактор фотографий. Заглянув на официальный сайт, вы увидите, что они имеют в общей сложности 10 различных функций, в том числе Photo Enhancer, Image & Anime Upscaler, Image Denoiser, Image Sharpener, Background Remover, Portrait Retoucher и т. д. В этой статье основное внимание уделяется его способности восстанавливать старые фото. VanceAI в основном предоставляет два варианта восстановления старых фотографий: восстановление и раскрашивание. Он прост в использовании и имеет бесплатные кредиты для пробной версии, даже если вы не вошли в систему. Он может обрабатывать около трех-четырех изображений, конечный результат выглядит хорошо, но обработанные изображения имеют водяные знаки.
2.
 Imgkits
ImgkitsImgkits и Vance AI похожи в том, что они оба имеют разные функции, и каждая функция работает независимо. Функции Imgkits в основном включают в себя: Inpaint, Anime Filter, Photo Restoration и Background Remover.
Несмотря на то, что он не имеет большого разнообразия функций, он отличается. Например, функция Inpaint в Imgkits позволяет мгновенно удалять с изображений любые нежелательные объекты, включая туристов, царапины, дефекты, пятна на коже, морщины и прыщики. Кроме того, он сохранит первоначальную эстетику изображения без какого-либо влияния. А функция аниме-фильтра предоставляет простой способ мгновенно преобразовать ваши фотографии в различные эффекты, такие как аниме-фильтры, фильтры Pixar, эскизы, картины и многое другое. Его функция восстановления фотографий такая же, как у VanceAI, оба разделены на два варианта: восстановление и раскрашивание.
Из опыта использования программы, этапы работы Imgkits такие же, как и у VanceAI, и их можно попробовать бесплатно, но все обработанные изображения помечены водяными знаками. Пробные точки обоих относительно невелики, и, учитывая, что они могут использовать только одну модель за раз, возникает проблема, заключающаяся в том, что если есть несколько потребностей в изображении, таких как восстановление, окраска и увеличение, вы можете обрабатывать только с одним сначала смоделируйте и сохраните обработанное изображение, а затем загрузите обработанное фото для следующего использования. Это немного хлопотно.
Пробные точки обоих относительно невелики, и, учитывая, что они могут использовать только одну модель за раз, возникает проблема, заключающаяся в том, что если есть несколько потребностей в изображении, таких как восстановление, окраска и увеличение, вы можете обрабатывать только с одним сначала смоделируйте и сохраните обработанное изображение, а затем загрузите обработанное фото для следующего использования. Это немного хлопотно.
3. AVC.AI
С помощью AVC.AI вы можете быстро и легко улучшить качество своих фотографий всего за несколько кликов. Он использует искусственный интеллект для автоматического определения и исправления различных дефектов на ваших фотографиях. Например, он может удалить пятна, морщины и другие дефекты кожи, а также улучшить освещение и цветовой баланс ваших фотографий . Но самой важной причиной, по которой был выбран этот инструмент, была уникальность использования моделей ИИ. AVC.AI в основном имеет шесть моделей, а именно Увеличение масштаба, ретушь лица, шумоподавление, удаление фона, раскрашивание и калибровка цвета . Эти модели можно использовать как по отдельности, так и штабелировать. Вышеупомянутые два онлайн-программы для восстановления фотографий могут выбирать только между восстановлением или раскрашиванием, в то время как AVC.AI Online позволяет вам одновременно выбирать две или более моделей для обработки ваших изображений .
Эти модели можно использовать как по отдельности, так и штабелировать. Вышеупомянутые два онлайн-программы для восстановления фотографий могут выбирать только между восстановлением или раскрашиванием, в то время как AVC.AI Online позволяет вам одновременно выбирать две или более моделей для обработки ваших изображений .
Как восстановить фотографии с помощью AVC.AI
Шаг 1: Перейдите на AVC.AI и войдите в свою учетную запись пробуя этот инструмент или покупая кредиты напрямую, вы должны сначала зарегистрировать учетную запись. Нажмите Войти/Зарегистрироваться , чтобы войти в существующую учетную запись или зарегистрировать новую учетную запись.
Шаг 2: Загрузите свои фотографии
Есть 2 способа загрузки фотографий. Вы можете нажать кнопку Обзор для импорта изображений или перетащить их в программу напрямую.
Примечание : Поддерживаемые входные форматы: *. png, *.jpg, *.jpeg, *.bmp, *.jfif и *.webp.
png, *.jpg, *.jpeg, *.bmp, *.jfif и *.webp.
Шаг 3: Выберите модель
Как упоминалось выше, программа в основном имеет шесть моделей. Вы можете выбрать одну модель для обработки одного или нескольких изображений или выбрать несколько моделей для наложения эффекта на изображение. Например, при обработке этого черно-белого и заполненного шумом изображения вы можете выбрать модели Denoise и Colorize для совместной обработки или даже одновременно выбрать высокомасштабируемую модель, чтобы увеличить ее на 200 %, 300 %, 400 %. без потери деталей.
Примечание : Потребуется разное количество кредитов в зависимости от функций ИИ, которые вы выбираете при использовании онлайн-сервиса. Обработка 1 изображения стоит 1 кредит. Масштабирование 1 изображения до 300% стоит 3 кредита, а до 400% — 4 кредита. Использование Face Refinement стоит 2 кредита.
Шаг 4: Обработка изображения
После выбора модели нажмите Начать обработку для обработки изображения. Когда обработка завершится, нажмите кнопку глаз кнопку, чтобы войти в интерфейс предварительного просмотра, а затем перетащите белую линию, чтобы просмотреть окончательный результат и сравнение до и после. Если вы удовлетворены его эффектом, вы можете нажать Загрузить изображение , чтобы сохранить его на локальном компьютере, если вы не удовлетворены, просто щелкните изображение для обработки на левой панели, чтобы вернуться к предыдущему шагу и повторно выберите модель для обработки.
Когда обработка завершится, нажмите кнопку глаз кнопку, чтобы войти в интерфейс предварительного просмотра, а затем перетащите белую линию, чтобы просмотреть окончательный результат и сравнение до и после. Если вы удовлетворены его эффектом, вы можете нажать Загрузить изображение , чтобы сохранить его на локальном компьютере, если вы не удовлетворены, просто щелкните изображение для обработки на левой панели, чтобы вернуться к предыдущему шагу и повторно выберите модель для обработки.
Примечание : Обработанные фотографии будут удалены через 72 часа, пожалуйста, загрузите их вовремя.
AVC.AI необходимо войти в систему, прежде чем вы сможете попробовать его. При первом входе в систему вы получите 13 кредитов для пробного использования. Предварительный просмотр изображения после обработки имеет не водяной знак, а загруженную дозу изображения. Его официальный сайт показывает, что в настоящее время ведется рекламная деятельность по получению бесплатных кредитов. Пользователи могут получить 60 бесплатных кредитов, подписавшись на свои страницы в Facebook, Twitter, YouTube или написав подробный обзор из более чем 200 слов на Trustpilot, Alternativeto, G2 и т. д.
Пользователи могут получить 60 бесплатных кредитов, подписавшись на свои страницы в Facebook, Twitter, YouTube или написав подробный обзор из более чем 200 слов на Trustpilot, Alternativeto, G2 и т. д.
Видеоруководство: восстановление старых фотографий — как увеличивать и масштабировать старые фотографии с помощью ИИ онлайн
Часть 3: программное обеспечение для восстановления рабочего стола на основе также множество настольных версий программ. Следующие две рекомендуемые программы являются более полезными и известными.
1. AVCLabs Photo Enhancer AI
AVCLabs Photo Enhancer AI — это настольная версия AVC.AI, представленная ранее. Оба они практически одинаковы в процессе работы, разница в том, что в настольной версии добавлены функции для редактирования фотографий, такие как настройка яркости, контрастности, насыщенности фотографий, создание большего пространства, чем в других программах восстановления с одним ИИ одним щелчком мыши.
2. Topaz Photo AI
Topaz Photo AI — это набор приложений для редактирования изображений, цель которых — улучшить качество ваших фотографий с помощью искусственного интеллекта. В отличие от AVCLabs Photo Enhancer AI, который объединяет несколько функций в одной программе, у Topaz есть отдельная программа для каждой функции. Это также означает, что для использования различных функций вам необходимо платить за каждую программу и устанавливать несколько программ. В настоящее время в пакете четыре приложения: Topaz Clarity, Topaz Denoise, Topaz DeJPEG и Topaz Sharpen. Каждое приложение решает отдельную проблему, которая может возникнуть с фотографиями, например шум, артефакты JPEG или размытость.
Заключение
В целом, вышеперечисленное 6 программ для восстановления фотографий можно разделить на две категории, а именно: профессиональное программное обеспечение для редактирования фотографий и программное обеспечение для восстановления на основе искусственного интеллекта.



 Отмечаем галку Colorize, что как раз позволит нам добавить цвет,
и устанавливаем Hue 40 и Saturation 10.
Отмечаем галку Colorize, что как раз позволит нам добавить цвет,
и устанавливаем Hue 40 и Saturation 10.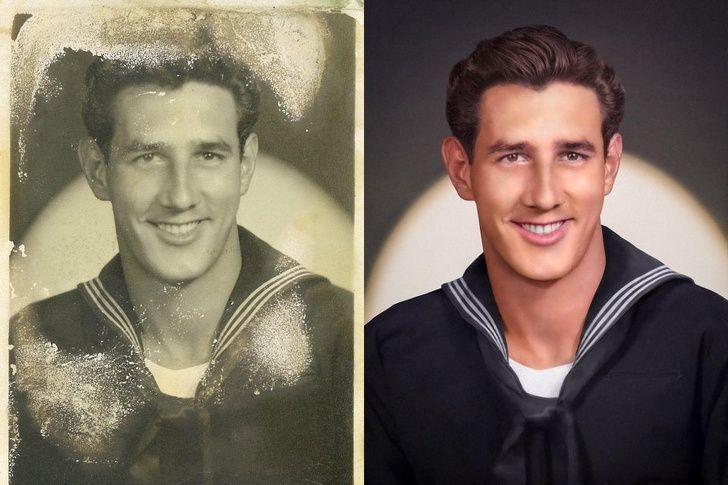
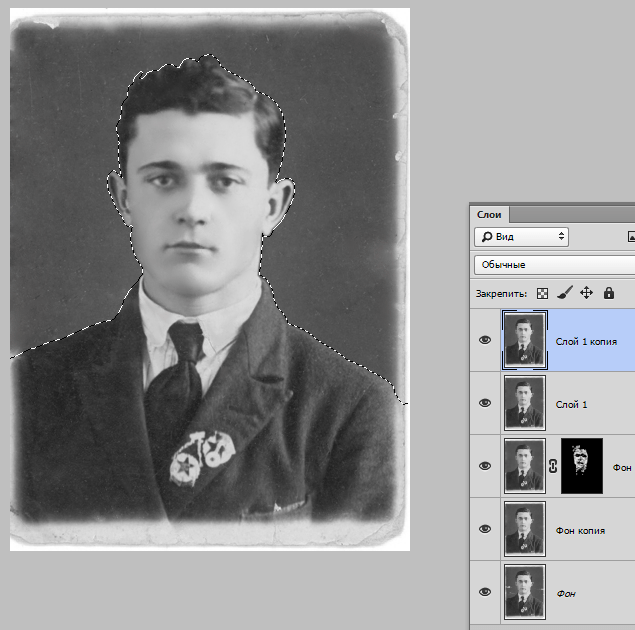
 В соседнем живем мы квартале,
В соседнем живем мы квартале, AI
AI