9 способов найти место по фото
Увидели фотографию красивого места, но не можете понять, где именно оно находится – в каком городе, стране, и как вообще до него добраться? С современными технологиями это уже не проблема. Найти место по фото можно с помощью специальных сервисов и мобильных приложений, которые предлагают функцию визуального поиска. Рассмотрим самые популярные инструменты и как ими пользоваться.
Содержание
- Онлайн-сервисы
- Яндекс Картинки
- Google Картинки
- Посмотреть координаты в свойствах фотографии
- С помощью средств Windows
- Характеристики фото в Галерее Андроид
- Сторонние онлайн-сервисы
- IMGonline
- Pic2Map
- Metapicz
- Поиск по фото с помощью мобильных приложений
- AeroPic
- Photo Sherlock
Онлайн-сервисы
Если на вашем фото изображена известная локация, воспользуйтесь сайтами Яндекс или Google. В них встроена функция визуального поиска – система ищет изображения по своей базе с похожими местами, людьми, одеждой и т. д.
д.
Этот способ не подойдет, если исходная фотография нечеткая. Чем выше качество снимка, тем больше шансов найти место на нем.
Яндекс Картинки
Визуальный поиск Яндекс можно использовать в разных ситуациях: для определения места съемки, поиска человека на сайтах знакомств и в социальных сетях, распознавания различных предметов.
Как узнать, откуда фотография:
- Откройте сайт Яндекс Картинок. Нажмите на иконку с объективом на поисковой строке.
- При необходимости разрешите браузеру доступ к тексту и изображениям, которые находятся в буфере обмена.
- Выберите способ загрузки фотографии в сервис. Если снимок хранится на компьютере, нажмите «Выбрать файл», найдите фото на жестком диске ПК, выделите его левой кнопкой мыши и кликните «Открыть». Либо перетащите файл из «Проводника Windows» на область сайта, очерченную пунктирной линией. Также можно вставить изображение из буфера обмена или ввести адрес картинки, которая опубликована в интернете.
- Подождите, пока система отыщет похожее фото в базе данных.

- Сайты со справочными данными также появятся чуть ниже – на той же странице с результатами поиска.
- Чтобы открыть местоположение на карте, перейдите в одноименную вкладку поисковика.
- При необходимости постройте маршрут к данному месту с помощью соответствующей кнопки.
Google Картинки
В Google Картинках есть такая же функция визуального поиска. Единственный минус – в нем иногда неудобно работать, так как часто результаты поиска и примеры запросов отображаются на английском языке.
Как найти место с помощью Google Картинок:
- Перейдите на сайт поисковика. Нажмите на иконку в виде камеры, расположенную на строке поиска.
- Укажите ссылку на фото, если оно опубликовано в интернете.
- Либо загрузите изображение в систему с помощью одноименной вкладки, если файл хранится на ПК.

- Подождите, пока Гугл попытается найти похожие изображения. При удачном поиске прямо в строке рядом с картинкой появится запрос, который может быть связан с изображением. Это может быть название здания, достопримечательности, памятника и т. д. Далее будет список сайтов с информацией о месте.
- Когда узнаете название места, откройте Google Maps либо Яндекс Карты. Введите наименование в поисковую строку – сервис отобразит достопримечательность на карте. При необходимости проложите к нему маршрут с помощью одноименной кнопки.
Посмотреть координаты в свойствах фотографии
Если фото размытое, а поисковики не дали никаких результатов, попробуйте найти координаты местоположения в характеристиках снимка. Далее вбейте эти данные в любой навигатор. Как это правильно сделать в Google Maps – описали в отдельной статье.
Посмотреть характеристики фото можно как на компьютере, так и на телефоне.
С помощью средств Windows
Необязательно устанавливать дополнительную программу, чтобы посмотреть свойства того или иного файла, который хранится на ПК.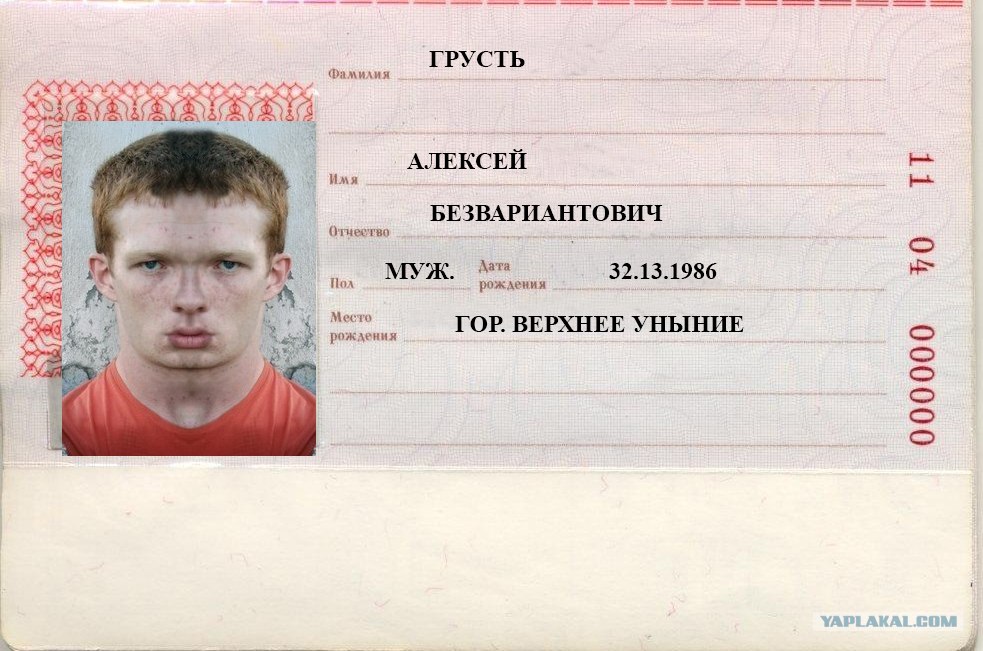
Это можно сделать в обычном «Проводнике Windows»:
- Отыщите фотографию на своем ПК. Кликните по ней правой кнопкой мыши. В контекстном меню выберите «Свойства».
- Перейдите на вкладку «Подробно».
- Пролистайте список характеристик изображения до раздела «GPS». Здесь будут отображаться координаты места, где была сделана фотография: широта, долгота, высота. Если такой информации нет, значит при съемке кадра в телефоне была отключена функция определения местоположения.
Характеристики фото в Галерее Андроид
Посмотреть координаты фото можно прямо через Галерею на Андроид – дополнительных приложений устанавливать не нужно. Найдите нужный снимок в фотоальбомах и откройте его.
Далее нажмите на иконку с буквой «i» в правом верхнем углу экрана. Появится панель с информацией. Нам нужен пункт «Место съемки». Скопировать данные в буфер обмена с этой панели не получится, поэтому просто перепишите их на лист бумаги, а затем введите в Google Maps или любой другой навигатор.
Сторонние онлайн-сервисы
Онлайн-сервисами удобнее пользоваться с компьютера, но их можно открыть и на телефоне – через любой браузер. Плюс таких сайтов – они показывают более подробную информацию о фото. Плюс некоторые сервисы сразу показывают найденные координаты на интерактивной карте.
IMGonline
IMGOnline – популярный редактор для обработки фотографий в формате JPEG. С помощью него можно изменять размер кадров, сжимать и конвертировать файлы, редактировать характеристики фото, добавлять эффекты и многое другое.
У сервиса есть отдельная функция для извлечения EXIF, IPTC, XMP и другой информации из фото. После загрузки снимка на сайт вы получаете большую таблицу с его характеристиками, где в том числе находятся координаты.
Как запустить поиск геолокации в IMGOnline:
- Перейдите на сайт инструмента.
- С помощью кнопки «Выберите файл» загрузите фотографию в сервис. Нажмите «ОК».
- Подождите, пока IMGonline составит таблицу со всеми характеристиками фотографии.
 Пролистайте список параметров до раздела «Composite». Здесь будут отображены GPS-координаты – все вместе в отдельной строке и каждый параметр по отдельности (высота над уровнем моря, широта, долгота).
Пролистайте список параметров до раздела «Composite». Здесь будут отображены GPS-координаты – все вместе в отдельной строке и каждый параметр по отдельности (высота над уровнем моря, широта, долгота). - Введите эти данные с учетом всех правил в поисковую строку Google Maps и выберите место в выпадающем меню.
Pic2Map
Pic2Map сразу показывает местоположение фото на карте и описание этого места с точным адресом и достопримечательностями поблизости. То есть не нужно отдельно вбивать координаты фото в сторонний навигатор.
В описании к фотографии вы также увидите другие характеристики: детальную информацию о камере, устройстве, а также время съемки.
Как узнать где сделана фотография с помощью Pic2Map:
- Перейдите на сайт сервиса. Нажмите «Select Photo Files». При необходимости поставьте галочку рядом с пунктом «Keep photos private», чтобы сохранить свое право на конфиденциальную загрузку снимка.
- Подождите, пока фото появится на сайте.

- Если в свойствах снимка не было данных о местоположении, вы увидите сообщение «Sorry, an error occurred» на экране. В этом случае вам остается только нажать на кнопку «Return to Main Page» и загрузить другую фотографию, в которую предположительно встроены GPS-данные.
- Если в характеристиках снимка были координаты, сервис сразу откроет местоположение на карте. В небольшом окошке также будет указана общая информация: дата съемки, камера, регион и город, GPS-координаты.
- Чуть ниже будет более подробная информация о месте, дате съемки и камере. Текст публикуется на английском, но вы можете его перевести, используя встроенную функцию браузера – она есть практически в любом веб-обозревателе. Просто кликните по тексту правой кнопкой мыши и выберите «Перевести на русский».
- Далее будет точный адрес места съемки и подробная информация о камере, устройстве, с помощью которого был сделан снимок. Все данные будут удобно отображены в виде таблицы.
- Чуть ниже вы увидите фотографии мест, которые находятся неподалеку.

Metapicz
По функционалу Metapicz похож на IMGonline, но здесь дополнительно открывается карта Google, хоть и в довольно маленьком окошке. Интересная особенность – сайт показывает, есть ли у снимка авторские права (раздел «Author and Copyright» в результатах поиска).
У сервиса английский интерфейс, но он довольно понятный даже для тех, кто не знает языка.
Как узнать местоположение с помощью этого сайта:
- Перейдите на Metapicz. Перетащите фотоснимок на серую область «Drop image files here». Или выберите вручную файл с помощью кнопки «or select». Также можно предоставить ссылку на фото, если оно опубликовано в интернете. Для этого вставьте скопированный адрес в поле «Insert picture URL» и нажмите «Go».
- Подождите, пока фото загрузится на сайт.
- В результатах отобразятся три главных вида данных: камера и устройство, авторские права и геолокация. Место будет отмечено в небольшом окошке с картой Google. Чуть ниже отобразятся точные координаты съемки.

- Также можно посмотреть другие данные – подробную информацию EXIF, ICC и XMP. Для этого нажмите на соответствующий раздел под загруженным фото.
Поиск по фото с помощью мобильных приложений
Рассмотрим еще пару мобильных способов для распознавания мест на случай, если в характеристиках вашего снимка нет координат.
AeroPic
AeroPic (Андроид, iOS) – специальный сервис для путешественников, который вдобавок к поиску месту, предоставляет туристическую информацию о найденном городе: лучшие отели, кафе, авиаперевозчики, службы такси, цены на жилье с учетом вашего бюджета. С помощью этой программы вы сможете организовать идеальную для себя поездку. У каждого места есть оценки по разным параметрам: качество воздуха, безопасность, дружелюбность жителей и т. д.
В отдельной вкладке можно найти подходящее место для определенного вида отдыха: пляжный, горнолыжный, для прогулок по городам с красивой архитектурой.
Как пользоваться программой:
- Запустите приложение.
 Изучите основные функции программы на специальной панели либо просто кликните «Ясно-понятно».
Изучите основные функции программы на специальной панели либо просто кликните «Ясно-понятно». - Нажмите «Продолжить».
- Разрешите программе доступ к местоположению вашего устройства.
- Тапните «Загрузить фото».
- Разрешите AeroPic доступ к памяти вашего телефона. Выберите нужное фото в Галерее.
- Подождите, пока система соберет данные о снимке.
- В итоге вы увидите название места или города, в котором была сделана фотография.
- Чуть ниже будут примерные цены на проживание и питание.
- В блоке со звездочкой отобразятся оценки города по разным аспектам: отопление, дружелюбность, общение на английском, стоимость и т. д.
- В разделе с пометкой «i» будут обозначены лучшие компании для авиаперевозки, организации совместной работы, а также средняя продолжительность поездки и другая важная информация для путешествий и рабочих визитов.
- В последнем блоке вы увидите плюсы и минусы города или места.
- Чтобы увидеть местоположение фото, вернитесь в первый раздел с изображением валюты и нажмите «Показать карту».
 Откроется карта Google.
Откроется карта Google. - Чтобы вручную найти информацию о другом городе (не загружая при этом его фото), перейдите на вкладку с лупой и введите название населенного пункта. В меню уже будут представлены некоторые популярные города для путешествий.
- Во вкладке с часами будут отображены все города и места, найденные вами ранее.
- В последнем разделе вы сможете найти подходящее вам место для отдыха с учетом его цены и вида.
- Чтобы указать тип отдыха, нажмите на верхнее меню и выберите нужное значение.
Photo Sherlock
Программу Photo Sherlock можно также скачать на Android и iOS. Она использует для определения мест не свои инструменты, а функции известных поисковиков. Вы загружаете фото в приложение, а оно выдает результаты в нескольких поисковых системах: Google, Яндекс и Bing. Удобно на тот случай, если одна из поисковых машин не смогла найти похожую фотографию, где отмечена геолокация – тогда вы просто смотрите результаты в другой вкладке.
Преимущество программы – можно загружать готовое фото или делать моментальные снимки прямо через интерфейс приложения. Перед сбором данных о месте съемки можно обрезать или повернуть фото. В приложение встроен браузер, можно открыть любой сайт из результатов поиска.
Недостаток Photo Sherlock – много рекламных баннеров. Стоимость Pro-версии без рекламы – от $2.99. Также вы получаете возможность открывать сайты из результатов поиска с помощью внешних браузеров.
Как работать в приложении:
- Запустите программу и разрешите ей доступ к файлам, которые хранятся на вашем устройстве.
- Выберите способ загрузки файла. Если фото места уже есть, перейдите в Галерею с помощью левой нижней кнопки и выберите снимок. Либо сделайте моментальную фотографию с помощью круглой центральной иконки.
- Нажмите «Найти это фото».
- Откроется панель с несколькими вкладками – названиями поисковых систем. В разделе «Google» отобразится возможный запрос для поиска, связанный с этой картинкой, а также список сайтов с информацией о данном месте.

- Также можно перейти на вкладку «Yandex». Здесь вы увидите ту же информацию о месте, только на русском языке (в Google запросы часто отображаются на английском).
- Прокрутите вкладку чуть ниже. Нажмите на одно из названий мест в разделе «Кажется, на изображении». Так вы автоматически создадите в поисковой строке Яндекс новый запрос по найденному месту.
- Откроются картинки с похожими местами. Чтобы посмотреть местоположение достопримечательности, перейдите в раздел «Карты».
- Посмотрите адрес места, изучите окрестности – возможно, рядом вы найдете какие-то другие интересные локации. При необходимости постройте маршрут к найденному месту – прямо в интерфейсе Photo Sherlock либо с помощью отдельного фирменного приложения «Яндекс Карты» (Sherlock предложит его открыть или установить после перехода к разделу «Карты» во вкладке «Yandex»).
Пользоваться сервисом Photo Sherlock можно также на компьютере – с помощью официального сайта:
- Перейдите по ссылке и загрузите фото на веб-ресурс.
 Перетащите его на серую область страницы либо нажмите на эту же область и выберите снимок в «Проводнике Windows».
Перетащите его на серую область страницы либо нажмите на эту же область и выберите снимок в «Проводнике Windows». - При необходимости обрежьте фото с помощью специальной кнопки.
- Нажмите «Искать».
- На странице появится ссылки на поисковые системы Google, Yandex и Bing. Кликните по одной из кнопок – в браузере откроется новая вкладка с уже введенным запросом в виде вашего фото. Далее используйте уже сам поисковик, чтобы отыскать информацию о месте на снимке.
***
Если у вас качественное фото, и вы считаете, что место довольно известное, воспользуйтесь визуальным поиском в Яндекс или Google Картинках. Также можно взять мобильное приложение Photo Sherlock или AeroPic. В последнем сразу показывается информация для туристов: лучшие отели, кафе, авиакомпании, а также оценки города по разным параметрам. Есть и другой способ, который сработает, даже если фото размытое. Посмотрите координаты съемки в свойствах фотографии. Возможно, когда человек делал снимок, на его устройстве была включена геолокация – и она сохранилась в характеристиках фото.
Обложка: Pic2map
В каком городе сделана эта фотография? Загадка: vagant — LiveJournal
?- Техника
- Cancel
Второй правильный ответ — 50 ЖЖ
Третий правильный ответ — 25 ЖЖ
Комментарии будут скрыты. Ответы принимаются до 9.00 23.09.2015
Загадка мне кажется очень простой.
Небольшая подсказка. Если вы угадаете город, и затем попытаетесь проверить расстояния по картам Гугла, Яндекса или других маршрутизаторов, то эти расстояния окажутся больше, чем на фотографии, потому что маршрутизаторы дают расстояния по дорогам, а здесь указано просто расстояние по карте.
Tags: загадка
Subscribe
После присоединения Кунцево к Москве в городе были переименованы почти все улицы.
 Объясняю почему
Объясняю почемуЯ уже рассказывал недавно, что в 1960 году к Москве было присоединено 5 городов. Многие улицы в этих городах назывались одинаково, таким образом, в…
Как знакомились люди, когда ещё не было сайтов знакомств
Фильм «Каждый вечер в одиннадцать» вышел на экраны в 1969 году и не был обласкан критикой, зато получил неофициальный приз зрительских…
В фильме «Бей, барабан» пионеры отрекаются от своих имен
Сначала сцена отречения кажется смешной, но смех у зрителей быстро проходит и становится очень грустно, потому что дети ещё не знают, что случится в…
В России всего 4 памятника Ленину с Крупской, а Ленину с Горьким в 5 раз больше
Сегодня я покажу вам два уникальных памятника Ленину. Один из них установлен в Москве, а другой в Московской области. На обоих памятниках Ленин не…
Две песни Валерия Ободзинского, которые с течением времени поменяли свои названия
Песни довольно редкие и плохо знакомы широкому зрителю.
 Они не записаны на дисках, но в середине 70-х годов он их исполнял их на своих концертах,…
Они не записаны на дисках, но в середине 70-х годов он их исполнял их на своих концертах,…5 самых красивых монастырей Подмосковья
Более 30-ти монастырей расположено в Московской области. Не так просто было выбрать 5 лучших, потому что практически все они сейчас отреставрированы…
5 советских фильмов, которые снимались в Кунцево
Начну свой обзор с перестроечного фильма Эльдара Рязанова «Забытая мелодия для флейты», который вышел на экраны в 1987 году. В…
Время в СССР исчислялось пятилетками. Каждому году пятилетки полагался какой-нибудь эпитет
Для первого года пятилетки далеко не всегда использовали какое-либо определение. На плакате ниже просто указано «первый год пятилетки».…
Песня Давида Тухманова «Это Москва» была лучшей песней о Москве в 70-е годы
Несомненно, что даже сейчас, спустя почти 50 лет, она до сих пор занимает достойное место среди песен о Москве. А песен этих, к сожалению, очень…
Photo
Hint http://pics. livejournal.com/igrick/pic/000r1edq
livejournal.com/igrick/pic/000r1edq
Как найти место, где была сделана фотография
Главная » Как сделать » Как найти место, где была сделана фотография
Автор: Waseem Patwegar
В этой статье мы рассмотрим, как получить доступ к информации о местоположении или геометкам, прикрепленным к фотографии, и использовать эту информацию, чтобы определить, где именно была сделана фотография.
Обратите внимание, что информация в этой статье предназначена для образовательных целей и не должна использоваться для поиска информации о местоположении фотографий, которые не принадлежат вам или другим лицам.
Найдите место, где была сделана фотография
Если вы не знали, камеры почти на всех смартфонах имеют встроенную функцию GPS. В тот момент, когда вы делаете снимок, ваша камера записывает GPS-координаты места, где был сделан снимок, и помечает эту информацию на фотографии.
Это позволяет любому легко узнать, где была сделана конкретная фотография. Все, что вам нужно сделать, это получить доступ к данным GPS, прикрепленным к фотографии, и использовать эти данные на Картах Google или других веб-сайтах, чтобы узнать место, где была сделана фотография.
Все, что вам нужно сделать, это получить доступ к данным GPS, прикрепленным к фотографии, и использовать эти данные на Картах Google или других веб-сайтах, чтобы узнать место, где была сделана фотография.
Где хранится информация о местоположении на фотографиях?
Информация о местоположении фотографии, снятой камерой смартфона, хранится в виде координат широты и долготы, относящихся к месту, где была сделана фотография.
Эта информация хранится в формате файла изображения для обмена (EXIF) вместе с множеством других данных, таких как размер апертуры камеры, выдержка затвора, фокусное расстояние, чувствительность ISO, режим камеры и т. д.
Доступ к информации о местоположении, прикрепленной к Фото
Первым шагом будет доступ к данным EXIF, прикрепленным к фотографии, и проверка, содержит ли она информацию о месте, где была сделана фотография.
1. Сначала загрузите фотографию на компьютер с ОС Windows или Mac. На следующем экране убедитесь, что вы находитесь на вкладке «Подробности», и прокрутите вниз, пока не увидите раздел с надписью «GPS».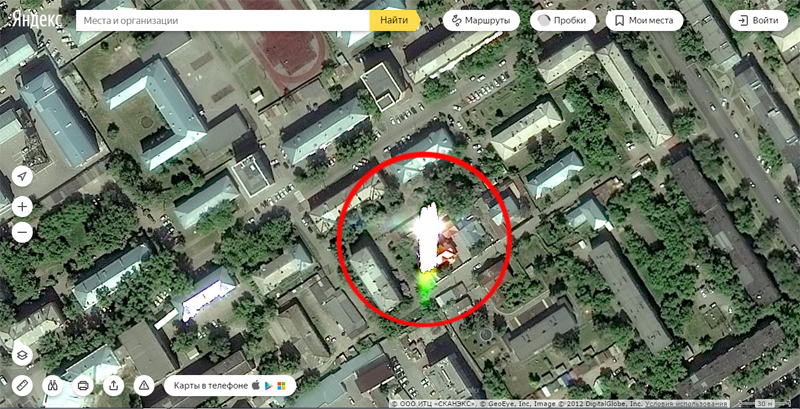 В этом разделе вы найдете GPS-координаты (широта, долгота), прикрепленные к фотографии (см. изображение ниже) 9.0003
В этом разделе вы найдете GPS-координаты (широта, долгота), прикрепленные к фотографии (см. изображение ниже) 9.0003
Информация о широте и долготе, как вы можете видеть на изображении выше, доступна в форме градусов, минут и секунд.
Используйте Карты Google, чтобы найти место, где была сделана фотография
Неизвестная многим пользователям функция поиска в Картах Google также позволяет искать место, вводя его GPS-координаты.
1. Используя описанный выше метод, получите информацию о широте и долготе, прикрепленную к фотографии
2. Откройте Карты Google на своем компьютере, введите GPS-координаты в строку поиска Карт Google и нажмите клавишу Enter на своем компьютере или щелкните значок поиска (см. изображение ниже)
3. В пределах секунд Google Maps укажет точное местоположение, соответствующее GPS-координатам, которые вы только что ввели в строку поиска (см. изображение выше).
Карты Google принимают координаты в любом из следующих форматов.
- Градусы, минуты и секунды (DMS): 41°24’12,2″N 2°10’26,5″E
- Градусы и десятичные минуты (DMM): 41 24.2028, 2 10.4418
- Десятичные градусы (DD): 41,40338, 2,17403
Убедитесь, что вы правильно вводите координаты, используя правильные символы для градусов, минут и секунд. Вы можете ввести координаты в десятичных градусах, если вам трудно ввести символ градуса «°».
Вы можете посмотреть, как искать место, используя координаты широты и долготы, если вы все еще не понимаете эту часть.
- Как отключить геотеги для фотографий на iPhone и iPad
Как узнать местоположение фотографии, сделанной с помощью нашего смартфона
Введение
Большинство смартфонов на базе Android и iOS имеют возможность захватывать изображение, а также сохранять его «метаданные». Почти все смартфоны, выпущенные за последние несколько лет, оснащены функциями GPS, что означает, что они могут определять свое местоположение с помощью спутниковых сигналов. Когда фотография делается с помощью смартфона, GPS-координаты местоположения устройства в момент съемки фотографии обычно встраиваются в метаданные фотографии. Вы можете просмотреть эти метаданные с помощью приложения для просмотра фотографий или программного обеспечения, позволяющего просматривать данные EXIF (Exchangeable Image File) для фотографии. Помимо ISO, выдержки и диафрагмы метаданные можно увидеть в виде «местоположения». Если GPS включен, большинство смартфонов автоматически добавляют теги местоположения к снятым снимкам.
Когда фотография делается с помощью смартфона, GPS-координаты местоположения устройства в момент съемки фотографии обычно встраиваются в метаданные фотографии. Вы можете просмотреть эти метаданные с помощью приложения для просмотра фотографий или программного обеспечения, позволяющего просматривать данные EXIF (Exchangeable Image File) для фотографии. Помимо ISO, выдержки и диафрагмы метаданные можно увидеть в виде «местоположения». Если GPS включен, большинство смартфонов автоматически добавляют теги местоположения к снятым снимкам.
Шаги
Большинство смартфонов сохраняют место, где была сделана фотография, в метаданных файла фотографии. Вы можете просмотреть эти метаданные в приложении для фотографий на своем смартфоне или перенеся фотографию на компьютер и открыв ее в программном обеспечении для редактирования фотографий. Это есть в большинстве Android-смартфонов, а также в iPhone.
Шаги, чтобы узнать местоположение изображения на смартфонах Android:
1.
Откройте приложение Галерея по умолчанию и выберите изображение.
2.
Теперь нажмите на трех горизонтальную точку в правом верхнем углу.
3.
Выберите опцию «Информация» или «Подробности» (в зависимости от используемого вами приложения галереи).
4.
Прокрутите вниз до раздела «Расположение». Здесь будет отображаться место, где была сделана фотография.
Вот как можно просмотреть метаданные фотографии, сделанной с помощью iPhone : Вот как можно просмотреть метаданные фотографии, сделанной на iPhone:
1.
Откройте приложение «Фото» на своем iPhone.
2.![]()

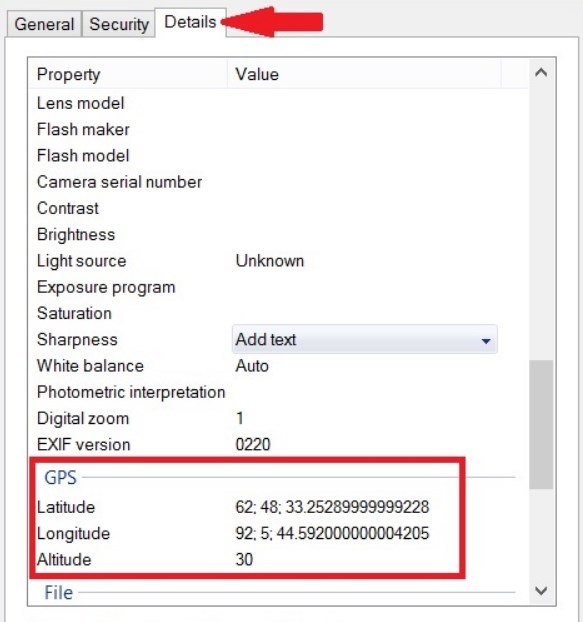
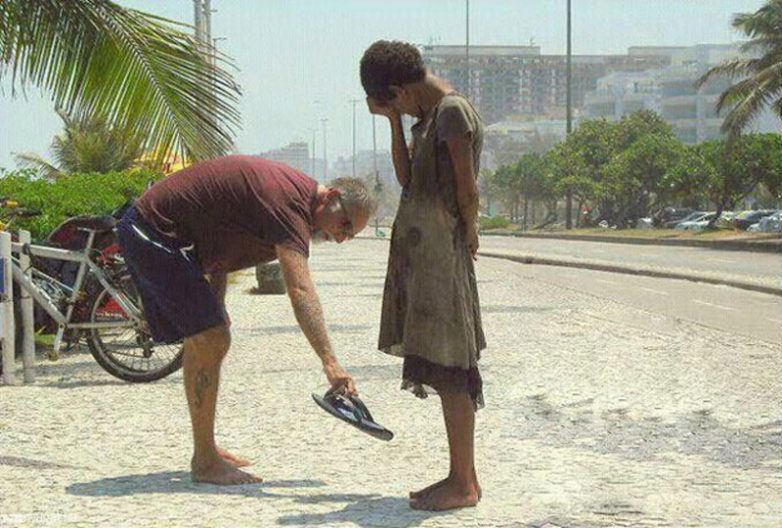
 Пролистайте список параметров до раздела «Composite». Здесь будут отображены GPS-координаты – все вместе в отдельной строке и каждый параметр по отдельности (высота над уровнем моря, широта, долгота).
Пролистайте список параметров до раздела «Composite». Здесь будут отображены GPS-координаты – все вместе в отдельной строке и каждый параметр по отдельности (высота над уровнем моря, широта, долгота).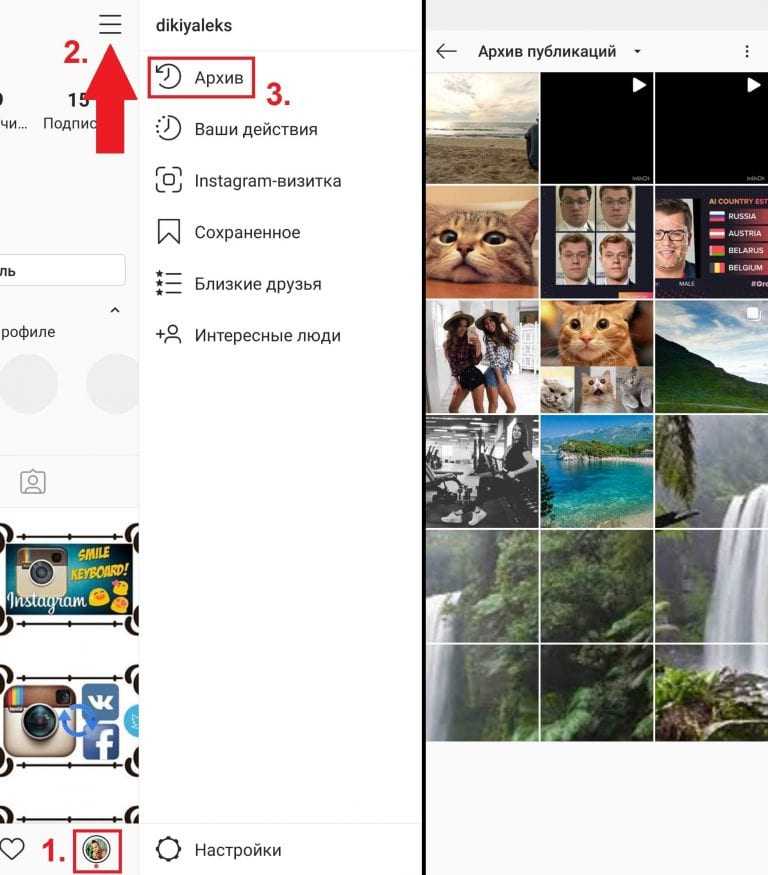


 Изучите основные функции программы на специальной панели либо просто кликните «Ясно-понятно».
Изучите основные функции программы на специальной панели либо просто кликните «Ясно-понятно».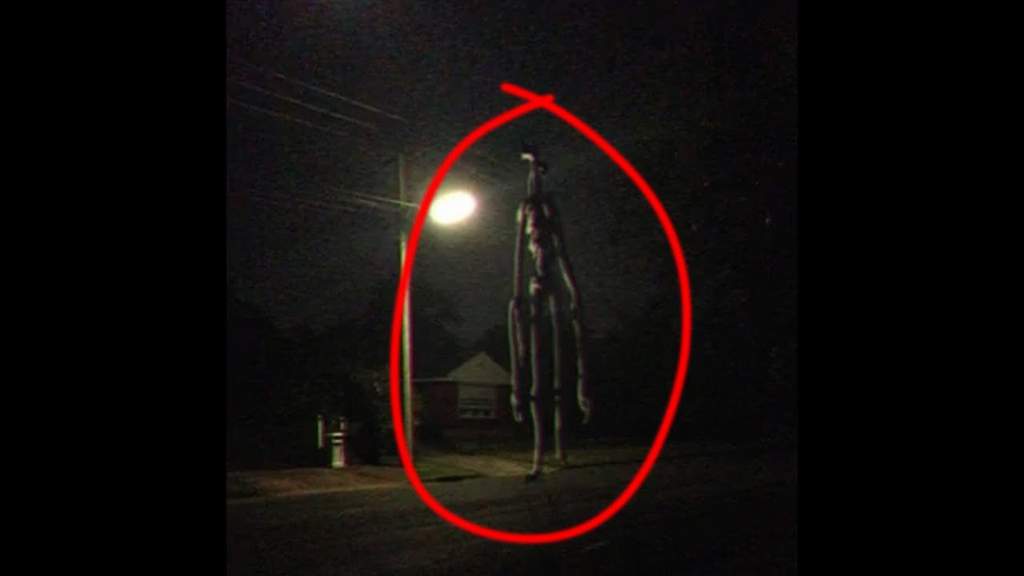 Откроется карта Google.
Откроется карта Google.
 Перетащите его на серую область страницы либо нажмите на эту же область и выберите снимок в «Проводнике Windows».
Перетащите его на серую область страницы либо нажмите на эту же область и выберите снимок в «Проводнике Windows». Объясняю почему
Объясняю почему Они не записаны на дисках, но в середине 70-х годов он их исполнял их на своих концертах,…
Они не записаны на дисках, но в середине 70-х годов он их исполнял их на своих концертах,…