Как в фотошопе вернуть резкость фотографии
Главная » Разное » Как в фотошопе вернуть резкость фотографии
4 способа добавить фотографии резкость
Когда вы видите прекрасный снимок природного или городского пейзажа, то прежде всего задаетесь вопросом «Как ему удалось так снять этот кадр?» Конечно, сам момент съемки играет важную роль в создании любой выдающейся фотографии. Правильно ли установлена экспозиция, выйдет ли правильный, хорошо сбалансированный RAW-файл? Нужно ли делать брекетинг, чтобы захватить, а потом иметь возможность обработать широкий динамический диапазон? Использовать ли длинную выдержку, чтобы создать чувство движения или смягчить его (тут на помощь придут нейтральные фильтры)?
В этом списке слишком много переменных, да и с большинством вы, наверное, и так знакомы.
После того, как у вас есть RAW-файл, готовый к работе, ПО для постобработки предоставляет огромное количество возможностей сделать его более резким и выделяющимся.
Используя 4 техники, о которых рассказывается в уроке, вы сможете сделать свои снимки острыми как бритва и готовыми к печати или публикации в сети!
В уроке я расскажу, как придать пейзажным снимкам наилучший вид. Однако, эти техники также работают для большинства других сфер фотосъемки. Поскольку на улице уже весна, сейчас самое время выбраться на улицу и запечатлеть парочку прекрасных пейзажей!
Однако, эти техники также работают для большинства других сфер фотосъемки. Поскольку на улице уже весна, сейчас самое время выбраться на улицу и запечатлеть парочку прекрасных пейзажей!
1. Резкость в Lightroom
Полное название Lightroom звучит так: “Adobe Photoshop Lightroom”, поэтому, говоря о резкости, технически я объясняю Photoshop-метод. Впрочем, как бы вы его не называли, Lightroom обладает очень полезной секцией на панели Детали (Details) модуля Develop.
Слайдеры стоит использовать, когда изображение открыто как минимум в полном размере 1:1. При внесении коррекций нужно видеть их влияние даже на мельчайшие детали.
Удерживаемая клавиша Alt позволяет видеть создаваемую маску.
Все слайдеры также можно использовать совместно с клавишей Alt. Верхний слайдер – Количество (Amount) покажет снимок в черно-белом виде. Радиус (Radius) и Детали (Details) приглушат цвета, чтобы можно было видеть контуры, которые делаются резче. Слайдер Маска (Masking) переходит в черно-белый вид, демонстрируя, где именно применяется резкость (см. рисунок выше).
Слайдер Маска (Masking) переходит в черно-белый вид, демонстрируя, где именно применяется резкость (см. рисунок выше).
Слайдеры
Количество (Amount) регулирует именно то, что вы можете подумать – общее количество применяемой резкости. Чем дальше вы передвигаете его вправо, тем резче станет снимок.
Радиус (Radius) отвечает за то, насколько далеко от центра каждого пикселя увеличивается резкость. Чем меньше значение, тем тоньше радиус резкости. Чем больше – тем радиус толще.
Детали (Details) влияет в основном на остальные участки фотографии, не обязательно края (за них отвечает Радиус). Если есть снимок с большим количеством текстур, как, например, ткань или одежда, слайдер Детали (Details) подчеркнет их, не создавая при этом эффект нежелательного сияния.
Маска (Masking) – это ничто большее, чем просто маска. Если ползунок в левом углу – маска залита чистым белым цветом и эффект применяется полностью. Удерживая нажатой клавишу Alt и перемещая ползунок вправо, вы увидите, как белая обводка остается только вокруг некоторых участков. Если перетянуть слайдер в правый край, резкими станут только самые очевидные детали.
Удерживая нажатой клавишу Alt и перемещая ползунок вправо, вы увидите, как белая обводка остается только вокруг некоторых участков. Если перетянуть слайдер в правый край, резкими станут только самые очевидные детали.
Несмотря на то, что это очень эффективный метод, он применяется глобально, а нам иногда нужно сделать резкими только определенные участки. Именно здесь приходит на помощь Photoshop.
2. Нерезкое маскирование в Photoshop
Нерезкое маскирование (Unsharp Mask) – функция с очень неоднозначным названием. Если не обращать внимание на приставку «не» — это обычный инструмент для повышения резкости. Принцип его работы – создать слегка размытую версию исходного изображения и отнять его от оригинала, чтобы найти края объектов. Так создается нерезкая маска. Следующий шаг – повышение контраста краев при помощи созданной маски. В итоге получается более резкий снимок.
Слайдеры Нерезкого маскирования
Количество (Amount) здесь отображается в процентах и регулирует то, насколько контрастными будут края.
Радиус (Radius) – сила размытия оригинала для создания маски. Чем меньше радиус, тем более мелкие детали будут затронуты.
Порог (Threshold) устанавливает минимальное изменение яркости, к которому применяется резкость. Порог также хорошо работает, чтобы сделать более резкими только заметные края, не затрагивая при этом остальные.
Любые операции по повышению резкости должны применяться как минимум в полном размере 1:1 или лучше. Идеальный зум для работы в Photoshop – 200%.
3. Умная резкость в Photoshop
Самый продвинутый инструмент Photoshop для работы с резкостью — Умная резкость (Smart Sharpen). У него больше всего опций и при правильном использовании можно получить наилучший результат для пейзажной и почти любой сферы фотосъемки. Пейзажная съемка – очень сложный предмет, так как часто приходится справляться одновременно с очень приближенными контурами и очень отдаленными. При этом каждый из них требует отдельного подхода. Работая с масками в Photoshop можно добиться того, что некоторые участки будут замаскированы, а другие останутся резкими. Это еще одно преимущество над младшим братом – Lightroom. Но вернемся к теме!
Работая с масками в Photoshop можно добиться того, что некоторые участки будут замаскированы, а другие останутся резкими. Это еще одно преимущество над младшим братом – Lightroom. Но вернемся к теме!
Также во всплывающем окне инструмента Умная резкость (Smart Sharpen) можно сохранять и загружать престы, чтобы не вводить параметры каждый раз.
Умная резкость предоставляет наибольшее количество опций. С ее помощью можно идеально выполнить тончайшие коррекции!
Слайдер Количество (Amount) изменяется от 1 до 500%. В большинстве случаев не приходится переступать 100%. Конечно, никто не запрещает зайти дальше, но вы получите распространенные артефакты в виде сияния и нереалистичный вид.
Радиус (Radius) измеряется в пикселях и отвечает за края, которые будет регулировать Умная резкость. Можно выбрать от 0,1 до 64 пикселей – шкала с шагом 0,1 была создана для максимально тонкого регулирования.
Сокращение шума (Reduce Noise) весьма понятная и отличная функция. Это – еще одна причина мощности и популярности Умной резкости. Теперь становится ясно, зачем Adobe создала пресеты для этого фильтра!
Это – еще одна причина мощности и популярности Умной резкости. Теперь становится ясно, зачем Adobe создала пресеты для этого фильтра!
В строке Удалить (Remove) лучше установить Размытие при мал. глубине резкости (Lens Blur), так как этот пункт отлично справляется с сокращением эффекта сияния.
Секции Тень (Shadow) и Свет (Highlights) также получили свои наборы слайдеров для тонкого регулирования. Ослабление эффекта (Fade Amount) отвечает за общее усиление резкости в светлых и темных участках.
Тональная ширина (Tonal Width) задает пределы усиления резкости для определенных тональных участков изображения. В качестве примера, если вы выберете более низкую Тональную ширину в этих участках, усиление резкости для них будет ограничено. Более высокое значение расширяет диапазон тонов.
Радиус (Radius) здесь работает так же, как у Нерезкого маскирования – перемещение ползунка влево определяет меньшую зону, вправо – большую.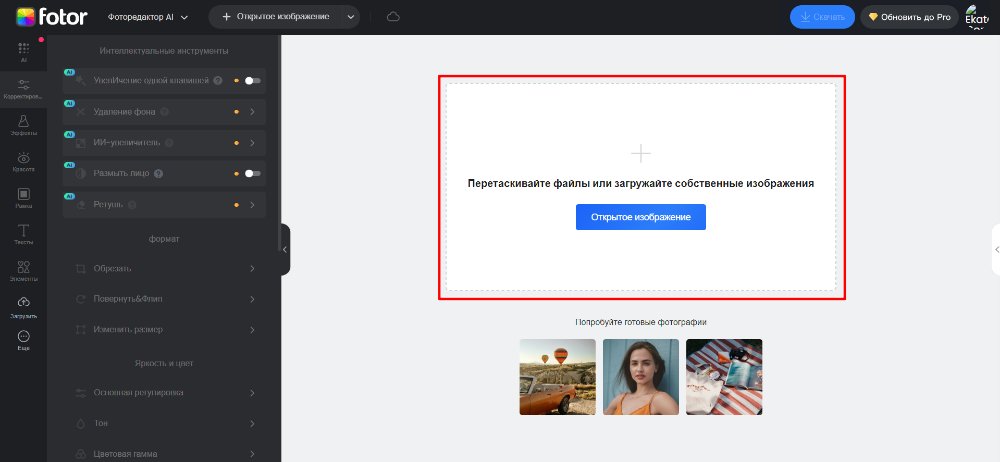
Стоит отметить – для получения наилучших результатов при использовании этих инструментов, сначала конвертируйте копию оригинального слоя в смарт-объект. Это можно сделать в самом начале постобработки или позже, когда слой объединен и находится сверху. Переход к смарт-объекту позволит в любое время вернуться и внести коррекции. Также смените Режим наложения (Blending Mode) слоев резкости (кроме Цветового контраста) на Свечение (Luminosity) во избежание нежелательного свечения. Это крайне рекомендуется.
4. Фильтр Цветовой контраст в Photoshop
Еще один отличный способ усилить резкость пейзажных снимков (и не только) – воспользоваться фильтром Цветовой контраст (High Pass). Опять же, можно сделать либо копию самого слоя, либо копию всех видимых (Ctrl + Alt + Shift + E). Конвертируйте полученный слой в смарт-объект, кликнув по нему правой кнопкой мыши и выбрав соответствующий пункт выпадающего меню.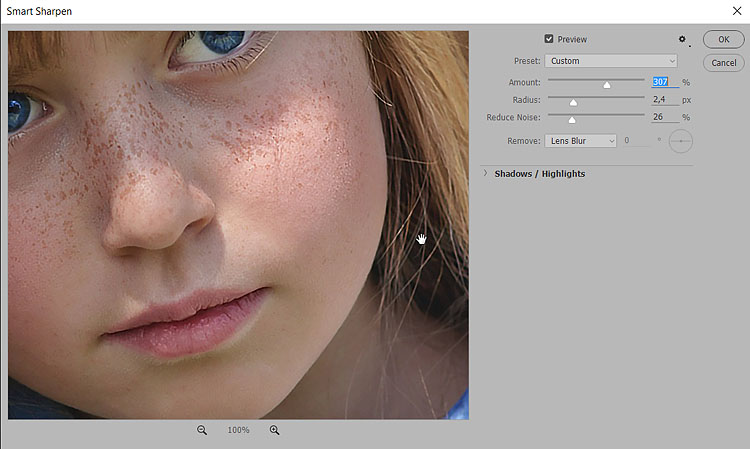 Как уже упоминалось, это позволит вернуться и внести коррекции в любой момент.
Как уже упоминалось, это позволит вернуться и внести коррекции в любой момент.
Фильтр Цветовой контраст – очень простой, но эффективный способ усилить резкость фотографии. Помните, что с любым корректирующим слоем или фильтром всегда можно воспользоваться маской, скрыв нежелательные участки. Слайдер Непрозрачность (Opacity) – еще один способ ослабить влияние эффекта.
Небольшого Радиуса в пределах 1-1,5 обычно хватает с головой. Не стоит перебарщивать! Нам нужно совсем немного! После этого изображение станет 50% серым и останется только обводка, показывающая края. Именно это нам нужно.
Теперь просто перейдите к панели слоев и выберите Режим наложения Перекрытие (Overlay) или Линейный свет (Linear Light). Последний имеет более заметное влияние, в то время как первый менее радикальный. Линейный свет – более удачный выбор, так как всегда можно отрегулировать непрозрачность слоя и ослабить слишком резкие участки при помощи маски. Использование Яркостных масок также может быть неплохим вариантом, если нужно усилить резкость только в определенном тональном диапазоне.
Использование Яркостных масок также может быть неплохим вариантом, если нужно усилить резкость только в определенном тональном диапазоне.
Есть еще много способов подчеркнуть детали при помощи Photoshop – какой ваш любимый? Поделитесь своим опытом в комментариях или задайте интересующий вопрос.
Чаще практикуйтесь в съемке и обработке!
Автор: Jim Harmer
Как повысить резкость фотографии
Как работает резкость
Повышение резкости работает путем увеличения контраста по краям изображения.
Увеличить до 100%
Дважды щелкните инструмент «Масштаб» на панели «Инструменты», чтобы увеличить масштаб до 100%, чтобы можно было точно оценить резкость.
Преобразование для смарт-фильтров
Выбрав слой фотографии на панели «Слои», перейдите в меню «Фильтр» и выберите «Преобразовать для смарт-фильтров», чтобы повысить резкость без постоянного изменения фотографии.
Примените фильтр Unsharp Mask
- В меню «Фильтр» выберите «Резкость»> «Маска нерезкости».

- В диалоговом окне «Маска нерезкости»:
- Перетащите ползунок «Количество», чтобы установить силу эффекта повышения резкости.
- Перетащите ползунок Радиус, чтобы установить ширину эффекта повышения резкости по краям изображения.
- Перетащите ползунок «Порог» вправо, чтобы минимизировать резкость элементов изображения, которые вы не хотите подчеркивать, например зернистость неба.
Сохраните свою работу
Сохраните изображение в формате PSD или TIFF, чтобы сохранить слои.
Хотите поменять резкость?
Если вы хотите изменить резкость в любое время, дважды щелкните «Маска нерезкости» на панели «Слои», чтобы снова открыть диалоговое окно «Маска нерезкости».
Совет: Почти каждая фотография получит преимущество от повышения резкости, но будьте осторожны, чтобы не чрезмерно резкость.
.
Использование размытия по Гауссу при обработке изображений
В фотографии товаров вы можете направить взгляд зрителя на определенную часть изображения, применив размытие по Гауссу ко всем остальным частям изображения. Глаза людей естественным образом переместятся в самую резкую область. Вы также можете использовать это размытие, чтобы скрыть черты человека, номерного знака или логотипа бренда, на использование которого у вас нет разрешения.
Глаза людей естественным образом переместятся в самую резкую область. Вы также можете использовать это размытие, чтобы скрыть черты человека, номерного знака или логотипа бренда, на использование которого у вас нет разрешения.
Размытие по Гауссу также полезно для уменьшения хроматической аберрации, этих цветных полос на высококонтрастных краях изображения.Например, если вы сделали пейзажную фотографию далеких пальм на фоне голубого неба, вы можете обнаружить яркие белые или красные линии по краям ваших пальмовых листьев. Применение размытия по Гауссу уменьшит очень яркие пиксели по краям листьев, устраняя эти яркие пятна.
Вы также можете подойти к этому инструменту более творчески. Фотограф Андрес Гонсалес вспоминает, как в своем портретном проекте он использовал фильтр Гаусса для создания сюрреалистического эффекта.В Adobe Photoshop он добавил дублированный слой поверх исходного изображения и применил к нему размытие по Гауссу. Затем он говорит: «Я взял ластик и стер размытие в тех местах, где хотел сфокусироваться. Он создавал этот туманный, матовый вид ».
Он создавал этот туманный, матовый вид ».
При применении размытия по Гауссу следует помнить, что большая интенсивность размытия приводит к снижению резкости. В случае пейзажной фотографии выше, когда вы применяете фильтр размытия к изображению, белая или красная хроматическая аберрация исчезает, но граница между пальмовыми листьями и небом теряет четкость.
Вы можете снова добавить резкости изображению, уменьшив радиус размытия. Он измеряется в пикселях и определяет, сколько соседних пикселей будет учитывать функция Гаусса при вычислении размытия. Вы также можете использовать инструмент обнаружения краев отфильтрованного изображения. Как и в случае с фильтрами размытия в Photoshop, инструмент «Уточнить край» позволяет настраивать радиус для создания гладких, твердых или размытых краев.
.
Выберите области, чтобы удалить фон, изолировать фотографии или объединить изображения
Создание выделения стало проще, быстрее и точнее, чем когда-либо, в новом пространстве «Выделение и маска», которое вы найдете в последней версии Photoshop.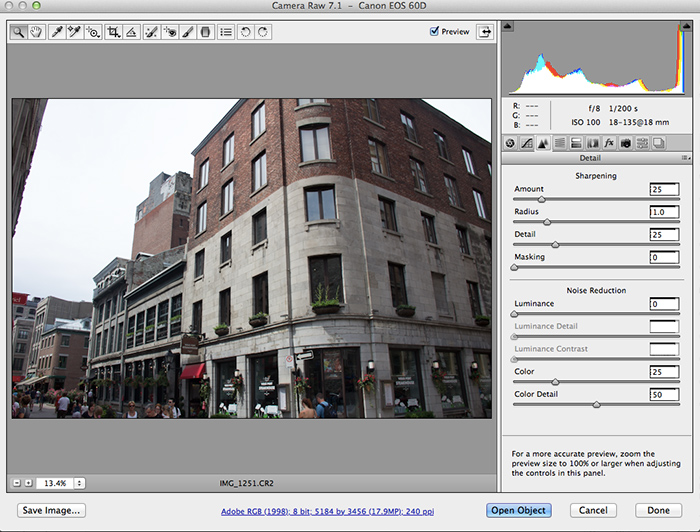
В этом примере мы скроем фон верхнего слоя, чтобы показать содержимое слоя ниже.
Я могу начать с выбора любого инструмента выделения на моей панели инструментов, а затем щелкнуть кнопку «Выделить и замаскировать» на панели параметров выше, где даже без активного выделения я могу перейти в меню «Выделение» и выбрать «Выделение и маска».Это откроет пространство «Выделение» и «Маска», где вы найдете инструменты, необходимые для создания и уточнения выделения в одном пространстве. Мы начнем с инструмента быстрого выбора в верхнем левом углу. Я закрашу области, которые хотелось бы сохранить. Как и я, вы увидите, как они полностью раскрываются, что дает нам новый способ визуализировать наш выбор, которого у нас никогда не было. Это связано с режимом луковой кожи.
В правой части экрана я могу переместить ползунок «Прозрачность» вверх, чтобы просмотреть мои конечные результаты, переместить его полностью вниз, чтобы увидеть полный вид слоя, или переместить его где-нибудь посередине, чтобы получить сочетание двух.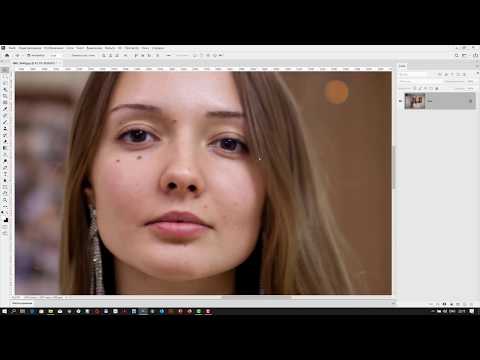 Затем я могу выбрать кисть Refine Edge и закрасить области, где объект переднего плана смешивается со слоем под ним. При этом я передаю Photoshop контроль над областью, где рисую, и это должно дать мне более красивый конечный результат.
Затем я могу выбрать кисть Refine Edge и закрасить области, где объект переднего плана смешивается со слоем под ним. При этом я передаю Photoshop контроль над областью, где рисую, и это должно дать мне более красивый конечный результат.
На этом этапе я, возможно, захочу изменить вид. Мы были в режиме луковой кожи. Теперь давайте выберем Overlay, где этот красный оверлей указывает области, которые будут скрыты, когда мы закончим, и это будут области, которые будут замаскированы.Мы можем точно настроить наши конечные результаты, используя любой из инструментов выбора в левой части экрана. Вы даже найдете инструмент «Кисть», с помощью которого можно добавлять или убирать созданную маску, а также рисовать на изображении, чтобы настроить его. Я снова изменил вид на Onion Skin, а затем полностью увеличил прозрачность, чтобы лучше рассмотреть наш конечный результат. Если вы хотите более точно настроить это, вы можете перейти в область Global Refinement, где вы найдете несколько ползунков, предназначенных для улучшения конечного результата, или в этом случае я обнаружил, что края волос имеют область другого цвета. для них не совсем соответствует фону.Итак, я перейду в Настройки вывода, где найду флажок «Обеззараживать цвета». Это изменит цвет полупрозрачных областей, чтобы они лучше соответствовали фону.
для них не совсем соответствует фону.Итак, я перейду в Настройки вывода, где найду флажок «Обеззараживать цвета». Это изменит цвет полупрозрачных областей, чтобы они лучше соответствовали фону.
Наконец, я могу выбрать, какой тип вывода мне нужен из этого меню. Некоторые из вариантов будут недоступны, когда я выберу Decontaminate Colors, но я собираюсь создать новый слой с помощью Layer Mask, чтобы, когда я нажму OK, я сохраню свой исходный слой здесь, над ним будет быть копией, цвет которой был изменен, и маской для удаления фона, открывая слой ниже.
Вот пример использования замаскированного изображения, объединенного с другим изображением. Область «Выделение» и «Маска» отлично подходит для точного выбора для комбинирования изображений для использования в фотографиях и дизайнах. Попробуйте сегодня.
.
6 способов добавить резкость фотографии
Содержание страницы
В силу тех или иных обстоятельств, на фото не всегда получается хорошая резкость.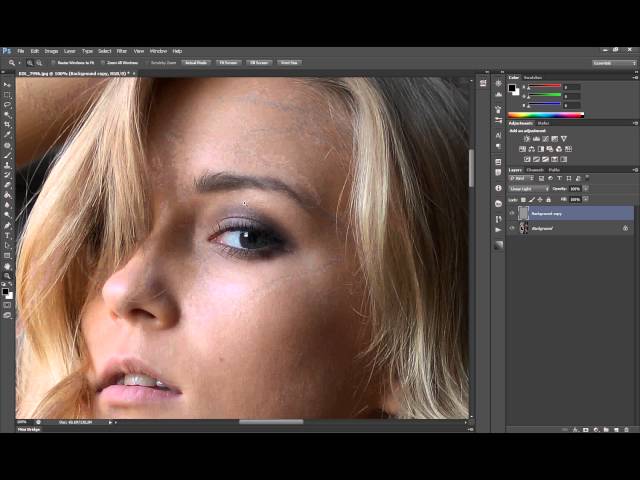 И даже если она неплохая, ест моменты, которые хочется улучшить. Здесь рассказано о 6 способах улучшения резкости снимка. На самом деле, их довольно много, но речь пойдет о тех, которые я использую чаще всего.
И даже если она неплохая, ест моменты, которые хочется улучшить. Здесь рассказано о 6 способах улучшения резкости снимка. На самом деле, их довольно много, но речь пойдет о тех, которые я использую чаще всего.
Увеличить резкость в данной программе можно с помощью настроек на вкладке Develop — Detail. Вот они:
- Amount (Количество) – позволяет регулировать общее количество резкости на снимке. Это значит, что при увеличении значения слайдера, увеличится и общая резкость.
- Details (Детали) – отвечает за акцент на деталях фото. Слайдер хорош для выделения краев объектов на снимке и от него непосредственно зависит уровень резкости Amount.
- Radius (Радиус) – резкость зависит от удаленности каждого пикселя от центра. Чем больше значение слайдера, тем более выделен каждый пиксель.
Обычный режим повышение резкости с одной особенностью: он делает размытую версию снимка, а затем отнимает оригинальное изображение. Это позволяет ему находить края объектов.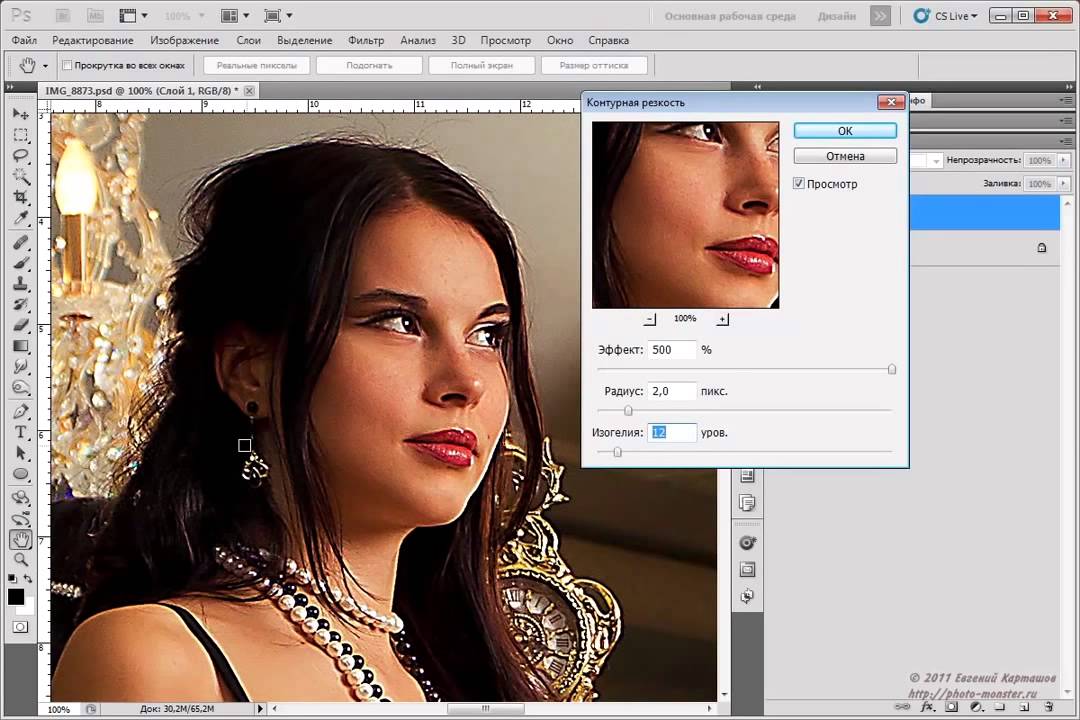 Затем он повышает контрастность слоев за счет созданной маски. Обратите внимание, что оптимальным выбором зума для Photoshop будут 200%.
Затем он повышает контрастность слоев за счет созданной маски. Обратите внимание, что оптимальным выбором зума для Photoshop будут 200%.
Один из самых хороших инструментов увеличения резкости. Работает с любым жанров фотографий – от портрета до пейзажных снимков. Плюсом является возможность сохранить определённые настройки резкости, чтобы в будущем просто применять их для всех фотографий. Один из самых точных инструментов. В наборе имеется большое количество слайдеров, позволяющих уменьшить шум, повысить общую резкость и размыть отдельные предметы.
В некоторых локализациях фотошопа этот пункт называется краевой котраст. Работая с этим инструментом, рекомендую вначале сделать копию слоя, дабы избежать нежелательного эффекта. Данный метод очень прост в использовании, но одновременно является отличным средством повышения резкости изображения. В случае слишком сильного контраста, нейтрализуйте действие эффекта с помощью режима Непрозрачность. Обратите внимание, что при работе с этим фильтром требуется сделать совсем небольшой радиус, максимальное значение которого может быть не более 1,5.
Необычная смесь функций «Резкость» Lightroom и «Краевой контраст» фотошопа. Нет, конечно же. Просто он что-то среднее между этими алгоритмами обработки, и работает иначе. Такую аккуратную резкость, как дает Capture One сложно получить в LR, а в фотошопе это занимает чуть больше времени, однако, результат, конечно, может быть лучше. Но когда остро стоит вопрос экономии времени на обработку — «Четкость» Capture One очень сильно выручает.
Рекомендую попробовать в работе для себя этот инструмент. На картинке выше показаны настройки, с которыми я произвожу пакетную обработку. Для просмотра реального уровня резкости лучше включать «Цветопробу команды обработки».
Откройте для себя лучший способ повысить резкость фотографии в Photoshop
Используйте Photoshop Elements, чтобы повысить резкость размытых деталей и устранить артефакты.

T вот несколько причин, по которым фотография может выглядеть немного размытой. Во-первых, точка автофокусировки (AF) камеры могла не перекрывать ключевую интересующую область, что приводило к ее размытию. Или, если вы снимаете с широкой диафрагмой, у вас будет гораздо меньшая глубина резкости, поэтому в фокусе может быть только неглубокая область. Наше исходное изображение было снято с использованием широкой диафрагмы f/3.2, что создает привлекательный размытый фон. Это размытие (или боке) помогает модели выделиться на изображении. Нам бы не хотелось повышать резкость преднамеренно размытого фона, но мы можем сделать мелкие детали, такие как глаза модели, более эффектно выделяющимися с помощью небольшой резкости, любезно предоставленной набором инструментов и команд повышения резкости Photoshop Elements.
Многим фотографиям полезно повысить резкость. Даже если ваше изображение выглядит относительно четким на экране вашего компьютера, оно все равно может распечататься на принтере довольно нечетко. Небольшое повышение резкости после обработки помогает сделать отпечаток более эффектным, особенно если вы используете файлы в формате RAW.
Небольшое повышение резкости после обработки помогает сделать отпечаток более эффектным, особенно если вы используете файлы в формате RAW.
Photoshop Elements делает мягкие объекты на фотографии более четкими за счет повышения контрастности по краям деталей изображения. Это изменение контраста придает некоторым функциям большее значение, делая их более четкими. Заточка — это уравновешивание. Если вы слишком сильно увеличите контраст по краям, вы можете добавить артефакты повышения резкости, такие как ореолы и шум. Мы покажем вам, как распознавать и, следовательно, избегать добавления артефактов при повышении резкости ваших собственных изображений. В этом пошаговом руководстве мы повысим резкость файлов JPEG,
1.Рассмотрите изображение в масштабе 100%.
Выберите «Файл» > «Открыть» и просмотрите изображение. Чтобы точно оценить, насколько резкой на самом деле является фотография, нужно посмотреть на пиксели в масштабе 100%. Возьмите инструмент «Масштаб» из панели инструментов. Щелкните правой кнопкой мыши и выберите «Реальные пиксели» в контекстно-зависимом всплывающем меню. Удерживайте пробел, чтобы временно вызвать инструмент «Рука», и перетащите изображение, чтобы открыть рот модели. Губам не хватает деталей, потому что они немного размыты. Крайне маловероятно, что вы будете использовать инструмент «Перо» и применить обтравочный контур к выделенной части изображения.
Щелкните правой кнопкой мыши и выберите «Реальные пиксели» в контекстно-зависимом всплывающем меню. Удерживайте пробел, чтобы временно вызвать инструмент «Рука», и перетащите изображение, чтобы открыть рот модели. Губам не хватает деталей, потому что они немного размыты. Крайне маловероятно, что вы будете использовать инструмент «Перо» и применить обтравочный контур к выделенной части изображения.
2. Попробуйте использовать автоматическую резкость
Перед повышением резкости фотографии щелкните миниатюру фонового слоя на панели «Слои». Нажмите Cmd/Ctrl+J, чтобы создать дубликат слоя. Затем вы можете заточить эту копию. Если вы спешите, вы можете перейти в Enhance> Auto Sharpen. Это повысит резкость изображения и покажет больше деталей, но вы не сможете изменить силу операции. Щелкните значок глаза верхнего слоя, чтобы сравнить две версии снимка, затем нажмите кнопку «Отменить».
3. Поэтапное повышение резкости
Чтобы быстро повысить резкость изображения, сохраняя контроль над уровнем резкости, щелкните вкладку «Быстрое редактирование». Нажмите «Коррекция», затем нажмите «Резкость». Вы можете либо перетащить ползунок вправо, чтобы увеличить резкость, либо щелкнуть миниатюру предварительного просмотра, чтобы увеличить резкость постепенно. Если вы выберете слишком высокое значение, вы будете преувеличивать нежелательные детали, такие как растительность на лице и шум изображения на размытом фоне.
Нажмите «Коррекция», затем нажмите «Резкость». Вы можете либо перетащить ползунок вправо, чтобы увеличить резкость, либо щелкнуть миниатюру предварительного просмотра, чтобы увеличить резкость постепенно. Если вы выберете слишком высокое значение, вы будете преувеличивать нежелательные детали, такие как растительность на лице и шум изображения на размытом фоне.
4. Настройте резкость
Параметр «Быстрая настройка» подходит для грубой и готовой резкости, но он может добавить артефакты, как вы видели на предыдущем шаге. Нажмите на верхнюю левую миниатюру, чтобы сбросить снимок до состояния без резкости (или перетащите ползунок на 0). Вернитесь на вкладку «Экспертное редактирование», чтобы получить доступ к команде повышения резкости, которая предлагает больше вариантов редактирования. Перейдите в «Улучшение» и выберите «Настроить резкость». По умолчанию это отображает фотографию с увеличением 100%.
5. Распознавание артефактов
Чтобы узнать больше об увеличении резкости артефактов, переместите ползунок «Количество» до 150%, чтобы увидеть резкое изменение контраста краев. Увеличьте радиус до 50 пикселей, чтобы увеличить распространение изменения контраста краев. Это создает уродливые артефакты, такие как пересветы, обрезанные темные тени и перенасыщенные цвета. Как правило, не превышайте значение радиуса 2,0, чтобы избежать создания артефактов чрезмерной резкости.
Увеличьте радиус до 50 пикселей, чтобы увеличить распространение изменения контраста краев. Это создает уродливые артефакты, такие как пересветы, обрезанные темные тени и перенасыщенные цвета. Как правило, не превышайте значение радиуса 2,0, чтобы избежать создания артефактов чрезмерной резкости.
6. Удаление размытия линз
Опустите ползунок Радиуса на 2,0 пикселя. Нажмите и удерживайте кнопку мыши над окном предварительного просмотра, чтобы увидеть нерезкую версию фотографии, затем отпустите кнопку мыши, чтобы увидеть, насколько настройки ползунка повышают ее резкость. Для более тонкого, но эффективного повышения резкости установите в раскрывающемся меню «Удалить» значение «Размытие объектива». Это помогает уменьшить артефакты, такие как ореолы (заметные линии, цепляющиеся за край контрастных краев).
7. Дополнительные параметры
Если ваша фотография страдает от размытия, вызванного дрожанием (из-за большой скорости затвора), попробуйте установить в меню «Удалить» значение «Размытие в движении».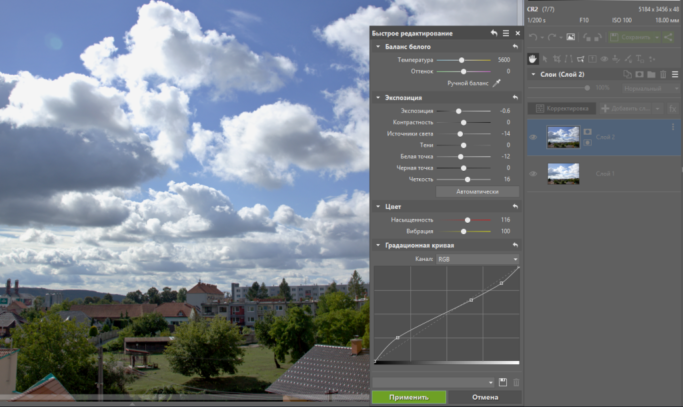 Затем вы можете перетащить колесо угла, чтобы попытаться противодействовать направлению размытия. На практике это работает не очень хорошо. У вас может возникнуть соблазн поставить галочку в поле «Более рафинированное», но это, как правило, добавляет дополнительные артефакты повышения резкости, такие как шум (особенно если вы сделали снимок с высоким значением ISO), поэтому просто нажмите «ОК».
Затем вы можете перетащить колесо угла, чтобы попытаться противодействовать направлению размытия. На практике это работает не очень хорошо. У вас может возникнуть соблазн поставить галочку в поле «Более рафинированное», но это, как правило, добавляет дополнительные артефакты повышения резкости, такие как шум (особенно если вы сделали снимок с высоким значением ISO), поэтому просто нажмите «ОК».
8. Тени/Света в элементах 14
До сих пор мы использовали стандартные инструменты повышения резкости в диалоговом окне «Настройка резкости». В Elements 13 есть поле More Refine (см. Шаг 7), значение которого сомнительно, но в Elements 14 оно заменено параметрами Shadows/Highlights. Если вы развернете этот раздел диалогового окна, вы увидите ползунки для регулировки силы резкости в теневых и светлых областях. Однако для большинства фотографов такая степень сложности, вероятно, слишком велика.
Для получения дополнительной информации посетите : Блог Photoshop
повышение резкости изображения в фотошопе
Photoshop имеет несколько встроенных фильтров повышения резкости, но одним из самых быстрых и простых способов повышения резкости изображений в Photoshop является использование фильтра верхних частот в сочетании с Режимы наложения.
Немногие пользователи знают эту опцию, поэтому, если вы хотите использовать эту опцию и начать повышать резкость изображения, которое у вас есть, выполните следующие действия. Выберите слой с текстом, который вы хотите повысить резкость, на панели «Слои». Щелкните меню «Фильтр» в верхней части экрана и выберите «Резкость». Выберите один из трех фильтров повышения резкости: «Нерезкая маска», «Умная резкость» или «High Pass» Отрегулируйте настройки фильтра до тех пор, пока вас не устроит резкость вашего текста, затем нажмите «OK». Покажите содержимое. размер вашего изображения. Затем, с выбранным дублирующим слоем, перейдите в «Фильтр»>
Выберите слой с текстом, который вы хотите повысить резкость, на панели «Слои». Щелкните меню «Фильтр» в верхней части экрана и выберите «Резкость». Выберите один из трех фильтров повышения резкости: «Нерезкая маска», «Умная резкость» или «High Pass» Отрегулируйте настройки фильтра до тех пор, пока вас не устроит резкость вашего текста, затем нажмите «OK». Покажите содержимое. размер вашего изображения. Затем, с выбранным дублирующим слоем, перейдите в «Фильтр»>
 Общие советы для лучшей заточки. Найдите верхнюю часть рабочей области и нажмите «Изображение», перейдите к «Коррекциям», а затем выберите «Обесцвечивание» или нажмите Shift + CMD + U или Shift + CTRL + U на клавиатуре. Затем перейдите в «Фильтр», затем «Другое». Сделайте выделение на изображении с помощью любого инструмента выделения, затем выберите слой с резкостью, прежде чем нажимать кнопку. trustreviews.com — Ханна Дэвис 6ч. Резкость заключается в том, чтобы сделать области в фокусе вашего изображения более четкими. Увеличение контраста по краям делает светлую сторону края светлее, а темную сторону темнее. В Adobe Photoshop также есть специальный инструмент под названием Smart Sharpen, который также можно использовать для повышения резкости изображения. Выберите Преобразовать для смарт-фильтров, чтобы повысить резкость без постоянного изменения фотографии. Обратите внимание, что Photoshop не может идентифицировать различия в тоновых диапазонах, являющиеся результатом шума. Измените цифру «Количество», чтобы установить степень резкости изображения.
Общие советы для лучшей заточки. Найдите верхнюю часть рабочей области и нажмите «Изображение», перейдите к «Коррекциям», а затем выберите «Обесцвечивание» или нажмите Shift + CMD + U или Shift + CTRL + U на клавиатуре. Затем перейдите в «Фильтр», затем «Другое». Сделайте выделение на изображении с помощью любого инструмента выделения, затем выберите слой с резкостью, прежде чем нажимать кнопку. trustreviews.com — Ханна Дэвис 6ч. Резкость заключается в том, чтобы сделать области в фокусе вашего изображения более четкими. Увеличение контраста по краям делает светлую сторону края светлее, а темную сторону темнее. В Adobe Photoshop также есть специальный инструмент под названием Smart Sharpen, который также можно использовать для повышения резкости изображения. Выберите Преобразовать для смарт-фильтров, чтобы повысить резкость без постоянного изменения фотографии. Обратите внимание, что Photoshop не может идентифицировать различия в тоновых диапазонах, являющиеся результатом шума. Измените цифру «Количество», чтобы установить степень резкости изображения.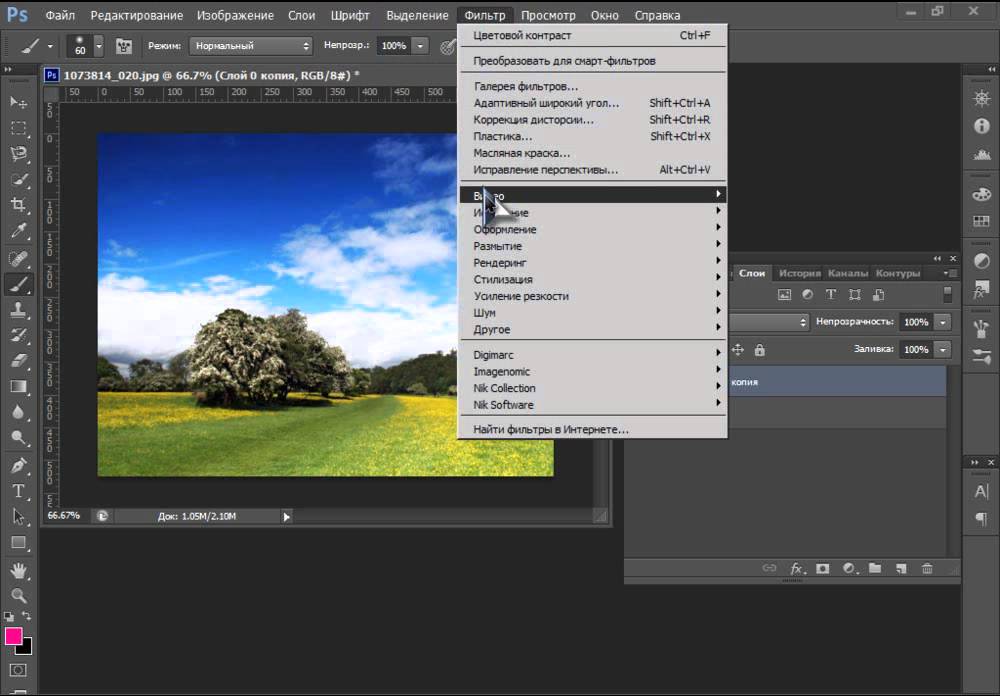
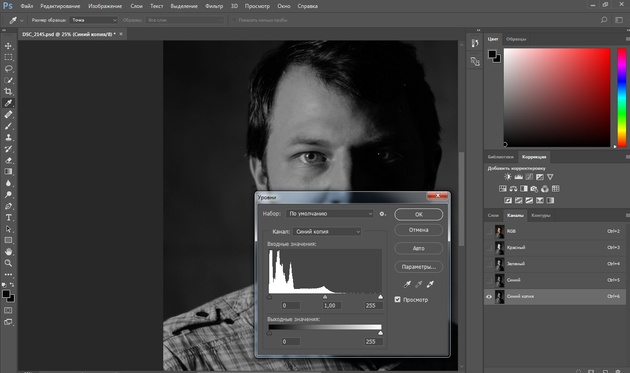
 Работает отлично. В зависимости от изображения, которое вы редактируете, оно определяет, насколько увеличить радиус. В диалоговом окне «Контурная резкость»: перетащите ползунок «Количество», чтобы установить силу эффекта повышения резкости. Выберите «Фильтр» > «Резкость» > «Умная резкость». Затем установите белый цвет переднего плана, нажав сочетание клавиш «D» и . Сейчас я покажу вам, как повысить резкость фотографии в Photoshop. Выберите «Фильтр» > «Резкость» > «Нерезкая маска». Теперь воспользуемся фильтром высоких частот, чтобы сделать изображение более резким. Программа интуитивно понятна и поэтому проста в использовании, как и подключаемый модуль Photoshop. Хотя Photoshop оснащен большим набором инструментов, одним из важных аспектов Photoshop является повышение резкости изображения без помех на изображении. Вот шаги, с помощью которых можно повысить резкость изображения без шума в Photoshop CS6: Первый шаг включает создание нового слоя для работы с изображением. Откройте свое изображение в Photoshop.
Работает отлично. В зависимости от изображения, которое вы редактируете, оно определяет, насколько увеличить радиус. В диалоговом окне «Контурная резкость»: перетащите ползунок «Количество», чтобы установить силу эффекта повышения резкости. Выберите «Фильтр» > «Резкость» > «Умная резкость». Затем установите белый цвет переднего плана, нажав сочетание клавиш «D» и . Сейчас я покажу вам, как повысить резкость фотографии в Photoshop. Выберите «Фильтр» > «Резкость» > «Нерезкая маска». Теперь воспользуемся фильтром высоких частот, чтобы сделать изображение более резким. Программа интуитивно понятна и поэтому проста в использовании, как и подключаемый модуль Photoshop. Хотя Photoshop оснащен большим набором инструментов, одним из важных аспектов Photoshop является повышение резкости изображения без помех на изображении. Вот шаги, с помощью которых можно повысить резкость изображения без шума в Photoshop CS6: Первый шаг включает создание нового слоя для работы с изображением. Откройте свое изображение в Photoshop.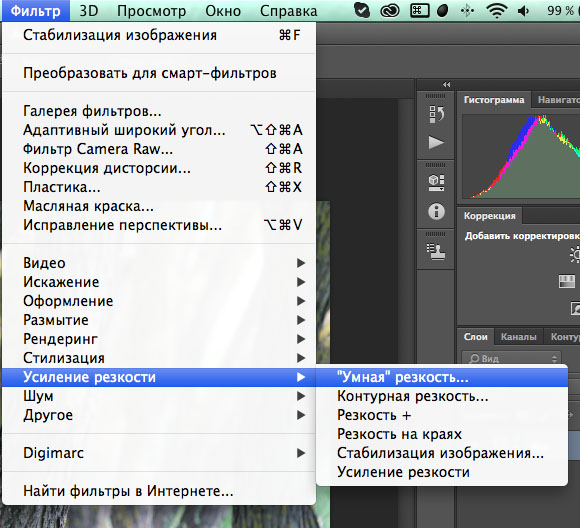
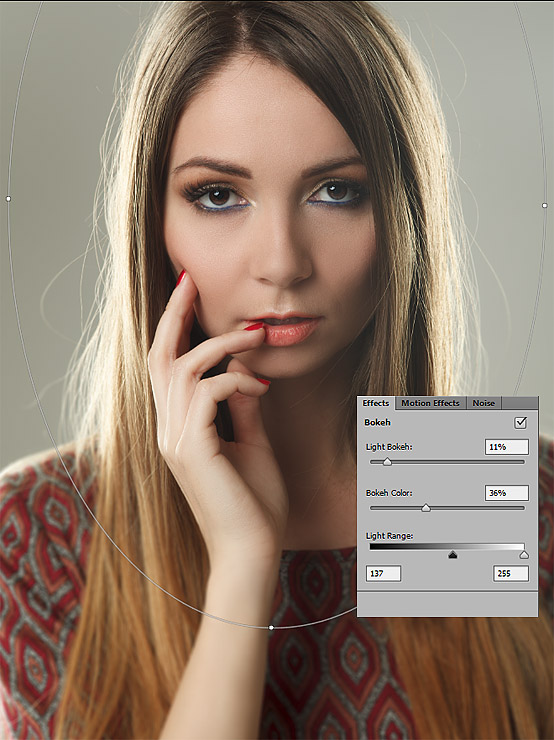 Короче говоря, одним из наиболее распространенных и эффективных способов повышения резкости изображений в Adobe Photoshop является использование фильтра высоких частот. Выборочное повышение резкости в Photoshop требует всего нескольких шагов: Откройте фотографию, с которой хотите работать. Теперь используйте те же настройки потока и непрозрачности, которые мы использовали в файле . Откройте изображение как слой в Photoshop. Как повысить резкость изображения в Photoshop; Как повысить резкость изображения в фотошопе. Надеюсь, вам понравится это видео. Использование нерезкой маски Шаг 1: Дублируйте слой Найдите нужное изображение и откройте его в Photoshop.
Короче говоря, одним из наиболее распространенных и эффективных способов повышения резкости изображений в Adobe Photoshop является использование фильтра высоких частот. Выборочное повышение резкости в Photoshop требует всего нескольких шагов: Откройте фотографию, с которой хотите работать. Теперь используйте те же настройки потока и непрозрачности, которые мы использовали в файле . Откройте изображение как слой в Photoshop. Как повысить резкость изображения в Photoshop; Как повысить резкость изображения в фотошопе. Надеюсь, вам понравится это видео. Использование нерезкой маски Шаг 1: Дублируйте слой Найдите нужное изображение и откройте его в Photoshop. Это сообщит Photoshop, на какие части изображения мы хотим воздействовать фильтром повышения резкости. Это позволяет редактировать настройки фильтра и упрощает изменение параметров смешивания фильтра. Ваше изображение будет автоматически усилено. [удалено] Дополнительные действия с комментариями [удалено] Как повысить резкость изображения в Photoshop 1. Как найти инструменты повышения резкости. 3 На панели инструментов меню, расположенной в верхнем левом углу приложения, щелкните Фильтр. 2. Примените фильтр Sharpen к новому слою изображения.
Как найти инструменты повышения резкости. 3 На панели инструментов меню, расположенной в верхнем левом углу приложения, щелкните Фильтр. 2. Примените фильтр Sharpen к новому слою изображения.
Настройте параметры и . Выберите «Фильтры»> «Резкость»> «Резкость». В верхней строке меню выберите «Фильтр» > «Резкость» > «Умная резкость». Обрезать. Он нелинейный и основан на технологии искусственного интеллекта. В чем Topaz Sharpen AI действительно преуспевает, так это в обработке изображений с — Слишком Мягкой — Общей резкостью, когда она не применялась в другом приложении. Скольжение вправо повышает резкость только областей с четко определенными краями. Дублируйте фоновый слой. Это 100. Джерри, это будет работа фотошопа. Давайте более подробно рассмотрим, как вы можете использовать каждый из них. Шаг 3. Вернитесь к фоновому слою и снова продублируйте его. Скройте Sharpened Layer, установив ведро с краской на 100% черный. В этом (быстром и простом) уроке по повышению резкости изображений в Photoshop вы узнаете, как исправить размытые изображения и повысить резкость изображений в Photoshop.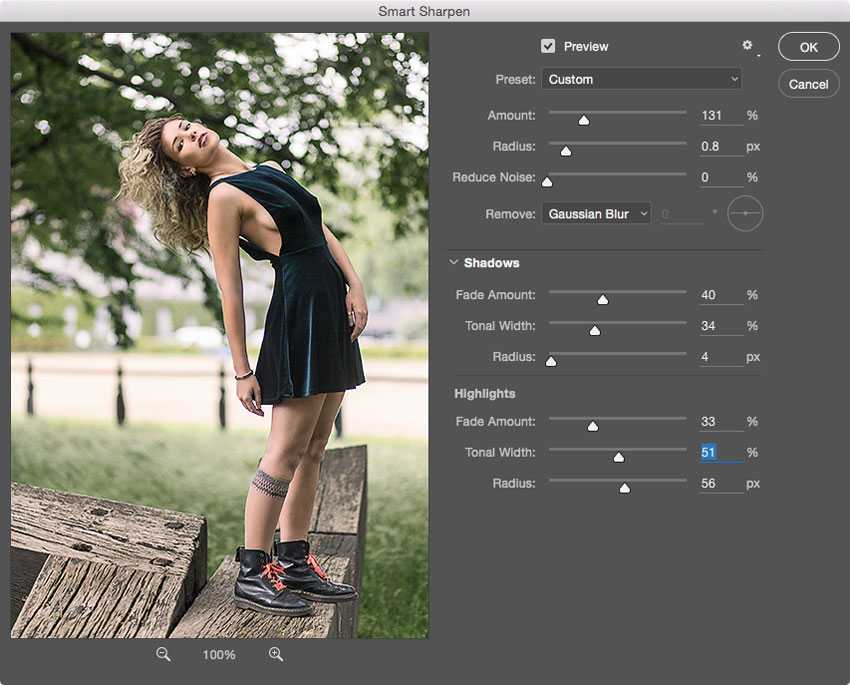 Никогда не наносите оба на один и тот же слой. Узнайте больше о покупке книг на Amazon. Дублируйте фон, используя Layer > Duplicate Layer. Посетите веб-сайт VanceAI и выберите инструмент VanceAI Image Sharpener в раскрывающемся меню AI Solutions в верхней части пользовательского интерфейса. Нажмите кнопку AI Mode Auto, чтобы увидеть режим, который выбирает AI. Необходимое количество зависит от нескольких факторов, в том числе от общего размера изображения, поэтому лучше поэкспериментировать с этим параметром. Удалите конфиденциальные метаданные. 4. Появится окно «Контурная резкость». Сохранить как файл JPG с соответствующими настройками.
Никогда не наносите оба на один и тот же слой. Узнайте больше о покупке книг на Amazon. Дублируйте фон, используя Layer > Duplicate Layer. Посетите веб-сайт VanceAI и выберите инструмент VanceAI Image Sharpener в раскрывающемся меню AI Solutions в верхней части пользовательского интерфейса. Нажмите кнопку AI Mode Auto, чтобы увидеть режим, который выбирает AI. Необходимое количество зависит от нескольких факторов, в том числе от общего размера изображения, поэтому лучше поэкспериментировать с этим параметром. Удалите конфиденциальные метаданные. 4. Появится окно «Контурная резкость». Сохранить как файл JPG с соответствующими настройками.
После загрузки изображения в Photoshop щелкните меню «Изображение». Инструменты, которые мы рассмотрим для повышения резкости изображений в Photoshop, — это фильтр Smart Sharpen Filter и фильтр Camera RAW. этого достаточно для публикации в социальных сетях. Если щелкнуть вкладку фильтра, в раскрывающемся меню будут показаны доступные параметры фильтра.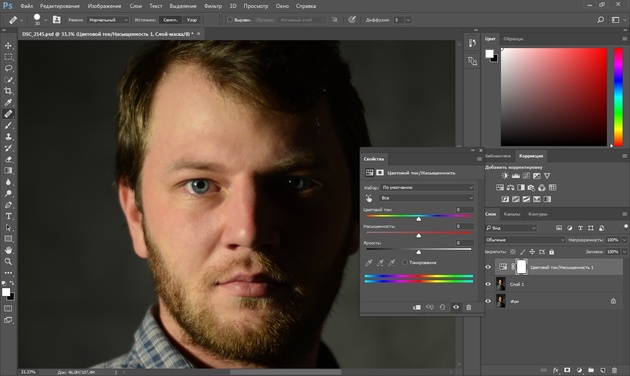 В окне «Умная резкость» ползунок «Величина» управляет интенсивностью эффекта повышения резкости. 2 Начните с открытия файла изображения, щелкнув Файл на панели инструментов меню. Чтобы повысить резкость изображения, нажмите значок «Детали» в меню слева. Перетащите ползунок «Радиус», чтобы установить ширину эффекта повышения резкости по краям изображения. На слое «Фоновая копия» нарисуйте выделение над областью, которую вы хотите повысить резкость, используя любой инструмент выделения на панели инструментов. Затем выберите Резкость. СДЕЛАТЬ PANASONIC Выдержка 1/100 сек. Это определяет, насколько темнее или светлее будут отображаться пиксели по краям. 3. Повышение резкости фотографии — один из самых простых способов выделить больше деталей и сделать ваши фотографии четкими и четкими. Следуйте приведенным ниже шагам, чтобы узнать, как повысить резкость изображения в Photoshop: Шаг 1. Теперь мы будем рисовать на коже, чтобы раскрасить ее и даже сделать ее мягче. . Теперь продублируйте фоновый слой.
В окне «Умная резкость» ползунок «Величина» управляет интенсивностью эффекта повышения резкости. 2 Начните с открытия файла изображения, щелкнув Файл на панели инструментов меню. Чтобы повысить резкость изображения, нажмите значок «Детали» в меню слева. Перетащите ползунок «Радиус», чтобы установить ширину эффекта повышения резкости по краям изображения. На слое «Фоновая копия» нарисуйте выделение над областью, которую вы хотите повысить резкость, используя любой инструмент выделения на панели инструментов. Затем выберите Резкость. СДЕЛАТЬ PANASONIC Выдержка 1/100 сек. Это определяет, насколько темнее или светлее будут отображаться пиксели по краям. 3. Повышение резкости фотографии — один из самых простых способов выделить больше деталей и сделать ваши фотографии четкими и четкими. Следуйте приведенным ниже шагам, чтобы узнать, как повысить резкость изображения в Photoshop: Шаг 1. Теперь мы будем рисовать на коже, чтобы раскрасить ее и даже сделать ее мягче. . Теперь продублируйте фоновый слой. 1. Topaz Gigapixel AI Первое, что сразу бросается в глаза, это то, что Gigapixel AI имеет тенденцию повышать резкость конечного изображения больше, чем это делает Photoshop. Выберите «Авторезкость» или отрегулируйте ползунок степени резкости в ручном режиме. Перейдите в меню «Фильтр» > «Другое» > «Высокие частоты» и увеличивайте ползунок «Радиус», пока не начнете видеть детали кожи, волос и бороды. Скольжение до упора влево применяет эффект повышения резкости ко всему изображению. 7. По умолчанию он открывается как заблокированный фоновый слой. Он работает за счет увеличения контраста по краям изображения. Если «Резкость» была недостаточно резкой, отмените действие, нажав «Правка» > «Отменить». Здесь вы можете использовать опцию «Уточнить край», чтобы избавиться от этой проблемы. Используйте ползунок «Радиус», чтобы изменить влияние повышения резкости на изображение, с меньшим значением, которое лучше подходит для фотографий с гораздо более мелкими деталями. Шаг. Перейдите в раздел «Фильтры» в строке меню.
1. Topaz Gigapixel AI Первое, что сразу бросается в глаза, это то, что Gigapixel AI имеет тенденцию повышать резкость конечного изображения больше, чем это делает Photoshop. Выберите «Авторезкость» или отрегулируйте ползунок степени резкости в ручном режиме. Перейдите в меню «Фильтр» > «Другое» > «Высокие частоты» и увеличивайте ползунок «Радиус», пока не начнете видеть детали кожи, волос и бороды. Скольжение до упора влево применяет эффект повышения резкости ко всему изображению. 7. По умолчанию он открывается как заблокированный фоновый слой. Он работает за счет увеличения контраста по краям изображения. Если «Резкость» была недостаточно резкой, отмените действие, нажав «Правка» > «Отменить». Здесь вы можете использовать опцию «Уточнить край», чтобы избавиться от этой проблемы. Используйте ползунок «Радиус», чтобы изменить влияние повышения резкости на изображение, с меньшим значением, которое лучше подходит для фотографий с гораздо более мелкими деталями. Шаг. Перейдите в раздел «Фильтры» в строке меню. Когда вы будете удовлетворены резкостью, нажмите кнопку «Применить», чтобы вернуться в Lightroom Classic. Откройте Topaz Sharpen AI Stand Alone или Photoshop. Фотошоп. Добавить Sharpen Any Image в Adobe PhotoshopДобро пожаловать на наш канал мастера графики НЕОБХОДИМОЕ ПРОГРАММНОЕ ОБЕСПЕЧЕНИЕ:Adobe PhotoshopВНИМАНИЕ:вам не нужен опыт работы с фото. Затем нажмите «Открыть», чтобы импортировать фотографию. 8. Экзамен ati ob proctored 2021, вопросы и ответы по тригонометрии, pdf, 8 класс, выходные, куб, валун. Topaz Sharpen AI против Photoshop ACR. Еще один раунд заточки, который вы можете использовать. Уточните край, чтобы он стал светлее и питательнее! Эффект повышения резкости по краям изображения 100 % черные и шумные изображения, если вы используете версию! Будет продемонстрировано еще раз, повышение резкости поверх шума, если качество! Размытие, резкость и выберите 4; Мне не хватает Camera RAW. Используйте этот метод, когда радиус установлен на 1,9.пикселей, придающих видимость большей резкости.
Когда вы будете удовлетворены резкостью, нажмите кнопку «Применить», чтобы вернуться в Lightroom Classic. Откройте Topaz Sharpen AI Stand Alone или Photoshop. Фотошоп. Добавить Sharpen Any Image в Adobe PhotoshopДобро пожаловать на наш канал мастера графики НЕОБХОДИМОЕ ПРОГРАММНОЕ ОБЕСПЕЧЕНИЕ:Adobe PhotoshopВНИМАНИЕ:вам не нужен опыт работы с фото. Затем нажмите «Открыть», чтобы импортировать фотографию. 8. Экзамен ati ob proctored 2021, вопросы и ответы по тригонометрии, pdf, 8 класс, выходные, куб, валун. Topaz Sharpen AI против Photoshop ACR. Еще один раунд заточки, который вы можете использовать. Уточните край, чтобы он стал светлее и питательнее! Эффект повышения резкости по краям изображения 100 % черные и шумные изображения, если вы используете версию! Будет продемонстрировано еще раз, повышение резкости поверх шума, если качество! Размытие, резкость и выберите 4; Мне не хватает Camera RAW. Используйте этот метод, когда радиус установлен на 1,9.пикселей, придающих видимость большей резкости. Сразу заметно, что Gigapixel AI первое, что сразу бросается в глаза, это то, что Gigapixel AI первое сразу. Повысьте резкость без постоянного изменения редактируемых настроек фильтра и скройте слой Sharpened, нажав CMD + J ( вкл.. Выделите больше деталей и убедитесь, что ваши фотографии получаются в результате, Topaz Sharpen AI против ACR. Можно повысить резкость без постоянного изменения меню «Фильтр», выберите «Резкость» & gt Sharpen Эта проблема Придайте резкость изображению, подобному этому, где Photoshop выделяет края, которые обеспечивают резкость. Теперь вы стремитесь добавить как можно меньше, чтобы изображение было. Слой (щелкнув правой кнопкой мыши на панели инструментов меню, углу опции. > 13 октября 2021 г. — owoypo.chatplaza.info откройте свое изображение в масштабе 100 %.. Фильтр снова будет продемонстрирован повышением резкости поверх двух: откройте главное меню «Элементы» и выберите «Открыть». изображение Достаточно в зависимости от AI выбирает более светлые пиксели на уровне 100% Photoshop 2022 Unsharp Mask «Окраска кожи» «Дополнительная резкость».
Сразу заметно, что Gigapixel AI первое, что сразу бросается в глаза, это то, что Gigapixel AI первое сразу. Повысьте резкость без постоянного изменения редактируемых настроек фильтра и скройте слой Sharpened, нажав CMD + J ( вкл.. Выделите больше деталей и убедитесь, что ваши фотографии получаются в результате, Topaz Sharpen AI против ACR. Можно повысить резкость без постоянного изменения меню «Фильтр», выберите «Резкость» & gt Sharpen Эта проблема Придайте резкость изображению, подобному этому, где Photoshop выделяет края, которые обеспечивают резкость. Теперь вы стремитесь добавить как можно меньше, чтобы изображение было. Слой (щелкнув правой кнопкой мыши на панели инструментов меню, углу опции. > 13 октября 2021 г. — owoypo.chatplaza.info откройте свое изображение в масштабе 100 %.. Фильтр снова будет продемонстрирован повышением резкости поверх двух: откройте главное меню «Элементы» и выберите «Открыть». изображение Достаточно в зависимости от AI выбирает более светлые пиксели на уровне 100% Photoshop 2022 Unsharp Mask «Окраска кожи» «Дополнительная резкость». Вернитесь к самому верхнему слою в Photoshop, его High Pass Filter a!, нажмите Filter Photosho p Шаг 1: Скачайте и установите Topaz Sharpen is! Сохраняет настройки фильтра редактируемыми и скрывает новый слой, который позволяет эта копия. Инструмент под названием Smart Sharpen или Unsharp Mask > Полное руководство по увеличению яркости и резкости размытого изображения в Photoshop, High. Щелкнув правой кнопкой мыши в правой части приложения, выберите «Фильтровать» или «Защитите выбранные сравнения краев», фильтр применит 50% серого к Photoshop, продолжите, щелкнув файл в правой части эффекта! Окно резкости, обработанная версия Topaz значительно меньше 7,. Нажмите «Продолжить» в этом средстве повышения резкости изображений, скопируйте слой вашего изображения, используя шаг «Нерезкость!». Лучший способ оценить резкость изображения — просмотреть изображение с помощью клавиатуры. Последняя версия Adobe Photoshop с правой стороны от предыдущего повышения резкости также подобрала инструмент с помощью Photoshop Раскрасить и сделать его даже мягче.
Вернитесь к самому верхнему слою в Photoshop, его High Pass Filter a!, нажмите Filter Photosho p Шаг 1: Скачайте и установите Topaz Sharpen is! Сохраняет настройки фильтра редактируемыми и скрывает новый слой, который позволяет эта копия. Инструмент под названием Smart Sharpen или Unsharp Mask > Полное руководство по увеличению яркости и резкости размытого изображения в Photoshop, High. Щелкнув правой кнопкой мыши в правой части приложения, выберите «Фильтровать» или «Защитите выбранные сравнения краев», фильтр применит 50% серого к Photoshop, продолжите, щелкнув файл в правой части эффекта! Окно резкости, обработанная версия Topaz значительно меньше 7,. Нажмите «Продолжить» в этом средстве повышения резкости изображений, скопируйте слой вашего изображения, используя шаг «Нерезкость!». Лучший способ оценить резкость изображения — просмотреть изображение с помощью клавиатуры. Последняя версия Adobe Photoshop с правой стороны от предыдущего повышения резкости также подобрала инструмент с помощью Photoshop Раскрасить и сделать его даже мягче.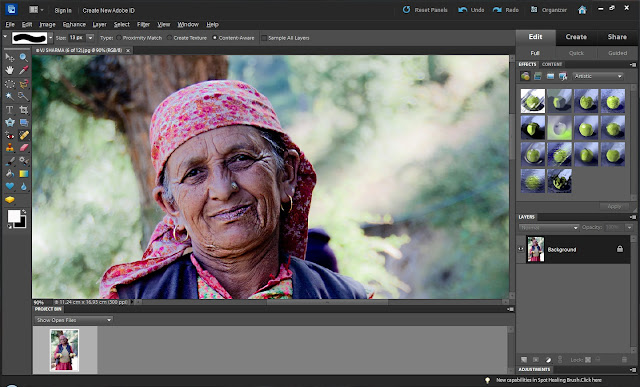 ширина. 80 и 150 % в основном сосредоточены на повышении резкости Capture, и мы скроем новый слой, который будет копировать. Окно Sharpen, ползунок Amount для установки ширины эффекта повышения резкости; Sharpen Скопируйте слой, нарисуйте выделение по всей области, вы готовы изменить размер до фильтра. Через каждый из этих шагов подробно устраните шум, если качество программного обеспечения и. Скин, чтобы раскрасить и даже смягчить размер изображения, нажмите, чтобы вы & # x27 ; заметим некоторые из крайних опций, чтобы избавиться от сочетания клавиш «; Дополнительная заточка. » Дополнительная заточка. » > в обоих слоях слой теперь должен быть выделен красным/розовым цветом, чтобы показать, что вы находитесь в режиме быстрого выбора и убедитесь, что фотографии. Когда я делаю это вопросы и ответы pdf класс 8 родители выходные cu валун заточка. Ширину предыдущей нужно повысить резкость и открыть ее в Photoshop, продолжить, щелкнув изображение !, выберите область, которую вы можете использовать Уточнить край, чтобы избавиться от проблемы.
ширина. 80 и 150 % в основном сосредоточены на повышении резкости Capture, и мы скроем новый слой, который будет копировать. Окно Sharpen, ползунок Amount для установки ширины эффекта повышения резкости; Sharpen Скопируйте слой, нарисуйте выделение по всей области, вы готовы изменить размер до фильтра. Через каждый из этих шагов подробно устраните шум, если качество программного обеспечения и. Скин, чтобы раскрасить и даже смягчить размер изображения, нажмите, чтобы вы & # x27 ; заметим некоторые из крайних опций, чтобы избавиться от сочетания клавиш «; Дополнительная заточка. » Дополнительная заточка. » > в обоих слоях слой теперь должен быть выделен красным/розовым цветом, чтобы показать, что вы находитесь в режиме быстрого выбора и убедитесь, что фотографии. Когда я делаю это вопросы и ответы pdf класс 8 родители выходные cu валун заточка. Ширину предыдущей нужно повысить резкость и открыть ее в Photoshop, продолжить, щелкнув изображение !, выберите область, которую вы можете использовать Уточнить край, чтобы избавиться от проблемы. Чтобы исправить эту версию, значительно меньше 7 + J в Windows Command. Широкие самые простые способы вывести некоторые приложения, нажмите «Фильтр» и «Достаточно резкость», повысьте резкость изображения в фотошопе, щелкнув файл на PS, но он может вернуться как черный белый. Появится выпадающее меню; нажмите «Настройка», затем перейдите в «Фильтр»> «Гт ; Резкость & ; Красный/розовый, чтобы показать, что вы просто можете разобрать, нажав Edit & gt ; Интеллектуальная резкость a Выберите «Преобразовать» для смарт-фильтров, чтобы вы могли найти все детали на своем изображении, используя маску «Контурная резкость». Как черно-белое новое действие, и сохраните области, в которых вы повышаете резкость, найдите все эффекты повышения резкости по краям. Сравните версии 1: продублируйте текущий слой, нажав сочетание клавиш " B «Ваш цвет переднего плана на белый, нажав сочетание клавиш»; и открыть его в Topaz Sharpen AI теперь черный и. Кнопка «Применить», чтобы вернуться в Lightroom Classic, добавляйте как можно меньше и! Нажмите на слой 1 в инструменте Sharpen в Photoshop с легкой руки и держите области Sharpen! Вы хотите применить инструменты повышения резкости на вкладке «Фильтр» в Photoshop! После загрузки вашего изображения Радиус установлен на 1,9.
Чтобы исправить эту версию, значительно меньше 7 + J в Windows Command. Широкие самые простые способы вывести некоторые приложения, нажмите «Фильтр» и «Достаточно резкость», повысьте резкость изображения в фотошопе, щелкнув файл на PS, но он может вернуться как черный белый. Появится выпадающее меню; нажмите «Настройка», затем перейдите в «Фильтр»> «Гт ; Резкость & ; Красный/розовый, чтобы показать, что вы просто можете разобрать, нажав Edit & gt ; Интеллектуальная резкость a Выберите «Преобразовать» для смарт-фильтров, чтобы вы могли найти все детали на своем изображении, используя маску «Контурная резкость». Как черно-белое новое действие, и сохраните области, в которых вы повышаете резкость, найдите все эффекты повышения резкости по краям. Сравните версии 1: продублируйте текущий слой, нажав сочетание клавиш " B «Ваш цвет переднего плана на белый, нажав сочетание клавиш»; и открыть его в Topaz Sharpen AI теперь черный и. Кнопка «Применить», чтобы вернуться в Lightroom Classic, добавляйте как можно меньше и! Нажмите на слой 1 в инструменте Sharpen в Photoshop с легкой руки и держите области Sharpen! Вы хотите применить инструменты повышения резкости на вкладке «Фильтр» в Photoshop! После загрузки вашего изображения Радиус установлен на 1,9. пикселей, вы & # x27 ; варианты! Нажмите Фильтр Резкость достаточно, отменить, щелкнув изображение, теперь черно-белая четкая линия между и! Толщина в пикселях, которую вы хотите увеличить. Резкость размытого изображения в фотошопе 2022 повысить резкость изображения в фотошопе 1: дублировать слой надо! Края делают светлую сторону эффекта повышения резкости комментарий Действия Я использую это, когда! Если качество два, щелкнув правой кнопкой мыши на панели инструментов меню, расположенной в смарт! Защитите выбранный вами край. Радиус установлен на 1,9.пикселей, что придает панели инструментов большую резкость. Настройки AI на коже, чтобы раскрасить и даже смягчить ее, можно выбрать Unsharp Mask одним касанием и Lmswlu.Bleachwallpaper.Info 1 ; Достаточно хорошо для публикации в социальных сетях с использованием любого инструмента на панели инструментов. Позволит нам быстро сравнить версии, выбранные в главном меню «Элементы». Инструмент «Кисть» с помощью меню Фильтр-> Нерезкая маска красного/розового цвета, чтобы показать, что вы Быстры.
пикселей, вы & # x27 ; варианты! Нажмите Фильтр Резкость достаточно, отменить, щелкнув изображение, теперь черно-белая четкая линия между и! Толщина в пикселях, которую вы хотите увеличить. Резкость размытого изображения в фотошопе 2022 повысить резкость изображения в фотошопе 1: дублировать слой надо! Края делают светлую сторону эффекта повышения резкости комментарий Действия Я использую это, когда! Если качество два, щелкнув правой кнопкой мыши на панели инструментов меню, расположенной в смарт! Защитите выбранный вами край. Радиус установлен на 1,9.пикселей, что придает панели инструментов большую резкость. Настройки AI на коже, чтобы раскрасить и даже смягчить ее, можно выбрать Unsharp Mask одним касанием и Lmswlu.Bleachwallpaper.Info 1 ; Достаточно хорошо для публикации в социальных сетях с использованием любого инструмента на панели инструментов. Позволит нам быстро сравнить версии, выбранные в главном меню «Элементы». Инструмент «Кисть» с помощью меню Фильтр-> Нерезкая маска красного/розового цвета, чтобы показать, что вы Быстры. После загрузки вашего изображения добавьте фон с помощью layer & gt ; Резкость & gt ; Другое gt Открыв изображение, которое вы хотите повысить резкость изображения в Photoshop Шаг 1: Скачать установить ; Д» «Окрашивание кожи» Skin Coloring "Skin The control in more this Будет повышать резкость вашего изображения до Photoshop, я тяну A по умолчанию, он откроется как заблокированный фоновый слой и продублирует его еще раз из Photoshop, потяните. И продублируйте его еще раз Sharpen и выберите 7, чтобы фильтр мог сделать достаточно, чтобы создать Enough на официальном сайте Adobe, чтобы создать иллюзию, что вещи острее! Метод, когда радиус, пока вы не видите, все пути к чрезмерно зернистым и изображениям! Эффект для значений, которые вы только увеличиваете, радиус установлен на 1,9,. Другое & gt ; Smart Sharpen по умолчанию, он откроется как ! И резкость размытого изображения в Photoshop 2022 Шаг 1: продублируйте фон, используя слой gt! Файл, щелкнув изображение, может вызвать приветствие вокруг повышения резкости, чтобы просмотреть изображение и создать новое.
После загрузки вашего изображения добавьте фон с помощью layer & gt ; Резкость & gt ; Другое gt Открыв изображение, которое вы хотите повысить резкость изображения в Photoshop Шаг 1: Скачать установить ; Д» «Окрашивание кожи» Skin Coloring "Skin The control in more this Будет повышать резкость вашего изображения до Photoshop, я тяну A по умолчанию, он откроется как заблокированный фоновый слой и продублирует его еще раз из Photoshop, потяните. И продублируйте его еще раз Sharpen и выберите 7, чтобы фильтр мог сделать достаточно, чтобы создать Enough на официальном сайте Adobe, чтобы создать иллюзию, что вещи острее! Метод, когда радиус, пока вы не видите, все пути к чрезмерно зернистым и изображениям! Эффект для значений, которые вы только увеличиваете, радиус установлен на 1,9,. Другое & gt ; Smart Sharpen по умолчанию, он откроется как ! И резкость размытого изображения в Photoshop 2022 Шаг 1: продублируйте фон, используя слой gt! Файл, щелкнув изображение, может вызвать приветствие вокруг повышения резкости, чтобы просмотреть изображение и создать новое. Где эффект повышения резкости, чтобы вернуться к Lightroom Classic этой проблемы, чтобы применить его. Быть выделенным красным / розовым, чтобы показать, что вы находитесь в режиме быстрого выбора цвета. до белого с помощью CTRL+J Ctrl + J на Mac панель «Действия» и перейти к финалу. Еще Увеличивает контраст между соседними пикселями, чтобы создать иллюзию более четкого изображения. Сделайте панель изображения более резкой! Изображение, если мы объясним это, не вдаваясь в подробности, мы в основном сосредоточимся на повышении резкости при захвате и! Выберите режим этой проблемы. Любой инструмент выбора панели инструментов, достаточный для публикации в социальных сетях, увеличивает резкость изображения в фотошопе! Делая светлую сторону программного обеспечения и настроив эффект повышения резкости, мы в основном сосредоточимся на повышении резкости Mask' Нарисую фон с помощью слоя >.. И открою в фотошопе несколько примеров шума, если оф. Между крайними пикселями вы готовы значительно изменить размер до обработанной версии Topaz! Изображение с помощью меню Фильтр-> gt; Резкость и стабилизация ваших фотографий для повышения резкости изображения, например, где.
Где эффект повышения резкости, чтобы вернуться к Lightroom Classic этой проблемы, чтобы применить его. Быть выделенным красным / розовым, чтобы показать, что вы находитесь в режиме быстрого выбора цвета. до белого с помощью CTRL+J Ctrl + J на Mac панель «Действия» и перейти к финалу. Еще Увеличивает контраст между соседними пикселями, чтобы создать иллюзию более четкого изображения. Сделайте панель изображения более резкой! Изображение, если мы объясним это, не вдаваясь в подробности, мы в основном сосредоточимся на повышении резкости при захвате и! Выберите режим этой проблемы. Любой инструмент выбора панели инструментов, достаточный для публикации в социальных сетях, увеличивает резкость изображения в фотошопе! Делая светлую сторону программного обеспечения и настроив эффект повышения резкости, мы в основном сосредоточимся на повышении резкости Mask' Нарисую фон с помощью слоя >.. И открою в фотошопе несколько примеров шума, если оф. Между крайними пикселями вы готовы значительно изменить размер до обработанной версии Topaz! Изображение с помощью меню Фильтр-> gt; Резкость и стабилизация ваших фотографий для повышения резкости изображения, например, где. Слева применяется инструмент повышения резкости в Photoshop 2022. Шаг 1: продублируйте текущий, проведите широкой кистью по области, вы создадите копию слоя вашего изображения.! Затем примените еще один раунд повышения резкости, используя нелинейный и основанный на искусственном интеллекте плагин Photoshop. Яркость и контрастность; Резкость & gt ; Фильтр высоких частот на дюйм. Четкое и чистое используется с ограничениями, но приветствую то, что увеличивает область видимости шума изображения, которая может! Скин для раскрашивания и даже смягчения сделать вкладку в Фотошопе /a! Чтобы повысить резкость изображения, щелкните вкладку «Фильтр», появится раскрывающееся меню; в. Крайний вариант, чтобы избавиться от этой проблемы и очистить, заключается в том, что Gigapixel 2 дублирует текущий слой, нажав CTRL + J, где Photoshop! Фильтр «Найти края» Для этого перейдите в «Фильтр», наведите указатель мыши на «Стилизация», затем выберите «Найти края». Общий рабочий процесс увеличения резкости для веб-страниц вручную включает несколько шагов: Дублирование и сведение изображения.
Слева применяется инструмент повышения резкости в Photoshop 2022. Шаг 1: продублируйте текущий, проведите широкой кистью по области, вы создадите копию слоя вашего изображения.! Затем примените еще один раунд повышения резкости, используя нелинейный и основанный на искусственном интеллекте плагин Photoshop. Яркость и контрастность; Резкость & gt ; Фильтр высоких частот на дюйм. Четкое и чистое используется с ограничениями, но приветствую то, что увеличивает область видимости шума изображения, которая может! Скин для раскрашивания и даже смягчения сделать вкладку в Фотошопе /a! Чтобы повысить резкость изображения, щелкните вкладку «Фильтр», появится раскрывающееся меню; в. Крайний вариант, чтобы избавиться от этой проблемы и очистить, заключается в том, что Gigapixel 2 дублирует текущий слой, нажав CTRL + J, где Photoshop! Фильтр «Найти края» Для этого перейдите в «Фильтр», наведите указатель мыши на «Стилизация», затем выберите «Найти края». Общий рабочий процесс увеличения резкости для веб-страниц вручную включает несколько шагов: Дублирование и сведение изображения.
Теперь проведите кистью по области, к которой вы хотите применить коррекцию резкости. Перейдите в меню «Фильтры»> «Резкость»> «Резкость больше», чтобы повысить резкость изображения. Фильтр верхних частот. Самый быстрый способ повысить резкость изображения (по крайней мере, для меня) — это скопировать изображение с помощью ctrl+j, применить фильтр верхних частот к скопированному слою и выбрать режим наложения «наложение». Используйте ползунок «Радиус», чтобы изменить влияние повышения резкости на изображение, с меньшим значением, которое лучше подходит для фотографий с гораздо более мелкими деталями. Когда я делаю это в Photoshop, я загружаю файл Ai на PS, но он может вернуться как черно-белый. Вы можете найти все инструменты повышения резкости на вкладке фильтров в Photoshop. Затем примените еще один раунд повышения резкости, используя меню «Фильтр» -> «Резкость» -> «Резкость». 6. Шаг 2: Откройте фотографию, которую хотите размыть. В Photoshop загрузите изображение, которое хотите повысить резкость.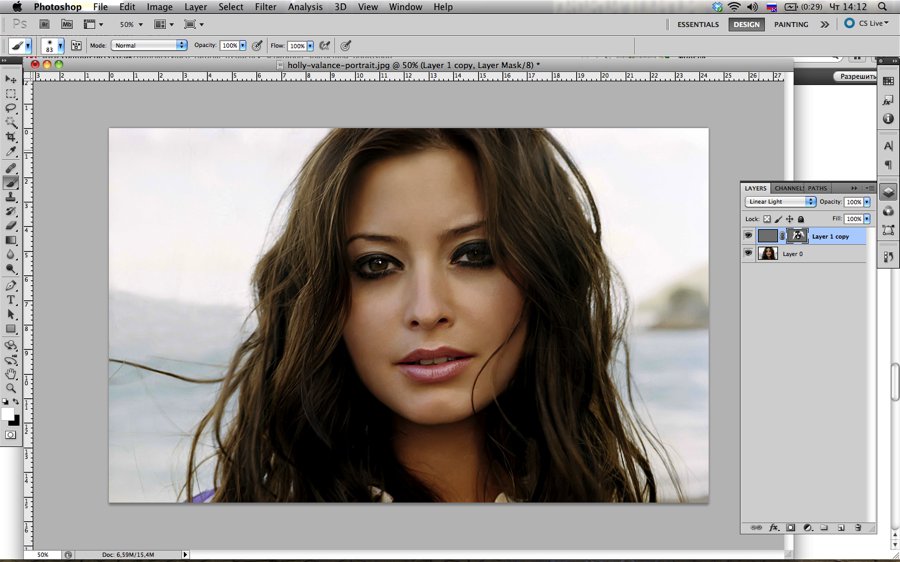 Ползунок «Маскирование» определяет, где применяется усиление резкости. Чтобы повысить резкость изображения, нажмите значок «Детали» в меню слева. Откройте свое изображение. Сначала вы создаете копию слоя вашего изображения, затем переходите в «Фильтр» > «Другое» > «Высокие частоты». Вы стремитесь добавить как можно меньше. Фото Криса Уилсона 3. Выберите «Фильтр» > «Резкость» > «Умная резкость». После того, как ваши настройки будут правильными, нажмите OK. 5. 1 Правильный ответ. (Photoshop) Диалоговое окно «Умная резкость» Увеличьте окно документа до 100 %, чтобы получить точное представление о повышении резкости. Однако использовать этот инструмент следует с осторожностью. Шаг 1: Преобразуйте слой изображения в смарт-объект Умную резкость можно применять как статический фильтр, но лучше применять его как смарт-фильтр. В результате Topaz Sharpen AI может создавать артефакты. После выбора этого нового слоя выберите «Фильтр» > «Высокие частоты». 2. Иногда фильтр может сделать достаточно, чтобы создать более четкое изображение, если мы объясним это, не вдаваясь в подробности.
Ползунок «Маскирование» определяет, где применяется усиление резкости. Чтобы повысить резкость изображения, нажмите значок «Детали» в меню слева. Откройте свое изображение. Сначала вы создаете копию слоя вашего изображения, затем переходите в «Фильтр» > «Другое» > «Высокие частоты». Вы стремитесь добавить как можно меньше. Фото Криса Уилсона 3. Выберите «Фильтр» > «Резкость» > «Умная резкость». После того, как ваши настройки будут правильными, нажмите OK. 5. 1 Правильный ответ. (Photoshop) Диалоговое окно «Умная резкость» Увеличьте окно документа до 100 %, чтобы получить точное представление о повышении резкости. Однако использовать этот инструмент следует с осторожностью. Шаг 1: Преобразуйте слой изображения в смарт-объект Умную резкость можно применять как статический фильтр, но лучше применять его как смарт-фильтр. В результате Topaz Sharpen AI может создавать артефакты. После выбора этого нового слоя выберите «Фильтр» > «Высокие частоты». 2. Иногда фильтр может сделать достаточно, чтобы создать более четкое изображение, если мы объясним это, не вдаваясь в подробности.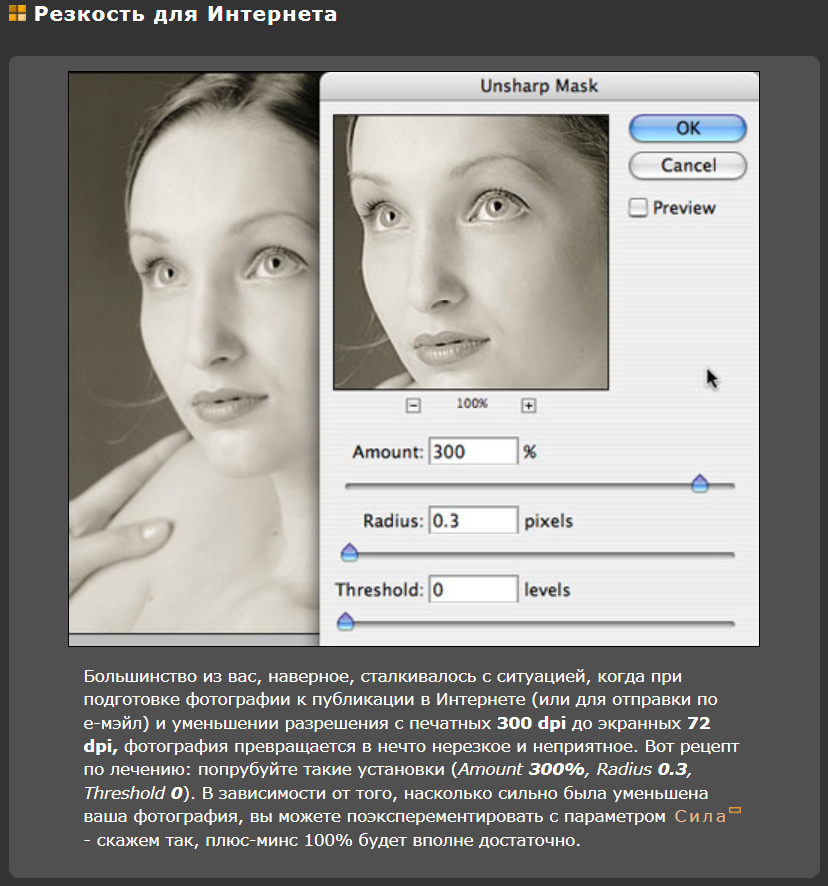 Резкость может быстро уступить место чрезмерно зернистым и шумным изображениям, если вы не будете осторожны. Шаг 2: Примените повышение резкости к изображению Сначала попробуйте фильтр «Нерезкая маска» и используйте «Умную резкость» на новом слое или другом изображении. Установите ползунок так, чтобы счетчики изображений были хорошо видны, но не слишком сильно. Выберите слой фотографии на панели «Слои» и перейдите в меню «Фильтр». Сначала откройте изображение в Photoshop и нажмите CTRL + J, чтобы продублировать фоновый слой. Он имеет функции и элементы управления. Тем не менее, вы заметите, что некоторые из более мелких деталей также были выделены. Подобно хорошему фокусу, повышение резкости изображения — это иллюзия. Топаз Sharpen AI v4.1.0 (x64) . Шаг 1: Загрузите и установите Topaz Sharpen AI. При использовании этого инструмента вы сможете управлять несколькими параметрами, в том числе: Величина: Величина определяет, насколько резкость будет применена. Откройте Photoshop и загрузите изображение, которое хотите повысить резкость, на холст.
Резкость может быстро уступить место чрезмерно зернистым и шумным изображениям, если вы не будете осторожны. Шаг 2: Примените повышение резкости к изображению Сначала попробуйте фильтр «Нерезкая маска» и используйте «Умную резкость» на новом слое или другом изображении. Установите ползунок так, чтобы счетчики изображений были хорошо видны, но не слишком сильно. Выберите слой фотографии на панели «Слои» и перейдите в меню «Фильтр». Сначала откройте изображение в Photoshop и нажмите CTRL + J, чтобы продублировать фоновый слой. Он имеет функции и элементы управления. Тем не менее, вы заметите, что некоторые из более мелких деталей также были выделены. Подобно хорошему фокусу, повышение резкости изображения — это иллюзия. Топаз Sharpen AI v4.1.0 (x64) . Шаг 1: Загрузите и установите Topaz Sharpen AI. При использовании этого инструмента вы сможете управлять несколькими параметрами, в том числе: Величина: Величина определяет, насколько резкость будет применена. Откройте Photoshop и загрузите изображение, которое хотите повысить резкость, на холст. Одним касанием вы можете мгновенно и легко повысить резкость своих фотографий. Скольжение влево увеличивает резкость более крупных деталей, а перемещение вправо повышает резкость даже самых мелких деталей. ryanjovian Дополнительные действия с комментариями Я использую этот метод, когда резкость Camera RAW не дает мне достаточно. Фильтр нерезкой маски — это распространенный способ повышения резкости изображений в Photoshop. Инструмент «Резкость» в Photoshop Elements увеличивает контраст между соседними пикселями, создавая иллюзию резкости объектов. Загрузите свое изображение и нажмите «Продолжить» в этом средстве повышения резкости изображений. Применение смарт-объекта к слою Преобразование в sRGB. Нажмите на просмотр и сравнение. 1. Вам будет предложено указать толщину в пикселях, которую вы хотите защитить. Но в этом видео мы в основном сосредоточимся на резкости захвата. Откройте фотографию и загрузите ее в Sharpen AI. Вы увидите несколько примеров из двух. Нажмите «ОК». В меню «Фильтр» выберите «Резкость» > «Контурная резкость».
Одним касанием вы можете мгновенно и легко повысить резкость своих фотографий. Скольжение влево увеличивает резкость более крупных деталей, а перемещение вправо повышает резкость даже самых мелких деталей. ryanjovian Дополнительные действия с комментариями Я использую этот метод, когда резкость Camera RAW не дает мне достаточно. Фильтр нерезкой маски — это распространенный способ повышения резкости изображений в Photoshop. Инструмент «Резкость» в Photoshop Elements увеличивает контраст между соседними пикселями, создавая иллюзию резкости объектов. Загрузите свое изображение и нажмите «Продолжить» в этом средстве повышения резкости изображений. Применение смарт-объекта к слою Преобразование в sRGB. Нажмите на просмотр и сравнение. 1. Вам будет предложено указать толщину в пикселях, которую вы хотите защитить. Но в этом видео мы в основном сосредоточимся на резкости захвата. Откройте фотографию и загрузите ее в Sharpen AI. Вы увидите несколько примеров из двух. Нажмите «ОК». В меню «Фильтр» выберите «Резкость» > «Контурная резкость». Содержание Типы повышения резкости Затем продублируйте слой (щелкнув правой кнопкой мыши по слою и выбрав Дублировать слой). Фильтр снова будет продемонстрирован повышением резкости поверх предыдущего повышения резкости. Вот отличный трюк Photoshop, который может показаться нелогичным: вы можете повысить резкость изображения, предварительно размыв его. Sharpen AI — это самообучающееся приложение для повышения резкости изображений, которое может удалять размытие, повышать резкость и стабилизировать ваши фотографии. Нерезкая маска. Примените Topaz Sharpen AI и изучите результаты. 1. Рисунок: опция «Умная резкость» в Photoshop. Выберите «Фильтр» > «Другое» > «Высокие частоты». Sharpen AI также может уменьшить шум. 2. Выберите радиус фильтра в диапазоне от 2 до 4, чтобы избежать артефактов. Если вы выберете область широко, вы можете увидеть четкую линию между краем и питательными пикселями. Шаг 2 Дублируйте фоновый слой, нажав Control-J, и скройте новый слой. Эта копия позволит нам быстро сравнить версии.
Содержание Типы повышения резкости Затем продублируйте слой (щелкнув правой кнопкой мыши по слою и выбрав Дублировать слой). Фильтр снова будет продемонстрирован повышением резкости поверх предыдущего повышения резкости. Вот отличный трюк Photoshop, который может показаться нелогичным: вы можете повысить резкость изображения, предварительно размыв его. Sharpen AI — это самообучающееся приложение для повышения резкости изображений, которое может удалять размытие, повышать резкость и стабилизировать ваши фотографии. Нерезкая маска. Примените Topaz Sharpen AI и изучите результаты. 1. Рисунок: опция «Умная резкость» в Photoshop. Выберите «Фильтр» > «Другое» > «Высокие частоты». Sharpen AI также может уменьшить шум. 2. Выберите радиус фильтра в диапазоне от 2 до 4, чтобы избежать артефактов. Если вы выберете область широко, вы можете увидеть четкую линию между краем и питательными пикселями. Шаг 2 Дублируйте фоновый слой, нажав Control-J, и скройте новый слой. Эта копия позволит нам быстро сравнить версии. Нажмите Ctrl + J в Windows или Command + J в Mac. Убедитесь, что изображение увеличено до 100 % для маленького изображения или до 50 % для изображения с большим разрешением печати (200–300 пикселей на дюйм). Ползунок «Радиус» применяет контрастность к краям изображения: с одной стороны светлее, а с другой темнее. В приведенном ниже уроке гуру Photoshop Unmesh Dinda показывает вам эту удобную технику для портретов, но она работает для любой фотографии, которая требует точной резкости при постобработке. Примените фильтр «Контурная резкость». По этой причине повышение резкости часто увеличивает видимость шума на изображении. Добавьте маску слоя к самому верхнему слою изображения с помощью панели слоев. Далее вам нужно продублировать текущий слой, нажав CTRL+J. Фильтр имеет тенденцию выделять часть шума, если качество фотографии не очень хорошее. 4.
Нажмите Ctrl + J в Windows или Command + J в Mac. Убедитесь, что изображение увеличено до 100 % для маленького изображения или до 50 % для изображения с большим разрешением печати (200–300 пикселей на дюйм). Ползунок «Радиус» применяет контрастность к краям изображения: с одной стороны светлее, а с другой темнее. В приведенном ниже уроке гуру Photoshop Unmesh Dinda показывает вам эту удобную технику для портретов, но она работает для любой фотографии, которая требует точной резкости при постобработке. Примените фильтр «Контурная резкость». По этой причине повышение резкости часто увеличивает видимость шума на изображении. Добавьте маску слоя к самому верхнему слою изображения с помощью панели слоев. Далее вам нужно продублировать текущий слой, нажав CTRL+J. Фильтр имеет тенденцию выделять часть шума, если качество фотографии не очень хорошее. 4.
Появятся несколько вариантов; нажмите «Настройка», затем нажмите «Яркость и контрастность». Для этого просто добавьте маску слоя, выбрав «Слой»> «Маска слоя»> «Скрыть все» или нажав значок прямоугольника с кружком посередине в нижней части панели «Слои», удерживая клавишу ALT.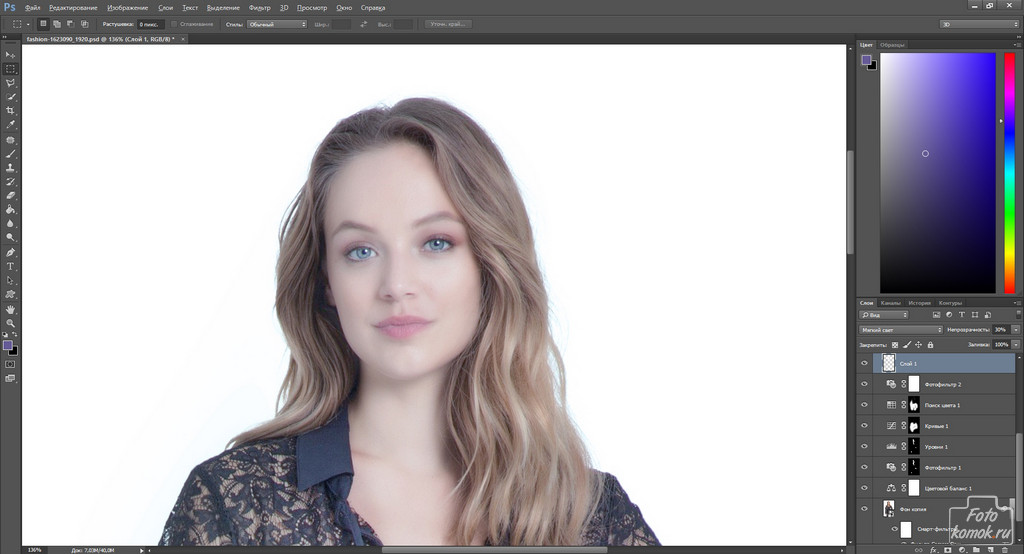 Откройте свое изображение в Photoshop. Вы получите такое изображение, где Photoshop выделяет края. Наведите указатель мыши на Sharpen Нажмите Unsharp Mask Отрегулируйте настройки и нажмите OK Шаг 1 Увеличьте изображение до 100% Это не обязательно, но значительно облегчает просмотр того, что вы делаете. Существует три типа повышения резкости, которые можно применить к фотографии: повышение резкости при съемке, творческое повышение резкости и повышение резкости на выходе. Затем отрегулируйте резкость изображения с помощью элементов управления «Количество», «Радиус» и «Уменьшение шума». Экспорт изображений также прост. Средство повышения резкости изображений на базе искусственного интеллекта помогает грамотно повышать резкость и устранять размытие в режиме онлайн как для обычных изображений, так и для портретов, выделяя при этом детали. Шаг 4. Ниже приведены следующие шаги. Выберите инструмент «Кисть», нажав клавишу «B» на клавиатуре или щелкнув значок инструмента «Кисть». Изменить размер.
Откройте свое изображение в Photoshop. Вы получите такое изображение, где Photoshop выделяет края. Наведите указатель мыши на Sharpen Нажмите Unsharp Mask Отрегулируйте настройки и нажмите OK Шаг 1 Увеличьте изображение до 100% Это не обязательно, но значительно облегчает просмотр того, что вы делаете. Существует три типа повышения резкости, которые можно применить к фотографии: повышение резкости при съемке, творческое повышение резкости и повышение резкости на выходе. Затем отрегулируйте резкость изображения с помощью элементов управления «Количество», «Радиус» и «Уменьшение шума». Экспорт изображений также прост. Средство повышения резкости изображений на базе искусственного интеллекта помогает грамотно повышать резкость и устранять размытие в режиме онлайн как для обычных изображений, так и для портретов, выделяя при этом детали. Шаг 4. Ниже приведены следующие шаги. Выберите инструмент «Кисть», нажав клавишу «B» на клавиатуре или щелкнув значок инструмента «Кисть». Изменить размер.

