Перенос фотографий и видео с iPhone, iPad или iPod touch на компьютер Mac или компьютер с Windows
С помощью приложения «Фото» и кабеля USB можно перенести фотографии и видео на компьютер. Вы также можете предоставить доступ к своим фотографиям на всех своих устройствах с помощью функции «Фото iCloud».
Использование функции «Фото iCloud»
Импорт на компьютер Mac
Импорт на компьютер с Windows
Использование функции «Фото iCloud»
Функция «Фото iCloud» автоматически обеспечивает безопасность, актуальность и доступность ваших фотографий и видео на всех ваших устройствах Apple, на сайте iCloud.com и даже на компьютере с Windows. При использовании функции «Фото iCloud» нет необходимости импортировать фотографии с одного устройства iCloud на другое. Функция «Фото iCloud» всегда отправляет и сохраняет исходные фотографии в полном разрешении. Оригиналы можно хранить в полном разрешении на всех устройствах или экономить место с помощью версий, оптимизированных для устройств. В любом случае оригиналы можно всегда загрузить, как только они понадобятся. Любые вносимые изменения или правки всегда отражаются на всех ваших устройствах Apple. Узнайте, как настроить и использовать функцию «Фото iCloud».
В любом случае оригиналы можно всегда загрузить, как только они понадобятся. Любые вносимые изменения или правки всегда отражаются на всех ваших устройствах Apple. Узнайте, как настроить и использовать функцию «Фото iCloud».
Фотографии и видео, хранящиеся в Фото iCloud, занимают место в хранилище iCloud. Прежде чем включить функцию «Фото iCloud», убедитесь, что в iCloud достаточно места для хранения всей вашей коллекции. Можно определить требуемый объем, а затем перейти на тарифный план, предоставляющий больше места для хранения, если это будет необходимо.
Импорт на компьютер Mac
- Подключите iPhone, iPad или iPod touch к компьютеру Mac кабелем USB.
- Откройте приложение «Фото» на компьютере.
- В приложении «Фото» откроется экран «Импорт», где отобразятся все фотографии и видео, находящиеся на подключенном устройстве. Если экран «Импорт» автоматически не появляется, щелкните имя устройства на боковой панели «Фото».
- При необходимости разблокируйте устройство iOS или iPadOS с помощью код-пароля.
 Если на устройстве iOS или iPadOS отобразится запрос «Доверять этому компьютеру?», нажмите «Доверять», чтобы продолжить.
Если на устройстве iOS или iPadOS отобразится запрос «Доверять этому компьютеру?», нажмите «Доверять», чтобы продолжить. - Укажите, куда следует импортировать фотографии. Рядом с надписью «Импортировать в» можно выбрать имеющийся альбом или создать новый.
- Выберите фотографии, которые требуется импортировать, и щелкните «Только выбранные» либо щелкните «Импортировать все новые фото».
- Подождите завершения процесса, а затем отключите устройство от компьютера Mac.
Импорт на компьютер с Windows
Фотографии можно импортировать на компьютер с Windows, подключив к нему устройство и воспользовавшись приложением «Фотографии Windows»:
- Обновите iTunes до последней версии на компьютере с Windows. Для импорта фотографий на компьютер с Windows требуется приложение iTunes 12.5.1 или более поздней версии.
- Подключите iPhone, iPad или iPod touch к компьютеру с Windows кабелем USB.
- При необходимости разблокируйте устройство iOS или iPadOS с помощью код-пароля.

- Если на устройстве iOS или iPadOS отобразится запрос «Доверять этому компьютеру?», нажмите «Доверять» или «Разрешить», чтобы продолжить.
Затем посетите веб-сайт Microsoft, чтобы узнать, как импортировать фотографии в приложение Фотографии в Windows 10.
Если у вас включена функция «Фото iCloud», прежде чем импортировать фотографии на компьютер с Windows, необходимо загрузить их исходные версии в полном разрешении на iPhone, iPad или iPod touch.
После импорта видео с устройства iOS или iPadOS на компьютер с Windows некоторые видео могут иметь неправильную ориентацию в приложении «Фотографии Windows». Добавив эти видео в iTunes, вы сможете воспроизвести их в правильной ориентации.
Если вы хотите обеспечить максимальную совместимость между фотографиями с устройства iOS или iPadOS и Windows 10, выполните следующие действия:
- На устройстве iOS или iPadOS откройте приложение «Настройки».
- Нажмите «Камера», затем выберите «Форматы».
- Нажмите «Наиболее совместимый».
 С этого момента фотографии и видео, снятые с помощью камеры, будут сохраняться в форматах JPEG и H.264 соответственно.
С этого момента фотографии и видео, снятые с помощью камеры, будут сохраняться в форматах JPEG и H.264 соответственно.
Посетите веб-сайт Microsoft, чтобы узнать, как импортировать фотографии в Windows 7 или Windows 8.
Есть и другие способы переноса фотографий и видео на компьютер
- Использование AirDrop для быстрой отправки фотографий и видео на компьютер Mac.
- Импорт фотографий и видео с накопителя, например жесткого диска или SD-карты, в приложение «Фото» для macOS.
- Импорт фотографий на пленке с помощью сканера и приложения «Захват изображений».
- Импорт изображений непосредственно в папку на компьютере Mac с помощью приложения «Захват изображений».
- Синхронизация музыки, фильмов и других материалов на устройствах iOS с помощью компьютера.
- Резервное копирование всех файлов, в том числе фотографий и видео, на внешний жесткий диск с помощью Time Machine.
Информация о продуктах, произведенных не компанией Apple, или о независимых веб-сайтах, неподконтрольных и не тестируемых компанией Apple, не носит рекомендательного или одобрительного характера.
Дата публикации:
как фотографии Земли, сделанные из космоса, катализировали экологическое движение — Нож
Чтобы понять, почему знаменитая фотография имела такое огромное значение для движения зеленых, необходимо разобраться, в какой точке находилась научная и общественная мысль в начале 1970-х и какое место занимал космос в мировосприятии человека в то время. Итак, отмотаем на пятьдесят лет назад.
Начало космической эрыВ середине 1950-х годов оставленная на периферии общественного сознания проблема взаимоотношения человека и окружающего его нерукотворного мира (в самом широком смысле) снова приобретает актуальность.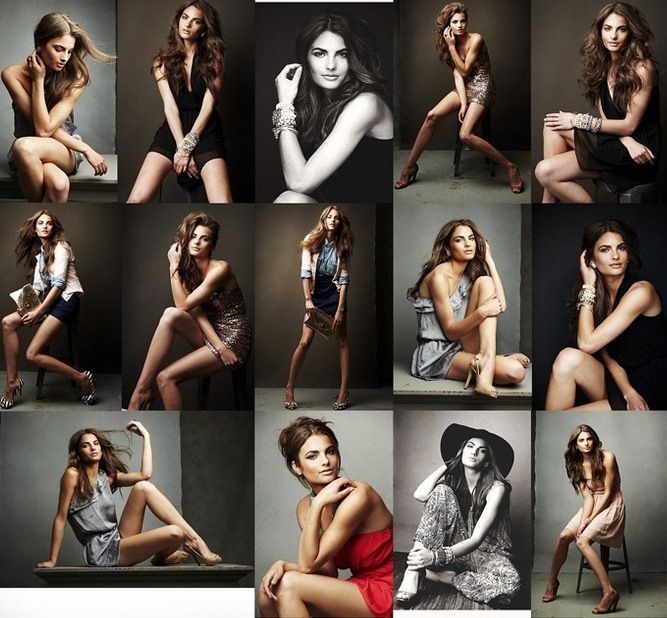
Связано это в первую очередь с тем, что трагические события предшествовавших десятилетий кардинально поменяли уклад жизни американского общества и требовали определения новых направлений исторического развития. Поскольку открытия в ядерной физике привели к недавним атомным бомбардировкам Хиросимы и Нагасаки, именно нуждавшееся в реабилитации научное сообщество взяло на себя эту задачу. Ученые понимали, что самой актуальной и многообещающей областью научного знания на тот момент была космонавтика, поэтому именно она была поставлена у руля прогресса.
4 октября 1957 года советские ученые запустили на орбиту первый в истории искусственный спутник Земли «Спутник-1», открывший перед человечеством новые горизонты исследования космоса. ИсточникСтремительное развитие космической промышленности, положивший начало космической эре запуск «Спутника-1» в 1957 году, полет Белки и Стрелки в 1960-м, а также исторический полет Юрия Гагарина в 1961 году — всё это стало для человечества и подарком, и испытанием.
С одной стороны, это подкрепило убеждение человека в своей всесильности. С другой, посеяло страх перед неизведанным: космос — бескрайний и пугающий, но намного более близкий, чем представлялось ранее, — стал проникать в парадигму восприятия человеком материальной действительности. Теперь вместо фантастической литературы и кинематографа основным источником знаний о Вселенной для масс стали телевизионные репортажи, газеты и радио.
Однако вплоть до конца 1960-х мировому сообществу не удавалось прийти к некоему общему знаменателю относительно исследования космоса. Одни, поддаваясь «космическому угару», грезили о колонизации Луны и Марса и с энтузиазмом создавали новые футурологические сценарии развития цивилизации. Другие призывали остановить исследование космоса и направить усилия на решение земных проблем. Третьи использовали космос как площадку для реализации своих империалистических проектов.
25 мая 1961 года, во время знаменитого выступления перед Конгрессом, президент США Джон Кеннеди провозгласил новую цель американской нации — высадка человека на Луну. Источник
ИсточникДействительно, разобщенность мирового сообщества по «космическому» вопросу оказалась колоссальной: никакой объединяющей идеи не было. Вряд ли можно было предположить, что через несколько лет эта идея будет сформулирована — и ухудшение глобальной экологической ситуации принесет в разобщенный хор космологов, футурологов, алармистов и астрономов единение.
Пробуждение экологической осознанностиПараллельно с развитием космонавтики в 1960-е годы на глобальный уровень выходит и обсуждение проблем экологии. Именно в это время активно формируются новые организации по защите природы, например Всемирный фонд дикой природы, выходят важные эссе о влиянии человека на биосферу, а охрана окружающей среды обретает правовую основу. Более того, в это десятилетие появляются передовые методы экологического прогнозирования и новые технологии для исследования изменений климата. Это помогает ученым впервые зафиксировать критическое повышение уровня углекислого газа в атмосфере и определить риски, связанные с глобальным потеплением.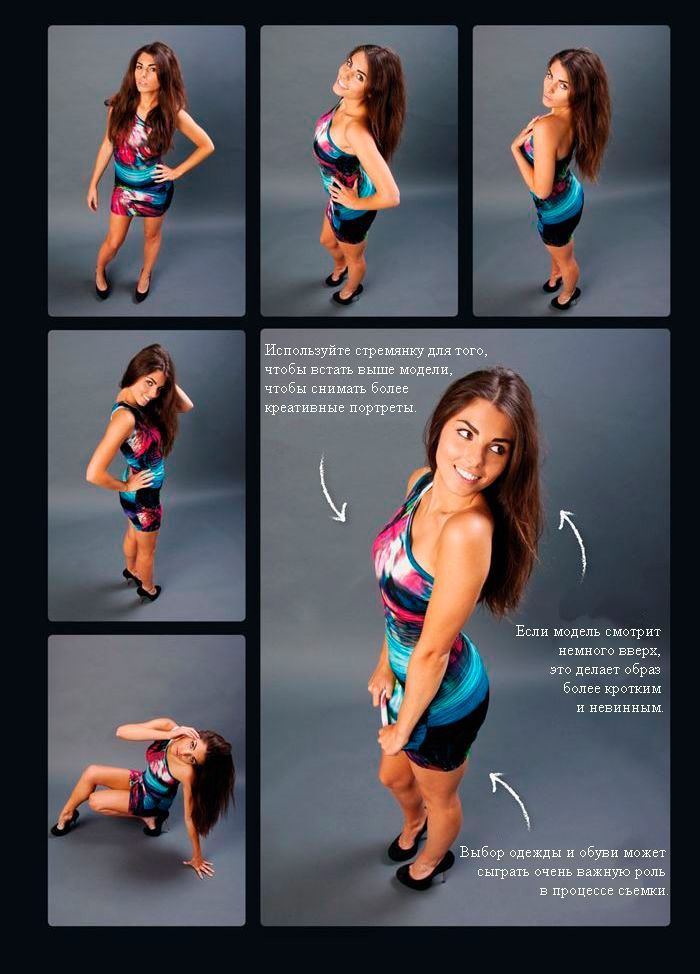
Проникая на передовицы газет, пугающие научные данные и результаты климатических исследований оказывают сильное воздействие на общество. В Америке это приводит к миграции городского среднего класса из мегаполисов: смог, некачественная вода и другие факторы подталкивают людей к поиску более комфортных и безопасных с точки зрения экологии условий проживания. Масла в огонь подливают и телевизионные репортажи о разливах нефти (например, в 1969 году Санта-Барбаре, США), сообщения о критическом загрязнении рек, новостные сюжеты об отравленной химикатами рыбе. Шокировала общественность и вышедшая в 1962 году книга американского биолога Рейчел Карсон «Безмолвная весна» об опасности применения пестицидов, которую также называют одной из предтеч экологического движения.
Спасатели и волонтеры устраняют последствия крупного разлива нефти недалеко от Санта-Барбары, 7 февраля 1969 года. ИсточникТак, к концу 1960-х годов ухудшение экологии и экологизация новостной повестки помогают людям убедиться в том, что речь уже не идет об одних только климатических прогнозах и предположениях. Экология перестала быть чем-то абстрактным и маловажным, а экологическая осознанность стала стремительно распространяться среди масс.
Экология перестала быть чем-то абстрактным и маловажным, а экологическая осознанность стала стремительно распространяться среди масс.
Важной вехой в формировании нового, экологического, сознания населения становится публикация одного из двух знаменитых снимков Земли в 1968 году. Им стал так называемый Earthrise (англ. «восход Земли»), снятый членом экипажа миссии «Аполлон-8» астронавтом Уильямом Андерсом. Цветной кадр, запечатлевший восходящую над лунной поверхностью Землю, пой сей день остается удивительным документом эпохи, оказавшим сильное влияние на мировосприятие современного человека. Теории о шарообразности Земли Пифагора и Аристотеля, карты Птолемея, первый глобус Мартина Бехайма, концепция гелиоцентризма Коперника — Earthrise подвел итог многовековым картографическим и космографическим исканиям человечества.
В интервью по возвращении миссии на Землю Андерс делился:
«Земля на небосводе выглядела такой крошечной, что во время полета „Аполлона-8“ мне порой было трудно ее найти… Позвольте мне заверить вас: о Земле стоить думать не как о массивном гиганте, а как о хрупком елочном шаре, с которым мы должны обращаться осторожно».
Слова астронавта прекрасно отражают то, какой вызов был брошен человечеству. Наше представление не только о мире, в котором мы живем, но и о нашем месте в этом мире было в тот момент в значительной степени потревожено. Общественная мысль, развивавшаяся в русле антропоцентризма, согласно которому человек есть центр мироздания, оказалась нежизнеспособной. Более того, достижения в области космонавтики, с 1957 года подкреплявшие убеждение человека в своей исключительности, померкли перед тем эффектом, который произвел на общественность фотоснимок.
«Маленькость» человека, уязвимость нашего дома и необходимость в более трепетном отношении к окружающему миру — всё это было четко визуализировано, а новая парадигма мировосприятия практически окончательно сформирована.Интересно заметить, что Earthrise не был первым полученным из космоса изображением Земли: к тому моменту космическим аппаратам и спутникам уже удавалось сфотографировать нашу планету. Тем не менее из-за плохого качества эти снимки использовались в основном в научных целях и не тиражировались. И всё же была еще одна, менее очевидная, причина. До тех пор, пока экипаж «Аполлона-11» в 1969 году не ступил на поверхность Луны, а человек самостоятельно с помощью камеры не снял Землю, значение взгляда на наш мир «со стороны» не было осознано. Только ощущение личной сопричастности, а также «человечность» новых фотографий планеты (которой недоставало тем, что были сняты со спутников) помогли нам понять всю эпохальность момента и его колоссальное историческое значение.
И всё же была еще одна, менее очевидная, причина. До тех пор, пока экипаж «Аполлона-11» в 1969 году не ступил на поверхность Луны, а человек самостоятельно с помощью камеры не снял Землю, значение взгляда на наш мир «со стороны» не было осознано. Только ощущение личной сопричастности, а также «человечность» новых фотографий планеты (которой недоставало тем, что были сняты со спутников) помогли нам понять всю эпохальность момента и его колоссальное историческое значение.
На фоне перемен в общественном сознании 22 апреля 1970 года в США проходит первый День Земли, по сути, давший старт движению по защите природы в том виде, в котором мы знаем его сегодня.
Обеспокоенный ухудшающейся экологической обстановкой, сенатор от штата Висконсин Гейлорд Нельсон анонсировал первую в истории национальную кампанию среди студентов по вопросам экологии. Он предполагал, что мобилизовать разгоряченную антивоенными настроениями молодежь будет несложно, — и оказался прав.
Однако идея проведения мирной экологической акции оказалась настолько популярной, что не только студенты и противники войны во Вьетнаме, но и представители других социальных групп присоединились к Дню Земли. Одни вышли на площади с требованием государственного регулирования экологии, другие провели уборку улиц и пляжей, третьи развесили по городам плакаты и транспаранты — почти 20 млн человек (на тот момент около 10% населения страны) приняли участие в акции.
Значок на груди участника акции 1970 года: «Береги свою Землю — ты не можешь с нее сойти». ИсточникЭнтузиазм американцев вскоре дал свои плоды: через несколько месяцев было учреждено Агентство по охране окружающей среды США, а также утверждены законы об экологическом образовании, чистом воздухе и охране труда.Как впоследствии писал сам Нельсон, «в тот день одной лишь силой коллективного действия американская общественность навсегда изменила политический курс в отношении экологических проблем». Кроме того, акция помогла сплотить разрозненные экологические группировки, вдохновила тысячи людей на проявление своей гражданской позиции по экологическим вопросам и доказала, что благосостояние окружающего мира небезразлично огромному числу людей.
И всё же для утверждения в качестве национальной идеи экологизму того времени не хватало цельности: вышедшие на улицы 22 апреля 1970 года демонстранты понимали экологию по-разному. Кто-то видел ее в мусоре на тротуарах, другие — в обезлесении и деградации пастбищ, третьи — в сокращении видового разнообразия — единой идейной основы у движения не было. Однако всего через два года долгий процесс формирования экологического сознания в США, начатый с попыток осмысления ядерной катастрофы 1945 года, был триумфально завершен: мир увидел знаменитую фотографию Земли The Blue Marble.
Наступление зеленой эрыЯркий голубой диск Земли на фоне черного неба — The Blue Marble, снятый экипажем «Аполлона-17», — наполнил глобальным смыслом каждое действие человека, направленное на защиту природы, и окончательно вписал космос в новую парадигму мировосприятия. Именно этот снимок стал тем символом, который объединил каждого человека в осознании им своей незначительности относительно бескрайних просторов неисследованного космоса и утвердил идеологический статус экологической осознанности.
Простота и четкость кадра помогли ему обрести культовый статус и стать одним из самых (если не самым) тиражируемых изображений в истории. The Blue Marble печатали на обложках журналов и каталогов, футболках, открытках, марках, публиковали в атласах и учебниках, а экологическое движение «День Земли» использовало кадр в качестве своего логотипа, что еще сильнее укрепило связь между космосом, человечеством и защитой природы. Масштаб влияния, которое оказала фотография на экологизм, невозможно оценить в полной мере. Как отметил популяризатор науки Карл Саган в книге «Голубая точка», «фотографии всей Земли, сделанные с „Аполлона“, донесли до широкой аудитории нечто, уже давно известное астрономам: в масштабе планет — не говоря уже о звездных или галактических масштабах — люди суть всего лишь незначительная тонкая живая пленка на поверхности тусклого одинокого каменно-металлического шарика».
И Earthrise, и The Blue Marble дали человечеству понять раз и навсегда, что мы лишь гости на этой планете, что Земля существовала задолго до нашего появления и просуществует еще миллионы лет после того, как век человека будет закончен. Они убедили нас в том, что антропоцентризм несостоятелен, что обязанность человека — заботиться о том мире, который нас окружает, и что только глобальными усилиями мы сможем предотвратить экологические катастрофы и обеспечить нам и нашей планете зеленое будущее.
Они убедили нас в том, что антропоцентризм несостоятелен, что обязанность человека — заботиться о том мире, который нас окружает, и что только глобальными усилиями мы сможем предотвратить экологические катастрофы и обеспечить нам и нашей планете зеленое будущее.
Как устанавливать флажок, метку и рейтинг фотографий в Lightroom Classic
Руководство пользователя Отмена
Поиск
Последнее обновление May 21, 2021 08:06:24 AM GMT
В модуле «Библиотека» на фотографиях могут отображаться звезды рейтинга, флажки и цветовые метки в зависимости от установленных параметров просмотра.
Слайд-шоу могут отображать фотографии со звездами рейтинга. См. Отображение рейтингов в слайд-шоу.
В модуле «Библиотека» выполните одно из следующих действий, чтобы отобразить рейтинги, флажки и метки:
Чтобы отобразить флажки и метки в ячейках миниатюр представления «Сетка», выберите «Представление» > «Параметры просмотра». Затем на вкладке «Сетка» диалогового окна «Параметры просмотра модуля «Библиотека»» выберите «Флажки» и «Затенить ячейки сетки цветами меток».

Чтобы отобразить рейтинги, флажки и метки на панели инструментов в представлении «Сетка» или «Лупа», выберите один или несколько из следующих параметров в меню панели инструментов: «Рейтинг», «Флажки» или «Цветовая метка».
Рейтинги, флажки и метки всегда доступны под фотографиями, отображаемыми в представлении «Сравнение» и «Обзор».
При установке рейтинга файлам можно присвоить от нуля до пяти звезд. Звезды рейтинга могут быть установлены или отображены в любом представлении модуля «Библиотека». После того как фотографии будут оценены, можно нажать кнопку фильтра рейтинга в кинопленке или в строке «Фильтр библиотеки», чтобы отобразить и работать с фотографиями, которым было присвоено определенное количество звезд. См. Фильтрация фотографий в кинопленке и представлении «Сетка» и Поиск фотографий с помощью фильтра «Атрибут».
В представлениях «Сравнение» и «Обзор» можно нажать на одну из пяти точек под фотографиями, чтобы назначить звезды рейтинга. При нажатии на первую точку назначается одна звезда рейтинга, при нажатии на вторую точку назначаются две звезды рейтинга, при нажатии на третью точку назначаются три звезды рейтинга и т. д.
При нажатии на первую точку назначается одна звезда рейтинга, при нажатии на вторую точку назначаются две звезды рейтинга, при нажатии на третью точку назначаются три звезды рейтинга и т. д.
Установка звезд рейтинга на миниатюрах в представлении «Сетка»
Откройте представление «Сетка» и выберите одну или несколько фотографий.
Нажмите на одну из пяти точек под миниатюрой в ячейке.
При нажатии на первую точку назначается одна звезда рейтинга, при нажатии на вторую точку назначаются две звезды рейтинга, при нажатии на третью точку назначаются три звезды рейтинга и т. д.
Чтобы отобразить звезды рейтинга в компактных ячейках миниатюр, выберите «Нижняя метка» > «Рейтинг в параметрах просмотра модуля «Библиотека»». Для отображения звезд рейтинга в расширенных ячейках миниатюр, выберите «Показать нижний колонтитул с рейтингом» в параметрах просмотра модуля «Библиотека». См. Настройка параметров просмотра модуля «Библиотека» для представления «Сетка».

Установка звезд рейтинга с помощью инструмента «Распылитель»
В представлении «Сетка» выберите инструмент «Распылитель» на панели инструментов, а затем выберите «Рейтинг» в меню «Рисовать» на панели инструментов.
Если инструмент «Распылитель» не отображается на панели инструментов, выберите «Распылитель» в меню панели инструментов.
Укажите рейтинг на панели инструментов, а затем нажмите или перетащите на фотографии, чтобы применить рейтинг.
Чтобы отключить функцию «Распылитель», нажмите круглую лунку на панели инструментов. Когда эта функция отключена, на панели инструментов отображается значок «Распылитель».
Установка звезд рейтинга на панели инструментов модуля «Библиотека»
Выбрав одну или несколько фотографий в представлении «Сетка» или выбрав одну фотографию в кинопленке в представлении «Лупа» или «Обзор», нажмите на звезду рейтинга на панели инструментов.

При нажатии на первую точку назначается одна звезда рейтинга, при нажатии на вторую точку назначаются две звезды рейтинга, при нажатии на третью точку назначаются три звезды рейтинга и т. д. Если в кинопленке в представлении «Лупа» или «Обзор» выбрано несколько фотографий, рейтинг применяется только к активной фотографии.
Чтобы звезды рейтинга отображались на панели инструментов, выберите «Рейтинг» в меню панели инструментов. См. Отображение элементов управления на панели инструментов модуля «Библиотека».
Установка звезд рейтинга на панели «Метаданные»
При выборе одной или нескольких фотографий в представлении «Сетка» или при выборе одной фотографии в кинопленке в представлении «Лупа», «Сравнение» или «Обзор» выберите «По умолчанию», «Все», «Минимально» или «Быстрое описание» во всплывающем меню в верхней части панели «Метаданные».
На панели «Метаданные» нажмите на одну из пяти точек рядом с параметром «Рейтинг».

При нажатии на первую точку назначается одна звезда рейтинга, при нажатии на вторую точку назначаются две звезды рейтинга, при нажатии на третью точку назначаются три звезды рейтинга и т. д. Если в кинопленке в представлении «Лупа», «Сравнение» или «Обзор» выбрано несколько фотографий, рейтинг применяется только к активной фотографии.
Изменение рейтинга
В модуле «Библиотека» выполните одно из следующих действий, чтобы изменить рейтинг звездами в ячейке миниатюры, на панели инструментов или панели «Метаданные»:
Нажмите на другую звезду рейтинга, чтобы увеличить или уменьшить его. При нажатии на одну звезду рейтинг удаляется.
Выберите «Фотография» > «Установить рейтинг», затем выберите другой рейтинг или уменьшите, или увеличьте рейтинг.
Вы можете выбрать фотографии и нажать «]» для увеличения рейтинга или «[» для уменьшения рейтинга.
Удаление рейтинга
Выбрав одну или несколько фотографий в представление «Сетка» или выбрав одну фотографию в кинопленке в представлении «Лупа», «Сравнение» или «Обзор», выберите «Фотография» > «Установить рейтинг» > «Нет».
 Если в кинопленке в представлении «Лупа», «Сравнение» или «Обзор» выбрано несколько фотографий, рейтинг будет удален только с активной фотографии.
Если в кинопленке в представлении «Лупа», «Сравнение» или «Обзор» выбрано несколько фотографий, рейтинг будет удален только с активной фотографии.Чтобы удалить рейтинг, можно также нажать звезды в ячейке миниатюры, на панели инструментов модуля «Библиотека» или на панели «Метаданные». Например, если фотография имеет рейтинг «пять звезд», нажмите на пятую звезду, чтобы удалить рейтинг. Если фотография имеет рейтинг «четыре звезды», нажмите на четвертую звезду, чтобы удалить рейтинг, и так далее.
Флажки обозначают, является ли фотография выбранной , отклоненной или не отмеченной. Флажки устанавливаются в модуле «Библиотека». После того как фотографии будут отмечены флажком, можно нажать кнопку фильтра флажков в кинопленке или в строке «Фильтр библиотеки», чтобы отобразить и работать с фотографиями, отмеченными определенным флажком. См. Фильтрация фотографий в кинопленке и представлении «Сетка» и Поиск фотографий с помощью фильтра «Атрибут».
Статусы флажков не сохраняются в XMP. Они не видны или недоступны за пределами каталога Lightroom Classic.
Они не видны или недоступны за пределами каталога Lightroom Classic.
В модуле «Библиотека» выполните одно из следующих действий:
Выберите одну или несколько фотографий в представлении «Сетка» или выберите одну фотографию в кинопленке в представлении «Лупа», «Сравнение» или «Обзор». Затем выберите «Фотография» > «Установить флажок» и выберите нужный флажок. Если в кинопленке в представлении «Лупа», «Сравнение» или «Обзор» выбрано несколько фотографий, флажок применяется только к активной фотографии.
Выберите одну фотографию в представлении «Сетка» или в кинопленке и нажмите клавишу P, чтобы отметить выбор, или клавишу X, чтобы отметить ее как отклоненную. Удерживая нажатой клавишу Shift, нажмите клавишу P или X, чтобы установить флажок и выбрать следующую фотографию. Удерживая нажатой клавишу Ctrl (Windows) или Command (Mac OS), нажмите клавишу со стрелкой вверх или вниз, чтобы увеличить или уменьшить статус флажка соответственно.
(Только для представления «Сетка») Нажмите значок флажка в верхнем левом углу миниатюры фотографий, чтобы применить или удалить флажок «Выбрано».
 Фотографии с флажком «Отклонено» отображаются затененными в представлении «Сетка».
Фотографии с флажком «Отклонено» отображаются затененными в представлении «Сетка».Примечание. Чтобы отобразить или установить флажки в ячейках миниатюр представления «Сетка», убедитесь, что на вкладке «Представление «Сетка»» диалогового окна «Параметры просмотра модуля «Библиотека»» выбран параметр «Флажки». (Выберите «Представление» > «Параметры просмотра».)
(Только для представления «Сравнение» и «Обзор») Нажмите флажок «Выбрано» или «Отклонено» под фотографиями.
Установка флажка на фотографиях на панели инструментов модуля «Библиотека»
Выбрав одну или несколько фотографий в представлении «Сетка» или выбрав одну фотографию в кинопленке в представлении «Лупа» или «Обзор», нажмите на нужный флажок на панели инструментов. Если в кинопленке в представлении «Лупа» или «Обзор» выбрано несколько фотографий, флажок применяется только к активной фотографии.
Чтобы отобразить или установить флажки на панели инструментов, выберите пункт «Установка флажков» в меню панели инструментов.

Установка флажка с помощью инструмента «Распылитель»
В представлении «Сетка» выберите инструмент «Распылитель» на панели инструментов, а затем выберите «Флажок» в меню «Рисовать» на панели инструментов.
Укажите статус флажка на панели инструментов, а затем нажмите или перетащите на фотографии, чтобы применить его.
Быстрое снятие флажка или отклонение фотографий
Команда «Корректировка фотографий» позволяет отметить неотмеченные фотографии как отклоненные, а выбранные фотографии — как неотмеченные.
На панели Папки или панели Коллекции выберите папку или коллекцию.
Выберите «Библиотека» > «Корректировка фотографий».
Нажмите кнопку «Корректировка» в диалоговом окне «Корректировка фотографий».
Выбор отмеченных фотографий с флажками
В модуле «Библиотека» выполните одно из следующих действий:
Чтобы выбрать фотографии с флажками в представлении «Сетка» или в кинопленке, выберите «Редактировать» > «Выбрать отмеченные фотографии».

Чтобы отменить выбор неотмеченных фотографий в представлении «Сетка» или в кинопленке, выберите «Редактировать» > «Отменить выбор неотмеченных фотографий».
Маркировка фотографий определенным цветом — это гибкий способ быстро отметить большое количество фотографий. Например, предположим, что вы только что импортировали большое количество фотографий и просматриваете их в представлении «Сетка». Просматривая каждую новую фотографию, вы можете пометить те, которые хотите сохранить. После этого можно нажать кнопки фильтра цветовых меток в кинопленке для отображения и работы с фотографиями, которые были отмечены определенным цветом. См. Фильтрация фотографий в кинопленке и представлении «Сетка» и Поиск фотографий с помощью фильтра «Атрибут».
В модуле «Библиотека» выполните одно из следующих действий:
Выберите одну или несколько фотографий в представлении «Сетка» или выберите одну фотографию в кинопленке в представлении «Лупа», «Сравнение» или «Обзор».
 Затем выберите «Фотография» > «Установить цветовую метку» и выберите метку в подменю. Если в кинопленке в представлении «Лупа», «Сравнение» или «Обзор» выбрано несколько фотографий, метка применяется только к активной фотографии.
Затем выберите «Фотография» > «Установить цветовую метку» и выберите метку в подменю. Если в кинопленке в представлении «Лупа», «Сравнение» или «Обзор» выбрано несколько фотографий, метка применяется только к активной фотографии.(Только для представления «Сетка») Наведите курсор на значок «Цветовая метка» в нижней части ячейки миниатюры и нажмите на цветовую метку.
Примечание. Чтобы отобразить или установить цветовые метки в ячейках миниатюр, выберите «Включить цветовую метку» на вкладке «Представление «Сетка»» диалогового окна «Параметры просмотра модуля «Библиотека»». (Выберите «Представление» > «Параметры просмотра».)
(Только для представления «Сетка», «Сравнение» или «Обзор») Нажмите на значок цветовой метки под фотографиями.
Установка цветовых меток на панели инструментов модуля «Библиотека»
Выбрав одну или несколько фотографий в представлении «Сетка» или выбрав одну фотографию в кинопленке в представлении «Лупа» или «Обзор», нажмите на цветовую метку на панели инструментов.
 Если в кинопленке в представлении «Лупа» или «Обзор» выбрано несколько фотографий, метка применяется только к активной фотографии.
Если в кинопленке в представлении «Лупа» или «Обзор» выбрано несколько фотографий, метка применяется только к активной фотографии.Чтобы отобразить или установить цветовые метки на панели инструментов модуля «Библиотека», выберите «Цветовая метка» во всплывающем меню панели инструментов.
Установка цветовых меток с помощью инструмента «Распылитель»
В представлении «Сетка» выберите инструмент «Распылитель» на панели инструментов, а затем выберите «Метка» в меню «Рисовать» на панели инструментов.
Если инструмент «Распылитель» не отображается на панели инструментов, выберите «Распылитель» в меню панели инструментов.
Выберите цветовую метку на панели инструментов, а затем нажмите или перетащите на фотографии, чтобы применить метку.
Чтобы отключить функцию «Распылитель», нажмите круглую лунку на панели инструментов. Когда эта функция отключена, на панели инструментов отображается значок «Распылитель».

Редактирование наборов цветовых меток
Вы можете назначить имена цветовым меткам в диалоговом окне «Редактирование наборов цветовых меток». При назначении метки ее имя вносится в метаданные фотографии.
В модуле «Библиотека» выберите «Метаданные» > «Набор цветовых меток» > «Редактировать».
В диалоговом окне «Редактирование наборов цветовых меток» введите имя рядом с цветом. Можно назначить разные имена для изображений, папок и коллекций.
(Дополнительно) Выберите пункт «Сохранить текущие настройки как новый стиль» в меню «Стили», введите имя в текстовом поле «Имя стиля» и нажмите кнопку «Создать».
Нажмите «Изменить».
Удаление или переименование наборов цветовых меток
В модуле «Библиотека» выберите «Метаданные» > «Набор цветовых меток» > «Редактировать».
В диалоговом окне «Редактирование набора меток цвета» выберите стиль в меню «Стили».

Выполните одно из следующих действий.
Чтобы удалить стиль, выберите «Удалить стиль [имя стиля]». Нажмите «Удалить» в открывшемся диалоговом окне предупреждения.
Чтобы переименовать стиль, выберите «Переименовать стиль [имя стиля]. Введите имя в текстовое поле «Имя стиля» и нажмите «Переименовать».
Справки по другим продуктам
- Фильтрация фотографий в кинопленке и представлении «Сетка»
- Поиск фотографий с помощью строки «Фильтр библиотеки»
- Поиск фотографий с помощью фильтра «Атрибут»
Вход в учетную запись
Войти
Управление учетной записью
Сканирование таких документов, как фотографии и вырезки статей
ScanSnap iX1600ScanSnap iX1500ScanSnap iX1400ScanSnap iX1300ScanSnap iX500ScanSnap S1100w3.org/1999/xhtml»>Для просмотра этого веб-сайта необходимо активировать «JavaScript» и «таблицу стилей» в настройках браузера.
Для получения подробной информации об активации смотрите справку веб-браузера.
Сканирование документов, которые очень легко повредить, такие как фотографии или документы нестандартного размера, такие как вырезки. Вручную подавайте документы по очереди для сканирования. Использование Несущего Листа позволяет сканировать документы, которые легко повредить, например фотографии, или документы нестандартного размера, которые трудно загрузить непосредственно, например вырезки статей. Использование специального Несущего Листа или Несущего Фотолиста позволяет сканировать документы, которые могут быть легко повреждены, такие как фотографии, или документы нестандартного размера, которые трудно загрузить непосредственно, такие как вырезки статей. Использование дополнительного Несущего Листа позволяет сканировать документы, которые легко повредить, например фотографии, или документы нестандартного размера, которые трудно загрузить непосредственно, например вырезки статей.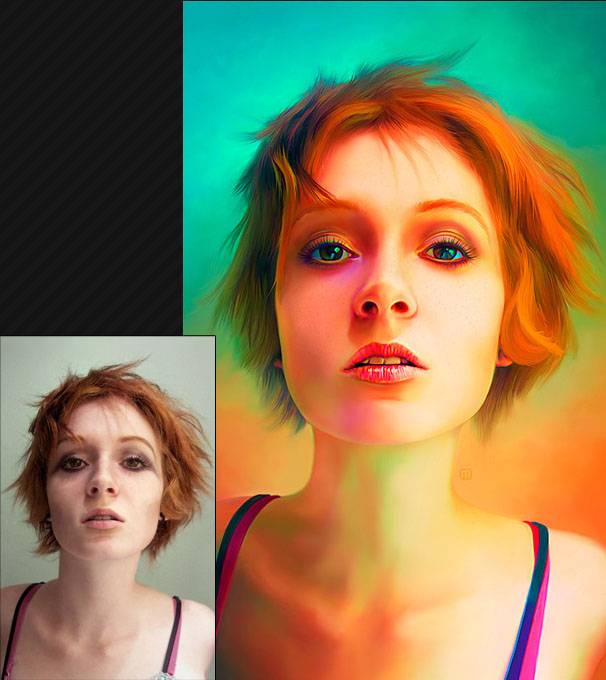
ВНИМАНИЕ
-
Дополнительный Несущий лист или Несущий Фотолист доступен только для функции Возвратное сканирование, при котором документ вставляется в ручной податчик и сканируется.
Для получения дополнительной информации о документах, которые можно сканировать с помощью Несущего листа или Несущего Фотолиста, смотрите Документы, которые можно сканировать с помощью ScanSnap в справке ScanSnap.
Обратите внимание, что несколько Несущих Листов или Несущих Фотолистов можно загрузить и сканировать одновременно с помощью ScanSnap.
Процедура выполнения сканирования с помощью Несущего Фотолиста описана в примере ниже.
-
Откройте лоток бумаги АПД (крышка) на ScanSnap для включения питания. Удерживайте правую сторону лотка бумаги АПД (крышка) ScanSnap, затем откройте его или нажмите кнопку [Scan] для включения. Откройте подающую направляющую ScanSnap для включения питания. Нажмите кнопку [Scan] или кнопку [Stop] на ScanSnap для включения питания.

- Вытяните удлинитель и укладчик на лотке бумаги АПД (крышка). Вытяните удлинитель на лотке бумаги АПД (крышка) и откройте укладчик. Вытяните удлинитель.
- В Главный экран на сенсорной панели выберите профиль в списке профилей. Выберите профиль в списке профилей.
- Задайте метод подачи.
- Загрузите только один документ в лоток бумаги АПД (крышка).
- Нажмите кнопку [Scan] на главном экране сенсорной панели для сканирования документа.
-
Нажмите кнопку [Завершить]. В окне ScanSnap Home, где отображается сообщение «Загрузите следующий документ.», нажмите кнопку [Завершить сканирование]. В окне ScanSnap Home, в котором отображается сообщение «Загрузите следующий документ.», нажмите кнопку [Завершить сканирование] или нажмите кнопку [Scan] на ScanSnap, чтобы завершить сканирование документа.

- Откройте лоток бумаги АПД (крышка) на ScanSnap для включения питания. Удерживайте правую сторону лотка бумаги АПД (крышка) ScanSnap, затем откройте его или нажмите кнопку [Scan] для включения. Откройте подающую направляющую ScanSnap для включения питания. Нажмите кнопку [Scan] или кнопку [Stop] на ScanSnap для включения питания.
- Вытяните укладчик на себя.
- Вытяните удлинитель и укладчик на лотке бумаги АПД (крышка). Вытяните удлинитель на лотке бумаги АПД (крышка) и откройте укладчик. Вытяните удлинитель.
-
Конфигурируйте настройки профиля.
- Нажмите кнопку [Scan] на Основное окно в ScanSnap Home для отображения Окно сканирования.
- Нажмите для отображения Окно [Редактировать профили].
-
Выберите профиль, для которого необходимо изменить настройки, в списке профилей.

- Нажмите кнопку [Опция] в [Подача] для отображения Окно [Опция подачи]. Нажмите кнопку [Опция] в [Ручной податчик] в [Настройка режима подачи] для отображения Окно [Опция подачи].
- Нажмите [Несущий лист] для отображения окна [Настройки Несущего Листа].
- Выберите [два раздельных изображения (лицевое и оборотное)] в [Сохранить как], и нажмите кнопку [OK].
- Нажмите кнопку [OK], чтобы закрыть окно [Опция подачи].
- Нажмите кнопку [Сохранить] для закрытия окна [Редактировать профили].
- В списке профилей в окне сканирования выберите настроенный профиль.
-
Загрузите документ в ScanSnap.
-
Расположите документ внутри Несущего Листа.
 Разместите документ внутри Несущего Фотолиста.
Разместите документ внутри Несущего Фотолиста.
- Загрузите Несущий Фотолист краем с черно-белой разметкой вперед в лоток бумаги АПД (крышка) ScanSnap. Расположите сторону сканирования вверх и вставьте часть Несущего Фотолиста краем с черно-белой разметкой в ручной податчик. Загрузите Несущий лист краем с черно-белой разметкой вперед в лоток бумаги АПД (крышка) ScanSnap. Вставьте часть с черно-белой разметкой в Несущий Лист, прямо в секцию подачи ScanSnap стороной для сканирования вверх.
-
Расположите документ внутри Несущего Листа.
-
Нажмите кнопку [Scan] для сканирования документа. Нажмите кнопку [Scan] для сканирования документа. Нажмите кнопку [Scan/Stop] для начала сканирования документа.
Чтобы продолжить сканирование, вставьте следующий документ для сканирования. После вставки документа сканирование начнется автоматически.
-
В окне ScanSnap Home, в котором отображается сообщение «Загрузите следующий документ.
 «, нажмите кнопку [Завершить сканирование] или нажмите кнопку [Scan] на ScanSnap, чтобы завершить сканирование документа. Нажмите кнопку [Scan/Stop] для завершения сканирования документов.
«, нажмите кнопку [Завершить сканирование] или нажмите кнопку [Scan] на ScanSnap, чтобы завершить сканирование документа. Нажмите кнопку [Scan/Stop] для завершения сканирования документов.
Изображение, созданное из сканированного документа, будет сохранено в папке, заданной для [Сохранить в] в профиле.
СОВЕТ
-
Вы можете получать уведомления на компьютере о типе документа для записей данных содержимого и месте назначения для сохранения для сканированных изображений после завершения сканирования документов.
Для получения подробной информации смотрите Задание действий ScanSnap Home.
При установке связи с облачной службой с помощью ScanSnap Cloud смотрите Задание действий при использовании ScanSnap Cloud.
Для получения подробной информации смотрите Задание действий ScanSnap Home.
СОВЕТ
-
В следующих случаях расположите пустой (белый) лист бумаги под документ при сканировании:
-
Сканированное изображение не сохраняется с такой же длиной и шириной, как у документа
-
Вокруг краев сканированного изображения отображаются тени
-
Вокруг краев неровной обрезки документа отображаются черные линии, если вы поместили документ в Несущий Фотолист
-
Вокруг краев неровной обрезки документа отображаются черные линии, если вы поместили документ в Несущий Лист
-
-
Если размер сканированного изображения меньше размера исходного документа или часть изображения отсутствует, выберите [Размер Несущего Листа] в [Размер бумаги] и сканируйте документ.

При выборе [Автоматическое обнаружение типа документа как «Документы», «Визитные карточки», «Квитанции» или «Фото» и сканирование документа с соответствующими настройками сканирования] для [Обнаружение типа документа] в настройках профиля, обнаружение типа документа может завершиться с ошибкой, если размер изображения для сохранения меньше размера документа.
Если тип сканируемого документ отличается от типа документа записи данных содержимого, отображающейся в основном окне ScanSnap Home, измените тип документа записи данных содержимого.
-
Вы можете получать уведомления на компьютере о типе документа для записей данных содержимого и месте назначения для сохранения для сканированных изображений после завершения сканирования документов.
Для получения подробной информации смотрите Задание действий ScanSnap Home.
При установке связи с облачной службой с помощью ScanSnap Cloud смотрите Задание действий при использовании ScanSnap Cloud.

Для получения подробной информации смотрите Задание действий ScanSnap Home.
Наложить музыку на фото | 3 способа добавить музыку к фотографиям
Чтобы фотография передавала как можно больше эмоций и энергетики момента, ее можно сделать музыкальной. Наложить музыку на фото или сделать целое музыкальное слайд-шоу можно через специальные сервисы, например, FromFoto или Movavi Slideshow Maker. Это можно делать с ПК, iPhone и устройств на платформе Android. Давайте разберемся, как на фото наложить музыку и передать обстановку значимых моментов жизни во всей полноте.
- Как на фото наложить музыку с помощью Movavi
- Как наложить музыку на фототс помощью приложений для iPhone, Android и Windows 10
- Как наложить музыку на фото онлайн-редактором
С программой Movavi Slideshow Maker создать атмосферный фильм из фотографий очень просто! Добавляйте переходы между кадрами, музыку и титры по своему вкусу. Интуитивно понятный интерфейс программы и пошаговая инструкция, приведенная ниже, позволят вам создать музыкальный фотоальбом всего за несколько минут. Скачайте Movavi Slideshow Maker прямо сейчас и начинайте творить!
Интуитивно понятный интерфейс программы и пошаговая инструкция, приведенная ниже, позволят вам создать музыкальный фотоальбом всего за несколько минут. Скачайте Movavi Slideshow Maker прямо сейчас и начинайте творить!
Скачать бесплатно
Скачать бесплатно
Шаг 1. Установите Movavi СлайдШОУ
После скачивания файла запустите дистрибутив и установите программу, следуя инструкциям на экране. По окончании установки программа запустится автоматически.
Шаг 2. Выберите режим работы
В программе доступно два режима: упрощенный и расширенный. Если вы хотите без лишних усилий совместить фото и музыку и сделать видео, выберите режим Мастер создания слайд-шоу. Если же вы хотите добавить к своему слайд-шоу спецэффекты и стикеры, а также воспользоваться другими интересными опциями, нажмите Ручной режим создания фильмов. Инструкции по работе с каждым из режимов приведены в следующем шаге.
Шаг 3. Создайте слайд-шоу
С помощью Мастера создания слайд-шоу:
Шаг 3.
 1. Загрузите фотографии
1. Загрузите фотографииИтак, вы хотите сделать слайд-шоу в простом режиме. Во вкладке Файлы нажмите Добавить файлы или Добавить папку, чтобы загрузить фото или картинки для своего слайд-шоу. Вы можете менять порядок загруженных вами изображений, перетаскивая их в рабочей области, а также удалять их, нажимая на соответствующую иконку, появляющуюся при наведении на изображение.
Шаг 3.2. Выберите тему (по желанию)
Если вы создаете слайд-шоу по определенному поводу (например, день рождения, свадьба, и т. д.), вы можете выбрать соответствующий шаблон. Каждый шаблон содержит собственные переходы, титры и фоновую музыку – вам не нужно выбирать их вручную. Если какой-либо из шаблонов вам подходит, кликните по нему, нажмите Далее и переходите к шагу 3.3. Если вы хотите самостоятельно выбрать музыку, переходы и титры, выберите Без переходов и нажмите Далее.
Шаг 3.3. Добавьте музыку
Откройте вкладку Музыка. Нажмите Добавить файлы, чтобы загрузить аудиофайлы или выберите готовую композицию из списка слева.
Нажмите Добавить файлы, чтобы загрузить аудиофайлы или выберите готовую композицию из списка слева.
Шаг 3.4. Добавьте титры
Во вкладке Просмотр вы можете добавить начальные и финальные титры – просто введите нужный текст в соответствующие поля. Помимо этого вы также можете подстроить слайд-шоу под длительность музыки и убрать черные полосы с фото и видео. В правой части окна вы можете посмотреть предварительный результат монтажа.
Вы почти у цели, осталось только сохранить готовое слайд-шоу! Для этого перейдите во вкладку Экспорт, нажмите Сохранить видеофайл и перейдите к шагу 4.
С помощью Ручного режима создания фильмов:
Шаг 3.1. Загрузите файлы в программу
Нажмите кнопку Добавить файлы и выберите фотографии и видеофайлы, которые будете использовать для создания слайд-шоу. Выбранные файлы появятся на Шкале времени в нижней части окна программы.
Шаг 3.2. Задайте порядок слайдов и добавьте переходы
Расположите слайды в нужном порядке на монтажном столе. Чтобы поменять расположение фотографии, перетащите ее на новое место, удерживая левую кнопку мыши. Для добавления переходов между слайдами откройте вкладку Переходы, выберите приглянувшуюся анимацию и перетащите ее в пространство между снимками в рабочей области.
Чтобы поменять расположение фотографии, перетащите ее на новое место, удерживая левую кнопку мыши. Для добавления переходов между слайдами откройте вкладку Переходы, выберите приглянувшуюся анимацию и перетащите ее в пространство между снимками в рабочей области.
Шаг 3.3. Добавьте музыку и титры
Чтобы соединить фото с музыкой, снова нажмите кнопку Добавить файлы и загрузите песни, мелодии или отдельные звуки из вашей коллекции. Ваше аудио будет автоматически добавлено на отдельную дорожку на Шкале времени. Вы также можете нажать кнопку Музыка и выбрать одну из готовых мелодий.
Как сделать фотографии с музыкой более увлекательными? Просто добавьте надписи! Кликните по вкладке Титры, выберите понравившийся вам вариант и перетащите его в рабочую область программы. Время воспроизведения титров можно менять, растягивая или сокращая соответствующий блок. Нажмите Применить для сохранения настроек титров.
Вы почти у цели, осталось только сохранить готовое слайд-шоу! Для этого нажмите кнопку Сохранить и перейдите к шагу 4.
Шаг 4. Сохраните готовое видео
Выберите одну из вкладок в левой части открывшегося окна, чтобы экспортировать получившийся видеоклип для просмотра на компьютере, мобильном устройстве или подготовить его для загрузки в интернет. Чтобы начать экспорт файла, нажмите Старт. Создание ярких слайд-шоу и наложение музыки на фото не составят труда, если воспользоваться программой Movavi СлайдШОУ!
Movavi СлайдШОУ
Удобная программа для создания слайд-шоу своими руками
Как наложить музыку на фото с помощью приложения?
Существует несколько способов передавать в каждом кадре максимум эмоций и создавать запоминающиеся презентации при помощи наложения на фотослайды музыкального сопровождения.
Приложение для iPhone
Проще всего создавать музыкальные фотографии владельцам iPhone. Создавая новую историю, обратите внимание на стикер Music. Собранные в каталоге 15-секундные музыкальные файлы уже снабжены авторским правом, поэтому их можно беспрепятственно использовать. В приложении для Android такой функции нет, поэтому придется пользоваться сторонними приложениями и программами.
В приложении для Android такой функции нет, поэтому придется пользоваться сторонними приложениями и программами.
Есть также специальное приложение для iPhone – iMovie. Работать с ним чрезвычайно просто:
- Запустите приложение.
- Выберите фотографию и нажмите на Создать фильм.
- В верхней части экрана нажмите на значок +.
- Выберите Аудио в выпадающем списке, затем – нужную композицию.
- Обработайте музыкальную дорожку – отрегулируйте ее длину, выберите место, которое будет проигрываться.
- Окончив работу, нажмите на Поделиться и выгрузите озвученное фото в соцсети.
Вы также можете использовать приложения Shuttersong и Flipagram, которые работают аналогично.
Приложение для Android
Чтобы сделать музыкальные фото на Android, нужно скачать специальное приложение из Play Market. Самые популярные – Magisto, StoryBeat, VideoMarket.
Рассмотрим последовательность действий на примере Magisto:
- Зайдите в Play Market, найдите, скачайте, установите и откройте программу Magisto.

- Авторизуйтесь через Google или любой другой доступный аккаунт.
- Дайте программе разрешение работать с файлами вашего девайса и отметьте фото, к которым будете подбирать звуковое сопровождение. Кстати, к слайд-шоу можно применить и визуальные эффекты.
- Выберите музыку. Можно воспользоваться предложенными приложением вариантами или загрузить свои треки.
- Придумайте название для своей композиции и введите его.
- Приложение предлагает автоматически создавать фото- и видеоистории. Подобный сервис есть в Google Photos. Можно согласиться или нет, на дальнейший процесс работы с выбранными фото это не повлияет.
- Сведение загруженных фото, музыки и визуальных эффектов может занять несколько минут.
- Теперь все готово и доступно для предварительного просмотра.
- Установите настройки и сохраните их.
- Экспортируйте результаты своего труда в cоцсети.
- Когда файл загружен, подпишите публикацию, поставьте нужные метки.
Весь процесс от поиска приложения в Play Market с его установкой до пополнения историй готовыми музыкальными фото занимает около 7 минут.
Встроенный видеоредактор Windows 10
Четвертый способ – поработать с ПК. Можно использовать встроенный редактор для Windows 10 или сторонние онлайн-сервисы. Большинство программ работают на русском языке и имеют интуитивно понятный интерфейс. Ниже инструкция, как создать видео с помощью встроенного видеоредактора для Windows 10.
- Зайдите в Пуск и выберите Видеоредактор.
- Создайте новый проект (нажмите на кнопку Новое видео), расположенную справа от строки поиска.
- Выберите пункт Пользовательское видео с музыкой.
- Загрузите вначале фото, а затем – аудиофайлы.
- Когда загрузка завершится, нажмите на троеточие в правом верхнем углу. Экспортируйте созданный МР4-файл в хранилище. Отсюда его можно закачать куда угодно.
Как наложить музыку на фото онлайн-редактором?
Пользователи, которые не любят скачивать на компьютеры или телефоны дополнительные приложения, могут работать с фото, видео и создавать клипы в режиме онлайн. В качестве примера рассмотрим популярный сервис FromFoto.
В качестве примера рассмотрим популярный сервис FromFoto.
Превращение подборки фотографий в клип производится в 3 этапа. Следует:
- Выбрать подходящий дизайн.
- Загрузить фото и музыку.
- Оценить, какое впечатление производит готовый клип.
- Зайдите на сайт и нажмите «Создать клип».
Официальный сайт FromFoto - Выберите дизайн клипа. Сегодня пользователям предложено 3 варианта оформления фотоальбомов: «Винтажное ТВ» (допустимо 25 фото/видео + 1 надпись), «Прекрасные моменты» (допустимо 35 фото/видео + 1 надпись) и «Яркие воспоминания» (допустимо 36 фото/видео + 1 надпись). Короткие видеоролики показывают образец конечного результата. Например, вариант «Яркие воспоминания» рекомендуют для свадеб, семейных праздников, выпускных вечеров в школах, детских праздников.
- Далее система предлагает загрузить музыку. Загрузите свой трек или воспользуйтесь предложенным на сайте звуковым рядом.
- Далее система предлагает загрузить не более 25 фото (если фото больше, можно просто разбить их на 2 клипа).
 Для создания стандартного клипа нужно использовать 25 изображений. Если их будет меньше, система попросит добавить недостающие фото.
Для создания стандартного клипа нужно использовать 25 изображений. Если их будет меньше, система попросит добавить недостающие фото. - Перейдите к созданию надписи, которая будет продемонстрирована в самом начале фотоальбома. Можно добавить не надпись, а стихи (предложен перечень подходящих к разным событиям). Стихи будут подставлены вместо приветственной надписи. В примере показан выбор приветственной надписи.
- Далее система предлагает ввести email, на который будет отправлена ссылка на готовый клип. Это не полноценная регистрация, так как в системе не создается аккаунт. Email придется при каждом использовании вводить заново.
- Подтвердите создание клипа. В качестве подарка система предлагает бесплатно создать мини-клип для мобильного телефона. Информационное окно подсказывает, что смонтировать клип вручную займет около 10 часов. Результаты будут отправлены на ваш email. Время ожидания монтажа можно сократить, перечислив на расчетный счет компании некоторую сумму.
- Через несколько минут на почту придет письмо с номером заказа и подтверждением того, что его взяли в работу.
 После того, как заказ будет выполнен, система уведомит об этом письмом на email.
После того, как заказ будет выполнен, система уведомит об этом письмом на email.
Таким образом, делать музыкальные фото можно разными способами. Приложения содержат готовые графические шаблоны, музыку, обрабатывают фото и звуковые файлы пользователей.
Помогла ли вам эта статья?
Movavi СлайдШОУ
Удобная программа для создания слайд-шоу своими руками
Другие полезные инструкции
Остались вопросы?
Посмотрите видеоинструкции
Мы также рекомендуем
Video Suite
Набор полезных программ для работы с мультимедиа. Создавайте фильмы, захватывайте видео с экрана, конвертируйте файлы в любой формат, записывайте Blu‑ray, DVD и CD.
Movavi Picverse
Интуитивно понятная программа для фотообработки, с которой вы сможете отретушировать любой снимок в два счета. Улучшайте качество, добавляйте фильтры и надписи, меняйте фоны и многое другое.
Размытие Фото | Инструмент для Размытия Фото Онлайн Бесплатно
Размытие — это часто применяемый и популярный эффект, помогающий выделить или скрыть определённые элементы на переднем или на заднем плане.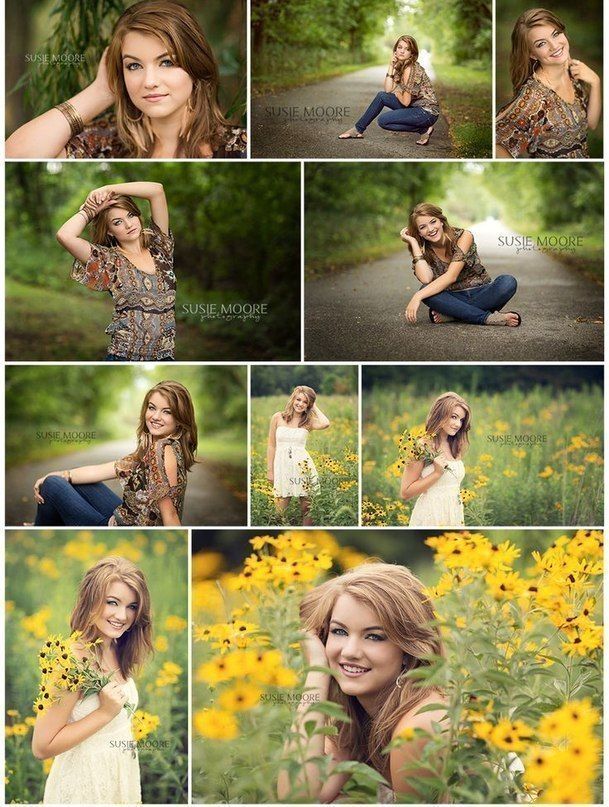 Теперь благодаря фоторедактору Fotor вы сможете легко размыть фон и значительно увеличить глубину резкости. Привносите удивительные изменения в свои фотографии и привлекайте внимание аудитории в мгновение ока.
Теперь благодаря фоторедактору Fotor вы сможете легко размыть фон и значительно увеличить глубину резкости. Привносите удивительные изменения в свои фотографии и привлекайте внимание аудитории в мгновение ока.
Попробовать сейчас
Почему пользователи предпочитают размывать фотографии в редакторе Fotor?
Улучшайте текстуры как профессионал с функцией размытия
Даже если вы не профессиональный фотограф и не знаете тонкостей фокусировки, вы все равно можете сделать выдающийся кадр просто добавив в него немного изюминки. Вот небольшой совет: используйте инструмент размытия Fotor. Он был создан с использованием передовых цифровых технологий чтобы помочь вам подчеркнуть объект съёмки и размыть фон или другие части снимка, на которые вы не хотите отвлекать внимание. Вы получите профессионально размытое изображение в несколько кликов.
Различные эффекты размытия для любых ваших нужд
В Fotor есть три различных эффекта размытия, которые вы можете выбрать в «Тилт-шифт». Первый эффект — «Круговое» размытие, он позволит вам сфокусироваться на определённой части вашего изображения, заключив её в размытый круг. Второй — «Линейное» размытие, с ним вы сможете выделить нужную часть изображения по горизонтальной линии. Третий — «Кисть тилт-шифт», этот эффект можно применить в любой части снимка. Все три эффекта могут использоваться в зависимости от того, что вам понравится и как вы захотите размыть ваши изображения.
Первый эффект — «Круговое» размытие, он позволит вам сфокусироваться на определённой части вашего изображения, заключив её в размытый круг. Второй — «Линейное» размытие, с ним вы сможете выделить нужную часть изображения по горизонтальной линии. Третий — «Кисть тилт-шифт», этот эффект можно применить в любой части снимка. Все три эффекта могут использоваться в зависимости от того, что вам понравится и как вы захотите размыть ваши изображения.
Сочетайте размытие с надписями для большего эффекта
Как заставить надпись на фото выделяться? Полное размытие изображения и добавление текста поверх него — отличный способ легко привлечь внимание зрителей. Используйте инструмент размытия изображений Fotor, чтобы сперва смягчить вашу картинку. На размытом изображении вы можете разместить надпись нужного вам цвета подходящим шрифтом, это придаст вашему фото лёгкую загадочность. Вы можете использовать получившуюся картинку как в рекламных акциях, так и на страницах социальных сетей. Она привлечёт много внимание везде.
Попробовать сейчас
Попробовать сейчас
Размывать фон ещё никогда не было так просто!
Эффект размытия — это лучший выбор, чтобы сфокусироваться и подчеркнуть нужные части фото, смазав фон. Инструмент размытия Fotor поможет вам достичь этого эффекта всего за пару кликов! Вы можете выбрать НОРМАЛЬНЫЙ режим, чтобы сделать круговое или линейное размытие, либо режим КИСТЬ, чтобы размыть любые отдельные части.
Попробовать сейчас
Попробовать сейчас
Как размыть изображение?
- Откройте фотографию для редактирования в Fotor, нажмите «Редактировать фотографию», а затем нажмите «Эффект» на левой панели.
- Прежде чем приступить, выберите Нормальный режим размытия «Tилт-шифт» или Специальный режим размытия.
- Выберите «Круговой», «Линейный» или «Тилт-шифт» эффект.
- Примените размытие, искажая и изменяя изображение, чтобы усилить эффект.

- Сохраните свою работу, выбрав нужный формат и размер.
Попробовать сейчас
Часто задаваемые вопросы
Что такое размытие при обработке изображений?
Размытие применяет к изображению фильтр низких частот. В Fotor размыть изображение очень легко. Он был создан благодаря передовой технологии цифровой фотографии. Просто нажмите «Тилт-шифт», чтобы размыть фотографию всего за несколько щелчков мыши.
Как я могу отредактировать размытые изображения?
Fotor — многофункциональный онлайн-редактор фотографий. Вы можете использовать текст, стикеры или рамки для редактирования своих размытых изображений. Добавьте надпись, чтобы подчеркнуть его тему. Наложите фоторамку, чтобы украсить фотографию и сделать ее еще более выразительной. Попробуйте Fotor сейчас!
Как размыть фон на фото?
1. Зайдите в онлайн-редактор Fotor и нажмите «Редактировать фотографию».
2. Нажмите «Эффект» на левой панели и выберите «Тилт-шифт», чтобы размыть фон изображения.
3. Примените эффект размытия, поделитесь вашим успешно размытым фото и сохраните его себе.
Fotor — это не только лучший опыт размытия фотографий
Платформа Fotor предлагает широкий спектр возможностей, таких как редактор фотографий, фотоэффекты, стикеры и надписи, ретушь фотографий, создание коллажей и графический дизайн. Экспериментируйте и пользуйтесь ими для достижения совершенства!
Попробовать сейчас
Лучший бесплатный онлайн-инструмент для размытия фотографий
Не знаете, как размыть фон на фото? Инструмент размытия изображений Fotor поможет вам легко размыть любую часть вашей фотографии или выделить нужные части всего за несколько щелчков мыши! Попробуйте эффект размытия Fotor уже сейчас!
Попробовать сейчас
Сохранить картинку или другую графику как отдельный файл
Word для Microsoft 365 Outlook для Microsoft 365 PowerPoint для Microsoft 365 Word для Microsoft 365 для Mac PowerPoint для Microsoft 365 для Mac Word 2021 Outlook 2021 PowerPoint 2021 Excel 2021 для Mac Word 2021 для Mac Outlook 2021 для Mac PowerPoint 2021 для Mac Word 2019 Outlook 2019 PowerPoint 2019 Word 2019 для Mac PowerPoint 2019 для Mac Word 2016 Outlook 2016 PowerPoint 2016 Word 2016 для Mac PowerPoint 2016 для Mac Word 2013 Outlook 2013 PowerPoint 2013 Word 2010 Outlook 2010 PowerPoint 2010 Word 2007 Outlook 2007 PowerPoint 2007 Дополнительно. ..Меньше
..Меньше
Изображения и другая графика, встроенная в файл Office, сохраняются в файле. Но вы можете сохранить изображение как отдельный файл, чтобы вы могли повторно использовать его в другом месте.
В Office на macOS вы можете сохранить фотографию, диаграмму, диаграмму или фигуры как отдельный файл изображения.
На ПК в PowerPoint, Word и Excel можно сохранить фотографию, фигуру или рисунок SmartArt в виде отдельного файла изображения. Outlook на ПК позволяет сохранить фотографию только как отдельный файл изображения.
Сохранить изображение как отдельный файл
В PowerPoint, Word и Excel следующая процедура работает с фотографиями, фигурами, диаграммами, графическими элементами SmartArt, цифровыми чернилами и текстовыми полями.
В Outlook следующая процедура работает только для фотографий.
Щелкните правой кнопкой мыши иллюстрацию, которую нужно сохранить как отдельный файл изображения, и выберите Сохранить как изображение .
В списке Сохранить как тип выберите нужный формат файла.
В поле Имя файла введите новое имя для изображения или просто примите предложенное имя файла.
org/ListItem»>Щелкните Сохранить .
Выберите папку, в которой вы хотите сохранить изображение.
Форматы файлов изображений
Формат файла | Описание |
|---|---|
GIF (формат обмена графикой) | Поддерживает 256 цветов, данные изображения не теряются при сжатии файла. |
JPEG | Лучше всего использовать для многоцветных изображений, таких как отсканированные фотографии. |
PNG | Улучшает качество графики на веб-сайте, поскольку части изображения могут быть прозрачными, а яркость можно регулировать. |
ТИФФ | Формат «без потерь», в котором не происходит потери качества при каждом изменении и сохранении файла. |
Устройство-независимое растровое изображение | Графика, созданная в одной программе, отображается в другой программе точно так же, как и в исходной программе. |
Метафайл Windows | 16-битный «векторный» графический формат |
Расширенный метафайл Windows | 32-битный «векторный» графический формат |
СВГ | Изображения могут быть изменены без потери качества изображения. Примечание : также доступно в Office LTSC и Office 2021. |
Эта функция доступна в Word, PowerPoint и Excel. Он работает с фотографиями, фигурами, диаграммами, графикой SmartArt, цифровыми чернилами и текстовыми полями.
Сохранить картинку или другое изображение в виде отдельного файла
Удерживая нажатой клавишу Control, щелкните иллюстрацию, которую вы хотите сохранить как отдельный файл изображения, а затем щелкните Сохранить как изображение .
org/ListItem»>В поле Сохранить как введите новое имя изображения или просто примите предложенное имя файла.
В поле Где перейдите к папке, в которой вы хотите сохранить изображение.
Щелкните Сохранить .
В списке Сохранить как тип выберите нужный формат файла.
Форматы файлов изображений
Формат файла | Описание |
|---|---|
PNG | Улучшает качество графики на веб-сайте, поскольку части изображения могут быть прозрачными, а яркость можно регулировать. |
JPEG | Лучше всего использовать для многоцветных изображений, таких как отсканированные фотографии. |
ПДФ | Портативный формат, который может включать текст и изображения. |
GIF | Поддерживает 256 цветов, данные изображения не теряются при сжатии файла. |
БМП | Графика, созданная в одной программе, отображается в другой программе точно так же, как и в исходной программе. |
СВГ | Изображения могут быть изменены без потери качества изображения. Файлы поддерживают сжатие данных без потерь. Примечание : также доступно в Office LTSC и Office 2021. |
Конор МакГрегор пожинает плоды нового режима тренировок, как показывают фотографии | UFC | Спорт
Конор МакГрегор пожинает плоды нового режима тренировок, как показывают фотографии | UFC | Спорт | Express.co.ukВойти Зарегистрироваться
18°C
КОНОР МАКГРЕГОР находится в феноменальной форме, готовясь к своему возвращению в UFC в начале следующего года.
Ссылка скопирована
Конор МакГрегор внедряет новый режим, чтобы поддерживать свое телосложение (Изображение: GETTY) и улучшить наше понимание вас. Это может включать в себя рекламу от нас и третьих лиц, исходя из нашего понимания. Вы можете отписаться в любое время. Подробнее
Конор Макгрегор недавно поделился фотографиями в Instagram, которые показывают, что ирландец не оставляет камня на камне в подготовке к своему возвращению в октагон UFC.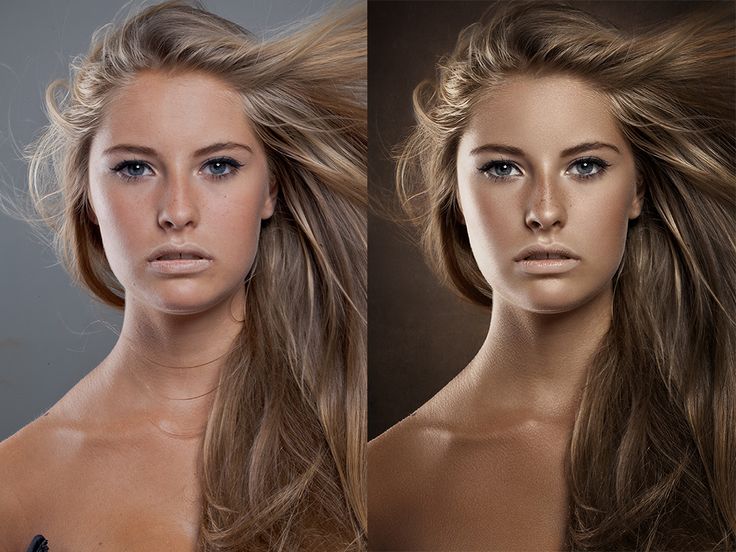 МакГрегор выглядит бодрым и готовым, и все благодаря его новому режиму тренировок.
МакГрегор выглядит бодрым и готовым, и все благодаря его новому режиму тренировок.
Сообщается, что возвращение МакГрегора намечено на февраль или март следующего года, поскольку он продолжает возвращаться к полной физической форме после перелома левой малоберцовой кости и большеберцовой кости. «Notorious» получил травму ноги во время боя на UFC 264 против Дастина Порье в июле прошлого года, но сейчас он снова в отличной форме.
Физическое состояние МакГрегора во многом зависит от его новой программы McGregor Fast, которой бывший чемпион UFC в двух весовых категориях следовал во время процесса восстановления. Программа, которую можно найти в магазинах приложений, включает в себя ряд высокоинтенсивных тренировок HIIT, которые помогли Макгрегору сохранить свое телосложение, пока он не тренировался.
Теперь звезда ММА подтвердил, что он вернулся в свой домашний спортзал SBG Ireland и демонстрирует плоды своего труда. В посте в Instagram, показывающем мускулистую тренировку МакГрегора в Дублине, МакГрегор написал: «Здорово вернуться на маты @sbgireland. Самый успешный в финансовом отношении зал боевых искусств всех времен! Номер 1, детка, мы все сделали это. Только настоящая работа – вот девиз. Это мой дом, и он всегда будет там, где бы он ни находился на этой планете.
Самый успешный в финансовом отношении зал боевых искусств всех времен! Номер 1, детка, мы все сделали это. Только настоящая работа – вот девиз. Это мой дом, и он всегда будет там, где бы он ни находился на этой планете.
Конор МакГрегор вернулся к тренировкам после перелома ноги в июле прошлого года (Изображение: GETTY)
«У него есть много филиалов в Ирландии от моих бывших партнеров по тренировкам, с которыми я начал, все работает очень хорошо. Кто-то еще с именем, кто-то со своим именем. А также множество филиалов по всему миру. Здесь все началось в Ирландии.
«Сейчас здорово качаться, новые потенциальные спарринг-партнеры по всему магазину, просто счастливые головы со всего мира, но уважительно знающие свое место, ты там работаешь или не работаешь. он изменился, но он все тот же! На самом деле это даже лучше. Я люблю этот спортзал, и он всегда будет занимать особое место в моем сердце».
БОЛЬШЕ НОВОСТЕЙ UFC.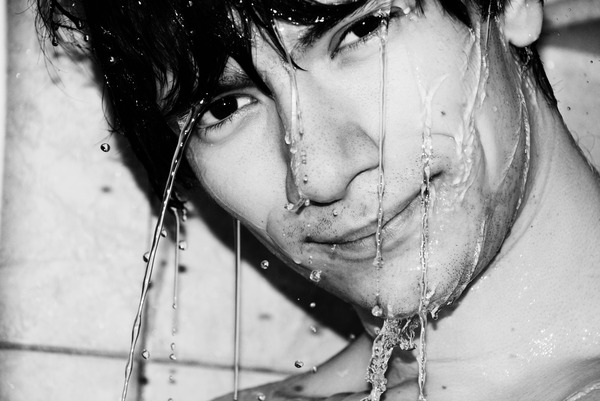 ..
..
Надалю позвонила звезда UFC всего через несколько дней после ухода с Уимблдона
Тенденции
Ожидается, что Конор МакГрегор вернется в феврале или марте следующего года (Изображение: GETTY)
Посмотреть этот пост в Instagram
Пост, которым поделился Конор МакГрегор Официальный представитель (@thenotoriousmma)
У МакГрегора есть несколько потенциальных соперников для его следующего боя, включая Чарльза Оливейру, Александра Волкановски, Генри Сехудо и Майкла Чендлера, причем последний считается наиболее вероятным.
Уроженец Дублина боец UFC надеется вернуться в надежде вернуть себе титул чемпиона в легком весе, которого он был лишен из-за бездействия в 2018 году игровое время’
«Королева никогда не выглядела раздражительной!» Чарльз демонстрирует «молниеносные приступы нетерпения и раздражения»
«Это грубо и неуклюже»: Чарльз раскритиковал сокращение штата «Королева не похоронена!»
«Многообещающая» деятельность, которой можно заняться в более позднем возрасте, может отсрочить начало болезни Альцгеймера.
 лицо
лицоКонор МакГрегор критикует UFC за поведение Хамзата Чимаева и хочет боя с Нейтом Диасом
UFC сегодня вечером: андеркарт, прямая трансляция, телеканал, коэффициенты, время боя Диаса и Фергюсона в Великобритании вырывается на свободу» за кулисами
Конор МакГрегор дает многообещающий ответ из трех слов на вопрос о возвращении
Конор МакГрегор предлагает реакцию с рейтингом X, когда Марк Цукерберг демонстрирует свои навыки ММА время боя для Гане vs Туиваса
Конор МакГрегор назвал «папой» в провокационном комментарии невесты после видео «полового акта»
Конор МакГрегор вызывает ажиотаж, поскольку фанаты убеждены, что видео полового акта размещено на яхте
Конор МакГрегор замышляет «большое возвращение», но сначала сосредоточится на создании Голливуда дебют в блокбастере
UFC сегодня вечером: расписание, прямые трансляции, телеканал, время боя Сантос против Хилла
Конор МакГрегор рассказал «самую большую вещь, которая доставляет ему неприятности», когда высмеивали боксерские навыки
UFC сегодня вечером: расписание, прямые трансляции, телеканал, время боя для Нуньес, Пенья, Льюиса превзойти икону UFC Конора МакГрегора по трем причинам
У Пэдди Пимблетта есть три варианта следующего боя после подачи Джордана Ливитта0363
Стормзи чуть не свалил на голову Молли Макканн во время диких торжеств после победы Ханны Голди скачивайте газету, заказывайте старые выпуски и пользуйтесь историческим архивом газеты Daily Express.
IPSO Регулируется Copyright © 2022 Express Newspapers. «Дейли Экспресс» является зарегистрированной торговой маркой. Все права защищены.
Создание изображения из ячеек, диаграммы или объекта в Excel
Excel для Microsoft 365 Excel 2021 Excel 2019 Excel 2016 Excel 2013 Excel 2010 Дополнительно…Меньше
При необходимости вы можете скопировать данные рабочего листа, диаграммы или объекты и вставить их как статическое изображение в любом месте рабочего листа или диаграммы. Вы также можете вставить данные, скопированные из другой программы, и вставить их как изображение в Microsoft Office Excel.
Копировать данные в виде изображения в Excel
Выберите ячейки или щелкните диаграмму или объект, который вы хотите скопировать как изображение.
На вкладке Главная в группе Буфер обмена щелкните стрелку рядом с Копировать , затем щелкните Копировать как изображение .
В диалоговом окне Копировать изображение выполните следующие действия:
В разделе Внешний вид выберите вариант, который вы хотите использовать.
В разделе Формат выберите вариант, который вы хотите использовать.
Советы:
Для наилучшего качества изображения убедитесь, что Как показано на экране и Изображение выбраны опции. Однако для сохранения качества изображения элементы, которые вы копируете с помощью параметров Как показано на экране и Изображение , всегда вставляются со 100% исходным размером. Например, если вы масштабируете рабочий лист на 75 %, скопированный элемент из этого рабочего листа может казаться больше, потому что он вставлен в реальном размере.
Если вы выбираете диапазон ячеек, но не хотите, чтобы линии сетки отображались при вставке, сначала перейдите к шагу 9.0009 Просмотр > Показать > снимите флажок с параметра Линии сетки .
Щелкните OK .
На рабочем листе или в другом документе щелкните место, куда вы хотите вставить изображение.
На вкладке Дом в 9Группа 0009 Буфер обмена , щелкните Вставить или нажмите CTRL+V .
При желании вы можете изменить это изображение, если это необходимо. Дополнительные сведения см. в разделе Форматирование изображений статьи Вставка изображений.
Скопируйте данные из другой программы и вставьте их как рисунок в Excel
org/ItemList»> В другой программе, например Word, используйте Копировать Команда для копирования данных, которые вы хотите вставить в виде изображения в Excel.
В Excel щелкните в любом месте рабочего листа или диаграммы, куда вы хотите вставить скопированные данные в виде изображения.
На вкладке Главная в группе Буфер обмена щелкните стрелку под Вставить и выберите Специальная вставка .
В диалоговом окне Специальная вставка выберите Вставить как изображение или Вставить изображение как ссылку в зависимости от того, как вы хотите вставить изображение, а затем в разделе Как выберите Изображение (расширенный метафайл) и нажмите ОК .
На вкладке Формат внесите необходимые изменения.
При желании вы можете изменить это изображение, если это необходимо. Дополнительные сведения см. в разделе Форматирование изображений статьи Вставка изображений.
Нужна дополнительная помощь?
Вы всегда можете обратиться к эксперту в техническом сообществе Excel или получить поддержку в сообществе ответов.
См. также
Перемещение или копирование ячеек и их содержимого
Параметры вставки
иероглифическое письмо | Определение, значение, система, символы и факты
иероглифы
Смотреть все медиа
- Ключевые люди:
- Джеймс Генри Брестед
Жан-Франсуа Шампольон
- Похожие темы:
- иероглиф
Иероглифическое письмо майя
демотический сценарий
иератическое письмо
Хеттское иероглифическое письмо
Просмотреть весь связанный контент →
иероглифическое письмо , система, использующая символы в виде изображений. Эти отдельные знаки, называемые иероглифами, могут быть прочитаны либо как изображения, либо как символы предметов, либо как символы звуков.
Эти отдельные знаки, называемые иероглифами, могут быть прочитаны либо как изображения, либо как символы предметов, либо как символы звуков.
Имя иероглифическое (от греческого слова «священная резьба») впервые встречается в трудах Диодора Сицилийского (I в. до н. э.). Ранее другие греки говорили о священных знаках, говоря о египетской письменности. Среди египетских письмен греки назвали иероглифическими письмена, которые они находили на стенах храмов и общественных памятниках, в которых символы представляли собой изображения, высеченные из камня. Греки отличали этот шрифт от двух других форм египетского письма, которые писались чернилами на папирусе или других гладких поверхностях. Они были известны как иератика, которая во времена древних греков все еще использовалась для религиозных текстов, и демотика, курсивное письмо, используемое для обычных документов.
Иероглифами, в строгом смысле слова, обозначаются только надписи на египетских памятниках. Однако это слово с конца 19 века применялось к письменности других народов, поскольку оно состоит из изобразительных знаков, используемых в качестве письменных знаков. Например, название иероглифов всегда используется для обозначения монументальных надписей цивилизации Инда и хеттов, владевших и другими письменностями, помимо форм письма майя, инков и острова Пасхи, а также знаков на Фестский диск на Крите.
Например, название иероглифов всегда используется для обозначения монументальных надписей цивилизации Инда и хеттов, владевших и другими письменностями, помимо форм письма майя, инков и острова Пасхи, а также знаков на Фестский диск на Крите.
Из-за своей изобразительной формы иероглифы было трудно писать, и они использовались только для надписей на памятниках. Они обычно дополнялись в письменности народа другими, более удобными письменностями. Среди живых систем письма иероглифическое письмо уже не используется.
Эта статья касается только египетской иероглифической письменности.
Развитие египетской иероглифической письменности
Самые древние иероглифы датируются концом 4-го тысячелетия до н.э. и представляют собой аннотации, вырезанные на глиняных кувшинах и табличках из слоновой кости, хранящихся в гробницах, предположительно, с целью опознания умерших. Хотя далеко не все эти самые ранние знаки могут быть прочитаны сегодня, тем не менее вероятно, что эти формы основаны на той же системе, что и более поздние классические иероглифы. В отдельных случаях можно с уверенностью сказать, что обозначается не копируемый предмет, а другое фонетически близкое ему слово. Это обстоятельство означает, что иероглифы с самого начала были фонетическими знаками. Нельзя показать, что в Египте существовала более ранняя стадия, состоявшая исключительно из картинного письма с использованием реальных иллюстраций предполагаемых слов; действительно, такую стадию можно с большой долей вероятности исключить. Никакого развития от картинок к буквам не произошло; иероглифическое письмо никогда не было исключительно системой письма в картинках. Можно также с уверенностью сказать, что кувшинные клейма (знаки на дне глиняных сосудов), встречающиеся примерно в то же время, не представляют собой примитивной формы письма. Скорее, эти рисунки развивались параллельно иероглифическому письму и находились под его влиянием.
В отдельных случаях можно с уверенностью сказать, что обозначается не копируемый предмет, а другое фонетически близкое ему слово. Это обстоятельство означает, что иероглифы с самого начала были фонетическими знаками. Нельзя показать, что в Египте существовала более ранняя стадия, состоявшая исключительно из картинного письма с использованием реальных иллюстраций предполагаемых слов; действительно, такую стадию можно с большой долей вероятности исключить. Никакого развития от картинок к буквам не произошло; иероглифическое письмо никогда не было исключительно системой письма в картинках. Можно также с уверенностью сказать, что кувшинные клейма (знаки на дне глиняных сосудов), встречающиеся примерно в то же время, не представляют собой примитивной формы письма. Скорее, эти рисунки развивались параллельно иероглифическому письму и находились под его влиянием.
Оформите подписку Britannica Premium и получите доступ к эксклюзивному контенту.
Подписаться сейчас
Невозможно доказать связь иероглифов с клинописью, использовавшейся шумерами в южной Месопотамии. Такая связь маловероятна, потому что два сценария основаны на совершенно разных системах. Что мыслимо, так это общая тенденция к тому, чтобы слова закреплялись с помощью знаков, без передачи конкретных систем.
Такая связь маловероятна, потому что два сценария основаны на совершенно разных системах. Что мыслимо, так это общая тенденция к тому, чтобы слова закреплялись с помощью знаков, без передачи конкретных систем.
Изобретение и использование иероглифического письма
Необходимость отождествить графическое изображение с царственной особой или конкретным, уникальным событием, таким как охота или конкретная битва, привела к применению иероглифического письма в монументальном контексте. Иероглифы, добавленные к сцене, означали, что эта иллюстрация изображала конкретную войну, а не некую войну или войну вообще; письмо отразило новое отношение ко времени и взгляд на историю как на уникальные события во времени. Начиная с 1-й династии (ок. 2925–ок. 2775 до н. э.), изображения лиц, не принадлежащих к королевской семье, также снабжались комментариями с их именами или титулами, что было еще одним шагом к выражению индивидуальности и уникальности. Так называемые летописные таблички из слоновой кости первых двух династий представляли собой графические изображения событий года с конкретно обозначенными личными именами, местами и событиями. Например, сцена триумфа фараона над врагами сопровождается примечанием «первый случай поражения ливийцев». Одновременно письменность египтян стала появляться без графических изображений, особенно на цилиндрических печатях. Эти валикообразные вырезанные камни катали по влажной глине пробок для банок. Их надпись не позволяла тайно вскрыть запечатанную банку и в то же время описывала ее содержимое и указывала ответственного за него должностного лица. В случае с вином указывалось его происхождение из конкретного виноградника, а нередко и пункт назначения отгрузки, а также, как правило, имя правившего короля.
Например, сцена триумфа фараона над врагами сопровождается примечанием «первый случай поражения ливийцев». Одновременно письменность египтян стала появляться без графических изображений, особенно на цилиндрических печатях. Эти валикообразные вырезанные камни катали по влажной глине пробок для банок. Их надпись не позволяла тайно вскрыть запечатанную банку и в то же время описывала ее содержимое и указывала ответственного за него должностного лица. В случае с вином указывалось его происхождение из конкретного виноградника, а нередко и пункт назначения отгрузки, а также, как правило, имя правившего короля.
Из каменных надписей 1-й династии известны только отдельные имена, в основном это имена царей. Во 2-й династии появляются титулы и имена подношений, а в конце этой династии впервые встречаются предложения. Однако обнаружение чистого свитка папируса в могиле высокопоставленного чиновника показывает, что более длинные тексты могли быть написаны гораздо раньше, то есть с начала 1-й династии.
OM Image Share (OI.Share) — приложение для смартфона
OM Image Share (OI.Share) — это приложение, необходимое для беспроводного импорта фотографий, снятых на камеру OM SYSTEM. Помимо импорта фотографий, вы можете использовать свой смартфон в качестве пульта дистанционного управления для удаленной съемки. Вы также можете управлять изображениями и добавлять информацию о местоположении к записанным изображениям. Помимо базового редактирования, такого как компенсация экспозиции, манипулирование изображениями включает в себя функции, повышающие выразительность, такие как Art Filter и Color Creator. Это приложение для смартфонов делает фотосъемку более приятной, чем когда-либо, и предлагает новые способы использования камеры.
Простой импорт фотографий на смартфон
С помощью OI.Share вы можете просматривать фотографии, хранящиеся на камере, и импортировать их на свой смартфон. Просто выберите фотографии, которыми вы хотите поделиться заранее, на камере (Порядок отправки), чтобы отправить уведомление о заказе обмена на смартфон. С камерой с поддержкой Bluetooth и Wi-Fi вы можете использовать OI.Share отдельно для импорта фотографий для большего удобства.
С камерой с поддержкой Bluetooth и Wi-Fi вы можете использовать OI.Share отдельно для импорта фотографий для большего удобства.
При использовании с камерой с поддержкой Wi-Fi
При использовании с камерой с поддержкой Bluetooth и Wi-Fi
Два режима удаленной съемки
При удаленной съемке вы можете просматривать изображения в режиме Live View на экране смартфона, выполняя приемы съемки в режиме Live View, а в режиме удаленного затвора вы можете регулировать параметры съемки на камере, используя смартфон для активации спуск затвора.
При использовании Live View настройки камеры можно изменить со смартфона.
Live View
Удаленный затвор
Camera How To предлагает приемы съемки с обучающими видео
Camera How To показывает, как создать красивое боке, как использовать художественный фильтр и другие методы съемки в простых для понимания видеороликах. Вы также можете просмотреть руководство по эксплуатации камеры.
- Поддерживается только на некоторых моделях.
Простое подключение
Чтобы подключить камеру к смартфону, просто отсканируйте QR-код, отображаемый на ЖК-экране камеры, с помощью OI.Share. Это все, что вам нужно сделать, чтобы завершить настройку.
- Камера, QR-код которой сканируется, регистрируется в приложении.
- Чтобы подключить другую камеру, необходимо повторить шаг сканирования QR-кода.
Функция добавления информации о местоположении
Отображение изображений и данных трека на смартфоне
Во время путешествия отправьте данные трека с камеры по Wi-Fi на смартфон, и данные трека будут отображаться вместе с изображениями для облегчения идентификации.
- Отображение изображений и данных о высоте/глубине возможно только при использовании совместимых камер. Совместимые камеры: OM-D E-M1X, TG-6, TG-5, TG-Tracker, TG-870, TG-860.
Систематизируйте данные треков и изображения на своем смартфоне
Управляйте своими изображениями и данными треков, импортированными на ваш смартфон, как отдельные действия. Оживите волнение момента и чувство выполненного долга, просматривая данные трека вместе с вашими изображениями.
Оживите волнение момента и чувство выполненного долга, просматривая данные трека вместе с вашими изображениями.
Добавить информацию о местоположении
Просто передав журнал GPS, записанный с помощью смартфона, на камеру, можно добавить информацию о местоположении к фотографиям, сделанным совместимой камерой со встроенным модулем Wi-Fi.
Вы можете добавить информацию о местоположении при съемке через Bluetooth на OM-1.
Функция редактирования фотографий
Художественный фильтр
Выберите один из 31 различных вариантов фильтров и 8 дополнительных эффектов, чтобы расширить диапазон самовыражения. Добавьте художественные эффекты к своим фотографиям с художественным фильтром, чтобы сделать образ еще более выразительным.
- Поп-арт (I/II)
- Мягкий фокус
- Бледный и светлый цвет (I/II)
- Светлый тон
- Зернистая пленка (I/II)
- Отверстие под штифт (I/II/III)
- Диорама (I/II)
- Кросс-процесс (I/II)
- Нежная сепия
- Драматический тон (I/II)
- Ключевая линия (I/II)
- Акварель (I/II)
- Винтаж (I/II/III)
- Частичный цвет (I/II/III)
- Байпас отбеливателя (I/II)
- Мгновенная пленка
Художественные эффекты
Добавляйте художественные эффекты к фотографиям с художественным фильтром, чтобы сделать образ еще более выразительным.
*Доступные художественные эффекты могут различаться в зависимости от примененного художественного фильтра.
- Эффект мягкого фокуса
- Эффект точечного отверстия
- Белый краевой эффект
- Эффект рамки
Создатель цвета
С Color Creator вы можете управлять оттенком и насыщенностью цвета для получения более выразительных фотографий. Используйте цветовое кольцо, которое появляется на экране, чтобы отрегулировать оттенки (30 уровней) и насыщенность (8 уровней) цветов на фотографии.
Управление светом и тенями
Управление бликами и тенями позволяет разнообразить фотографии, управляя светлыми и теневыми участками изображения. Светлые участки, средний диапазон и тени можно настроить индивидуально с помощью кривой тона, отображаемой на экране.
Популярные функции редактирования фотографий
Также доступны функции устранения дымки, четкости и коррекции периферийной освещенности, встроенные в OM Workspace.
Исходное изображение
Применено удаление дымки
Другая функция
ПодписьОставьте свой след, добавив подпись от руки или в виде текста. Вы также можете добавить к фотографии информацию о настройках камеры.
Обрезка и поворотОбрежьте объекты для съемки крупным планом и поверните фотографию под нужным углом.
Совместимость
Поддерживаемые ОС iOS: 13.0–15.x/iPadOS: 13.0–15.x/Android: 8.0–12.x Камеры с поддержкой Bluetooth и Wi-Fi СИСТЕМА OM OM-1, OM-D E-M1X, OM-D E-M1 Mark III, OM-D E-M5 Mark III, OM-D E-M10 Mark IV, PEN E-PL10, PEN E-PL9 Камеры с поддержкой Wi-Fi OM-D E-M1 Mark II, OM-D E-M1, OM-D E-M5 Mark II, OM-D E-M10 Mark III/S, OM-D E-M10 Mark II, OM-D E -M10, PEN-F, PEN E-P5, PEN E-PL8, PEN E-PL7, Tough TG-6, Tough TG-5, Stylus TG-4 Tough, Stylus TG-Tracker, Stylus TG-3 Tough, Stylus TG-870 Tough, Stylus TG-860 Tough, Stylus 1s, Stylus 1, Stylus SH-3, Stylus SH-2, Stylus SH-1
- Работа этого приложения на всех смартфонах и планшетах не гарантируется.
 Доступные функции могут различаться в зависимости от вашей камеры.
Доступные функции могут различаться в зависимости от вашей камеры. - Wi-Fi является зарегистрированным товарным знаком Wi-Fi Alliance.
- Логотип Wi-Fi CERTIFIED — это знак сертификации Wi-Fi Alliance.
- Словесный товарный знак и логотипы Bluetooth® являются зарегистрированными товарными знаками, принадлежащими Bluetooth SIG, Inc., и любое использование таких знаков компанией OM Digital Solutions CORPORATION осуществляется по лицензии.
- iOS является товарным знаком или зарегистрированным товарным знаком Cisco Systems, Inc., зарегистрированным в США.
- iPadOS является товарным знаком Apple Inc.
- App Store является знаком обслуживания Apple Inc.
- Android и Google Play являются зарегистрированными товарными знаками Google Inc.
- ART FILTER является товарным знаком или зарегистрированным товарным знаком корпорации OM Digital Solutions.
- Фотографии носят исключительно иллюстративный характер.

- Снимки экрана на мониторе представляют собой составные изображения.
- Технические характеристики могут быть изменены без предварительного уведомления.
Как экспортировать блок-схему Excel в виде изображения
Главная / Статьи / Экспорт блок-схемы Excel в виде изображения
Блок-схемы в серии Excel
Николас Хебб
Начиная с Excel 2007, при копировании блок-схем и других объектов рисования Excel создает четкое изображение (96 точек на дюйм) в буфере обмена Windows. Это означает, что копирование блок-схемы из Excel и вставка ее в виде изображения в другой документ больше не проблема, чем раньше. Оставшаяся часть этой статьи относится главным образом к Excel 2003 и предыдущим версиям.
Копирование и вставка блок-схем и рисунков в виде рисунков
Когда вы экспортируете блок-схему в другое приложение (например, Microsoft Word), у вас есть два варианта: вы можете скопировать/вставить ее как объект рисования или скопировать/вставить ее как изображение. В этой статье рассматривается экспорт потоковых диаграмм в виде изображений. Чтобы узнать о копировании блок-схем как объектов чертежа, см. статью:
Блок-схемы в Excel: копирование блок-схем как объектов чертежа.
В этой статье рассматривается экспорт потоковых диаграмм в виде изображений. Чтобы узнать о копировании блок-схем как объектов чертежа, см. статью:
Блок-схемы в Excel: копирование блок-схем как объектов чертежа.
Мастер блок-схем Excel
FlowBreeze — это надстройка блок-схем для Microsoft Excel, которая делает создание блок-схем простым и безболезненным. Бесплатная 30-дневная пробная версия.
Узнайте больше о создании блок-схем с помощью FlowBreeze
Загрузка
Перед копированием
Прежде чем копировать блок-схему, с ней будет намного проще работать, если вы выберете все фигуры и сгруппируете их.
в единый объект рисования. Это можно сделать с помощью команды Draw > Group на панели инструментов Drawing.
Шаг 1. Как скопировать изображение
Это не так уж и «ну, да!» как вы могли подумать
Это должна быть простая тема, но это не так. К сожалению, не существует One True Way TM копировать объекты чертежа Excel и получать хорошие результаты. В этой статье рассматриваются 6 различных способов сделать это. Результаты, достижения
которые вы получаете с каждым методом, могут различаться в зависимости от вашей системы, версии Microsoft Office и форматирования
формы. Иногда нужно попробовать все 6 способов, чтобы получить желаемый результат.
К сожалению, не существует One True Way TM копировать объекты чертежа Excel и получать хорошие результаты. В этой статье рассматриваются 6 различных способов сделать это. Результаты, достижения
которые вы получаете с каждым методом, могут различаться в зависимости от вашей системы, версии Microsoft Office и форматирования
формы. Иногда нужно попробовать все 6 способов, чтобы получить желаемый результат.
Метод 1: Простое копирование
Очевидно, что это самый простой вариант, и если он дает удовлетворительные результаты, то дальше не стоит.
Способы 2–4: копирование изображения
Обычно, когда вы выбираете элемент и нажимаете меню «Правка», вы видите «Копировать» среди списка элементов меню. Но
есть секретный «скрытый» пункт меню, о котором вы можете не знать. Если удерживать нажатой клавишу Shift при выборе
Редактировать, появится пункт меню «Копировать изображение» (как показано на рисунке справа).
Выберите «Копировать изображение», и вы увидите диалоговое окно «Копировать изображение» (представьте себе!), показанное справа. Этот диалог
дает вам 3 варианта — это может выглядеть не так, но поверьте мне и читайте дальше.
Возможны 3 варианта копирования:
- Внешний вид: «Как показано при печати» + Формат: «Изображение» (вы не можете выбрать растровое изображение для «…
«печатный» вариант).
- Внешний вид: «Как показано на экране» + Формат: «Изображение».
- Внешний вид: «Как показано на экране» + Формат: «Растровый».
Если вы собираетесь вставить блок-схему в редактор изображений, чтобы сохранить ее как отдельный файл изображения, то лучше всего
вариант обычно состоит в том, чтобы выбрать вариант «Как показано на экране» + «Формат»: «Растровый рисунок».
Если вы собираетесь вставлять
изображение в другое приложение Office, а затем используйте параметр «Как показать при печати». Большинство принтеров имеют
более высокое разрешение, чем у обычных компьютерных мониторов, поэтому часто лучше попробовать этот вариант до того, как появится сообщение «Как показано».
на экране». Однако иногда это приводит к искажению изображения, и в этом случае вы можете попробовать один из
два других варианта.
Большинство принтеров имеют
более высокое разрешение, чем у обычных компьютерных мониторов, поэтому часто лучше попробовать этот вариант до того, как появится сообщение «Как показано».
на экране». Однако иногда это приводит к искажению изображения, и в этом случае вы можете попробовать один из
два других варианта.
Метод 5: Скопируйте как растровое изображение, вставьте обратно в Excel как изображение, затем снова скопируйте
Что за …?
Это может показаться странным, но если вы скопируете изображение с помощью метода «Копировать изображение», а затем вставите растровое изображение обратно в
Excel, изображение часто получается самым резким. Затем вы можете снова скопировать его любым способом и вставить в
целевое приложение. Я иногда прибегаю к этому методу при копировании фигур с градиентной заливкой и/или текстом.
Способ 6: сохранить файл Excel в формате HTML и извлечь созданные изображения
[Ред. : Этот раздел был изменен. Раньше я рекомендовал этот метод, но теперь я этого не делаю.]
: Этот раздел был изменен. Раньше я рекомендовал этот метод, но теперь я этого не делаю.]
Если у вас Excel 2003 или 2007, этот метод работает достаточно хорошо, но есть два недостатка, о которых я расскажу ниже.
в настоящее время. Если у вас Excel 2000 или 2002 (XP), ваши результаты будут зависеть от форматирования символов блок-схемы. Если
вы используете маленькие шрифты или градиентную заливку для символов блок-схемы, то изображение, созданное с помощью этого метода, может
выглядеть довольно плохо.
При использовании этого метода для экспорта блок-схемы необходимо сделать две важные вещи. Когда вы нажимаете Файл > Сохранить
В качестве веб-страницы появится диалоговое окно «Сохранить как». Вы, вероятно, никогда не замечали этого раньше, но есть раскрывающийся список инструментов.
в правом верхнем углу диалогового окна. Щелкните его, затем щелкните элемент с надписью «Веб-параметры», как показано ниже.
Если вы используете Excel 2003 или более позднюю версию, первое, что вам нужно сделать, это щелкнуть вкладку Браузеры и
установите флажок, разрешающий использование PNG в качестве графического формата. Excel 2002 и более ранние версии обычно сохраняют блок-схемы в виде файлов GIF.
и выглядят ужасно.
Второе, что нужно сделать, это перейти на вкладку «Изображения» и изменить параметр «Пиксели на дюйм». Пикселей на дюйм
настройка представляет собой поле со списком только с 3 значениями. Игнорируйте эти значения и введите 300. Нажмите OK и сохраните файл как
HTML. Файл изображения будет создан вместе с новым файлом HTML.
Теперь два недостатка… Во-первых, эта статья о копировании картинок, а не о создании HTML-страниц, так что если
картинка — это все, что вам нужно, тогда вам нужно будет удалить дополнительный HTML-файл.
Во-вторых, когда вы меняете количество пикселей на дюйм
установив значение 300, вы увеличиваете изображение. В системе с разрешением 96 пикселей на дюйм (очень распространено)
изображение будет 300/96 = 3,125 раза больше. В HTML-файле используется собственный код разметки Microsoft, который
Internet Explorer может правильно интерпретировать и отображать изображение в нормальном размере, но ни один другой браузер этого не сделает.
сама картинка огромна, и для большинства целей ее нужно будет изменить в редакторе изображений, что делает ее так себе.
способ извлечения изображений и блок-схем из Excel.
В системе с разрешением 96 пикселей на дюйм (очень распространено)
изображение будет 300/96 = 3,125 раза больше. В HTML-файле используется собственный код разметки Microsoft, который
Internet Explorer может правильно интерпретировать и отображать изображение в нормальном размере, но ни один другой браузер этого не сделает.
сама картинка огромна, и для большинства целей ее нужно будет изменить в редакторе изображений, что делает ее так себе.
способ извлечения изображений и блок-схем из Excel.
Шаг 2. Как вставить
Эффективное использование специального параметра вставки
Вставка в редактор изображений
Если вы создаете отдельный файл изображения, вы можете просто открыть редактор изображений (MS Paint
достаточно) и вставьте изображение. Однако при сохранении блок-схем формат изображения может иметь большое влияние на то, как
изображение рендерится. Избегайте форматов .jpg и .gif, особенно для фигур с заливкой цветом. Для публикации в
web, лучше всего сохранить файл в формате .png (общедоступная сетевая графика). У PNG отличные
сжатие и рендеринг красиво.
Для публикации в
web, лучше всего сохранить файл в формате .png (общедоступная сетевая графика). У PNG отличные
сжатие и рендеринг красиво.
Вставка в другое приложение MS Office
Если вы вставляете в другое приложение Microsoft Office, например Word или PowerPoint, вам нужно будет вставить его
как изображение в формате .emf (расширенный метафайл). Не вдаваясь в технические подробности, почему, причина
для вставки в формате .emf потому, что они могут быть изменены по размеру и по-прежнему хорошо отображаться. Если бы вы копировали и
вставьте блок-схему в виде растрового изображения (.bmp), jpeg (.jpg) или обычного изображения (.wmf), затем попытались изменить размер
изображение, оно будет сильно искажено.
Поэтому, чтобы правильно вставить в Word и PowerPoint, выберите в меню «Редактировать» и «Специальная вставка». Один из диалогов
показано ниже, в зависимости от того, скопировали ли вы блок-схему в виде изображения или нет. Выберите «Изображение
(Расширенный метафайл)», чтобы вставить его как .emf.
Выберите «Изображение
(Расширенный метафайл)», чтобы вставить его как .emf.
Обратите внимание, что если выбрать просто «Изображение», оно будет вставлено как изображение в стандартном формате метафайла Windows (.wmf).
WMF — это 16-битные предшественники EMF, поэтому они меньше по размеру и рендерятся быстрее. Но несут меньше
информация и детали. Если вам не нужно просматривать файл в Windows 3.1 или вы работаете на медленной системе, выберите
Расширенная версия.
Заключение
Если все это звучит как большая проблема, просто скопировать и вставить картинку, то, что ж, я согласен. Но надеюсь
эта статья дала вам несколько вариантов работы, если вы не получаете желаемых результатов.
Об авторе
Николас Хебб
Николас Хебб является владельцем и разработчиком программного обеспечения BreezeTree Software, создателя программного обеспечения FlowBreeze Flowchart, средства создания блок-схем, и Spreadspeed, набора инструментов для аудита и повышения производительности для Microsoft Excel 9.
Как фотографии: Перенос фотографий и видео с iPhone, iPad или iPod touch на компьютер Mac или компьютер с Windows
Выберите ячейки или щелкните диаграмму или объект, который вы хотите скопировать как изображение.
На вкладке Главная в группе Буфер обмена щелкните стрелку рядом с Копировать , затем щелкните Копировать как изображение .
В диалоговом окне Копировать изображение выполните следующие действия:
В разделе Внешний вид выберите вариант, который вы хотите использовать.
В разделе Формат выберите вариант, который вы хотите использовать.

Советы:
Для наилучшего качества изображения убедитесь, что Как показано на экране и Изображение выбраны опции. Однако для сохранения качества изображения элементы, которые вы копируете с помощью параметров Как показано на экране и Изображение , всегда вставляются со 100% исходным размером. Например, если вы масштабируете рабочий лист на 75 %, скопированный элемент из этого рабочего листа может казаться больше, потому что он вставлен в реальном размере.
Если вы выбираете диапазон ячеек, но не хотите, чтобы линии сетки отображались при вставке, сначала перейдите к шагу 9.0009 Просмотр > Показать > снимите флажок с параметра Линии сетки .

Щелкните OK .
На рабочем листе или в другом документе щелкните место, куда вы хотите вставить изображение.
На вкладке Дом в 9Группа 0009 Буфер обмена , щелкните Вставить или нажмите CTRL+V .
В другой программе, например Word, используйте Копировать Команда для копирования данных, которые вы хотите вставить в виде изображения в Excel.
В Excel щелкните в любом месте рабочего листа или диаграммы, куда вы хотите вставить скопированные данные в виде изображения.
На вкладке Главная в группе Буфер обмена щелкните стрелку под Вставить и выберите Специальная вставка .
В диалоговом окне Специальная вставка выберите Вставить как изображение или Вставить изображение как ссылку в зависимости от того, как вы хотите вставить изображение, а затем в разделе Как выберите Изображение (расширенный метафайл) и нажмите ОК .
На вкладке Формат внесите необходимые изменения.
 Эти отдельные знаки, называемые иероглифами, могут быть прочитаны либо как изображения, либо как символы предметов, либо как символы звуков.
Эти отдельные знаки, называемые иероглифами, могут быть прочитаны либо как изображения, либо как символы предметов, либо как символы звуков. Например, название иероглифов всегда используется для обозначения монументальных надписей цивилизации Инда и хеттов, владевших и другими письменностями, помимо форм письма майя, инков и острова Пасхи, а также знаков на Фестский диск на Крите.
Например, название иероглифов всегда используется для обозначения монументальных надписей цивилизации Инда и хеттов, владевших и другими письменностями, помимо форм письма майя, инков и острова Пасхи, а также знаков на Фестский диск на Крите. В отдельных случаях можно с уверенностью сказать, что обозначается не копируемый предмет, а другое фонетически близкое ему слово. Это обстоятельство означает, что иероглифы с самого начала были фонетическими знаками. Нельзя показать, что в Египте существовала более ранняя стадия, состоявшая исключительно из картинного письма с использованием реальных иллюстраций предполагаемых слов; действительно, такую стадию можно с большой долей вероятности исключить. Никакого развития от картинок к буквам не произошло; иероглифическое письмо никогда не было исключительно системой письма в картинках. Можно также с уверенностью сказать, что кувшинные клейма (знаки на дне глиняных сосудов), встречающиеся примерно в то же время, не представляют собой примитивной формы письма. Скорее, эти рисунки развивались параллельно иероглифическому письму и находились под его влиянием.
В отдельных случаях можно с уверенностью сказать, что обозначается не копируемый предмет, а другое фонетически близкое ему слово. Это обстоятельство означает, что иероглифы с самого начала были фонетическими знаками. Нельзя показать, что в Египте существовала более ранняя стадия, состоявшая исключительно из картинного письма с использованием реальных иллюстраций предполагаемых слов; действительно, такую стадию можно с большой долей вероятности исключить. Никакого развития от картинок к буквам не произошло; иероглифическое письмо никогда не было исключительно системой письма в картинках. Можно также с уверенностью сказать, что кувшинные клейма (знаки на дне глиняных сосудов), встречающиеся примерно в то же время, не представляют собой примитивной формы письма. Скорее, эти рисунки развивались параллельно иероглифическому письму и находились под его влиянием. Такая связь маловероятна, потому что два сценария основаны на совершенно разных системах. Что мыслимо, так это общая тенденция к тому, чтобы слова закреплялись с помощью знаков, без передачи конкретных систем.
Такая связь маловероятна, потому что два сценария основаны на совершенно разных системах. Что мыслимо, так это общая тенденция к тому, чтобы слова закреплялись с помощью знаков, без передачи конкретных систем. Например, сцена триумфа фараона над врагами сопровождается примечанием «первый случай поражения ливийцев». Одновременно письменность египтян стала появляться без графических изображений, особенно на цилиндрических печатях. Эти валикообразные вырезанные камни катали по влажной глине пробок для банок. Их надпись не позволяла тайно вскрыть запечатанную банку и в то же время описывала ее содержимое и указывала ответственного за него должностного лица. В случае с вином указывалось его происхождение из конкретного виноградника, а нередко и пункт назначения отгрузки, а также, как правило, имя правившего короля.
Например, сцена триумфа фараона над врагами сопровождается примечанием «первый случай поражения ливийцев». Одновременно письменность египтян стала появляться без графических изображений, особенно на цилиндрических печатях. Эти валикообразные вырезанные камни катали по влажной глине пробок для банок. Их надпись не позволяла тайно вскрыть запечатанную банку и в то же время описывала ее содержимое и указывала ответственного за него должностного лица. В случае с вином указывалось его происхождение из конкретного виноградника, а нередко и пункт назначения отгрузки, а также, как правило, имя правившего короля.
 С камерой с поддержкой Bluetooth и Wi-Fi вы можете использовать OI.Share отдельно для импорта фотографий для большего удобства.
С камерой с поддержкой Bluetooth и Wi-Fi вы можете использовать OI.Share отдельно для импорта фотографий для большего удобства.При использовании Live View настройки камеры можно изменить со смартфона.

 Оживите волнение момента и чувство выполненного долга, просматривая данные трека вместе с вашими изображениями.
Оживите волнение момента и чувство выполненного долга, просматривая данные трека вместе с вашими изображениями.Вы можете добавить информацию о местоположении при съемке через Bluetooth на OM-1.


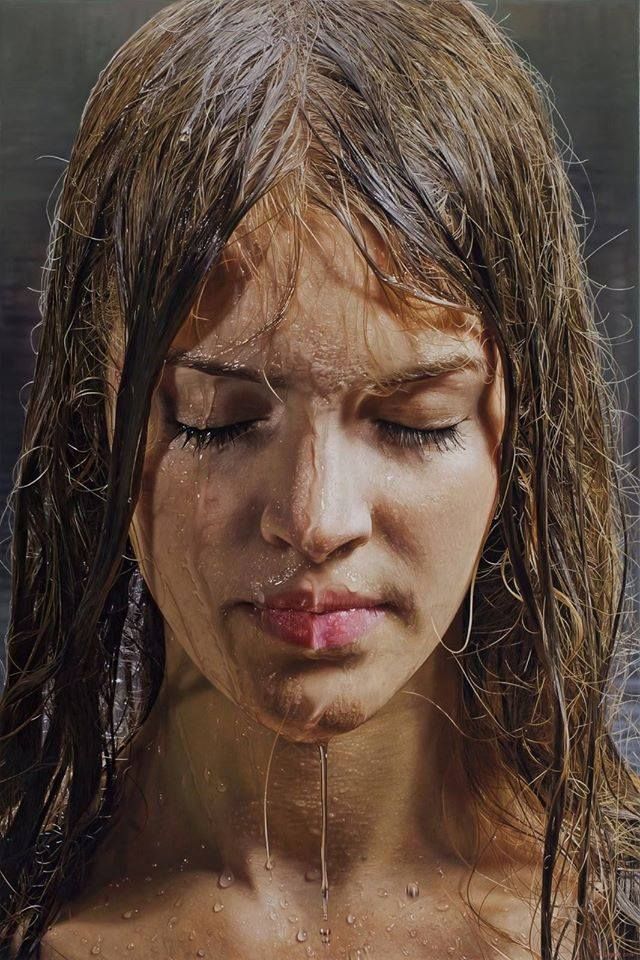 Доступные функции могут различаться в зависимости от вашей камеры.
Доступные функции могут различаться в зависимости от вашей камеры.
 В этой статье рассматривается экспорт потоковых диаграмм в виде изображений. Чтобы узнать о копировании блок-схем как объектов чертежа, см. статью:
Блок-схемы в Excel: копирование блок-схем как объектов чертежа.
В этой статье рассматривается экспорт потоковых диаграмм в виде изображений. Чтобы узнать о копировании блок-схем как объектов чертежа, см. статью:
Блок-схемы в Excel: копирование блок-схем как объектов чертежа.Узнайте больше о создании блок-схем с помощью FlowBreeze
 К сожалению, не существует One True Way TM копировать объекты чертежа Excel и получать хорошие результаты. В этой статье рассматриваются 6 различных способов сделать это. Результаты, достижения
которые вы получаете с каждым методом, могут различаться в зависимости от вашей системы, версии Microsoft Office и форматирования
формы. Иногда нужно попробовать все 6 способов, чтобы получить желаемый результат.
К сожалению, не существует One True Way TM копировать объекты чертежа Excel и получать хорошие результаты. В этой статье рассматриваются 6 различных способов сделать это. Результаты, достижения
которые вы получаете с каждым методом, могут различаться в зависимости от вашей системы, версии Microsoft Office и форматирования
формы. Иногда нужно попробовать все 6 способов, чтобы получить желаемый результат.
 Большинство принтеров имеют
более высокое разрешение, чем у обычных компьютерных мониторов, поэтому часто лучше попробовать этот вариант до того, как появится сообщение «Как показано».
на экране». Однако иногда это приводит к искажению изображения, и в этом случае вы можете попробовать один из
два других варианта.
Большинство принтеров имеют
более высокое разрешение, чем у обычных компьютерных мониторов, поэтому часто лучше попробовать этот вариант до того, как появится сообщение «Как показано».
на экране». Однако иногда это приводит к искажению изображения, и в этом случае вы можете попробовать один из
два других варианта. : Этот раздел был изменен. Раньше я рекомендовал этот метод, но теперь я этого не делаю.]
: Этот раздел был изменен. Раньше я рекомендовал этот метод, но теперь я этого не делаю.] 
 В системе с разрешением 96 пикселей на дюйм (очень распространено)
изображение будет 300/96 = 3,125 раза больше. В HTML-файле используется собственный код разметки Microsoft, который
Internet Explorer может правильно интерпретировать и отображать изображение в нормальном размере, но ни один другой браузер этого не сделает.
сама картинка огромна, и для большинства целей ее нужно будет изменить в редакторе изображений, что делает ее так себе.
способ извлечения изображений и блок-схем из Excel.
В системе с разрешением 96 пикселей на дюйм (очень распространено)
изображение будет 300/96 = 3,125 раза больше. В HTML-файле используется собственный код разметки Microsoft, который
Internet Explorer может правильно интерпретировать и отображать изображение в нормальном размере, но ни один другой браузер этого не сделает.
сама картинка огромна, и для большинства целей ее нужно будет изменить в редакторе изображений, что делает ее так себе.
способ извлечения изображений и блок-схем из Excel. Для публикации в
web, лучше всего сохранить файл в формате .png (общедоступная сетевая графика). У PNG отличные
сжатие и рендеринг красиво.
Для публикации в
web, лучше всего сохранить файл в формате .png (общедоступная сетевая графика). У PNG отличные
сжатие и рендеринг красиво. Выберите «Изображение
(Расширенный метафайл)», чтобы вставить его как .emf.
Выберите «Изображение
(Расширенный метафайл)», чтобы вставить его как .emf.

 Если на устройстве iOS или iPadOS отобразится запрос «Доверять этому компьютеру?», нажмите «Доверять», чтобы продолжить.
Если на устройстве iOS или iPadOS отобразится запрос «Доверять этому компьютеру?», нажмите «Доверять», чтобы продолжить.
 С этого момента фотографии и видео, снятые с помощью камеры, будут сохраняться в форматах JPEG и H.264 соответственно.
С этого момента фотографии и видео, снятые с помощью камеры, будут сохраняться в форматах JPEG и H.264 соответственно.




 Если в кинопленке в представлении «Лупа», «Сравнение» или «Обзор» выбрано несколько фотографий, рейтинг будет удален только с активной фотографии.
Если в кинопленке в представлении «Лупа», «Сравнение» или «Обзор» выбрано несколько фотографий, рейтинг будет удален только с активной фотографии. Фотографии с флажком «Отклонено» отображаются затененными в представлении «Сетка».
Фотографии с флажком «Отклонено» отображаются затененными в представлении «Сетка».

 Затем выберите «Фотография» > «Установить цветовую метку» и выберите метку в подменю. Если в кинопленке в представлении «Лупа», «Сравнение» или «Обзор» выбрано несколько фотографий, метка применяется только к активной фотографии.
Затем выберите «Фотография» > «Установить цветовую метку» и выберите метку в подменю. Если в кинопленке в представлении «Лупа», «Сравнение» или «Обзор» выбрано несколько фотографий, метка применяется только к активной фотографии. Если в кинопленке в представлении «Лупа» или «Обзор» выбрано несколько фотографий, метка применяется только к активной фотографии.
Если в кинопленке в представлении «Лупа» или «Обзор» выбрано несколько фотографий, метка применяется только к активной фотографии.




 Разместите документ внутри Несущего Фотолиста.
Разместите документ внутри Несущего Фотолиста.
 «, нажмите кнопку [Завершить сканирование] или нажмите кнопку [Scan] на ScanSnap, чтобы завершить сканирование документа. Нажмите кнопку [Scan/Stop] для завершения сканирования документов.
«, нажмите кнопку [Завершить сканирование] или нажмите кнопку [Scan] на ScanSnap, чтобы завершить сканирование документа. Нажмите кнопку [Scan/Stop] для завершения сканирования документов.



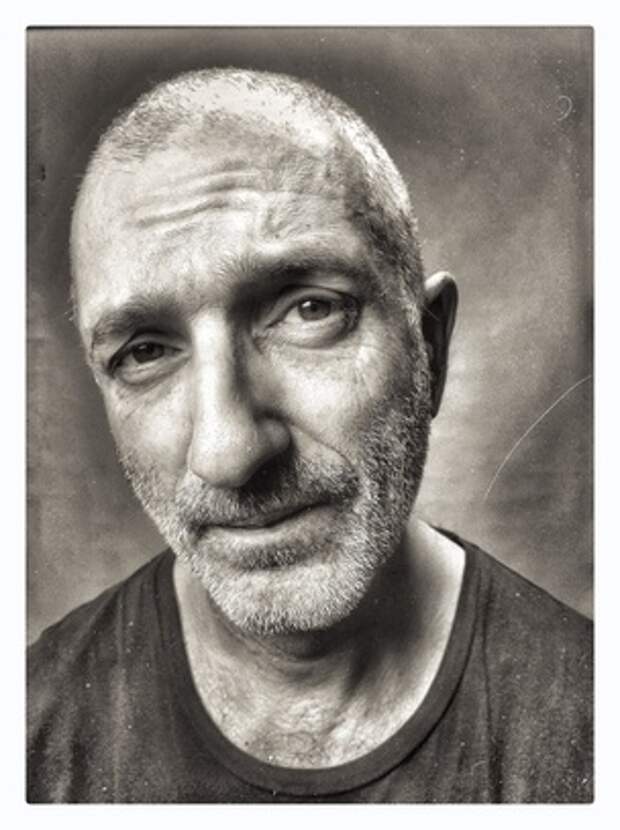 Для создания стандартного клипа нужно использовать 25 изображений. Если их будет меньше, система попросит добавить недостающие фото.
Для создания стандартного клипа нужно использовать 25 изображений. Если их будет меньше, система попросит добавить недостающие фото.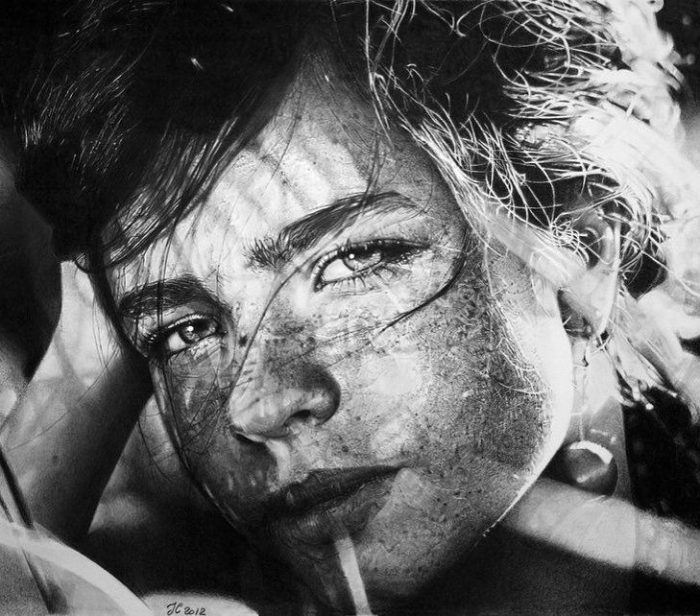 После того, как заказ будет выполнен, система уведомит об этом письмом на email.
После того, как заказ будет выполнен, система уведомит об этом письмом на email.


 Файлы поддерживают сжатие данных без потерь.
Файлы поддерживают сжатие данных без потерь.




