Как сделать снимок на ноутбуке windows 7. Как фотографировать вебкамерой ноутбука или нетбука. Использование «родной» программы
Здравствуйте.
Довольно часто бывает нужно сделать какое-нибудь фото, а камера под рукой оказывается далеко не всегда. В этом случае можно воспользоваться встроенной вебкамерой, которая есть в любом современном ноутбуке (обычно располагается над экраном по центру).
Так как вопрос этот довольно популярный и часто приходится на него отвечать — решил оформить стандартные шаги в виде небольшой инструкции. Надеюсь информация будет полезна для большинства моделей ноутбуков 🙂
В ажный момент перед стартом..!
Чтобы узнать, есть ли проблемы с драйверами на вебкамеру — достаточно открыть «Диспетчер устройств » (чтобы его открыть — перейдите в панель управления и через ее поиск найдите диспетчер устройств) и посмотреть — нет ли восклицательных знаков напротив вашей камеры (см. рис. 1).
Рис. 1. Проверка драйверов (диспетчер устройств) — с драйвером все в порядке, никаких красных и желтых значков рядом с устройством Integrated Webcam (встроенная вебкамера) нет.
Проверка драйверов (диспетчер устройств) — с драйвером все в порядке, никаких красных и желтых значков рядом с устройством Integrated Webcam (встроенная вебкамера) нет.
Кстати, самый простой способ сделать фото с вебкамеры — это использовать стандартную программу, которая шла вместе с драйверами вашего ноутбука. Чаще всего — программа в этом комплекте будет русифицирована и в ней легко и быстро можно разобраться.
Рассматривать подробно этот способ я не буду: во-первых, не всегда эта программа идет вместе с драйверами, а во-вторых, это не будет универсальным способом, а значит статья будет мало-информативной. Я рассмотрю способы, которые будут работать у всех!
Создаем фото камерой ноутбука через Skype
Официальный сайт программы : http://www.skype.com/ru/
Почему именно через Skype? Во-первых, программа бесплатная с русским языком. Во-вторых, программа установлена на подавляющем количестве ноутбуков и ПК. В-третьих, программа довольно хорошо работает с веб-камерами самых разных производителей.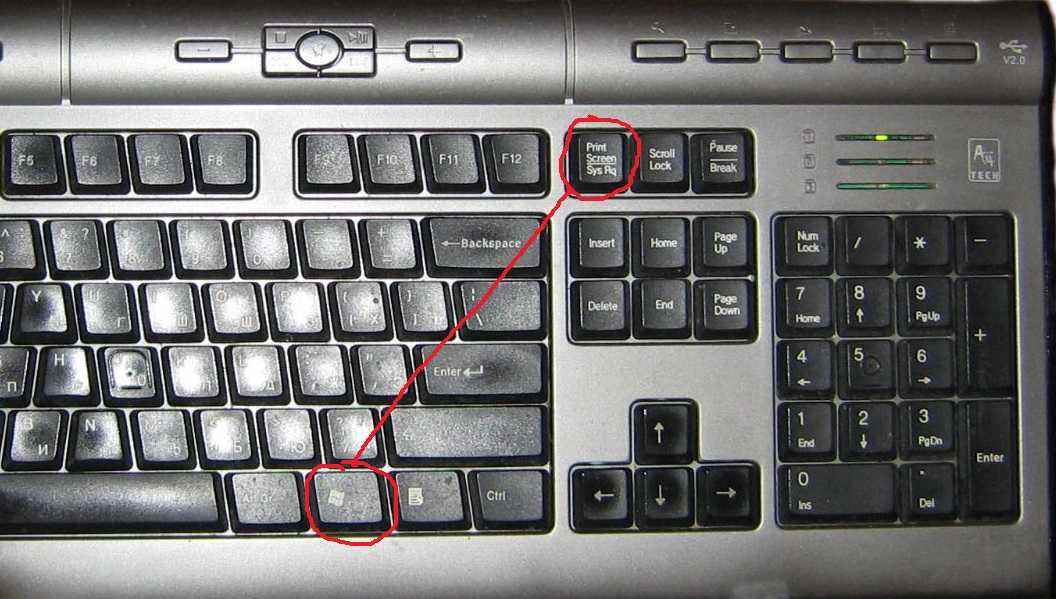
Чтобы сделать фото через Skype — сначала зайдите в настройки программы (см. рис. 2).
Рис. 2. Skype: инструменты/настройки
Далее в настройки видео (см. рис. 3). Затем ваша веб-камера должна включиться (кстати, многие программы не могут включить веб-камеру автоматически из-за этого не могут получить с нее изображение — это еще один плюс в сторону Skype ).
Если картинка, отображаемая в окне вас не устраивает — войдите в настройки камеры (см. рис. 3). Когда картинка на кране будет вас устраивать — просто нажмите кнопку на клавиатуре «PrtScr » (Print Screen).
Рис. 3. Настройки видео в Skype
После этого запечатленную картинку можно вставить в любой редактор и подрезать ненужные края. Например, в любой версии Windows есть простой редактор картинок и фотографий — Paint.
В Paint просто нажмите кнопку «Вставить» или сочетание кнопок
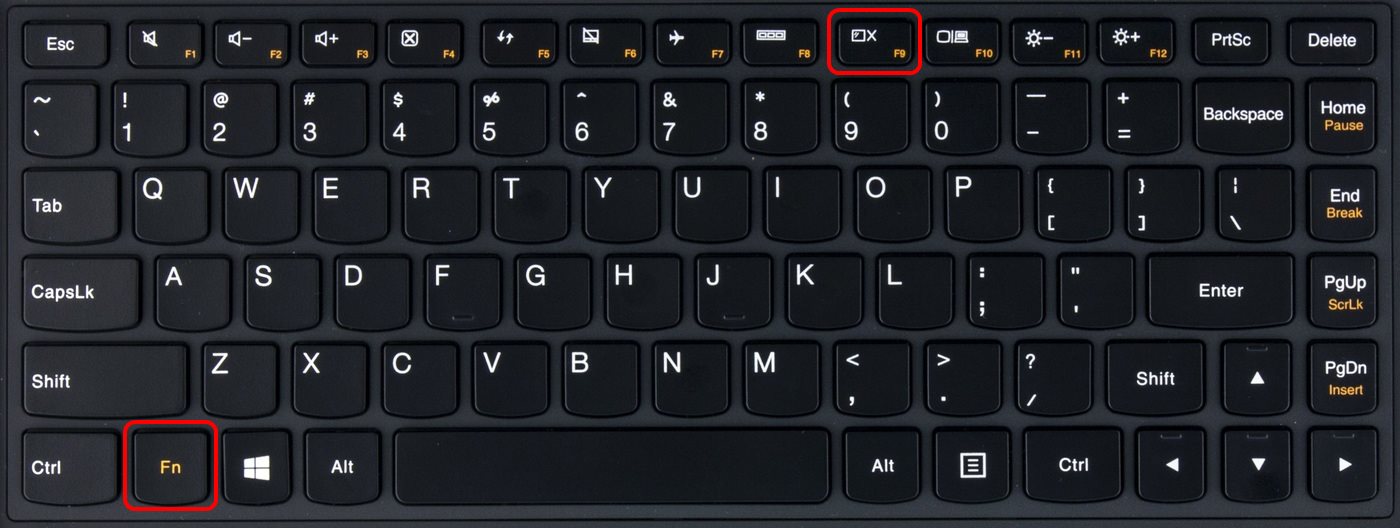 5).
5).Рис. 5. Запущенная программа Paint: вставка «заскриненного» фото
Кстати, в Paint можно получить фото с веб-камеры и напрямую, минуя Skype. Правда, есть одно маленько «НО»: не всегда программа может включить веб-камеру и получить картинку с нее (у некоторых камер плохая совместимость с Paint).
И еще одно…
В Windows 8, например, есть специальная утилита: «Камера «. Эта программа позволяет легко и быстро делать фотографии. Фото автоматически сохраняются в папке «Мои рисунки «. Правда, хочу отметить, что «Камера » не всегда хорошо принимает картинку с веб-камеры — во всяком случае, у того же Skype с этим проблем меньше…
Рис. 6. Меню Пуск — Камера (Windows 8)
PS
Предложенный выше способ, несмотря на свою «топорность» (как многие скажут) — очень универсален и позволяет фотографировать камерой практически любого ноутбука (к тому же программа Skype очень часто предустановлена на большинстве ноутбуков, а Paint и так в комплекте любой современной Windows
)! А то очень часто, многие наталкиваются на разного рода проблемы: то камера не включается, то программа не видит камеру и не может ее распознать, то на экране просто черная картинка и т.
Современные компьютерные технологии с каждым годом все прочнее входят в жизнь людей. Всего десять лет назад телефон со встроенной фотокамерой считался роскошью. Сегодня нам уже трудно представить себе портативный компьютер без данного устройства.
Если вы являетесь счастливым обладателем ноутбука, который позволяет делать фотоснимки, то вам наверняка хотелось бы знать, как можно использовать данную функцию.
Встроенная камера на портативном ноутбуке предназначена для того, чтобы фотографировать себя и совершать видео звонки. Это достаточно удобно. Моментальный вывод изображения на экран дает вам возможность изменить выражение лица или принять соответствующую позу. Веб-камера незаменима в том случае, если вам необходимо переслать собственное фото в переписке или загрузить на сайт. Все что нужно для того, чтобы научиться самого себя при помощи ноутбука, это рабочая веб-камера.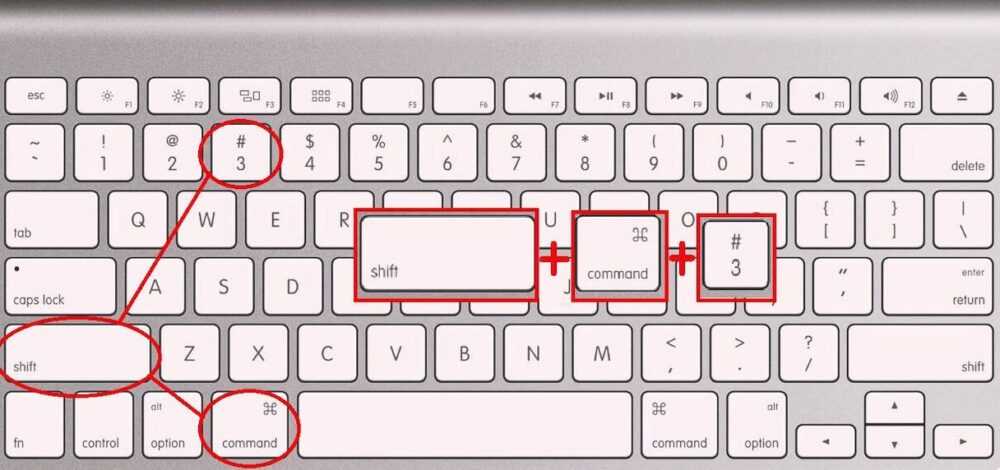
Как сделать снимок при помощи веб-камеры: инструкция для новичков
Существует всего несколько способов сделать снимок. Рассмотрим каждый из них подробнее.
1. Использование специализированных сайтов
Сегодня в сети существует множество интернет-порталов, предназначенных для создания фотоснимков. Чтобы в этом убедиться, достаточно ввести в любом поисковике фразу: «Как сделать фотографию на ноутбуке?». Для использования некоторых специализированных сайтов может потребоваться регистрация. Избегайте сайтов, в которых за использование сервиса взимают дополнительную плату.
После того, как вы определитесь с используемым сайтом, достаточно будет просто выбрать режим фотосъемки и разрешить доступ к камере. Некоторые сайты позволяют делать съемку в различных режимах, например, с использованием анимации или с таймером. В сети также имеется множество онлайн-редакторов фотографий. Вы можете скачать понравившееся вам изображение в нужном вам формате и качестве.
Сделать собственное фото можно и при помощи различных приложений, доступных к популярных соцсетях. Это достаточно удобный, а самое главное бесплатный сервис. Обратите внимание: при создании фотографий с помощью специализированных сайтов может появиться запрос на доступ к созданным вами файлам. Лучше запретить данное действие, иначе доступ к вашим изображениям смогут получить посторонние люди.
2. ПО для веб-камер
Любители делать фотографии наверняка уже знают о существовании специальных программ, которые необходимо предварительно устанавливать на компьютер. В большинстве случаев подобное программное обеспечение распространяется со статусом Free, т.е. для его использования не требуется дополнительная плата. Подобные приложения отличаются между собой только интерфейсом и некоторыми особенностями.
После установки необходимо настроить «клиент». Также программа предложит вам выбрать параметры камеры и директорию, в которой будут сохраняться сделанные вами фотографии.
Процесс работы с программой аналогичен использованию онлайн-сервисов: все, что вам нужно сделать – это поймать нужный кадр и нажать на кнопку «Сделать снимок». Во всех современных программах для фото имеется функция таймера, возможность сохранения серии из нескольких снимков и другие возможности.
Теперь вам известно, как правильно сделать фото, используя ноутбук. Посмотреть сделанные изображения вы можете в директории, которая была выбрана вами для сохранения результатов, или же в истории самой программы.
Стандартное программное обеспечение
Если вы приобрели ноутбук с уже установленной ОС, приготовьтесь к тому, что вам придется познакомиться с рядом стандартных приложений и программ. Сегодня практически на любом устройстве со встроенной веб-камерой уже установлена специальная программа-клиент.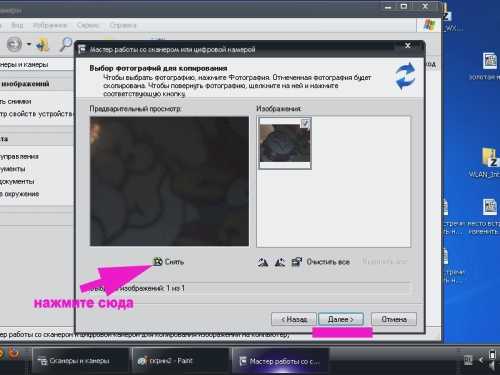
Для примера рассмотрим, как можно сделать фотографию на ноутбуке Lenovo, если в стандартной программе отсутствует кнопка сохранения фотографии. Прежде всего включите веб-камеру и зайдите в меню стандартной программы. Используя функционал программы, разверните изображение на весь экран. Чтобы сохранить изображение, нажмите кнопку Print Screen, затем откройте любой графический редактор, создайте в нем новый файл и нажмите «Вставить».
В результате сделанный вами снимок отобразиться в окне используемого графического редактора. Неоспоримым преимуществом данного способа является возможность создания фотоснимков без использования сторонних программ.
Многие пользователи задаются вопросом, как сфотографироваться на вебкамеру на ноутбуке. Поэтому основные типы вебкамер и способы фотографирования при их помощи, мы рассмотрим в данной статье ниже.
Современные компьютерные технологии позволяют в случае необходимости, быстро и относительно качественно сделать фото не покидая даже собственный персональный компьютер либо ноутбук.
Существует широкий выбор внешних и встроенных вебкамер, которые позволяют быстро и без затруднений сделать фотоснимки достаточно хорошего качества.
Производить снимки через внешнюю вебкамеру можно, прежде всего путем нажатия на специальную кнопку размещенную на вебкамере. Однако же со встроенными вебкамерами дело обстоит более сложно, поскольку известно, что подобные камеры встраиваются непосредственно в корпус ноутбука.
Для каждой операционной системы способы фотографирования будут различными, а потому рассмотрим их ниже отдельно. Также существуют варианты использования специализированных сайтов и программного обеспечения.
Как сфотографироваться на веб камеру на ноутбуке
В любой операционной системе предусмотрены собственные системные функции для фотографирования при помощи вебки. Рассмотрим несколько основных операционнок и способов фотографирования в них.
Для Windows 7/8 потребуется зайти в меню Пуск, а далее в раздел Все программы и отыскать там пункт камера .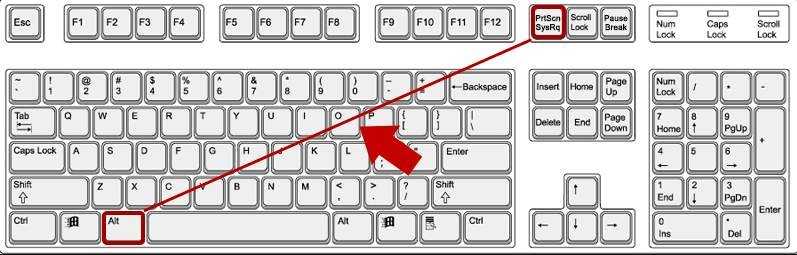 В подменю настроек камеры можно выбрать желаемые параметры.
В подменю настроек камеры можно выбрать желаемые параметры.
Когда будут заданы настройки и выбран необходимый ракурс следует нажать на иконку фотоаппарата, которая отвечает за функцию сфотографировать . В библиотеке на жестком диске появится папка под названием Изображения, в которой будут храниться все новые снимки.
Сейчас рассмотрим, порядок фотографирования на ноутбуке используя стандартные функции Windows XP.
Для этого выполним ряд следующих действий:
- В меню Пуск открыть панель управления.
- Перейти в папку сканеры и камеры, а затем открыть искомую вмонтированную камеру.
- Настроив ракурс, следует кликнуть на кнопку снять.
- Далее полученному снимку надо присвоить имя и указать путь для сохранения.
Для более современной операционной системы Windows 10 предусмотрен встроенный инструмент работы с камерой, который можно запустить через Мой компьютер. Следует отметить, что помимо фотографирования он позволяет также записывать видео.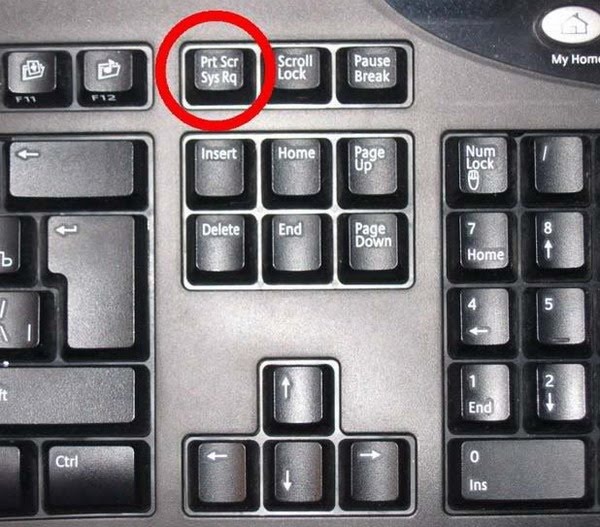
Порядок действий для создания фотографии практически идентичен рассмотренным выше способам.
Достаточно любопытным вариантом является произведение фотографий с вебкамеры путём использования стандартной программы Paint. Для многих пользователей достаточно неожиданно, что такой привычный и примитивный графический редактор может иметь подобную функцию.
Итак, запустив программу Paint, следует перейти в меню редакторования, которое находится непосредственно в панели быстрого доступа. Здесь следует выбрать функцию – Получить от камеры или со сканера, а затем указать искомую камеру.
В появившемся окне нажимаем на кнопку Снять, а полученная фотография сразу экспортируется в Paint, где может быть отдельно пересохранена или отредактирована, что достаточно удобно.
Это были способы, которые наиболее очевидны и задействуют стандартные функции операционных систем, однако это ещё не все возможные варианты ответа на вопрос, как сфотографироваться на вебкамеру на ноутбуке.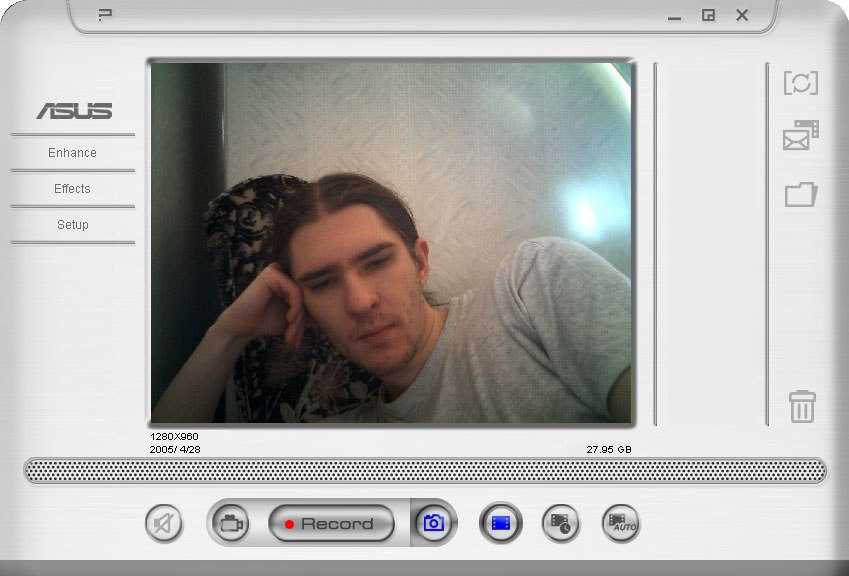
Фотографирование на встроенную камеру ноутбука через интернет
Если ноутбук подключен к интернету, то можно фотографии делать с вебкамеры при помощи специальных сайтов, среди которых наиболее популярным является picachoo точка ru.
На примере упомянутого сайта и рассмотрим общий порядок действий, связанный с произведением фотографий с вебкамеры путем использования специализированных сайтов.
Зайдя на официальный ресурс Picachoo необходимо кликнуть на кнопку — Сделать фото. После этого, появится всплывающее окно, где будет запрашиваться доступ к использованию аппаратуры, в частности вебкамеры.
При получении подобного уведомления следует дать разрешение и полный доступ. Непосредственно саму съёмку можно осуществить путем использования таймера либо же нескольких предусмотренных режимов съёмки. Когда же все будет подготовлено необходимо использовать кнопку cделать снимок.
На данном сайте предусмотрен целый ряд эффектов и множество иных функций, которые позволят редактировать полученные снимки.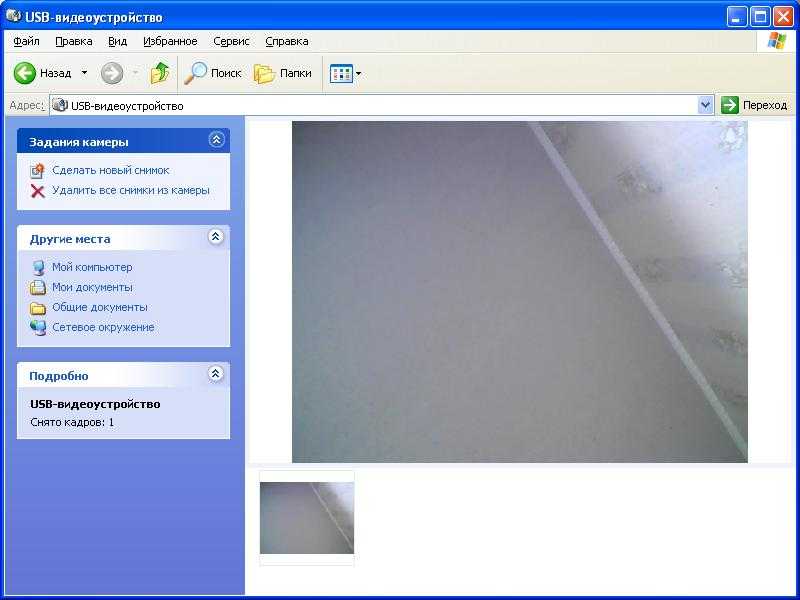
После окончательный обработки, понравившуюся фотографию можно скачать, сохранив себе на компьютер либо ноутбук, а также получить её электронный адрес, для публикации на сайтах.
Как сделать фото с вебки при помощи программ
В случае необходимости желающие могут использовать не только рассмотренные способы, но также делать фото с вебки при помощи специальных программ, которые необходимо скачать и установить на компьютер.
Одной из таких программ является, например, liveWebCam . Она обладает простым набором функций, а также понятным интерфейсом. В случае, если вебка уже правильно подключена к компьютеру, то программа при запуске автоматически её определить и активирует.
Здесь же будет сразу доступно окно предосмотра, настроив которое можно тут же осуществить снимок при помощи соответствующей кнопки сделать снимок.
Все снимки сохраняются в папку с программой, которая указывалась при установке. Программа также имеет широкий перечень настроек, которые позволят лучше работать с камерой либо уже полученными снимками.
Ещё одной программой, на которую можно обратить внимание является MyCam . По своему функционалу она очень напоминает предыдущий вариант, однако помимо фотографирования имеет также функцию записи видео непосредственно с вебки.
Разумеется, что это далеко не полный перечень всех программ, которые имеют подобный функционал. Существуют и ресурсоёмкое программное обеспечение, которое имеет множество детальных функций и тонких настроек, что больше подходит для продвинутых пользователей.
В данной статье был рассмотрен ряд наиболее простых, быстрых и доступных способов фотографирования с вебки, однако здесь представлены не все варианты.
Любая современная камера, предназначенная для съёмки видео, кроме своего основного предназначения способна также выполнять функции фотоаппарата. Если речь не идёт о получении профессиональных снимков студийного качества, то снимать можно и встроенной веб-камерой ноутбука.
Для начинающего пользователя фотосъёмка через интегрированную камеру может оказаться трудноосуществимой задачей.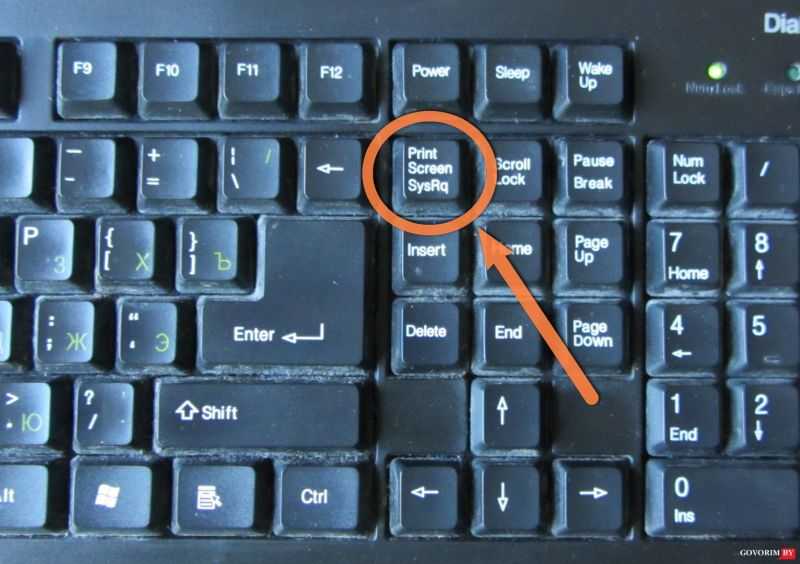 В отличие от многих моделей дискретных устройств для ПК, оснащённых кнопкой для съёмки, на ноутбуках она не предусмотрена, поэтому их пользователям придётся осваивать другие способы получения снимков.
В отличие от многих моделей дискретных устройств для ПК, оснащённых кнопкой для съёмки, на ноутбуках она не предусмотрена, поэтому их пользователям придётся осваивать другие способы получения снимков.
Простые методы сделать фото
Существует несколько способов, которые может освоить любой пользователь:
- использование средств операционной системы;
- съёмка при помощи Skype;
- использование дополнительно устанавливаемого ПО;
- помощь онлайн сервисов.
Средства ОС
Один из самых простых способов получения снимка – это использование программы Paint, которую можно найти в меню Пуск/Все программы/Стандартные. Она поставляется вместе с операционной системой поэтому не требует установки:
Эта функция будет активна только в том случае, если драйвер установлен корректно, и он поддерживает службу загрузки изображений. Еще один способ получить снимок требует следующих действий:
К сожалению, описанный способ работает только в Windows XP, и владельцам «семёрки» придётся пользоваться другими средствами. Некоторые производители ноутбуков вместе с драйвером камеры поставляют утилиты, при помощи которых также можно делать фото, например, HP. Их программа позволяет варьировать параметрами размеров изображения, времени автоспуска и некоторыми другими.
Некоторые производители ноутбуков вместе с драйвером камеры поставляют утилиты, при помощи которых также можно делать фото, например, HP. Их программа позволяет варьировать параметрами размеров изображения, времени автоспуска и некоторыми другими.
Скайп
Не смотря на то, что эта программа предназначена для живого общения, ее разработчики позаботились о возможности сфотографироваться через веб камеру на ноутбуке. Для того чтобы это делать, нужно выполнить следующие шаги:
Программы
Большинство владельцев ноутбуков единодушны во мнении, что качество полученного изображения напрямую зависит от используемого программного обеспечения. Отчасти они правы, ведь специализированные программы дают гораздо большие возможности для редактирования, чем средства системы.
Большинство из этих программ абсолютно или условно бесплатны, поэтому экспериментировать с ними можно до тех пор, пока они не дадут приемлемый результат.
Рассмотрим наиболее популярные приложения Live WebCam и Webcam Plus.
Видео: Установка драйвера веб камеры
Это очень удобная и стабильно работающая программа, имеющая множество полезных функций. Кроме этого она бесплатна, и есть возможность скачать ее у разработчика. На данный момент доступна вторая версия этого приложения.
Установка не занимает много времени и не требует много дискового пространства. После запуска программы снимок можно сделать одним щелчком, после чего он сохраняется на жёстком диске. Всё просто и не требует лишних телодвижений. Кроме фотографирования эта программа может вести видеонаблюдение за выбранным объектом в режиме автоматической съёмки, а встроенный датчик движения и возможность активации других программ (отправка сообщения или включение сигнализации) способна превратить компьютер в полноценную охранную систему.
При сворачивании окна оно уходит в трей и не мешает работать с другими приложениями. Есть поддержка камер с высоким разрешением.
Единственным замеченным неудобством является то, истинный размер фото можно посмотреть только в программе просмотра изображений, а в Live WebCam оно вписано в окно программы.
Существует 2 версии этой программы: Webcam Plus! и Webcam Plus! lite. Вторая из них является бесплатной, хотя и слегка урезанной по функционалу. Однако, для домашнего использования ее будет вполне достаточно.
Фото: скриншот Webcam Plus! lite 1.3.
Чтобы получить фотографии, нужно выполнить следующие шаги:
Сфотографироваться на веб-камеру на ноутбуке онлайн
Этот способ должен подойти тем, кто испытывает сложности в установке программного обеспечения. Для него нужна только сама камера и подключение к глобальной сети. Существует масса онлайн сервисов, позволяющих сделать всю работу в несколько кликов, рассмотрим самые популярные из них.
Picachoo
При открытии страницы этого сайта, он запрашивает доступ к оборудованию, на которое будет производиться съёмка.
Pixect
После открытия страницы сайта нужно:
Несмотря на «игрушечное» название, сайт предлагает набор мощных инструментов для редактирования и изменения настроек. При нажатии на кнопку, напоминающую зубчатое колесо открывается меню, дающее возможность выбора времени обратного отсчёта, вспышки и полноэкранной версии фото.
При нажатии на кнопку, напоминающую зубчатое колесо открывается меню, дающее возможность выбора времени обратного отсчёта, вспышки и полноэкранной версии фото.
Т ак же, как и в предыдущем онлайн сервисе, эффекты выбираются до начала съёмки, сохранение результатов выполняется идентично. Очевидные достоинства такого способа получения снимков заключаются в простоте пользования, отсутствии необходимости установки дополнительного ПО и возможности обработки. Для функционирования этих сервисов необходим только Adobe Flash Player, который практически всегда уже установлен.
Большинство пользователей ноутбуков считают качество полученных таким образом фотографий вполне приемлемым для публикации в соцсетях и сохранении «на память». А те, кто не доволен результатом должны помнить, что качество является не только результатом работы программы, но также и размером матрицы устройства захвата, его оптикой, освещением помещения, где производится съёмка и других факторов.
Фотографии, полученные через веб-камеру, получаются быстро и не требуют высокой квалификации фотографа, необходимой при использовании фотоаппаратов.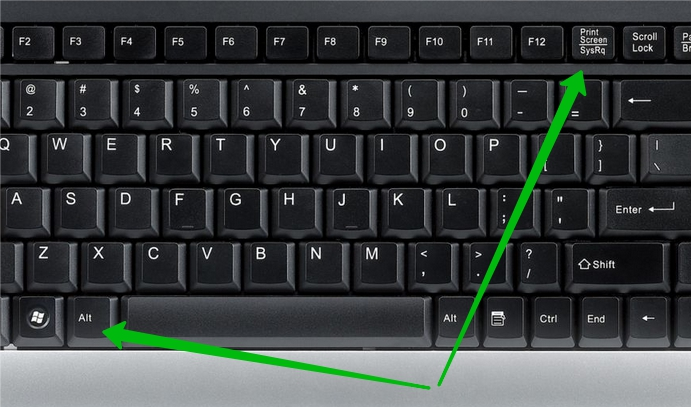
Как сфотографировать камерой ноутбука?
Ответ мастера:
У ноутбуков и нетбуков есть встроенные вебкамеры. Уместно предположить, что если у устройства существует способность съемки и транслирования видео, оно сумеет сделать и фотоснимок. Многие модели внешних вебкамер для этого имеют специальную кнопку. Камера ноутбука такую кнопку не содержит. Но как же ее включить для того чтобы сделать снимок?
Воспользуемся для получения снимка «родной» для камеры ноутбука программой – она должна идти вместе с компьютером в комплекте. Например, ноутбуки НР идут вместе с программой HP Camera («Пуск» — «Все программы» — НР – HP Camera).
Установим в меню настроек программы HP Camera (клавиша в виде нарисованной шестеренки) габариты фотографии и параметры автоспуска. Для более тонкой настройки качества изображения – яркости, контраста, насыщенности и т.д. — воспользуемся кнопкой «Свойства драйвера».
Выберем картинку фотоаппарата в меню выбора режима съемки (в знак видеокамеры входит режим видеосъемки). Для фото без автоспуска нажмем на круглую кнопку в нижнем углу программы справа. Полученный фотоснимок в операционной системе Windows 7 будет сохранен в библиотеке «Изображения».
Для фото без автоспуска нажмем на круглую кнопку в нижнем углу программы справа. Полученный фотоснимок в операционной системе Windows 7 будет сохранен в библиотеке «Изображения».
Воспользуемся для того чтобы получить фотоснимок стандартными средствами ОС Windows (в данной инструкции в качестве примера выступает Windows XP). Перейдем к меню «Пуск», далее зайдем в «Панель управления», после чего в «Сканеры и камеры». Выберем в перечне доступных устройств камеру. Она может самостоятельно быть опознана в качестве устройства USB.
В появившемся окне нажмем «Снять», это кнопка, расположенная под видоискателем камеры. Данный фотоснимок будет отображен в окне с правой стороны от видоискателя. Выделим его и нажмем кнопку «Далее».
Введем в появившемся окне имя снимка и выберем путь для того чтобы его сохранить – теперь фото готово. Аналогично можно создать фотографию с помощью интерфейса папки «Мои рисунки», а также меню редактора Paint.
Откроем папку «Мои рисунки», либо Paint.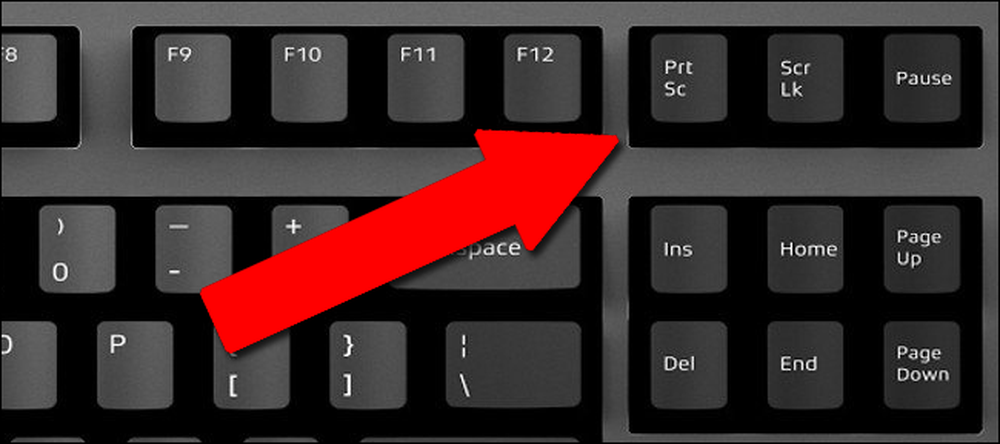 Выберем в меню строку «Получить от камеры или со сканера». После этого действуем согласно инструкциям, описанным выше. Фотография, сделанная через Paint, может быть тут же отредактирована.
Выберем в меню строку «Получить от камеры или со сканера». После этого действуем согласно инструкциям, описанным выше. Фотография, сделанная через Paint, может быть тут же отредактирована.
Воспользуемся для получения фотоснимков программой для вебкамер других разработчиков, в огромном количестве распространенных в интернете платно и бесплатно. К примеру, это может быть бесплатная программа Live WebCam.
Запустим ее и сделаем фотографию, для этого нажмем «Сделать снимок», либо установим параметры для съемки в автоматическом режиме. Руководство для настройки и работы с программой можно прочитать на сайте программы.
Если после того как был куплен ноутбук, была переустановлена операционная система, встроенная вебкамера не будет распознана, нужно будет установить драйверы камеры. Если они не сохранились, скачаем их с сайта производителя нашего ноутбука.
Как делать привлекательные фотографии товаров
В данной статье я постараюсь рассказать как правильно фотографировть товар, при этом акцентируя внимание у читателей на стандартных ошибках, допускаемых при создании снимка, который нужно разместить на сайте.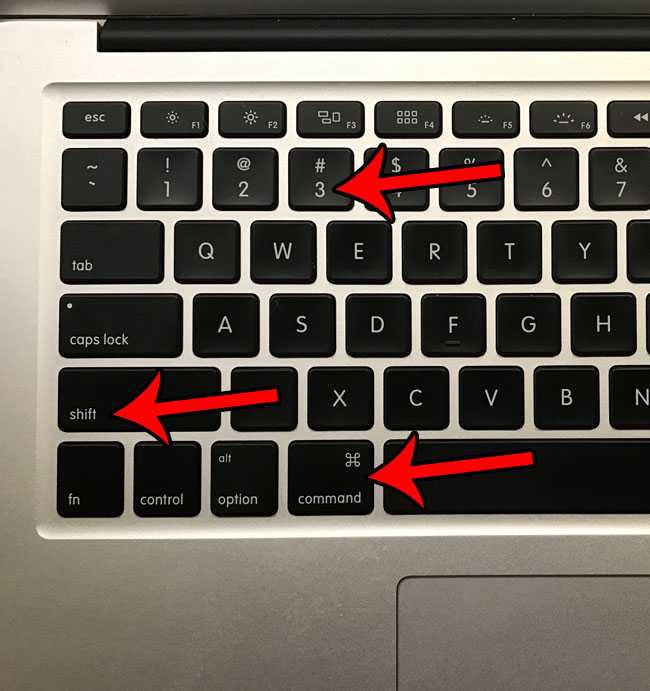 В качестве примера я создам фотографию ноутбука, но на его месте спокойно может оказаться телефон, сумка, аквариум и другие предметы. Надеюсь после прочтения статьи, ваши фотографии станут еще на один шаг ближе к совершенству, а товар еще на один шаг ближе к покупателю.
В качестве примера я создам фотографию ноутбука, но на его месте спокойно может оказаться телефон, сумка, аквариум и другие предметы. Надеюсь после прочтения статьи, ваши фотографии станут еще на один шаг ближе к совершенству, а товар еще на один шаг ближе к покупателю.
- Ошибка №1. Фотография не в резкости
- Ошибка №2. Блик от вспышки
- Ошибка №3. В кадре много посторонних предметов
- Ошибка №4 Отражения в товаре
- Ошибка №6 Не выкладывайте снимки большого размера
Если вы думаете, что плохие снимки товара — это большая редкость — в интернете много примеров, смотря на которые можно убедиться, что неумение фотографировать свой товар это скорее правило, чем исключение.
Итак, имеется ноутбук, который нужно продать. Как и любому товару, продаваемому через интернет, этому ноутбуку нужна фотография. Имеется два варианта:
- Искать в интернете уже готовую фотографию. Фотография будет одной из тысяч клонов, которые уже и до нас разкопированы по многим сайтам безкрайних просторов интернет, или, если получится, найти уникальную фотографию.
 Встанет вопрос этики: эта фотография — чужой труд, нельзя просто так брать и пользоваться чужой работой.
Встанет вопрос этики: эта фотография — чужой труд, нельзя просто так брать и пользоваться чужой работой. - Провести для своего товара (ноутбука) фотосессию. А вот с проведением фотосессии для своего товара, дела обстоят намного интересней. Здесь можно реализовать свою творческую искорку, попробовать товар в различных ракурсах и с различным освещением.
Итак, приступим. Возьмем фотоаппарат, поставим на стол ноутбук и сделаем фотографию.
Back to top
Если продавец не может сделать качественный, в данном случае резкий снимок, то может он и продает некачественный товар?
Back to top
Вспышка светит прямо в экран и создает неприятный блик, портящий всю картину. При съемке нужно выбрать угол сьемки относительно отражающих частей товара, при котором блик не будет проявляться. Еще лучше, если потолок белый, направить вспышку в потолок (это возможно только владельцам внешких вспышек с вращающейся головкой), а если фотографирование производится «мылницей» — скотчем приклеить перед вспышкой бумажку.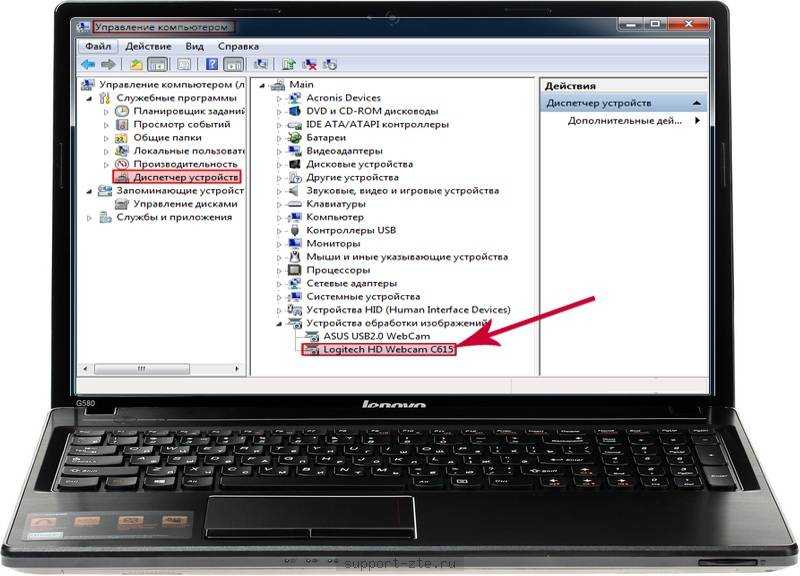
Back to top
Как видно на снимке, здесь много всего лишнего в кадре, и сама фотография страшная как смерть. Я бы и сам посмотрев такую фотографию ужаснулся и убежал с данного сайта ничего не купив.
Back to top
Самый лучший вариант — поместить товар на белую бумагу (белый фон) и тогда уж в кадре не будет ничего лишнего. В качестве фона я использовал то что было под рукой — бумагу для флипчарта. Она по размеру не закрывает кадр, но для данной статьи сойдет. Если часто заниматься фотографированием товара, следует подумать о покупке фотобокса, или большого рулона бумаги для фона.
Так, это уже получше. Теперь остается закрасить небелые участки снимка белым цветом, и снимок можно выкладывать в интернет. На этом снимке осталось одно упущение — это отражение в экране ноутбука. Так как я снимал у себя на компьютерном столе — в нем видно часть окна, расположенного справа. Для того, чтоб избежать такого рода ошибок, при проведении фотосессии товара, следует внимательно выбирать положение товара и свое размещение относительно него.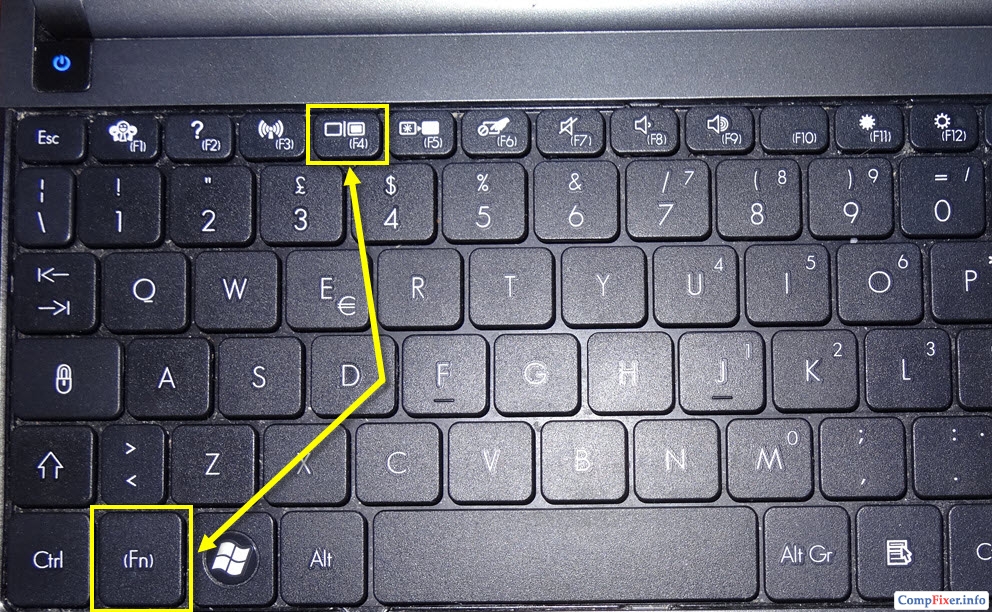 Самый лучший вариант — это использование фотобокса, что упростит процесс съемки, повысит качество снимка и избавит от необходимости в дополнительной обработке снимка в графическом редакторе (данная процедура отнимает больше всего времени).
Самый лучший вариант — это использование фотобокса, что упростит процесс съемки, повысит качество снимка и избавит от необходимости в дополнительной обработке снимка в графическом редакторе (данная процедура отнимает больше всего времени).
Back to top
Следите за размером размещаемых на сайте снимков. Никому снимок размером в пять мегабайт не нужен. Он будеть загружаться гораздо дольше, а если у посетителя медленный интернет — он может не дождаться загрузки файла и закрыть страницу. Для ознакомления с товаром достаточно снимка размером 1024х768 пикселей. При этом его размер будет порядка 60-100 килобайт. Если уж так необходимо выложить снимок товара в большом разрешении, выгрузите два снимка — маленький, а для открытия большого сделайте отдельную ссылку.
Конечный результат
Итак, конечный результат выглядит вполне привлекательно. Это конечно не снимок сделанный в профессиональной студии, но если вы выложите такую фотографию, то вероятности продать товар будет больше, нежели с теми снимками, что были приведены в начале статьи.
Надеюсь, данная статья помогла вам понять основы предметной сьемки. Но конечно-же без личного опыта невозможно добиться хороших результатов, поэтому пробуйте, экспериментируйте и наблюдайте. Удачи!
Back to top
Тэги:
Фотография
Как фотографировать на ноутбуке
Практика фотографии быстро интегрируется в повседневную жизнь. Люди дорожат сохранением своих воспоминаний о местах, в которые они отправляются, общественных мероприятиях, любимых и памятных событиях. Фотография на память – лучший способ сохранить ее.
Хотя для профессиональной фотосъемки требуются сложные цифровые зеркальные камеры или смартфоны высокого класса, вы можете делать хорошие снимки, если у вас есть ПК. Вот окончательное руководство, если у вас есть какие-либо вопросы.
Как фотографировать с помощью компьютера
Развитие цифровой фотографии коснулось не только производителей цифровых фотоаппаратов и мобильных телефонов. Большинство персональных компьютеров также выиграли от этой технологии; эти устройства теперь включают в себя мощные камеры. Делать снимки с помощью компьютера очень просто благодаря встроенной веб-камере. Функции компьютерной фотосъемки доступны во всех популярных операционных системах. Давайте сначала изучим, как делать снимки на Mac и Windows 10, а затем перейдем к изучению того, как делать снимки с помощью сторонних приложений.
Большинство персональных компьютеров также выиграли от этой технологии; эти устройства теперь включают в себя мощные камеры. Делать снимки с помощью компьютера очень просто благодаря встроенной веб-камере. Функции компьютерной фотосъемки доступны во всех популярных операционных системах. Давайте сначала изучим, как делать снимки на Mac и Windows 10, а затем перейдем к изучению того, как делать снимки с помощью сторонних приложений.
Как делать фотографии с помощью встроенного инструмента Windows
В Windows 10 вы можете делать снимки с помощью встроенной функции камеры, обычно называемой веб-камерой. Этот инструмент демонстрирует, как сделать снимок на ноутбуке под управлением Windows 10. Многие ноутбуки и компьютеры уже имеют встроенную веб-камеру, но если в вашем ноутбуке ее нет, вы можете купить внешнюю веб-камеру и подключить ее к портам USB.
Вы можете использовать кнопку поиска Cortana, чтобы найти приложение камеры, и как только оно будет запущено, вы сразу увидите диапазон изображений, которые может снимать веб-камера.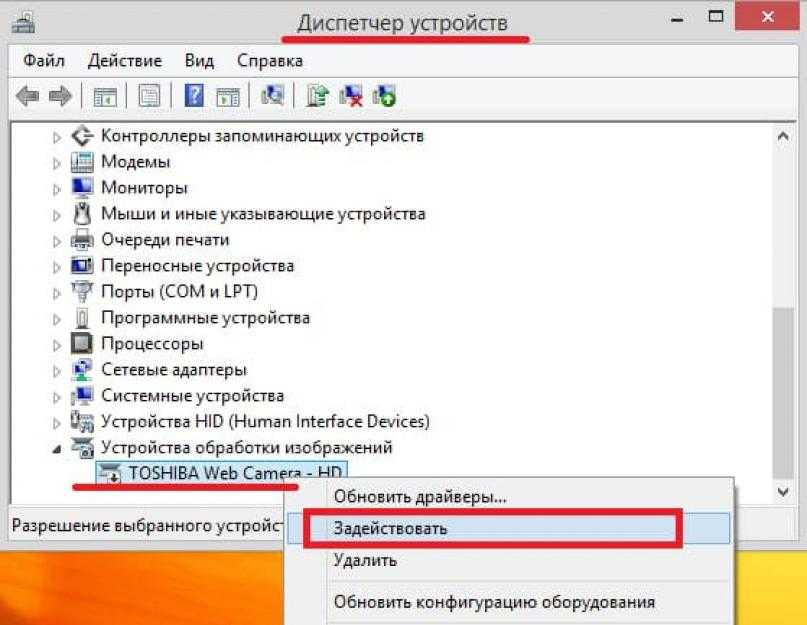 Если вы используете внешнюю веб-камеру, вы можете переместить ее на место, прежде чем нажимать кнопку камеры. Вот как пользователи Windows делают фотографии.
Если вы используете внешнюю веб-камеру, вы можете переместить ее на место, прежде чем нажимать кнопку камеры. Вот как пользователи Windows делают фотографии.
Достижения в области цифровой фотографии коснулись не только производства камер и мобильных телефонов. Большинство портативных компьютеров теперь оснащены встроенной веб-камерой. Сделать снимок с помощью веб-камеры вашего ноутбука очень просто, и это простой способ сделать снимок, который сразу же будет доступен на вашем компьютере.
Здесь показано, как сделать снимок с помощью камеры на компьютере с Windows или Mac. Для этого используйте программу «Камера» в Windows 10 или приложение Photo Booth на Mac.
Способ 1 из 2:
1. Убедитесь, что на вашем компьютере есть веб-камера и работает Windows 1. Вы можете быстро сделать снимок, если ваш ноутбук имеет встроенную веб-камеру, которая есть у большинства . Если нет, вы должны сначала настроить веб-камеру на своем компьютере, чтобы продолжить.
2. Запуск Запуск. В левом нижнем углу экрана щелкните логотип Windows.
3. В меню «Пуск» введите камеру. Это приведет к поиску приложения «Камера» на вашем компьютере, которое позволяет делать снимки с помощью любых подключенных камер.
4. В самом верху окна Пуск находится белая иконка в виде камеры. Это запустит приложение Windows Camera.
5. Соответствует включению камеры на вашем компьютере. Когда ваша камера включена, рядом с ней должен загореться индикатор, и вы сможете увидеть себя на дисплее приложения «Камера».
6. Расположите компьютер так, чтобы вы могли видеть, что вы хотите снимать. Изображение предмета для вашей фотографии должно появиться на экране.
7. Выберите «Захват» из меню. В нижней части окна приложения «Камера» находится этот символ в виде камеры.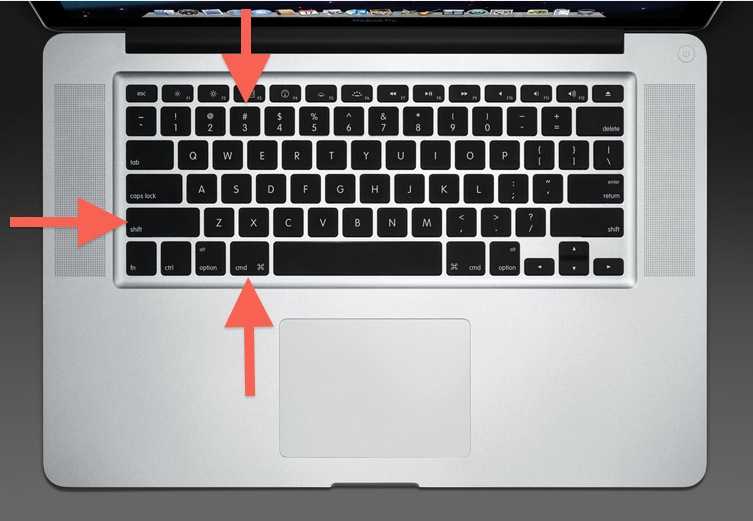 При этом снимок будет сделан и сохранен в программе «Фотографии» на вашем ПК с Windows.
При этом снимок будет сделан и сохранен в программе «Фотографии» на вашем ПК с Windows.
также прочитайте: Как загрузить ноутбук ASUS с USB
Также Прочитайте: Сделайте скриншот в ноутбуке Lenovo
Метод 2Метод 2:
Метод 2:
Метод 2: 9008
Метод 2: 9008
. На Mac
1. Открыть прожектор, первый. В правом верхнем углу экрана появится значок увеличительного стекла. Нажмите на нее.
2. В Spotlight введите «фотобудка». Это будет искать программу Photo Booth на вашем Mac.
Это будет искать программу Photo Booth на вашем Mac.
3. Фотобудка для прессы. Он отображается первым результатом после окна поиска Spotlight. В результате запустится Photo Booth на вашем Mac.
4. Следите за активацией камеры на вашем Mac. Когда камера вашего Mac будет включена, рядом с ней загорится зеленый свет.
Когда камера включена, вы также должны увидеть свой снимок экрана в Photo Booth.
5. Поверните объект фотографии в направлении дисплея Mac. Не стесняйтесь вносить любые необходимые корректировки на основе того, что появляется в главном окне Photo Booth, так как это будет включено в вашу окончательную фотографию.
6. Выберите «Захват» из меню. Эта кнопка внизу страницы с красным и белым текстом — это камера. При этом фотография будет сделана и добавлена в программу «Фотографии» на вашем Mac.
Изображение также будет отображаться на вашем iPhone или iPad, если на этих устройствах включен Photo Stream.
Читайте также: Сервисный центр Lenovo в Пуне Бесплатный номер: 1800-419-7555
Читайте также: Сервисный центр Lenovo в Дели
Заключение
вы все о том, как фотографировать на ноутбуке. Это простой процесс, и вы можете использовать его для различных целей.
Как делать снимки с помощью веб-камеры на ноутбуке
Предположим, вы хотите получить представление о том, как делать снимки с помощью веб-камеры на своем ноутбуке. Использование веб-камеры для съемки — отличный способ запечатлеть моменты без необходимости носить с собой отдельную камеру. Кроме того, большинство ноутбуков оснащены веб-камерой, так что, скорее всего, у вас уже есть необходимое оборудование. Вот несколько советов о том, как делать фотографии с помощью ноутбука с веб-камерой : Расположите камеру. Разместите веб-камеру так, чтобы она находилась на одном уровне с вашим лицом, и вы получите наилучшие фотографии.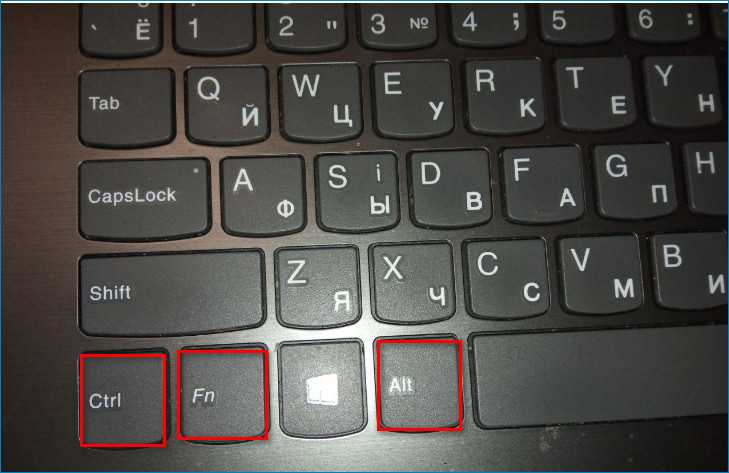 Если камера расположена слишком низко, ваше лицо будет выглядеть искаженным. Отрегулируйте освещение. Убедитесь, что освещение в комнате не слишком яркое и не слишком тусклое. Лучшие фотографии получаются при естественном освещении, поэтому постарайтесь расположиться у окна. Найдите правильный угол. Поэкспериментируйте с разными углами, чтобы найти тот, который выглядит лучше всего. Возможно, вам придется поднять или опустить экран ноутбука, чтобы получить идеальный снимок. Сделайте несколько фотографий. Всегда полезно сделать несколько фотографий, чтобы было из чего выбрать. Попробуйте разные позы и выражения, чтобы найти то, что вам больше всего нравится.
Если камера расположена слишком низко, ваше лицо будет выглядеть искаженным. Отрегулируйте освещение. Убедитесь, что освещение в комнате не слишком яркое и не слишком тусклое. Лучшие фотографии получаются при естественном освещении, поэтому постарайтесь расположиться у окна. Найдите правильный угол. Поэкспериментируйте с разными углами, чтобы найти тот, который выглядит лучше всего. Возможно, вам придется поднять или опустить экран ноутбука, чтобы получить идеальный снимок. Сделайте несколько фотографий. Всегда полезно сделать несколько фотографий, чтобы было из чего выбрать. Попробуйте разные позы и выражения, чтобы найти то, что вам больше всего нравится.
В настоящее время большинство портативных компьютеров имеют встроенные веб-камеры. Некоторые ноутбуки имеют переключатели включения/выключения веб-камеры, в то время как другие имеют переключатели клавиатуры, которые позволяют включать и выключать их. Нет абсолютно правильной настройки; вместо этого выберите наиболее привлекательные для вас настройки.
Запустите меню «Пуск» Windows 7, выбрав «Меню» -> «Выполнить», и вы должны увидеть программное обеспечение, которое вы установили для камер. Когда вы нажмете на программное обеспечение, вы сможете сделать снимок.
Могу ли я сделать снимок с помощью веб-камеры моего ноутбука?
Изображение предоставлено: https://apkbossnews.com. Приложение «Камера» находится в меню «Пуск». Камера (также известная как веб-камера) — это одна из многих скрытых функций вашего ноутбука, которую вы можете использовать для наблюдения за своим окружением. Он также может делать отличные фотографии, которые вы можете сделать с помощью своей веб-камеры. Вы можете делать фотографии с помощью веб-камеры на компьютерах с Windows и Mac, выполнив следующие три простых шага. Инструменты камеры, встроенные в телефон, позволяют делать снимки экрана, или вы можете приобрести бесплатное стороннее программное обеспечение для этой цели. В Windows 7 ярлыка нет, поэтому вы должны зайти в меню «Все программы» и выбрать «Камера».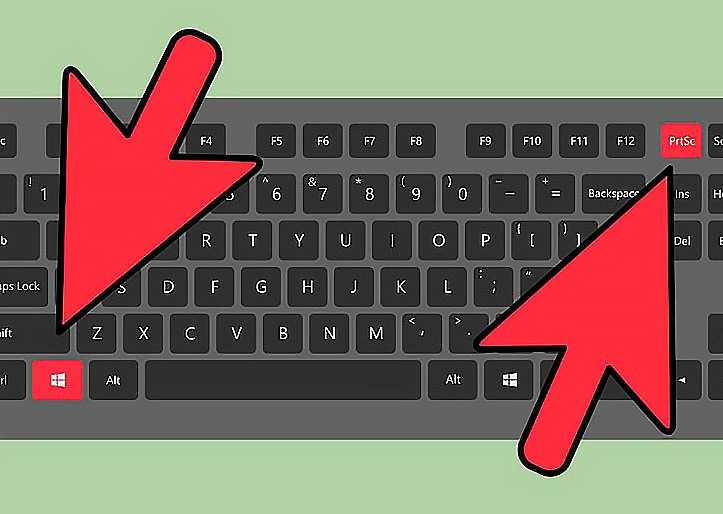 JPG — это формат вывода фотографий на ноутбуках с Windows, а PNG — это формат вывода фотографий на компьютерах Mac.
JPG — это формат вывода фотографий на ноутбуках с Windows, а PNG — это формат вывода фотографий на компьютерах Mac.
Разница между камерой ноутбука и веб-камерой
Веб-камера обычно входит в комплект поставки компьютера или ноутбука, но если в ноутбуке ее нет, вы можете купить внешнюю камеру и подключить ее. Когда вы найдете приложение для камеры (к которому вы можете получить доступ, нажав кнопку поиска Cortana) и запустить его, вы увидите масштаб веб-камеры в режиме реального времени. Как правило, камеры ноутбуков и веб-камеры различаются с точки зрения их подключения к компьютеру и их интеграции в систему. Веб-камера, с другой стороны, представляет собой внешнее устройство, которое подключается к компьютеру. В результате такой интеграции качество изображения встроенной камеры в целом ухудшилось. Если вы хотите использовать камеру ноутбука вместо внешняя камера , вы можете отключить внутреннюю веб-камеру, щелкнув в правом верхнем углу Windows, выбрав чудо-кнопку «Поиск» или введя диспетчер устройств в меню «Пуск» или на панели задач. Когда вы запускаете диспетчер устройств, щелкните раздел увеличительного устройства и выберите «Отключить»; затем щелкните правой кнопкой мыши веб-камеру, чтобы отключить ее.
Когда вы запускаете диспетчер устройств, щелкните раздел увеличительного устройства и выберите «Отключить»; затем щелкните правой кнопкой мыши веб-камеру, чтобы отключить ее.
Как делать снимки с помощью ноутбука?
При использовании камеры ноутбука Windows откройте приложение Камера и найдите его в меню «Пуск». Кнопка «Захват» в форме камеры находится в нижней части окна приложения. Чтобы сделать снимок с помощью MacBook, откройте Photo Booth в списке приложений на компьютере.
Фотографии можно делать на компьютерах, которые включены в основные операционные системы. В Windows 10 в операционную систему встроен инструмент камеры, известный как веб-камера, который позволяет делать фотографии. Камера FaceTime — самая распространенная HD-камера на компьютерах Mac. Запустите приложения, такие как фотобудки или FaceTime, и камера будет активирована. Если вам нужны профессионально выглядящие фотографии с классными эффектами и правками, вы можете получить их с помощью Parallels Toolbox. Он прост в использовании, потому что позволяет делать и редактировать фотографии на вашем компьютере. Есть режим мгновенного фото, позволяющий делать снимки сразу, без предварительного просмотра. Выбранный вами эффект сохранится после того, как вы нажмете кнопку захвата.
Он прост в использовании, потому что позволяет делать и редактировать фотографии на вашем компьютере. Есть режим мгновенного фото, позволяющий делать снимки сразу, без предварительного просмотра. Выбранный вами эффект сохранится после того, как вы нажмете кнопку захвата.
Как использовать камеру ноутбука в первый раз?
Чтобы использовать камеру ноутбука в первый раз, вам необходимо установить на компьютер драйвер камеры и программное обеспечение. После установки драйвера и программного обеспечения вы можете запустить приложение камеры и начать его использовать.
Если вы используете Windows 10, мы покажем вам, как включить веб-камеру. Убедитесь, что установлены все драйверы для вашей камеры. Если вы хотите, чтобы ваша камера была в безопасности, просто отключите этот параметр. Чтобы включить определенное программное обеспечение на вашей камере, просто переместите переключатель в положение «Вкл.». Если ваш веб-камера еще не настроена с правильными драйверами, вам нужно зайти в диспетчер устройств, чтобы обновить ее. Если у вас Windows, она автоматически обновит драйвер вашей камеры, что должно быть в порядке. Проверьте, подключена ли ваша камера, есть ли у нее частично поврежденный кабель или проблемы с подключением.
Если у вас Windows, она автоматически обновит драйвер вашей камеры, что должно быть в порядке. Проверьте, подключена ли ваша камера, есть ли у нее частично поврежденный кабель или проблемы с подключением.
Как открыть средство просмотра камеры на Mac
Перейдите в приложение «Системные настройки» на Mac и выберите «Безопасность». Вкладка «Конфиденциальность» находится в разделе «Общие». Доступ к средству просмотра камеры можно получить, щелкнув значок Кнопка камеры .
Как сделать снимок с помощью камеры ноутбука
Чтобы сделать снимок с помощью камеры переносного компьютера, сначала убедитесь, что камера включена и правильно подключена к компьютеру. Если вы используете встроенную камеру, вам может потребоваться открыть программное обеспечение веб-камеры вашего ноутбука. Как только ваша камера будет готова, встаньте перед ней и улыбнитесь. Если вы используете встроенную камеру, обычно можно просто нажать кнопку « Сделать фото », чтобы сделать снимок. В противном случае вам может потребоваться нажать кнопку спуска затвора на веб-камере, чтобы сделать снимок.
В противном случае вам может потребоваться нажать кнопку спуска затвора на веб-камере, чтобы сделать снимок.
Как сделать снимок с помощью камеры вашего ноутбука
Съемка с помощью камеры моего ноутбука может быть сделана с помощью следующих инструкций:
Камера вашего ноутбука может сделать снимок с помощью приложения «Камера», доступ к которому вы можете получить, открыв его и выбрав значок камеру, которую вы хотите использовать. Сделайте селфи, нажав кнопку спуска затвора наполовину, а затем удерживая ее, пока не будет сделан снимок.
Сделать фото с помощью веб-камеры
Чтобы сделать снимок с помощью веб-камеры, сначала необходимо открыть приложение веб-камеры , а затем направьте веб-камеру на то, что вы хотите сфотографировать. Когда в видоискателе появится нужное изображение, вам нужно будет нажать кнопку, чтобы сделать снимок. После этого фотография будет сохранена на вашем компьютере.
Большинство ноутбуков имеют встроенные веб-камеры, которые упрощают проведение видеоконференций.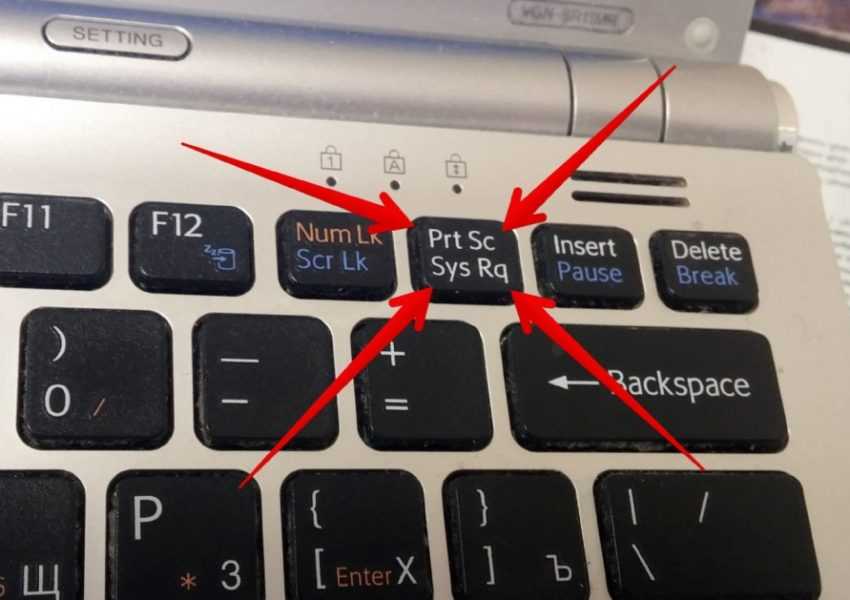 Ваш компьютер с Windows также может делать снимки с помощью веб-камеры. Вы можете использовать множество забавных эффектов, которые можно добавить в любое веб-приложение или настольное приложение. Вам не нужно иметь какое-либо специальное программное обеспечение или драйверы, чтобы сделать снимок с помощью телефона с Windows. Когда вы запускаете проводник, найдите все изображения веб-камеры в папке по умолчанию — C:/Users/Имя пользователя/Изображения. Если у вас нет ноутбука со встроенной веб-камерой, приложение «Камера» можно использовать с веб-камерой 9.0007 стандартная веб-камера USB
Ваш компьютер с Windows также может делать снимки с помощью веб-камеры. Вы можете использовать множество забавных эффектов, которые можно добавить в любое веб-приложение или настольное приложение. Вам не нужно иметь какое-либо специальное программное обеспечение или драйверы, чтобы сделать снимок с помощью телефона с Windows. Когда вы запускаете проводник, найдите все изображения веб-камеры в папке по умолчанию — C:/Users/Имя пользователя/Изображения. Если у вас нет ноутбука со встроенной веб-камерой, приложение «Камера» можно использовать с веб-камерой 9.0007 стандартная веб-камера USB
С помощью Pixect можно делать фото и видео в Интернете, не требуя дополнительного программного обеспечения на вашем компьютере. Веб-камера хорошо известна своими эффектами, которые обычно используются для создания необычных фотографий с помощью веб-камеры.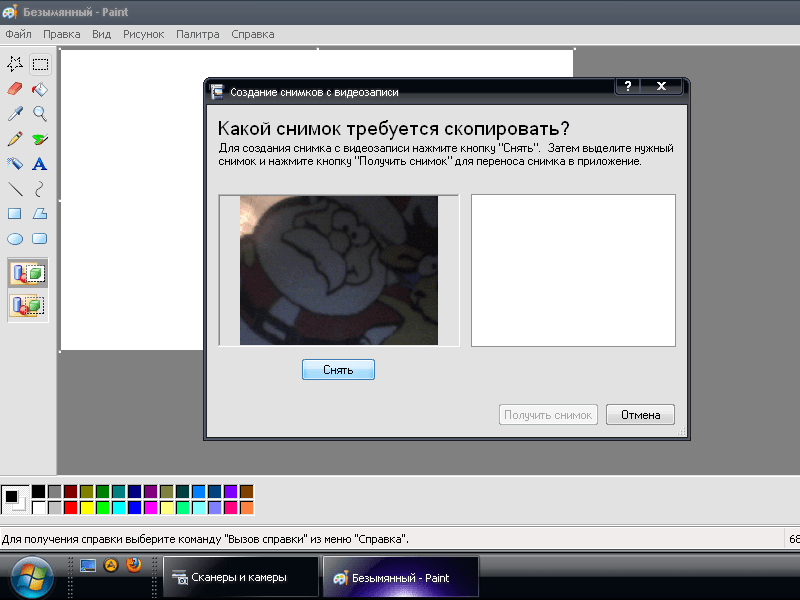 С веб-камерой Comic Webcam вы можете добавить еще больше фильтров к своим комиксам, чтобы они выделялись. Предоставление ненадежным источникам доступа к ненадежным источникам может быть опасной ситуацией.
С веб-камерой Comic Webcam вы можете добавить еще больше фильтров к своим комиксам, чтобы они выделялись. Предоставление ненадежным источникам доступа к ненадежным источникам может быть опасной ситуацией.
Как сделать снимок на компьютере
Чтобы сделать снимок, нажмите кнопку «Камера» и выберите нужный формат изображения. Вы можете увеличивать или уменьшать масштаб изображения с помощью клавиш регулировки громкости или колеса прокрутки мыши.
Как сделать снимок экрана ноутбука
На ноутбуке или настольном компьютере с ОС Windows нажмите клавишу клавиатуры Print Screen (также известную как Prt Scn или аналогичную), чтобы сделать снимок экрана. В случае скриншота активного окна сохранить его можно только совместным нажатием клавиш Alt и Print Screen.
На мой взгляд, хорошая камера просто необходима. Фотография также может быть сделана с помощью приложения, но наиболее важным аспектом создания хорошей фотографии является использование фотографии, сделанной с помощью приложения.

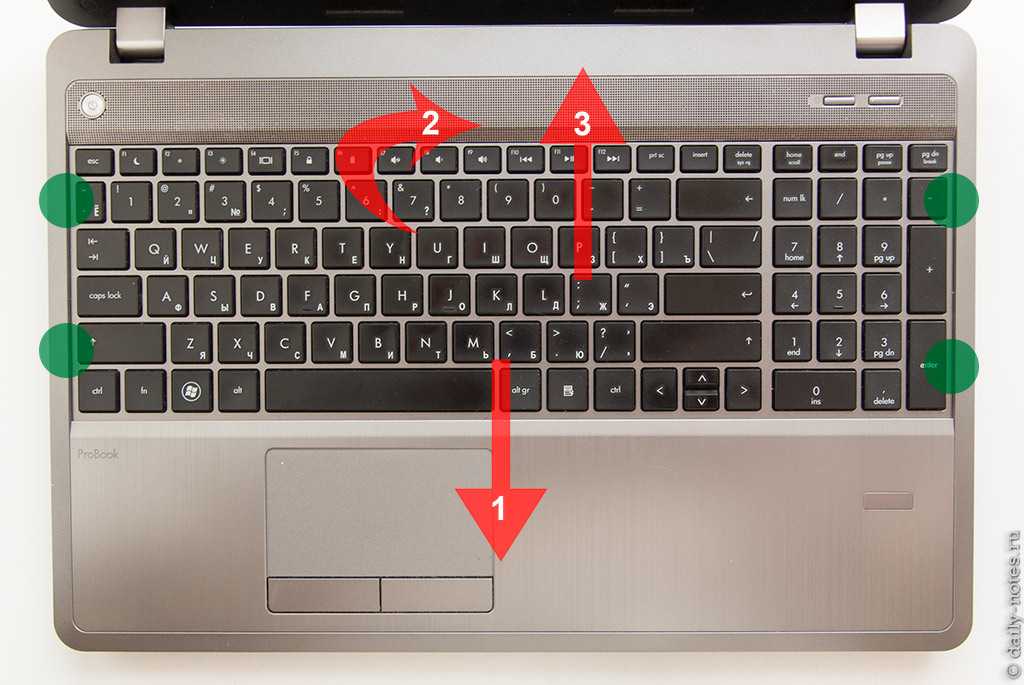
 Встанет вопрос этики: эта фотография — чужой труд, нельзя просто так брать и пользоваться чужой работой.
Встанет вопрос этики: эта фотография — чужой труд, нельзя просто так брать и пользоваться чужой работой.