Как изменить фон фотографии в фотошопе
Хотите изменить фон фотографии в фотошопе? Возможно, вы хотите превратить облачное небо в прекрасный солнечный день? Или добавить плоский фон в ваш корпоративный выстрел в голову? Если так, то вам будет приятно узнать, что на самом деле это довольно просто.
Возможность изменять фон изображения — одна из лучших функций Adobe Photoshop. Приложение даже включает в себя инструменты для выбора сложных областей, таких как волосы, и подбирать цвета на разных изображениях.
Как изменить фон фотографии в фотошопе
Лучший подход к изменению фона в Photoshop — создать выделение, которое разделяет передний план и фон.
Как и во всем в Photoshop, есть несколько разных способов добиться одинаковых результатов. В этом уроке мы будем использовать инструмент быстрого выбора , но он будет так же эффективно работать с инструментом « Перо» .
Если вы хотите подписаться на одни и те же изображения, вы можете получить их оба с Pexels. com, одного из лучших сайтов с изображениями без роялти. лицензионным лицензионных Загрузите их здесь и здесь .
com, одного из лучших сайтов с изображениями без роялти. лицензионным лицензионных Загрузите их здесь и здесь .
1. Выберите объект переднего плана
Возьмите инструмент быстрого выбора с панели инструментов или нажав W на клавиатуре (один из многих полезных сочетаний клавиш в ). С помощью жесткой кисти щелкните и перетащите в область, которую вы хотите выделить. Фотошоп попытается угадать, какие части вы хотите включить, основываясь на уровнях контрастности изображения.
В результате вы обнаружите, что области с высокой контрастностью и жесткими краями выбираются аккуратно, но для низкой контрастности и мягких краев потребуется больше работы.
На некоторых изображениях вам может быть проще выбрать фон. Затем вы можете инвертировать выделение, нажав Shift + Ctrl + i в Windows или Shift + Cmd + i в Mac.
2. Настройте свой выбор
Чтобы точно настроить выделение, увеличьте изображение и уменьшите размер кисти, нажав левую квадратную скобку. Теперь продолжайте щелкать и перетаскивать, чтобы добавить части объекта переднего плана к вашему выбору.
Теперь продолжайте щелкать и перетаскивать, чтобы добавить части объекта переднего плана к вашему выбору.
Если вам нужно что-то удалить из выделения, удерживайте нажатой клавишу Alt и щелкните и перетащите в эти области.
В идеале ваш выбор должен содержать все твердые объекты, но вам не нужно, например, зацикливаться на выборе отдельных прядей волос. Мы разберемся с этим моментом.
3. Выберите и замаскируйте
На панели параметров в верхней части экрана нажмите « Выбрать» и «Маска» . Открывающийся экран позволяет уточнить выделение и преобразовать его в маску.
На панели « Свойства» выберите параметр « Режим просмотра», чтобы изменить способ выбора. Наложение является хорошим выбором, так как вы можете выбрать цвет, который контрастирует с вашим изображением. Но во время работы вам может потребоваться нажать клавишу F для циклического переключения между представлениями — различные фоны будут выделять любые проблемы с вашим выбором.
4. Уточните выбор
Теперь вы можете начать уточнение выбора. На панели инструментов в левой части экрана вам помогут различные инструменты:
- Инструмент быстрого выбора. Так же, как мы использовали в шаге 1, это можно использовать для быстрого добавления (или удаления) любых больших областей к вашему выбору.
- Уточните инструмент Edge Brush. Лучше всего использовать для волос и других мягких краев.
- Зубная щетка. Используйте это по более жестким краям.
- Лассо / Polygonal Lasso Tool. Вручную нарисуйте области, чтобы добавить или удалить из вашего выбора.
Увеличьте изображение, чтобы проверить края выделения. Вам не нужно будет прикасаться к большей части — вы в основном ищете области, которые либо не были выбраны, либо были выбраны неправильно, либо имеют очень неровные края.
На нашем изображении мы начнем с инструмента Кисть , чтобы сгладить края стены и тела.
Затем переключитесь на инструмент « Уточнить края» , чтобы подправить волосы или любые мягкие края. В разделе « Обнаружение кромок» на правой панели установите флажок « Умный радиус» . Это помогает Photoshop различать мягкие и твердые края.
Также вы можете немного увеличить радиус . Вам нужно будет сделать это на глаз, чтобы увидеть его эффект — нажмите P, чтобы переключаться между до и после.
Поместите мягкую кисть Refine Edge на внешний край волос и начинайте расчесывание. Вы должны увидеть пряди волос, которые начинают добавляться к выбору. Удерживая клавишу « Alt», нарисуйте, чтобы отменить изменения, если они вас не устраивают.
5. Настройте параметры
Варианты выбора и маски включают несколько перечисленных в разделе « Глобальные уточнения» . Нам не нужно использовать их для нашего изображения, но для справки:
Нам не нужно использовать их для нашего изображения, но для справки:
- Гладкий; плавный. Сглаживает край выделения, удаляя неровные линии. Хорошо для выбора с четким краем.
- Пух Перо. Смягчает край выделения, добавляя перо.
- Контраст. Усиливает край выделения, увеличивая контраст на краевых пикселях.
- Shift Edge. Перемещает весь выделенный фрагмент на указанное количество пикселей.
6. Удалить цветную окантовку
Когда вы будете довольны своим выбором, перейдите в Настройки вывода на правой панели. Установите флажок «Обеззараживать цвета», чтобы удалить любую цветную бахрому, оставшуюся в вашем выделении.
В окне «Вывод» выберите « Новый слой с маской слоя» и нажмите « ОК» . Теперь вы вернетесь к своему основному изображению с вашим выбором, добавленным в качестве нового слоя. Теперь, когда вы удалили фоновое изображение , вы готовы добавить новый фон.
Теперь, когда вы удалили фоновое изображение , вы готовы добавить новый фон.
7. Вставьте свой новый фон
Затем вставьте изображение, содержащее ваш новый фон. Поместите его на слой чуть ниже слоя, содержащего выделение на переднем плане.
Используйте инструмент « Рука» , чтобы расположить слой в нужном вам месте, при необходимости изменив его размер с помощью инструмента « Свободное преобразование» ( Ctrl + T или Cmd + T ). Возьмитесь за ручки на углах или сторонах изображений и перетащите их внутрь, чтобы уменьшить их. Удерживайте клавишу Shift, чтобы сохранить соотношение сторон.
8. Подходим цвета
К настоящему времени это должно выглядеть довольно хорошо. Последний шаг — исправить цвета переднего плана, чтобы убедиться, что они правильно сочетаются с фоном.
Выберите слой переднего плана, убедившись, что выбрано изображение, а не маска.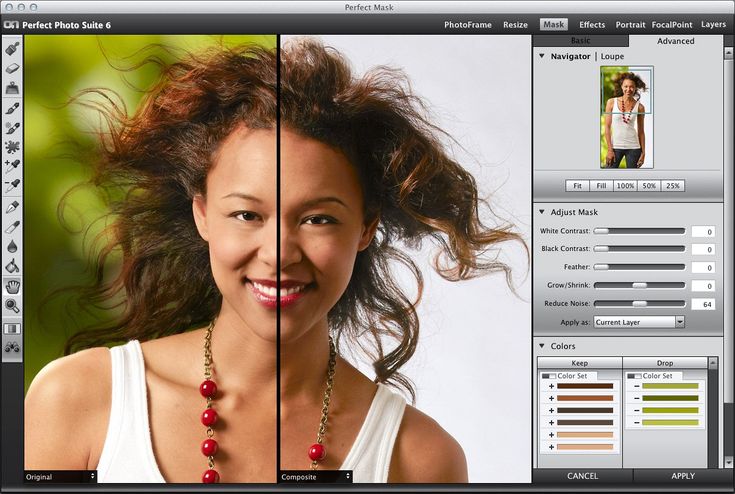 Перейдите в Изображение> Настройки> Соответствие цвету .
Перейдите в Изображение> Настройки> Соответствие цвету .
В открывшемся окне перейдите в Source и выберите изображение, над которым вы работаете. В разделе « Слой» выберите слой, который вы хотите исправить — вы можете сопоставить передний план с новым фоном или наоборот.
Теперь установите флажок « Нейтрализовать», чтобы удалить любые цветовые оттенки из выбранного слоя, и настраивайте параметры « Яркость» и « Интенсивность» , пока ваш передний план и фон не совпадут. Вы можете уменьшить эффект, используя ползунок Fade, если вам нужно. Используйте параметр « Предварительный просмотр» для переключения между состояниями «до» и «после».
9. Готово!
Нажмите ОК, и все готово. Сохраните ваш файл в формате PSD, чтобы сохранить всю информацию о слоях. С передним планом, фоном и исходным изображением на отдельных слоях ваш файл остается полностью редактируемым. Чтобы узнать больше о том, как улучшить редактирование изображений, воспользуйтесь этими процессу процессу процессу
Чтобы узнать больше о том, как улучшить редактирование изображений, воспользуйтесь этими процессу процессу процессу
Вы можете редактировать маску для добавления или удаления того, что видно на переднем плане, и вы можете изменить положение фона или даже полностью поэкспериментировать с другими.
Чтобы поделиться своим изображением, вам нужно сохранить его в другом формате. Перейдите в File> Save As и выберите Jpeg, чтобы сделать это. Не удаляйте PSD — это ваша резервная копия!
Готовы к другому уроку по Photoshop? Как насчет обучения созданию обложки подкаста или онлайн-фоторамка с Photoshop ?
Что делать, если у вас нет фотошопа?
Когда вы работаете в Photoshop, настройки фона очень просты. Но вы можете добиться аналогичных результатов и в большинстве других серьезных графических пакетов. Если вы предпочитаете использовать что-то менее дорогое, чем инструменты Adobe, мы рекомендуем GIMP. Это бесплатно и доступно для Windows, Mac и Linux.
Это бесплатно и доступно для Windows, Mac и Linux.
После установки ознакомьтесь с нашим руководством о том, как изменить фон в GIMP. чтобы помочь вам начать.
Настройте Photoshop, изменив цвет фона
Когда дело доходит до ретуши изображений, одно из самых мощных приложений, которые можно найти в сети, без сомнения саман Photoshop. Это наиболее часто используемый инструмент для создания изображений как профессиональными пользователями, так и любителями. Существуют всевозможные инструменты, функции и эффекты, которые позволяют нам придать нашим фотографиям или рисункам профессиональный вид. Однако в дополнение к этим инструментам мы также должны учитывать возможности настройки рабочей среды, которые помогут нам более комфортно использовать этот инструмент. Одна из этих опций — это, например, изменение цвета фона рабочего пространства.
По умолчанию Photoshop использует темно-серый цвет (# 2c2c2c), который занимает большую часть рабочего пространства. На этом темном фоне находится белый холст, на котором можно начать рисовать или редактировать.
На этом темном фоне находится белый холст, на котором можно начать рисовать или редактировать.
Если изображение четкое, у нас нет проблем. Однако, если мы работаем с изображением в темных тонах, мы наверняка не раз обнаруживаем, что не можем отличить фон от границ изображения, которое мы открыли.
В параметрах настройки, которые мы найдем в Photoshop, мы покажем вам различные способы изменения цвета фона Photoshop. Таким образом, мы можем настроить его в соответствии с тонами и цветами изображения, которое мы собираемся редактировать, или просто по нашему вкусу, чтобы получить фон, с которым нам будет удобнее.
Не путайте фон ПС с фоном изображения
Необходимо уточнить разницу между этими двумя понятиями. Мы поговорим о том, как изменить фон программы Photoshop, то есть цвет основного интерфейса программы. Но мы не будем вдаваться в подробности того, как изменить фон изображения. Этот параметр не влияет на открытые изображения, скорее, для нас это улучшение удобства использования.
Изменение фона изображения Photoshop требует начала работы с темами редактирования. Мы можем изменить цвет фона или заменить его другим. Но это не главное в данной статье.
Шаги по изменению цвета фона в Photoshop
Из меню конфигурации
Один из способов изменить цвет фона по умолчанию — это сделать это в меню конфигурации инструмента. Для этого просто откройте параметры конфигурации этого инструмента (Ctrl + K, как мы объясняем в сочетаниях клавиш Photoshop), и оттуда мы перейдем в раздел «Интерфейс».
Здесь мы можем увидеть, как по умолчанию отображаются разные цветовые темы. Эти темы немного изменяют общие параметры интерфейса, позволяя выбирать между 4 различными оттенками серого.
Если мы хотим изменить цвет фона, то нам нужно открыть меню Стандартный режим экрана , выберите вариант «выбрать собственный цвет» и выберите в появившемся поле цвет, который мы хотим использовать в качестве фона Photoshop.
Как мы видим, это изменит только цвет фона нашей рабочей среды, но все остальные элементы останутся без изменений. Теперь мы можем точно определить края и работать лучше.
Теперь мы можем точно определить края и работать лучше.
Другие функции для настройки цвета в Photoshop
Как большинство из вас наверняка знает не понаслышке, очень важно полностью настроить интерфейс таких программ, как Photoshop. В данном конкретном случае это особенно важно для дизайнеров или ле профессионалы фотографическая ретушь . Фактически, внесение определенных изменений в такую программу может напрямую повлиять на нашу повседневную продуктивность.
Мы говорим вам это, потому что, поскольку мы находимся в этих окнах, чтобы изменить цвет фона Photoshop, возможно, мы попробуем что-то еще в этом направлении. И это из той же вкладки «Интерфейс», которую мы обсуждали, у нас есть другие настройки настраивается очень интересно. Таким образом, чуть ниже цветов у вас больше возможностей указать поведение панелей по умолчанию. То же самое происходит с визуализацией цветовых каналов или с разными Тон что будут отображаться меню приложения.
В качестве меры предосторожности мы сообщим вам, что в этом же разделе мы также можем изменить общий язык, который будет использоваться в Photshop, или размер шрифтов, которые мы собираемся увидеть.
Из самого рабочего пространства
Если мы не хотим вдаваться в параметры Photoshop, другой действительно быстрый способ изменить цвет фона нашей рабочей области — это то же самое пространство. Для этого нам просто нужно щелкнуть правой кнопкой мыши по рабочей области (будьте осторожны, не по холсту) и выбрать цвет, который мы хотим использовать в этой рабочей области.
Мы можем выбрать один из предопределенных цветов, которые мы видели в предыдущем пункте, или выбрать собственный цвет.
Когда у нас есть цвет, мы можем видеть, насколько уже отличается фон Photoshop, и мы можем намного лучше работать с изображением.
Как вернуться к цветам Photoshop по умолчанию
Если по какой-то причине нас не устраивает изменение цвета фона в Photoshop, мы всегда можем вернуться к настройкам по умолчанию.
Для этого просто вернитесь в меню настроек Photoshop (Ctrl + K) и выберите «По умолчанию» в стандартном режиме экрана.
Мы также можем сделать это, щелкнув правой кнопкой мыши по рабочей области, как в предыдущем пункте, и выбрав параметр «По умолчанию», чтобы иметь возможность повторно использовать цвет фона в соответствии с используемой нами темой.
Фотошоп онлайн как изменить фон фотографии : Радиосхема.ру
В случае отсутствия под рукой подобных инструментов, операция замены фона все равно представляется возможной. Вам нужен всего лишь браузер и доступ в интернет.
Далее мы рассмотрим, как сменить фон на фотографии онлайн и что именно для этого нужно использовать.
Меняем фон на фотографии онлайн
Естественно, средствами браузера отредактировать изображение невозможно. Для этого существует целый ряд онлайн-сервисов: всевозможные фоторедакторы и подобные Фотошопу инструменты. Мы же расскажем о лучших и наиболее подходящих решениях для выполнения рассматриваемой задачи.
Способ 1: piZap
Простой, но стильный онлайн-фоторедактор, который позволит достаточно легко вырезать нужный нам объект на фото и вставить его на новый фон.
- Для перехода к графическому редактору нажмите кнопку «Edit a photo» в центре главной страницы сайта.
Для этого нажмите на пункт «Computer», чтобы импортировать файл с памяти ПК. Либо же воспользуйтесь одним из других доступных вариантов загрузки картинки.

Затем нажмите «Apply».
Закончив выделение, уточните края, насколько это возможно, и нажмите «FINISH».
Вот и вся процедура замены фона в сервисе piZap.
Способ 2: FotoFlexer
Функциональный и максимально понятный в использовании онлайн-редактор изображений. Благодаря наличию продвинутых инструментов выделения и возможности работы со слоями, ФотоФлексер отлично подойдет для того, чтобы убрать фон на фотографии.
Сразу отметим, что для работы этого фоторедактора в вашей системе должен быть установлен Adobe Flash Player и, соответственно, требуется его поддержка браузером.
- Итак, открыв страницу сервиса, первым делом нажмите на кнопку «Upload Photo».
- На запуск онлайн-приложения уйдет некоторое время, после чего перед вами предстанет меню импорта изображений.
Сначала загрузите фото, которое намерены использовать в качестве нового фона. Щелкните по кнопке «Upload» и укажите путь к изображению в памяти ПК.
- Картинка откроется в редакторе.
В панели меню сверху нажмите на кнопку «Load Another Photo» и импортируйте фотографию с объектом для вставки на новый фон.
- Перейдите во вкладку редактора «Geek» и выберите инструмент «Smart Scissors».
- Воспользуйтесь инструментом приближения и аккуратно выделите требуемый фрагмент на снимке.
Затем для обрезки по контуру нажмите «Create Cutout»
.
Чтобы сохранить изображение, щелкните по кнопке «Save» в панели меню.
Готово! Фон на изображении заменен, а отредактированный снимок сохранен в памяти компьютера.
Способ 3: Pixlr
Этот сервис является самым мощным и популярными инструментом для работы с графикой онлайн. Pixlr — по сути, облегченная версия Adobe Photoshop, которую при этом не нужно устанавливать на компьютер. Обладая широким набором функций, данное решение способно справиться с достаточно сложными задачами, не говоря уже о переносе фрагмента изображения на другой фон.
Импортируйте обе фотографии — картинку, которую намерены использовать в качестве фона и изображение с объектом для вставки.

- Перейдите к окну с фотографией для замены фона и в панели инструментов слева выберите «Лассо» — «Многоугольное лассо».
- Максимально аккуратно проведите контур выделения по краям объекта.
Для верности используйте как можно больше контрольных точек, устанавливая их в каждом месте изгиба контура.
Выделив фрагмент на фото, нажмите «Ctrl+C», чтобы скопировать его в буфер обмена.
Затем выберите окно с фоновым изображением и используйте комбинацию клавиш «Ctrl+V» для вставки объекта на новый слой.
В отличие от «Магнитного лассо» в FotoFlexer, инструменты для выделения здесь не столь удобные, но более гибкие в использовании. Сравнивая конечный результат, качество замены фона идентично.
Сравнивая конечный результат, качество замены фона идентично.
Как итог, все рассмотренные в статье сервисы позволяют достаточно просто и быстро изменить фон на снимке. Что же касается того, с каким инструментом работать именно вам — все зависит от личных предпочтений.
Используйте инструмент для удаления фона, чтобы очистить задний план фотографии за считаные секунды
Заменяйте фон на изображениях в один кликУдаление фона в онлайн-фоторедакторе Photoshop Express1. Загрузите изображение JPG или PNG.
2. Войдите в бесплатную учетную запись Adobe.
3. Нажмите кнопку «Автоудаление фона».
4. Оставьте прозрачный фон или выберите цвет фона.
5. Скачайте готовое изображение.
Эффектный новый фонПусть все увидят ваши снимки такими, какими вы их задумывали, — от идеальных портретов до фотографий продуктов и многого другого. Выберите однотонный, простой белый или черный или прозрачный фон.
Придание выразительности объекту съемки
Точно вырежьте элемент на фотографии, чтобы сделать на нем акцент. Избавьтесь от отвлекающего фона и дефектов одним касанием.
Избавьтесь от отвлекающего фона и дефектов одним касанием.
Больше возможностей онлайн-редактирования
Удалите пятна с помощью простых инструментов для ретуширования. Добавьте размытие фона для создания мягкого эффекта боке или обрежьте изображение до необходимого формата. Выйдите за рамки работы с фоном и улучшите другие аспекты изображения с помощью онлайн-инструментов Photoshop Express.
Фотошоп онлайн как изменить фон фотографии
Как убрать фон в Photoshop
Как убрать фон в фотошопе с помощью быстрых действий. Размытый фон позади этого тупика был заменен групповым снимком для большего интереса. (Изображение предоставлено Лорен Скотт)
В то время как некоторые фотографы хотят внести минимальные изменения в Adobe Photoshop CC (открывается в новой вкладке) — изменить контрастность, насыщенность и, возможно, удалить одну или две нечетные ветви — продвинутые креативщики и графические дизайнеры обычно углубляются в возможности программы. Adobe Photoshop, несомненно, входит в наш путеводитель по лучшему программному обеспечению для редактирования фотографий (открывается в новой вкладке), однако, если вам не нужны его передовые инструменты для обработки изображений, вам может быть лучше использовать Lightroom CC (открывается в новой вкладке) или Lightroom Classic. (откроется в новой вкладке).
Если у вас еще нет Adobe Photoshop и вы хотите попробовать его, обязательно найдите лучшие предложения Adobe Photography Plan Deals . А пока, вот как удалить фон в Photoshop.
Как удалить фон в Photoshop с помощью быстрых действий
Часто есть несколько способов сделать одно и то же в Adobe Photoshop, но чтобы показать вам, как удалить фон, мы сначала выбрали самый простой способ — способ что сама Adobe (открывается в новой вкладке) предлагает вам изменить или заменить фон на вашем изображении.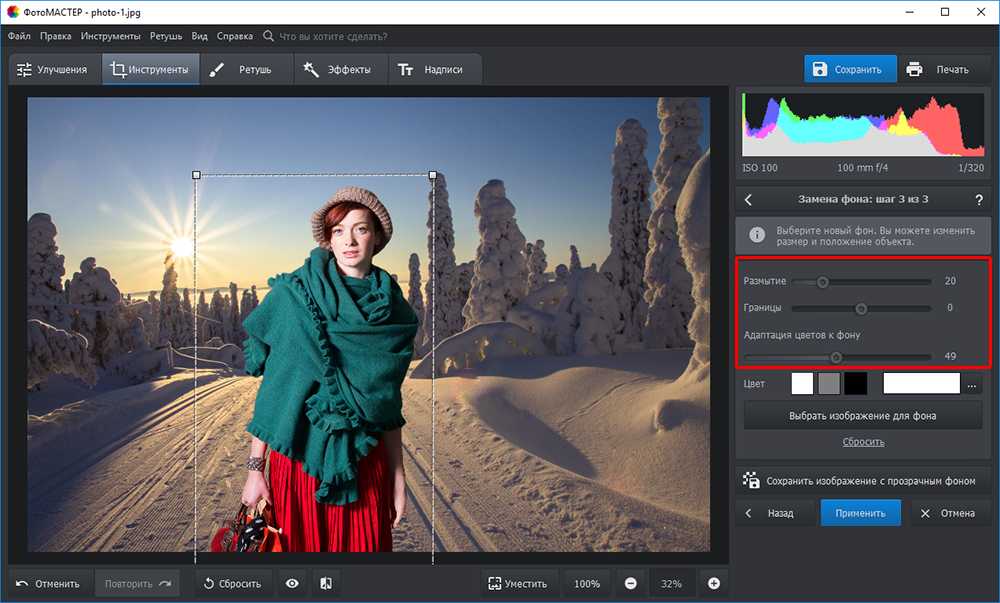 Использование быстрых действий.
Использование быстрых действий.
Небольшое замечание — гораздо проще заменить фон изображения таким образом, когда он уже не загроможден и четок. Итак, если вы знаете, что захотите заменить фон вашего объекта, когда будете делать фотографии, попробуйте сфотографировать их на простом фоне, таком как белая стена, фотодоска или даже яркое небо.
При смене фона изображения будет более убедительно, если освещение на заднем плане и объект будут выглядеть одинаково. Например, если вы добавляете фон заката, но ваш объект освещен ярким, резким солнечным светом, это создаст резкий эффект для зрителя.
1. Загрузите свою фотографию
Сначала откройте свое изображение на панели «Слои» и нажмите на маленький замок рядом с ним, чтобы разблокировать слой.
(Изображение предоставлено Лорен Скотт) (Изображение предоставлено Лорен Скотт)2. Удалить фон
Перейдите на панель «Свойства» (ее можно найти в разделе «Окно», если она еще не заблокирована рабочей области), затем нажмите «Удалить фон» в разделе «Быстрые действия». Затем Photoshop удалит то, что он считает фоном вашего объекта, оставив прозрачные пиксели там, где был фон.
Затем Photoshop удалит то, что он считает фоном вашего объекта, оставив прозрачные пиксели там, где был фон.
3. Обработайте края вашего объекта
Иногда Photoshop отлично справляется с обнаружением краев вашего объекта, но в других случаях ему требуется небольшая помощь человека. После того, как вы решили удалить фон с помощью инструмента «Быстрый выбор», вы заметите, что рядом с исходным изображением появляется маска.
Дважды щелкните по этому элементу, и он вызовет маску слоя, после чего вы сможете использовать различные инструменты «Кисть», чтобы очистить фон и контур вашего объекта — либо добавить больше вашего объекта, либо удалить его, чтобы получить чистый край.
(Изображение предоставлено Лорен Скотт) (Изображение предоставлено Лорен Скотт)Как заменить фон (если хотите)
4. Замените фон
Чтобы добавить новый фон на холст , вы можете просто перетащить новое изображение на холст и нажать Enter/Return для завершения.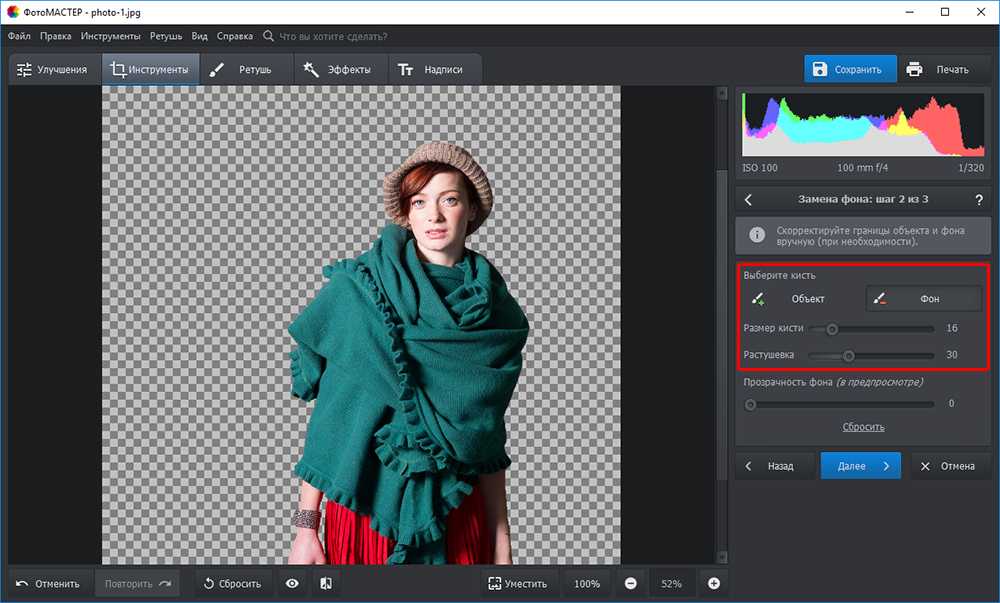 Измените размер изображения, выбрав Edit> Transform> Scale.
Измените размер изображения, выбрав Edit> Transform> Scale.
Вам нужно перетащить новый фон под исходный, чтобы он не закрывал объект. Просто наведите курсор на слой, удерживайте кнопку мыши и переместите ее к нижнему (самому нижнему) слою на панели слоев.
(Изображение предоставлено Лорен Скотт)*Прежде чем вы напишете, я знаю, что изменение фона изображения дикой природы не всегда считается этичным или честным, но как увлеченный фотограф дикой природы это одно из изображений, которое у меня было. в руки! Я не утверждаю, что новый фон (группа тупиков позади того, что на переднем плане) реален, и не утверждаю, что возиться с фотографиями животных — лучшая идея.
Тем не менее, это отличный инструмент для вашего арсенала, и я удивлен тем, насколько эффективна быстрая операция «Удалить фон» в Adobe Photoshop CC!
Мы будем регулярно обновлять эту страницу новыми способами удаления фона в Photoshop, так как их определенно несколько. Вас также могут заинтересовать наши учебники по Photoshop (открывается в новой вкладке) (есть 100 советов по редактированию) и лучшие альтернативы Photoshop (откроется в новой вкладке) . Удачного редактирования!
Вас также могут заинтересовать наши учебники по Photoshop (открывается в новой вкладке) (есть 100 советов по редактированию) и лучшие альтернативы Photoshop (откроется в новой вкладке) . Удачного редактирования!
Спасибо, что прочитали 5 статей в этом месяце* Присоединяйтесь сейчас, чтобы получить неограниченный доступ
Наслаждайтесь первым месяцем всего за 1 фунт стерлингов / 1 доллар США / 1 евро
У вас уже есть аккаунт? Войдите здесь
*Читайте 5 бесплатных статей в месяц без подписки
Присоединяйтесь и получите неограниченный доступ
Попробуйте первый месяц всего за 1 фунт стерлингов / 1 доллар США / 1 евро
У вас уже есть аккаунт? Войдите здесь
Лорен — управляющий редактор журнала Digital Camera World, ранее она работала редактором журнала Digital Photographer — практического издания, которое вдохновляет как любителей, так и опытных профессионалов делать поистине феноменальные снимки и получать наилучшие результаты их комплект.
Опытный фотожурналист, освещающий отрасль более восьми лет, она также работала техническим редактором в журналах PhotoPlus: The Canon Magazine (открывается в новой вкладке) PhotoPlus: The Canon Magazine и дочернем издании DCW, Digital Camera Magazine. (откроется в новой вкладке).
В дополнение к методам и учебным пособиям, которые позволяют вам добиться отличных результатов от ваших камер, объективов, штативов и другого фотооборудования, Лорен регулярно можно увидеть, беря интервью у некоторых из самых известных в отрасли, делясь советами и руководствами по таким предметам, как пейзаж и фотографии дикой природы, а также повышение осведомленности о таких темах, как психическое здоровье и женщины в фотографии.
Изменение цвета фона фотографии с помощью Photoshop
Итак, что вы делаете, когда у вас есть фотография, которую вы любите, с фоном, который вы ненавидите? Зачем менять, конечно! Возьмем, к примеру, эту фотографию моего кузена Дэвида; он любит рис, но ненавидит розовый! Так что, будучи замечательным кузеном, я собираюсь показать ему и тебе, как это исправить.
Дублируйте изображение, нажав Ctrl (ПК) или Cmd (Mac) плюс «J». Первое, что нам нужно сделать, это выбрать часть изображения, которую мы хотим изменить. На этом конкретном изображении это довольно просто. Другие фоны могут быть более сложными. Есть много руководств, в том числе на TipSquirrel.com, которые могут показать вам разные способы сделать это. Для этого фона мы воспользуемся инструментом Quick Selection Tool (Photoshop CS5). На дублированном слое просто «рисуйте» на фоне, чтобы выбрать его. Никаких удерживаний кнопок или чего-то еще (если, конечно, вы не хотите закрасить часть выделения, тогда вы удерживаете клавишу Alt или Opt нажатой…). Легко свежий!
Далее нам нужно замаскировать область. Когда нужная область выделена, перейдите в нижнюю часть панели слоев и выберите значок «Добавить векторную маску» — серый прямоугольник с белым кругом внутри. По умолчанию маска будет белой в выделенной области и черной в невыбранной области. Вы хотите, чтобы это было наоборот; чтобы инвертировать, просто используйте сочетание клавиш Cmd или Ctrl плюс «I» (для инвертирования). Убедитесь, что у вас выбрана сама маска, когда вы инвертируете.
Убедитесь, что у вас выбрана сама маска, когда вы инвертируете.
Теперь вернитесь к исходному слою. Для этого следующего бита вы можете либо использовать этот слой, либо продублировать его снова. Я предпочитаю дублировать его, потому что следующий процесс изменит его, и я хочу, чтобы оригинал сравнил результат. Это всего лишь я. Если вы похожи на меня, используйте сочетание клавиш Ctrl или Cmd «J».
Выбрав слой (оригинал или дубликат), перейдите в нижнюю часть панели слоев и выберите значок «Добавить новый слой-заливку» или «Корректирующий слой» (наполовину белый, наполовину черный круг), затем выберите «Цветовой тон/Насыщенность». корректирование. В диалоговом окне «Цветовой тон/Насыщенность» переместите ползунок «Оттенок», чтобы найти цвет, который вы хотите заменить исходным. Не беспокойтесь слишком о яркости цвета; сосредоточьтесь больше на цвете, который хорошо сочетается с изображением.
Чтобы снизить яркость, можно немного переместить ползунок «Насыщенность» влево.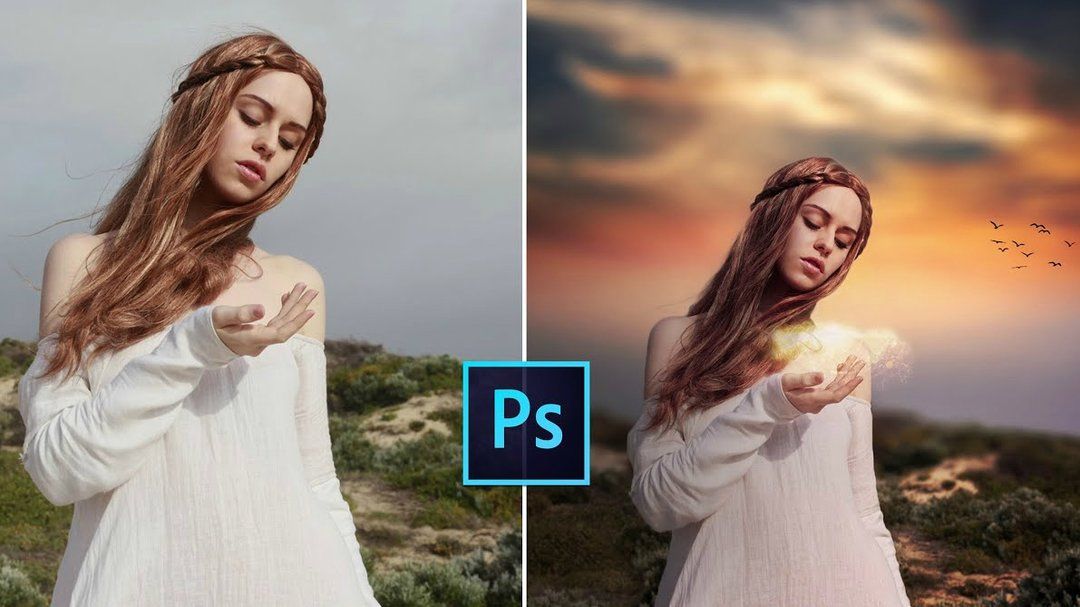 Вы также можете настроить яркость или темноту фона с помощью ползунка «Яркость», если хотите.
Вы также можете настроить яркость или темноту фона с помощью ползунка «Яркость», если хотите.
Теперь нам нужно вернуться к исходной маске и немного подчистить. Выберите инструмент «Кисть» и убедитесь, что цвет переднего плана установлен на белый. Первое, что мы сделаем, это позаботимся об областях, которые теперь стали зелеными (или любого другого цвета, на который вы изменили фон) и не должны быть, например, ожерелье, которое не было замаскировано изначально. Отрегулируйте размер кисти, чтобы она соответствовала области, используя клавиши открытия и закрытия квадратных скобок. Увеличьте масштаб и пройдитесь по всем краям выделенной области, чтобы убедиться, что новый цвет не закрадывается туда, где ему не место.
Следующий шаг — инвертировать цвет переднего плана на черный и закрасить все области, где исходный цвет фона, в данном случае прекрасный розовый, полностью закрашен.
Теперь несколько слов о бахроме; вам нужно обратить особое внимание на область вокруг выделения, которая не слишком очевидна, но, тем не менее, критична для результата вашего изменения фона. Ничто не кричит «Подделка!» столько, сколько плохо сделано края! Будьте особенно осторожны вокруг светлых краев, в данном случае кожи. Если вы проявите небрежность, вы позеленеете там, где не хотите. В темных областях, таких как шляпа или футболка, вы можете быть немного менее строгими. На самом деле, я хочу, чтобы ты немного залез в рубашку! На рубашке отражается оттенок розового фона, поэтому, когда вы его увидите, пройдитесь по нему кистью.
Ничто не кричит «Подделка!» столько, сколько плохо сделано края! Будьте особенно осторожны вокруг светлых краев, в данном случае кожи. Если вы проявите небрежность, вы позеленеете там, где не хотите. В темных областях, таких как шляпа или футболка, вы можете быть немного менее строгими. На самом деле, я хочу, чтобы ты немного залез в рубашку! На рубашке отражается оттенок розового фона, поэтому, когда вы его увидите, пройдитесь по нему кистью.
Чтобы исправить только что сделанную небрежность, мы немного смягчим маску. Выбрав маску, перейдите в Фильтр > Размытие > Размытие по Гауссу. Переместите ползунок вверх или вниз настолько, чтобы смягчить края, не выдувая области маски вокруг более светлых участков (кожи).
Место, где мы закрасили рубашку зеленым цветом, все еще хорошо видно. Чтобы сделать это менее заметным, откройте палитру цветов, дважды щелкнув цвет переднего плана, и выберите что-то около 25% серого.
Закрасьте очевидные зеленые участки рубашки серым цветом. Смягчите края, если хотите, выбрав инструмент размытия на панели инструментов и закрашивая область.
Смягчите края, если хотите, выбрав инструмент размытия на панели инструментов и закрашивая область.
Потратьте некоторое время, чтобы увеличить масштаб и поймать все те области, где неправильный цвет засветился или получил бахрому, и вы получите изменение цвета фона, о котором никто никогда не догадается, что он был другим!
О Джанин Смит (114 статей)
Джанин Смит является владельцем компании Landailyn Research and Restoration, расположенной в Форт-Уэрте, штат Техас, чьи услуги включают изучение семейной истории и реставрацию фотографий. Джанин оттачивала свои навыки в восстановлении сильно поврежденных фотографий в качестве волонтера в некоммерческой организации Operation Photo Rescue, чья миссия состоит в том, чтобы восстанавливать фотографии, поврежденные в результате непредвиденных обстоятельств, таких как пожары в домах и стихийные бедствия.
Работы Джанин хорошо известны в мире генеалогических и исторических обществ, музеев, библиотек, университетских архивов и некоммерческих организаций; входил в состав советов директоров ряда организаций и учреждений. Она является востребованным лектором по реставрации и сохранению фотографий в библиотеках, генеалогических и исторических обществах.
Она является востребованным лектором по реставрации и сохранению фотографий в библиотеках, генеалогических и исторических обществах.
Помимо того, что Джанин является автором Lynda.com, она является автором многих статей об исследованиях и реставрации, которые публикуются в газетах и журналах, как в Интернете, так и вне его. Колонки истории Джанин и реставрации фотографий регулярно появляются на сайте TipSquirrel.com и в популярном цифровом журнале Shades Of The Departed.
Джанин является лауреатом премии «Photoshop User Award» 2010 года в категории «Реставрация фотографий».
Контакты: Веб-сайтFacebookTwitter
3 комментария к записи «Изменение цвета фона фотографии с помощью Photoshop»
3 Обратные ссылки и обратные ссылки
- Photoshop Online Изменить фон | Обои
- фотошоп заменить фон — компьютерные уроки
- Рубашка для похудения с компьютерным обучением | красотатрип
Как легко изменить фон в Photoshop
Изменение фона в Photoshop иногда может быть сложной задачей, потому что вам нужно сделать много вещей, чтобы изображение выглядело реалистично
В этом уроке вы узнаете формулу, которая поможет вам легко изменить фон в Photoshop, чтобы каждый раз он выглядел реалистично.
Мы начнем с того, что научимся выделять и маскировать объект, вы узнаете, как согласовать масштаб и перспективу, сопоставив линии горизонта, затем мы перейдем к сопоставлению цвета нашего объекта с цветом фон и создать связное изображение, и, наконец, вы узнаете, как создать реалистичный эффект глубины резкости
, поэтому, если вы готовы следовать этому руководству, обязательно загрузите файлы проекта ниже, и давайте начнем. для использования в сегодняшнем примере, и у меня также есть изображение объекта на другом слое, который мы начнем с удаления его фона.
1 — Как выбрать тему и удалить фон
Таким образом, самый простой способ удалить фон этого изображения — использовать функцию выбора темы в Photoshop
, поэтому начните с выбора слоя темы, затем перейдите к , выберите > тема .
Если у вас установлена последняя версия Photoshop, вы увидите, что функция выбора объекта теперь намного надежнее и может автоматически делать очень точный выбор,
, чтобы лучше видеть свой выбор, вы можете режим быстрой маски и, как вы можете видеть, выделена большая часть объекта.
AdvertisementsТеперь мы можем войти в панель выбора и маски, чтобы мы могли дополнительно изменить этот выбор, и для этого вам нужно выбрать любой инструмент выделения, вы увидите кнопку «выбрать и замаскировать» вверху, нажмите это, чтобы войти в панель выбора и маски.
Ваш вид может отличаться от моего, и вы можете изменить его, нажав на «вид» и изменив режим просмотра, в данном случае он на слоях, но вы можете изменить вид на «черно-белый» , чтобы увидеть маску, вы можете изменить ее «на слое» , а также вы можете использовать ползунок непрозрачности для управления видимостью фона.
Итак, я собираюсь переключить вид на «на черном» , и если я увеличу непрозрачность, вы увидите, что объект имеет некоторые эффекты ореола по краям, и нам нужно это исправить.
Первое, что вы можете попробовать, это переключить режим уточнения на «с учетом цвета» или «с учетом объекта» , и это будет зависеть от вашего изображения, поэтому вы попробуете один из этих режимов и увидите если это улучшит вашу маску слоя, в этом случае мы собираемся сохранить это для объекта
Следующее, что я хочу сделать, это немного сдвинуть край внутрь, поэтому, если я использую ползунок сдвига края и переместите его влево, вы увидите, что маска слоя сжимается внутри, поэтому она удаляет эту окантовку,
Advertisements, но в этом случае у нас есть сложный выбор волос, поэтому, если я передвигаю этот ползунок слишком сильно, я потеряю детали и волосы, поэтому я оставлю это значение примерно равным -7 %, и я покажу вам другой способ исправления краевых полос.
Другая вещь, которую вы можете попробовать, это использовать флажок «обеззараживать цвет» , и если я его отмечу, вы увидите, что он исправляет краевые ореолы в некоторых областях, но это не так сильно работает на волосах. .
Это может работать лучше, если у вас белый фон, но наше фоновое изображение немного темнее, и нам нужно будет попробовать другой способ, и вы всегда можете переключить вид на слои и посмотреть, как ваш слой маска работает с фоном, так что вам не придется делать много лишней работы.
В этом случае края волос выглядят не так уж плохо, мы также можем использовать инструмент «Уточнить края» в верхнем левом углу и использовать инструмент «Кисть», чтобы нарисовать волосы и улучшить края.
На данный момент этого выбора достаточно, теперь все, что нам нужно сделать, это изменить режим вывода внизу на «новый слой с маской слоя» , чтобы мы все еще могли работать неразрушающим образом, и нажмите «ОК», чтобы экспортировать
Теперь давайте исправим эту цветную окантовку по краям
, поэтому с выбранной маской слоя возьмите инструмент лассо L и выберите области с ореолами по краям, удерживайте Shift, чтобы добавить к выделению, чтобы выбрать более одного область.
Теперь перейдите к фильтру > другое > минимум .
В этом случае я оставил радиус равным 1px, и, как вы можете видеть, края не удалены полностью.
Минимальный фильтр сожмет маску внутри, тем самым удалив край Fringe.
, поэтому нажмите «ОК», чтобы принять, и ctrl/Cmd + D , чтобы отменить выбор, и теперь наш выбор выглядит довольно хорошо.
Advertisements Итак, теперь, когда объект замаскирован, давайте перейдем к следующему шагу, который сопоставляет перспективу объекта с фоном.
2 — Как согласовать перспективу
Один из самых важных моментов в создании реалистичных композиций — согласование перспективы, а чтобы масштаб предмета выглядел реалистично и соответствовал фону, нам нужно сопоставить то, что называется линией горизонта.
Если вы не знаете, что такое линия горизонта, обязательно посмотрите видео «Как сопоставить перспективу», где я подробно покажу вам, как сопоставить перспективу и точки схода.
По сути, линия горизонта — это место, где встречаются небо и земля. Поэтому, если я удерживаю Shift и щелкаю по маске слоя этого изображения, вы увидите, что линия горизонта на изображении предмета находится примерно здесь.
Вы также можете использовать инструмент «Линия» и следовать направляющим линиям, что также даст вам точку схода, которая также будет там, где проходит линия горизонта.
И линия горизонта нашего фона будет примерно здесь.
Опять же, как я всегда говорю в своих уроках, вам не нужно создавать очень точную точку схода, чтобы соответствовать перспективе, все, что вам нужно сделать, это иметь достаточно точное предположение о том, где находится линия горизонта, и ваше изображение по-прежнему будет выглядеть реалистично
Итак, теперь все, что нам нужно сделать, это совместить эти две линии горизонта вместе, и мы получим точную перспективу.
давайте сделаем это прямо сейчас, отключите маску слоя объекта, удерживая Shift, затем возьмите инструмент линии и нарисуйте небольшую линию линии горизонта объекта для справки, затем переместите объект и линию слоев и выровняйте их с фоном
и, как вы можете видеть, просто сделав это, масштаб предмета теперь выглядит намного лучше.
Теперь мы также можем масштабировать наш объект, основываясь на этой линии горизонта. с линией горизонта.
Рекламные объявления И если вы удерживаете alt или option при масштабировании, вы увидите, что объект масштабируется на основе этой точки, и он будет масштабироваться в перспективе.
Теперь, когда у нас есть согласование перспективы, давайте перейдем к согласованию цвета с фоном.
3 — Как подобрать яркость
Чтобы подобрать цвет объекта к фону, мы будем использовать корректирующий слой кривых, и если вы новичок в кривых и чувствуете себя немного перегруженным, вы можете посмотреть мой учебник по подбору цвета, где я покажу вам, как использовать алгоритм автоматической настройки цвета кривых, а также подробно расскажу о согласовании цвета с помощью корректирующих слоев и контрольных слоев.
Теперь выберите слой с объектом, затем создайте корректирующий слой кривых вверху, мы также хотим, чтобы этот корректирующий слой влиял только на объект, поэтому щелкните его правой кнопкой мыши и выберите «создать обтравочную маску»
теперь мы можем делать любые корректировки, и это повлияет только на объект.
Наше фоновое изображение имеет блеклый черный цвет, а также теплый красный оттенок, поэтому нам нужно воспроизвести это на объекте.
Итак, первое, что вы собираетесь сделать, это добавить черно-белый корректирующий слой и изменить его режим наложения на «цвет» , теперь мы можем видеть изображение в черно-белом цвете и сосредоточиться только на яркости
Теперь чтобы черный цвет исчез, как на фоновом изображении, переместите нижнюю точку графика корректирующего слоя кривых немного вверх и отрегулируйте значения черного, пока он не совпадет с фоном.
Для этого изображения я приглушил черный цвет, чтобы он соответствовал фоновому изображению, затем затемнил средние тона, а также улучшил светлые участки, как показано на изображении ниже.
Теперь, когда у нас есть соответствие яркости, мы можем белый корректирующий слой, и теперь мы можем начать подбор цвета.
4 – Как подобрать цвет
Для цвета я добавил синий и красный в тени, затем уменьшил красный цвет в светах, чтобы защитить оттенки кожи, а затем уменьшил зеленый цвет в полутонах.
, а это до и после сопоставления цвета и яркости. окантовка на волосах. Итак, позвольте мне показать вам, как исправить это очень быстро.
5 — удалить окантовку краев
начните с создания нового слоя поверх слоя с объектом и создайте обтравочную маску, затем измените режим наложения на «Умножение»
Мы собираемся использовать инструмент «Кисть» и рисовать на участках с бахромой, используя низкий расход и непрозрачность. низкий поток и непрозрачность, и, как вы можете видеть, это сделает эти области с окантовкой более темными.
Вы также можете использовать инструмент Штамп для удаления бахромы на волосах.
и вот что нам нужно сделать, чтобы сопоставить объект с фоном
6 — Добавить эффект глубины резкости
последнее, что вы можете сделать, это добавить эффект глубины резкости, чтобы немного отделить объект от фона.
для этого выберите фоновое изображение, щелкните по нему правой кнопкой мыши и преобразуйте его в смарт-объект.
Теперь перейдите в фильтр > галерея фильтров > наклон-сдвиг
если вы не видите контрольные точки, вы можете нажать ctrl/cmd + H , чтобы переключить его видимость.
на этой панели. Вы можете перемещать область размытия, щелкая и перетаскивая точку размытия в середине, и в основном все внутри двух первых строк будет в фокусе, а все между ними постепенно начнет размытие.
вы можете использовать две пунктирные линии для управления переходом размытия, поэтому в этом случае мы хотим, чтобы нижняя область была в фокусе, поэтому нам нужно переместить нижние линии полностью вниз, и мы хотим, чтобы размытие начинается снизу и постепенно исчезает на заднем плане.
затем мы можем установить степень размытия, в данном случае 14px выглядит хорошо, нажмите ОК и это почти все
как вы можете видеть, мы смогли получить реалистичный результат и это за счет разбиения каждого шага индивидуально и делать это правильно.


