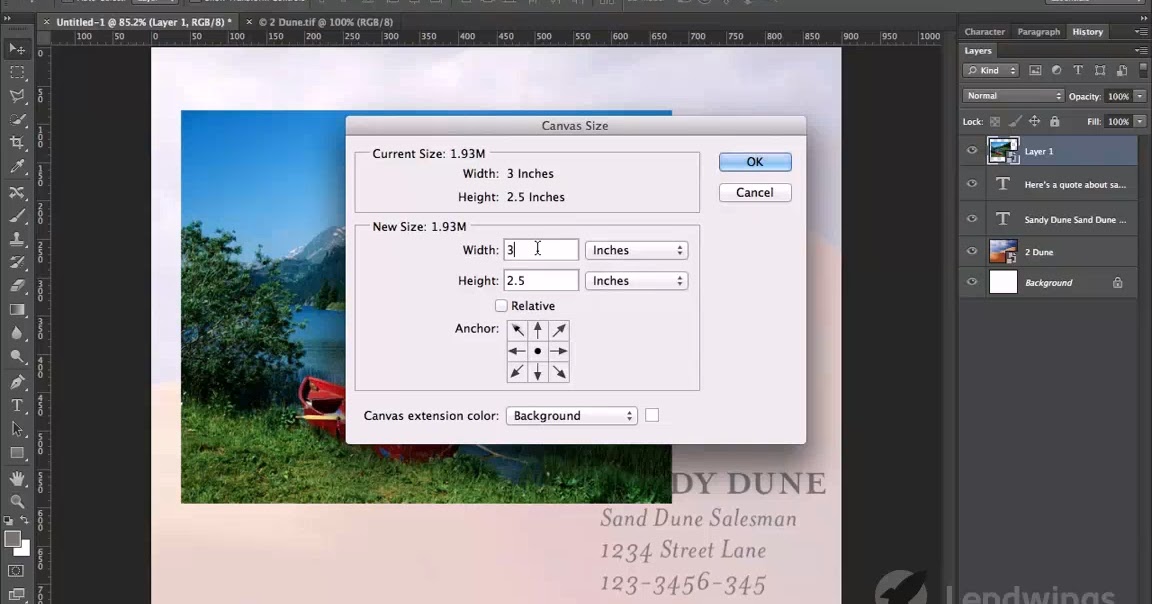Как изменить размер изображения в Photoshop
Автор Дмитрий Евсеенков На чтение 6 мин Просмотров 572 Обновлено
Изменение размера изображений является одним из наиболее часто используемых применений программы Photoshop.
Это настолько распространённое действие, что даже людям, которые практически ничего не знают о Photoshop, ??удается использовать его для изменения размеров изображений.
С помощью данного урока мы научимся изменять размеры изображений с минимальной потерей качества. Понятно, что совсем без потери качества размер изменить невозможно, ног можно постараться максимально сохранить резкость, избежать так называемого «замыливания» контрастных элементов и тому подобное.
Здесь я буду использовать Photoshop CS6, но описанные в материале действия подойдут для любой CS версии программы.
Для примера я воспользуюсь этим изображением:
Это фотография, сделанная цифровым фотоаппаратом.
На самом деле, уменьшить размер изображения в Photoshop совсем не трудно. Для изменения размера изображений в Photoshop используется одноимённая команда «Размер изображения» (Image Size), диалоговое окно которой можно открыть, если пройти по вкладке главного меню Изображение —> Размер изображения (Image —> Image Size), или, можно нажать сочетание клавиш Alt+Ctrl+I:
Этот скриншот диалогового окна команды был сделан сразу после того, как я открыл в Photoshop оригинальную фотографию, до любых изменений размеров.
Диалоговое окно разделено на две основные части — Размерность (Pixel Dimensions) и Размер печатного оттиска (Document Size).
Смотреть другие материалы по уменьшению/увеличению линейных размеров изображений в Photoshop
Как правильно сохранить изображение для Web в Photoshop
Автоматическое уменьшение размера и веса множества фотографий
Новое диалоговое окно «Размер изображения» в Photoshop CC
Как изменить размер изображения в Photoshop CC для web
По теме этого материала нас интересует только верхняя часть диалогового окна, где отображается размер в пикселях, так как этот параметр контролирует фактический и физический размер фото в пикселях.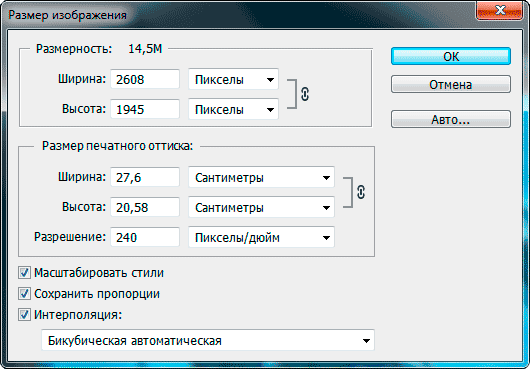
Давайте рассмотрим этот раздел более внимательно.
Непосредственно справа от слова «Размерность» (Pixel Dimensions) имеются цифры, показывающие текущий размер файла изображения. В моем случае, это говорит мне, что исходный файл моей фотографии имеет объём 14,5 М («M» означает мегабайт, или «миллион байт»):
Знать объём файла изображения может быть полезно, если вы хотите сравнить объём оригинальной версии с объёмом,полученным после изменения, но это не поможет нам изменить линейный размер изображения. Для этого нам нужна другая информация — текущая ширина и высота нашей картинки в пикселях:
Здесь мы видим, что моя исходная фотография имеет 2608 пикселей в ширину (Width) и 1945 в высоту (Height).
Сейчас мне нужно получить уменьшенную версию фотографии, которую можно было бы разместить на веб-странице. Для этого надо просто изменить значения цифры в полях «Ширина» и «Высота» на нужное мне. К примеру, я введу новую ширину для моего изображения, равную 550 пикселям, при этом высота автоматически изменилась до значения 410 пикселей. Для применения команды надо нажать кнопку ОК:
Для применения команды надо нажать кнопку ОК:
Вы также можете изменить размер в процентах от исходного изображения, а не вводить определенное значение в пикселях
. Справа от полей ввода «Ширина» и «Высота» имеется указатель типа единиц измерения, по умолчанию они установлены ??в пикселях (pixels), но если кликнуть по слову «пиксели» или стрелке справа от слова, откроется выпадающее меню, которое позволит изменить тип измерения на проценты. Введите значение в процентах, нажмите кнопку ОК, и Photoshop изменит размер изображения на любые процентное значение, которое Вы ввели:Кроме того, изменить единицы ширины и высоты можно по отдельности. Для этого надо зажать клавишу Shift и кликнуть по единице измерения. Тогда, к примеру, вы можете задать ширину изображения в процентах, а высоту — в пикселях, или наоборот:
Вы заметите (если только вы не изменили настройки по умолчанию), что, когда вы входите своё значение ширины или высоты, второе значение изменяется автоматически. Иными словами, если вы попытаетесь изменить значение ширины изображения, высота будет меняться вместе с ней. Это происходит потому, что по умолчанию, Photoshop сохраняет исходные пропорции изображения неизменными, ведь если Вы измените ширину фото без изменения высоты или наоборот, то изображение исказится. Photoshop показывает нам, что значения ширины и высоты изображения в настоящее время связаны друг с другом, отображая значок связи справа от значений:
Иными словами, если вы попытаетесь изменить значение ширины изображения, высота будет меняться вместе с ней. Это происходит потому, что по умолчанию, Photoshop сохраняет исходные пропорции изображения неизменными, ведь если Вы измените ширину фото без изменения высоты или наоборот, то изображение исказится. Photoshop показывает нам, что значения ширины и высоты изображения в настоящее время связаны друг с другом, отображая значок связи справа от значений:
Связь между шириной и высотой отключает опция «Сохранять пропорции» (Constrain Proportions), по умолчанию опция включена, но если вам нужно изменить ширину и высоту по отдельности, просто снимите галку в чекбоксе:
Изменение размера и качества изображения
Изменение размеров изображения в Photoshop — не сложное действие, но есть важный момент, который необходимо учитывать, если Вы хотите сохранить качество изображения.
Давайте рассмотрим это на примере.
Допустим, мне нужно уменьшить ширину и высоту моего фото на 50 процентов.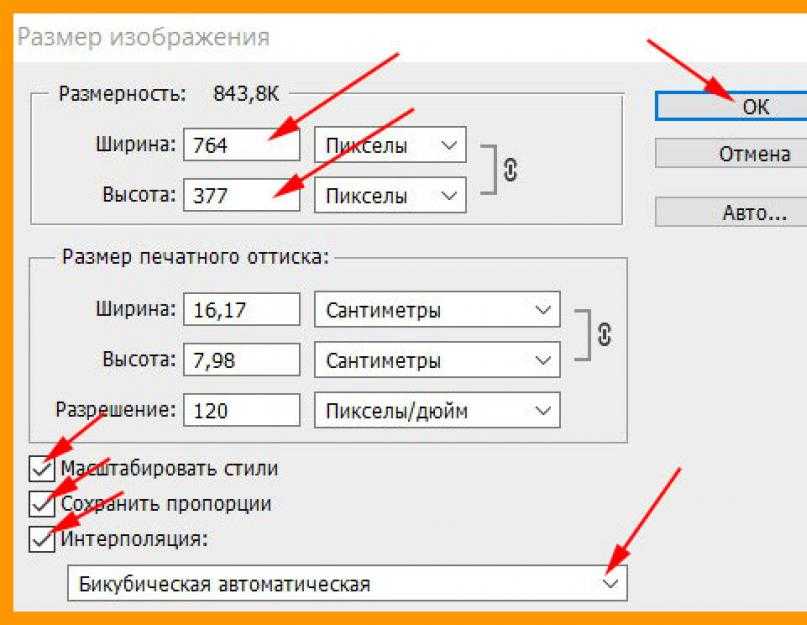 Для этого в диалоговом окне Размера изображения я просто изменю и значения ширины и высоты до 50-ти процентов:
Для этого в диалоговом окне Размера изображения я просто изменю и значения ширины и высоты до 50-ти процентов:
Я нажимаю кнопку ОК в правом верхнем углу диалогового окна «Размера изображения» (Image Size), после чего Photoshop закрывает диалоговое окно и изменяет фотографию. Так как я сделал как ширину, так и высоту по 50 процентов, фотография сейчас имеет одну четверть первоначального размера.
Как мы видим, фото теперь стало гораздо меньше, но общее качество изображения осталось довольно неплохим:
Давайте посмотрим, что произойдёт, если я возьму этот вариант уменьшенного изображения и попытаюсь увеличить его обратно до первоначального размера. Для этого я снова открою диалоговое окно Размера изображения и веду значение ширины и высоты по 200 процентов:
Увеличив фотографию, мне удалось вернуть его к исходному размеру, но качество теперь значительно хуже, чем у оригинала. Я потерял много деталей в изображении, оно теперь выглядит нечётким и размытым.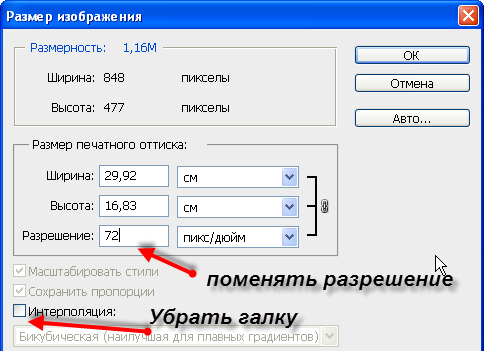 Если бы я увеличил его еще больше, качество изображения было бы все хуже и хуже:
Если бы я увеличил его еще больше, качество изображения было бы все хуже и хуже:
И это произошло вот почему. Когда Вы используете команду «Размер изображения» для его уменьшения, Photoshop делает его меньшим по существу, отбрасывая пиксели. Он просто отбирает некоторые из пикселей изображения и удаляет их из виртуального окна. Т.к. Photoshop хорошо знает, какие пиксели следует удалить без ущерба для качества изображения, уменьшение изображения обычно не является проблемой.
Проблема возникает при увеличении. Если Photoshop уменьшает изображения, отбрасывая лишние пиксели, то откуда он берёт их при увеличении? Где Photoshop получает эти новые пиксели, которые он добавления на изображение? Он их генерирует самостоятельно.
И в этом заключается главная сложность. Когда Photoshop увеличивает изображение, он должен добавить пиксели, которых не существовало раньше, и он понятия не имеет, как на самом деле должна выглядеть увеличенная фотография, он просто должен догадываться. Конечно, Photoshop является очень мощной программой и её догадки основаны на сложнейших передовых математических алгоритмах, но, в конце концов, это всё-таки только предположения, и оно не может быть полностью идеальным.
Конечно, Photoshop является очень мощной программой и её догадки основаны на сложнейших передовых математических алгоритмах, но, в конце концов, это всё-таки только предположения, и оно не может быть полностью идеальным.
Исходя из этого, можно сделать вывод, что уменьшать изображения — это нормально и не приводит к особым потерям, но Вы должны избегать любой ценой их увеличения, если Вас, конечно, интересует итоговое качество.
Как изменить разрешение фото на компьютере, смартфоне
Часто приходится сталкиваться с ситуацией, когда фото не удается загрузить в социальную сеть или отправить по электронной почте из-за большого размера. Дизайнеры с iPapus Agency рассказали, как изменить разрешение фото без потери качества. Сделать это можно на компьютере, телефоне с Android или iPhone.
Работа на ПК
Самый простой способ изменить разрешение фотографии — использовать бесплатную программу Paint. Вся работа выполняется в несколько этапов:
- Запустить программу Paint 3D.

- Перейти в раздел «Файл».
- Выбрать «Открыть».
- Открыть фотографию, разрешение которой необходимо изменить, с помощью проводника.
- Использовать сочетание клавиш CTRL + E: откроется доступ к инструменту «Свойства изображения» и разделу «Атрибуты файла».
- Указать единицу измерения, которую нужно изменить — в этом случае это будут пиксели.
- В полях «ширина» и «высота» ввести желаемое количество пикселей на дюйм.
Обратите внимание, что атрибуты отображают размер и разрешение файла. Важно отметить, что последнее выражается в dpi, а не в ppi — то есть в количестве точек на отпечатанном изображении. Если хотите узнать конкретное значение ppi, вы можете воспользоваться бесплатным онлайн-конвертером.
Еще одна популярная программа, позволяющая быстро изменить разрешение фотографий, — Adobe Photoshop. Инструмент позволяет сохранить качество изображения. Действуйте следующим образом:
- Открыть в Adobe Photoshop нужный снимок.

- В меню задач выбрать раздел «Изображение» и подраздел «Размер изображения».
- В открывшемся окне установить одно из необходимых значений: готовое разрешение из выпадающего списка или установить параметры вручную.
Обратите внимание, что размер изображения отображается в верхней части диалогового окна. Когда вы вносите изменения в его размеры или разрешение, указанный размер будет автоматически обновлен.
Функция изменения разрешения снимков доступна также во многих других бесплатных инструментах для редактирования: Lightroom, Microsoft Office Picture Manager и т.д.
Изменение разрешения снимка на iPhone
Разрешение изображения можно изменить, обрезав фото или уменьшив (увеличив) его. Первое можно сделать с использованием системного приложения Фото на iPhone или iPad. Просто нажмите кнопку «Изменить» рядом со снимком, а затем выберите последний значок. Затем вам просто нужно правильно обрезать фото.
Если необходимо изменить разрешение всего снимка, не обрезая его, придется использовать стороннее приложение.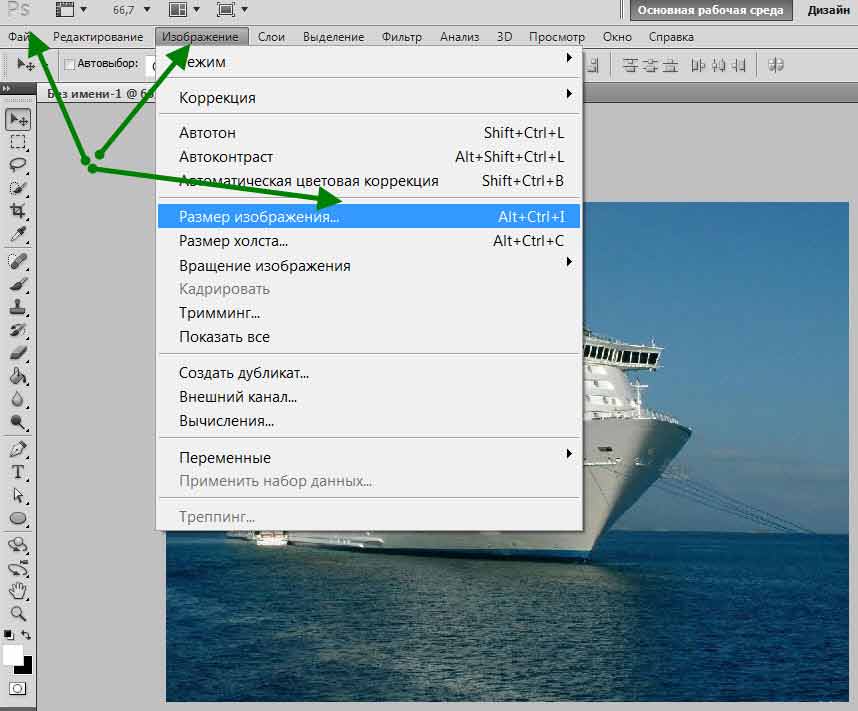 Удобной в использовании является программа SimpleResizer. Приложение доступно в App Store бесплатно. После открытия программы нужно выбрать интересующий снимок, а затем установить необходимый размер, указав его в пикселях.
Удобной в использовании является программа SimpleResizer. Приложение доступно в App Store бесплатно. После открытия программы нужно выбрать интересующий снимок, а затем установить необходимый размер, указав его в пикселях.
Изменение разрешения снимка на устройствах с Android
Решить задачу за несколько минут можно с помощью приложения Photo Compress. Оно позволяет выбрать один или несколько снимков из альбомов, установить их уровень сжатия и уменьшить вес согласно нужным настройкам.
На главном экране приложения удастся выбрать, что нужно сделать — сжать фотографии (уменьшить их вес и разрешение) или обрезать их. Если интересует уменьшение веса и размера фото без обрезки, стоит выбирать опцию «Сжать фотографии».
Теперь будет отображаться список всех фотографий на вашем телефоне, упорядоченный от самых новых до самых старых. Если вас интересует просмотр фотографий только из выбранного альбома, просто нажмите кнопку «Все изображения» в левом нижнем углу. Появится дополнительное меню, в котором можно выбрать конкретный альбом.
Чтобы сжать фотографии, выберите их. Если вы хотите выбрать все изображения из альбома, просто нажмите кнопку «Выбрать все» в правом нижнем углу. Если нужно уменьшить размер нескольких снимков, достаточно выбрать их в списке, коснувшись выбранных файлов пальцем.
После выбора всех или выбранных фотографий нажмите кнопку подтверждения сжатия в правом верхнем углу. Вы будете перенаправлены на следующий шаг, где нужно выбрать уровень качества. Чем меньше разрешение, тем меньше будет весить фотография, но и смотреться она будет хуже. Чтобы сохранить приемлемое качество снимка, нужно использовать значение от 60 до 80%.
Как изменить PPI в Photoshop для разрешения вашей фотографии
просмотров сообщений: 871
PPI (пикселей на дюйм) или DPI (точек на дюйм) — это одна из вещей, которая должна вызывать больше беспокойства при печати фотографий или изображений. Этот тег метаданных потребуется вашему принтеру для получения информации о размере изображения, которое вы хотите напечатать.
Как изменить PPI? Это то, как вы это делаете
Распространенное заблуждение, которое есть у многих людей, заключается в том, что часто путают разрешение и количество пикселей на дюйм. Если говорить о качестве изображения, то PPI — это не то же самое, что разрешение. Разрешение изображения — это общее количество пикселей, из которых оно состоит. Значение пикселей на дюйм (PPI) просто сообщает принтеру или программе просмотра фотографий, сколько из этих пикселей должно отображаться на дюйм бумаги или экрана.
Если вы уже понимаете разницу между разрешением и PPI или DPI, мы можем начать изучать изменение PPI в Photoshop; вы будете удивлены тем, насколько легко это получится. Выполните следующие действия, чтобы получить нужный PPI для вашего изображения.
Читайте также: Как ретушировать изображение в Photoshop
1.
 Откройте изображение
Откройте изображениеСначала откройте изображение, которое вы хотите настроить. Вы можете сделать это, перетащив его в рабочую область или выбрав опцию «Открыть» в раскрывающемся меню «Файл».
2. Открыть параметр размера изображения
После этого необходимо открыть параметр размера изображения. Выберите Изображение > Размер изображения. Вы увидите информацию и изменяемое значение размера изображения. Вы также можете изменить разрешение изображения в этой опции.
3. Вставьте значение PPI
Во-первых, вы должны отменить выбор опции повторной выборки. Введите новое значение, которое вы хотите, в поле разрешения; нажмите кнопку ОК после этого.
Какой PPI лучше всего подходит для печати изображений?
Обязательно проверьте разрешение изображения перед печатью, чтобы убедиться, что ваш проект выглядит так же впечатляюще на бумаге, как и на экране компьютера. Чтобы получить наилучшее представление изображения на бумаге или в печатном материале, вы должны знать, какой PPI лучше всего использовать.
Во многих случаях наилучшим разрешением для печати является 300 PPI. При этом значении изображение будет резким и четким на печатном материале. Они считаются изображениями с высоким разрешением или изображениями высокого разрешения.
Читайте также: Стандартные размеры фотографий, которые вам нужно знать
Если вы хотите получить лучший PPI для онлайн-фотографий? Вы можете использовать 72 или 96 пикселей на дюйм, которые считаются низким разрешением, но могут быстрее загружаться для вашего веб-сайта, поскольку это обеспечивает наилучшее взаимодействие с пользователем. Изображения с низким или низким разрешением будут выглядеть пикселизированными и размытыми после печати, даже если они могут выглядеть идеально на экране вашего компьютера.
Это то, что вы можете сделать, чтобы изменить PPI, необходимый для печати или отображения изображений в Интернете. Если вам нужна помощь в процессе редактирования, свяжитесь с Dropicts сейчас, и мы поможем с любым запросом на редактирование.![]()
dropicts
[email protected]
Мы очень рады помочь вам улучшить имидж вашего продукта для вашего сайта электронной коммерции. Мы хотели бы, чтобы ваш интернет-магазин выглядел красиво и профессионально. Чтобы узнать больше об оптимизации изображения продукта, обязательно подпишитесь на нас и следите за нашей последней статьей.
Как увеличить разрешение изображения в Photoshop
Мы живем в эпоху, когда визуальная культура находится на подъеме. Сейчас все фотографируют на телефоны. Обычно они также публикуют их в Интернете и используют для общения с другими. Чем лучше качество фотографии, тем больше людей ее прокомментируют или поставят лайк.
Изображения так же важны в деловом мире. Они могут оказать огромное влияние на ваш успех. Если вы хотите продемонстрировать свое предложение, проиллюстрировать тип предоставляемых вами услуг или просто усилить сообщение своего бренда, вы можете сделать все это, добавив эффектные изображения на свой веб-сайт.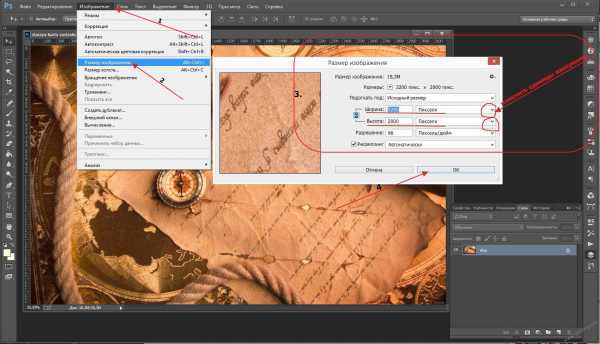
Чтобы ваши изображения всегда выглядели идеально с точностью до пикселя, важно придерживаться рекомендуемых размеров изображений в социальных сетях. Само собой разумеется, что с использованием фотографий самого высокого разрешения имеет первостепенное значение . Так вы вдохновите своих клиентов на большее взаимодействие с вами. Даже если исходное качество ваших файлов не самое лучшее, не волнуйтесь. На самом деле есть способ увеличить разрешение изображения в Photoshop, и мы быстро покажем вам, как это сделать.
Шаг 1
Для начала откройте изображение в Adobe Photoshop. Затем выберите Изображение > Размер изображения в меню в верхней части экрана. Здесь вы можете увидеть размеры вашего изображения (и при необходимости изменить его размер), а также разрешение (пиксели на дюйм), в котором будет напечатано изображение.
Шаг 2
Нас интересует Резолюция поле . Как видите, текущее разрешение нашего изображения составляет 72 пикселя. Чтобы получить изображение профессионального качества, нам нужно будет ввести новое значение в поле 9.0072 Поле разрешения .
Как видите, текущее разрешение нашего изображения составляет 72 пикселя. Чтобы получить изображение профессионального качества, нам нужно будет ввести новое значение в поле 9.0072 Поле разрешения .
Шаг 3
Прежде чем приступить к изменению разрешения вашего изображения, полезно узнать кое-что о параметре Resample Image . Это один из самых важных параметров в диалоговом окне Размер изображения . Передискретизация изображения означает изменение количества пикселей. Вы можете повышать или понижать разрешение, в зависимости от того, хотите ли вы удалить или добавить пиксели. Если вы не хотите изменять размер изображения в пикселях, снимите флажок Опция Resample Image .
Шаг 4
Далее измените разрешение изображения, введя желаемое значение . Видите, как количество пикселей остается прежним? Это потому, что вы заранее отключили опцию Resample Image .
Небольшая подсказка: 240 пикселей на дюйм — это разрешение, которого придерживаются многие люди, поскольку оно дает четкие и четкие изображения. Однако вы также можете увеличить его до 300 пикселей на дюйм , так как в значительной степени является отраслевым стандартом .
Однако вы также можете увеличить его до 300 пикселей на дюйм , так как в значительной степени является отраслевым стандартом .
Шаг 5
Если вы хотите немного поиграть с разрешением в пикселях, не забудьте поставить галочку в поле Resample Image . При этом размеры вашего изображения изменятся вместе с разрешением .
Шаг 6
После внесения всех изменений и успешного улучшения разрешения изображения, нажмите OK и сохраните файл .
Темы Qode WordPress: лучший выбор
Просмотр коллекции
Bridge
ТЕРИМАЛЬНАЯ Многоцелевая тема WordPress
Стокгольм
Действительно много-концепция тема
Startit
Свежий стартап-бизнес
Заключение
. вы сможете увеличить разрешение ваших изображений в Adobe Photoshop, как настоящий профессионал. Только не забывайте — чем выше разрешение, тем больше размер файла.