Бесплатно наложить фото на фото онлайн| Fotor
Мгновенно наложение фото на фото
Бесплатный редактор фото онлайн Fotor супер-облегчает задание наложения картинки на картинку. Просто отправьте два изображения или более, затем воспользуйтесь инструментами перетаскивания мышью редактора Fotor, чтобы их перетаскивать, поворачивать или изменять их размеры, пока не найдете совершенную комбинацию! Воспользуйтесь возможностью избежать загрузки какого-либо программного обеспечения — выполните все, что необходимо, в своем веб-браузере! Это просто и быстро.
Выполните наложение фото сейчас
Накладывайте изображения друг на друга, чтобы создавать эффекты двойной выдержки
При помощи Fotor с легкостью примените к своим фото модный эффект двойной выдержки. Все что нужно — это выбрать два изображения, затем корректировать уровень прозрачности, чтобы выполнить их слияние и совмещение в одно изображение. За считанные секунды вы можете создать призрачное, сюрреалистическое фото. Поэкспериментируйте с этим сегодня, чтобы у ваших снимков появилось мечтательное настроение.
Поэкспериментируйте с этим сегодня, чтобы у ваших снимков появилось мечтательное настроение.
Выполните наложение фото сейчас
Накладывайте друг на друга несколько изображений, чтобы творить мечту
Откройте в себе гениальные творческие способности, накладывая фото. Вы можете воспользоваться средством удаления фона на основе искусственного интеллекта, чтобы мгновенно удалять из изображений людей, животных и какие-либо другие объекты. Таким образом, вы сможете комбинировать элементы и создавать творческие составные изображения. Помимо этого, у вас появится доступ к огромной библиотеке элементов дизайна. Добавляйте наклейки, значки, шрифты или иллюстрации, чтобы создавать выдающиеся творения дизайна!
Выполните наложение фото сейчас
Переместите свои фотографии на более высокий уровень при помощи фото редактора без изъянов
Fotor — это универсальный фото редактор, который предлагает разнообразные инструменты для редактирования фотографий.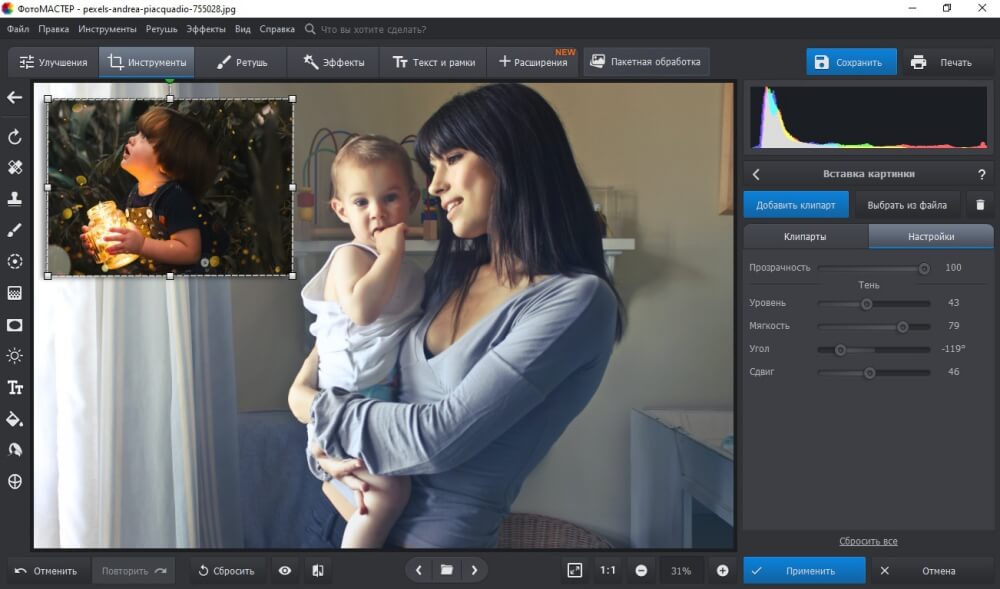 Этот редактор позволяет профессионально редактировать изображения и превращать их из посредственных в фантастические. В Fotor есть все — от наложения изображений до применения фото эффектов, улучшения качества фотографий и ретуширования портретов. Зарегистрируйтесь в Fotor прямо сейчас и бесплатно получите доступ ко всем потрясающим функциям и инструментам.
Этот редактор позволяет профессионально редактировать изображения и превращать их из посредственных в фантастические. В Fotor есть все — от наложения изображений до применения фото эффектов, улучшения качества фотографий и ретуширования портретов. Зарегистрируйтесь в Fotor прямо сейчас и бесплатно получите доступ ко всем потрясающим функциям и инструментам.
Выполните наложение фото сейчас
Как накладывать фото?
- При помощи редактора фото онлайн Fotor вы можете накладывать два изображения, чтобы бесплатно создавать ослепительные фотографии. Чтобы наложить изображения, сначала щелкните кнопку «Выполните наложение изображений сейчас» и отправьте одно фото, которое желаете редактировать в Fotor.
- Щелкните кнопку «Элементы» слева, затем загрузите другое фото, которое желаете наложить. После этого фотографии немедленно отобразятся на холсте. Перетаскивайте фото, чтобы корректировать композицию согласно своим предпочтениям.
 У вас также есть возможность регулировать прозрачность и размеры изображений.
У вас также есть возможность регулировать прозрачность и размеры изображений. - Помимо этого, в Fotor есть множество функций для редактирования. Вы можете добавить текст, этикетки и фото рамки, применить фото фильтры, корректировать освещение, экспозицию, контрастность и многое другое посредством нескольких щелчков мыши.
- По завершении редактирования щелкните кнопку «Загрузить» в верхней части панели инструментов, чтобы экспортировать изображение в формате JPG или PNG.
Выполните наложение фото сейчас
Часто задаваемые вопросы по наложению фото
Наложите одно фото на другое изображение в режиме онлайн за секунды
Исследуйте множество удобных инструментов редактирования и функций, которые предлагаются редактором фото Fotor. Вы можете с легкостью накладывать изображения одно на другое или добавлять изображение к другим изображениям!
Выполните наложение фото сейчас
Откройте для себя больше функций Fotor
Как наложить фото на фото в Фотошопе?
Часто ли у пользователей, впервые запустивших Фотошоп, возникает желание соединить две фотографии, например, поместить себя, любимого, на вершину Эльбруса или под своды Триумфальной арки в Париже? Поверьте на слово – очень часто.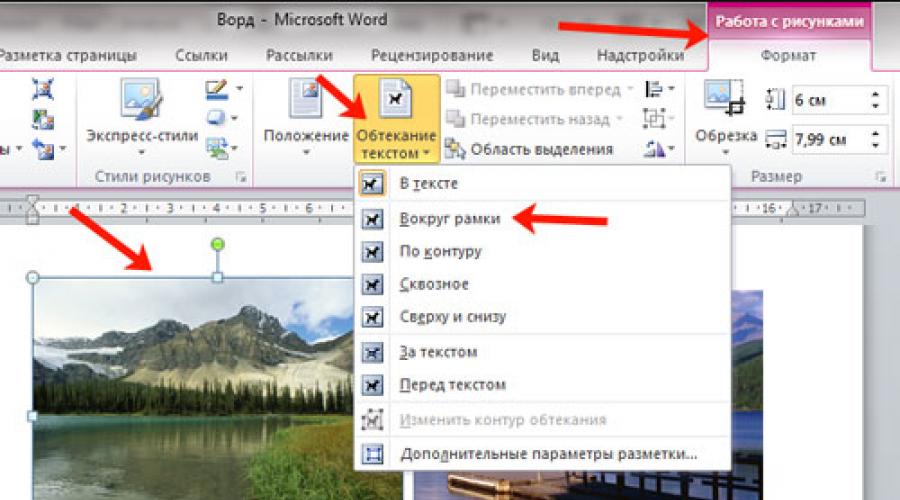 Как наложить фото на фото в Фотошопе – один из самых многочисленных вопросов у новичков, делающих первые шаги в этом графическом редакторе.
Как наложить фото на фото в Фотошопе – один из самых многочисленных вопросов у новичков, делающих первые шаги в этом графическом редакторе.
Кстати, звучит он немного неправильно. Наложение, слияние фотографий относится к другому приему, тоже достаточно интересному и привлекательному. Профессионал, скорее, скажет по-другому – как сделать фотомонтаж из фотографий, так как это наиболее точно отражает суть данной операции. Однако любители не обращают внимания на такие нюансы и говорят, как им удобней и понятней. Разобравшись немного с терминами, приступим к главному – к изучению техники фотомонтажа.
Содержание статьи
- Идея и подготовка
- Подгонка и маленькие хитрости
- Необходимые штрихи
- Последний шаг
Идея и подготовка
В любом деле важна идея, а потом все остальное. Наш замысел прост, но в тоже время достаточно оригинален. Мы решили оборудовать городской пруд настоящим морским маяком. План утвержден, начинаем действовать. Запускаем Фотошоп и сразу же идем в «Файл>Открыть».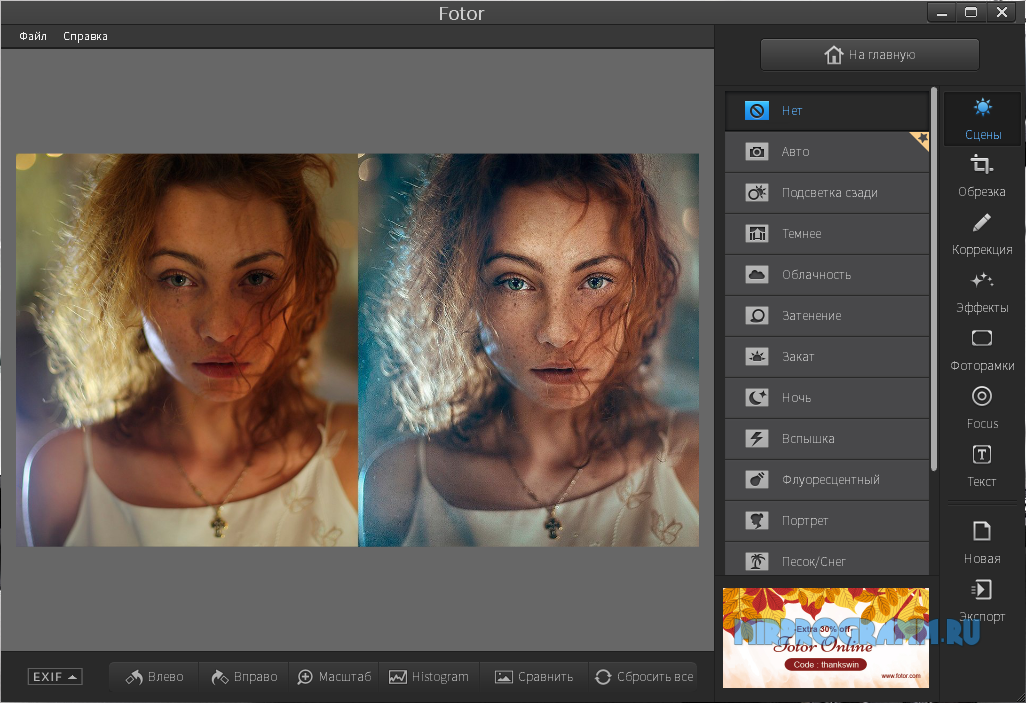 Находим фото, с которыми будем работать, и грузим их в редактор.
Находим фото, с которыми будем работать, и грузим их в редактор.
Фоновое изображение пруда трогать не стоит – оно практически готово к использованию. А вот с фотографией маяка придется поработать. Следует избавиться от белого фона.
Реклама
Вооружаемся инструментом «волшебная палочка». Вызывается она либо щелчком на ней в панели инструментов, либо горячей клавишей «W». Мы работали с настройками, приведенными на скриншоте, в вашем случае они могут быть другими. Все подбирается экспериментальным путем.
Начинаем активно щелкать по белому цвету, окружающему маяк, меняем, когда нужно, радиус «волшебной палочки» и добиваемся полного выделения фона.
Теперь проводим инверсию (клавиши Ctrl+Shift+I) и получаем уже выделенный маяк. На мгновение замираем и делаем ход конем: «Выделение >Модификация> Сжать…»
Вводим порог, равный 1 (не забываем – у вас может быть другое значение), и жмем «ОК».
Повторяем то же самое, только уже с другой командой: «Выделение > Модификация > Растушевка…» и опять «ОК».
Делается это с одной целью – сгладить резкие границы контура нашего маяка при вырезании. Они получатся чуть-чуть размытыми и естественно впишутся в основное изображение. Теперь можно смело копировать (Ctrl+C), а затем вставить (Ctrl+V) наш объект в фотографию пруда.
к содержанию ↑
Подгонка и маленькие хитрости
Маяк получается слишком большим для рядового городского водоема, но это мы сейчас исправим. Нажимаем Ctrl+T (свободное трансформирование) и уменьшаем башню до приемлемых размеров.
В принципе, мы достигли главной цели – наложили одно фото на другое. Однако если башня маяка смотрится вполне прилично, то камни, на которых он расположен, выглядят, как пришельцы из другого мира. Поэтому, чтобы все было красиво, используем простой, но эффективный трюк. Идем в палитру слоев и дублируем слой с прудом. Просто становимся на него курсором, нажимаем левую клавишу мыши и перетаскиваем его в нижнюю часть палитры на значок «создать новый слой».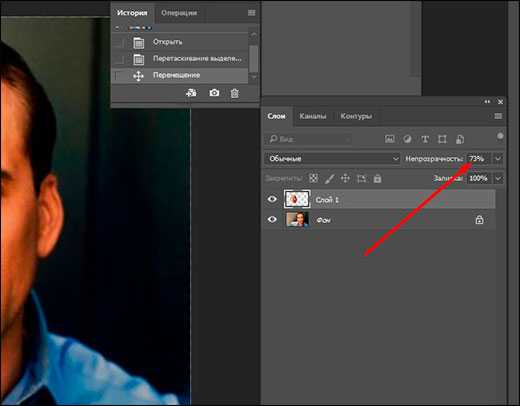
В результате получаем следующую картинку.
Далее перемещаем новый слой («Фон копия») в самую верхнюю строку. Для этого выделяем слой и нажимаем Ctrl+Shift+] (переместить на передний план).
Опять опускаем взгляд в нижнюю часть палитры слоев и щелкаем на значке «быстрой маски». Теперь слой «Фон копия» приобретает свойства маскирующего слой. Зачем нам этонужно? Сейчас увидим.
Выбираем инструмент «кисть» (наши настройки показаны на скриншоте), назначаем ей черный цвет и начинаем вдохновенно рисовать в районе каменной гряды.
Значок быстрой маски, находящийся на слое с правой стороны, обязательно должен быть выделен. На этом этапе нет никаких ограничений для творчества. Можно, меняя цвет, прозрачность, размер и мягкость кисти, экспериментировать до бесконечности. Помним – черный цвет вскрывает лежащий ниже слой, а белый, наоборот, маскирует.
к содержанию ↑
Необходимые штрихи
Достигнув нужного результата, наводим окончательный лоск.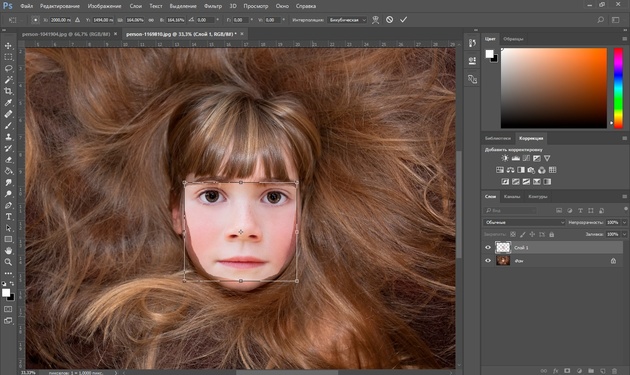 У нас это выразилось в кадрировании картинки. Нажимаем «С», активируя инструмент «рамка», и обрезаем наш шедевр, оставляя только самое ценное: маяк и пруд.
У нас это выразилось в кадрировании картинки. Нажимаем «С», активируя инструмент «рамка», и обрезаем наш шедевр, оставляя только самое ценное: маяк и пруд.
Любуемся полученным результатом и делаем заключительный шаг – сводим слои.
В правом верхнем углу палитры слоев кликаем на треугольнике, вызывая меню палитры. Здесь выбираем команду «Выполнить сведение» и получаем итоговую картинку.
к содержанию ↑
Последний шаг
Сохраняем плоды нашего фотомонтажа – «Открыть> Сохранить». В появившемся окне выбираем стандартное для фото расширение JPEG, выставляем все настройки, как на скриншоте, и щелкаем на «ОК».
Все, наш труд надежно зафиксирован на винчестере и в любой момент может быть продемонстрирован восторженным поклонникам.
Итак, теперь вы знаете, как в Фотошопе наложить одну картинку на другую или, другими словами, сделать фотомонтаж. Как видим, при должном опыте и воображении можно комбинировать разные фотографии в одно изображение, которое практически невозможно отличить от оригинальных снимков, и тем самым создавать свои собственные, неповторимые миры. Удачного творчества!
Удачного творчества!
Как накладывать изображения на iPhone
Когда вы покупаете по ссылкам на нашем сайте, мы можем получать партнерскую комиссию. Вот как это работает.
(Изображение предоставлено: Путеводитель Тома)Когда вы знаете, как накладывать изображения на iPhone, вам будет очень легко реализовать свои творческие способности и создать что-то новое и красивое. Обои вашего iPhone никогда не будут прежними!
Наложение одного изображения на другое обычно является инструментом, зарезервированным для лучшего программного обеспечения для редактирования на ПК, поэтому именно такие функции помогают сделать iPhone одним из лучших телефонов .
Приложение ярлыков для iPhone позволяет пользователям создавать свои собственные команды для выполнения сложных действий, таких как наложение изображений одним нажатием кнопки. Это самая сложная часть использования наложенных изображений на iPhone, но после настройки вам больше никогда не придется об этом беспокоиться, и вы можете приступить к созданию невероятных пользовательских обоев, как это делает TikToker imobie здесь.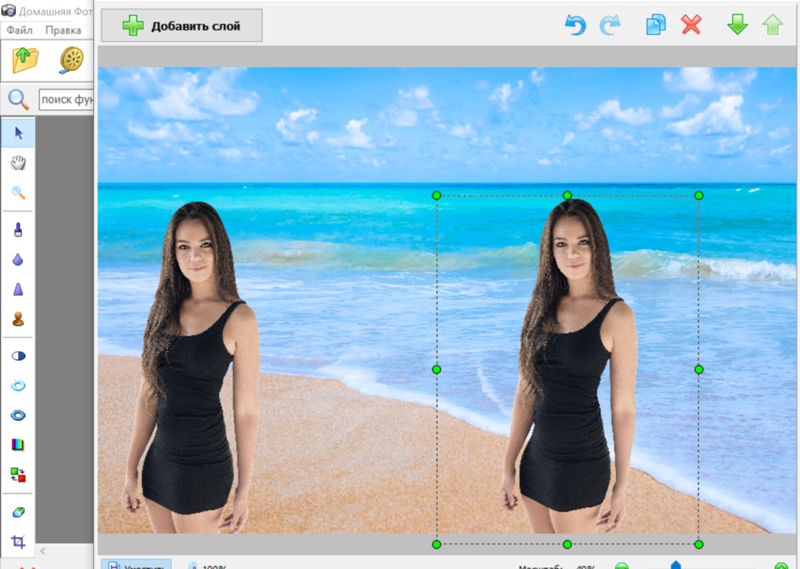
@imobie (откроется в новой вкладке) ♬ МАДЛИН — ИНДЗИ (открывается в новой вкладке)
Хотите знать, как сделать это самостоятельно? Мы расскажем вам о процессе шаг за шагом ниже. После этого вам придется использовать собственное творчество! Без лишних слов, вот как накладывать изображения на iPhone.
1. Откройте приложение «Ярлыки» . Это установлено по умолчанию, поэтому может быть на главном экране. В качестве альтернативы проведите пальцем вниз с главного экрана , чтобы открыть поиск, и введите «Ярлыки» .
(Изображение предоставлено Future) 2. Коснитесь значка «+» вверху справа, чтобы создать новый ярлык. (Изображение предоставлено Future)3. Коснитесь значка «i» внизу экрана.
(Изображение предоставлено: Будущее) 4. Отсюда выберите Показать в общем листе — это позволит вам быстро и легко использовать функцию наложения, добавив ее в меню «Поделиться» в «Фото». приложение.
Отсюда выберите Показать в общем листе — это позволит вам быстро и легко использовать функцию наложения, добавив ее в меню «Поделиться» в «Фото». приложение.
5. Вернуться на предыдущий экран и нажмите на слово «Любой» , затем отмените выбор всего кроме Изображения и мультимедиа .
(Изображение предоставлено Future)7. Коснитесь строки поиска внизу экрана и введите «Выбрать фотографии» . Когда появится опция, нажмите Выберите фото .
(Изображение предоставлено Future) 8.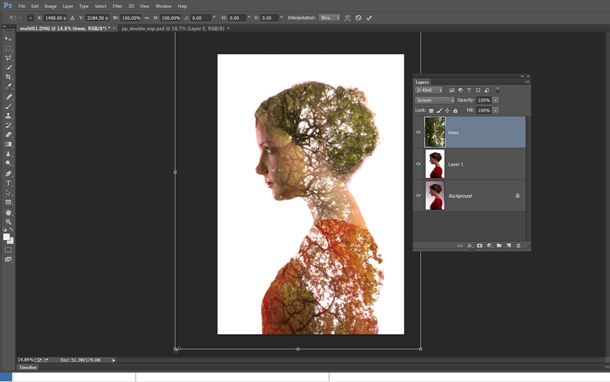 Повторите шаг 7 с по , добавьте второе действие Select Photos . Это позволит вам выбрать две фотографии одновременно.
Повторите шаг 7 с по , добавьте второе действие Select Photos . Это позволит вам выбрать две фотографии одновременно.
9. Нажмите на строку поиска еще раз , чтобы добавить третье действие. Введите «Overlay Images» , а затем нажмите Overlay Images , как только оно появится. Теперь у вас должен быть ярлык, как на скриншоте ниже.
(Изображение предоставлено: Future)10. Нажмите на слово «изображение» (возможно, вам потребуется долгое нажатие), а затем нажмите Выберите Magic Variable .
(Изображение предоставлено Future)11. Теперь коснитесь первого «Фотографии» .
(Изображение предоставлено: Future) 12. Нажмите на строку поиска и введите « сохранить в фотоальбом» , , затем нажмите Сохранить в фотоальбом , как только он появится.
13. Выберите имя ярлыка и переименуйте его во что-то подходящее, например «Наложение изображений»
14. В приложении Photos нажмите на общий лист (внизу слева), и вы найдете новый ярлык.
(Изображение предоставлено: Будущее)15. После выбора функции вам будет предложено выбрать два изображения из вашего приложения для фотографий, чтобы наложить одно на другое. Первое изображение будет оверлеем, а второе фоном.
(Изображение предоставлено Future)16. Наслаждайтесь использованием оверлеев на вашем iPhone!
(Изображение предоставлено Future) Готово! Теперь ничто не может сдержать ваше воображение, начните фотографировать и поиграйте с наложениями.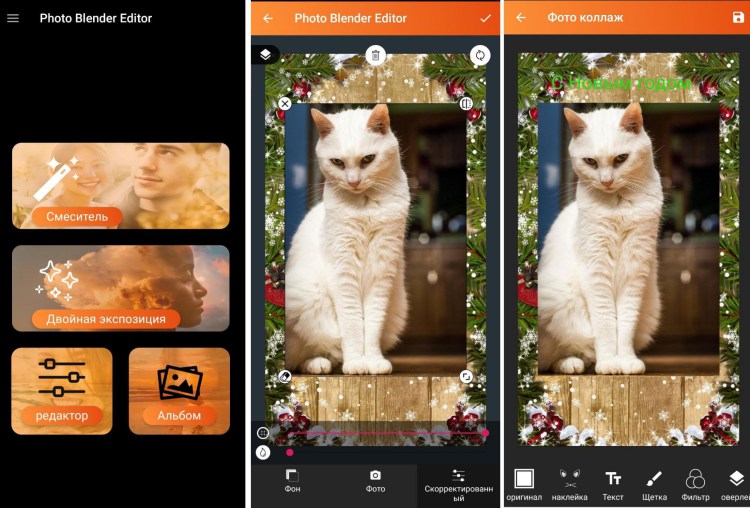
Разобравшись, как накладывать изображения на iPhone, возможно, вы ищете другие способы сделать свои фотографии уникальными, почему бы не проверить лучших приложений для редактирования фотографий , доступных на вашем телефоне. Если вы хотите быстро отредактировать кучу фотографий на своем iPhone, ознакомьтесь с этим , как копировать и вставлять изменения в iOS Photos , или, если вам больше нравится видео, узнайте , как редактировать видео на iPhone . Чтобы получить более общие советы и рекомендации по работе с iPhone, узнайте, как включить клавиатуру Дворака на iPhone для более быстрого и удобного набора текста. Только что купили новый айфон? Узнайте, как переносить данные с iPhone на iPhone и обеспечивать безопасную передачу ваших данных.
Лучшие предложения Moment Anamorphic Lens на сегодняшний день
(открывается в новой вкладке)
(открывается в новой вкладке)
79 долларов США
(открывается в новой вкладке)
Посмотреть сделку (открывается в новой вкладке) 909003 901 новая вкладка)
(открывается в новой вкладке)
149,99 $
(открывается в новой вкладке)
99,99 $
(открывается в новой вкладке)
View Deal (открывается в новой вкладке) 3 90 дюймов )
(откроется в новой вкладке)
(открывается в новой вкладке)
149,99 $
(открывается в новой вкладке)
Посмотреть сделку (открывается в новой вкладке)
Получите мгновенный доступ к последним новостям, самым горячим обзорам, выгодным предложениям и полезным советам.
Энди — писатель-стажер Tom’s Guide, а это значит, что в настоящее время он пишет практически обо всем, что мы освещаем. Ранее он работал в сфере копирайтинга и написания контента как внештатно, так и в ведущем деловом журнале. Его интересы включают игры, музыку и спорт, особенно Формулу-1, футбол и бадминтон. Энди получил степень в области творческого письма, и ему нравится писать свои собственные сценарии и представлять их на конкурсы, пытаясь оправдать три года обучения.
Темы
Смартфоны
App Store: Overlay Cut Out Photo Editor
Описание
Дайте волю своему творчеству, комбинируя изображения с масками и используя безумные режимы наложения!
Наложение позволяет создавать эффекты «как в фотошопе», которые удивят ваших друзей!
Просто:
1) Загрузите фоновое изображение.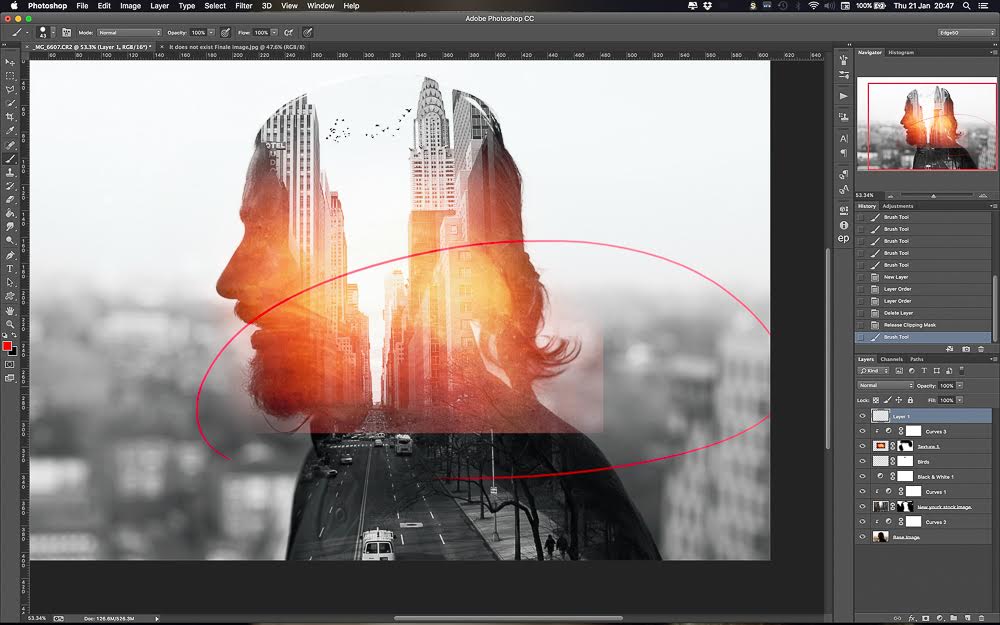
2) Загрузите изображение для переднего плана.
3) Сотрите ненужную часть изображения переднего плана — кисть «Стереть и заменить» с легкой отменой делает это проще простого. Вы можете увеличивать масштаб прямо в сложных областях.
4) Отрегулируйте прозрачность и режим наложения (включая 18 режимов наложения), чтобы получить желаемый эффект.
5) Всё! Теперь вы можете сохранять в фотопленку в полном разрешении или публиковать в Instagram, Facebook, Twitter, iMessage или отправлять в другие приложения для редактирования фотографий на вашем телефоне.
Вы также можете использовать Overlay для смешивания изображений, чтобы вы могли создавать свои собственные эффекты, смешивая свои собственные наложения поверх ваших фотографий!
Не ждите! Начните создавать прямо сейчас!
Оверлей Премиум Информация о подписке:
— Вы можете подписаться на неограниченный доступ к премиальному контенту, включая: разблокировку всех функций, неограниченное количество фото и видео и отсутствие рекламы
Цены:
— 1,99 долл. иметь возможность использовать все функции в течение срока действия вашей подписки
иметь возможность использовать все функции в течение срока действия вашей подписки
— Оплата будет снята с вашей учетной записи iTunes при подтверждении покупки
— Подписка продлевается автоматически, если автоматическое продление не отключено по крайней мере за 24 часа до окончания текущий период
— С аккаунта будет взиматься плата за продление в течение 24 часов до окончания текущего периода за счет стоимости выбранного пакета
— Пользователь может управлять подписками, а автоматическое продление можно отключить, перейдя в Настройки учетной записи после покупки
. Любая неиспользованная часть бесплатного пробного периода, если он предлагается, будет аннулирована, когда пользователь приобретет подписку. privacy/slideshow/privacy.html http://cushwayapps.com/app-privacy/slideshow/terms.html
Вы нашли ошибку, получили предложение или хотите добавить новую функцию?
Напишите нам по адресу: [email protected]
000Z» aria-label=»October 29, 2020″> 29 октября 2020 г.
Версия 1.9.1
• Мелкие исправления ошибок
Если у вас возникли проблемы или у вас есть какие-либо предложения, дайте мне знать по адресу [email protected]
Рейтинги и обзоры
Рейтинги 1K
странно впечатляет
Итак, я скачал это приложение с очень низкими ожиданиями, но я ошибся. Интерфейс очень прост, и процесс относительно прост. Вы выбираете фоновое фото и фото переднего плана. Затем вы можете стереть любую часть переднего плана, которая вам не нужна, расположить и изменить ее размер там, где вы хотите, и перевернуть изображение по оси Y. Наконец, вы можете настроить непрозрачность переднего плана. Вы можете делать эти шаги столько раз, сколько захотите.
Это буквально так. Мне это очень нравится, но у меня есть несколько пожеланий:
Сделайте, пожалуйста, возможность настроить цвета/яркость/насыщенность изображений. Немного расстраивает, когда они выглядят неправильно.
Во-вторых, было бы неплохо добавить инструмент блендера, например кисть-блендер или кисть-мазок. Резкая линия не очень приятна.
Эти проблемы на самом деле не так уж серьезны, и прямо сейчас я могу исправить их с помощью другого приложения, такого как Snapseed, но было бы неплохо не переключать приложения.
Также в качестве примечания: я учусь в старшей школе и не интересуюсь фотографией/редактированием. Мне просто нравится помещать головы моих одноклассников/учителей на тела других людей, и мне нравится добавлять людей на фотографии, когда они пропускают события или что-то в этом роде. Я делаю все это в шутку, потому что это заставляет меня смеяться и заставляет смеяться других людей.
Очень красиво, запутанно, но пользоваться им можно бесплатно.

Уважаемый Overly,
У вас отличное приложение.
Я рекомендую, чтобы пользователю стало более понятно, что его можно использовать как бесплатное приложение.
Сначала я думал, что его можно использовать только по подписке. Только когда я прочитал ваши обзоры, я увидел, что ваши ответы «разработчика» говорят, что большинство функций бесплатны, а другие ответы показывают, насколько вы заботитесь об удовлетворенности своих клиентов.
Я вернулся, и да, это бесплатно. Каким-то образом мне показали экран, который попросил меня выбрать один из двух способов оплаты, прежде чем «продолжить», так что это ввело меня в заблуждение, и я ушел.
Ваши уроки графически превосходны, и в них легко понять, как использовать функции. Мне нужно потратить больше времени на это, но я вернулся, чтобы удалить свой предыдущий комментарий и дать вам этот комментарий.
Я подумал, что с вашей стороны было очень любезно ответить так вежливо на многие опубликованные комментарии.
Вот что меня продало. Я вернулся и получил годовую подписку, она показалась мне очень выгодной для обычного парня вроде меня.
Это отличное приложение. Спасибо.
С уважением, из Южной Калифорнии
Хорошо, я думаю
Ну, нужно больше вещей, например, вы можете печатать то, что хотите, также я хочу добавлять больше изображений за раз, может это больше похоже на рисование или что-то в этом роде, пожалуйста, измените игру и обновите ее очень быстро, это невозможно сейчас, когда весело обновите дату все это в игре пожалуйста
Не такой уж большой любитель оверлея🥱😞
Разработчик, Алан Кашуэй, не предоставил Apple подробностей о своей политике конфиденциальности и обработке данных. Для получения дополнительной информации см. политику конфиденциальности разработчика.
Сведения не предоставлены
Разработчик должен будет предоставить сведения о конфиденциальности при отправке следующего обновления приложения.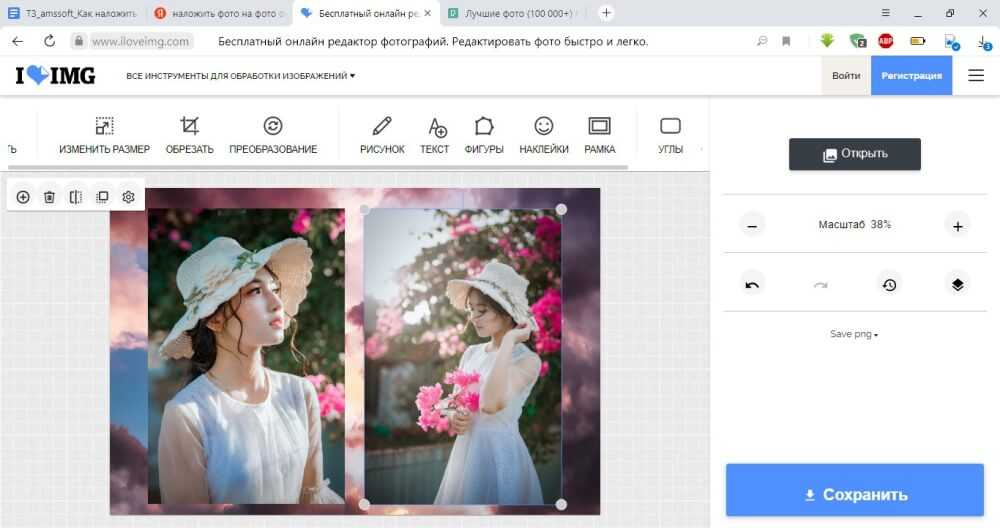

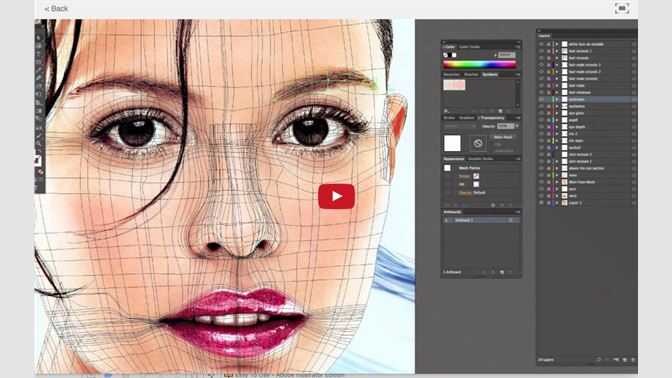 У вас также есть возможность регулировать прозрачность и размеры изображений.
У вас также есть возможность регулировать прозрачность и размеры изображений.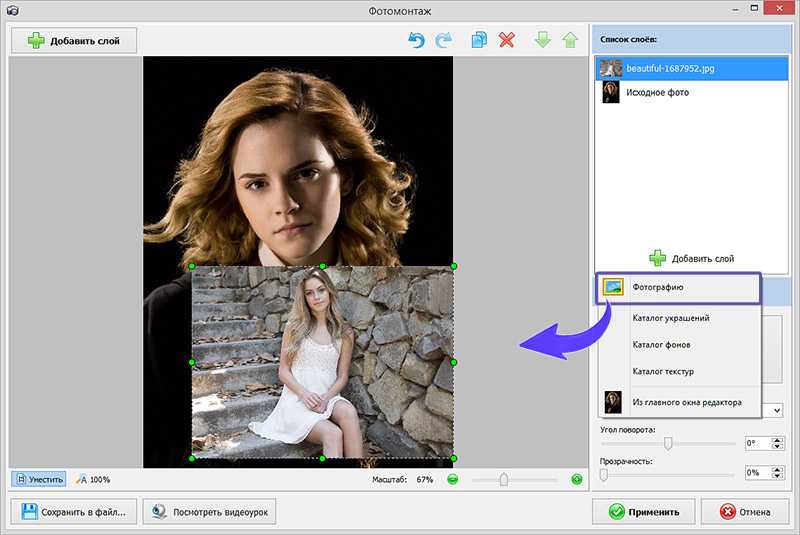 Это буквально так. Мне это очень нравится, но у меня есть несколько пожеланий:
Это буквально так. Мне это очень нравится, но у меня есть несколько пожеланий:  Вот что меня продало. Я вернулся и получил годовую подписку, она показалась мне очень выгодной для обычного парня вроде меня.
Вот что меня продало. Я вернулся и получил годовую подписку, она показалась мне очень выгодной для обычного парня вроде меня.