Зачем нужна обработка фотографий? | Сайт профессионального фотографа в Киеве
Обработка фотографий — крайне важный процесс. Ведь фото без первичной обработки мало пригодны к просмотру и использованию.
Следует понимать, что работа над фотографиямии после съёмки занимает куда больше времени, чем непосредственно сама съёмка. Это трудоёмкий и сложный процесс, который остаётся вне поля зрения заказчика.
В работе профессионального фотографа не бывает такого: просто понажимать на кнопку и отдать фотки. Абсолютно любая фотосъёмка требует постобработки, в первую очередь цветокоррекции.
Раньше, во времена плёночной фотографии, эта задача полагалась на фотолаборатории, где при печати фотографий производилась корректия экспозиции и других параметров. Сейчас же эту работу фотографы выполняют самостоятельно.
От качества обработки очень зависит тот результат, который клиент получит в итоге. Большой дорогой фотоаппарат сам по себе не даёт гарантию качественных снимков. Одной техники недостаточно. Неграмотная обработка может свести на нет все преимущества профессиональной аппаратуры. Несколько фильтров, наложенных в
Особенно это касается съёмок в помещениях. Никому не хочется получить фотографии с лицами зелёного, розового или других неестественных оттенков. Без грамотной обработки это очень реальная перспектива. Печально получается, когда такое происходит со свадебными фотографиями (в частности, в ЗАГСе). Переиграть свадьбу ведь нельзя, а фотографии будут испорчены.
Обработка фотографий бывает двух основных типов: ретушь и цветокоррекция.
Чем они отличаются, показано и описано в этой статье.
В следующем видео я рассказываю, как обрабатываю фотографии (цветокоррекция):
Также смотрите моё видео об обработке интерьерных фотографий:
При заказе любой съёмки от Olegasphoto цветокоррекция ВСЕХ фотографий входит в стоимость. Ретушь оговаривается отдельно.
Фотошоп обработка фото как профессиональные фотографы
Главная » Разное » Фотошоп обработка фото как профессиональные фотографыПрограммы для обработки фотографий | Уроки фото и обработка фотографий
В первой статье нашего блога хотелось бы рассказать, прежде всего, о программах для обработки фото. Мы рассмотрим наиболее популярные из них — Adobe Photoshop и Adobe Lightroom, узнаем их преимущества и недостатки, обсудим возможности работы этих программ в связке, а так же поговорим о самых мощных плагинах для данных графических «монстров».
В наших следующих статьях мы будем неоднократно ссылаться на данный пост, поэтому рекомендуем вам обязательно ознакомиться с его содержимым, чтобы в последствии у вас не возникало вопросов, типа «Что это такое?» или «Где скачать?» 🙂
Ну что ж, приступим!
— Adobe Photoshop CS5
Наверное, каждый из вас неоднократно слышал про эту программу, т.к. именно из-за названия данного графического «монстра» появились такие фразы, как «фотошопить» и «фотожаба» в нашем великом и могучем русском языке 🙂
С помощью фотошопа можно сделать всё, ну, или почти всё (c) phototricks.ru
Что это за программа и что в ней можно делать? Adobe® Photoshop® — набор инструментов для работы с растровой графикой. С её помощью можно создать потрясный дизайн для веб-сайта, отпадный постер для концерта, или анимированный баннер для своего блога. Но основное направление этой программы, конечно же, работа с цифровыми изображениями. А именно: цветокоррекция, ретушь, фотомонтаж и многое другое.
Adobe Photoshop — это незаменимый помощник в руках профессионального фотографа. Наверняка вы слышали такое выражение: «Хороший фотограф должен снимать так, что б не приходилось обрабатывать фото в редакторе«. Как вы думаете, кто придумал эту фразу? Верно! Её придумали люди, абсолютно ничего не понимающие в фоторедакторах, которым просто лень освоить азы первоначальной обработки фото, хотя бы такие, как правильное уменьшение размера фото с увеличением резкости
Фото, которое вы видите выше, является профессиональным «фотоартом». Многие люди заблуждаются, думая, что при освоении фотошопа, им прийдётся выучить все тонкости этого дела. Это в корне неправильно. Чтобы научиться такой обработке, нужно потратить не один год на изучение всех нюансов фотомонтажа.
В действительности, для фотографов нужно освоить элементарные приёмы цветокоррекции и ретуширования, после которых качество их фото возрастёт в несколько раз, а сами они откроют для себя новые возможности для профессионального роста.
чтобы понять, о чём идёт речь, наведите мышкой на фотографию ниже, и вы увидите, как моя фотография, сделанная на фотоаппарат Nikon D3100 с объективом Nikon 18-55mm f/3.5-5.6G AF-S VR DX, преобразилась после несложной обработки в Adobe Photoshop.
Кстати, вот статья по обработки этой фотографии. Adobe Photoshop даёт нам огромные возможности в редактировании снимков, с его помощью, из обычной, серой фотографии, можно сделать снимок, наполненный красками и энергией. И не имеет значения, какую технику вы используете. Обработка фотографии нужна всегда, как на дешёвых зеркалках с китовыми объективами, так и на дорогих камерах с топовыми светосильными зумами. Вот пример фото, сделанный совсем недавно на Nikon D7000 с топовым штатником Nikon 24-70 f/2.8G ED AF-S. Наведите мышкой, и вы увидите, насколько лучше стала фотография, после несложной цветокоррекции и ретуши в ФШ (ФотоШопе) с добавлением эффекта свечения.
Можно однозначно сказать, что благодаря своим инструментам, Adobe Photoshop несомненно является лучшим графическим редактором на сегодняшний день. У него есть всё, что нужно как профессиональному фотографу, так и любителю, чтобы превращать свои снимки в завораживающие шедевры. Стоит только посмотреть на технику обработки фотографий в стиле Benoit Paille, и вы сразу поймёте, какие преимущества вы получите, освоив этот инструмент. Но раз уж мы рассматриваем положительные стороны этой программы, давайте взглянем и на отрицательные. А их совсем не много, а точнее всего одна — это цена. Последняя версия «CS5» обойдётся вам от 400$ до 800$ в зависимости от редакции (есть обычная, а есть Extended, т.е. расширенная). Если вы зарабатывает фотографией и хотите профессионально обрабатывать фото в этой программе, прийдётся заплатить кругленькую сумму. Но можно найти и другой способ. Все мы живём в современном мире и знаем про торренты и файлообменники, поэтому можно обойтись и без затрат вовсе 🙂 В конце этой статьи я приведу ссылки, где вы сможете скачать бесплатно полную версию без пробного периода.
У него есть всё, что нужно как профессиональному фотографу, так и любителю, чтобы превращать свои снимки в завораживающие шедевры. Стоит только посмотреть на технику обработки фотографий в стиле Benoit Paille, и вы сразу поймёте, какие преимущества вы получите, освоив этот инструмент. Но раз уж мы рассматриваем положительные стороны этой программы, давайте взглянем и на отрицательные. А их совсем не много, а точнее всего одна — это цена. Последняя версия «CS5» обойдётся вам от 400$ до 800$ в зависимости от редакции (есть обычная, а есть Extended, т.е. расширенная). Если вы зарабатывает фотографией и хотите профессионально обрабатывать фото в этой программе, прийдётся заплатить кругленькую сумму. Но можно найти и другой способ. Все мы живём в современном мире и знаем про торренты и файлообменники, поэтому можно обойтись и без затрат вовсе 🙂 В конце этой статьи я приведу ссылки, где вы сможете скачать бесплатно полную версию без пробного периода.
— Adobe Photoshop Lightroom 3
Да, именно так звучит полное название последней версии «Лайтрума«. Если про фотошоп слышали многие, знают его особенности и как в нём работать, то наверняка многие из вас про Lightroom слышат впервые. И это не просто так, ведь фотошоп предназначен не только для обработки фото, а для работы с изображениями и графикой в целом. В нём создают различные графические изображения для разнообразных нужд и целей. Что касается Adobe Lightroom, то этот инструмент нацелен именно на обработку фото, что нам собственно и нужно. Его основная функция это пакетная обработка фотографий, т.е. вы можете применять фильтры цветокоррекции, коррекции теней, шумов, резкости и т.п. к вашим многочисленным фотографиям, а не только к одной из них. И конечно же, эта программа предназначена исключительно для работы с изображениями в формате RAW (NEF), в этом её особенность.
Формат RAW — означает «сырую» фотографию, без его внутреннего сжатия камерой. Т.к. когда вы фотографируете в формате jpeg, камера сама применяет фильтры обработки на изображение и сжимает её своим методом. И если такую фотографию вы будете обрабатывать в любом графическом редакторе, то значительно потеряете в качестве.
И если такую фотографию вы будете обрабатывать в любом графическом редакторе, то значительно потеряете в качестве.
Лайтрум позволяет работать с изображениями в формате RAW, в процессе которой вы можете применять различные методы обработки, абсолютно без потери качества снимка. Этот формат хранит в себе всю информацию о снимке, с помощью которой вы легко сможете поменять экспозицию, легко убрать шумы и увеличить резкость изображения.
Немаловажным фактом является то, что Adobe Photoshop Lightroom позволяет напрямую экспортировать обработанные изображения в Adobe Photoshop, что даёт нам огромные возможности в ещё более качественной обработке фото. чтобы вы более подробно могли оценить возможности связки Лайтрум + Фотошоп, советую глянуть на эти 2 фото (нажмите для увеличения):
Это фотография моей племяшки Анютки, которую я сделал при слабом освещении на выдержке 1/125s, в результате чего пришлось поднимать значение ISO до 6400, что увеличило уровень шумов и привело к подавлению резкости снимка. Благодаря связке двух программ у меня получилось не только полностью убрать огромный уровень шума, но и качественно увеличить резкость. К слову, когда я пытался делать это всё только в одной программе, желаемого результата я так и не добился.
Как видно из примера, Лайтрум является мощнейшим инструментом в связке с Фотошопом, и если правильно использовать этот «дуэт», вы сможете достичь колоссальных результатов, в которые даже и поверить не могли до прочтения этой статьи.
Что касается недостатков этой программы, то конечно же, они итак понятны: вы не сможете, к примеру, отретушировать снимок, убрать изъян с лица модели, или поправить фигуру. Так же она как и Photoshop, не бесплатна, и если вы хотите пользоваться ей у себя в офисе, прийдётся выложить примерно 500$ за последнюю версию под номером «3». Но если вы хотите пользоваться ей «для себя», вы из тех, у кого «всё честно качается с торрентов :)», то для вас, как и обещал, в конце статьи выложу ссылки на скачивание этой чудо-программы.
— ПЛАГИНЫ
Владея двумя такими мощными инструментами для фото обработки, как Lightroom и Photoshop, вы просто обязаны подключить к ним дополнительные плагины, т.к. стандартными обойтись можно, но гораздо эффективнее будет иметь сторонние. Благодаря им, вы не только сэкономите себе уйму времени для достижения желаемого эффекта, но и получите намного бОльший функционал, чем могут вам предоставить стандартные плагины обработки фотошопа и лайтрума. В моём списке под названием «Программы для фотографа» помимо самих программ Adobe Photoshop и Adobe Lightroom, присутствуют следующие плагины:
— Nik Software Color Efex Pro
Плагин из ряда «Must Have», обязан быть у каждого, кто занимается обработкой фотографий. У него в комплекте присутствуют 55 фильтров и более 300 (!) эффектов для добавления на снимки. Им можно делать всё: от простой ретуши до отбеливания зубов. Плагин предназначен не только для новичков, но и для профессиональных пользователей, поэтому чтобы разобраться в нём, потребуется некоторое время. Но это того стоит. Если вы освоите данный инструмент, у вас с лёгкостью будет получаться такая обработка (наведите мышкой!)
Или даже вот такая
А если постараться, то получится даже так
Думаю, я вас убедил, что плагин действительно стоит того, чтобы установить себе, так? 🙂
— Imagenomic Portraiture & Noiseware Professional
Два плагина Portraiture и Noiseware Professional от компании Imagenomic являются блестящими инструментами для ретуширования кожи как Portraiture и снижения уровня цифрового шума (Noiseware Professional). Они позволяют в один клик «сделать так, что б было красиво«, и это настоящая правда! Оба плагина имеют дружественный и интуитивно понятный интерфейс и все действия умеют делать по нажатии всего лишь одной кнопки. Кроме этого, вы сами сможете настроить по своему вкусу плагин, тем самым ещё проще добиться желаемого результата. Эти плагины являются лидерами среди себе подобных, пример работы можете посмотреть ниже:
Portraiture
Noiseware Professional
Кстати, ещё с помощью Noiseware Professional можно так же ретушировать и кожу в тех случаях, когда Portraiture не справляется (да, и такое бывает). Чем эти два плагина от компании Imagenomic лучше стандартных фотошоповских и лайтрумовских? Только тем, что это экономит ваше время и силы, поэтому для людей, которые плохо разбираются в стандартных плагинах, эти два инструмента будут незаменимыми в обработке фото. Если же вы хотите сделать обработку шумов и ретуши более качественно, следует прибегнуть всё-таки к стандартным плагинам от компании Adobe, которые уже присутствуют в Adobe Photoshop и Adobe Lightroom.
Чем эти два плагина от компании Imagenomic лучше стандартных фотошоповских и лайтрумовских? Только тем, что это экономит ваше время и силы, поэтому для людей, которые плохо разбираются в стандартных плагинах, эти два инструмента будут незаменимыми в обработке фото. Если же вы хотите сделать обработку шумов и ретуши более качественно, следует прибегнуть всё-таки к стандартным плагинам от компании Adobe, которые уже присутствуют в Adobe Photoshop и Adobe Lightroom.
Версии плагинов Color Efex Pro, Imagenomic Portraiture & Noiseware Porfessional доступны как для фотошопа, так и для лайтрума. Я настоятельно рекомендую скачать версии именно для Adobe Photoshop, т.к. в этой программе намного удобней будет работать, чем в Lightroom, но об этом более подробно расскажу в следующих статьях.
— ГДЕ СКАЧАТЬ?
Вот и подошли мы с вами к самому интересному. Как и обещал, рассказываю где вы сможете скачать программы и плагины, описанные выше. Скачивать программы будем посредством торрент-клиента. Если у вас уже есть установленная на ПК программа torrent, пропускайте этот абзац, если нет — переходим по ссылке и нажимаем на кнопку uTorrent Free. После загрузки файла, установите программу и запустите её. Никаких дополнительных настроек делать не надо. Программа совершенно бесплатная и работает «из коробки».
- Скачать Adobe Photoshop CS5 вы можете здесь. На сайте требуется предварительная регистрация.
- Скачать Adobe Photoshop Lightroom 3 вы можете здесь.
- Скачать Imagenomic Portraiture можно здесь. Так же требуется регистрация.
- Скачать Imagenomic Noiseware Professional можно здесь.
- Скачать Nik Software Color Efex Pro 4 можно по этой ссылке. Версия 3.0 находится здесь.
- Скачать Red Giant Knoll Light Factory можно по этой ссылке.
В этой статье мы рассмотрели самые популярные программы и плагины для обработки и ретуши фотографий, так сказать, «Джентельменский набор программ для фотографа». Это лишь аналитическая статья, в будущем будут выкладываться уроки по обработке этих самих фото, которые вы видели вверху и не только. Если у вас возникли какие-либо вопросы в ходе установке или пользования программами/плагинами, не стесняйтесь, задавайте их в комментариях к этой статье, буду рад вам помочь! © Phototricks.ru
Если у вас возникли какие-либо вопросы в ходе установке или пользования программами/плагинами, не стесняйтесь, задавайте их в комментариях к этой статье, буду рад вам помочь! © Phototricks.ru
[poll id=»2″]
Профессиональная обработка фотографий. Программы для обработки фотографий
Чаще всего программы для профессиональной обработки фотографий действительно отличаются от аналогичного софта для новичков. Они поддерживают практически все форматы современных цифровых камер, позволяют подключить внешние надстройки и имеют максимально продвинутые инструменты для послойной работы.
Конечно, не все специализированные инструменты обладают простым интерфейсом, для работы с ними иногда необходимо потратить время на изучения функционала.
В данной статье сравним возможности и определимся с использованием профессиональных инструментов для обработки фотографий.
Adobe Photoshop
Эту программу знают даже те, кто не пользовался ей никогда. Хотя непонятно, зачем использовать такой мощный редактор и не применять даже на 20% его функционала, когда существует множество простых бесплатных утилит. Но для любителей и профессионалов, которых интересует работа с растровыми изображениями, программа для обработки фотографий Photoshop строго рекомендована.
Эффективность программы бесполезно оспаривать. Профессиональные дизайнеры и художники, которые признали этот факт, с помощью данного популярного графического инструмента от компании Adobe серьезно расширили свои творческие возможности.
Вне всяких сомнений, Photoshop обладает широчайшим набором функций и является индустриальным стандартом. Безграничные возможности редактирования практически без потери качества делают этот редактор особенным и выделяет его из десятка других графических инструментов. А еще уникальной эту программу делают такие функции, как маски, умная автокоррекция, управление цветом, создание HDR снимков, наборы кистей, наложение эффектов, управление слоями, инструменты для точного выделения и так далее.
С ее помощью вы сможете быстро исправить любое изображение, используя функции, которые позволяют убирать искажения от объективов, хроматические аберрации или виньетирование. Рисование и управление цветами — тоже достаточно простой процесс в среде Photoshop, поскольку для этого имеются все необходимые инструменты.
Достоинства и недостатки
Среди многочисленных достоинств этого приложения для профессиональной обработки фотографий пользователи отмечают следующие:
- с гибкими настройками печати удобно создавать индивидуальные схемы расположения на одной странице фотографий разных размеров;
- подходит для профессиональных дизайнеров;
- имеет огромное число эффектов, настроек и фильтров;
- обладает широкими возможностями для коррекции и редактирования фотографий, также можно дорисовывать чужие композиции и рисунки или создавать свои;
- есть возможность подключения разнообразных плагинов.
А к недостаткам относят:
- выпадение ошибок и «крашей» при открытии вместе с Photoshop других программ;
- требуются серьезные запасы оперативной памяти, не говоря уже о занимаемом редактором объеме на жестком диске;
- нет версии для Linux.
Новые инструменты в Adobe Photoshop Lightroom
Adobe Lightroom является новым интересным приложением, полностью разработанным профессиональными фотографами. Это мощный и эффективный способ обработки, выбора, импортирования и демонстрации цифровых изображений в огромном количестве.
Программа удовлетворяет все потребности фотографов в инструменте, который позволяет быстро обработать изображения в raw-формате. Вы можете управлять вашими снимками с помощью Lightroom, просматривать их в виде слайд-шоу, распечатывать и размещать в интерактивных галереях.
Межплатформенность позволяет фотографам осуществлять с Lightroom профессиональную обработку фотографий, работая как в среде Windows, так и в Macintosh.
Редактор содержит следующие улучшения:
- исправлением локализации стало возможным увеличение конкретных областей изображения благодаря функции неразрушающей управления и гибкости;
- благодаря поддержке нескольких мониторов вы добьетесь эффективного управления обработкой снимков и презентацией добавив дополнительный монитор;
- улучшенные организационные инструменты позволят находить необходимые изображения легко и быстро;
Программа для обработки фотографий Lightroom нацелена в первую очередь на получение на сайте Adobe Labs прямых отзывов от фотографов, призывая их оказывать непосредственное участие и влияние на разработку Adobe.
Функции и особенности Lightroom
Программа позволит тратить вам меньше времени на сортировку и организацию изображений, поэтому у вас будет больше времени на совершенствование своих навыков в фотографии.
- быстрая печать снимков с высоким качеством;
- улучшенная обработка фотографий с эффектами;
- используйте простые управляющие средства для создания сложных слайд-шоу, с включение в них фоновой музыки из музыкальной цифровой библиотеки или ITunes;
- преобразование в формат DNG – автоматически;
- несколько вариантов для просмотра — с помощью инструмента «Лупа» быстро найдете и сможете выбрать лучшие фото или сравнить изображения двух снимков, разместив их рядом;
- преобразование в черно-белый цветного снимка. Контроль контрастности и детализации на черно-белой версии.
И это далеко не полный список всех достоинств. В конечном счете фотографы сделали Lightroom от «А» до «Я» под себя и для себя как помощника в решении уникальных проблем профессиональной обработки фотографий.
Графический редактор GIMP
Этот набирающий популярность и полностью бесплатный инструмент для профессионального редактирования изображений комфортно разместился на одной ступени с графическими гигантами от Adobe.
GIMP — это сокращенно от GNU Image Manipulation Program (программа для обработки изображений GNU). Эта утилита умеет выполнять такие задачи, как создание и совмещение изображений, ретуширование фотографий.
У редактора GIMP очень широкие возможности. Его можно использовать как простой инструмент для рисования, или же как приложение для осуществления профессионального ретуширования цифровых фотографий самого высокого класса. Кроме этого, имеется возможности пакетной обработки снимков, система публикаций и преобразователь изображений из одного формата в другой.
Программой поддерживаются различные расширения и плагины, поэтому для удовлетворения самых разных запросов и нужд ее функционал можно существенно расширять.
Широкие возможности
Пользователю, помимо всего вышесказанного о редакторе GIMP, предоставлены широчайшие возможности для автоматизирования задач от самых простых до необычайно сложных.
- настраиваемый и гибкий интерфейс, а также уроки профессиональной обработки фотографий с GIMP позволят полностью настроить внешний вид и поведение программы для полного соответствия выполняемым задачам;
- широкий функционал для осуществления цифрового ретуширования снимков, включая инструменты «Лечащую кисть» и «Клонирование»;
- возможность коррекции оптических искажений, полученных объективом камеры;
- широкий набор поддерживаемого оборудования, который, кроме всего прочего, включает планшеты для рисования, чувствительные к нажатию;
- поддержка большинства типов форматов — начиная от самых распространенных и заканчивая специализированными профессиональными форматами изображений.
Удобная в использовании
Программа Photo Manager для профессиональной обработки фотографий, кроме стандартной функции просмотра графики, включает в себя многочисленные инструменты для редактирования изображений, а также функции вывода на печать полученных снимков.
Как менеджер фотоколлекций, редактор позволит вам найти все изображения на компьютере, назначать им метки и осуществлять поиск, по ключевым словам, в базе данных. Кроме того, есть функция поиска дубликатов изображений.
Особенности и функции:
- просмотр изображений и обзор папок — классический список изображений в папах; просмотр фотографий на съемных носителях, сетевых и компакт-дисках, DVD;
- печать фотографий как по одному изображению на странице, так и нескольких изображениях на странице с оптимальной компоновкой
- редактирование изображений — регулировка контрастности и яркости, насыщенности и тона, баланс цвета, гамма-коррекция, использование дополнительных фильтров для обработки стилей фотографий;
- поддержка плагинов;
- сохранение отредактированных фотографии с поддержкой наиболее распространенных форматов;
- поиск в базах данных — по категориям, ключевым словам и рейтингам;
- управление фотографиями — можно копировать, сортировать, перемещать, удалять файлы изображений в различных окнах программы.

Corel PaintShop Pro
По-настоящему функциональное и универсальное средство для профессиональной обработки фотографий — программа Corel PaintShop Pro.
Приложение представляет собой графический редактор для профессионалов, включающий множество средств для обработки изображений и уникальных эффектов. Помимо того, в программу включены модули для быстрого создания выборок и сортировки графических файлов. Corel PaintShop Pro удивит вас хорошо организованным, стильным интерфейсом, разделенным на три основных модуля: редактирование, управление и настройка.
В разделе управления можно добавлять теги к картинкам или просматривать технические данные. В разделе настроек возможно применение быстрых фильтров и воспользоваться инструментом автоматического определения текущего и оптимального уровней яркости, резкости, контрастности и других параметров. В программе есть средство для фильтрации на фотографиях цветового шума.
В заключение необходимо отметить, что разработчикам компании Corel, конечно же, удалось создать одну из лучших альтернатив профессиональной обработки фотографий в фотошопе — у них получился замечательный графический редактор с большим количеством интересных особенностей.
Простой, но мощный графический редактор
Paint.NET к тому же бесплатный. Ни в интерфейсе программы, ни в процессе установки нет рекламы. Ее уровень возможностей оценивают как средний — выше, чем у Paint, и ниже, чем в продуктах типа GIMP.
При первом открытии утилиты очень легко добавлять изображения — как простым перетаскиванием, так и через основное меню. По умолчанию откроется панель инструментов с основными компонентами управления. Вы сможете найти инструменты, которые обычно имеются только в профессиональных многофункциональных редакторах — выделение произвольной области, рисование, палочка, выделяющая области одного цвета и т .д.
В меню «Изображения» найдутся инструменты для поворота изображений, изменения размеров и зеркальное отображение. Программа позволяет осуществлять работу со слоями в пункте меню «Слои». Есть функция удаления эффекта красных глаз, различные искажения, несколько видов размытия.
Программа позволяет осуществлять работу со слоями в пункте меню «Слои». Есть функция удаления эффекта красных глаз, различные искажения, несколько видов размытия.
Пользователем Paint.NET может быть любитель, который не хочет осваивать сложные продукты типа GIMP или Photoshop, но с другой стороны готов попробовать себя на профессиональном поприще.
Приложение Portrait Professional
И в заключение, несколько слов о довольно громоздком, но удобном в использовании инструменте, который может понадобиться профессиональному фотографу. Этот редактор предназначен для удаления дефектов на лице, эффекта красных глаз, лишних морщин, некрасивых ресниц, неравномерно больших щек и так далее. В общем, этот инструмент целиком и полностью предназначен корректировки и улучшения лица на фронтальных изображениях. Несмотря на множество инструментов и функций, работать в программе очень просто.
Последовательность обработки фотографий
Kohl Christensen на гребне волны в ветреный день. Оаху, Гавайи.
Несколько лет назад, снимая серфинг на больших волнах, я получил замечательную фотографию профессионального серфингиста Kohl Christensen, оседлавшего гигантскую гору воды на северном побережье Оаху, Гавайи.
Обычно при съемке серфинга нужно запечатлеть четкую волну без какой-либо лишней пены, портящей вид самой воды. На этой фотографии, в такой безумный и ветреный день, серфингисты пытались поймать любую достойную волну и та, которую оседлал Kohl, оказалась очень интересной благодаря поднимающемуся сзади потоку воды. Брызги, разлетающиеся с верхушки, вместе с растрепанным видом волны создали отличный кадр.
Фотография была сделана на Nikon D4 с объективом AF-S NIKKOR 200-400mm ƒ/4G ED VR II, который я установил на огромный штатив Gitzo с головкой Wimberley. Снимок был умышленно запечатлен с фокусным расстоянием около 290 мм, чтобы показать огромные волны и разместить серфингиста в контексте с окружением. В тот день я сделал около 3000 фото и этот кадр значительно выделяется на фоне других. Apple даже выбрала его для продвижения передового на то время 27-дюймового iMac с 5К Retina-дисплеем. Снимок появился на сайте в роли фонового изображения для рабочего стола iMac, показывая высокое качество монитора. Поэтому, если вам кажется, что вы где-то видели это фото, теперь вы знаете где именно.
Apple даже выбрала его для продвижения передового на то время 27-дюймового iMac с 5К Retina-дисплеем. Снимок появился на сайте в роли фонового изображения для рабочего стола iMac, показывая высокое качество монитора. Поэтому, если вам кажется, что вы где-то видели это фото, теперь вы знаете где именно.
Важность статьи
Когда сделан RAW-снимок, процесс завершен только на половину. Я говорю это на своих курсах, а также пишу об этом в своей электронной книге о цифровом процессе работы с фотографиями — A Professional Photographer’s Workflow: Using Adobe Lightroom and Photoshop. Постобработка занимает примерно 40-50% времени, которое я трачу на каждое фото. То, как обрабатывается снимок, имеет огромное влияние на то, как он воспринимается.
Я не говорю о каких-то безумных или невероятных изменениях. Суть в том, что для блестящего изображения, которое выглядит будто в день съемки, нужно приложить усилия при постобработке. Это довольно короткая статья, покрывающая много тем, поэтому я не могу рассказать ни о работе каждого слайдера в Lightroom, ни о мелких коррекциях в Photoshop. Если вам интересна полная история, она есть в книге.
Рисунок 1. Так выглядел снимок сразу после импорта в Lightroom. Необработанные RAW-фотографии обычно очень скучные. Конкретно это фото было сделано в нейтральном цветовом режиме, когда настройки контраста и насыщенности камеры устанавливаются на самый низкий уровень, чтобы сохранить блики и получить базовое изображение с максимальным динамическим диапазоном для постобработки
Как вы можете видеть на Рисунке 1, когда фотография только импортируется, она выглядит скучной и размытой. Для этого есть несколько причин. Одна из них – 150 метров дымки из-за брызг океана между мной и серфингистом, а вторая – я специально перевел камеру в режим RAW с настройками нейтрального цвета и контраста, чтобы не засвечивать контрастные блики.
В качестве небольшой заметки хочу сказать – если вы хотите получить аккуратный и правильный цвет, то при постобработке лучше иметь откалиброванный, первоклассный монитор и хорошо продуманное рабочее место. Я откалибровал свой монитор Eizo CG243W, который отображает 98% цветового пространства Adobe RGB, а также демонстрирует идеальную точность от края до края, при помощи специального устройства X-Rite i1Photo Pro 2. По моему опыту, Eizo и NEC производят самые лучшие мониторы, подходящие для фотографов.
Я откалибровал свой монитор Eizo CG243W, который отображает 98% цветового пространства Adobe RGB, а также демонстрирует идеальную точность от края до края, при помощи специального устройства X-Rite i1Photo Pro 2. По моему опыту, Eizo и NEC производят самые лучшие мониторы, подходящие для фотографов.
Поскольку мы хотим визуально корректировать снимок, это – ключевой шаг в любом цифровом рабочем процессе и один из самых важных аспектов цифровой фотографии. Я бы даже сказал, что правильное управление цветом важнее, чем объектив или камера, используемая при съемке. Если вы на мониторе отображаются неправильные цвета, то обработка изображений – обычная трата времени.
При работе с фотографиями я обычно пытаюсь придать им то ощущение, которое видел своими глазами. Следовательно, я честно регулирую баланс белого, тона, контраст и общий вид кадра до того, как начинаю думать о добавлении градиентных фильтров или виньеток, помогая зрителю увидеть смысл снимка. Сейчас я также хочу сказать, что не считаю себя фотожурналистом. В некоторых ситуациях, когда нужен более журналистский снимок, я не добавляю и не убираю что-либо постороннее.
Однако, для большинства моих работ, обычно используемых в коммерческой рекламе, я вношу небольшие коррекции, чтобы помочь направить взгляд в нужное мне место. Вы уже наверняка заметили, что на переднем плане этой фотографии плавают два других серфингиста. Они отвлекают от главного героя в кадре, поэтому я убрал их при помощи Lightroom.
Коррекции в Lightroom
Цель работы с Lightroom – вернуть контраст и насыщенность снимка, а также отрегулировать цветовой баланс. На Рисунке 2 можно увидеть, как я перешел в модуль Обработка (Develop), максимально расширив фотографию, и растянул правую панель, чтобы слайдеры не так скакали и можно было выполнить тонкие коррекции. В правом верхнем углу у меня всегда включена Гистограмма и по мере работы я по очереди прохожу по всем разделам правой панели.
Если баланс белого выглядит правильно, я обычно пропускаю слайдеры секции ББ (White Balance) и сразу перехожу к Тону (Tone) и Расширенным коррекциям (Presence) в разделе Основные (Basic). Причина, по которой я пропускаю баланс белого – Тон и Расширенные коррекции все равно на него повлияют и, если я сразу же кинусь его регулировать, потом придется возвращаться и повторно вносить коррекции после работы с другими слайдерами секции Основные. В нашем примере я оставил исходный баланс белого, так как все выглядело довольно хорошо и ничего больше не потребовалось.
Причина, по которой я пропускаю баланс белого – Тон и Расширенные коррекции все равно на него повлияют и, если я сразу же кинусь его регулировать, потом придется возвращаться и повторно вносить коррекции после работы с другими слайдерами секции Основные. В нашем примере я оставил исходный баланс белого, так как все выглядело довольно хорошо и ничего больше не потребовалось.
Рисунок 2. Это тот же снимок после некоторых изменений в модуле Обработка. Можно заметить коррекции, которые я сделал для слайдеров раздела Основные и Тоновой кривой (Tone Curve), повысив контраст и насыщенность.
На Рисунке 2 видно, что я слегка осветлил фотографию, переместив слайдер Экспозиции (Exposure) на значение +0.70, а также значительно поднял Контраст (Contrast) – на целых +49. В целом, при работе со слайдерами Тона, я слегка корректирую блики и тени при помощи соответствующих слайдеров. Для нашего снимка я немного затемнил светлые участки, а слайдер Тени (Shadows) перетянул вправо, значительно проявив жесткие тени, так как в определенной мере волна подсвечивается послеполуденным солнцем.
Слайдеры Белые (Whites) и Чёрные (Blacks) используются для установки конечных точек гистограммы. Я пытаюсь растянуть гистограмму, чтобы на снимке присутствовал полный тональный диапазон цветов. Это значит, что точка черного и точка белого будут находится на краях гистограммы, либо, как в нашем случае, в такой позиции, чтобы снимок выглядел нормально.
Для моей работы и для создания наилучшего возможного качества нужно заканчивать каждый снимок в Photoshop, так как важно иметь возможность очень точно установить точки черного и белого при помощи корректирующего слоя Уровни (Levels). По моему опыту, устанавливать их в Lightroom довольно сложно и все равно не получится настолько аккуратный результат, как при работе с Photoshop, отчасти из-за гибридного цветового пространства, используемого в Lightroom, и частично из-за отсутствия в нем коррекции Уровней.
Когда слайдеры Whites и Blacks были настроены, я добавил немного Четкости (Clarity), затем совсем капельку Сочности (Vibrance), сделав фотографию более яркой и насыщенной. Я всегда использую слайдер Сочность вместо Насыщенности (Saturation). Vibrance – нелинейный слайдер. Это означает, что он подчеркивает ненасыщенные оттенки сильнее, чем те, которые уже достаточно сочные. Это помогает уравнять насыщенность всех цветов снимка.
Я всегда использую слайдер Сочность вместо Насыщенности (Saturation). Vibrance – нелинейный слайдер. Это означает, что он подчеркивает ненасыщенные оттенки сильнее, чем те, которые уже достаточно сочные. Это помогает уравнять насыщенность всех цветов снимка.
Единственное жесткое и короткое правило, которого я придерживаюсь при обработке – не поднимать слайдер Насыщенность выше +15. Если вы зайдете дальше, то получите цвета, которые очень сложно (если вообще возможно) передать.
Рисунок 3. В секции Коррекция объектива (Lens Corrections) я поставил галочку Включить профиль коррекции (Enable Profile Corrections) и Удалить хроматические аберрации (Remove Chromatic Aberrations) на вкладке Цвет (Color) (на скриншоте это не показано). Я также добавил небольшую виньетку, чтобы помочь направить взгляд на серфингиста.
Я добавил немного контраста полутонам, используя слайдеры Светлые (Lights) (+9) и Темные (Darks) (-5) секции Тоновая кривая. Я не вносил правки в HSL/Цвет/Оттенки серого (HSL/Color/B&W), Раздельное тонирование (Split Toning) или Детализацию (Detail). Обратите внимание, что в секции Детализация я оставил исходные значения слайдеров Резкость (Sharpening). На этом этапе рабочего процесса мне нужна только резкость снимка.
Поскольку у нас нет возможности описать процесс работы с резкостью в полном объеме, я вкратце расскажу о трех шагах: резкость снимка, креативная резкость и итоговая резкость. Первая применяется, чтобы противодействовать сглаживающему фильтру, который расположен перед сенсором большинства камер и слегка размывает изображение, избавляясь от таких цифровых артефактов, как муар. Креативная резкость используется, чтобы выделить определенный участок фотографии. Последняя применяется после того, как снимок полностью обработан и нужно изменить его размер для определенных целей, например, генерирования маленького JPEG или подготовки к печати.
В секции Коррекция объектива я установил галочку Включить профиль коррекции на вкладке Профиль (Profile), затем перетянул слайдер Дисторсии (Distortion) на 0, чтобы снимок выглядел более естественно. Также я перетянул слайдер Виньетирование (Vignetting) немного влево, сохранив часть виньетки, создаваемой объективом. На вкладке Цвет я установил галочку Удалить хроматические аберрации, избавившись от крошечного количества аберраций на фотографии. В секции Эффекты (Effects) я добавил легкое виньетирование. Это можно заметить на Рисунке 3.
Также я перетянул слайдер Виньетирование (Vignetting) немного влево, сохранив часть виньетки, создаваемой объективом. На вкладке Цвет я установил галочку Удалить хроматические аберрации, избавившись от крошечного количества аберраций на фотографии. В секции Эффекты (Effects) я добавил легкое виньетирование. Это можно заметить на Рисунке 3.
Возвращаясь к верхней части правой панели, я использовал инструмент Удаление пятен (Spot Removal Tool), убрав следы пыли, расположенные в небе над серфингистом. Также я добавил три раздельных Градиентных фильтра (Graduated Filter), отрегулировав яркость неба и пены на переднем плане фотографии. В общем, я часто использую Градиентные фильтры, чтобы направлять взгляд на субъект. Эти фильтры почти незаметны и, если бы вы не знали о них, то никогда бы не догадались, что я умышленно направляю ваш взгляд на серфингиста. Виньетка и Градиентные фильтры – две части креативного подхода, который я использую для работы с тонами фотографии.
На это мои коррекции в Lightroom заканчиваются. Как я уже говорил, для меня критически важно перенести снимок в Photoshop и продолжить работу там, ведь тогда, как минимум, я могу выполнить коррекции Уровней или другие правки, которые трудно сделать в Lightroom. При экспорте снимка из Lightroom, я выбираю полноразмерный PSD в 16-битном формате с разрешением 300 ppi и цветовым пространством ProPhoto RGB без добавления резкости.
Коррекции в Photoshop
Моя цель при работе с Photoshop – создать мастер-файл, который останется в цветовом пространстве ProPhoto RGB. После этого я смогу конвертировать его в любое другое цветовое пространство, если мне это понадобится, и вносить нужные коррекции на любой случай жизни. Я добавляю все правки при помощи корректирующих слоев и дублирования. В конце я сохраняю PSD-файл со всеми слоями вместе с RAW-снимком.
При открытии снимков в Photoshop они иногда становятся слегка туманными. Это можно исправить при помощи корректирующего слоя Уровни (Levels Adjustment Layer). Именно это – первое, что я делаю в Photoshop (Рисунок 4). Так как мы теперь работаем в нормализованном ProPhoto RGB цветовом пространстве, я могу очень точно регулировать точки гистограммы. Обычно я размещаю точки белого и черного на краях, чтобы получить полный тональный диапазон.
Именно это – первое, что я делаю в Photoshop (Рисунок 4). Так как мы теперь работаем в нормализованном ProPhoto RGB цветовом пространстве, я могу очень точно регулировать точки гистограммы. Обычно я размещаю точки белого и черного на краях, чтобы получить полный тональный диапазон.
Конечно, все зависит от конкретной фотографии. При работе с фотографией, сделанной в туманный день, такой подход ослабит туман, а это не всегда выглядит хорошо. В нашем случае я перетянул крайний правый слайдер Уровней с 255 до 245, чтобы он едва касался правого края гистограммы. Это делает цвет пены ближе к идеально белому и, если учитывать, что во время съемки она действительно выглядела идеально белой, такая коррекция имеет смысл. Что касается черного ползунка в крайнем левом углу гистограммы, я переместил его с 0 до 25. Обратите внимание – я слегка не дотянул его до начала гистограммы. В противном случае волна в правой части кадра выглядела бы слишком темной.
Рисунок 4. Работая с Photoshop, я добавил корректирующий слой Уровни с маской. Он позволил очень точно отрегулировать гистограмму, а при помощи маски я расширил динамический диапазон снимка, ослабив эффект в участках, которые поддались клиппингу из-за Уровней. Я также добавил слой Яркость/Контраст (Brightness/Contrast Adjustment Layer) и Вибрация (Vibrance).
Следующая коррекция, которую я выполняю – слой Яркость/Контраст, благодаря которому снимок становится немного светлее. По моим экспериментам, изменение яркости при помощи корректирующего слоя Brightness/Contrast имеет немного другой результат, чем тот, который получается, если двигать средний слайдер Уровней.
Последний корректирующий слой – Вибрация. Я перетянул слайдер на значение +20, вернув утраченную из-за Уровней насыщенность. По моему опыту, если вносить значительные изменения при помощи слоя Уровни, это часто сокращает насыщенность цвета. Вернуть ее можно при помощи небольшой коррекции с Vibrance.
Здесь вы можете видеть всю эволюцию фотографии от начала до конца. Самое верхнее фото – сразу же после импорта в Lightroom. Второе – результат коррекций с Lightroom. Последний снимок – после обработки в Photoshop.
Самое верхнее фото – сразу же после импорта в Lightroom. Второе – результат коррекций с Lightroom. Последний снимок – после обработки в Photoshop.
Вот и все. Сейчас снимок готов к выпуску, его можно конвертировать в любое цветовое пространство и отправить клиентам. Конечно, у меня много другой работы при конвертировании в Adobe RGB и регулировании гистограммы, чтобы важные блики не поддавались клиппингу, но это уже совсем другая история. Я никогда не отправляю никому фотографии в ProPhoto RGB, только Adobe RGB или sRGB, если нужно использовать ее в сети. Перед отправкой клиенту я обычно печатаю снимок на Ilford Gold Fibre Silk (моя любимая бумага), либо на Epson Proofing Paper Semimatte просто чтобы убедится, что его бумажная версия выглядит хорошо.
Как видите, фотография прошла долгий путь постобработки. Это весьма привычно для снимков серфинга с пляжа, когда между мной и субъектом большое расстояние и морская пена. Большая часть моих фото не выглядят тусклыми и бесцветными при импорте в Lightroom. Надеюсь, что этот пример показал, как можно оживить фотографию и как много работы обычно требуется даже при базовой обработке.
Автор: Michael Clark
Сортировать: Новые Комментируемые ПросматриваемыеВ предыдущей статье мы с вами рассмотрели, как с помощью планшета значительно повысить эффективность работы при ретуши. Сегодня мы поговорим о первых шагах после покупки планшета…
Читать дальше →21/08/2018. Обработка фото — Photoshop и Lightroom. Автор: Евгений Карташов
10 101
15Рано или поздно фотограф, занимающийся съемкой людей, сталкивается с необходимостью ретуши кожи на своих работах. И это вполне объяснимо, так как люди хотят видеть себя красивыми…
Читать дальше →20/08/2018. Обработка фото — Photoshop и Lightroom. Автор: Евгений Карташов
14 918
23Обсуждения многих тем, касающихся фотографии, рискуют перейти к сложной технической терминологии, которая будет ближе ученым, но не творческим людям. Теория цвета – отличный…
Теория цвета – отличный…
06/08/2018. Обработка фото — Photoshop и Lightroom. Перевод: Алексей Шаповал
10 917
4Улучшение снимков во время постобработки – важный финальный шаг в рабочем процессе каждого фотографа. Некоторые ограничиваются легкими правками экспозиции и контраста…
Читать дальше →04/06/2018. Обработка фото — Photoshop и Lightroom. Перевод: Алексей Шаповал
15 601
7В этой статье вы найдёте обзор уже известного вам редактора On1 Photo RAW, который, по мнению автора, является достойной альтернативой Lightroom …
Читать дальше →24/05/2018. Обработка фото — Photoshop и Lightroom. Перевод: Алексей Шаповал
7 803
6Всю жизнь синий цвет ассоциируется у нас с небом. В ясный день небо всегда голубое. Этим цветом заканчиваются сумерки и начинается день…
Читать дальше →25/04/2018. Обработка фото — Photoshop и Lightroom. Перевод: Алексей Шаповал
12 460
645 незаменимых приложений для фотографов
Не нужно быть гуру фотошопа и лайтрума, чтобы сделать правильную цветокоррекцию или “проявить” рав-формат, достаточно воспользоваться одним из приложений с нашего списка!
Для удобства разделили на категории, чтобы можно было быстро найти нужную.
- Авто цветокоррекция (1-8)
- Онлайн-редакторы (9-16)
- Бесплатное ПО для коррекции фото (17-20)
- Платное ПО для коррекции фото (21-27)
- Создание HDR (28-30)
- Фото-фильтры (31-35)
- Приложения для мобильной обработки (36-42)
- Работаем с RAW форматом (43-45)
Авто цветокоррекция
1. Рhotolemur – специальный онлайн алгоритм, который легко фиксит изображения без вашего участия.
2. Photo Sense – приложение для Iphone и Mac, которое быстро и пакетно обрабатывает фото.
3. Perfectly Clear – редактор фотографий с предустановленными пресетами для Mac и Windows
4. Akvis Enhancer – программа предлагает быстрый способ коррекции темной картинки, улучшить детали изображения, увеличить контрастность, а также настроить тона. (Цена стартует от 69$)
(Цена стартует от 69$)
5. Enhance Pho.to – онлайн фоторедактор справится со всеми типичными задачами: исправить цвета, цветовой баланс, уменьшить шум и убрать красные глаза
6. Ashampoo Photo Optimizer 6 – по сути программа делает то же, что и онлайн приложение выше – контраст, яркость, резкость, удаление шума
7. PhotoEQ – прелесть этой программы заключается в том, что она работает с RAW форматом, а также очень удобный и понятный интерфейс.
8. Algorithmia – качественно прописанный алгоритм для создания черно-белых снимков.
Он-лайн обработка
9. Pixlr – хай-энд ретушь и набор фильтров прямо в вашем браузере.
10. Fotor – улучшение фото в целом с простым интерфейсом.
11. Sumopaint – самый разносторонний онлайн фоторедактор, в котором еще можно рисовать.
12. Preloadr – утилита от Flickr, которая обрезает, корректирует и улучшает цвета вашей фотографии.
13. Lunapic – простой онлайн редактор.
14. Photos – позволяет просматривать и редактировать фотографии на OS X.
15. Befunky – создание коллажей онлайн.
16. pho.to – простой редактор фото с предустановленным набором пресетов.
Бесплатное ПО для десктоп
17. G’MIC – полнофункциональное приложение для коррекции изображений.
18. Pinta – open source программа для рисования и обработки изображений.
19. Krita – приложение для рисования и создания иллюстраций, поддерживает CMYK, HDR рисование и многое другое.
20. Picture.st – редактируйте, кадрируйте и делитесь своими фото с помощью этой программы.
Платное ПО
21. Photoshop – отец всех программ.
22. Lightroom – удобное хранение файлов и быстрая их коррекция.
23. Capture One – профессиональная программа для работы с RAW форматом.
24. Affinity – программа для редактирования изображений на Mac.
25. Corel AfterShot Pro 3 – самая быстрая работа с RAW файлами.
26. Photomizer – оптимизация и восстановление фотографий.
27. PhotoLine – программа для работы с растровой и векторной графикой, поддерживает 16 битный цвет, работает в RGB, CMYK, LAB.
Редактирование в стиле HDR
28. Aurora HDR – HDR редактор для маков.
29. Photomatix – приложение для создания HDR эффекта, работает на виндоус и мак.
30. Fotor HDR – онлайн фоторедактор.
Наборы фото фильтров
31. Creative Kit 2016 – 6 программ, которые содержат более 500 настроек на любой вкус.
32. Rollip – очень качественный набор фильтров: 80 штук и все бесплатные.
33. TheNick Collection – безумно крутой набор фильтров, кстати недавно стал бесплатным.
34. Noiseware – программа для быстрого удаления шума.
35. Topazlabs – профессиональный набор плагинов.
Мобильные приложения
36. Instagram – мы думаем, что эта программа не нуждается в представлении.
37. VSCO – набор красочных фильтров.
38. Qwik – программа, которая по принципу работы похожа на инстаграм.
39. 99 Filters – все типы фильтров для мобильной обработки.
40. LightX – замена фона, обрезка изображений и многое другое.
41. Photoshop Express – конечно, нет того функционала как на ПК, но все же неплохая замена.
42. layrs – обработка изображений в слоях.
Работаем с RAW форматом
43. RAW Pics.io – самый популярный браузерный просмотрщик raw формата, который поддерживает практически все форматы всех камер.
44. Darktable – open source программа для работы с таким форматом.
45. RAW Photo Processor – программа для MacOs.
Добавляйте в комментарии, какими программами еще пользуетесь.
Читайте также:
Курс ретуши фотографий в Москве. Профессиональное обучение обработке фотографий Photoshop. — Higher School of Photography
Дарья Щербакова
Отзыв о «Полном курсе фотографа»
Учимся играя! – вот такое сложилось впечатление. Понравилось, что всем и каждому уделяли внимание. Объяснил, разжевал, научил, повеселил. Спасибо огромное за все! Все было таким весельем, полезным и запоминающимся!!!
Понравилось, что всем и каждому уделяли внимание. Объяснил, разжевал, научил, повеселил. Спасибо огромное за все! Все было таким весельем, полезным и запоминающимся!!!
Владимир Туткевич
Окончил курсы: Полный курс фотографа, Всё о портрете, Студийная съёмка, Внешная вспышка .
Занятия намного превысили мои ожидания. Плотность информации очень высокая — преподаватель явно пытается передать все, что знает. Никаких общих мест и философских отступлений — очень щедрые занятия. Я наконец-то прочувствовал своим спинным мозгом таинство взаимодействия выдержки, диафрагмы и ISO.
Анна Иванова
Выпускник Базового курса фотографии
Курс дал мне возможность взглянуть на процесс съемки совершенно по-другому. Для меня каждая тема была новой, поскольку раньше я не знала и малой доли из того, что знаю сейчас. Фотографировать стало интересней, но при этом и намного сложнее, так как важна каждая деталь. Очень жаль, что время пролетело так быстро. Будет очень не хватать теплой и уютной атмосферой наших занятий.
Вероника Алмазова
Выпускник Базового курса фотографии
Очень понравился Базовый курс. Есть желание поселиться в студии и изучать дальше оставшиеся курсы. Много нового узнала. Будем совершенствоваться. Очень здорово, что можно «в контакте» все сбросить и дружно обсуждать, у кого что получается. Хотелось бы побольше времени уделить диафрагме. выдержке и EV.
Роман Кананыхин
Выпускник Базового курса фотографии. Окончил 5 курсов.
Окончил 5 курсов.
Хорошая подача теории и практики. Каждый инструмент подробно обсуждается и обрабатывается на практике. После курса знания переходят в разряд навыков и нет страха работы. Рекомендую курс каждому начинающему фотохудожнику.
Людмила Юхина
Выпускник Базового курса фотографии. Окончила 7 курсов.
Доступное объяснение всех важнейших принципов фотографического искусства, индивидуальный подход к каждому студенту, незамедлительная практика изложенной теории, все это и не только вы сможете получить в этой школе. Вы решите все ваши проблемы с получением нужного кадра! Вся наша группа ходила на уроки с огромным удовольствием! Спасибо огромное! 🙂
Анна Боголюбова
Выпускник Базового курса фотографии.
В дружелюбной атмосфере одногруппников и опытнейшего преподавателя я узнала всё про все кнопки на фотоаппарате и почти все настройки, больше не чувствую технических ограничений, научилась при разных условиях делать максимально качественный кадр; попробовала различные жанры и нашла близкий себе — я пошла на эти курсы, и считаю это одним из лучших событий в творческой сфере моей жизни:D спасибо))
Илья Николаенко
Отзыв о Базовом курсе, окончил 6 курсов школы.
Мне все очень понравилось. Вся информация очень хорошо распределена по занятиям. Впечатления от курса яркие, хочется двигаться дальше, есть желание открыть для себя что-то новое.
Ирина Дрейер
Отзыв о «Полном курсе фотографа»
Мой мир перевернулся с ног на голову! Спасибо большое за грамотную подачу всей информации, очень чётко и понятно. Не только разобралась в композиции, которая для себя открыла с другой сторону. Очень много знаний, которые теперь должны улечься в моей голове. Так что, некогда писать — пора фотографировать!!! 🙂
Не только разобралась в композиции, которая для себя открыла с другой сторону. Очень много знаний, которые теперь должны улечься в моей голове. Так что, некогда писать — пора фотографировать!!! 🙂
Ольга Черникова
Отзыв о «Полном курсе фотографа»
Очень теплая атмосфера. Несмотря на то, что на курсе собрались студенты разных возрастов, сложилась очень хорошая компания. Всегда с нетерпением ждала следующего занятия. Обстановка на занятиях была непринужденная, было очень интересно и весело!
Юля Титкова
Отзыв о «Полном курсе фотографа»
Друзья мои!!! Я в восторге!!! Занятия проходят на позитиве, в сопровождении вкусняшек и ароматного чая. Каждую неделю проходят потрясающие практики. Если вы хотите ходить на них с удовольствием, ждать с нетерпением следующего занятия, окунуться в новый волшебный мир искусства, даже не раздумывайте, приходите на курсы и вы не пожалеете об этом. Я с нетерпением жду нового курса.!!!! Целую!!!))) Юля Т.!
Мария Сергеева
Отзыв о «Полном курсе фотографа»
Очень тёплая дружеская обстановка. Занятия всегда проходят на позитиве. Из-за этого нет какого-либо страха, что заданный тобой вопрос, может оказаться глупым или смешным. Очень ценно то, что услышанная критика заставляет тебя фотографировать ещё больше и больше, и стараться исправлять свои ошибки.
Как обрабатывать фотографии на смартфоне?
Сегодня не обязательно иметь профессиональный фотоаппарат, чтобы делать качественные фотографии. Современные смартфоны обладают достаточно мощными камерами, чтобы радовать нас яркими снимками. О том, как выбрать смартфон для качественной фотосъемки по ссылке. А если еще и немного обработать фото, то результат удивит даже самых требовательных фотографов. Далее в этой статье мы узнаем, как обрабатывать фотографии на смартфоне, чтобы их не стыдно было выкладывать в социальные сети. Для этого познакомимся с лучшими программами для обработки снимков и их функционалом.
О том, как выбрать смартфон для качественной фотосъемки по ссылке. А если еще и немного обработать фото, то результат удивит даже самых требовательных фотографов. Далее в этой статье мы узнаем, как обрабатывать фотографии на смартфоне, чтобы их не стыдно было выкладывать в социальные сети. Для этого познакомимся с лучшими программами для обработки снимков и их функционалом.
Какую программу выбрать для обработки фото на смартфоне?
К радости современных пользователей гаджетов, практически все приложения для смартфонов работают как с Андроид, так и с IOS. Лучшие из них, так уж точно. Например:
- Snapseed. Среди бесплатных приложений для редактирования фото Snapseed, несомненно, в лидерах. Здесь очень удобный и простой интерфейс, но при этом с широким функционалом. Меню разделено на два блока – инструменты и фильтры. Первый для тех, кто точно знает, что хочет поменять в снимке, а второй для тех, кто хочет получить отличную фотографию за несколько секунд.
- Afterlight. Программа стоит всего лишь $1, но предлагает своим пользователям 74 фильтра для фотографий. Кроме фильтров, здесь также можно использовать разные текстуры, которые сделают фотографию более интересной.
- Photoshop Express. Бесплатное приложение с множеством качественных фильтров и широким набором инструментов. Для очень ленивых есть функция автоматического улучшения фотографии.
- Rookie. Программа с высоким рейтингом и большим количеством восторженных пользователей. Здесь есть как бесплатный функционал, который, кстати, достаточно большой, так и платный. Rookie предлагает большое количество фильтров, которые разделены на блоки по жанрам фотографии, что значительно упрощает выбор нужного фильтра.
Перечисленные приложения – это лучшие программы для обработки фотографий на Андроид и IOS. Но существует также ряд хороших программ, которые работают только на последней ОС. О них далее.
Интернет магазин смартфонов с хорошей камерой «GSM-ka» предлагает лучшие гаджеты для фотографий с ОС Андроид. Именно здесь можно найти свой «идеальный» смартфон, чтобы удивлять друзей и близких чудными снимками своей жизни.
Именно здесь можно найти свой «идеальный» смартфон, чтобы удивлять друзей и близких чудными снимками своей жизни.
Программы для обработки фотографий на ИОС (IOS)
- RNI Films. Как и положено хорошему приложению для обработки фотографий, RNI Films обладает рядом полезных инструментов, а также наборами фильтров. Это приложение особенно понравится любителям винтажной фотографии, так как множество фильтров именно такие.
- Filterra. Еще одно отличное бесплатное приложение. Кроме стандартного набора инструментов, позволяет работать с кривой поканально. Программа обладает очень удобным интерфейсом – все инструменты и фильтры разделены на блоки. Кроме того, здесь есть забавные стикеры.
- Mextures. Это приложение в некоторой степени является специфическим, но очень интересным. Программа предлагает огромный выбор необычных текстур, кроме того их здесь можно создавать самостоятельно. Приложение для тех, кто любит яркие и насыщенные картинки.
- Typic. Программа может автоматически изменять размер снимка до квадрата. Бесплатные фильтры, рамки, шрифты и другие интересные возможности позволят существенно преобразить Ваш исходник. Также очень приятным является интерфейс приложения, что делает работу с ним комфортной и легкой.
Итак, у Вас есть смартфоны с хорошей камерой и лучшие программы для редактирования фотографий. Что же дальше? Достаточно ли этого для создания «шедевров»? В большой степени, да. Но если Вы хотите действительно удивлять своими снимками, то обязательно ознакомьтесь со следующими секретами хорошей обработки фотографии.
Как правильно обрабатывать снимки?
Существуют некоторые секреты хорошей фотографии, которые Вы должны знать:
- Светлые и яркие фотографии всегда привлекают внимание. Обрабатывая снимок, добавьте ему освещения на несколько пунктов. Конечно, этот совет актуален, если сам исходник не засвечен.
- Не перегибайте палку с насыщенностью.
 Оптимальным является показатель + 5. Такой уровень придаст свежести цветам, но не сделает фотографию слишком искусственной.
Оптимальным является показатель + 5. Такой уровень придаст свежести цветам, но не сделает фотографию слишком искусственной. - Фото с выровненной перспективой смотрятся лучше.
- Выбирайте те фильтры, которые подходят снимку по жанру.
Эти простые подсказки помогут Вам в создании идеального снимка. Но не забывайте – для того, чтобы было что обрабатывать, нужно иметь более-менее хороший исходник. Для этого снимайте при хорошем освещении, думайте о том, что попадает в кадр, и не забывайте настраивать экспозицию. Другие полезные советы о том, как сделать качественные снимки телефоном тут. Таким образом, мы убедились, что создавать красивые снимки не так уж и сложно. С современными смартфонами мы можем делать качественные снимки каждый день, и делится ими с друзьями и близкими.
ресурсы и книги по обработке фотографий — Любить фотографию
Это отдельная статья из целого цикла о свадебном фотобизнесе. Другие статьи вы можете найти в Оглавлении.
Обучение работе в графических редакторах – одна из самых сложных задач для начинающего фотографа. Огромную помощь на этом пути могут оказать хорошие книги по обработке фотографий. В рамках цикла статей о свадебном фотобизнесе своим ресурсом обучения делятся профессиональные зарубежные фотографы.
Интервьюер: Порекомендуйте, пожалуйста, хорошие книги по обработке фотографий и самый удобный способ обучения Photoshop.
Джеф Эскоф (Jeff Ascough): Мартинг Ивнинг – отличный автор. У него все книги хороши. Есть несколько хороших книг и у Скотта Келби.
Боб Бернардо (Bob Bernardo): Диски Джулиан Кост (Julieanne Kost) (прим. – если вы знаете английский язык). Если вы хотите изучить Photoshop и все технические приемы, купите ее диски. Она – лучший инструктор по Photoshop от азов до профессиональных навыков.
Джош Рут (Josh Root): Для начала нужно посмотреть, как работают другие люди.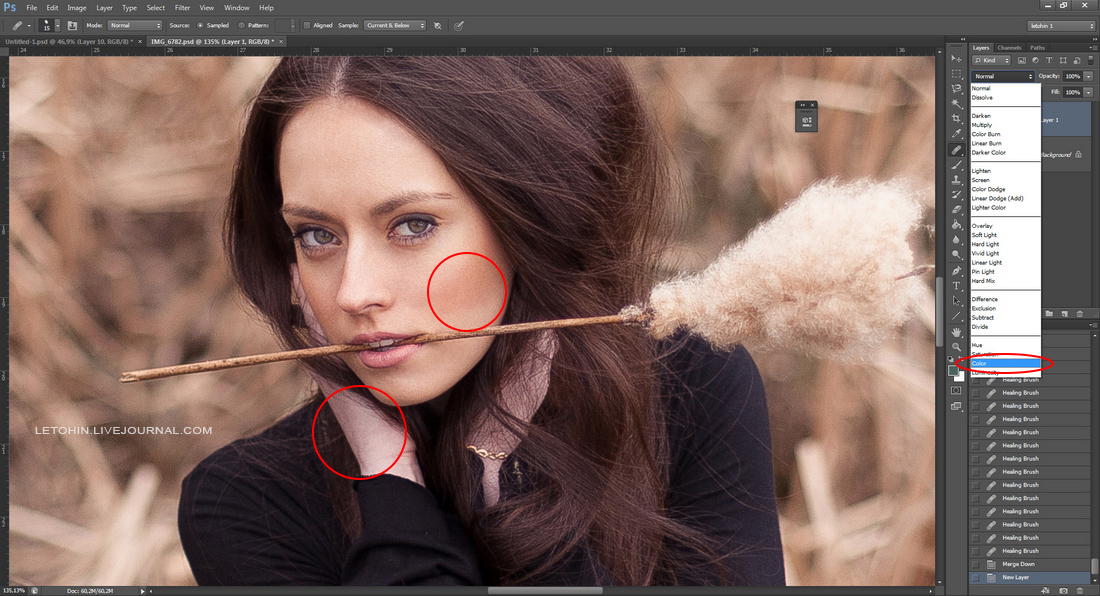 У каждого фотографа свой рабочий процесс и, конечно, это совершенно не значит, что вы должны его копировать. Тем не менее, гораздо проще начинать с конкретной системы обработки, чем все учить самому.
У каждого фотографа свой рабочий процесс и, конечно, это совершенно не значит, что вы должны его копировать. Тем не менее, гораздо проще начинать с конкретной системы обработки, чем все учить самому.
Дэвид Уэгварт (David Wegwart): Мне нравятся книги Скотта Келби по Lightroom и Photoshop.
Марк Уильямс (Marc Williams): Самый эффективный способ – обучение у личного преподавателя.
В дополнение к описанным выше пособиям можно также упомянуть следующие книги по обработке фотографий, которые рекомендует авторитетный ретушер и цветокорректор, Андрей Журавлев:
1. Сергей Пономаренко «Adobe Photoshop CS3 Extended. Наиболее полное руководство». Настольный справочник инструментов Photoshop, необходимый любому фотографу.
2. Дэн Маргулис «Photoshop для профессионалов». Лучшее руководство по цветокоррекции.
3. Другая книга Маргулиса «Photoshop LAB Color». Книга о цветовом пространстве LAB, которое станет отличным подспорьем в работе любого фотографа.
4. Кэтрин Айсманн «Ретуширование и обработка изображений»
5. Кэтрин Айсманн «Маски и композиция в Photoshop». Лучшая книга о масках Photoshop для начинающих
Обработка фото. В поисках цвета |
После статьи «Подготовка фото за 5 минут«, я постараюсь рассказать, а главное показать в примерах, как я думаю при обработке фото и придумываю цвет.
Излагать буду по пунктам, чтобы самому не запутаться и вам донести понятнее.
Предисловие
Долго не мог написать этот пост, т.к. не мог сформулировать, как же я всё-таки думаю, когда обрабатываю фото, и от чего зависит конечный результат… зависит от чего угодно, от погоды, от настроения, от того, что я поел, и не купил ли сосед перфоратор. Важно понять, что любая обработка субъективна, вы легко можете провести опыт — обработайте фотографию, и потом обработайте её снова через пару дней — увидите, результат будет разный.
Нуууу, это я так, капризничаю, давайте всё-таки искать логику в обработке.
Пробовать и еще раз пробовать
Пробовать и еще раз пробовать варианты, даже в очевидных случаях важны вариации, только так вы сможете понять, чего же ваше сознание желает видеть на экране. Этот можно делать как угодно, в лайтруме создавая виртуальные копии( Ctrl+» ), слои в фотошопе, просто тягать ползунки баланса белого или оттенков … не важно, главное постараться посмотреть на картинку с максимально разных «цветов». Мне это здорово помогает.
В итоге оставил такой вариант, хоть долго выбирал и сомневался.
итоговый вариант
И он, конечно же, субъективен, даже для меня, вполне возможно, что завтра я бы сделал это фото желтым или ч/б или еще как-то. Важный аспект тут в том, что если вы обработали уже одно фото — логично, что вся остальная серия должна быть в том же ключе, именно поэтому я стараюсь обрабатывать фото за один заход, завтра может (а чаще всего так и бывает) мне стрельнет, и я переделаю их все на новый лад.
Лучшее — враг хорошего
Оставить как есть! (ну почти) Никаких серьезных изменений, только добавление резкости, контраста, насыщенности…всего в разумных пределах. Тут вы должны стараться изначально получать максимально качественный исходник.
На всех фото, сырой кадр под номером 1 или сверху/слева
пример 1
пример 2
пример 3
Про следующую серию часто спрашивают : как получить такой хороший, живой цвет, ну, как видите, такой он был изначально.
пример 4
пример 5
На следующих примерах, я даже не смог сразу понять где сырой 🙂
пример 6
пример 7
Для лав-стори, свадеб, и всего такого доброго и приятного — хорошо к естественному цвету добавить желтого, он, на мой взгляд, усиливает ощущение любви и тепла.
пример 8
пример 9
Усиление цвета
Уже чуть сложнее, тонирую и усиливаю цвет, который изначально просматривает на фото. Тут важно просто его заметить и усилить.
Тут важно просто его заметить и усилить.
Пример 10. Фиолетовый
Пример 11. Голубой
На следующем примере просто усиливаю изначально невыразительные цвета.
Пример 12
Добавление цвета к существующему
Идем дальше, добавляю цвет, т.к. иначе мне кажется пустоватым пространство, опять же добавить его стараюсь логично и в тему, дабы он сочетался с уже имеющимися цветами на фото.
Пример 13. Добавляю зеленый
Пример 14. Тоже зеленый
На следующем, добавлял цвет, исходя из цвета волос и шарфика модели.
Пример 15
Добавление недостающего цвета
Добавление логичного, просто недостающего цвета. Это чаще всего цвет воды или неба, который почти всегда теряется из-за разницы в экспозиции или из-за отсутствия должного света.
На примере ниже — сильно обыграл цвет воды
Пример 16
Далее то же самое, но чуть естественнее
Пример 17
На последнем — не пожалел синего для неба.
Пример 18
Черно белый
Чб, тут всё просто. Для меня два варианта — когда чб нужно чтобы усилить акцент на содержании (у меня это бывает редко, всё-таки не тот жанр съемки), либо чаще всего когда цвет ниочем, ну никакой он, хоть ты тресни, лучше его тогда вообще убрать!
Пример 19. Чуть разные кадры, но суть ясна.
Пример 20
Создаем сказку
Вот в этом пункте творчество цветет, пахнет и заполняет всё вокруг. Я бы его назвал — «Когда хочется сказки». Просто период экспериментов и чаще всего неестественной картинки, ничего в этом плохого не вижу, главное не перегибать палку (и оставлять второй, более «живой» вариант).
Про обработку в таком стиле я уже рассказывал и показывал.
Пример 21
Это еще относительно спокойные варианты. На следующих примерах все уже серьезнее.
Пример 22
Пример 23
Пример 24
Пример 25
И напоследок одно из моих самых любимых фото за прошлый год.
Пример 26
В данном пунтке логики не было совсем, мне так просто захотелось, ну или еще раз прочитайте пункт номер 1.
Хочется верить, что я доступно или хотя бы наглядно изложил суть данного вопроса.
Послесловие
Самое главное — для того, чтобы научиться видеть цвет, нужно много обрабатывать, а значит много снимать и, конечно, стараться делать это максимально правильно изначально!
Вам для тренировки предлагаю вот такой RAW. Выкладывайте в комментариях что получится.
Пройти онлайн-уроки по LightroomФотошоп как сделать фотографию профессиональной
Что такое ретушь и цветокоррекция фото
- 31-05-2018
- Уроки Фотошопаadmin —>0 —>
Обработка фотографии. «Ламповый» портрет.
- 29-05-2018
- Уроки Фотошопаadmin —>0 —>
Цветокоррекция и ретушь
- 25-01-2018
- Уроки Фотошопаadmin —>0 —>
Авторская обработка портрета
- 25-01-2018
- Уроки Фотошопаadmin —>0 —>
Обрабатываем фото из отпуска в Movavi Фоторедакторе
- 24-11-2017
- Уроки Фотошопаadmin —>0 —>
Благодаря цифровой фотографии мы привозим из поездок сотни снимков, но часть из них безжалостно удаляется из-за их плохого качества. Они получаются размытыми, с заваленным горизонтом, или просто недостаточно эффектными. И обнаруживаем мы это обычно, лишь вернувшись домой.
Не спешите избавляться от, казалось бы, испорченных фото. Их ещё можно спасти в простой программе для обработки фото – такой, как Movavi Фоторедактор.
Создание картины из фотографии. Урок.
- 25-05-2017
- Уроки Фотошопаadmin —>0 —>
Художественная обработка портрета
- 26-01-2017
- Уроки Фотошопаadmin —>0 —>
Создание из фотографии картины в технике масляной живописи
- 20-11-2016
- Уроки Фотошопаadmin —>0 —>
Обработка фотографии
- 5-08-2016
- Уроки Фотошопаadmin —>0 —>
Обработка портрета
- 5-08-2016
- Уроки Фотошопаadmin —>0 —>
Обработка портрета
- 8-06-2016
- Уроки Фотошопаadmin —>0 —>
Beauty high end retouch
- 6-04-2016
- Уроки Фотошопаadmin —>0 —>
Художественная обработка в Photoshop
- 3-02-2016
- Уроки Фотошопаadmin —>0 —>
Ретушь и обработка: атмосфера заката
- 8-12-2015
- Уроки Фотошопаadmin —>0 —>
Обработка фотографии в Photoshop
- 15-10-2015
- Уроки Фотошопаadmin —>0 —>
Ретушь и обработка: fashion-фотография
- 15-10-2015
- Уроки Фотошопаadmin —>0 —>
Обработка фотографии в Фотошопе
- 7-08-2015
- Уроки Фотошопаadmin —>0 —>
Отрисовка портрета в фотошопе
- 2-07-2015
- Уроки Фотошопаadmin —>0 —>
Художественная обработка фотографии от Анастасии Кучиной
- 2-07-2015
- Уроки Фотошопаadmin —>0 —>
Здравствуйте. Сегодня я расскажу про обработку одной из моих фотографий.
Сегодня я расскажу про обработку одной из моих фотографий.
Это фото было сделано на Canon 6D и объектив 135 mm, с выдержкой 1/1250 сек, диафрагмой f/ 2 и ISO100, время — перед закатом.
Изначально передо мной стояла задача сделать фото более теплым, а платье девочки — синим, также подчеркнуть мыльные пузыри и лучи солнца.
Работа началась в Camera Raw. На вкладке Hue-Saturation-Luminance (HSL) основной задачей было с помощью цвета сделать картинку более объемной и изменить бирюзовый цвет одежды девочки на синий. Для этого во вкладке Luminance я увела оранжевый бегунок вправо, отделив девочку от фона, а во вкладке Hue изменила бирюзовый оттенок на синий.
Обработка портрета
- 18-05-2015
- Уроки Фотошопаadmin —>0 —>
Художественная обработка фотографии
- 14-04-2015
- Уроки Фотошопаadmin —>0 —>
Художественная обработка фотографии
- 1-12-2014
- Уроки Фотошопаadmin —>0 —>
Обработка фотографий с венчания
- 1-12-2014
- Уроки Фотошопаadmin —>0 —>
Обработка портрета
- 5-11-2014
- Уроки Фотошопаadmin —>0 —>
Создаем коллаж в Photoshop
- 5-11-2014
- Уроки Фотошопаadmin —>0 —>
Художественная обработка фотографии
- 1-10-2014
- Уроки Фотошопаadmin —>0 —>
Ретушь портрета
- 1-10-2014
- Уроки Фотошопаadmin —>0 —>
Здравствуйте, уважаемые читатели журнала PhotoCASA, меня зовут Владимир Шапкин. В предыдущей статье я описал основные этапы ретуши фотографии, которыми я пользуюсь.
Однако это не единственный подход. Иногда, чтобы получить качественный результат, приходится отказаться от частотного разложения и всю работу проводить с помощью техники Dodge and Burn.
Фото для данной статьи я взял на сайте www.modelmayhem.com, где многие фотографы выкладывают качественные исходники для обработки, причем абсолютно бесплатно. Фото предоставил фотограф: Krzysztof Halaburda, Модель: Maja C., make-up artist: Weronika Sikora.
Фото предоставил фотограф: Krzysztof Halaburda, Модель: Maja C., make-up artist: Weronika Sikora.
После RAW-конвертации с помощью инструмента Пластика я подправил прическу.
С помощью корректирующего слоя Цветовой тон/Насыщенность убавляем красноту глаз и чуть отбеливаем зубы.
Далее приступаем к чистке, пользуясь инструментами Восстанавливающая кисть и Штамп. Эту операцию можно выполнять с помощью частотного разложения, но, как я уже говорил, в этот раз я решил обойтись без этого метода на начальном этапе
Художественная обработка фотографии от Натальи Законовой
- 1-09-2014
- Уроки Фотошопаadmin —>0 —>
Всем привет! Немного расскажу о том, как я обрабатываю детские фотографии, сделанные на пленэре.
При съемке на улице я всегда стараюсь снимать в тени: во?первых, нет жестких теней на лице, во?вторых, ребенок не щурится. Желательно найти такое место, где на заднем плане будет немного подсвечивать солнышко. Это, конечно, в идеале. Если погодные условия не позволяют, то это всегда
можно подрисовать в Photoshop.
Открываю фотографию (фото 1). Детские фото не требуют глубокой ретуши кожи, поэтому убираем только основные недочеты света и тени на личике. В данном случае это небольшие тени под глазками, их убираю штампом, непрозрачность и нажим примерно 40 %. Мелкие недочеты убираю восстанавливающей кистью. Немного высветляю носогубную часть, примерно на 30 %, чтобы не оставить лицо без эмоций. Далее осветляю радужку глаз, но не очень сильно. Штампом убираю серьги, так как при подготовке забыли их снять, а к данному образу они совсем не подходят.
С лицом все.
Художественная обработка фотографии
- 1-09-2014
- Уроки Фотошопаadmin —>0 —>
Художественная обработка фотографии
- 1-09-2014
- Уроки Фотошопаadmin —>0 —>
Здравствуйте! Меня зовут Александра Кальнина, я профессиональный ретушер. Основные направления моей работы — фэшн- и бьюти-ретушь, но сегодня речь пойдет о нетипичном для меня жанре — художественной обработке фото.
К сожалению, RAW-файлом я не располагала и все манипуляции проводились исключительно с JPEG.
Итак, приступим!
Первым делом я ретуширую кожу, особенных деталей в текстуре кожи на этом снимке нет, поэтому всю работу я выполняю при помощи инструмента Восстанавливающая кисть.
После первичной чистки работаю с объемом фото и неровностями кожи, используя технику Dodge and burn. Для этого создаю новый слой и заливаю его серым цветом. Редактирование > Выполнить заливку. Выставляю следующие параметры
Фотокамера — это машина для записи света. Она видит мир не так, как человек. И грамотная обработка позволяет проявить достоинства кадра, раскрыть потенциал изображения, показать миру то, как вы увидели этот момент. Проведём аналогию с кулинарией: любой продукт можно съесть и сырым, но после правильной обработки получится нечто гораздо более вкусное. То же самое с изображением. «Сырая» картинка из камеры не конечный продукт, а исходник, отправная точка для получения законченного произведения. Поэтому фотографу важно научиться не только пользоваться камерой, но и «проявлять» полученный материал.
В этой статье мы не будем заострять внимание на фоторедакторах и давать рекомендации по устранению недостатков. Вместо этого дадим ряд базовых советов по работе с изображениями. Программы и приёмы ретуши меняются, а наши рекомендации останутся актуальными и будут полезны как на этапе освоения обработки, так и в долгосрочной перспективе.
Работайте со снимками только на компьютере с качественным экраном
Монитор — глаза фотографа. При ретуши важна правильная, объективная цветопередача. Очень часто на недорогих мониторах (а уж тем более на телевизорах) производители искусственно поднимают контраст и насыщенность цветов, и картинка из-за этого выглядит неестественно. Если вы выбираете ноутбук для работы с изображением, решающим критерием должен быть именно дисплей. Хорошо зарекомендовали себя экраны на основе матрицы IPS. Они устанавливаются в ноутбуки ConceptD от Acer .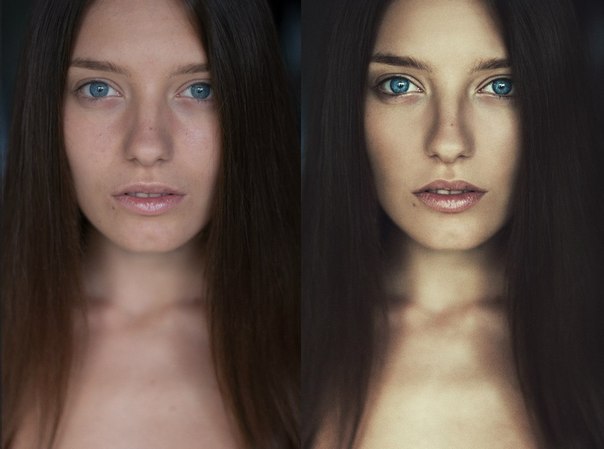 Такие дисплеи имеют широкий цветовой охват (отображают все оттенки) и обеспечивают точную цветопередачу (показатель Delta Е Дата публикации: 02.07.2020
Такие дисплеи имеют широкий цветовой охват (отображают все оттенки) и обеспечивают точную цветопередачу (показатель Delta Е Дата публикации: 02.07.2020
так же, как профессиональные
фото-путешественники?
Двигайте ползунок, чтобы сравнить результат
К сожалению, большинство людей вообще ничего не делают с такими
фотографиями и просто складывают в папку с названием поездки на своем
жестком диске.
1. Удалить все неудачные
снимки
2. Обработать все снимки,
которые вы решили оставить
Автор фото: Евгений Карташов Обработка: Евгений Карташов
Автор фото: Евгений Карташов Обработка: Евгений Карташов
Как видите, обработка кардинально меняет конечный результат. Оно и понятно,
ведь снимок с фотокамеры – это лишь 50% результата.
Вторые 50% — это обработка.
Но самое интересное в том, что, обладая определенными знаниями, такую
обработку можно делать всего за несколько минут.
Если ваша фотокамера поддерживает съемку в формате RAW, то обработку можно
делать через связку программ Adobe Camera RAW и Adobe Photoshop.
Adobe
Camera RAW
Конвертер для базовой
обработки RAW файлов.
Adobe
Photoshop CC
Финишная коррекция,
ретушь.
Запустите видео, чтобы посмотреть
короткий видеопример по этой связке:
Прежде чем продолжить, давайте
познакомимся. Меня зовут:
Я профессиональный фотограф с 15-летним опытом. Начинал фотографировать еще со старых добрых «Зенитов». За плечами сотни коммерческих съемок.
В настоящий момент для съемок использую Canon 5D Mark IV и Sony A7III. Большую часть фотографий обрабатываю, используя связку программ Adobe Camera RAW + Adobe Photoshop. Для сортировки использую Adobe Bridge.
Каждый год выезжаем с семьей на отдых в разные страны, откуда привозим много фотографий. Благодаря этому был накоплен хороший опыт обработки подобных снимков.
Регулярно провожу различные мастер-классы для фотографов
в студиях Санкт-Петербурга.
С 2012 года преподаю фотографию на
крупнейшем образовательном проекте для
фотографов — «Фото-монстр». На осень 2018
года в рамках этого проекта мною были созданы
201 видеоурок, написана 271 статья, а также
издано 14 видеокурсов по фотографии.
Некоторые отзывы к моим урокам
с проекта «Фото-монстр»:
Во всех подобных фотографиях есть повторяющиеся шаблоны действий, по
которым делается обработка. Если запомнить эти шаблоны, то обработка любой
фотографии ускоряется в разы и занимает буквально несколько минут.
Некоторые примеры таких шаблонов
(двигайте ползунок влево/вправо):
1. Памятники
Очень часто памятники получаются темными на фоне светлого неба.
Смотрится такое фото невыразительно, глазу не за что зацепиться.
Поэтому здесь надо обязательно вытягивать тени на переднем плане
и работать с небом.
Автор фото: Евгений Попов Обработка: Евгений Карташов
2. Фото на закате (силуэты)
При обработке закатных фото интересным художественным решением
будет не проявка деталей в глубоких тенях, а наоборот — скрытие
их до уровня силуэта. Также будет хорошо немного затемнить
передний план и обязательно проверить уровень горизонта.
Автор фото: Рашид Шафиков. Обработка: Евгений Карташов
3. Пейзажи
Чтобы сделать пейзажные фото интереснее часто требуется поработать
с контрастом, а также выделить какие-то элементы относительно остальных.
Здесь обычно требуется хорошо поработать с инструментом
«Кривые» в Adobe Photoshop.
Автор фото: Владимир Горубин Обработка: Евгений Карташов
Всего у меня получилось десять подобных типовых вариантов обработки фотографий из путешествий.
Если вы будете знать эти 10 шаблонов и обработаете по каждому варианту хотя бы 1-2 фотографии, то у вас появится определенный навык, который позволит вам быстро обрабатывать все ваши фотографии из путешествий и затем использовать их в инстаграме и других социальных сетях.
Есть два варианта:
Самостоятельно по различным урокам в сети. Вариант неплохой,
но требует много времени и мотивации, так как все бесплатное
воспринимается нами как некачественное и неценное.
Перенять опыт человека, который уже прошел этот путь.
Этот вариант быстрее и надежнее, но требует небольших
инвестиций на оплату труда и времени этого человека.
Если вы выбрали второй вариант, то у вас, скорее всего, возник такой вопрос:
Если вы хорошо знаете английский язык, то можете поискать хорошие курсы на западном рынке. Например за 100$ можно купить годовой доступ к проекту skillshare.com и изучать там материалы по обработке фото из путешествий и другие темы.
Если же вы больше любите учиться на русском языке, то предлагаю вам перенять мой опыт, через онлайн-курс «Профессиональная обработка фотографий из путешествий».
12 видео
в формате
FullHD
33 файла
для ваших
тренировок
Как правильно настроить
Camera Raw для первоклассных результатов
Длительность: 4 мин. 18 сек.
Что в уроке: Вы узнаете все настройки Camera RAW, которые я использую в своей работе. Вам нужно будет привести их в то же состояние, чтобы вы получали те же результаты, которые будут у нас с вами получаться в последующих уроках.
Результат: Вы настроите цветовой профиль, настройку резкости, контроль цветов в LAB и другие параметры Camera RAW.
Как настроить Adobe Photoshop
для правильной цветопередачи
Длительность: 3 мин. 36 сек.
Что в уроке: Вы узнаете все настройки Adobe Photoshop, которые желательно использовать в своей работе при обработке фотографий из путешествий.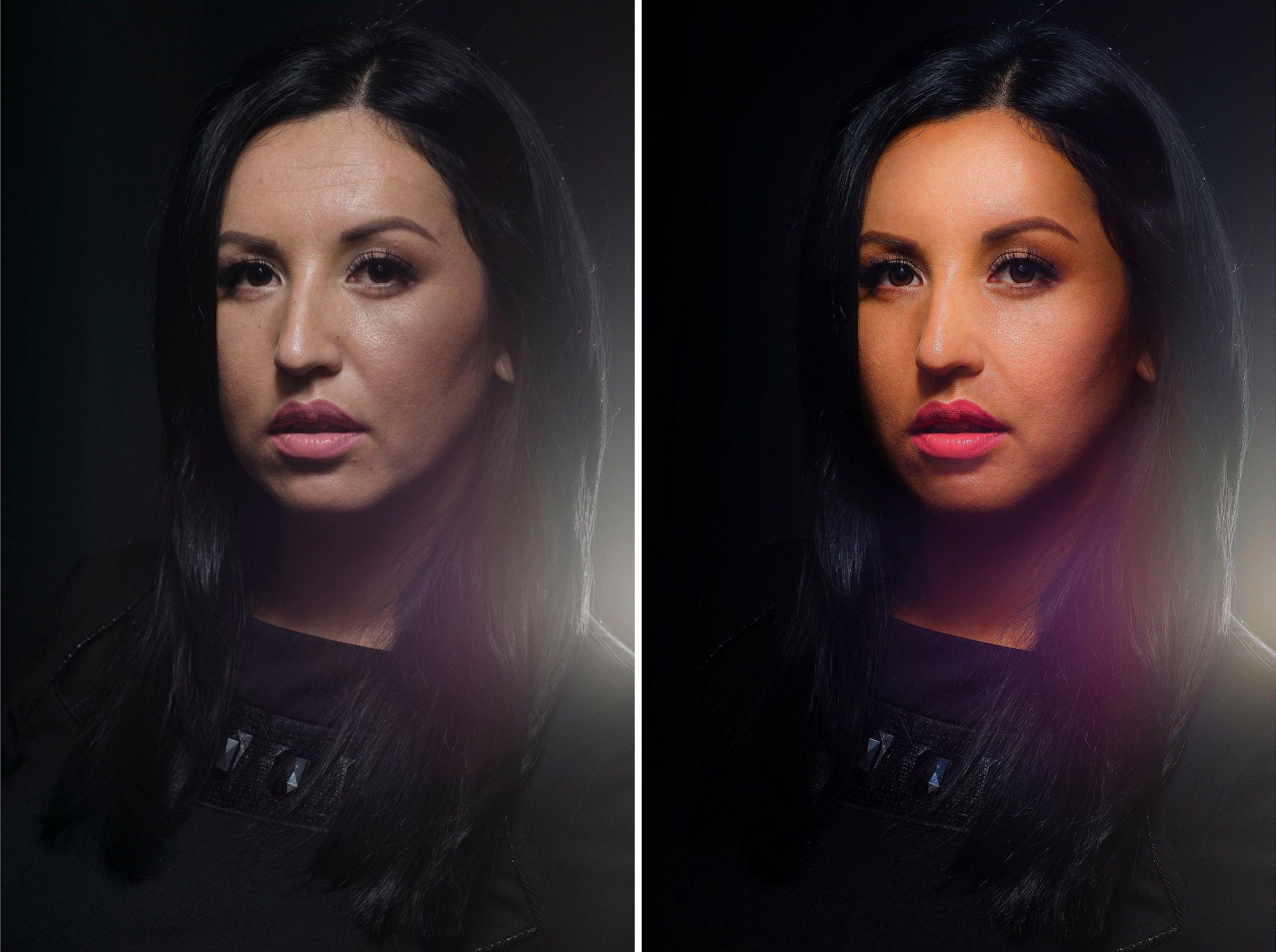 Они позволят вам быть уверенными в том, что другие пользователи будут видеть все цвета также как и вы.
Они позволят вам быть уверенными в том, что другие пользователи будут видеть все цвета также как и вы.
Результат: Вы активируете и настроите панель, которая поможет вам контролировать цвета и профиль изображения. Настроите рабочий профиль и градации серого в документе.
Обработка фото маяка
Длительность: 16 мин. 2 сек.
Что в уроке: Вы увидите минимальную обработку фотографии маяка на фоне неба и моря. Первоначальную коррекцию сделаете в Camera Raw. А затем в Photoshop добавите резкости и сохраните 2 версии фотографии: оригинальную и версию для публикации в Интернете.
Результат: Вы добавите насыщенности и глубины небу и морю, проверите горизонт, добавите резкость оригинальному изображению и уменьшенной копии. Правильно сохраните обе версии изображения.
Обработка фотографии мечети
в Казани
Длительность: 11 мин. 18 сек.
Что в уроке: Вы проведете обработку фотографии мечети: выполните первоначальную коррекцию в Camera Raw, вытяните тени, чтобы сделать мечеть светлее, исправите завал изображения, поработаете с кривыми в Photoshop, сделаете размытие по поверхности, поднимите фактуру.
Результат: Вы сделаете фотографию светлее, поправите геометрические искажения, поднимите контраст в темных областях, усилите фактуру камня, которым облицована мечеть.
Обработка фото в пасмурный
зимний день
Длительность: 7 мин. 14 сек.
Что в уроке: В этом уроке мы с вами займемся обработкой зимней фотографии с низким контрастом и очень равномерным освещением: выполним первоначальную коррекцию в Camera Raw, затемним изображение путем сдвига экспозиции, усилим объем при помощи регулятора «Удалить дымку», удалим пылинки, которые были на матрице при съемке, приглушим холодные оттенки.
Результат: Вы «отделите» объект от общей массы снега и неба, придадите объем и сделаете картинку более мягкой, удалите пылинки, чтобы избежать проблем при печати изображения, удалите лишние цвета.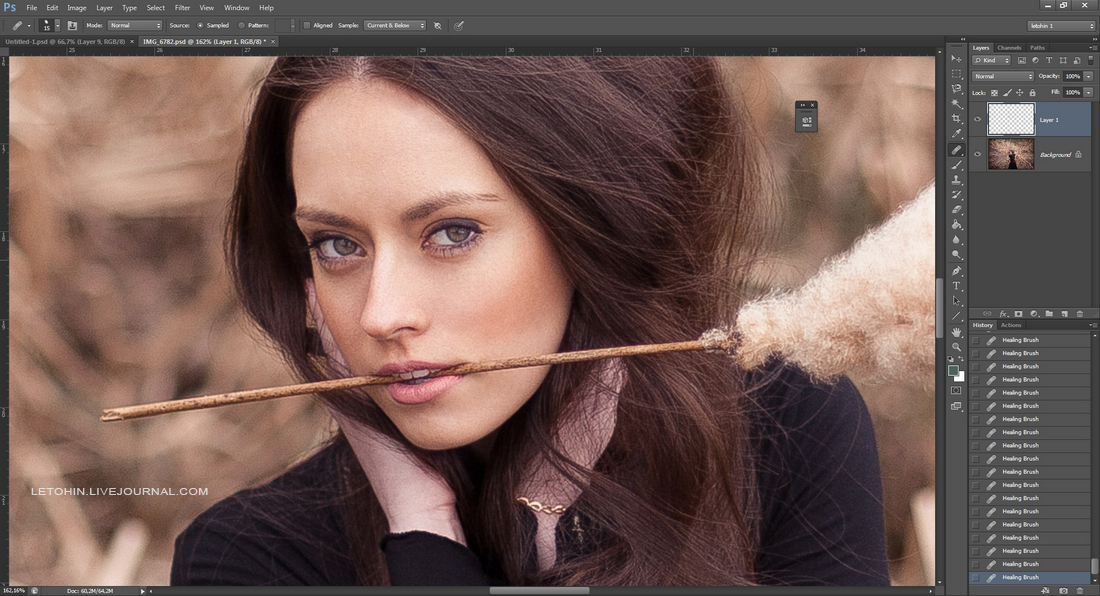
Обработка закатного фото
Длительность: 3 мин. 57 сек.
Что в уроке: Вы произведете обработку изображения до состояния силуэтов на фоне заката: выполните первоначальную коррекцию в Camera Raw, задействуете инструменты, «Удаление точек», «Градуированный фильтр», «Выпрямление».
Результат: Вы затемните и скроете детали на фотографии, сделаете закат ярким, удалите ненужные элементы на воде, притемните передний план, исправите завал горизонта.
Обработка ночных фото
Длительность: 9 мин. 23 сек.
Что в уроке: Мы с вами откорректируем фотографию Дворцового моста: выполним первоначальную коррекцию в Camera Raw, исправим завал при помощи инструмента «Трансформирование», погасим светлые участки, усилим холодные оттенки и добавим глубину небу, удалим пылинки от объектива, поработаем корректирующей кистью и задействуем маскирование диапазона.
Результат: Вы исправите завал фотографии, выполните тональную и цветовую коррекцию, узнаете небольшой лайфхак при работе с корректирующей кистью или градиентом, добавите глубину небу, проявите детали моста, изображенного на фотографии, придадите фактурность воде.
Фото улицы с высоким контрастом
Длительность: 9 мин. 14 сек.
Что в уроке: Вы увидите обработку фотографии турецкой улочки: примените коррекцию профиля объектива и удалите хроматическую аберрацию, поработаете с экспозицией и светами, вытяните тени, добавите контраст в тенях, увеличите контрастность, усилите холодные оттенки, измените настройки HSL, усилите фактуру на стенах при помощи Photoshop.
Результат: Вы затемните небо, проявите фактурность облаков и стен, исправите геометрические искажения, вытяните детали из теневых участков фотографии.
Пейзажное фото с водой
и синим небом
Длительность: 7 мин.
Что в уроке: Здесь вас ждет работа с непростой в плане обработки фотографией с лодками: выполните первоначальную коррекцию в Camera Raw, примените небольшую хитрость — уменьшите диапазон яркостей снимаемой сцены, поработаете с ползунками на вкладке «Основные» в Camera Raw, усилите контраст в светах, измените настройки на вкладке HSL, вытяните информацию из белых мест при помощи радиального фильтра.
Результат: Вы уравновесите общую яркость картинки с яркостью переднего плана, настроите тональные характеристики, усилите глубину неба, отрегулируете яркость зелени и домиков на заднем плане, усилите фактуру и цвет у лодок.
Портрет со светлым задним планом
и темным передним
Длительность: 25 мин. 7 сек.
Что в уроке: В этом уроке вас ждет обработка парного портрета: вы удалите хроматическую аберрацию, поработаете с балансом белого и экспозицией, светами, воспользуетесь градуированным фильтром для восстановления информации в белых участках, доработаете фотографию в Photoshop, сделаете небольшую ретушь при помощи техники Dodge&Burn и удалите ненужные объекты.
Результат: Вы уравновесите яркости снимаемой сцены, проявите облака и цвет неба, осветлите пару, удалите лодку и руку со снимка, почистите кожу от дефектов.
Обработка фотографий памятников
Длительность: 5 мин. 51 сек.
Что в уроке: Вы займетесь обработкой фотографии памятника: отключите коррекцию профиля объектива и удалите хроматическую аберрацию, поработаете на вкладке «Основные» в Camera Raw, уменьшите экспозицию, вытяните тени, настроите контрастность, добавите красочности, чтобы сделать более глубоким цвет неба, произведете финальную корректировку цветов.
Результат: Вы проявите небо, сделав его фактурным и интересным, осветлите памятник, проявив всю информацию на нем, добавите объем.
Обработка пейзажной
фотографии гор
Длительность: 12 мин. 49 сек.
Что в уроке: В этом уроке мы с вами обработаем пейзажную фотографию, сделанную в Исландии: активируем коррекцию профиля объектива, поработаем с небом при помощи инструмента «Градуированный фильтр», доработаем фотографию в Photoshop при помощи кривых, установим точку белого и точку черного, воспользуемся масками для восстановления цвета неба и земли.
Результат: Вы сделаете картинку интереснее, добавив фактуру облакам на небе, осветлите поверхность земли, придадите ей объем, проявите оттенки и разнообразите цвета поверхности.
12 видео
в формате
FullHD
33 файла
для ваших
тренировок
Для того, чтобы вы получали от наших курсов максимальные результаты, мы
разработали специальную онлайн-платформу, в рамках которой вы будете
проходить данный обучающий курс.
Мы не ограничиваем время прохождения курса. Вы можете
заниматься в удобном для себя темпе.
Возможность задавать
вопросы под уроками
Вы видите ваш
прогресс на курсе
Возможность делать заметки
по ходу урока
Вы всегда видите ссылку
на дополнительные материалы
Время урока, где вы
остановились,
запоминается системой
Быстрый поиск
по урокам
Можно смотреть
с любого устройства
на любой ОС
Удобный интерфейс
и современный дизайн
1920×1080 FullHD
1 час 55 минут
Adobe Camera RAW 10.4
Adobe Photoshop CC 2018
Давно известно, что лучшее обучение — это практика.
А чтобы эта практика стала возможной, и вы могли вслед за автором выполнять все действия,
вам нужны исходники тех фотографий, по которым идет обучение. Все эти исходники
вы получите вместе с курсом
Вас ждут 33 файла в форматах ARW,
CR2, DNG (все эти форматы
открываются в Adobe Camera RAW).
Кроме курса я подготовил для вас дополнительные модули,
которые будут вам полезны.
Сделали классный снимок, но все портит лишняя деталь?
В большинстве случаев это поправимо. Есть несколько техник, которые позволяют максимально незаметно убрать лишние объекты из кадра.
В самых простых случаях можно использовать инструмент «штамп», он хорошо подходит в тех случаях, когда лишний объект расположен на однородном фоне — например, провод на фоне неба. В более сложных случаях нужно использовать копирование похожих участков, деформацию и маски. Этот вариант подойдет для случаев, когда лишний объект расположен на неоднородном фоне — например, табличка на дереве или провода на фоне здания.
Кроме этого, если вы сделали две фотографии одного и того же места с небольшим интервалом по времени, то оба этих снимка можно использовать для удаления лишних объектов, просто правильно совместив их между собой.
Как всему этому научиться?
Чтобы передать вам свои знания в этом вопросе я подготовил для вас три видеоурока, в которых мы с вами разберем все возможные варианты удаления лишних объектов из кадра.
Урок 1. Как удалять провода с городских снимков
Что в уроке: В этом уроке мы с вами удалим провода на фоне неба при помощи инструмента «Штамп». Далее займемся удалением проводов на сложных объектах с ярко выраженной текстурой. Для этого будем клонировать участки и заменять ими участки с проводами при помощи черной маски.
Результат: Вы научитесь удалять провода на фотографиях, причем, как на простых однородных участках, так и на сложных — таких, как здания, окна, балконы.
Урок 2. Универсальный прием удаления чужеродного объекта
Что в уроке: Вы разобьете работу по удалению лишнего объекта на два этапа. На первом этапе вы сделаете новый слой с похожим участком и задействуете инструмент деформации выделенной области, чтобы перекрыть часть постороннего объекта. Далее с помощью маски вы доведете результат до идеала. На втором этапе вы удалите лишний объект со ствола дерева, для этого поработаете с инструментом «быстрое выделение», растушевка, отражение слоя по горизонтали, деформация, затемнитель и другими.
Результат: Вы удалите табличку с дерева и освоите несколько универсальных приемов, которые позволят вам удалять подобные объекты со своих фотографий.
Урок 3. Как удалить лишний объект, используя два снимка
Что в уроке: Вы выполните коррекцию фотографии в Camera Raw, удалите пылинку со снимка, сделаете синхронизацию настроек со второй фотографией. Далее в Adobe Photoshop мы с вами разместим обе фотографии на разных слоях, выровняем слои и затрем людей на снимке по маске. На последнем этапе вы выполните кадрирование фотографии.
На последнем этапе вы выполните кадрирование фотографии.
Результат: Вы совместите две фотографии одного и того же места и удалите людей и птицу с этих снимков.
Что делать, когда вы снимаете какой-то объект на фоне заката?
Обычно в этой ситуации перепад яркости между закатным небом и объектами на переднем плане просто огромный.
В итоге либо небо получается хорошо, либо объект на переднем плане.
На первом снимке в качестве точки замера экспозиции я использовал здание и автоматика фотокамеры выставила параметры диафрагмы и выдержки так, чтобы здание было правильно экспонировано, но при этом небо потеряло всю свою красоту. Во втором случае в качестве точки замера экспозиции я использовал уже небо и получилась обратная картина — небо выглядит как и должно, а вот здание получилось темным.
Было бы хорошо объединить оба этих снимка в один — с первого взять здание, а со второго небо. И такая технология существует, называется она — HDR.
HDR — технологии работы с изображениями и видео, диапазон яркости которых превышает возможности стандартных технологий.
Объединять подобные снимки в один HDR-снимок можно как в Camera RAW, так и с помощью специальных плагинов для Adobe Photoshop.
О том, как это правильно делать, вы узнаете из дополнительного модуля «Как создавать HDR-фото для закатных снимков», который вы получите при заказе VIP-версии курса.
Автор фото: Евгений Карташов Обработка: Евгений Карташов
Часто, когда мы путешествуем, перед нами открываются совершенно потрясающие виды!
Их хочется уместить в кадре полностью. Но в большинстве случаев это невозможно, потому что объектив фотоаппарата имеет ограниченный угол обзора и не может захватить все, что вы видите. Даже широкоугольные объективы с этой задачей справляются плохо, потому что вносят очень серьезные искажения.
Как же быть в таких случаях?
Ответ простой — нужно снять панораму. Для этого делается несколько кадров со смещением фотоаппарата, а затем эти кадры программно объединяются в один файл с помощью Adobe Photoshop или Adobe Camera Raw. Далее этот файл обрабатывается, как любой обычный снимок. Вот как это выглядит на примере:
Для этого делается несколько кадров со смещением фотоаппарата, а затем эти кадры программно объединяются в один файл с помощью Adobe Photoshop или Adobe Camera Raw. Далее этот файл обрабатывается, как любой обычный снимок. Вот как это выглядит на примере:
Мы сделали 12 снимков. А вот как они
будут выглядеть после объединения их в панораму:
Автор фото: Евгений Карташов Обработка: Евгений Карташов
12 видео
в формате
FullHD
33 файла
для ваших
тренировок
Курс
Профессиональная обработка фотографий
из путешествий по методу Евгения Карташова
+ Модули
Как убрать лишние объекты из кадра
Как создавать HDR-фото для закатных снимков
Как обрабатывать панорамные снимки из путешествий
Стандарт
Курс
Профессиональнальная обработка
фотографий из путешествий
Курс
Профессиональнальная обработка
фотографий из путешествий
+ Модули
Как убрать лишние объекты из кадра;
Как создавать hdr-фото для закатных снимков;
Как обрабатывать панорамные снимки из путешествий.
В рассрочку на 4 месяца без процентов:
998 руб/месяц
Только для граждан РФ
Если что-то не понравится —
вернем деньги!
Если после начала обучения вы решите, что курс не
стоит тех денег, что вы в него инвестировали,
просто напишите нам об этом.
Мы вернем вам деньги без единого вопроса.
Вы либо получите навык обработки туристических
фото, либо мы вернем вам деньги. Вы в любом
случае в плюсе, а риск равен нулю.
Что такое Онлайн-платформа?
Это сайт, где можно смотреть уроки прямо в браузере без закачки к себе на компьютер, задавать по ним вопросы автору, получать ответы.
Если я куплю доступ к онлайн-платформе будет ли у меня также ссылка на закачку курса?
Да, конечно. Кроме доступа к онлайн-платформе в письме, которое придет после оплаты заказа, у вас будут ссылки на закачку курса для офлайн-просмотра.
Кроме доступа к онлайн-платформе в письме, которое придет после оплаты заказа, у вас будут ссылки на закачку курса для офлайн-просмотра.
Интерфейс программ будет на русском языке?
Да, уроки записаны программах Adobe Camera RAW 10.4 и Adobe Photoshop CC 2018 с русскоязычным интерфейсом.
Я не из России, могу ли я купить курс?
Да, конечно. Доступные способы оплаты для вас: Карты Visa/MasterCard/Maestro, Яндекс.Деньги, WebMoney, QIWI, Денежные переводы, Paypal.
Можно ли будет оформить заказ в первые три дня, а оплатить позже?
Да, это возможно. Для этого просто начните оформлять заказ в первые три дня, а когда дойдете до момента оплаты, нажмите ссылку «Сохранить заказ в личном кабинете, я оплачу его позже».
Я не нашел ответ на свой вопрос. Как быть?
Обратитесь к нашему онлайн-консультанту. Кнопка онлайн-консультанта расположена в нижнем правом углу страницы. Либо вы можете написать в нашу службу поддержки по адресу: evgeniypopov.ru
Без сомнений порекомендовал бы этот курс не только начинающим фотографам, но и опытным в целях повысить свою квалификацию.
Дубов Даниил
Спасибо команде Фото-монстра за предоставленный курс.Создание такого курса – это труд, а труд надо всегда ценить. Понимаю насколько это трудоемкий процесс, поэтому считаю, что нужно выразить благодарность всем участникам создания проекта, всем без исключения.Этот курс «Фотошоп для фотографа 3.0» действительно большой — 3 раздела по основным программам.
Блок по Adobe Bridge вводный и полезный для понимания. Раньше не пользовался этим приложение, попробовав после ознакомления с курсом, увидел все удобства программы.Блок по Camera Raw очень интересен, это не просто изложения фактов о программе и как за что все отвечает, — это наглядное практическое пособие со всеми хитростями работы в этом приложении. Именно это мне нравится в ваших курсах, считаю это отличительной особенностью ваших уроков.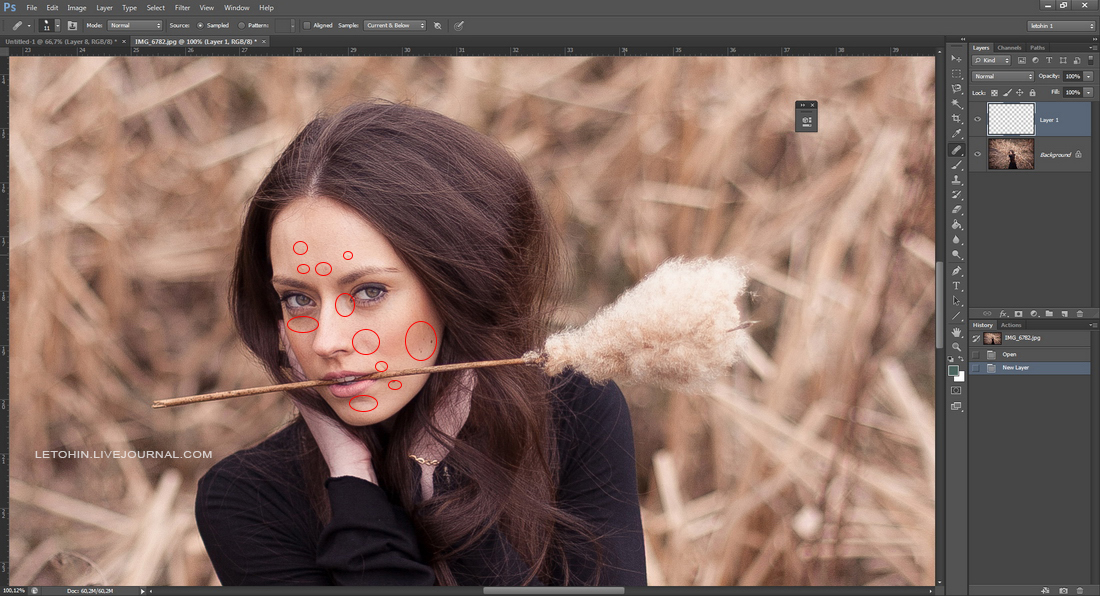 Это действительно многолетний опыт работы и действительно ценные знания, которые сложно где-либо получить. Я очень рад, что мне повезло получать знания именно из ваших курсов.
Это действительно многолетний опыт работы и действительно ценные знания, которые сложно где-либо получить. Я очень рад, что мне повезло получать знания именно из ваших курсов.
Третий блок курса содержит именно те практические знания, которые реально применяются, и это также считаю очень важным. Курс современный, включает новые методы обработки, приемы облегчающие и ускоряющие все этапы обработки цифровых фотографий. Очень редко, когда кто-то делится именно теми знаниями, которые сам применяет на практике, но у вас все по-настоящему. Реальные необходимые прикладные знания, которые можно самому применять на практике. Видео-гид в мире обработки фотографий. Сам я включал уроки и параллельно вместе с учителем запоминал этапы и технику. Для меня курс оказался очень полезным, без сомнений порекомендовал бы этот курс не только начинающим фотографам, но и опытным в целях повысить свою квалификацию и узнать новое для себя.Еще раз хочу выразить благодарность авторам курса, желаю вам всем творческих успехов, сил и желания делать новые, такие же полезные и нужные курсы.
Спасибо! Ваш подписчик, читатель и ученик Дубов Даниил.
Дубов Даниил приобрел курс «Фотошоп для фотографа 3.0» 28 апреля 2016 года.
Считаю видеоуроки Евгения Карташова
лучшими среди доступных в сети!
Мартинкевич Михаил
Я профессиональный фотограф,более 10 лет работаю в программе Photoshop, не новичок в фотографии и не смотря на это покупаю уже вторую версию курса «Photoshop для фотографа » и постоянно слежу за публикациями на сайте.
Считаю видеоуроки Евгения Карташова лучшими среди доступных в сети, он не только обладает знаниями, но и талантом педагога (а это дано не каждому). Уроки всегда по существу вопроса, без лишних слов в нормальном темпе для усвоения.
Богатый дополнительный материал к урокам и кроме этого много собственных новых разработок.Я постоянно пользуюсь его дополнительными панелями к программе Photoshop, особенно по ретуши портрета методом частотного разложения.
Уважаю человека за то, что он постоянно учится сам и помогает другим освоить Photoshop на профессиональном уровне.Огромное спасибо всей команде за чёткую и честную работу, с Вами можно иметь дело.
Рекомендую профессионалам и особенно начинающим приобрести курс — гораздо быстрее и качественнее пойдёт освоение прекрасной программы Photoshop.
Мартинкевич Михаил приобрел курс «Фотошоп для фотографа 3.0» 28 апреля 2016 года.
Реальная ценность этого курса гораздо больше той небольшой суммы, которую за него просят
Ольга Антошина
Я приобретала курс Зинаиды Лукьяновой «Фотошоп с нуля». Это хороший курс, но он дает только базовые знания, а мне хотелось бы совершенствоваться в вопросе коррекции фотографий.
Курс Евгения приобрела одной из первых (очень хорошая и подробная презентация, кто ее делал — большие молодцы), и на все майские праздники засела за компьютер. На данный момент я прослушала уроки по Bridge (работать с фото здесь правда мега-удобно), Camera Raw (это просто супер-конвертер!). По мере прослушивания уроков корректировала свои фото (они уже подвергались ранее некоторой коррекции, но тогда я еще не знала, как их можно сделать еще лучше).
Я только приступила к урокам Photoshop, но на основании уже полученных знаний по Camera Raw и применения их на практике хочу сказать Евгению огромное спасибо за этот курс, за прекрасную подачу материала, за понятные объяснения на конкретных фотографиях.
Реальная ценность этого курса гораздо больше той небольшой суммы, которую за него просят. Даже не сомневайтесь!
С уважением, Ольга Антошина
Ольга Антошина приобрел курс «Фотошоп для фотографа 3.0» 26 апреля 2016 года.
Евгений четко и доходчиво объясняет все действия по качественной обработке фото в фотошоп!
Кокарев Анатолий
Большое спасибо за курс «Фотошоп для фотографа 3.0» команде «Фото-монстр». Особая благодарность ведущему этого курса Евгению Карташову.
Я уже приобретал предыдущий курс «Фотошоп для фотографа 2013». В нем было уже очень много полезной информации по обработке фотографий. В этом курсе Евгений четко и доходчиво объясняет все действия по качественной обработке фото в фотошоп, а также показывает, как создавать экшены для ускоренной обработки в фотошоп. Фото получаются гораздо лучше и качественнее.
В нем было уже очень много полезной информации по обработке фотографий. В этом курсе Евгений четко и доходчиво объясняет все действия по качественной обработке фото в фотошоп, а также показывает, как создавать экшены для ускоренной обработки в фотошоп. Фото получаются гораздо лучше и качественнее.
Я советую всем, кто хочет получить знания и навыки по качественной обработке снимков в фотошоп, приобрести этот курс «Фотошоп для фотографа 3.0.»
Кокарев Анатолий приобрел курс «Фотошоп для фотографа 3.0» 26 апреля 2016 года.
Время, потраченное на обработку фотографий существенно сократилось, а качество cнимков выросло.
Розенблюм Яков
Почему я купил курс Евгения Карташова «Photoshop для фотографа 3.0»?
Потому что не сомневался ни одной минуты в том, что этот курс сделан в первую очередь (и как всегда) профессионально: Евгений не позволяет себе халтуры. Он всё время сам учится, совершенствуется, «никогда не останавливается на достигнутом» — тестирует последние версии фотошопа и щедро делится новыми знаниями. Это УЧИТЕЛЬ, которому внимаешь, которому веришь, за которым следуешь, за которым повторяешь — и ВСЁ получается!
Для того, кто хочет сделать свои фото технически безукоризненными, трудно найти что-то более подходящее, потому что за каждым «кликаньем» мыши стоит продуманная, апробированная методика с гарантированным результатом. Я не по наслышке знаю, что такое изучать тот же фотошоп по учебнику: это долгое, утомительное и неблагодарное занятие, пожирающее время и все силы. Освоение курса «Photoshop для фотографа 3.0» тоже требует и времени, и определённых усилий, но в разы меньше: тебе всё объясняют и всё показывают. Надо просто быть прилежным учеником. И, конечно же, набраться терпения: наскоком курс такой сложности и такого объёма освоить не удастся.
На мой взгляд, курс получился качественным и заслуживает самой высокой оценки. Не могу похвастаться, что стал виртуозом, как Евгений Карташов, но с такой поддержкой, с возможностью обратиться к материалу курса в любой момент, появилась уверенность, что любой, казалось загубленный снимок, можно вернуть к жизни. Появился творческий зуд, желание пробовать и экспериментировать. И не только в обработке, но и в процессе подготовки к съёмке, и во время съёмки. Это приятное ощущение. Особенно, когда получается задуманное.
Появился творческий зуд, желание пробовать и экспериментировать. И не только в обработке, но и в процессе подготовки к съёмке, и во время съёмки. Это приятное ощущение. Особенно, когда получается задуманное.
Я много снимаю, много обрабатываю. Благодаря Евгению Карташову время, потраченное на обработку фотографий существенно сократилось, а качество cнимков выросло.
Сегодня на плёнку снимают единицы. А тех, кто проявляет и печатает в домашних условиях — ещё меньше. Остались в далёком прошлом или на пыльных шкафах фотоувеличители, ванночки, красные фонари. На смену пришёл Его Величество Фотошоп — инструмент, умение пользоваться которым открывает для фотографа фантастические возможности. Курс Евгения Карташова «Photoshop для фотографа 3.0» учит такому умению и незаметно превращает любителя в профессионала.
Розенблюм Яков приобрел курс «Фотошоп для фотографа 3.0» 26 апреля 2016 года.
Приятно слушать и обучаться по этим видеоурокам.
Акулинина Ирина
Я — не профессиональный фотограф, но у меня, как и у многих, есть хороший фотоаппарат. Научившись им пользоваться, остро встал вопрос об умении полученные фотографии подкорректировать. К тому же, я серьезно увлеклась 3d визуализацией, где финальные картинки также требуют цветокоррекции.
Перерыв весь интернет и просмотрев много обучающего видео на эту тему, единственное что я получила, это полный хаос в голове, полное непонимание, как это работает. Поэтому я приняла решение приобрести курс Евгения Карташова «Photoshop для фотографа 3.0». Мне очень понравились последовательность изложения и простота подачи материала. Я еще не изучила весь курс (недавно купила), но уже сейчас получила хорошие знания, которые позволяют делать цветокоррекцию осмысленно.
С технической стороны курс такой же безупречный. Звук, видео в прекрасном качестве. Вообще приятно слушать и обучаться по этим видеоурокам. Отдельный момент, который хотелось бы отметить, это цена. Для такого емкого и информативного курса цена его просто смешная. Тем кто, как и я, только начинает знакомиться с понятием цветокоррекции, я советую остановиться именно на этом курсе. По весьма доступной цене я получила прекрасную базу в области фотообработки.
Тем кто, как и я, только начинает знакомиться с понятием цветокоррекции, я советую остановиться именно на этом курсе. По весьма доступной цене я получила прекрасную базу в области фотообработки.
Акулинина Ирина приобрел курс «Фотошоп для фотографа 3.0» 12 июля 2017 года.
Я все же думаю, что в этом «виноват» талант Карташова, как педагога.
Никитин Андрей
Насколько я себя помню, я всегда любил фотографировать. Даже, к сожалению очень смутно, вспоминаю, что начинал я это дело с пленочной камеры Зенит 3М (она сейчас лежит в серванте, как музейный экспонат), и даже сам печатал фотографии. Потом почему-то Зенит уступил место пленочной мыльнице. А уже позднее насупил век цифровой фотографии. Первая цифровая «мыльница», а также и последующие, были всегда с собой. Самое главное достоинство цифровых «мыльниц» — компактный размер, позволяющий носить камеру в кармане рубашки. Если бы кто-нибудь мне тогда сказал, что я так и буду таскать с собой камеру постоянно, только все это будет за спиной в рюкзаке весом около 10 кг, я бы ни за что не поверил. Тем не менее так случилось.
Ну, для серьезного станка и инструменты требуются серьезные, и знания нешуточные. Дойдя до этого состояния, я решил, что мне просто необходимо теперь приобретать к камере серьезного «помощника» от компании Adobe. Поковырявшись немного с программой Photoshop самостоятельно, быстро стало понятно, что в программе, так же как и в камере, нет кнопки «шедевр». Честно говоря, я очень рад, что к тому времени, я уже был активным читателем сайта «photo-monster».
Тут и попалась мне ссылочка на курс «Photoshop для фотографа 3.0». Я не долго раздумывал о покупке, тем более, что некоторые уроки Евгения Карташова я уже видел, и понял, что этот преподаватель «мой». С удовольствием внедрился в изучение курса и ни разу не пожалел о его приобретении. Поверьте, я пробовал читать и смотреть много разных авторов, которые честно хотят поделиться своим опытом и научить нас чему-то.
Но ваш курс оказался оптимальным для меня с точки зрения понимания и экономии времени. Знаете, хочу отметить одну интересную особенность. В процессе просмотра урока, что нормально, возникают вопросы, которые я пытался сначала записывать, чтобы задать их после просмотра. Но к тому времени, как вопрос полностью формировался, Карташов (как нарочно), в качестве отступления или просто по ходу изложения материала, выдавал мне ответ на мой вопрос. Я все же думаю, что в этом «виноват» талант Карташова, как педагога.
Теперь могу совершенно уверенно сказать, что курс ваш очень мне помог. Не все, конечно, может удержаться в памяти. Особенно приемы, которые требуются достаточно редко. Тогда можно, снова с удовольствием, посмотреть уроки по определённой теме. Я бы очень рекомендовал ваш курс начинающим фотографам, что я уже и делал неоднократно среди своих знакомых и друзей. Сделал специально маленький перерыв перед окончанием этого отзыва с целью сформулировать какие-нибудь критические замечания – к сожалению (а может быть и к счастью), ничего из критики на ум не пришло.
Хочу пожелать вам удачи в создании нового курса! Так держать!
Никитин Андрей приобрел курс «Фотошоп для фотографа 3.0» 26 апреля 2016 года.
Читая статьи о Photoshop, я часто удивляюсь тому, насколько многие авторы усложняют решение по сути простых задач по обработке. Этим страдают и многие «монументальные» писатели, например Дэн Маргулис. Но ему это простительно – его задача написать о всех тонкостях и нюансах процесса обработки, рассмотреть его со всех ракурсов и сторон. Хотя именно эта особенность подачи материала в его книгах отталкивает многих читателей.
На самом деле, корни подобных способов «увеличить резкость в 40 действий» растут из очень простой вещи – люди, которые пишут эти уроки, никогда не работали с большим объемом фотографий. То есть, как правило, у них есть пара фотографий и они готовы в процессе их обработки убить вечер-другой. Но когда у тебя идут постоянные заказы, и с каждой фотосессии тебе надо серьезно обработать несколько десятков кадров – начинаешь задумываться о более простых и удобных способах обработки.
О них мы сегодня и поговорим. Я расскажу вам о пяти простых, но очень эффективных инструментах Photoshop, которые я постоянно использую в своей работе.
Перед тем, как обрабатывать фотографии в Photoshop, я всегда сначала работаю с кадрами в RAW-конвертере. Именно там я провожу основную цветокоррекцию и первичную обработку фотографий. По сути, я создаю «скелет» обработки, а в Photoshop работаю уже с деталями фотографии.
Итак, мы поработали с фотографией в RAW-конвертере и открываем ее в Photoshop. Фотошоп встречает нас огромным количеством инструментов для обработки на все случаи жизни. Но мы поговорим о самых простых и эффективных из них.
1. Dodge Tool/Burn Tool
Главная функция Dodge Tool/Burn Tool – осветление/затемнение отдельных участков изображения. По сути, вы можете «рисовать» затемнение или наоборот – осветлять снимок. Это очень просто, попробуйте: уверен, вы оцените этот инструмент. Dodge/Burn Tool имеет всего две, но очень важные настройки.
Range — Выбор области применения
Вы можете использовать этот инструмент на темные (Shadows), светлые (Highlights) или нейтральные (Midtones) области фотографии. Например, вам нужно осветлить темные участки подбородка (при обработке портрета), а светлые оставить не тронутыми. В таком случае мы ставим режим Shadows в Dodge Tool, и она будет осветлять только темные участки мест, на которые мы ее применим.
Exposure – сила воздействия
Очень важно правильно выставить силу воздействия. Многие люди, экспериментируя с фотошопом, пробуют Dodge/Burn на 100%. И, затемняя изображение, получают черные «дыры», а осветляя – сплошные пересветы. Конечно, получая такой результат, они больше не возвращаются к этому инструменту. Но Dodge/Burn – это тонкий инструмент. Если вы работаете по теням или светам – попробуйте силу применения в 7-10%, если с нейтральными участками – 10-20%. Для каждого случая сила воздействия подбирается отдельно, но, немного поработав с этим инструментом, вы начнете чувствовать, какая именно мощность нужна в каждом конкретном случае.
Использование
Dodge/Burn имеет массу способов применения:
- Осветляйте радужку глаз
Просто примените Dodge Tool на радужку глаз – это самый простой способ ее осветлить. Тем самым вы акцентируете внимание зрителя на глаза модели.
На всех этих портретах я высветлял радужку глаз именно для того, чтобы привлечь внимание зрителя к глазам и добавить психологизма в кадр.
- Затемняйте линии формы лица на мужском портрете
Скулы, линия подбородка, линия носа, брови – любые лицевые линии, если их немного затемнить, приобретут больший объем и контрастность. Мужчина на фотографии станет выглядеть более жестким и волевым.
Этот прием я использую при обработке практически всех мужских Ч/Б портретов. Для цвета этот прием не всегда подходит, так как «рушит» цвета, но на Ч/Б картинке работает просто отлично.
На женском портрете надо очень аккуратно использовать этот прием, так как женщину украсит только акцентирование тех лицевых линий, которые придают ей женственность. В ином случае вы получите портрет мужеподобного существа.
- Осветляйте области контрового света
Контровой свет сам по себе – замечательная вещь. Но если вы с помощью Dodge Tool усилите его эффект – картинка станет еще лучше. Особенно здорово это смотрится на концертных фотографиях, когда музыкантов освещает хороший контровой свет.
- Отбеливайте зубы вашим моделям
Именно используя Dodge Tool, проще и эффективнее всего отбеливать зубы на фотографии. Немного попозже я обязательно напишу отдельный урок о правильном отбеливании зубов с помошью Dogde Tool.
2. Clone Stamp
В фотошопе существует несколько инструментов для ретуши изображений, и каждый из них по своему хорош. Но «Штамп» — самый универсальный в применении инструмент.
Его функция – брать определенный участок изображения и копировать его. Тем самым мы можем, например, заретушировать морщины – просто «заменив» их участками гладкой кожи. Для этого нажимаем Alt и выбираем область, откуда будет браться картинка, и потом, просто кликая по нужным участкам изображения, мы будем копировать ее на них.
В настройках штампа важно обратить внимание на два параметра:
Mode
Это режимы, в которых будет работать штамп. Например, в режиме Darken штамп будет «заменять» только более светлые зоны, нежели выбранный участок. По сути – вы можете затемнять светлые зоны изображения, оттого и название режима – Darken. И, сооветственно, в режиме Lighten штамп будет работать только на более темные зоны изображения, осветляя их.
Clone Stamp имеет много режимов работы – поэкспериментируйте с ними, уверен, вы получите интересные результаты.
Описывать работу каждого режима, на мой взгляд, не имеет смысла — в фотошопе для всех инструментов действуют по сути одни и теже принципы работы режимов, только немного изменяясь под специфику конкретного инструмента.
Opacity
Opacity – значит непрозрачность. Проще говоря, чем меньше вы поставите процент в этой настройке, тем более прозрачная будет «работа» штампа. Например, при 100% штамп полностью заменит выбранный участок, а при 50% — будет полупрозрачным. Для ретуши лица, как правило, используется 10-30%, в ином случае будет слишком четко виден след штампа.
Использование Clone Stamp
Ретушь во всех ее проявлениях – основное назначение штампа. Прежде всего штамп используется для ретуши кожи – убирать морщины, синяки под глазами, отеки и прочие прекрасные творения матери-природы.
Также можно заретушировать, например, нежелательный объект в кадре. Если, конечно, он не занимает половину фотографии.
Очень удобно использовать штамп для устранения небольших пересветов. Например, у вашей модели на кончике носа небольшое пятнышко пересвета. Мы берем штамп, ставим режим Darken и в пару кликов затемняем это пятнышко.
Например, у вашей модели на кончике носа небольшое пятнышко пересвета. Мы берем штамп, ставим режим Darken и в пару кликов затемняем это пятнышко.
3. History Brush
Хистори браш – это машина времени для обработки фотографий. Вы можете брать любую стадию обработки и кисточкой рисовать из нее по вашему изображению.
History Brush таит в себе огромные возможности. Подробно о работе этого инструмента я уже писал в отдельной статье. В ней вы найдете подробный урок по применению хистори браш и узнаете, как увеличивать резкость только на нужных вам участках изображения.
Безусловно, увеличение резкости не единственная область ее применения. В будущих статьях, я расскажу, как с помощью History Brush работать с цветом на фотографии.
4. Black&White
Инструмент Black&White находится во вкладке Image—>Adjustments. Или можно просто создать Adjustment layer (Корректирующий слой) на фотографии.
Главная функция инструмента Black&White – «правильный» перевод цветного изображения в ч/б. Правильный потому, что вы можете изменять черно-белое отображение каждого из цветов. Тем самым вы сможете получить красивую и «вкусную» ч/б картинку.
Но на этом функционал B&W не ограничивается.
С помощью этого инструмента можно получить очень интересную и цветную картинку. Применим на нашу картинку B&W, а затем включим режим слоя Overlay.
Теперь, манипулируя рычажками управления B&W и прозрачностью слоя, мы можем получить очень интересную картинку. Для большей наглядности я поставил довольно высокий Opacity слоя с B&W — 62% и повернул на максимум рычажки Greens, Cyans, Blues и Magentas.
Как мы видим, картинка стала сразу насыщеннее и контрастнее (кликните по картинке для увеличения).
А теперь обратим внимание на галочку Tint. Включив ее, мы сможем тонировать изображение в нужный нам цвет.
Использование
Вариантов использования B&W как при работе с цветом, так и при обработке Ч/Б — масса.
В одной из следующих статей я, на примере обработки нескольких фотографий, расскажу о всех основных нюансах работы с Black&White.
5. Shadow/Highlights
Shadow/Highlights также находится во вкладке Image—>Adjustments (там вообще, кстати, много интересных инструментов находится, советую поэкспериментировать со всеми)
Этот инструмент создан, чтобы затемнять пересвеченые области и вытягивать света из теней. Кроме самого очевидного применения – устранять пересветы и недосветы, S/H отлично работает также и для создания ощущения большей глубины картинки. Мы можем в светлые области добавить темных полутонов, а в темные – светлых. Тем самым, картинка станет более объемной и глубокой.
Например, на этой фотографии с помощью S/H я добавил объема шерсти щенка и картинка сразу стала интересней.
На самом деле, Shadow/Highlights — совершенно незаменимый инструмент для любой серьезной обработки. Практически любую фотографию можно сделать лучше, если грамотно применить S/H.
Хочется рассказать о всех настройках S/H и его функционале, но это действительно тема для отдельной статьи. В будущем, я обязательно вернусь к теме Shadow/Highlights, а пока просто попробуйте поэкспериментировать — пробуйте разные варианты настроек и смотрите на результат. По моему опыту, этот способ — самых действенный для освоения новых вещей.
Как мы видим, все эти инструменты очень просты в использовании, но при этом – потрясающе эффективны. Попробуйте поэкспериментировать с ними и вы почувствуете сколько возможностей они дают при обработке.
Думаю стоит сделать серию статей о простых, но очень эффективных инструментах в Photoshop. И в следующей статье я расскажу об инструментах для серьезной работы с цветом на фотографии.
Монтаж в профессиональной фотографии — 4 основных шага
Когда вы заказываете фотосессию, вы платите не только за изображения, но и за сессию, которая включает время, которое фотограф потратил как на пре-продакшн (консультации с клиентом, установка оборудования), так и на пост-продакшн (отбраковка и редактирование. изображений), стоимость материалов (аккумуляторы, оборудование и его обслуживание), аренда студии и, самое главное, профессионализм фотографа.
изображений), стоимость материалов (аккумуляторы, оборудование и его обслуживание), аренда студии и, самое главное, профессионализм фотографа. Мастерство фотографа определяется тем, насколько хорошо он может выбрать освещение, винтажную точку и объектив, которые подчеркнут черты лица и представят человека в лучшем свете.Поскольку я регулярно фотографирую людей, я могу быстро выбрать идеальное освещение и ракурс для каждого типа лица. Тем не менее, термин, вызывающий наибольшее количество вопросов и неправильно понятый многими, — это «редактирование фотографий» или «постобработка».
Что такое постобработка фотографий?
В области профессиональной фотографии это понятие широкое, так как к фотографиям предъявляется множество требований. В основном это кадрирование, цветокоррекция, ретушь и повышение резкости.
Обрезка
Обрезка — это переформатирование фотографии.Это обрезка краев изображения и его поворот (изменение соотношения сторон) для улучшения визуального воздействия и композиции. В портретной фотографии изображение обрезается, чтобы удалить ненужные области или отвлекающие элементы фона, чтобы сделать снимок более сбалансированным и сосредоточить внимание зрителя на объекте. Обрамление выполняется вручную для каждого изображения и не всегда требуется.
Коррекция цвета
Очень важный шаг, цель которого — сделать картинку более выразительной и реалистичной.
Ввиду того, что камера воспринимает цвета иначе, чем человеческий глаз, требуется точная настройка оттенков кожи, светлых и темных областей для достижения правильного цветового баланса. Компьютерные экраны обеспечивают собственное освещение. А из-за разницы в яркости экрана компьютера и фотобумаги важно настроить фотографию для печати, чтобы изображение не теряло цвета или контраст.
Ретуширование
Ретуширование — это комплексная обработка фотографий, которая включает в себя исправление дефектов кожи и общее ретуширование изображения. Это не быстрое решение, оно требует времени и состоит из множества маленьких шагов, которые в сумме создают красивую картинку.
Это не быстрое решение, оно требует времени и состоит из множества маленьких шагов, которые в сумме создают красивую картинку.
Постобработка включает в себя удаление пятен, мелких морщинок, прыщей и кругов под глазами. Помогает снизить блеск на коже и исправить другие недостатки кожи, мешающие эстетическому восприятию фотопортрета. Он служит инструментом, способным усилить динамику снимка, сгладить оттенок кожи и увеличить контраст на фотографиях, что только добавляет выразительности портрету.
Кожные дефекты — это все, чего нет в обычном состоянии, то есть царапины, прыщики и покраснения на коже. Важное примечание, родинки и морщины не считаются дефектами, поэтому, если на вашей коже есть что-то, чего вы не хотите видеть на фотографиях, заранее сообщите об этом фотографу.
Вся ретушь проводится с сохранением текстуры кожи. Я не заставляю людей выглядеть так, как они есть (рекламируя / продвигая крем для лица) в рекламе, я стремлюсь к реалистичности при редактировании, чтобы фотографии выглядели профессионально.Я не стремлюсь к идеальной коже, потому что идеальной кожи нет ни у кого.
С помощью контурирования (таких черт / линий лица) скул, линии подбородка, линии носа, бровей — любые линии лица, если они немного затемнены, увеличиваются в объеме и контрастности. Например, мужчина на фото будет выглядеть более жестким и волевым.
Повышение резкости
На этом этапе подчеркиваются детали и достигается идеальное сочетание резкости изображения и скрытия дефектов кожи.![]() Для каждого кадра эти параметры настраиваются индивидуально.
Для каждого кадра эти параметры настраиваются индивидуально.
Как видите, редактирование фотографий — важный этап в производстве фотографий, и многие фотографы тратили часы на совершенствование изображений.
Как сделать ваши фотографии более профессиональными
Если вы посмотрите на свои фотографии и думаете: «Они не похожи на те, которые я вижу у профессионалов», то вам нужно немного поработать.
Но не думайте, что создавать фотографии, которые не похожи на любительские, а на профессиональные, — это то, что вы не можете сделать.
Хотя практика, безусловно, помогает, есть несколько действенных шагов, которые вы можете предпринять, чтобы сделать фотографии более профессионально выглядящими.
Вот как …
Увеличение и заполнение кадраЗаполнение кадра объектом влияет на несколько вещей на ваших фотографиях.
Во-первых, это помогает свести к минимуму отвлекающие факторы на заднем плане, которые могут привести к тому, что зритель потеряет из виду или интерес к основному объекту.
Во-вторых, заполнение кадра — эффективный композиционный прием для создания более интимного портрета.Это работает для всех типов фотографий, но особенно для портретов, поскольку дает зрителю более подробное представление о лице модели, как показано выше.
Наконец, заполнение кадра гарантирует, что фотография будет иметь один сильный объект.
Если вы посмотрите на фотографии профессионала, нетрудно понять, что является основным объектом съемки. Но посмотрите на некоторые любительские фотографии, и вы, возможно, будете искать в кадре, чтобы определить, какой из многих предметов должен быть в центре внимания.
Не бойтесь приближаться к объекту — это может создать гораздо более привлекательное и креативное фото!
Подробнее: Узнайте, как выполнить постобработкуУлучшение качества ваших фотографий относится не только к трюкам композиции, подобным описанному выше.
Вместо этого вам также нужно улучшить свою игру в отделе постобработки.
Я знаю, что программы вроде Photoshop и Lightroom поначалу могут показаться пугающими просто потому, что в вашем распоряжении так много разных инструментов и опций.
Но есть тонны руководств по постобработке, которые вы можете прочитать, и, вероятно, десятки тысяч видео на YouTube, которые вы также можете посмотреть, чтобы кое-что узнать, например, приведенное ниже в Photoshop Cafe:
Ключом к совершенствованию ваших навыков постобработки является углубление до конкретных навыков, которые вы хотите изучить.
Вместо того, чтобы пытаться изучить все сразу, начните с основ, таких как использование слоев, а затем продвигайтесь к более сложным темам, например, к выбору.
Дело в том, что если вы можете разбить процесс обучения на множество более мелких фрагментов, вы сможете быстрее овладеть навыками, необходимыми для обработки изображений, как профессионалы.
Подробнее: Профессиональная печать фотографийПоследний прием, который вы можете использовать для получения более профессиональных портретов, — это профессиональная печать ваших фотографий.
И я не имею в виду заказ распечаток 5х7 на модной фотобумаге.
Чтобы по-настоящему выделить ваше изображение и придать ему драматизма, рассмотрите другой субстрат, например акрил, в качестве средства для презентации ваших фотографий.
Artbeat Studios усовершенствовала искусство печати на акриле, чтобы придать вашим фотографиям ультра-драматический вид.
Изображение сначала печатается на архивной металлической фотобумаге Epson с высоким разрешением. Затем отпечаток закрепляется на прозрачном акриловом листе для получения великолепно детализированного отпечатка с красивым контрастом и яркостью.
Эти акриловые отпечатки HD имеют отполированные бриллиантами края, чтобы придать отпечатку потрясающий вид, который отражает свет и придает отпечатку немного шика.
Звучит лучше, чем обычный старый отпечаток на фотобумаге, не так ли?
Более того, Artbeat Studios предлагает множество опций для настройки печати, включая различные крепления для оборудования и варианты подвешивания.
Вы можете заказать акриловую печать размером от 8×10 до 48×96, а также выбрать индивидуальный размер.
Есть даже разные стили HD Acrylic Prints на выбор, включая HD Acrylic Slims толщиной всего 1/8 дюйма и HD Acrylic 360 360, которые украсят ваше изображение акрилом спереди и сзади.
Другими словами, акриловые отпечатки HD не только предоставляют множество вариантов настройки, но и завершают процесс создания более профессиональных фотографий.
Какой лучший способ завершить великолепный снимок, чем принт музейного качества ?!
Подробнее:Привет из PT!
Советы для начинающих по фотографии
Не знаете, что делать дальше?
Пройдите наш 30-дневный конкурс Creative Eye Challenge и раскройте последние секреты поиска потрясающих снимков в любом месте и в любое время (с любой камерой).
Основы редактирования фотографий в программе «Фото» на Mac
Вы можете использовать инструменты редактирования фотографий, чтобы легко вносить в фотографии простые изменения, например вращать их или обрезать для получения наилучшего кадрирования. Вы также можете использовать более десятка сложных настроек для изменения экспозиции и цвета, удаления следов или пятен, устранения эффекта красных глаз, изменения баланса белого и т. Д.
Чтобы выполнить более сложные настройки, вы можете использовать элементы управления «Уровни» и «Кривые» для изменения яркости, контрастности и тонального диапазона в различных областях фотографии.См. Разделы «Применить корректировки уровней к фотографии» и «Применить корректировки кривых к фотографии». Вы также можете улучшать и изменять видео и Live Photos. См. Раздел «Изменение и улучшение видео» и «Изменение живого фото».
При изменении фотографии или видео в приложении «Фотографии» сохраняется исходный вид, поэтому вы всегда можете отменить изменения и вернуться к исходному виду.
Изменения, которые вы вносите в фото или видео, отображаются везде, где они есть, в вашей медиатеке — в каждом альбоме, проекте и т. Д. Если вы хотите придать фотографии или видео уникальный вид, который появляется только в одной версии объекта, сначала продублируйте его и работайте над копией.
Открыть «Фото» для меня
Редактировать фото или видео
В приложении «Фото» на Mac выполните одно из следующих действий:
Дважды щелкните миниатюру фотографии или видео, затем нажмите «Редактировать» на панели инструментов. .
Выберите эскиз фото или видео, затем нажмите Return.
Выполните одно из следующих действий:
Увеличьте или уменьшите масштаб фотографии: Щелкните или перетащите ползунок «Масштаб».
Внесите корректировки: Нажмите «Настроить», чтобы отобразить инструменты регулировки.См. Раздел Настройка освещенности, экспозиции и т. Д. Фотографии.
Применить фильтры: Щелкните Фильтры, чтобы отобразить фильтры, которые можно применить для изменения внешнего вида фотографии или видео. См. Раздел Использование фильтра для изменения внешнего вида фотографии.
Обрезка изображения: Щелкните Обрезать, чтобы отобразить параметры обрезки фото или видео. См. Раздел «Обрезка и выпрямление фотографий».
Повернуть фото или видео: Нажмите кнопку «Повернуть» на панели инструментов, чтобы повернуть изображение против часовой стрелки.Продолжайте щелкать, пока не добьетесь желаемой ориентации. Удерживая нажатой клавишу Option, щелкните кнопку, чтобы повернуть изображение по часовой стрелке.
Автоматическое улучшение фото или видео: Нажмите кнопку «Автоулучшение», чтобы автоматически настроить цвет и контраст фото или видео. Чтобы удалить изменения, нажмите Command-Z или щелкните «Вернуть к исходному состоянию».
Чтобы остановить редактирование, щелкните Готово или нажмите Return.
Во время редактирования фото или видео вы можете нажимать клавиши со стрелками для перехода к другим элементам.
Дублировать фотографию
Чтобы создать разные версии фотографии или видео, вы дублируете их и обрабатываете копию.
В приложении «Фото» на Mac выберите элемент, который хотите скопировать.
Выберите «Изображение»> «Дублировать 1 фото» (или нажмите Command-D).
Если вы дублируете живое фото, нажмите «Дублировать», чтобы включить видеофрагмент, или «Дублировать как неподвижное фото», чтобы включить только неподвижное изображение.
Сравните фотографии или видео до и после редактирования
Во время редактирования элемента вы можете сравнить отредактированную версию с оригиналом.
В приложении «Фото» на Mac дважды щелкните фото или видео, чтобы открыть его, затем нажмите «Изменить» на панели инструментов.
Чтобы увидеть исходное изображение, нажмите и удерживайте кнопку «Без настроек» или нажмите и удерживайте клавишу M.
Отпустите кнопку или клавишу M, чтобы увидеть элемент с изменениями.
Копирование и вставка корректировок
После корректировки фотографии или видео вы можете скопировать сделанные корректировки и вставить их в другие элементы.Вы можете вставлять корректировки только в один элемент за раз.
Примечание. Вы не можете копировать и вставлять настройки из инструмента ретуши, инструмента устранения эффекта красных глаз, инструмента кадрирования или сторонних расширений.
В приложении «Фото» на Mac дважды щелкните элемент, в который вы внесли изменения, затем нажмите «Изменить» на панели инструментов.
Выберите «Изображение»> «Копировать настройки».
Дважды щелкните элемент, к которому вы хотите применить настройки, затем щелкните «Изменить».
Выберите «Изображение»> «Вставить корректировки».
Вы также можете щелкнуть элемент в режиме редактирования, удерживая клавишу Control, и выбрать «Копировать корректировки» или «Вставить корректировки».
Вы можете быстро удалить изменения в фото или видео. Чтобы отменить последнее внесенное вами изменение, выберите «Правка»> «Отменить» или нажмите Command-Z. Чтобы отменить все изменения и начать заново, выберите элемент и выберите «Изображение»> «Вернуть к исходному состоянию».
Как использовать редактор фотографий Mac по умолчанию
Mac от Apple разделяет людей с тех пор, как он существует.Некоторым нравится этот бренд, и они не будут использовать ничего, кроме Mac; другие совершенно не могут этого вынести. Однако даже противостоящая команда неохотно соглашается с тем, что компьютеры Mac обладают хорошей производительностью, особенно для таких задач, как редактирование фотографий и видео.
Вы когда-нибудь задумывались, как редактировать фотографии на Mac? Программное обеспечение для редактирования фотографий варьируется от простого до сложного и рассчитано на разных фотографов. Подумайте о своих потребностях и выберите программу, которая соответствует вашему рабочему процессу, а также редактор изображений, который рекомендуют пользователи Mac.
Если вы хотите стать профессионалом, Photoshop, вероятно, уже ваш друг. Lightroom — еще один фоторедактор, который пользователи Mac используют уже давно. Однако редактор фотографий Mac по умолчанию, Photos, представляет собой встроенное программное обеспечение, которое многие считают само собой разумеющимся, хотя оно подходит как для новичков, так и для всех, кому нужно быстро исправить свои фотографии в редакторе изображений, который Mac предоставляет бесплатно.
В этой статье мы расскажем вам, чего вы можете достичь с помощью Photos, встроенного программного обеспечения для редактирования фотографий для Mac.Если вы ищете альтернативу для повышения уровня, рассмотрите Luminar, который позволяет быстро и эффективно хранить, оценивать, систематизировать и редактировать фотографии. Нажмите ниже, чтобы попробовать Luminar и бесплатно редактировать фотографии на Mac в течение пробного периода.
Инструменты для редактирования фотографий Mac
Какие функции должен иметь редактор фотографий для Mac? Давайте посмотрим на редактор изображений Photos и проанализируем его инструменты один за другим.
Инструменты для просмотра и хранения
Фоторедактор, который любят пользователи Mac, должен быть не только совместим с системой, но и следовать общему минималистичному и удобному дизайну всех продуктов Apple.Фотографии позволяют хранить, просматривать, оценивать и группировать изображения.
Замечательная функция, повышающая лояльность к бренду, — это возможность автоматически добавлять фотографии в вашу библиотеку iCloud. Некоторые люди специально выбирают «Фото», чтобы быстро синхронизировать отредактированные фотографии со всеми своими устройствами через iCloud. Таким образом, они смогут просматривать их позже на любом другом устройстве Apple. Вы также можете «ставить лайки» изображениям в приложении «Фото», которое автоматически добавляет их в избранное.
Мало того, фотографии постоянно улучшаются.Кроме того, он разумно группирует фотографии в зависимости от времени и места. Это редактор изображений, который пользователи Mac обожают, потому что легко найти все фотографии, сделанные на Шри-Ланке или в определенный день мая 2016 года. Еще одной особенностью этого программного обеспечения для редактирования фотографий для Mac является обнаружение лиц, которое позволяет вам видеть все. ваши фотографии определенного человека.
Инструменты редактирования
Редактировать в фотографиях легко, потому что функции, которые предлагает этот редактор фотографий Mac, являются простыми и интуитивно понятными. По размеру и общему виду вы можете обрезать, переворачивать, вращать и выпрямлять свои фотографии, как в любом редакторе фотографий для Mac.Существуют также ползунки и инструменты, которые позволяют управлять деталями цвета, от волшебной палочки до основных настроек цвета, света, черно-белого и даже полного детального контроля над экспозицией, насыщенностью и интенсивностью.
Фото предлагает все, что вам нужно в базовом программном обеспечении для редактирования фотографий для Mac. С помощью приложения «Фото» можно легко удалить эффект красных глаз, подправить пятна и придать портретным фотографиям привлекательный вид. Чтобы открыть изображение для редактирования в приложении «Фото», дважды щелкните фотографию и выберите «Редактировать» в правом верхнем углу окна приложения.
Давайте внимательнее посмотрим на ползунки на фотографиях:
- Свет: освещает темные области и выделяет скрытые детали
- Цвет: регулирует насыщенность, контраст и оттенок
- Черно-белый: удаляет цвета для позволяет сосредоточиться на деталях и добавляет особый драматический эффект
- Баланс белого: делает ваши фотографии теплее или холоднее
- Кривые: настраивает контрастность и настройки цвета
- Уровни: регулирует тональный баланс на ваших фотографиях, улучшение полутонов, светов и теней
- Определение: увеличивает четкость изображения
- Выборочный цвет: выделяет определенные цвета на ваших фотографиях
- Виньетка: добавляет затенение по краям для создания уникальный фокус
Так как Photos использует неразрушающую систему, вы можете редактировать свои фотографии до бесконечности.Нажмите «Сравнить» и просмотрите внесенные вами изменения. Если вас что-то не устраивает, вы всегда можете вернуться к исходной фотографии или внести другие изменения.
Копировать и вставить
Photos — отличный редактор изображений для Mac еще и потому, что он позволяет копировать и вставлять ваши настройки между изображениями. Это упрощает редактирование пакета изображений, которым вы хотите придать одинаковый внешний вид. После редактирования изображения вы можете скопировать все свои настройки и вставить их в другие изображения.Эта функция обычно присутствует в гораздо более продвинутых фоторедакторах, таких как Luminar, и ее добавление во встроенный редактор великолепно.
Еще больше хитростей для редактора изображений Mac
Перечисленные выше ползунки — не единственное, что у вас есть. Вы можете нажать кнопку «Добавить», чтобы получить доступ к более продвинутым инструментам, таким как шумоподавление, повышение резкости, уровни и гистограмма. Как видите, Photos — это не просто еще один встроенный редактор изображений Mac, который не дает вам большого контроля над вашими фотографиями.Вместо этого это то, что действительно может заменить дорогие редакторы, если вам не нужно что-то слишком продвинутое.
Расширения «Фото»
Пользователи «Фото» любят повышать потенциал приложения с помощью расширений «Фото». Для этого редактора фотографий Mac есть несколько расширений, которые можно использовать для быстрой настройки и улучшения фотографий в соответствии с вашими потребностями. Если вы хотите выполнять редактирование быстро и автоматически, Photolemur может вам помочь. Luminar идеально подходит для создания великолепных образов, исправления насыщенности и яркости или улучшения ваших фотографий с помощью классных функций AI.Если вы поклонник брекетинга HDR, Aurora — отличный выбор. Другие профессиональные инструменты, такие как BeFunky, Pixelmator и Affinity Photo, также хорошо работают с фотографиями.
Существует также множество других сторонних расширений редактирования для этого редактора изображений, который нравится пользователям Mac, потому что они специально разработаны для фотографий. Вы можете найти их в Mac App Store. Они позволяют добавлять фильтры и текстуры, а также использовать еще больше инструментов для ретуширования. Чтобы начать редактирование с расширением, щелкните фотографию правой кнопкой мыши и в раскрывающемся меню найдите параметр «Редактировать с помощью»:
Альтернативный редактор фотографий для Mac
Если вы ищете альтернативные редакторы с таким же красивым дизайном и простотой использования использовать в качестве фотографий, Luminar может стать идеальным выбором для вас, если вы хотите редактировать фотографии на Mac.
Режим просмотра в Luminar
Luminar 4 — отличный редактор фотографий для Mac, который позволяет быстро и легко хранить, систематизировать и редактировать фотографии. Нет необходимости вручную импортировать изображения в Luminar. После того, как вы направите Luminar в папку с фотографиями по умолчанию, вы сможете использовать Luminar так же, как и фотографии; он позволяет просматривать фотографии в галерее по дате, цветовому коду, избранному и т. д.
Эта программа для редактирования фотографий для Mac идеально подходит как для новичков, так и для профессионалов благодаря интуитивно понятному пользовательскому интерфейсу и мощному арсеналу инструментов.Это фоторедактор для Mac, который стоит попробовать.
Режим редактирования в Luminar
Luminar — это редактор изображений Mac, который позволяет быстро редактировать фотографии. Добавьте потрясающий внешний вид и найдите удобные рабочие области для редактирования любых типов фотографий, от портретов до пейзажей, со встроенными фильтрами. Инструменты редактирования многочисленны, и в Luminar есть все необходимое, чтобы ваши фотографии сияли. Ползунки AI автоматически анализируют проблемные места на ваших фотографиях и редактируют их с помощью всего одного ползунка.
Благодаря системе слоев вы можете профессионально редактировать свои фотографии, создавая эффекты левитации, добавляя логотипы и водяные знаки, добавляя текстуры и многое другое.Не все программы для редактирования фотографий для Mac имеют эти функции, поэтому очень приятно получить к ним доступ в этом редакторе изображений Mac, который идеально подходит как для профессионалов, так и для любителей.
Если вы хотите попробовать этот редактор фотографий Mac и быстро научиться редактировать фотографии на Mac, нажмите кнопку ниже, чтобы бесплатно попробовать Luminar.
Люминар 4 Ваша фотография.Повышенный.
Мгновенно замените небо на ваших фотографиях! Повышайте детализацию с помощью AI Structure. Откройте для себя больше удивительных инструментов в новом Luminar 4.
- AI Sky Замена
- Структура AI
- 60+ передних кромок
- Мгновенные образы
- И больше
7 простых шагов к успеху
Сегодня я собираюсь провести вас через пошаговый процесс, который я использовал, чтобы превратить свой фотографический бизнес из хобби с частичной занятостью в успешный бизнес, которым он является сегодня!
Собственно поправка… пошаговый процесс, который я хотел бы использовать для развития своего фотографического бизнеса.
Когда я начинал свой бизнес, я не следовал никаким инструкциям или процессам.
Все, что мне нужно было начать, — это страсть к фотографии и желание получать деньги за то, что я люблю.
За прошедшие годы я прошел через множество опытов, от успехов до проблем и ошибок.
Но вот и хорошие новости:
Мое путешествие преподало мне важные уроки, которыми я могу поделиться с другими фотографами, которые только начинают работать.
Итак, позвольте мне перефразировать:
Сегодня я собираюсь провести вас через пошаговый процесс, который я хотел бы иметь, когда начинал свой фотографический бизнес.
Шаг 1. Какой вы фотограф?
Прежде чем мы углубимся в то, как построить бизнес и зарабатывать деньги, важно начать с размышлений о собственных увлечениях, талантах и образе жизни.
Вы можете добиться этого, просто задав себе вопросы. Ниже вы найдете 5 простых, но важных вопросов, которые помогут вам установить контакт со своим внутренним фотографом.
Совет. Скопируйте и вставьте следующие вопросы в документ Google. Найдите время, чтобы напечатать честные ответы, которые помогут вам встать на правильный путь.
Вопрос 1. Какой вид фотографии вам нравится больше всего?
Вопрос 2: Каковы ваши сильные стороны?
Составьте краткий список своих сильных сторон и разделите их на две категории: фотография и бизнес.
На этот вопрос может быть сложно ответить, поэтому иногда лучше поболтать с друзьями, семьей или коллегами.
Примеры сильных сторон фотографии:
- Я хорошо разбираюсь в дизайне сцен
- Я просто великолепен с освещением
- Я много знаю о камерах и технике
Примеры сильных сторон бизнеса:
- Я хорошо общаюсь с людьми
- У меня большая соцсеть, подписанная на
- У меня есть опыт работы в области бухгалтерского учета
Вопрос 3: Вы хорошо общаетесь с людьми?
Понимание этого на раннем этапе действительно может помочь вам лучше согласовать отношения с клиентами и проектами.Если вы любите общение с людьми, вы можете получать больше удовольствия от повседневной жизни, если вас окружают другие люди, например, в свадебной или праздничной фотографии. С другой стороны, если вы предпочитаете работать в одиночку с минимальным взаимодействием, то что-то вроде пейзажа может быть вам более интересным.
Вопрос 4: Сколько времени у вас есть, чтобы инвестировать в свой бизнес?
Когда вы доступны? Ночи? Выходные? На постоянной основе?
Ваша доступность играет роль, определяя, для какого типа фотографии вы наиболее доступны.Например, мероприятия часто происходят по вечерам и в выходные, поэтому вам могут звонить с просьбой работать по этим графикам. Будет легче сказать «да» проектам, если вы будете доступны в это время.
Вопрос 5: Какое оборудование у вас есть?
Найдите время, чтобы перечислить оборудование, которое у вас есть в настоящее время: камеры, объективы, дроны, освещение, штативы и т. Д.
На шаге 3 мы рассмотрим, пришло ли время добавить дополнительное оборудование.
Шаг 2 — Как вы собираетесь зарабатывать деньги?
Есть много способов заработать деньги как фотограф.
Эти уникальные методы зарабатывания денег можно разделить на три основные категории: фотографирование, обучение фотографии и продажа фотографий.
Фотосъемка для клиентов
Большинство начинающих фотографов начинают здесь.
Вы можете делать так много разных вещей. Вот лишь несколько примеров:
- Мероприятия (свадьбы, корпоративы, спорт)
- Портреты (пары, младенцы, фотографии профилей в LinkedIn)
- Бизнес (рестораны, недвижимость, сайты)
Итак, как вы выбираете, что делать?
Именно поэтому мы прошли шаг 1!
Я настоятельно рекомендую провести дополнительное исследование, чтобы выяснить, соответствуют ли ваше расписание, опыт и общий стиль тому, чем вы хотите заниматься.
Примечание: выполнение одного определенного типа фотографии не мешает вам делать другой. Начните с малого, вы сможете быстро совершенствоваться, и вам не нужно сразу покупать все виды оборудования.
Обучающая фотография
По мере того, как вы набираетесь опыта, семинары и курсы могут стать отличным способом заработать дополнительный доход.
В отличие от большинства фотографов, я создал свою первую мастерскую в самом начале своей карьеры.
В то время популярность Instagram росла, и у меня был талант фотографировать на телефон. Поэтому я решил создать личный семинар, чтобы научить людей тому, что я знал.
Это быстро стало успехом и действительно помогло мне взлететь до небес. Подробнее об этом позже.
Если вы хотите преподавать фотографию, я бы порекомендовал вам самому принять участие в курсах и семинарах, чтобы понять, что вам нравится, а что нет, и что потребуется учителю для создания такого опыта.Это поможет вам определить, подходит ли вам этот вариант.
Имейте в виду, что курсы и семинары могут проводиться в различных форматах, таких как личные семинары, веб-семинары в прямом эфире и видео на Youtube, монетизируемые за счет рекламы.
Продажа ваших фотографий
Периодический доход действительно может помочь сделать фотографию устойчивой карьерой и позволит вам планировать и инвестировать в себя и бизнес по мере вашего роста. Есть много способов сделать это, некоторые из них включают в себя удержание клиентов, и вы также можете создать его, продав свои фотографии.
Каждый месяц вы можете получать деньги на свой счет в зависимости от количества проданных вами стоковых изображений или распечаток. Это круто!
В связи с ростом конкуренции и появлением множества бесплатных ресурсов изображений, создание которых может занять много времени и большое портфолио, чтобы получать стабильный доход в Интернете.
Если вы только начинаете, я бы порекомендовал вам рассматривать продажу своих стоковых изображений как дополнительный доход, а не как основную цель.
Вот некоторые из лучших мест, где вы можете продавать свои стоковые фотографии в Интернете:
Шаг 3. Создайте супер простой бизнес-план
Перед тем, как официально запустить свой фотографический бизнес, вам нужен план того, куда вы собираетесь.
Я не говорю о сложном бизнес-плане, который можно найти в Интернете. Здесь нет необходимости в SWOT-анализе или плане человеческих ресурсов.
Идея состоит в том, чтобы создать рабочий документ, который поможет вам понять жизнеспособность вашего предприятия и послужит руководством для ваших будущих бизнес-решений.
Название вашей компанииНазвание вашей компании необходимо по нескольким причинам: брендинг, ваше доменное имя, юридическое лицо и т. Д. Это не должно быть сложно.Многие фотографы используют свое имя или свое имя + фотография.
По моему бизнесу я выбрала Ana Tavares Studios.
Ваша аудиторияНа кого вы ориентируетесь? Например, если вы решите предлагать услуги фотосъемки недвижимости, вашей аудиторией могут быть агенты по недвижимости и профессиональные домашние работники.
Ваши услуги и ценыНекоторым людям еще рано определять пакеты и цены.
Отличный способ сделать это — работать в обратном направлении, сначала понимая свои расходы на жизнь, расходы на свой бизнес, размер прибыли и налоги.С учетом количества часов, которое вы ожидаете отработать в месяц, это должно помочь вам понять, какой должна быть ваша минимальная почасовая ставка.
Это установит стандарт качества вашей работы. Просто убедитесь, что есть спрос по установленной вами цене.
Вот краткая шкала, которая поможет вам начать работу:
- Фотографы начального уровня: 50–150 долларов в час
- Профессиональные фотографы со стажем: 100–250 долларов в час
- Элитные или специализированные фотографы: 250-500 долларов + / час
Возможно, вы уже слышали о S.M.A.R.T. цели (конкретные, измеримые, достижимые, актуальные, привязанные ко времени). Я особенно рекомендую использовать планирование целей SMART, так как оно простое и понятное, но позволяет осуществлять действенное и реалистичное бизнес-планирование.
Вот пример того, как реалистичные цели могут помочь в реализации вашего бизнес-плана:
Цель: «Я хочу заработать 50 тысяч долларов в этом году, фотографируя свадьбы».
Если вы планировали взимать 1000 долларов за свадьбу, и большинство свадеб проводится в выходные, готовы ли вы быть доступны в течение 50 из 52 выходных в году? Есть ли у вас контакты с организаторами свадеб или другими фотографами, чтобы помочь вам полностью забронировать места?
Если вы поставите под сомнение свои цели и убедитесь, что они легитимны, это поможет вам лучше структурировать свой бизнес для достижения успеха.
Идея состоит в том, чтобы быть реалистичным, но при этом ставить цель, которая волнует и поднимает вас вперед!
В этом примере, возможно, вы измените структуру ценообразования (с правильным опытом) или включите дополнительные предложения, такие как сеансы семейной фотографии и фотосессии, чтобы увеличить свой доход за пределами выходных, освободив некоторые выходные, но при этом достигнув своих финансовых целей.
Приверженность времени
Вы больше, чем фотограф, вы еще и владелец бизнеса!
Чтобы помочь вам добиться успеха в качестве начинающего предпринимателя, не забывайте каждую неделю выделять некоторое время на развитие своего фотографического бизнеса.Будь то работа на вашем веб-сайте, публикация сообщений в социальных сетях, обучение новым навыкам или просто эксперименты с новыми техниками фотографии.
Финансовые ресурсы и затраты
Начало бизнеса стоит денег (особенно того, который требует большого количества оборудования!). В зависимости от элементов, с которых вы, возможно, уже должны начать, имейте в виду, что могут быть дополнительные вещи, которые вам понадобятся или вы бы хотели иметь! Кроме того, убедитесь, что у вас есть небольшой бюджет на сюрпризы в последнюю минуту!
Вот лишь несколько вещей, которые вам необходимо учитывать в своем бизнес-плане:
- Камеры: ~ 1000 долларов США +
- Линзы: ~ 500 $ + за штуку
- вспышек: ~ 350 долларов за штуку
- Карты памяти: ~ 20 долларов США + каждая
- Внешние диски: ~ 100 долларов США за штуку
- Ноутбук: ~ 1500 долларов +
- Веб-сайт: ~ 200 долларов США в год
- Подписка на Lightroom и Photoshop: 120 долларов в год
- Бизнес-лицензии: ~ 150 долларов США
- Страховка: ~ 600 долларов в год
- Бухгалтерский учет: ~ 300 долларов США в год
- контрактов: бесплатно до 1000 долларов США +
- Онлайн-галерея пробных отпечатков: ~ 120 долларов в год
- Визитки: ~ 20 $ +
* цены в USD
Шаг 4 — Как правильно выбрать оборудование?
Вам нужно будет выбрать камеру и объектив в зависимости от типа фотографии, которую вы собираетесь делать.
В зависимости от ситуации, у вас уже может быть камера — камера, которая вам нравится, или, когда вы собираетесь стать профессионалом, вы можете подумать об обновлении!
В любом случае, вот несколько вещей, которые необходимо учитывать при рассмотрении характеристик камеры:
мегапикселей (вывод изображения)
Разрешение изображения определяется количеством пикселей (пикселей), которое оно содержит.
Например, стандартный экран телевизора высокой четкости имеет размер 1920 x 1080 = 2 073 600 пикселей.
Преобразуется в 2.1 мегапикселей (МП).
Не зацикливайтесь на том, сколько мегапикселей у камеры, не задумываясь о том, как камера будет использоваться. Как правило, есть две причины, по которым вам нужна камера с высоким разрешением (больше мегапикселей):
- Вы собираетесь фотографировать для печатных СМИ. Чем крупнее отпечаток, тем больше нужно депутатов.
- Вы склонны обрезать изображения цифровым способом. При увеличении фрагментов изображения чем выше разрешение, тем лучше.
Если ваша основная цель — Интернет, разрешение вашей камеры не должно быть таким высоким, как в примерах выше!
Диафрагма (условия освещения и глубина резкости)
Если вы собираетесь фотографировать при слабом освещении или с использованием глубины резкости (DoF), вам необходимо учитывать диафрагму (или диафрагму) объектива вашей камеры. .Вы можете рассчитать это число, разделив фокусное расстояние объектива на диаметр отверстия в апертурной диафрагме.
f = фокусное расстояние / диаметр диафрагмы
(кредит изображения: Blackfox 1985)
Чем меньше число f, тем «быстрее» и лучше объектив может работать как при слабом освещении, так и при съемке с глубиной резкости.
Проще говоря, высококачественные объективы обычно имеют больший диапазон диафрагмы, чем объективы начального уровня.
Выдержка и внутренняя стабилизация изображения
(действие против неподвижных снимков)
Выдержка — это время, в течение которого затвор остается открытым во время фотосъемки.Чем длиннее выдержка (например, ½), тем больше света вы впустите. Это хорошо при слабом освещении, но медленный затвор не подойдет, если ваш объект движется.
Любая современная камера предоставит вам множество настроек, когда дело доходит до выдержки. Как правило, чем лучше камера, тем больше у вас будет контроля над конкретной выдержкой и доступным диапазоном.
(Изображение предоставлено ShootTokyo)
Некоторые камеры и / или объективы предлагают внутреннюю стабилизацию, которая позволяет использовать более длинную выдержку (для освещения), уменьшая эффект размытия при съемке движущихся объектов.
Совет от профессионала: Выдержка, диафрагма и ISO (в зависимости от чувствительности датчика изображения) составляют треугольник экспозиции. Все три элемента взаимосвязаны и влияют на то, как камеры могут работать в различных условиях.
DSLR против беззеркальных
Цифровые зеркальные фотоаппараты (DSLR) существуют с начала 90-х годов. Поскольку они используют зеркало для отражения света в видоискатель, они очень быстрые, поскольку показывают вам, что именно снимается.Обратной стороной является то, что они намного больше и тяжелее, чем «беззеркальные» камеры.
Благодаря развитию технологий беззеркальные камеры становятся суперпопулярными. Они используют цифровой предварительный просмотр снимка без использования зеркала. Они не просто меньше и компактнее, они часто лучше подходят для видеосъемки и превосходят их в условиях низкой освещенности.
Единственными недостатками беззеркальных камер являются их выбор объектива, немного меньшее время автономной работы и, в более ранних моделях, более медленные электронные видоискатели (EVF), что означает задержку в том, что вы видите.
Вот удобная инфографика, которая поможет вам быстро выбрать лучшую камеру для вашего стиля:
(подробности о конкретных камерах и объективах приведены ниже)
Камеры / объективы для начинающих:
- Canon 80d — 24,2 МП, съемка 7 кадров в секунду, зеркальная фотокамера, датчик APS-C, крепление объектива Canon EF и EF-S
- Sony A7 II — 24,3 МП, съемка 5 кадров в секунду, беззеркалка, полнокадровый датчик, крепление объектива Sony E, IBIS
- Nikon 7200 — 24,2 МП, съемка 6 кадров в секунду, зеркальная фотокамера, датчик APS-C, байонет Nikon F
Промежуточные камеры / линзы:
- Канон 6d II — 26.2 МП, съемка 6,5 кадра в секунду, цифровая зеркальная фотокамера, полнокадровая матрица, крепление объектива Canon EF
- Sony A7R — 42 МП, съемка 10 кадров в секунду, беззеркальный, полнокадровый датчик, байонет Sony E
- Nikon Z6 — 24,5 МП, съемка 12 кадров в секунду, беззеркалка, датчик CMOS, байонет Nikon Z
Расширенные камеры / объективы:
- Canon 5D IV — 30,4 МП, съемка 30 кадров в секунду, зеркальная фотокамера, полнокадровая матрица, крепление объектива Canon EF
- Sony A7S II — 12,2 МП, съемка 5 кадров в секунду, беззеркалка, полнокадровая матрица, байонет Sony E
- Nikon Z7 — 47.7 МП, съемка 9 кадров в секунду, беззеркалка, датчик CMOS, байонет Nikon Z
Линзы
Линзы имеют огромное значение. Вы будете больше всего довольны создаваемыми изображениями, если используете правильный объектив. Объективы вносят такой огромный вклад в то, как получаются ваши изображения, что я лично рекомендую, когда начинаете, тратить меньше денег на камеру и инвестировать в объективы более высокого класса.
Таким образом, вы можете кардинально изменить внешний вид ваших снимков и по-настоящему поэкспериментировать с простыми числами vs.увеличивайте масштаб и исследуйте различные фокусные расстояния, чтобы найти свой стиль. Объективы могут стать очень дорогими, если вы только начинаете, поэтому, если у вас есть друзья, которые интересуются фотографией и используют одно и то же крепление объектива, вы можете использовать их вместе или одолжить их. Вы также можете арендовать объективы в местных магазинах фотографии, чтобы протестировать их, прежде чем вкладывать средства.
Объективы можно объяснить по-разному. Для простоты есть две категории:
Фиксированные фокусные расстояния (обычно называемые «простыми числами»)Это линзы с одним диапазоном фокусных расстояний (например,Объектив 50 мм). С этими объективами вам нужно будет «ходить для увеличения», чтобы приблизиться к объекту или дальше от него. Это просто означает, что вам придется физически двигаться, чтобы получить кадр, который вы хотите запечатлеть.
- Плюсы: лучше при слабом освещении и обеспечивает большую глубину резкости (светосильный объектив с большим значением диафрагмы).
- Минусы: переход с увеличением требует времени на переосмысление. Это неудобно при большой или быстрой съемке.
Это объективы с несколькими диапазонами фокусировки (например,16-35мм или 70-200мм). Преимущество «зума» в том, что он более универсален. Вы можете оставаться на одном месте и приближаться к объекту или дальше от него, просто отрегулировав объектив.
- Плюсы: позволяет оставаться на месте и использовать объектив, чтобы приблизиться к объекту.
- Минусы: дорогие, большие и, как правило, меньшие диафрагмы (меньшая глубина резкости).
Выбор первого объектива
Этот выбор может быть легким для вас, если вы купите камеру в комплекте с корпусом камеры и объективом.Если вы покупали отдельно, пара рекомендаций, на которые стоит обратить внимание:
Простые числа для начинающих:
Каждый производитель выпускает недорогой 50-миллиметровый объектив приличного качества с диафрагмой f1.8. Canon, Nikon и Sony могут стать отправной точкой для выбора объективов с постоянным фокусным расстоянием.
Промежуточные простые числа:
Следующий уровень после «отличных 50-х» дает вам большую диафрагму (обычно f1,4) и больший диапазон фокусных расстояний (35 мм, 40 мм, 50 мм, 85 мм и т. Д.). Для обычной фотографии 50 мм по-прежнему самый распространенный объектив с постоянным фокусным расстоянием, но другие фокусные расстояния также могут дать действительно забавный вид.Canon и Nikon также предлагают отличные варианты в этом диапазоне.
Advanced primes:
Когда вы переходите на более высокий уровень простых объективов, вы можете получить невероятные изображения. Canon производит объективы с постоянным фокусным расстоянием 50 мм и 85 мм с невероятно большой диафрагмой f1.2! В этой более дорогой категории также есть варианты по разумной цене, такие как линия Sigma’s Art. Они доступны для различных креплений объектива и включают все основные основные фокусные расстояния.
Зум для начинающих:
Начиная с зум-объективов, вы обычно обнаружите, что стандартное фокусное расстояние всех производителей составляет 18-55 мм.Для новичка это даст хороший диапазон и позволит вам определить идеальное фокусное расстояние для фотографий, которые вы создаете. У Canon, Nikon и Sony есть отличные зум-объективы для начинающих, которые помогут вам начать работу.
Примечание: Приятно знать, что эти объективы могут не поместиться даже на более высокий уровень корпуса камеры. Вам нужно сравнить крепления объективов и убедиться, что если у вас есть полнокадровый датчик камеры, вы получите полнокадровый объектив.
Промежуточное увеличение:
По мере продвижения в мире масштабирования доступно множество вариантов.Если вы хотите получить изображения, действительно близкие к дикой природе, Nikon предлагает зум 18–300 мм, который сделает именно это. В качестве альтернативы, если вы хотите делать более широкие снимки в городе, что-то вроде Tokina 24-70 отлично подходит для камер Nikon и Canon.
Расширенные возможности увеличения:
Если вы хотите получить изображение высочайшего качества, вы можете получить захватывающие изображения с помощью высококачественных зум-объективов. Мой личный фаворит — Canon 24-70mm f2.8, который позволяет мне делать как широкие снимки, так и красивые портреты.Если вам нужен больший зум, каждая компания (Canon, Sony, Nikon, Sigma) предлагает зум 70–200 мм, который отлично подходит для съемки природы, портретов, спортивных мероприятий и всего остального.
Шаг 5 — Основы бизнеса
Теперь, когда у вас есть жизнеспособный бизнес-план и отличное оборудование, пора превратить вашу идею в официальное предприятие.
Вот вещи, о которых вам нужно позаботиться:
1- Проверьте доступность вашего доменного имени
Большинство платформ для создания веб-сайтов предлагают бесплатное доменное имя с годовой подпиской.Так что не покупайте домен, пока не выясните, как вы собираетесь создавать свой сайт.
2- Заблокируйте учетные записи социальных сетей
Зарезервируйте название своей компании в Instagram, Facebook и любой другой платформе, которую вы собираетесь использовать.
3- Добавьте местоположение своей компании на Google Maps (необязательно)
Если вы открываете студию или собираетесь работать в физическом месте, куда клиенты ходят за фотографиями, вы можете создать бизнес-профиль, который появится в Google. Карты.
4- Зарегистрируйте свой бизнес
Это будет сильно различаться в зависимости от того, где вы находитесь в мире и как работает ваше местное корпоративное законодательство. Этот поиск Google должен помочь в этом. Как канадец, я пошел именно сюда.
5- Откройте бизнес-счет в своем банке
В целях налогообложения вы всегда должны разделять личные и деловые расходы.
6- Создание шаблонов для предложений, контрактов и счетов-фактур
Я использую Honeybook. В нем есть все необходимое для управления проектами, бронирования клиентов, отправки счетов и получения оплаты.
7- Получите страховку
Поскольку камеры и объективы могут быть очень дорогими, вы определенно захотите вложить деньги в некоторую страховку. В некоторых случаях вы можете быть застрахованы стандартной страховкой арендаторов или домовладельцев. Лучше позвонить им, чтобы убедиться.
Однако в большинстве случаев вам потребуется отдельная страховка, которая будет покрывать ваше снаряжение, а также вас самих при работе на месте. Цены на страхование и покрытие будут сильно различаться в зависимости от страны, штата или провинции.
Шаг 6 — Создайте свой веб-сайт и портфолио
Ваше портфолио может содержать тысячи изображений, в то время как на вашем веб-сайте вы действительно хотите продемонстрировать свои лучшие работы!
С самого начала я использую PASS Gallery для управления своим портфолио и для обмена альбомами с моими клиентами. Помимо бесплатного базового использования, PASS поставляется с интеграцией с Lightroom, мобильным приложением и менеджером социальных сетей, что значительно упрощает мою работу.
Когда дело дошло до создания моего веб-сайта, мне нужен был инструмент, который давал бы мне полный контроль над тем, как все выглядит.Вот почему я решил создать свой сайт с помощью PageCloud. В отличие от других конструкторов сайтов, я могу свободно проектировать без написания кода. Кроме того, они предлагают автоматическую оптимизацию изображений, неограниченное хранилище и поддержку мирового класса, чтобы помочь во всем, что связано с моим сайтом.
Вот несколько советов, если вы создаете свой первый веб-сайт:
- Начните с малого, а затем масштабируйте — для начала вполне подойдет одна страница.
- Если у вас нет фиксированных цен для начала, убедитесь, что ваша контактная форма достаточно подробна, чтобы вы могли предоставить правильные расценки.Конструктор форм PageCloud отлично подходит для этого. Например, вы можете спросить имя, адрес электронной почты, номер телефона, сколько людей фотографируется, продолжительность мероприятия, бюджет, место и т. Д.
- Чтобы вашим потенциальным клиентам было проще бронировать время с вами, я бы порекомендовал добавить программное обеспечение для бронирования на ваш сайт. Есть масса вариантов на выбор.
Шаг 7. Включите маркетинг
Как фотограф, кажется, что есть миллион вещей, которые вы можете сделать для продвижения своего бизнеса.Чтобы не усложнять задачу, вот несколько моих главных советов — все они сработали для меня.
Начать публикацию в социальных сетяхРазместите свои лучшие фотографии в Instagram, даже если вам за них никто не заплатил. Пригласите своих друзей, семью и знакомых подписаться на вашу учетную запись. Наличие подписчиков и потрясающие изображения заставят вас выглядеть заслуживающим доверия у потенциальных клиентов. Поскольку Instagram настолько популярен, фотографы действительно используют его во втором портфолио и как способ связи с потенциальными клиентами и покупателями.Помните, дело не столько в количестве подписчиков, сколько в том, как вы взаимодействуете со своими подписчиками.
Присоединяйтесь к группам и взаимодействуйте в социальных сообществах
Помимо поиска новых клиентов, я получил большую пользу от своего взаимодействия в онлайн-сообществах. Например, существует множество местных и глобальных групп в Facebook, посвященных фотографии и фотографам.
Когда мне нужно арендовать или одолжить опору или оборудование, я обычно обращаюсь к некоторым из местных групп Facebook.С другой стороны, если мне понадобятся советы или подсказки, я хотел бы обратиться к глобальным группам фотографов с другой стороны планеты, которые, возможно, захотят поделиться дополнительными сведениями.
Создайте свое портфолио
Сделайте много фотографий! Это не только отличная практика, но и помогает построить ваше портфолио. Не стесняйтесь обращаться к мероприятиям или благотворительным организациям, чтобы предлагать свои услуги бесплатно. Вы не только помогаете сообществу, но и заводите отличные контакты, которые могут направить вас в будущем.Обязательно отметьте себя на фотографиях и попросите любви в социальных сетях!
Сотрудничайте и проявляйте творческий подход
Когда я начал свой курс по фотографированию с помощью телефона, я хотел, чтобы семинары обслуживались, но это было довольно дорого. Поэтому я обратился в местные рестораны и службы общественного питания и предложил сделать профессиональные фотографии в обмен на еду. Поговорим о беспроигрышном варианте; Я получал бесплатную еду для своих семинаров, создавал свое портфолио и налаживал значимые связи с местными предприятиями — они получали красивые фотографии, которые в противном случае могли бы стоить тысячи!
Рефералы СУПЕР важны
Когда вы только начинаете, большинство ваших клиентов приходят через рефералов.Не стесняйтесь спросить счастливого клиента, знает ли он других людей, которые могут быть заинтересованы в ваших услугах.
Ищите возможности в повседневной жизни
Каждой компании нужны фотографии — некоторым больше, чем другим. Когда вы видите возможность, ухватитесь за нее. Например, если вы любите замечательный ресторан, но его фотографии и веб-сайт в социальных сетях не впечатляют, представьтесь и оставьте визитную карточку. Вы также можете показать им часть работы, которую вы проделали для других подобных предприятий!
Спросите о продаже
Независимо от того, происходит ли это лично или в социальных сетях, важно время от времени запрашивать продажу.Слишком часто мы сдерживаемся, потому что не хотим казаться назойливыми или рекламными. Чем больше вы учитываете потребности людей в своем «вопросе», тем лучше. Например, если вы делаете фотографии на выпускной, не забудьте напомнить аудитории о том, что нужно записаться до окончания школы!
Несколько дополнительных советов (я учился на своих ошибках)
- Всегда принимайте депозиты , потому что люди отменяют в последнюю минуту. Лично я делаю 30% заранее, а затем 70% после съемок.
- Если вы не находитесь на мероприятии и не представляете свой бизнес потенциальным клиентам лично, вам, вероятно, не понадобится слишком много визитных карточек .Сегодня все делается онлайн, через электронную почту, телефонные звонки и текстовые сообщения.
- Доверяйте себе : вы профессиональный фотограф … как художник, то, что вы можете создать, можете делать только вы. Доверяйте себе и своим способностям!
- Бизнес находится в стадии разработки, поэтому не ждите, чтобы начать ! Если вы ждете, что все будет идеально (сайт, Instagram, контракты), вы упустите момент.
- Ваш стиль изменится со временем .Не беспокойся об этом. На развитие бренда и голоса в Интернете нужно время. Будь собой, и будет легче.
- Упростите жизнь своим клиентам , организовавшись и имея определенный план. Они часто ценят советы о том, чего им следует ожидать и к чему они стремятся. Конечно же, открытая планировка, которая может адаптироваться и развиваться!
- Будь губкой . Всегда можно узнать что-то новое, будь то бизнес или фотография. Так что задавайте массу вопросов и ищите вдохновение в Интернете.Прочитав эту статью, вы, вероятно, уже обладаете этой важной чертой :).
Вот мои любимые места для изучения:
Заключительные мысли
Приведенный выше совет должен помочь вам начать свой фотографический бизнес. Я старался как можно больше предложить вам действенные советы, которые могут помочь вам, независимо от того, активен ли ваш бизнес или еще только предстоит запустить!
Вначале будет страшно, захочешь, чтобы у тебя получилось лучше, и все именно так, как должно быть! Это означает, что вы растете и совершенствуетесь как фотограф.Получать деньги за то, что освещает вашу душу и наполняет радостью, — это чудесная радость. Не торопитесь и доверяйте себе, маленькие шаги так же важны, как и большие!
Хотите работать вместе? Найди меня в Instagram 🙂
Если вы готовы начать создавать свой сайт с фотографиями, начните бесплатную пробную версию с PageCloud!
П.С. Их поддержка потрясающая!
6 способов получить необходимое обучение, которое поможет вашему бизнесу в сфере фотографии
Читать 6 мин
Следующая выдержка взята из книги The Staff of Entrepreneur Media, Inc. и Джейсон Р. Рич Книга Начни свой собственный фотографический бизнес. Купить сейчас от Amazon | Barnes & Noble | Apple Книги | IndieBound
Предполагается, что если вы планируете начать бизнес в сфере фотографии, у вас уже есть фотографические навыки, а также знакомство с вашим фотооборудованием. Вы можете даже быть выпускником аккредитованной школы со степенью в области фотожурналистики или изобразительного искусства. Тем не менее, продолжение обучения и подготовки в области фотографии имеет важное значение, если вы хотите добиться успеха и опередить конкурентов.Например, даже если вы приобрели большой опыт в съемке на цифровую зеркальную камеру, вы можете обнаружить, что обновление оборудования требует сложного обучения, если вы собираетесь перейти на полнокадровую беззеркальную цифровую камеру.
Есть много возможностей узнать о фотографии в аккредитованных колледжах и компаниях, которые предлагают признанные программы сертификации как лично, так и онлайн. Ниже приведены некоторые способы получения обучения, которое поможет вам отточить, улучшить или расширить свои знания и навыки в области фотографии.
Связано: Как выбрать свою нишу, чтобы стать успешным фотографом
Вернуться в школуПо всей Америке вы найдете ряд аккредитованных школ фотографии, которые предлагают обучение, сертификаты и дипломы в области фотографии и цифровое изображение. Эти школы позволяют учащимся получить необходимые документы, которые помогут начать успешную карьеру фотографа. По крайней мере, они повышают уверенность человека по мере того, как он приобретает больше знаний в этой области.
Многие университеты и колледжи предлагают курсы фотографии в рамках гуманитарных программ и программ изящных искусств. Вы можете найти школы и курсы, соответствующие вашим требованиям, с помощью быстрого поиска в Интернете. Не забудьте получить информацию об обучении и финансовой помощи одновременно. Попробуйте выполнить поиск по запросу «аккредитованные школы фотографии» или «школы фотографии в [укажите город или штат]».
Как правило, эти программы предлагают сочетание аудиторных занятий и практического опыта, помогая студентам подготовить свои портфолио.Они также могут помочь со стажировкой и трудоустройством.
Стоимость курсов фотографии сильно различается; однако с кошельком им будет нелегко. Финансирование часто доступно в форме стипендий, грантов и займов. Некоторые школы, в которые вы подаете заявление, также могут предлагать свои стипендии на основе потребностей и заслуг.
Дистанционное обучение (онлайн-обучение)Дистанционное обучение — один из самых быстрорастущих методов обучения в сфере образования. Эта структура позволяет студентам учиться в свободное время, не выходя из дома, в своем собственном темпе, при этом распределяя время на выполнение семейных или рабочих обязанностей.Для этого не требуется формального посещения занятий, а это значит, что вам не нужно проживать в кампусе или даже поблизости. Обычно все курсовые работы, экзамены, чтения, исследования и письменные задания выполняются независимо в рамках онлайн-программы обучения.
Дистанционные классы обучения могут предлагать зачетные часы, эквивалентные тем, которые предлагаются в традиционных курсах. Также можно записаться на одноразовые специализированные курсы, которые имеют отношение к вашему бизнесу.
Связано: Заработать на жизнь как фотограф
Мастер-классы и семинарыМастер-классы и семинары постоянно предлагаются по всей стране.Это специализированные одно-, двух- или пятидневные курсы, посвященные определенной области фотографии, например техникам освещения или получению статуса сертифицированного специалиста по Adobe Photoshop.
Вы обнаружите, что производители фотоаппаратов, в том числе Nikon, Canon и Leica, предлагают классы, семинары и учебные программы для обучения фотографов их новейшему оборудованию. Официальные продавцы фотоаппаратов, в том числе B&H Photo Video и Adorama, также предлагают свои собственные программы обучения.
Материалы для чтенияВ вашей местной библиотеке, книжном магазине или любимом интернет-магазине можно найти множество информации о фотографии, бизнесе, маркетинге и других соответствующих областях.Выберите конкретные темы, связанные с фотографией и / или бизнесом, которые вы хотите или должны узнать, а затем прочитайте как минимум две или три книги, которые подробно освещают эти темы.
Возможности онлайн-обученияКакие бы темы, связанные с фотографией или бизнесом, вам ни понадобились, чтобы узнать больше, видео-образование находится всего в нескольких нажатиях клавиш. YouTube (www.youtube.com) предлагает тысячи бесплатных обучающих видео по темам, связанным с фотографией, в том числе по конкретным моделям камер и использованию различного оборудования.
Другие образовательные онлайн-услуги предлагают множество бесплатных и недорогих курсов по бизнесу и фотографии. Ниже приведены лишь некоторые примеры:
Когда дело доходит до расширения ваших навыков фотографии, Adobe, как и KelbyOne, предлагает коллекцию обучающих онлайн- и видеопрограмм, проводимых всемирно известными фотографами.
Связано: Получите эту отмеченную наградами альтернативу Photoshop в продаже сегодня
Станьте помощником фотографаЕще один способ улучшить свои навыки фотографии при получении практического опыта — это найти работу в качестве помощника признанному и успешному фотографу.Работа с другими фотографами и возможность учиться у них в реальных условиях даст реалистичное представление о том, чего ожидать, когда вы будете в одиночестве. Кроме того, работая с другими фотографами, вы познакомитесь с различными специальностями фотографии, которые помогут вам определить, что вам нравится.
Как помощник, ваша основная цель — получить знания и опыт, даже если вам придется добровольно тратить свое время. Вначале у вас может быть не так много возможностей стоять за камерой во время выполнения задания.Однако вы, вероятно, научитесь настраивать реквизит и освещение, взаимодействовать с клиентами и успешно перемещаться во время съемок на месте.
Как и любой работодатель, сделайте домашнее задание и исследуйте фотографов, с которыми вы собираетесь работать. Это поможет вам оценить их потребности и убедиться, что они этичные и заслуживающие доверия люди, которые не воспользуются вами.
Когда у вас будет список фотографов, с которыми вы хотели бы связаться, подойдите к ним профессионально, отправив им свое резюме и записку, в которой выражается ваш интерес к работе с ними.Вы можете использовать функцию «Связаться с нами» на их веб-сайте или написать им через LinkedIn. Кроме того, исходя из выбранной вами специальности фотографии, найдите профессиональную ассоциацию или организацию, которая обслуживает эту нишу, и присоединитесь к ней. Обязательно посещайте собрания местного отделения, чтобы вы могли встречаться, общаться и, возможно, учиться у других членов.
Некоторые из профессиональных ассоциаций / организаций, к которым вы можете подумать, включают:
Как редактировать свадебные фотографии
Как свадебный фотограф, редактирование фотографий — одна из обязанностей, связанных с работой.Умение редактировать свадебные фотографии — трудоемкая, утомительная и утомительная часть вашего рабочего процесса после свадьбы. Наша миссия ShootDotEdit — способствовать успеху и увеличению прибыли профессиональных свадебных фотографов. И поэтому мы знаем, что ваше время лучше тратить на любимые дела (встречи с клиентами и поставщиками, съемка), а не на редактирование свадебных фотографий.
Как редактировать свадебные фотографии
В качестве услуги редактирования фотографий мы предоставляем профессиональным свадебным фотографам быстрые, персонализированные и последовательные услуги редактирования.И хотя мы верим в то, что делать то, что у вас получается лучше всего, а остальное отдавать на аутсорсинг, мы знаем, что знание лучших методов редактирования может быть для вас ценным. Поскольку мы являемся компанией, которая специализируется на редактировании свадебных фотографий, мы собрали наши лучшие методы редактирования, которые могут преобразить вашу фотографию.
Зачем нужен Lightroom?
Прежде чем мы погрузимся в наши любимые методы редактирования фотографий, мы хотели бы поделиться кратким руководством о том, почему Lightroom — это наш выбор для рабочего процесса после свадьбы.
Мы также расскажем, как узнать, когда лучше всего использовать Lightroom. Наши услуги по редактированию свадебных фотографий основаны на Lightroom, поэтому мы хотели поделиться своим опытом о том, когда использовать Lightroom для постобработки.
Рабочий процесс после свадьбы
Как свадебный фотограф, вы много времени посвящаете работе после свадьбы. Adobe Lightroom дает вам возможность загружать фотографии и работать над ними одновременно. Используя вид сетки, вы можете просматривать несколько изображений одновременно и быстро работать над задачами, которые необходимо выполнить.
Изображения Брайана Хаттона Фотография
Когда вы поручаете редактирование фотографий свадебному редактору, например ShootDotEdit, большая часть вашей работы берется на себя, и вы все равно можете использовать Lightroom в процессе отправки и получения заданий обратно.
Ярлыки
В любой части рабочего процесса ярлыки являются ключом к вашей скорости и общей эффективности. В Lightroom есть несколько вариантов ярлыков, которые ускоряют рабочий процесс после свадьбы.Два основных сочетания клавиш, которые стоит отметить, — это нажатия клавиш на клавиатуре и предустановки.
Изображения Брайана Хаттона Фотография
По сравнению с другими платформами редактирования, применение ярлыков или предустановок в Lightroom выполняется быстрее.
Обучаемость
Как программа для оптимизации рабочего процесса после свадьбы, Lightroom и его функции иногда могут быть сложными для изучения. Однако с практикой можно внедрить Lightroom в свой рабочий процесс и использовать его функции и методы для ваших изображений.
Возможности ретуши
Поскольку каждая свадебная съемка отличается, как и сценарии, происходящие во время съемки, некоторые из ваших изображений могут иметь недостатки. Lightroom имеет возможности ретуширования, которые позволяют вносить необходимые корректировки и улучшать внешний вид изображений, в которых изначально может быть что-то не так.
Изображения Брайана Хаттона Фотография
Организация
Как свадебный фотограф, вы каждый год снимаете бесчисленное количество изображений.Без организации управление каждым изображением (и отслеживание их) может стать утомительным и утомительным. Lightroom, без сомнения, отличный выбор для организации ваших свадебных фотографий.
Изображения Брайана Хаттона Фотография
Программа имеет встроенные возможности хранения изображений, а также другие полезные инструменты организации, включая звездочки, ключевые слова, папки и каталоги. Организационные функции Lightroom позволяют хранить изображения в удобном для поиска месте и использовать их при необходимости.
Итак, теперь, когда мы выделили некоторые из лучших аспектов использования Lightroom как части рабочего процесса свадебной фотографии, вот наши лучшие решения для редактирования фотографий.
1. Устранение дымки
Инструмент устранения дымки в Lightroom предоставляет простой способ выровнять качество света на фотографиях, которые выглядят нечеткими. В отличие от предыдущих способов удаления дымки в Lightroom, этот инструмент упрощает и ускоряет процесс. Все, что вам нужно сделать, чтобы избавиться от дымки на свадебной фотографии, — это сдвинуть кнопку на ползунке.Теперь достаточно всего нескольких шагов, чтобы отрегулировать размытость фотографий от начала процесса до конца.
Возможно, вы задаетесь вопросом, почему устранение дымки в свадебной фотографии может оказаться полезным. Причин несколько:
- Создание резких линий и четких объектов
- Улучшение насыщенных цветов
- Улучшение структуры фотографии
Изображение Брайана Хаттона Фотография
Как компания, которая помогает профессиональным фотографам в редактировании, у нас есть несколько советов по редактированию свадебных фотографий, которые помогут устранить дымку:
- Ползунок удаления дымки позволит вам понять, как она работает.
- Всегда сохраняйте копии свадебных изображений, чтобы не потерять оригинальную работу.
- Проявите творческий подход. Поэкспериментируйте с ползунком удаления дымки, чтобы увидеть результаты, когда вы полностью сдвинете его в одну или другую сторону.
2. Снижение шума
Недостаток, который может случиться с изображениями и который часто требует корректировки, — это цифровой шум, то есть обесцвечивание изображения. Один из способов узнать, есть ли в вашем изображении цифровой шум, — это если при увеличении изображение выглядит пиксельным.Цифровой шум часто возникает на изображениях, снятых при слабом освещении. И как свадебный фотограф, существует множество сценариев, в которых вы будете снимать вместе со своими клиентами при слабом освещении.
Изображение Брайана Хаттона Фотография
Существует 2 типа цифрового шума, которые могут возникать, а именно цветовой шум и шум яркости. Если вы заметили искажение цвета на фотографии, это называется цветовым шумом. Когда вы видите зернистость на своих изображениях, это шум яркости (который относится к яркости фотографии, а не к цветам).
Ваш уникальный стиль фотографии определит, какой тип шума нужно отрегулировать (или оба).
Некоторые из наших любимых советов, которые помогут создать плавный процесс снижения шума в Lightroom:
- Снимайте в формате RAW, чтобы получить свадебные изображения в формате высочайшего качества.
- Увеличьте до 100 на каждом изображении, прежде чем уменьшать шум, чтобы у вас было больше контроля.
- Отрегулируйте цветовой шум перед исправлением яркостного шума.
- Повышение резкости пейзажей с помощью ползунка «Детализация».
3. Преобразование в черно-белое
В зависимости от вашего уникального стиля свадебной фотографии вы можете преобразовать изображения из ваших снимков в черно-белые. У вас может быть несколько причин для преобразования свадебных фотографий в черно-белые.
Вот некоторые из наиболее распространенных причин для этого:
- Выделите самые памятные моменты
- Создайте разнообразие из съемки
- Улучшите мягкие фотографии
- Боритесь с неблагоприятными условиями освещения
Фотография Брайана Хаттона
Вот несколько простых советов по превращению изображений в черно-белое:
- Научитесь знать, какие моменты лучше всего преобразовать в черно-белые во время съемки.Таким образом, когда вы импортируете фотографии со съемок, вы можете легко пометить или пометить изображения, которые вам нужно будет преобразовать в черно-белые.
- Создайте предустановку для ваших любимых черно-белых корректировок, сделанных в Lightroom. Это поможет вам применить стиль к нескольким изображениям, вместо того, чтобы работать над каждым отдельно. Чтобы узнать больше о пресетах, следите за обновлениями; мы подробнее поговорим о лучших способах их использования и создания ниже.
4. Пакетное редактирование
После дня свадьбы нужно отредактировать сотни изображений, что может отнять часы от вашего рабочего процесса (добавьте к каждой свадьбе, которую вы снимаете в этом году, и эта рабочая нагрузка резко возрастет).Вместо того, чтобы редактировать каждое изображение, пакетное редактирование значительно экономит время на этой части рабочего процесса после свадьбы.
Пакетное редактирование в Lightroom упрощает (и ускоряет) редактирование групп похожих фотографий. Идея успешного пакетного редактирования заключается в том, чтобы внести изменения в первое изображение, чтобы оно было именно таким, каким вы хотите его видеть. После этого вы можете использовать автоматизированные процессы, чтобы точно так же скорректировать остальные изображения из группы.
Преимущества использования пакетного редактирования в Lightroom:
- Обеспечение того, чтобы каждая фотография в наборе имела дополнительный вид, который полностью соответствовал вашему вкусу
- Обеспечение единообразия вашей системе постобработки
- Экономия времени в вашем рабочем процессе после свадьбы *
Совет
Пакетное редактирование может сэкономить ваше время, хотя передача редактирования на аутсорсинг службам редактирования изображений, таким как ShootDotEdit, в целом экономит экспоненциальное количество времени (и помогает вам поделиться своим уникальным стилем фотографии со своими клиентами).
5. Использование удаления пятен
Свадебные фотосессии, как правило, могут быть непредсказуемыми и часто могут вызывать нежелательные проблемы в вашей фотографии. Инструмент «Удаление пятен» в Lightroom (или инструменты «Клонирование штампа» и «Восстанавливающая кисть» в Photoshop) предоставляет возможность клонировать или исцелять области изображений, которые необходимо исправить (что идеально подходит для свадебных съемок, которые получаются не так, как ожидалось).
Изображение Брайана Хаттона Фотография
Если ваша цель — точно воспроизвести область изображения на области, которую необходимо исправить, выберите клонировать в инструменте удаления пятен.Если вы хотите сопоставить текстуру, освещение и затенение выбранной области с выбранной областью изображения, используйте лечение в инструменте удаления пятен.
При съемке может возникнуть несколько проблем, для решения которых необходимо использовать инструмент «Удаление пятен». Вот некоторые из наиболее распространенных вариантов использования:
- Удалите ненужные предметы или предметы
- Удалите беспризорные волосы
- Устраните дефекты и дефекты кожи
- Удалите отвлекающие факторы (особенно на заднем плане)
- Удалите ворсинки, пятна и крошки с одежды
- Избавьтесь от пылинок с одежды датчик камеры
6.Размытие частей изображения
Функция размытия как в Lightroom, так и в Photoshop — это способ добавить дополнительные эффекты к свадебным изображениям. Многие свадебные фотографы используют функцию размытия, чтобы создать фокус, улучшить атмосферу и удалить ненужные (или нежелательные) элементы.
Изображение Брайана Хаттона Фотография
Изучив нашу коллекцию советов по редактированию свадебных фотографий, вот несколько способов добиться успеха в размытии фона в Lightroom:
- Для получения наилучших результатов размывайте каждое изображение отдельно.
- Работа в модуле проявки при размытии изображений.
- Найдите время, чтобы поэкспериментировать с разной степенью резкости, чтобы обнаружить различные эффекты.
- Щелкните кистью настройки, чтобы сбросить настройки. Затем переключитесь между базовыми и пользовательскими настройками при использовании функции размытия.
Еще один эффект, который нужно создать, — это размытие только фона в Lightroom. Этот метод редактирования идеален для сценариев, в которых вы не смогли зафиксировать идеальный фокусный баланс в данный момент или если вы хотите добавить изящества своим изображениям.Как мы уже упоминали в первом абзаце этого раздела, есть несколько причин для размытия фона ваших изображений. Причины те же: чтобы создать фокус, улучшить атмосферу и удалить ненужные (или нежелательные) элементы.
Степень размытия фона будет различаться в зависимости от вашего стиля и общей цели того, как вы хотите, чтобы изображение выглядело.
Quick Tip
Несколько простых советов по настройке резкости, которые вы используете для размытия изображений:
- Попробуйте установить резкость на -100 для размытого фона.Поскольку у вас уникальный стиль фотографии, вы, скорее всего, измените этот параметр до тех пор, пока он не будет соответствовать вашему конкретному образу.
- Попробуйте установить резкость всей фотографии на -50, чтобы создать атмосферу. При необходимости отрегулируйте, чтобы он соответствовал вашему уникальному стилю фотографии и видению размытия.
7. Отбеливание зубов
Некоторые корректировки, которые вносятся в изображения, предназначены для того, чтобы ваши клиенты выглядели наилучшим образом, и именно здесь на помощь приходит отбеливание зубов во время процесса редактирования свадебных фотографий.В зависимости от снимка освещение и тени могут нежелательно затемнить зубы. Даже если у ваших клиентов самые белые зубы, они могут казаться неидеальными на фотографиях из-за естественного цвета зубов цвета слоновой кости, эффектов естественных настроек и эффектов камеры. Иногда ваши клиенты просят отбелить зубы, а в других случаях вы можете решить сделать это самостоятельно.
Изображение Брайана Хаттона Фотография
Это функция, которая может быть реализована как в Lightroom, так и в Photoshop.А пока мы сосредоточимся на инструменте Lightroom для отбеливания зубов.
При использовании инструмента для отбеливания зубов в Lightroom следует учитывать следующие моменты:
- Выберите правильный размер кисти. Для достижения наилучших результатов вам нужно будет начать с размера кисти, который соответствует размеру зубов. Чем меньше размер кисти, тем больше времени потребуется, чтобы применить эффект ко всей улыбке. Зато придаст наиболее законченный и эффектный вид.
- Решите, хотите ли вы использовать автоматическую маску.Дополнительные функции Lightroom, такие как инструмент автоматической маски, могут помочь вам применить эффект отбеливания только к зубам. Параметр автоматической маски использует края элементов на фотографии в качестве границы. Это упрощает более точное использование инструментов для отбеливания зубов Lightroom. Обратной стороной инструмента автоматической маски является то, что он лучше всего работает с чистыми краями, и вы можете работать с неровными зубьями.
8. Добавление боке
Как еще один вариант включения размытия в изображения и один из самых популярных приемов в фотографии, боке — это метод, который добавляется к изображению по нескольким причинам.Иногда его используют, чтобы заставить взгляд зрителя сосредоточиться на одной части фотографии (во многих случаях это могут быть ваши клиенты).
Изображение Брайана Хаттона Фотография
Боке используется для свадебной фотографии по нескольким причинам, в том числе:
- Создание романтической атмосферы для свадебной фотографии
- Вынесение объекта на передний план изображения и возможность размытия второстепенных объектов на задний план
При правильном применении ваши объекты естественным образом отрываются от фона и создают приятные ощущения. зрители.Если боке добавлено неправильно, оно может быть неприятным для глаз. Вот несколько советов, которые помогут с процессом добавления боке в Lightroom к фотографиям:
- Прежде чем применять эту технику к своим изображениям, освоитесь с инструментами размытия в Lightroom.
- Практика ведет к совершенству. Чтобы научиться добавлять боке, может потребоваться некоторое время, поэтому продолжайте практиковать эту технику.
Идеальная часть добавления боке к вашим свадебным изображениям — это сделать акцент на женихе и невесте.В свою очередь, это создает иллюзию, что они единственные в комнате со всеми своими гостями и близкими. Он также хорошо подходит для деталей, таких как свадебный торт. В этом сценарии вы можете размыть другие элементы на столе в фоновом режиме.
9. Удаление бликов с очков
Блики в очках часто являются нежелательным аспектом фотографии, поэтому они вошли в наш список лучших методов редактирования, которые могут изменить вашу фотографию. Многие знакомы с удалением бликов в Photoshop, но поскольку наши услуги постпроизводства для фотографов в основном основаны на Lightroom, мы собираемся подробно рассказать о том, как это работает в Lightroom.
Есть несколько методов удаления бликов с изображений в очках. Первый способ — использовать инструмент удаления пятен, о котором мы говорили ранее в этом посте. Инструмент «Удаление пятен» позволяет удалять с изображений ненужные элементы. Средство можно использовать для устранения бликов в очках, хотя это гораздо более деликатный процесс. Когда вы убираете блики в очках, вы работаете на меньшей площади и получаете гораздо меньше места для ошибки.
Ключевые шаги
Некоторые ключевые шаги, которые следует помнить при удалении бликов с очков с помощью инструмента для удаления пятен:
- Используйте маленькую кисть
- Действуйте медленно
- Часто останавливайтесь, чтобы дважды проверить свою работу
Второй метод — научиться клонировать.Как упоминалось ранее, вы должны выбрать клонирование в инструменте удаления пятен, чтобы точно скопировать область вашего изображения на ту часть изображения, которую необходимо исправить. При обучении клонированию для устранения бликов в очках следует помнить несколько ключевых вещей:
- Продолжайте медленно и дважды проверяйте свою работу на ходу. Как компании, которая верит в быстрый и эффективный рабочий процесс, лучше проверять свою работу после внесения корректировок, чтобы, если что-то не так, вы могли быстро определить и исправить это, прежде чем переходить к остальным изображениям.
- Уменьшите масштаб, чтобы проверить свой прогресс. Вам нужно будет приблизиться, чтобы захватить и заменить области изображения, но просмотр изображения в обычном размере позволяет вам видеть все ваши изображения в контексте (чтобы вы могли видеть, все ли выглядит правильно).
10. Обрезка фотографий
Функция кадрирования фотографий в Lightroom позволяет сделать обычную фотографию и превратить ее в нечто необычное. На некоторых фотографиях, сделанных в день свадьбы, есть проблемы или нежелательные элементы.Хорошая новость заключается в том, что эти проблемы часто можно устранить с помощью функции кадрирования.
Есть несколько причин, по которым вы можете обрезать изображение, в том числе:
- Удаление отвлекающих элементов с краев
- Размещение фокуса на объектах
- Создание лучшей композиции
- Создание фотографий, наполненных интересом
Изображение Брайана Хаттона Фотография
Вот несколько вещей, которые следует учитывать при кадрировании изображений, в том числе:
- Использование правила третей
- Выравнивание фотографии
- Затемнение экрана, чтобы получить четкое представление о том, как будет выглядеть изображение после кадрирования
- Уменьшение масштаба, чтобы увидеть, работает ли кадрирование в меньшем масштабе
По завершении Правильно, кадрирование фотографий может стать ключом к созданию потрясающих изображений для ваших свадебных клиентов.
11. Использование предустановок
В Lightroom предустановки представляют собой серию сохраненных настроек, которые последовательно вносятся в изображения. Как свадебный фотограф, вы владеете уникальным стилем фотографии. С этим связаны те же настройки, что и для ваших изображений. Здесь, в ShootDotEdit, мы верим в демонстрацию вашего уникального стиля, и поэтому мы предоставляем быстрые, персонализированные и индивидуальные услуги редактирования, чтобы помочь вам передать свой стиль на каждом изображении.
Использование предустановок в Lightroom помогает создать быстрый и эффективный рабочий процесс для свадебных изображений и может значительно сэкономить время, когда дело доходит до редактирования свадебных фотографий.
Изображения Брайана Хаттона Фотография
Когда вы впервые узнаете об использовании предустановок для ваших изображений, есть несколько шагов, перечисленных ниже:
- Во-первых, необходимо предпринять шаги, чтобы узнать, как предустановки повлияют на ваши свадебные фотографии. Это поможет вам узнать, какой стиль лучше всего подходит для вашей фотографии и что станет частью вашей предустановки.
- Затем вы можете принять решение о покупке пресетов (у другого фотографа или компании) или заказать для вас компанию по редактированию фотографий, такую как ShootDotEdit.
- Когда у вас есть предустановки, пора практиковаться в том, как эффективно и быстро применять стиль к вашим изображениям.
Зачем нужны пресеты?
Вы можете спросить: «Почему я должен использовать пресеты в Lightroom для моих свадебных фотографий?» Вот несколько причин:
- Вы сократите время после свадебного рабочего процесса. Вместо того, чтобы индивидуально редактировать каждое изображение в вашей работе, предустановка поможет вам применить стиль ко всем необходимым изображениям.
- Ваши образы будут последовательными и узнаваемыми.Ключом к тому, чтобы поделиться своим уникальным стилем фотографии с идеальными клиентами, является постоянная работа, которую они могут распознать. Предустановки позволяют придать изображениям единый стиль, который поможет вам больше рассказать о том, кем вы являетесь как фотограф и что вы предоставите клиентам.
12. Создание предустановок
Многие профессиональные свадебные фотографы во всем мире сотрудничают с сторонней компанией по редактированию свадебных фотографий, такой как ShootDotEdit, для разработки предустановок и их применения к своим изображениям.
Изображение Брайана Хаттона Фотография
Вот несколько советов, которые мы узнали, когда дело доходит до создания пресетов:
- Обратите внимание на то, как предустановка может изменить внешний вид изображений.
- Примените предустановки к изображениям ПОСЛЕ завершения цветокоррекции.
- Избегайте «установки и забывания» предустановки. Проверьте каждую фотографию, чтобы убедиться, что предустановка улучшает фотографию.
- Найдите время, чтобы почувствовать предустановки, прежде чем применять их к каждой фотографии.
- Сохраните лучшие пресеты в отдельной папке. Их можно пометить как «избранные» для облегчения доступа.
13. Добавление текста
Как свадебный фотограф, вы можете добавлять текст к изображениям в Lightroom по нескольким причинам. Вот несколько распространенных причин:
- Размещение описаний или заголовков для идентификации
- Добавление водяных знаков или идентификационных табличек, чтобы клиенты не использовали фотографии неправильно
- Добавление метаданных к изображению для организации или поиска
Изображение Брайана Хаттона, Фотография
Вот несколько советов, которые мы узнали о добавлении текста в Lightroom:
- Постарайтесь понять, какой текст вы хотите добавить, прежде чем настраивать его.Это гарантирует, что вы не будете тратить слишком много времени на добавление текста.
- Будьте последовательны. Примите решение о том, как вы будете использовать текст для изображений в будущем. Если вы хотите добавить метаданные к изображениям, добавить водяные знаки или текст на изображение, сделайте это решение единообразным для каждой съемки (так вы будете знать, чего ожидать, и ваши временные рамки будут точными).
Добавление текста к изображениям в Lightroom — еще один способ создать уникальный стиль фотографии, которым можно поделиться со своими свадебными клиентами.
14. Разглаживание кожи
Из свадебных фотографий, редактирующих ваши изображения, которые могут улучшить качество, сглаживание кожи является одним из них. В зависимости от вашего уникального стиля фотографии вы, возможно, уже включили сглаживание кожи в свои услуги. Корректировки, сделанные как часть сглаживания кожи, будут зависеть от того, ищете ли вы естественный вид или более коммерческий вид изображений.
Изображение Брайана Хаттона Фотография
Инструмент «Кисть» в Lightroom позволяет добиться сглаживания кожи, и это то, что с практикой можно легко применить для достижения желаемых эффектов.Есть варианты настройки размера, растушевки, потока и плотности, чтобы применить правильную настройку после размещения на изображении.
Рекомендуемые шаги
Вот несколько рекомендуемых шагов, которые необходимо предпринять перед сглаживанием кожи в Lightroom:
- Убедитесь, что фотография правильно экспонирована, так как на недоэкспонированном изображении могут быть более заметные следы, которые необходимо сгладить.
- Обрежьте фотографию (при необходимости).
- Настройте баланс белого по мере необходимости.
- Удалите нежелательные элементы, например, волоски.
- Работайте над глобальным редактированием изображения, например яркостью, контрастностью, насыщенностью цвета и яркостью.
После внесения этих корректировок вы можете по мере необходимости работать над сглаживанием кожи. В Lightroom есть как простые, так и продвинутые методы сглаживания кожи, которые влияют на ваш контроль над областями, которые необходимо сгладить с помощью инструмента кисти.
15. Поворот изображений
Не обращайте внимания на вещи, которые могут пойти не так и повлиять на ваши изображения, кривые или плохо повернутые фотографии — обычная проблема.Однако в Lightroom вы можете вращать изображения, чтобы получить конечный продукт, соответствующий вашему стилю и приятный для глаз.
Изображение Брайана Хаттона Фотография
Несколько причин, по которым вы можете захотеть повернуть изображения в Lightroom:
- Элементы на фото выглядят слегка наклоненными.
- Вы хотите, чтобы окончательная фотография была зеркальным отражением оригинала.
- Исходное фото было сделано под углом.
- Есть желание использовать угол для создания перспективы.
Вот некоторые из наиболее распространенных способов поворота фотографии в Lightroom:
- Поворот фотографии на 90 градусов
- Переворачивание фотографии в зеркальное отображение
- Выпрямление фотографии в Lightroom
Вращение изображений в Lightroom — это еще один способ преодолеть препятствия в день свадьбы, и это то, что можно быстро сделать, когда нужный.
Редактирование фотографий может помочь
Есть несколько вариантов редактирования свадебных фотографий, и это лишь некоторые из наших лучших вариантов.Несмотря на то, что иметь образование во всех областях редактирования фотографии полезно, мы по-прежнему верим в нашу общую миссию. Наша миссия — способствовать успеху и увеличению прибыли профессиональных свадебных фотографов.
И это означает, что вы отдаете на аутсорсинг те области вашего бизнеса, которые требуют много времени и не приносят прибыли, например, редактирование свадебных фотографий. Есть вопросы о наших услугах по редактированию фотографий? Пообщайтесь с нами в Интернете и узнайте больше о том, как мы снимаем боль и головную боль редактирования с вашей тарелки, позволяя вам сосредоточиться на вещах, которые вам нравятся, и это поможет вашему бизнесу свадебной фотографии расти.


 Оптимальным является показатель + 5. Такой уровень придаст свежести цветам, но не сделает фотографию слишком искусственной.
Оптимальным является показатель + 5. Такой уровень придаст свежести цветам, но не сделает фотографию слишком искусственной.