Планы в фотографии: что это, как добиться на съёмке | Статьи | Фото, видео, оптика
План в фотографии, живописи, кино — это область на плоском пространстве изображения. Различают три плана — передний, средний и задний. Это три зоны на картинке, которые создают ощущение объёма в кадре. Такого эффекта получается добиться за счёт того, что фотограф с помощью разных приёмов «отодвигает» планы, размещая их на разной удаленности друг от друга.
Разбираемся, какие бывают планы в фотографии, для чего нужна многоплановость и как создать её во время съёмки.
Создавая и усиливая плановость в кадре, фотограф улучшает композицию кадра и делает снимок более объёмным и интересным для разглядывания / Фото: unsplash.com
Передний план — зачем нужен, как сделать
Передний план или первый план — это зона, которая ближе всего к зрителю. Это может быть пространством, которое «утягивает» смотрящего вглубь кадра, или объектом, перегораживающим собой часть сцены. Например, кусты, арка двери, рама окна. Если в фотографии есть передний план, она кажется более объёмной.
Например, кусты, арка двери, рама окна. Если в фотографии есть передний план, она кажется более объёмной.
Как создать передний план на фотосессии
- Поместите между объективом и моделью какой-либо объект.
Подойдут ветви деревьев, листья кустарника, трава, стена, из-за которой фотоаппарат «выглядывает» и следит за предметом съёмки.
Пусть ассистент держит около объектива сорванные ветви растений или попросите его подбросить что-либо! Это могут быть перья, конфетти, листья цветов, банкноты.
- Поймайте засветку.
Если в камеру светит солнце или искусственные источники, можно запечатлеть красивые блики и засветку. Для этого источник света должен находиться на границе кадра, либо частично перекрываться чем-то. Например, головой модели. Готового рецепта нет — нужно внимательно смотреть в видоискатель и ловить момент.
Если всё сделано правильно, блик будет находиться в углу кадра и обязательно выбиваться на передний план, создавая объем / Фото: unsplash. com
com
- Найдите раму.
В данном случае это то, что на переднем плане будет обрамлять средний и задний план, выделяя их и создавая акцент. Этот приём называется фрейминг. В качестве рамы можно использовать что угодно — окно, элемент узора ограды, переплетение веток или даже руки модели.
Рамой может служить окно, дверной проем, пустая рама от картины, решётка и даже вытянутые вперёд, в сторону объектива, руки модели / Фото: unsplash.com
Средний план в фотографии
Средний план или второй план в фотографии — это композиционный центр кадра. Это то, куда должен быть направлен взгляд зрителя и где происходит основное действие. Например, средний план в портрете — это фигура человека, в фуд-фотографии — блюдо, а в репортаже с концерта — музыканты на сцене, тогда как зрители в зале могут служить передним планом.
Создать кадр без среднего плана в принципе невозможно. Фотографов можно ругать за отсутствие многоплановости и плоскую картинку, но даже в этом случае зритель куда-то будет смотреть, в кадре что-то будет происходить.
Как заставить зрителя изучать средний план — 5 лайфхаков
- Контрасты.
Любой явный перепад, сильное отличие, заставляют человека внимательно изучать фотографию. Например, сложно не обратить внимание на белого персидского кота на идеально чёрной циклораме.
Самые простые примеры — тёмный объект на светлом фоне или светлый объект на тёмном / Фото: unsplash.com
Но контраст — это не только сочетание чёрного и белого. Объекты в центральной части кадра могут отличаться размерами (большой и маленький), позами (статичная и динамичная, в движении), текстурой и материалами (шерсть и металл). Например, кактус среди воздушных шаров.
- Цвет.
Выделение цветом — ещё один способ привлечь внимания зрителя. Например, поставить модель в ярко-красном на неприметный серый фон, тусклый осенний или зимний пейзаж. Этот пример отсылает нас к законам живописи, когда предполагается, что передний план должен быть более насыщенным, чем фон.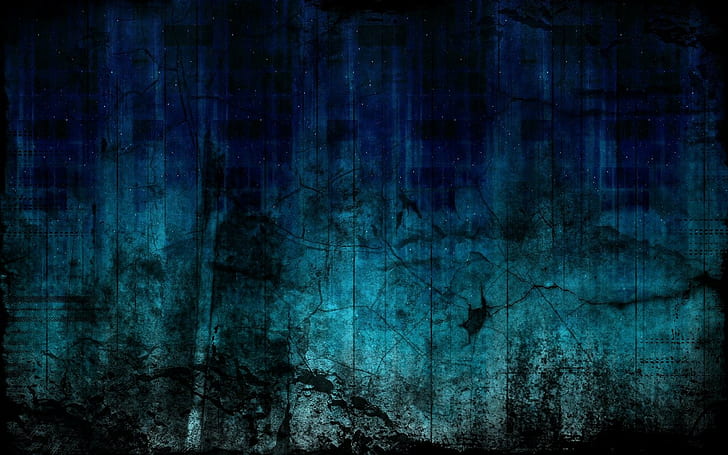
Читайте также:
Круг Иттена для фотографа: как пользоваться, 10 схем с фотопримерами
Если вы любите, чтобы вся фотография была яркой и сочной, просто выделяйте главный объект в кадре отдельным цветом / Фото: unsplash.com
- Передний план.
Передний план не только усиливает объём, но и направляет внимание зрителя. Например, если часть кадра занята рамкой или размытыми очертаниями листвы, у смотрящего меньше областей, которые он может разглядывать.
- Свет.
Выделите центральный объект в кадре светом! Например, используйте светоформирующие насадки, которые позволяют точно направить световой поток в нужное место, — портретные тарелки, рефлекторы, тубусы, соты. Таким образом, модель будет освещена, а все остальные части сцены окажутся затемнёнными.
Кроме того, объект можно отделить от фона контровым светом. Для этого расположите источник сзади и сбоку от модели. В качестве насадки отлично подойдёт стрипбокс.
Читайте также:
Что такое стрипбокс и как его использовать
Что такое портретная тарелка и как ею пользоваться
Насадки для студийного света: какие бывают и как пользоваться. Подробный гайд
- Направляющие линии.
Если это возможно, найдите в сцене линии, которые будут как бы указывать на модель. Также подойдут здания, столбы, ветви, прилавки, береговая линия, складки одежды и руки. Это самый сложный совет, требующий от фотографа опыта и насмотренности.
Самый простой пример — сходящаяся к горизонту дорога или железнодорожное полотно / Фото: unsplash.com
Задний план в фотографии
Задний или дальний план в фотографии — это фон. В идеале благодаря нему зритель понимает, где происходит действие. Исключение — одноцветные студийные фоны. Главная задача заднего плана — создавать атмосферу, но не перетягивать на себя внимание.
Как сделать задний план
- Осветлить.
Классическое правило из живописи гласит, что задний план должен быть светлее переднего и среднего. Оно возникло из понятия световоздушной перспективы, которую можно увидеть в реальной жизни — если посмотреть глубоко вдаль, объекты там кажутся светлее и чуть синее, чем те, что находятся ближе. Поэтому задний фон можно смело осветлять, подсвечивая вспышками. Если же вы хотите получить идеально белый фон без теней, изучите схемы света для высокого ключа. Этот совет в большей степени относится к фотографиям на пленере.
Оно возникло из понятия световоздушной перспективы, которую можно увидеть в реальной жизни — если посмотреть глубоко вдаль, объекты там кажутся светлее и чуть синее, чем те, что находятся ближе. Поэтому задний фон можно смело осветлять, подсвечивая вспышками. Если же вы хотите получить идеально белый фон без теней, изучите схемы света для высокого ключа. Этот совет в большей степени относится к фотографиям на пленере.
Лес и гора на фоне заметно светлее, чем полоса деревьев на переднем плане / Фото: unsplash.com
- Затемнить.
Если объект светлый, пойдите от противного и затемните фон! Например, закройте шторы в комнате, а в фотостудии попросите чёрные флаги — большие заграждения, которые отсекают лишний свет. Так вы сохраните контраст и глубину в кадре.
- Убрать с фона всё лишнее.
Самый детализированный план — средний. Именно он должен содержать основную информацию и развлекать зрителя. Чтобы вместо модели смотрящий не изучал провода или форму софтбокса, избавьте фон от визуального мусора. Всё, что можно отодвинуть, — отодвиньте, спрячьте, накройте, либо смените ракурс.
Всё, что можно отодвинуть, — отодвиньте, спрячьте, накройте, либо смените ракурс.
Чем меньше деталей на фоне, тем больше человек смотрит на то, что вы хотите ему показать. Вспомните каталоги одежды — они пытаются добиться идеального одноцветного фона, чтобы покупатель сосредоточился на характеристиках товара.
- Размыть задний план.
Если размыть фон, он не будет отвлекать внимание, а также будет радовать глаз зрителя боке и живописными цветными пятнами позади модели. Чтобы это сделать, откройте диафрагму на возможный максимум. Например, хороший размытый фон можно получить на значениях диафрагмы f/2.8 и меньше. Но учтите, что, чем сильнее открыта диафрагма, тем меньше объектов в резкости у вас будет.
Задний план размыт с помощью открытой диафрагмы. Кроме того, есть передний план, обеспечивающий размытые пятна перед моделью, а также контраст — тёмное на светлом фоне / Фото: Елизавета Чечевица, Фотосклад.Эксперт
Многоплановость в фотографии — выводы
- Многоплановость делает фотографию более объёмной, сложной и интересной для зрителя, поэтому поиск планов — одна из задач фотографа, которую желательно, но необязательно выполнять.

- Передний план — это всевозможные рамы и объекты, которые встают перед объективом и моделью. Листья, ветви, руки, дверные и оконные проёмы. Он желателен, но необязателен.
- Средний план — главный объект в кадре. Без него невозможна ни одна фотография, если, конечно, вы не хотите повторить квадрат Малевича. Чтобы притягивать к нему внимание, размещайте модель на контрастном фоне, выделяйте её ярким цветом, позой, светом.
- Задний план — фон. Он может быть как однотонным, если вы снимаете в студии, так и заполненным объектами, если фотосессия проходит на пленэре. Его задача — давать понимание, где происходит действие, и не перетягивать внимание на себя. Постарайтесь убрать с фона всё лишнее, чтобы зритель сконцентрировался на среднем плане.
«Как называется стенд, на фоне которого фотографируются?» — Яндекс Кью
БИЗНЕС
Популярное
Сообщества
ФотографияХобби
Анонимный вопрос
323Z»>24 июля 2018 ·
8,4 K
ОтветитьУточнитьИзготовление металлических вывесок РПК Гладиатор
135
Изготавливаем и устанавливаем металлические вывески в Москве и Московской области. · 20 дек 2021 · bukvi-iz-metalla.ru
Отвечает
Анастасия Лысенко
Пресс волл или ролл ап. Данная конструкция выглядит в виде каркаса из металла и баннера, на котором печатается любой фон.
Изготовим металлическую вывеску и установим в Москве и Московской области.
Перейти на bukvi-iz-metalla.ruКомментировать ответ…Комментировать…
Папа Реклама
253
Изготовление дешевых вывесок в Москве и области с гарантией 5 лет от 65 руб/см — https://p… · 14 июл 2021 · papareklama.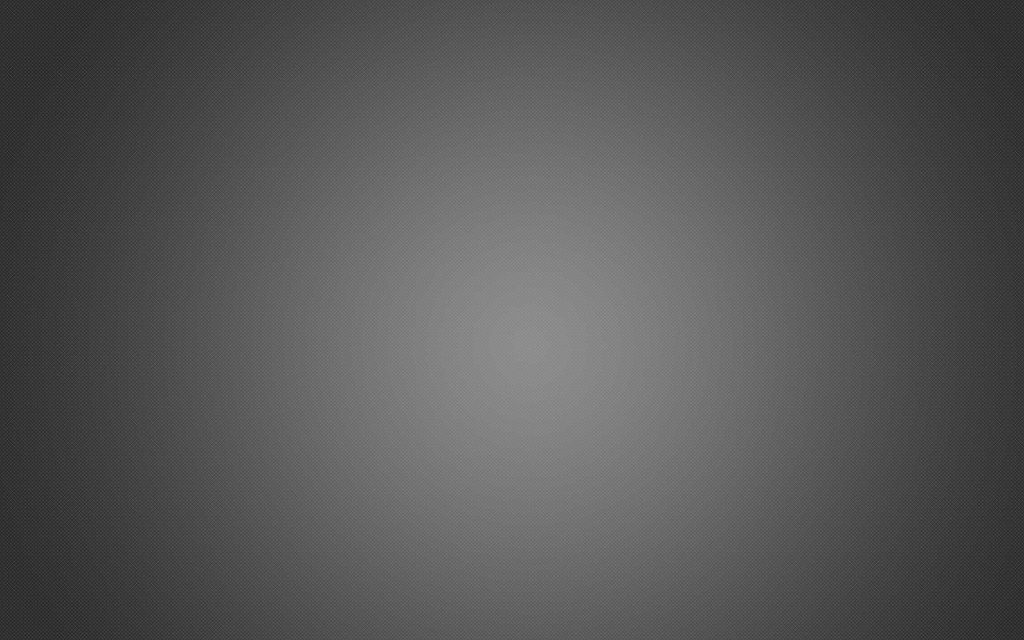 ru
ru
Отвечает
Анастасия Литвинова
Данный стенд называется ролл ап. Они изготавливаются из различных материалов, самые распространённые — баннер литой и ламинированный. Данные материалы отличаются ценой, литой баннер дороже, чем ламинированный. Но и качество у литого баннера лучше.
Дешевые вывески в Москве и МО.
Перейти на papareklama.ruКомментировать ответ…Комментировать…
Станислав Терентьев
5
Независимая экспертиза и оценка. · 6 дек 2022
Такая конструкция называется Пресс-волл или press wall. Ее также используют в рекламных целях, на пресс-конференциях, акциях, презентациях и тд. Пресс-волл состоит из хромированных труб и натянутым баннером. На нем можно размещать любое изображение, будь то пейзаж или логотип компании.
Удобен при транспортировке, может использоваться множество раз, благодаря качеств. .. Читать далее
.. Читать далее
1 эксперт согласен
Комментировать ответ…Комментировать…
45
✔Цифровая печать ✔Офсетная печать ✔Широкоформатная и интерьерная печать ✔Шелкография ✔Пос… · 4 авг 2021 · offset.moscow
Отвечает
Евгений Кузьмин
Пресс волл — это специальная конструкция, различных размеров, изготовленная из хромированных труб или бруса. По периметру натянут баннер, с характерным для конкретного события изображением. Пресс волл все чаще становиться незаменимой конструкцией для проведения различных мероприятий. Press wall многофункциональная конструкция, которую можно использовать для различных… Читать далее
Рассчитать стоимость печати в WhatsApp
Перейти на wa.me/79581118638Комментировать ответ…Комментировать…
I Do Media
5
От дизайна и верстки до изготовления сложной печатной продукции стандартных и.
Отвечает
Ольга Писаренко
Здравствуйте! Стендом, на фоне которого фотографируются на выставках или мероприятиях может быть, например: Pop Up — мобильный выставочный стенд, собирается по принципу зонтика. Roll Up — баннерная ткань с напечатанным изображением, которая крепится на металлический или пластмассовый каркас. Roll Screen — имеет раздвижной механизм, с помощью которого рекламное… Читать далее
Комментировать ответ…Комментировать…
Первый
Press Wall Sale
3
Производство пресс волл стендов в Москве и Санкт-Петербурге. Press Wall в розницу по… · 18 мар 2020 · presswallsale.ru
Отвечает
REKLAMNOE A.
Как фон для фотосъемок можно использовать несколько видов стенда:
— Пресс Волл (Press Wall)
— Ролл Ап (Roll Up)
— Поп Ап (Pop Up)
1. Пресс Волл — Квадратная или горизонтальная конструкция (от 1 метра), к которой крепится баннер. В частности требует как минимум 20 минут монтажа.
2. Ролл Ап — Вертикальная конструкция с баннерным полотном. Чаще всего используется размер… Читать далее
Пресс Волл — Квадратная или горизонтальная конструкция (от 1 метра), к которой крепится баннер. В частности требует как минимум 20 минут монтажа.
2. Ролл Ап — Вертикальная конструкция с баннерным полотном. Чаще всего используется размер… Читать далее
Комментировать ответ…Комментировать…
Bandesign
1
Специалист по рекламе в студии БанДизайн · 23 сент 2019
Стендом, на фоне которого все фотографируются — называется пресс волл. Пресс волл это обычно баннер на сборной металлической раме с размещенными на нем логотипами или информацией. Читать далее
Юлия Астапова
2 июня 2021
А когда ещё есть форма, куда просовывают голову для шаржа?
Комментировать ответ…Комментировать…
Вы знаете ответ на этот вопрос?
Поделитесь своим опытом и знаниями
Войти и ответить на вопрос
2 ответа скрыто(Почему?)
Передний план, Средний план, Фоновая фотография Идеи
2 акции
- Поделиться
- Твит
Составление изображения с использованием слоев в ландшафте — это базовая техника фотографии, которую вам следует изучить.
Взгляните на идеи фотографии переднего, среднего и заднего плана , чтобы проиллюстрировать эту композиционную технику.
Использование переднего плана, среднего плана и фона в фотографии является ключевой концепцией для достижения глубины фотографии.
Некоторые ссылки на этом сайте являются партнерскими. Это означает, что если вы бронируете или покупаете что-либо по одной из этих ссылок, мы можем получить небольшую комиссию — без каких-либо дополнительных затрат для вас! Ознакомьтесь с полной Политикой раскрытия информации.
Камера для пейзажной фотосъемки- Камера: обратите внимание на компактные камеры для путешествий, которые мы рекомендуем!
- Штатив: взгляните на эти компактные и легкие штативы для путешествий!
- Сумка для камеры: защитите камеру от песка и воды → Мы используем рюкзаки для камеры Lowepro для съемки на открытом воздухе.
- Фильтр нейтральной плотности: для компенсации дисперсии света вам необходимо использовать фильтр нейтральной плотности.
 → Посмотрите, какие магнитные фильтры Kase мы используем!
→ Посмотрите, какие магнитные фильтры Kase мы используем! - Набор для очистки камеры: удалите пыль или воду, которые ПОПАДАЮТ на объектив. ПРИМЕЧАНИЕ: это не для очистки сенсора.
- Карты памяти: покупайте карты памяти известных брендов, так как вы доверяете свои изображения карте! → Мы используем Lexar и Sandisk!
- Внешний жесткий диск: скопируйте фотографии на портативный внешний жесткий диск «на всякий случай».
- Налобный фонарь: используйте при съемке рассвета и заката!
НАЙДИТЕ КАМЕРУ НА ФОТО B&H!
Camera Gear на Amazon | Camera Gear at B&H Photo
Идеи для фото с использованием Передний план, Средний план, Задний планУзнайте все об использовании переднего плана, среднего плана и фона.
Взгляните на фотоидеи, которыми поделились участники нашей группы Facebook «Ваше фотопутешествие».
ПОСМОТРИТЕ видео, в котором мы обсуждаем, как эти три слоя в пейзажной фотографии используются в каждом изображении.
Использование слоев в пейзаже подчеркивает глубину и превращает двухмерную фотографию в трехмерную сцену, что поможет создать интерес.
Передний план — это та часть фотографии, которая находится ближе всего к глазу фотографа. Фон — это та часть, которая находится дальше всего от фотографа. Таким образом, средний план — это участок между передним и задним планами.
Объект на переднем планеНа переднем плане этого фото Джеймс Карро помещен заметный объект.
Фото: Джеймс Карро Здесь легко увидеть слои: передний план с белым зданием, средний план — зеленый холм за ним, а задний план — залитая солнцем гора.
Сочетание этих элементов создает глубину между зданием, находящимся близко к зрителю, и горами, находящимися вдали от зрителя.
На этом снимке Бобби Скидмора дерево расположено рядом с фотографом.
Фото: Mr. «S» PhotographyЗатем вы видите удивительное небо на заднем плане. Холмы между ними считаются средним планом.
Объект на среднем планеПол Фискус поместил силуэт дерева на средний план этой фотографии.
Фото: Fiscus PhotographyКрасочный передний план и фон помогают сделать дерево эффектным. В этом сценарии Пол мог бы поместить дерево на передний план, но это уменьшило бы отражение золотого света в воде на пляже перед деревом.
Как фотографу полезно попробовать обе композиции, а затем решить, какая из них вам больше нравится.
Приятно видеть пример переднего плана, среднего плана и фона с вертикальной ориентацией, как на этой фотографии, сделанной Джеймсом Гриффином.
Фото предоставлено: James Griffin Photography Травянистый передний план приводит взгляд к обветренному амбару, который затем приводит взгляд к небу с точечными облаками.
Так как небо здесь очень интересное, он создал баланс, объединив передний и средний планы на фотографии так же, как и фон.
Использование слоев для создания глубиныНа этой фотографии Голдхары Маккей легко увидеть слои и расстояние между элементами.
Фото: Goldhara McKayВы видите сосны на переднем плане, выступающие скалы на среднем плане, затем холмистые горы на заднем плане. Глубина сцены помогает осветить концепцию 3D по сравнению с плоской картинкой.
На этой фотографии, сделанной Уильямом Холмсом, легко увидеть различные слои ландшафта.
Фото: Уильям ХолмсКак зритель, вы можете представить себе, сколько времени и расстояний нужно пройти с переднего плана, через мокрый пляж, на лодке по воде, чтобы добраться до гор на расстоянии.
Уильям также использовал правило третей, чтобы разместить дом вдоль крайней правой линии сетки.
Джеймс Карро намеренно разместил элементы на этой фотографии, чтобы продемонстрировать слои и глубину этой пейзажной сцены.
Дерево — элемент переднего плана, который также служит рамкой для фокусировки на лодках. Средний план — это область с лодками. А фон — далекие холмы и небо.
На этой фотографии Джеймса Карро в сцене есть различные слои, которые помогают зрителю понять глубину или расстояние между элементами.
Фото: James CarroДобавление верхушки высокой травы в качестве элемента переднего плана помогает дать зрителю возможность встать, если хотите. Вы можете увидеть слои травы, воды, камыша, высоких деревьев, горной вершины, а затем красочного неба.
На этом снимке Херардо Тревино также показана глубина пейзажа за счет компоновки изображения с использованием переднего, среднего и заднего планов.
Фото предоставлено: Gerardo TrevinoЕсть слой травы, слой сухих пней, слой зеленых деревьев, слой гор и небо в качестве последнего слоя.
Использование направляющих линий Ге Бухай использует реку в Швабахер-Лэндинг, популярном месте для фотосъемки в национальном парке Гранд-Титон, чтобы провести взгляд сквозь слои этой сцены.
Река является частью переднего плана и движется по среднему плану, направляя взгляд к горам на заднем плане.
Ге сказал, что разочарован всеми этими облаками и не думал, что сможет сделать хорошие фотографии заката. Он ТАК СЧАСТЛИВ, что решил посмотреть, что произойдет, и вау! Какая фотография!
Вот потрясающая фотография Ричи Оливера, на которой мы использовали элемент сцены, чтобы направлять взгляд зрителя по фотографии.
Фото: Richey OliverЗабор начинается на переднем плане и ведет взгляд к амбару на среднем плане, а затем к красочному небу на заднем плане.
Джеймс Карро использовал ту же концепцию, чтобы провести зрителя через вертикальное фото.
Фото: Джеймс КарроРека начинается на переднем плане и ведет вверх через средний план. Несмотря на то, что река не продолжается на фотографии непрерывно, взгляд все равно следует за восходящим движением, заканчивающимся на заднем плане.
Использование правила третей для обеспечения баланса Использование правила третей также полезно при попытке разместить элементы переднего, среднего и заднего плана на фотографии.
Джеймс Гриффин поместил передний план в правый нижний угол, который уравновешивается яркими цветами в верхнем левом углу.
На изображении Яна Айронса ниже большой элемент переднего плана куста расположен в правом нижнем углу и вдоль правой линии сетки линии горизонта.
Фото: Ян АйронсВ то время как скальное образование на среднем плане уравновешивается, так как оно находится в левой части фотографии и имеет равный «вес».
Мел Симпсон поместил лося близко к зрителю прямо вдоль точки пересечения правой вертикальной и нижней горизонтальной линий сетки по правилу третей.
Фото: Мел СимпсонСарай вдоль левой вертикальной линии. Несмотря на то, что «вес» лося и сарая не равны по размеру, благодаря их расположению на фото изображение получается сбалансированным.
Книги AMAZON по пейзажной фотографии:
Изучение основ слоев в Photoshop
- Руководство пользователя Photoshop
- Знакомство с Photoshop
- Мечтай.
 Сделай это.
Сделай это. - Что нового в Photoshop
- Отредактируйте свою первую фотографию
- Создание документов
- Фотошоп | Общие вопросы
- Системные требования Photoshop
- Перенос предустановок, действий и настроек
- Знакомство с Photoshop
- Мечтай.
- Photoshop и другие продукты и услуги Adobe
- Работа с иллюстрациями Illustrator в Photoshop
- Работа с файлами Photoshop в InDesign
- Материалы Substance 3D для Photoshop
- Photoshop и Adobe Stock
- Используйте встроенное расширение Capture в Photoshop
- Библиотеки Creative Cloud
- Библиотеки Creative Cloud в Photoshop
- Используйте сенсорную панель с Photoshop
- Сетка и направляющие
- Создание действий
- Отмена и история
- Photoshop на iPad
- Photoshop на iPad | Общие вопросы
- Знакомство с рабочим пространством
- Системные требования | Фотошоп на iPad
- Создание, открытие и экспорт документов
- Добавить фото
- Работа со слоями
- Рисовать и раскрашивать кистями
- Сделать выделение и добавить маски
- Ретушь ваших композитов
- Работа с корректирующими слоями
- Отрегулируйте тональность композиции с помощью Кривых
- Применение операций преобразования
- Обрезка и поворот композитов
- Поворот, панорамирование, масштабирование и сброс холста
- Работа с текстовыми слоями
- Работа с Photoshop и Lightroom
- Получить отсутствующие шрифты в Photoshop на iPad
- Японский текст в Photoshop на iPad
- Управление настройками приложения
- Сенсорные клавиши и жесты
- Сочетания клавиш
- Измените размер изображения
- Прямая трансляция во время создания в Photoshop на iPad
- Исправление недостатков с помощью Восстанавливающей кисти
- Создавайте кисти в Capture и используйте их в Photoshop
- Работа с файлами Camera Raw
- Создание смарт-объектов и работа с ними
- Отрегулируйте экспозицию ваших изображений с помощью Dodge and Burn
- Photoshop в Интернете, бета-версия
- Общие вопросы | Photoshop в Интернете, бета-версия
- Введение в рабочее пространство
- Системные требования | Photoshop в Интернете, бета-версия
- Сочетания клавиш | Photoshop в Интернете, бета-версия
- Поддерживаемые типы файлов | Photoshop в Интернете, бета-версия
- Открытие и работа с облачными документами
- Применение ограниченных правок к вашим облачным документам
- Сотрудничать с заинтересованными сторонами
- Облачные документы
- Облачные документы Photoshop | Общие вопросы
- Облачные документы Photoshop | Вопросы по рабочему процессу
- Управление и работа с облачными документами в Photoshop
- Обновление облачного хранилища для Photoshop
- Невозможно создать или сохранить облачный документ
- Устранение ошибок облачного документа Photoshop
- Сбор журналов синхронизации облачных документов
- Делитесь доступом и редактируйте свои облачные документы
- Делитесь файлами и комментируйте в приложении
- Рабочее пространство
- Основы рабочего пространства
- Настройки
- Учитесь быстрее с панелью Photoshop Discover
- Создание документов
- Разместить файлы
- Сочетания клавиш по умолчанию
- Настройка сочетаний клавиш
- Инструментальные галереи
- Параметры производительности
- Использовать инструменты
- Предустановки
- Сетка и направляющие
- Сенсорные жесты
- Используйте сенсорную панель с Photoshop
- Сенсорные возможности и настраиваемые рабочие области
- Превью технологий
- Метаданные и примечания
- Сенсорные возможности и настраиваемые рабочие области
- Поместите изображения Photoshop в другие приложения
- Линейки
- Показать или скрыть непечатаемые дополнения
- Укажите столбцы для изображения
- Отмена и история
- Панели и меню
- Позиционные элементы с привязкой
- Положение с помощью инструмента «Линейка»
- Дизайн веб-сайтов, экранов и приложений
- Photoshop для дизайна
- Артборды
- Предварительный просмотр устройства
- Копировать CSS из слоев
- Разделение веб-страниц
- Опции HTML для фрагментов
- Изменить расположение фрагментов
- Работа с веб-графикой
- Создание фотогалерей в Интернете
- Основы изображения и цвета
- Как изменить размер изображения
- Работа с растровыми и векторными изображениями
- Размер изображения и разрешение
- Получение изображений с камер и сканеров
- Создание, открытие и импорт изображений
- Просмотр изображений
- Недопустимая ошибка маркера JPEG | Открытие изображений
- Просмотр нескольких изображений
- Настройка палитр цветов и образцов
- Изображения с высоким динамическим диапазоном
- Сопоставьте цвета на изображении
- Преобразование между цветовыми режимами
- Цветовые режимы
- Стереть части изображения
- Режимы наложения
- Выберите цвет
- Настройка индексированных таблиц цветов
- Информация об изображении
- Фильтры искажения недоступны
- О цвете
- Настройка цвета и монохрома с использованием каналов
- Выберите цвета на панелях «Цвет» и «Образцы»
- Образец
- Цветовой режим или Режим изображения
- Цветной оттенок
- Добавить условное изменение режима к действию
- Добавить образцы из HTML CSS и SVG
- Битовая глубина и настройки
- Слои
- Основы слоев
- Неразрушающий монтаж
- Создание и управление слоями и группами
- Выберите, сгруппируйте и свяжите слои
- Поместите изображения в рамки
- Непрозрачность слоя и смешивание
- Слои маски
- Применение смарт-фильтров
- Композиции слоев
- Переместить, сложить и заблокировать слои
- Слои маски с векторными масками
- Управление слоями и группами
- Эффекты и стили слоя
- Редактировать маски слоя
- Извлечение активов
- Отображение слоев с помощью обтравочных масок
- Создание ресурсов изображения из слоев
- Работа со смарт-объектами
- Режимы наложения
- Объединение нескольких изображений в групповой портрет
- Объединение изображений с помощью Auto-Blend Layers
- Выравнивание и распределение слоев
- Копировать CSS из слоев
- Загрузить выделение из границ слоя или маски слоя
- Knockout для отображения контента из других слоев
- Подборки
- Начало работы с подборками
- Сделайте выбор в композите
- Рабочая область выбора и маски
- Выберите с помощью инструментов выделения
- Выберите с помощью инструментов лассо
- Настройка выбора пикселей
- Перемещение, копирование и удаление выбранных пикселей
- Создать временную быструю маску
- Выберите диапазон цветов в изображении
- Преобразование между путями и границами выделения
- Основы канала
- Сохранить выделение и маски альфа-канала
- Выберите области изображения в фокусе
- Дублировать, разделять и объединять каналы
- Вычисления каналов
- Начало работы с подборками
- Настройки изображения
- Замена цветов объекта
- Деформация перспективы
- Уменьшить размытие изображения при дрожании камеры
- Примеры лечебных кистей
- Экспорт таблиц поиска цветов
- Настройка резкости и размытия изображения
- Понимание настроек цвета
- Применение регулировки яркости/контрастности
- Настройка деталей теней и светлых участков
- Регулировка уровней
- Настройка оттенка и насыщенности
- Настройка вибрации
- Настройка насыщенности цвета в областях изображения
- Быстрая настройка тона
- Применение специальных цветовых эффектов к изображениям
- Улучшите изображение с помощью настройки цветового баланса
- Изображения с высоким динамическим диапазоном
- Просмотр гистограмм и значений пикселей
- Сопоставьте цвета на изображении
- Обрезка и выравнивание фотографий
- Преобразование цветного изображения в черно-белое
- Корректирующие слои и слои-заливки
- Регулировка кривых
- Режимы наложения
- Целевые изображения для прессы
- Настройка цвета и тона с помощью пипеток «Уровни» и «Кривые»
- Настройка экспозиции и тонирования HDR
- Осветлить или затемнить области изображения
- Выборочная настройка цвета
- Adobe Camera Raw
- Системные требования Camera Raw
- Что нового в Camera Raw
- Введение в Camera Raw
- Создание панорам
- Поддерживаемые объективы
- Эффекты виньетирования, зернистости и удаления дымки в Camera Raw
- Сочетания клавиш по умолчанию
- Автоматическая коррекция перспективы в Camera Raw
- Радиальный фильтр в Camera Raw
- Управление настройками Camera Raw
- Открытие, обработка и сохранение изображений в Camera Raw
- Исправление изображений с помощью инструмента Enhanced Spot Removal Tool в Camera Raw
- Поворот, обрезка и настройка изображений
- Настройка цветопередачи в Camera Raw
- Версии процесса в Camera Raw
- Внесение локальных корректировок в Camera Raw
- Исправление и восстановление изображений
- Удаление объектов с фотографий с помощью Content-Aware Fill
- Content-Aware Patch and Move
- Ретушь и исправление фотографий
- Исправление искажения изображения и шумов
- Основные действия по устранению неполадок для устранения большинства проблем
- Улучшение и преобразование изображения
- Замените небо на изображениях
- Преобразование объектов
- Настройка кадрирования, поворота и размера холста
- Как обрезать и выпрямить фотографии
- Создание и редактирование панорамных изображений
- Деформация изображений, форм и путей
- Точка схода
- Контентно-зависимое масштабирование
- Преобразование изображений, форм и контуров
- Рисунок и живопись
- Симметричные узоры красками
- Рисование прямоугольников и изменение параметров обводки
- О чертеже
- Рисование и редактирование фигур
- Малярные инструменты
- Создание и изменение кистей
- Режимы наложения
- Добавить цвет к путям
- Редактировать пути
- Краска с помощью кисти-миксера
- Наборы кистей
- Градиенты
- Градиентная интерполяция
- Выбор заливки и обводки, слоев и контуров
- Рисование с помощью инструментов «Перо»
- Создание шаблонов
- Создание рисунка с помощью Pattern Maker
- Управление путями
- Управление библиотеками шаблонов и пресетами
- Рисуйте или раскрашивайте на графическом планшете
- Создание текстурированных кистей
- Добавление динамических элементов к кистям
- Градиент
- Нарисуйте стилизованные мазки с помощью Art History Brush
- Краска с рисунком
- Синхронизация пресетов на нескольких устройствах
- Текст
- Добавить и отредактировать текст
- Единый текстовый движок
- Работа со шрифтами OpenType SVG
- Символы формата
- Формат абзацев
- Как создавать текстовые эффекты
- Редактировать текст
- Интервал между строками и символами
- Арабский и ивритский шрифт
- Шрифты
- Устранение неполадок со шрифтами
- Азиатский тип
- Создать тип
- Добавить и отредактировать текст
- Фильтры и эффекты
- Использование фильтра «Пластика»
- Используйте галерею размытия
- Основы фильтра
- Ссылка на эффекты фильтра
- Добавить световые эффекты
- Используйте адаптивный широкоугольный фильтр
- Используйте фильтр масляной краски
- Используйте фильтр «Пластика»
- Эффекты слоя и стили
- Применить определенные фильтры
- Размазать области изображения
- Использование фильтра «Пластика»
- Сохранение и экспорт
- Сохраняйте файлы в Photoshop
- Экспорт файлов в Photoshop
- Поддерживаемые форматы файлов
- Сохранение файлов в графических форматах
- Перемещение дизайнов между Photoshop и Illustrator
- Сохранение и экспорт видео и анимации
- Сохранение файлов PDF
- Защита авторских прав Digimarc
- Сохраняйте файлы в Photoshop
- Управление цветом
- Понимание управления цветом
- Поддержание согласованности цветов
- Настройки цвета
- Дуотоны
- Работа с цветовыми профилями
- Документы с управлением цветом для онлайн-просмотра
- Управление цветом документов при печати
- Импортированные изображения с управлением цветом
- Пробные цвета
- Дизайн веб-сайтов, экранов и приложений
- Photoshop для дизайна
- Артборды
- Предварительный просмотр устройства
- Копировать CSS из слоев
- Разделение веб-страниц
- вариантов HTML для фрагментов
- Изменить расположение фрагментов
- Работа с веб-графикой
- Создание фотогалерей в Интернете
- Видео и анимация
- Видеомонтаж в Photoshop
- Редактировать слои видео и анимации
- Обзор видео и анимации
- Предварительный просмотр видео и анимации
- Красить кадры в слоях видео
- Импорт видеофайлов и последовательностей изображений
- Создать анимацию кадра
- Creative Cloud 3D-анимация (предварительная версия)
- Создание анимации временной шкалы
- Создание изображений для видео
- Печать
- Печать 3D-объектов
- Печать из фотошопа
- Печать с управлением цветом
- Контактные листы и презентации в формате PDF
- Печать фотографий в макете пакета изображений
- Плашечные цвета для печати
- Печать изображений на коммерческой типографии
- Улучшение цветных отпечатков из Photoshop
- Устранение проблем с печатью | Фотошоп
- Автоматизация
- Создание действий
- Создание графики, управляемой данными
- Сценарии
- Обработать пакет файлов
- Воспроизведение и управление действиями
- Добавить условные действия
- О действиях и панели действий
- Инструменты записи в действиях
- Добавить условное изменение режима к действию
- Набор инструментов пользовательского интерфейса Photoshop для подключаемых модулей и сценариев
- Подлинность контента
- Узнайте об учетных данных содержимого
- Идентичность и происхождение для NFT
- Подключить аккаунты для атрибуции креативов
- Photoshop 3D
- Photoshop 3D | Общие вопросы о снятых с производства 3D-функциях
О слоях Photoshop
Слои Photoshop похожи на сложенные друг на друга листы ацетата. Вы можете видеть сквозь прозрачные области слоя слои ниже.
Вы перемещаете слой, чтобы расположить содержимое на слое, например, сдвигая
лист ацетата в стопке. Вы также можете изменить прозрачность
слой, чтобы сделать содержимое частично прозрачным.
Вы можете видеть сквозь прозрачные области слоя слои ниже.
Вы перемещаете слой, чтобы расположить содержимое на слое, например, сдвигая
лист ацетата в стопке. Вы также можете изменить прозрачность
слой, чтобы сделать содержимое частично прозрачным.
Вы используете слои для выполнения таких задач, как компоновка нескольких изображений, добавление текста к изображению или добавление векторных графических фигур. Вы можете применить стиль слоя, чтобы добавить специальный эффект, такой как тень или свечение.
Организация слоев Photoshop
Новое изображение имеет один слой. Количество дополнительных слоев, эффектов слоя и слоя наборы, которые вы можете добавить к изображению, ограничены только возможностями вашего компьютера. Память.
Вы работаете со слоями на панели «Слои». Слой
группы помогают организовывать слои и управлять ими. Вы можете использовать группы
чтобы упорядочить слои в логическом порядке и уменьшить беспорядок
на панели Слои. Вы можете вкладывать группы в другие группы. Ты
также можно использовать группы для применения атрибутов и масок к нескольким слоям
одновременно.
Вы можете вкладывать группы в другие группы. Ты
также можно использовать группы для применения атрибутов и масок к нескольким слоям
одновременно.
Несколько полезных советов по работе со слоями см. в обучающем видео Организация с помощью слоев и групп слоев.
Слои Photoshop для неразрушающего редактирования
Иногда слои не содержат видимого содержимого. Например, корректирующий слой содержит корректировки цвета или тона, которые влияют на слои ниже него. Вместо того, чтобы редактировать пиксели изображения напрямую, вы можете отредактировать корректирующий слой и оставить основные пиксели без изменений.
Слой особого типа, называемый смарт-объектом , содержит один или несколько слоев содержимого. Вы можете преобразовать (масштабировать, наклонить или изменить форму) смарт-объект без непосредственного редактирования пикселей изображения. Или вы можете редактировать смарт-объект как отдельное изображение даже после его размещения в изображении Photoshop. Смарт-объекты также могут содержать эффекты смарт-фильтров, которые позволяют неразрушающим образом применять фильтры к изображениям, чтобы впоследствии можно было настроить или удалить эффект фильтра. См. Неразрушающее редактирование и Работа со смарт-объектами.
Смарт-объекты также могут содержать эффекты смарт-фильтров, которые позволяют неразрушающим образом применять фильтры к изображениям, чтобы впоследствии можно было настроить или удалить эффект фильтра. См. Неразрушающее редактирование и Работа со смарт-объектами.
Слои видео
Слои видео можно использовать для добавления видео к изображению. После импорта видеоклипа в изображение в качестве видеослоя вы можете маскировать слой, преобразовывать его, применять эффекты слоя, рисовать на отдельных кадрах или растрировать отдельный кадр и преобразовывать его в стандартный слой. Используйте панель «Таймлайн» для воспроизведения видео внутри изображения или для доступа к отдельным кадрам. См. Поддерживаемые форматы видео и последовательности изображений.
Обзор панели слоев Photoshop
На панели «Слои» в Photoshop перечислены все слои, группы слоев и эффекты слоев в изображении. Панель «Слои» можно использовать для отображения и скрытия слоев, создания новых слоев и работы с группами слоев. Вы можете получить доступ к дополнительным командам и параметрам в меню панели «Слои».
Вы можете получить доступ к дополнительным командам и параметрам в меню панели «Слои».
A. Меню панели «Слои» B. Фильтр C. Слой Группа D. Слой E. Развернуть/свернуть Эффекты слоя F. Эффект слоя G. Слой миниатюра
Отображение панели слоев Photoshop
Выбрать Окно > Слои.
Выберите команду в меню панели слоев Photoshop
Щелкните треугольник в правом верхнем углу панели.
Изменение размера миниатюр слоев Photoshop
Выберите «Параметры панели» в меню панели «Слои» и выберите размер миниатюры.
Изменить содержимое миниатюр
Выберите «Параметры панели» в меню панели «Слои» и выберите «Весь документ», чтобы отобразить содержимое всего документа.
 Выберите «Границы слоя», чтобы ограничить миниатюру пикселями объекта на слое.
Выберите «Границы слоя», чтобы ограничить миниатюру пикселями объекта на слое.Примечание:
Повернуть отключите миниатюры, чтобы повысить производительность и сэкономить место на мониторе.
Развернуть и свернуть группы
Нажмите треугольник слева от групповой папки. Посмотреть вид слои и группы внутри группы.
Фильтр слоев Photoshop
В верхней части на панели «Слои» параметры фильтрации помогут вам найти ключевые слои в сложных документах быстро. Вы можете отобразить подмножество слоев на основе имени, типа, эффекта, режима, атрибута или цветовой метки.
Параметры фильтров слоев на панели «Слои»Выберите тип фильтра во всплывающем меню.
Выберите или введите критерии фильтра.

Щелкните переключатель, чтобы включить или выключить фильтрацию слоев.
Преобразование фона и слоев Photoshop
Когда вы создаете новое изображение с белым фоном или цветным фоном, самое нижнее изображение на панели слоев называется Фон . Изображение может иметь только один фоновый слой. Вы не можете изменить порядок наложения фонового слоя, его режим наложения, или его непрозрачность. Однако вы можете преобразовать фон в обычный слоя, а затем измените любой из этих атрибутов.
При создании нового изображения с прозрачным содержимым изображение не имеет фонового слоя. Самый нижний слой не ограничен как фоновый слой; вы можете переместить его в любое место в слоях панели и измените ее непрозрачность и режим наложения.
Преобразование фона в слой Photoshop
Двойной щелчок Фон на панели «Слои» или выберите «Слой» > «Создать» > Слой из фона.

Установить параметры слоя. (См. Создать слои и группы.)
Нажмите OK.
Преобразование слоя Photoshop в фон
Выберите слой Photoshop на панели «Слои».
Выберите «Слой» > «Создать» > «Фон из». Слой.
Любые прозрачные пиксели слоя преобразуются в цвет фона, и слой падает в нижнюю часть слоя куча.
Примечание:
Вы не можете создать фон, задав обычный слоя имя, фон — вы должны использовать фон из слоя команда.
Видеоруководство: Превратите фоновый слой в обычный слой
Скотт Келби
Дублировать слои Photoshop
Вы можете дублировать слои в изображении или в другом
или новый образ.
Дублирование слоя или группы Photoshop в изображении
Выбрать слой или группу на панели «Слои».
Выполните одно из следующих действий:
Перетащите слой или к кнопке Создать новый слой .
Выберите дубликат слоя или дубликат группы из слоев меню или меню панели «Слои». Введите имя слоя или группы, и нажмите ОК.
Дублирование слоя или группы Photoshop в другом изображении
Откройте исходное и целевое изображения.
На панели «Слои» исходного изображения выберите один или несколько слоев или группу слоев.
Выполните одно из следующих действий:
Перетащите слой или группу с панели «Слои» на целевое изображение.
Выберите инструмент «Перемещение» и перетащите из исходного изображения в целевое изображение.
 Дубликат
слой или группа отображаются над активным слоем на панели «Слои».
целевого изображения. Перетащите, удерживая нажатой клавишу Shift, чтобы переместить содержимое изображения в
том же месте, которое он занимал на исходном изображении (если исходное и
целевые изображения имеют одинаковые размеры в пикселях) или к центру
окна документа (если исходное и целевое изображения имеют
разные размеры в пикселях).
Дубликат
слой или группа отображаются над активным слоем на панели «Слои».
целевого изображения. Перетащите, удерживая нажатой клавишу Shift, чтобы переместить содержимое изображения в
том же месте, которое он занимал на исходном изображении (если исходное и
целевые изображения имеют одинаковые размеры в пикселях) или к центру
окна документа (если исходное и целевое изображения имеют
разные размеры в пикселях).Выберите дубликат слоя или дубликат группы из слоев меню или меню панели «Слои». Выберите целевой документ из всплывающее меню «Документ» и нажмите «ОК».
Выберите «Выбрать» > «Все», чтобы выбрать все пиксели. на слое и выберите «Правка» > «Копировать». Затем выберите «Изменить» > Вставьте целевое изображение. (Этот метод копирует только пиксели, исключая свойства слоя, такие как режим наложения.)
Создайте новый документ из слоя или группы Photoshop
Выбрать слой или группу на панели «Слои».

Выберите дубликат слоя или дубликат группы из слоев меню или меню панели «Слои».
Выберите «Создать» во всплывающем меню «Документ» и нажмите «ОК».
Пример всех видимых слоев Photoshop
Поведение Mixer Brush по умолчанию, «Волшебная палочка», «Размазывание», «Размытие», «Резкость», «Ведро с краской», «Штамп клонирования» и Инструменты «Восстанавливающая кисть» предназначены для выборки цвета только из пикселей на активном слой. Это означает, что вы можете размазывать или пробовать в один слой.
Чтобы размазать или сэмплировать пиксели со всех видимых слоев с помощью этих инструментов выберите Sample All Layers на панели параметров.
Изменение настроек прозрачности
В Windows выберите «Правка» > «Настройки» > Прозрачность и гамма; в Mac OS выберите Photoshop > Настройки > Прозрачность и гамма.
 Как называется задний фон на фотографии: Эффект боке: как сделать красивое фото с размытием | Статьи | Фото, видео, оптика
Как называется задний фон на фотографии: Эффект боке: как сделать красивое фото с размытием | Статьи | Фото, видео, оптика


 → Посмотрите, какие магнитные фильтры Kase мы используем!
→ Посмотрите, какие магнитные фильтры Kase мы используем! Сделай это.
Сделай это. Выберите «Границы слоя», чтобы ограничить миниатюру пикселями объекта на слое.
Выберите «Границы слоя», чтобы ограничить миниатюру пикселями объекта на слое.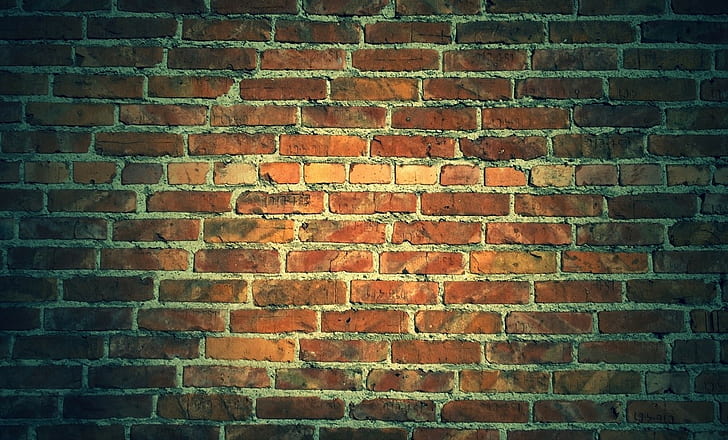
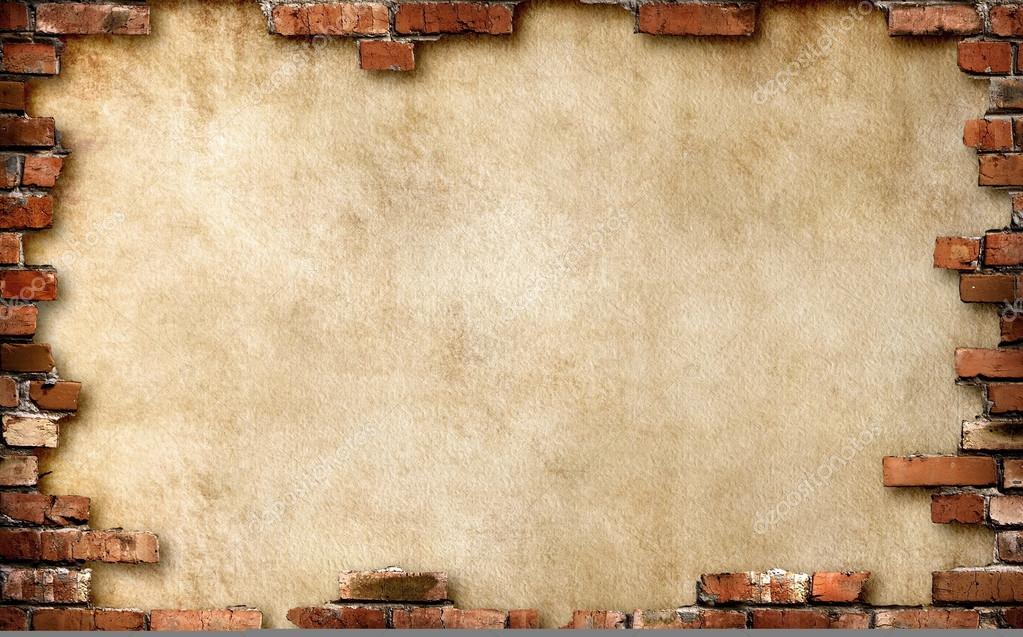
 Дубликат
слой или группа отображаются над активным слоем на панели «Слои».
целевого изображения. Перетащите, удерживая нажатой клавишу Shift, чтобы переместить содержимое изображения в
том же месте, которое он занимал на исходном изображении (если исходное и
целевые изображения имеют одинаковые размеры в пикселях) или к центру
окна документа (если исходное и целевое изображения имеют
разные размеры в пикселях).
Дубликат
слой или группа отображаются над активным слоем на панели «Слои».
целевого изображения. Перетащите, удерживая нажатой клавишу Shift, чтобы переместить содержимое изображения в
том же месте, которое он занимал на исходном изображении (если исходное и
целевые изображения имеют одинаковые размеры в пикселях) или к центру
окна документа (если исходное и целевое изображения имеют
разные размеры в пикселях).
