Как соединить две фотографии в одну с помощью Adobe Photoshop?
Не знаете как объединить две фотографии в одну? Мы покажем как объединить два фото в одно изображение с помощью Photoshop. Эта статья представляет собой пошаговое руководство для Photoshop CC и CS6.
В примере используем фотографии в портретной (вертикальной) ориентации, чтобы составное изображение не получилось широким. Желательно чтобы оба изображения были одинаковой высоты и ширины.
- Как совместить 2 фотографии в одну с помощью Adobe Photoshop
- Как из двух фотографий сделать одну с помощью Adobe Photoshop? Шаг 1: выбираем команду «Загрузить файлы в стек»
- Как объединить две картинки в одну в Adobe Photoshop? Шаг 2: выбираем изображения
- Как соединить 2 фото в фотошопе? Шаг 3: загружаем изображения в Photoshop
- Как в фотошопе открыть 2 фото одновременно? Просмотр двух изображений
- Как совместить два фото в фотошопе? Шаг 4: Используем инструмент «Перемещение»
- Как соединить 2 фотографии в одну с помощью фотошопа? Шаг 5: Убедитесь, что «Привязка» (Snap) и «Привязать к границам документа» (Snap To Document Bounds) активны
- Как в фотошопе объединить две картинки? Шаг 6: выбираем верхний слой
- Шаг 7: как перетаскивать фото в фотошоп к краю другого изображения
- Как склеить фото в фотошопе — привязка изображения к краю документа
- Шаг 8: выбираем опцию «Показать все»
- Как поменять изображения местами
- Шаг 1: Активируем инструмент «Перемещение»
- Шаг 2: Выделяем весь холст
- Шаг 3: Выбираем верхнее изображение
- Шаг 4: Кликаем по иконке «Выравнивание по левому краю» или «Выравнивание по правому краю»
- Шаг 5: Выбираем нижнее изображение
- Шаг 6: Кликаем по иконке «Выровнять края»
Я использую последнюю версию Photoshop CC . Но описанные ниже действия верны и для версии программы CS6.
Но описанные ниже действия верны и для версии программы CS6.
Сначала нужно открыть изображения. По умолчанию Photoshop открывает изображения в отдельном документе. Но нам нужно поместить два изображения в один документ.
Поэтому идем в меню Файл, выбираем пункт «Сценарии», «Загрузить файлы в стек»:
Путь: Файл (File) > Сценарии (Scripts) > Загрузить файлы в стек (Load Files into Stack).
В диалоговом окне «Загрузить слои» выбираем пункт «Применить к файлам» и затем кликаем по кнопке «Обзор»:
Диалоговое окно «Загрузить слои» (Load Layers).
Указываем фотографии, которые хотим открыть. Далее кликаем по кнопке «Открыть».
Выбираем изображения и кликаем «Открыть» (Open).
Возвращаемся к диалоговому окну «Загрузить слои».
Две опции внизу «Попытка автоматически выровнять исходные изображения» и «Создать смарт-объект после загрузки слоев» оставляем неотмеченными. Затем загружаем изображения в Photoshop, кликнув по кнопке OK:
Кликаем «OK» для загрузки изображений в Photoshop.
Photoshop загружает оба изображения в один документ. В панели слоев каждое изображение расположено на отдельном слое. При этом имена файлов используются в названии слоев:
Панель «Слои» показывает каждое изображение на отдельном слое.
Изображение, расположенное на верхнем слое (фотография мамы и дочки из фото-банка Adobe Stock):
Первое из двух изображений.
Отключим видимость верхнего слоя, кликнув по иконке глаза:
Прячем изображение верхнего слоя.
После этого мы увидим изображение, расположенное на нижнем слое (фотография футболиста из фото-банка Adobe Stock):
Второе изображение.
Включим видимость верхнего слоя:
Включаем видимость верхнего слоя.
Сейчас два изображения находятся в одном документе. Но как разместить их рядом друг с другом?
Одним из способов является увеличение размера рабочей области документа с помощью команды «Размер холста» и перетаскивание одного из изображений на новое пространство. Но можно проделать обе операции одновременно. Для этого используем инструмент «Перемещение»:
Для этого используем инструмент «Перемещение»:
Выбираем инструмент «Перемещение» (Move Tool).
Чтобы использовать данный способ, нужно привязать изображение к краям документа. Для этого необходимо активировать несколько параметров.
Переходим в меню «Просмотр» и проверяем, активна ли опция «Привязка»:
Проверяем активность опции «Привязка» (Snap).
Ниже включаем параметр «Привязать к» и проверяем активность опции «Границы документа»:
Убедитесь, что опция «Привязать к границам документа» активна.
В панели «Слои» выделяем верхний слой:
Кликаем по верхнему слою, чтобы выбрать его.
С помощью инструмента «Перемещение» перетаскиваем изображение в документе влево или вправо относительно изображения, которое находится под ним. При перетаскивании нажмите и удерживайте клавишу Shift, чтобы ограничить направление, в котором можно двигаться.
Перетаскивание верхнего изображения вправо от нижнего изображения.
Как только вы подойдете достаточно близко к краю документа, ваше изображение резко притянется к краю. Верхнее изображение сейчас скрыто, так как оно находится с края холста:
Верхнее изображение сейчас скрыто, так как оно находится с края холста:
Верхнее изображение скрыто за краем холста.
Чтобы активировать видимость обоих изображений, в меню «Изображение» выбираем опцию «Показать все».
Идем в меню «Изображение» (Image) > «Показать все» (Reveal All).
При этом Photoshop изменяет размер холста, чтобы разместить два изображения:
Результат после использования опции «Показать все» (Reveal All).
Но что делать, если нужно поменять изображения местами?
Убедитесь, что инструмент «Перемещение» все еще активен:
Проверяем, активен ли инструмент «Перемещение» (Move Tool).
Мы не собираемся использовать сам инструмент «Перемещение». Необходимо, чтобы он был активен. Так мы получаем доступ к опциям выравнивания. Мы поменяем изображения местами, совместив их края с краями холста. Для этого необходимо выделить весь холст. В меню «Выделение» выбираем пункт «Все». После этого по краям документа появится контур выделения:
Идем в «Выделение» (Select) > «Все» (All).
В панели слоев выбираем верхнее изображение, кликая по нему:
Выбираем верхний слой.
После этого в панели параметров кликаем по иконке «Выравнивание по левому краю» или «Выравнивание по правому краю».
Мне нужно переместить изображение справа налево, поэтому я кликаю по иконке «Выравнивание по левому краю»:
Кликаем по иконке «Выравнивание по левому краю» (Align Left Edges).
После этого Photoshop выровняет левый край изображения по левому краю холста:
Результат после перемещения верхнего изображения справа налево.
Выделите нижний слой:
Для выделения нижнего изображения кликаем по нижнему слою.
Чтобы переместить нижнее изображение вправо, я кликаю по иконке «Выравнивание по правому краю»:
Кликаем по иконке «Выравнивание по правому краю» (Align Right Edges).
После этого Photoshop выравнивает правый край изображения по правому краю холста. Чтобы отменить выделение холста, в меню «Выделение» выбираем пункт «Отменить выделение»:
Результат после перемещения нижнего изображения слева направо.
Мы научились загружать два изображения в один документ Photoshop, размещать изображения рядом и менять их местами!
Пожалуйста, опубликуйте свои мнения по текущей теме статьи. За комментарии, лайки, дизлайки, подписки, отклики низкий вам поклон!
Наталья Кайдаавтор-переводчик статьи «Photoshop Quick Tip: How to Place Two Images Side by Side»
Как в фотошопе объединить два фото
Главная » Разное » Как в фотошопе объединить два фото
Как соединить две фотографии в одну в Фотошопе
Вопрос «Как соединить два фото в одно» — намного обширнее, чем его название. Во-первых, попробуем объединить два и более фото. Под словом «фото» будем условно называть и два изображения, и две картинки, которые нужно будет склеить между собой. Хорошо, если эти 2 фотографии будут с одного фотоаппарата. Стало быть, и разрешение, и размеры у них могут быть одинаковыми. А как быть, если у вас 3 и более картинок из разных источников, и у них не только разные размеры, но и разрешения?
Наверное, вам не раз приходилось наблюдать в интернете объединенные два фото рядом, где лица у людей сильно отличаются по размеру… Рассмотрим и этот момент. Наиболее частым примером, когда нужно соединить две картинки вместе, является обложка для диска (DVD или Blu-Ray) с собственным видео. То есть, у вас есть 2 фотографии, вы добавляете к ним красивый торец и пытаетесь склеить из всего этого обложку.
Наиболее частым примером, когда нужно соединить две картинки вместе, является обложка для диска (DVD или Blu-Ray) с собственным видео. То есть, у вас есть 2 фотографии, вы добавляете к ним красивый торец и пытаетесь склеить из всего этого обложку.
Совмещать фото будем в программе Photoshop. Большинство операций будет выполнено через комбинации клавиш на клавиатуре ПК, поэтому руководство подойдет для любой версии фотошопа. Для большей наглядности мы сделаем объединенную картинку телевизора в трех проекциях (вид спереди, вид сбоку, вид сверху). Стало быть, нам нужно три картинки объединить в одну, при этом соблюдая пропорции и одинаковые размеры.
Соединение картинок в одну
Как уже писалось выше, телевизор на картинке будет состоять из трех проекций. Определимся, что сначала будет вид сбоку, за ним вид спереди, а внизу — вид сверху. Даже если вы сфотографируете все это одним фотоаппаратом, то размеры объекта могут быть разными. Приведем их к «общему знаменателю».
Обрезка
В Фотошопе жмем Ctrl + O и открываем выбранный файл. Эту же операцию можно сделать с помощью перетаскивания мышью файла в рабочую область. Жмем клавишу «M», и с помощью мыши выделяем только тот сегмент, который относится к габаритам телевизора. После этого идем на вкладку «Изображение», из выпадающего списка выбираем «кадрировать» и выполняем обрезку. То же самое проделываем и с остальными двумя картинками. Эту же операцию можно сделать с помощью инструмента «Рамка».
Приводим картинки к одному размеру
Чтобы узнать размеры уже обрезанной картинки, нажимаем на клавиатуре «Alt + Ctrl + I». Появляется всплывающее окно.
На что сразу следует обратить внимание, так это на разрешение картинки и на разрешающую способность экрана (пикс/дюйм). Вторая величина редко когда бывает другого измерения (пикс/см), а разрешение может быть разным гораздо чаще. Желательно сразу проверить все 3 файла на одинаковость этих параметров, а после записывать величины измерений. В результате у нас получились 3 отдельных файла со следующими размерами (в пикселях): 816 х 525; 187 х 561; 900 х 155.
В результате у нас получились 3 отдельных файла со следующими размерами (в пикселях): 816 х 525; 187 х 561; 900 х 155.
Если объединить файлы в таком виде как сейчас, то получится примерно так:
Как видим, картинки объединены, а пропорции не соблюдены. Когда картинки взяты из разных источников, то погрешности могут быть намного сильнее. Берем за базу размер 816 px (ширина) и 525 px (высота). Остальные размеры приводим к этим значениям. Открываем изображение 187 х 561. Поскольку оно стоит слева, значит, высота должна быть не 561 px, а 525. Нажимаем «Alt + Ctrl + I».
Проверяем, чтобы в поле «Сохранять пропорции» стоял флажок. После этого в поле «Высота» вводим значение «525» вместо исходного «561». Жмем клавишу «Да». Тоже самое проделываем со вторым изображением. Так как оно стоит под картинкой, ему надо изменить ширину. Жмем «Alt + Ctrl + I» и меняем значение «900» на «816». Жмем клавишу «Да». Картинки преобразованы. В результате у нас получились следующие размеры: 816 х 525; 183 х 525; 816 х 140.
Переходим к объединению картинок.
Соединяем фото в одно целое
Подготовленные три файла теперь следует «склеить». Для того, чтобы объединить фотографии, в фотошопе существует несколько способов. Разберем пару из них.
Первый способ заключается в создании дополнительного слоя, на который будут накладываться полученные изображения. Нажимаем «Ctrl + N». Появляется новое окно. Устанавливаем в нем такое же разрешение и разрешающую способность экрана. После вводим размеры. Исходный размер у нас 816 х 525. К 816 прибавляем 183, а к 525 прибавляем 140. Полученные значения вписываем и жмем кнопку «Да».
После нажимаем на клавиатуре клавишу «V». Перетаскиваем поочередно слои Фотошопа на созданный слой. С помощью мыши и стрелок (вверх, вниз, влево, вправо) производим выравнивание перетаскиваемого файла. Теже самые операции производим с остальными файлами (слоями).
Второй способ интересен тем, что новый слой создавать не нужно, а следовательно — минус лишняя операция.
Позиционирование
Во втором случае к изображению, которое мы посчитаем базовым, будут добавлены дополнительные поля, в которые мы вставим остальные 2 изображения. Преимущества этого способа в том, что не придется задавать такие дополнительные параметры, как разрешение, цвет фона, разрешение экрана, режим. Все это у нас задано в соединяемых файлах. Выбираем файл, который будет базовым. У нас это файл с размером 816 х 525. Нажимаем на клавиатуре «Alt + Ctrl + C». Появится всплывающее окно.
В данном случае изображение расположено по центру, и если нажать кнопку «Да», то картинка не изменится. Чтобы увеличить рабочее поле, следует увеличить размеры, которые размещены выше. Если увеличить размеры одновременно по горизонтали и вертикали, то дополнительные рабочие поля появятся по всему периметру. Если сместить квадратик вправо, нажав на него мышкой, и добавить величину по горизонтали, умноженную на 2, то слева в этом же файле появится еще такое же рабочее поле. То же самое и с остальными направлениями.
У нас задача еще сложней. Устанавливаем позицию нашего квадратика в правый верхний угол. Стало быть, дополнительные поля появятся слева и снизу. Увеличиваем исходные числовые значения по высоте и ширине. Чтобы не заниматься точными подсчетами, можно добавить величины с запасом, а потом лишние поля отрезать, как это было описано в начале статьи.
Этот же метод можно использовать и в первом способе, задавая параметры новому слою с запасом. Жмем на кнопку «Да». Поля созданы. Дальше все, как в первом способе. Нажимаем клавишу «V». Перетаскиваем поочередно изображения на созданный слой. С помощью мыши и стрелок (вверх, вниз, влево, вправо) производим выравнивание перетаскиваемого файла. Затем жмем на клавишу «M», выделяем нужное нам изображение, а далее обрезаем ненужные фрагменты с помощью инструментов «Кадрирование» или «Рамка». То, что у нас получилось, расположено ниже.
Объединение слоев в Фотошопе
По факту изображение готово. Дальше все зависит от того, что вы собираетесь с ним делать.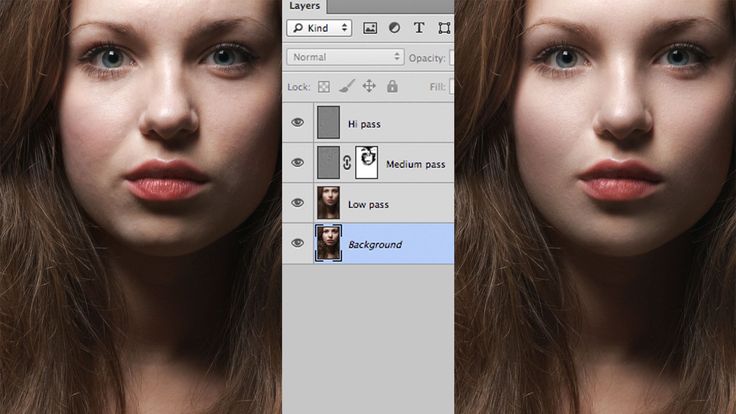 Если вы собираетесь только распечатать, то следует нажать «Ctrl + Р», и задав нужные размеры, нажать «OK». В остальных случаях изображение следует сохранять для дальнейшего его использования. Если окно со слоями у вас еще не открыто, то жмем вверху на вкладку «Окно» и из выпадающего списка выбираем «Слои».
Если вы собираетесь только распечатать, то следует нажать «Ctrl + Р», и задав нужные размеры, нажать «OK». В остальных случаях изображение следует сохранять для дальнейшего его использования. Если окно со слоями у вас еще не открыто, то жмем вверху на вкладку «Окно» и из выпадающего списка выбираем «Слои».
Зажимаем клавишу «Ctrl» и выделяем мышью три слоя. После нажимаем «Ctrl + E». Слои объединятся. Нажав «Ctrl + S», появится окно, в котором будет предложено выбрать папку вывода фото, полученного путем объединения, задать расширение и название файла. Успехов в творчестве! Автор: Александр Кравченко.
http://01010101.ru/otcifrovka-foto/soedinit-dve-fotografii-odnu.htmlКак соединить два фото в одно2017-12-15T21:48:31+00:00adminОцифровка фотооцифровка фотоВопрос ‘Как соединить два фото в одно’ — намного обширнее, чем его название. Во-первых, попробуем объединить два и более фото. Под словом ‘фото’ будем условно называть и два изображения, и две картинки, которые нужно будет склеить между собой.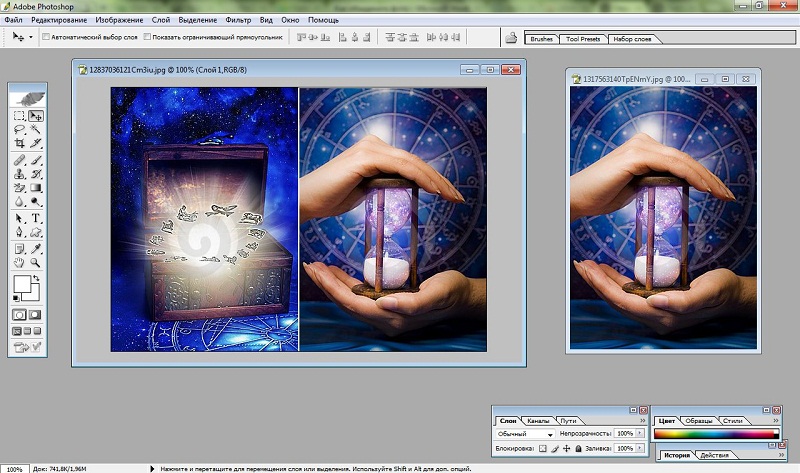 Хорошо, если эти 2 фотографии будут с одного фотоаппарата. Стало быть,…admin [email protected]
Хорошо, если эти 2 фотографии будут с одного фотоаппарата. Стало быть,…admin [email protected]
Как объединить два изображения в Photoshop
В этой статье мы рассмотрим, как в Photoshop Elements 5 (или в полной версии Photoshop) соединить два изображения. Существует много программ для соединения изображений, но этот метод предлагает нам большую гибкость.
Сначала я делал это, чтобы расширить захват объектива, который поставляется с D70, но есть и другие преимущества, которые дает объединение двух изображений: увеличение глубины резкости, лучший динамический диапазон и возможность создавать фотографии большие по размерам, чем обычно.
Начните с двух изображений, на большей части одного из которых располагается небо, а второго — передний план. Не забудьте, что они должны иметь некоторые точки пересечения. И на обоих должен быть горизонт. Вот фото неба:
Обратите внимание, что дерево слева значительно возвышается на фоне неба, поэтому я включил его в горизонт … будьте осторожны, чтобы линия горизонта на снимке получилась как можно ровнее.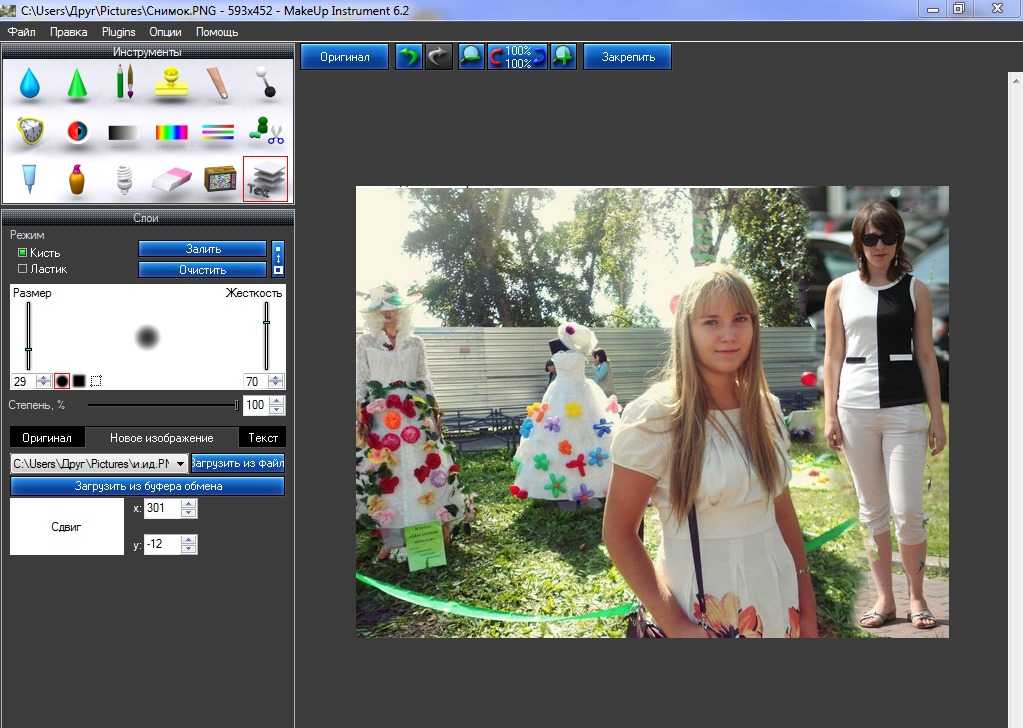 Вот снимок переднего плана:
Вот снимок переднего плана:
Таким образом, чтобы скорректировать изображения, сначала расширим холст: Изображение> Изменить размер> Холсты … увеличиваем размер примерно на 25% (мне нравится черный фон), выравниваем слои, затем открываем (новый) инструмент искажений камеры: Фильтр>Коррекция дисторсии и регулируем вертикальную перспективу.
Мы также можем устранить вогнутое искажение, чтобы быть уверенными, что горизонт является абсолютно плоским, так как это будет линия соединения. Соответственно обрезаем изображение. Вот исправленное обрезанное изображение неба:
А вот фото переднего плана. Обратите внимание, что на обоих изображениях дерево теперь выровнено по вертикали:
Убедитесь, что оба изображения являются горизонтальными: Вид> Сетка и Изображение> Повернуть> Настроить.
Теперь, выбираем одно из изображений и снова увеличиваем холст (Изображение> Изменение размера> Размер хоста), так чтобы вы могли поместить другое изображение поверх текущего и передвинуть его как вам нужно — особенно сильно нам нужно увеличить холст по вертикали.
Скопируйте изображение (Ctrl + A, Ctrl + C) и вставьте его на холст другого изображения (Ctrl + V). Отрегулируйте непрозрачность (в палитре слоев) вышерасположенного фото до 50%, чтобы через верхнее изображение вы могли видеть, как располагается нижнее.
Теперь используйте инструмент «Перемещение», чтобы переместить верхнее изображение на нужное место … вот почему важно было достаточно расширить холст нижнего фото, чтобы не обрезать верхнее. Теперь вы можете использовать инструмент «Произвольная трансформация» и далее настроить верхнее изображение (Изображение> Трансформация> Произвольная трансформация).
Теперь вы должны использовать «Ластик», чтобы стереть часть верхнего изображения, которая нам не нужна. Если верхний слой у вас это небо, вам нужно аккуратно удалить (с помощью жесткой кисти) его часть, расположенную ниже горизонта. Когда вы закончите, установить обратно прозрачность 100% и, если вы довольны результатом, объедините слои и сохраните проект.
Вот, что у меня получилось:
Перевод статьи «How To Stitch Photos In Photoshop» был подготовлен дружной командой проекта Сайтостроение от А до Я.
Как соединить две фотографии?
Далеко не все пользователи компьютеров – продвинутые, поэтому то, что профессионал делает играючи, обычному человеку может быть не по силам. Вряд ли простой «юзер» сможет сделать красочный, оригинальный коллаж или сложный фотомонтаж, например, наложить кому-то макияж или изменить прическу с помощью Фотошопа.
И что же, оставить все эти интересные манипуляции только профессионалам? А вот и нет. Необязательно быть веб-дизайнером, чтобы совершать какие-то несложные действия над фотографиями.
Вам необязательно изучать все тонкости этой профессиональной программы, чтобы сделать что-то оригинальное с ее помощью, достаточно будет ознакомиться только с некоторыми несложными приемами, чтобы порадовать себя красивыми творениями собственных рук. К тому же, существуют облегченные версии Фотошопа, с которыми «чайникам» обращаться проще.
Для начала нужно сказать, что есть множество способов, как это сделать. Здесь мы рассмотрим только два из них: с помощью Photoshop и с помощью простейшей Paint – стандартной программы, которая есть у любого пользователя.
Как соединить две фотографии в Фотошопе?
Итак, смело ставьте на свой компьютер Фотошоп, если оперативная память вашего ПК это позволяет (он не кусается).
Мы не будем брать сложные случаи, когда вы, например, слились с кем-то в объятья на фото. Представим, что вам просто нужно расположить на одном листе два разных фото.
Открываем две исходные фотографии, и увеличиваем поле одной из них по ширине или по высоте. Для этого в меню «изображение» нажимаем «размер холста» и увеличиваем ширину или длину (или и то и другое), например, вдвое. В сантиметрах или пикселях, не важно.
В том же окошке под размерами фото нужно выбрать в какую сторону вы будете расширять холст (влево, вправо, вниз или вверх). Вы увидите разбитое на квадраты со стрелочками поле. Допустим, мы увеличиваем холст направо. Для этого нажимаем на крайний левый квадратик во втором блоке. Вспомните ваши навыки по игре в «Тетрис». Нажимаем «ок» и получаем белое поле на фотографии справа.
После этого в инструментах, которые обычно находятся слева, выбираем «перемещение» (второй инструмент сверху – стрелочка).
Наводим курсор на вторую фотографию, захватываем ее и перетаскиваем на белое поле первой. И вот у нас получилась одно изображение, состоящее из двух фотографий. Далее мы можем задать нужный размер этого изображения (меню «изображение» – «размер изображения») и можно сохранять готовый результат.
Здесь важно, чтобы размеры фотографий были близки. Их, конечно, можно подогнать друг к другу, но при этом вы можете потерять качество.
Можно поступить иначе: наложить одну фотографию на другую, заменив часть композиции первой.
Итак, открываем две фотографии. Выбираем в инструментах самый первый: «прямоугольная область» и выделяем с его помощью изображение, которое собираемся внедрить в основную фотографию (или выделяем только его часть).
Потом выбираем уже знакомый вам инструмент «перемещение» и перетаскиваем выделенную область фото на второе изображение.
Чтобы изменить размер того фото, которое мы наложили сверху, выбираем меню «редактирование», далее «произвольная трансформация» и уменьшаем или увеличиваем размер до нужного. Готово, можно сохранять или распечатывать.
Готово, можно сохранять или распечатывать.
Как совместить две фотографии в одну в Paint?
Если вас все-таки пугает Photoshop или вы просто не хотите его устанавливать, можно воспользоваться более простым графическим редактором – Paint.
С ним вам будет работать проще. Однако качество фото при этом может пострадать, особенно если вы будете менять размер фотографии.
Итак, открываем Paint, создаем новый документ, делаем его нужного размера с помощью стрелочек.
Далее нажимаем в меню «вставить» и «вставить из», выбираем файл с нужной фотографией. Вставляем фото и делаем его необходимого размера. Таким же образом добавляем в нужное место второе фото.
Можно сделать еще проще. Открываем сначала одно изображение, делаем его нужного размера, а сверху накладываем вторую фотографию.
Как видите, нет ничего сложного. Теперь вы обладатель вашего первого, пусть и очень простого, фотоколлажа.
Как склеить две фотографии?
Если вам нужно не просто совместить два фото, а сделать небольшую галерею из нескольких изображений, то есть способ, который упростит эту задачу.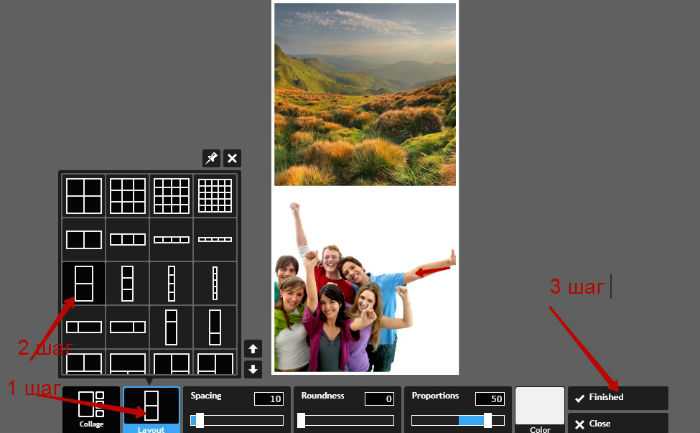 Для того, чтобы не добавлять в вашу галерею по одному изображению, а сэкономить время, нужно объединить их по два или по несколько сразу и потом перетаскивать в вашу галерею.
Для того, чтобы не добавлять в вашу галерею по одному изображению, а сэкономить время, нужно объединить их по два или по несколько сразу и потом перетаскивать в вашу галерею.
Проще это сделать в Фотошопе. Чтобы склеить большое количество фото в Paint, вам придется попотеть.
В Фотошопе изображение разделяется на слои, если вы накладываете два фото друг на друга, это будет два разных слоя. И если вы попытаетесь перетащить их в другой файл, их нужно будет перетаскивать по одному. Для упрощения задачи нужно слить эти слои. Для этого нажмите меню «Слой» и далее «Выполнить сведение». И тогда две или несколько фото объединяться в одно.
Конечно, проще поручить эту задачу специалисту, например, заказать красивый коллаж в фотосалоне. Он будет выполнен качественно. Но если вы сделаете его самостоятельно, с любовью, пусть и не очень качественно, то вы, скорее всего, получите больше радости и удовлетворения.
И когда кто-то спросит: «Какая красота! Где заказывали?». Вы с гордостью сможете ответить: «Это моя работа!»
Как объединить фотографии в фотошопе
Вам понадобится
- Adobe Photoshop, фон, фотографии.

Инструкция
Для начала нужно выбрать фон для будущего коллажа. Фон должен быть интересным. Он может быть контрастным, ярким или наоборот незаметным и скромным. В любом случае он должен подчеркивать настроение коллажа, не затмевать собой фотографии, но и не исчезать совсем на их фоне. Размер файла с фоном должен быть пригодным для фотографической печати. Откройте выбранный фон и нужные фотографии в Adobe Photoshop. Перетащите все фотографии в документ с фоном. Они, скорее всего, окажутся слишком большими. Поэтому их необходимо уменьшить. Если фотографии значительно больше фона, уменьшите масштаб изображения, нажав Ctrl- (минус). Выделите слой с одной фотографией и нажмите сочетание клавиш Ctrl+T. Вы вызвали инструмент деформации. Возьмитесь мышкой за уголок выделения и уменьшите фотографию, удерживая клавишу Shift (эта клавиша помогает сохранить пропорции). Когда фото уменьшено до нужного размера, нажмите клавишу Enter. Теперь выделите следующий слой с фотографией и проделайте те же шаги. Чтобы вернуть прежний масштаб, нажимайте Ctrl+(плюс). Когда все фотографии уменьшены, разместите их красиво на фоне. Вы можете так же вращать снимки, используя все тот же инструмент деформации (Ctrl+T). Можно всячески варьировать размер, угол наклона фотографий, места их расположения. В любом случае, всегда можно добиться интересного результата.
Чтобы вернуть прежний масштаб, нажимайте Ctrl+(плюс). Когда все фотографии уменьшены, разместите их красиво на фоне. Вы можете так же вращать снимки, используя все тот же инструмент деформации (Ctrl+T). Можно всячески варьировать размер, угол наклона фотографий, места их расположения. В любом случае, всегда можно добиться интересного результата.
Полезный совет
При использовании инструмента деформации всегда удерживайте нажатой клавишу Shift. Иначе вы рискуете сильно нарушить пропорции изображения.
Источники:
Как соединить два вертикальных изображения в Photoshop
Из этого урока вы узнаете как соединить два вертикальных изображения в Photoshop, т. е. сделать коллаж также известный как «диптих». Я надеюсь, те из вас, у кого уже есть свой блог или вы планируете создать его в скором будущем, сочтут мой урок полезным. Нижеизложенная техника определенно уберегла меня от некоторых хлопот и головной боли!
е. сделать коллаж также известный как «диптих». Я надеюсь, те из вас, у кого уже есть свой блог или вы планируете создать его в скором будущем, сочтут мой урок полезным. Нижеизложенная техника определенно уберегла меня от некоторых хлопот и головной боли!
Публикация вертикальных изображений в блоге может быть достаточно удручающей. Работа с горизонтальными снимками проста, вертикальные занимают слишком много места (если вы вставляете их с теми же размерами, что и горизонтальные) или занимают мало места, но требуют правильного выравнивания. Справляясь с этой проблемой, я пришла к очень простому решению – соединять фотографии, что помогает содержать блог упорядоченным и позволяет создавать сюжетную линию с помощью двух вертикальных снимков бок о бок.
NIKON D3S + 50 мм f/1.4 @ 50 мм, ISO 4000, 1/1000, f/1.6
Начала я с извлечения двух изображений из Lightroom с определенными размерами. Очевидно, что размеры зависят от того, насколько большими вы хотите отобразить свои фотографии для просмотра клиентами и посетителями.

Итак, я выбрала вертикальные изображения, которые хочу соединить, и оба открываю в Photoshop:
У меня здесь два файла – Любовная поэма (5) и Любовная поэма (6). Следующим шагом необходимо расширить холст. Начинайте работать над изображением, которое вы хотите видеть слева. В верхней панели меню перейдите в Изображение, затем Размер холста, как показано ниже:
Далее вы увидите вот такое окно, как показано ниже. Есть три значения, которые вам нужно заполнить в этом всплывающем окне. Давайте сделаем это:
- Верхняя часть покажет текущий размер изображения, а нижняя дает нам возможность указать желаемый размер. Как мы рассчитываем правильный размер для холста? Если текущая ширина этого вертикального изображения 500 пикселей, а мое второе изображение тоже имеет 500 пикселей, тогда 1000 пикселей должно хватить, правильно? Да, но вы же не хотите, чтобы они сливались, так что нужно предусмотреть еще пару пикселей.
 Я добавляю еще 2 пикселя, и указываю 1002, как новую ширину. Высота остается прежней, так что я ее не трогаю.
Я добавляю еще 2 пикселя, и указываю 1002, как новую ширину. Высота остается прежней, так что я ее не трогаю. - Далее нам нужно убедиться, что мы выбрали правильное Расположение. Так как изображение имеет бОльшие размеры, проверьте расположился ли один из выбранных снимков слева, а не посередине. Поэтому нажмите на стрелочку слева, что оставит первое изображение слева с большим количеством свободного места справа для второго.
- В основном мой холст белого цвета ввиду того, что цвет нашего блога тоже белый (плюс белый очень элегантный цвет). Если у вас фон с разными цветами, то вы можете использовать и другой цвет.
- Проверьте все значения и жмите OK.
Вот, что вы получите после проделывания вышеизложенного:
Следующим шагом является размещение второго вертикального изображения на холсте.
Выберите инструмент Перемещение в левом боковом меню или нажмите “V” на клавиатуре:
Теперь нажмите на название второго изображения и немного потяните вниз так, чтобы оно было отделено от места, где располагаются все изображения в Photoshop.![]() Мы делаем это для того, чтобы перетащить второй снимок к первому:
Мы делаем это для того, чтобы перетащить второй снимок к первому:
Как видите, окно изображения переместилось. Теперь, используя тот же инструмент Перемещение, просто перетяните вторую фотографию к первой на большой холст:
Теперь вы видите оба фото в одном окне. Можете закрыть второе окно. Вероятно, второе изображение не выровнено, поэтому просто используйте мышку, чтобы переместить его в нужное место. Место между снимками (2 пикселя) должно быть видимым, когда вы перемещаетесь вправо.
Изображение готово к экспортированию, поэтому нажмите Сохранить для Web в меню Файл и сохраните как JPEG.
NIKON D3S + 50 мм f/1.4 @ 50 мм, ISO 4000, 1/640, f/2.8
Если вам нужно больше места между вертикальными изображениями, вы можете поиграться с размерами изображений или увеличением холста, использовав 4 пикселя вместо 2.
Надеюсь, этот урок поможет вам сделать свой блог красивым и упорядоченным!
Автор: Lola Elise
Перевод: Татьяна Сапрыкина
Понравился урок? Поделись с друзьями!
Как объединить два изображения в Photoshop : Руководства для начинающих
Резюме: В этом посте показано, как объединить два изображения в Photoshop и других онлайн-инструментах для редактирования. Сделайте свои фотографии более привлекательными в социальных сетях, более креативными. — От Fotor
Сделайте свои фотографии более привлекательными в социальных сетях, более креативными. — От Fotor
Иногда нам нужно объединить изображения для сравнения или обмена. Готовитесь ли вы к выступлению на конференции или хотите поделиться воспоминаниями о свадьбе в Instagram или Facebook, фотоколлажи позволяют легко выделить главное.
Может быть, вы хотите объединить больше фотографий или использовать разные формы и компоновки, чтобы сделать фотоколлаж. Здесь вы можете обнаружить, что Photoshop — хороший вариант, и вы можете использовать его для создания собственного коллажа. Давайте разберемся, как объединить два изображения в Photoshop?
Как объединить два изображения в Photoshop?
Иногда вам может понадобиться объединить два изображения по вертикали или по горизонтали. Теперь давайте начнем с самого простого коллажа из изображений 1*2.
1.Выберите правильные и подходящие изображения.
Выберите изображения, необходимые для коллажа Photoshop, в зависимости от того, для чего вы хотите их использовать. Убедитесь, что ваши изображения имеют что-то общее, чтобы коллаж выглядел гармонично и последовательно. Вы можете импортировать все изображения коллажей одновременно, чтобы сэкономить время.
Убедитесь, что ваши изображения имеют что-то общее, чтобы коллаж выглядел гармонично и последовательно. Вы можете импортировать все изображения коллажей одновременно, чтобы сэкономить время.
2. Создайте новый файл и установите соответствующий размер.
Если вы хотите напечатать коллаж, установите на этом шаге разрешение 300 dpi. Если вы просто хотите поделиться им в социальных сетях, достаточно 72 dpi. Чтобы открыть новый документ в Photoshop, выберите «Создать». Перейдите в «Файл»> «Сценарий»> «Импортируйте два изображения с помощью «Загрузить файлы в стек».
Чтобы сделать коллаж в Photoshop, вам нужно, чтобы все изображения были в одном документе. Каждый из них должен располагаться на отдельном слое. Вы можете сделать это вручную с помощью команды Place. Затем просмотрите каждое изображение отдельно, щелкните правой кнопкой мыши слой и перейдите к преобразованию в смарт-объект.
3. Расположите изображения
Пришло время сделать фотоколлаж. Когда вы закончите загрузку изображений, вы можете обнаружить, что два изображения расположены друг над другом, затем вы можете найти символ «глаз» рядом с миниатюрой изображения справа и щелкнуть по нему, чтобы закрыть или открыть окно. верхний слой.
верхний слой.
Убедитесь, что включены функции «Привязка» и «Привязка к границам документа». Затем выберите инструмент «Перемещение» в верхней части панели инструментов. Выберите изображение на верхнем слое и перетащите его вертикально или горизонтально сбоку от другого изображения. Для этого шага я рекомендую удерживать нажатой клавишу Shift, которая ограничивает направление, в котором вы можете двигаться, и упрощает перетаскивание изображения.
Изображение резко прилипнет к краю, как только вы переместите его почти к краю документа. Отпустите кнопку мыши и клавишу Shift, когда закончите. Верхнее изображение, расположенное сбоку от холста, можно скрыть. Не волнуйтесь, все, что вам нужно сделать на этом этапе, это выбрать «Показать все» в меню «Изображение» в строке меню, и Photoshop изменит размер холста, чтобы отобразить все изображения.
4. Сохраните фотоколлаж
Вот, задание почти выполнено. Обрежьте лишние части холста и сохраните коллаж. Если вы не хотите менять его снова, вы можете перейти непосредственно к Layer > Flatten image. Это действие заблокирует фон слоя, и после этого вы не сможете снова редактировать свой коллаж. Однако вам не следует сглаживать фотоколлаж, если вы хотите сохранить редактируемую версию. Для этого необходимо сохранить файл в формате PSD.
Это действие заблокирует фон слоя, и после этого вы не сможете снова редактировать свой коллаж. Однако вам не следует сглаживать фотоколлаж, если вы хотите сохранить редактируемую версию. Для этого необходимо сохранить файл в формате PSD.
Как объединить два изображения с помощью онлайн-редактора коллажей
Хотя Photoshop обладает широкими возможностями настройки и идеально подходит для профессионалов, он может быть не очень удобен для начинающих. Мы собираемся представить мощный и эффективный онлайн-редактор фотоколлажей — Fotor. Он подходит для начинающих и прост в использовании.
Fotor предлагает множество бесплатных шаблонов фотоколлажей. Настройте бесплатную сетку с текстом, изображениями и многим другим по своему желанию, используя простые, но мощные функции редактирования. Всего несколькими щелчками мыши вы можете сразу же создать профессиональный фотоколлаж. Опыт проектирования и технические навыки не требуются.
1. Сначала найдите средство для создания коллажей в редакторе Fotor.
2. Выберите «Коллаж» на левой панели инструментов, вы увидите множество классических макетов коллажей сетки. Выберите тот, который вам нравится, чтобы начать делать фотоколлаж. Нажмите кнопку «+», чтобы загрузить изображение.
3. Вы можете потянуть за середину двух сеток, чтобы изменить размер двух сеток. И вы также можете установить поля и угловой радиус рамки коллажа в верхней части холста.
4. Пришло время сохранить ваш фотоколлаж. Нажмите кнопку «Загрузить» в правом верхнем углу, чтобы сохранить свою работу, или вы можете нажать кнопку в виде облака над холстом, чтобы синхронизировать свою работу с облаком. Конечно, вы также можете выбрать нужный формат файла при загрузке коллажа.
Вывод:
Удалось ли вам объединить изображения в Photoshop? Не стесняйтесь попробовать их сейчас. Вы можете свободно использовать эти инструменты для создания творческих коллажей. Надеюсь, что этот пост поможет вам, и вам понравятся эти инструменты редактирования.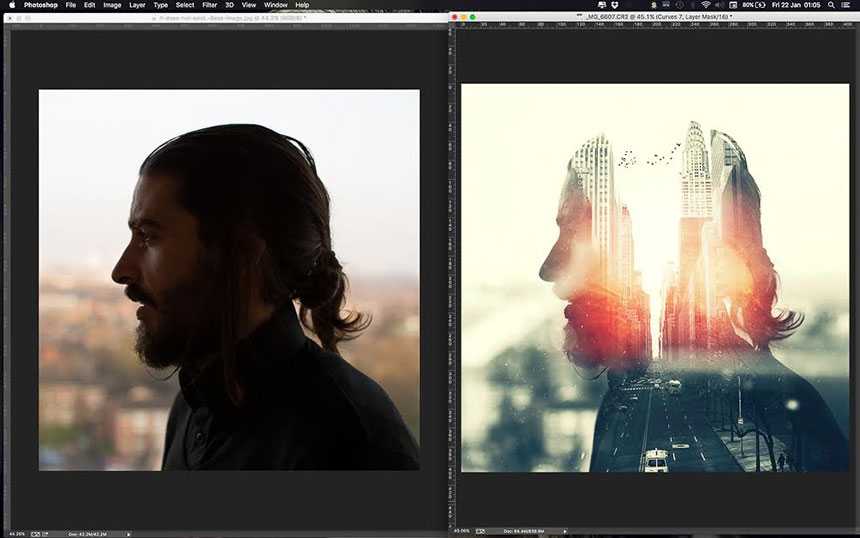 Если у вас есть другие лучшие идеи для фотоколлажа, пожалуйста, прокомментируйте и поделитесь с нами!
Если у вас есть другие лучшие идеи для фотоколлажа, пожалуйста, прокомментируйте и поделитесь с нами!
Часто задаваемые вопросы:
В. Есть ли в Photoshop шаблоны коллажей?
К сожалению, в Photoshop нет шаблонов, но в Интернете доступно множество бесплатных шаблонов. Или вы можете создать свои собственные шаблоны коллажей в соответствии с вашими потребностями. Сохраните файл в формате PSD на свой компьютер, а затем установите формат Photoshop, чтобы вы могли редактировать его в будущем.
В. Как сделать фотоколлаж в сетке в Photoshop?
В Photoshop можно легко выровнять фотографии с помощью сетки, чтобы все было ровно. Самый простой способ сделать это — запустить инструмент «Наложение сетки» в Photoshop. Перейдите к пункту «Отображение» в меню «Вид», затем выберите «Сетки». затем выберите «Настройки» > «Направляющие, сетки и фрагменты», чтобы внести необходимые изменения.
В. Как добавить рамку вокруг коллажа в Photoshop?
Откройте панель «Слой» и дважды щелкните любой слой. Затем вы увидите диалоговое окно «Стили слоя», где вы можете выбрать «Обводка» в меню слева и настроить ее цвет и ширину в параметрах справа. Повторяйте вышеуказанные шаги, пока все края коллажа не будут добавлены к кадрам.
Затем вы увидите диалоговое окно «Стили слоя», где вы можете выбрать «Обводка» в меню слева и настроить ее цвет и ширину в параметрах справа. Повторяйте вышеуказанные шаги, пока все края коллажа не будут добавлены к кадрам.
В. Могу ли я сделать фотоколлаж с помощью своего телефона?
Да. Fotor доступен для мобильных приложений, как для iOS, так и для Android. Вы можете выполнить поиск по ключевому слову «Фотор» в магазине приложений вашего телефона и загрузить его или найти соответствующую ссылку для скачивания на нашем официальном сайте.
Как объединить две фотографии в Photoshop Express_
Вы также можете создать коллаж из нескольких фотографий на главном экране библиотеки фотографий приложения PS Express. Если вы сейчас редактируете фотографию, вы можете перейти на этот экран, нажав стрелку в левом верхнем углу. Коснитесь «Создать коллаж» в верхней части экрана библиотеки фотографий. Выберите изображения, которые хотите использовать, затем нажмите «Далее».
Люди также спрашивают, можно ли создавать слои в Photoshop Express? «Отправить в Photoshop» — это мощная функция Photoshop Express, которая позволяет перенести отредактированное изображение или коллаж из Photoshop Express в Adobe Photoshop в виде PSD-файла. … Коллаж открывается как многослойный PSD, где вы можете работать с отдельными слоями изображения для более детального редактирования.
Быстрый ответ, как добавить слой в Photoshop Express? Чтобы создать слой и указать имя и параметры, выберите «Слой» > «Создать» > «Слой» или выберите «Новый слой» в меню панели «Слои». Укажите имя и другие параметры, а затем нажмите кнопку ОК. Новый слой выбирается автоматически и появляется на панели над последним выбранным слоем.
Чем в этом отношении отличается Photoshop от Photoshop Express? Является ли Photoshop Express таким же, как Photoshop? Хотя Photoshop Express входит в семейство Adobe Photoshop, он специально создан для фотосъемки с мобильных устройств. Его доступный интерфейс позволяет редактировать фотоколлажи и делиться ими в социальных сетях.
Вы спрашивали, как соединить две фотографии в Photoshop Mobile?
- Загрузите и установите приложение Adobe Photoshop Express на свое устройство.
- Запустите приложение и войдите в свою учетную запись Adobe.
- На главном экране приложения коснитесь значка коллажа в правом нижнем углу.
- Выберите изображения, которые вы хотите разместить рядом.
Содержание
- 1 Как вставить другое изображение в Photoshop?
- 2 Как переместить изображение за другим в Photoshop Elements?
- 3 Насколько хорош Photoshop Express?
- 4 Стоит ли покупать Photoshop Express?
- 5 Безопасен ли Photoshop Express?
- 6 Как соединить два изображения без Photoshop?
- 7 Как объединить две фотографии вместе?
- 8 Как объединить несколько изображений в одно?
- 9 Как вставить фотографию в другую фотографию?
- 10 Как вырезать и вставить изображение в другое изображение в Photoshop?
- 11 Как реалистично объединить фотографии в Photoshop 2020?
Как вставить другое изображение в Photoshop?
- В Photoshop выберите «Файл» > «Создать».

- Перетащите изображение со своего компьютера в документ.
- Перетащите больше изображений в документ.
- Перетащите слой вверх или вниз на панели «Слои», чтобы переместить изображение перед другим изображением или позади него.
- Щелкните значок глаза, чтобы скрыть слой.
Как переместить изображение за другим в Photoshop Elements?
Щелкните инструмент «Перемещение» на панели инструментов, чтобы сделать его активным. Удерживая клавишу Alt (Mac:Option), щелкните и перетащите выделение поверх другой фотографии и отпустите кнопку мыши. Теперь выделенная область будет новым слоем на второй фотографии. Вернуться к Photoshop Elements: вопросы и ответы.
Насколько хорош Photoshop Express?
Adobe Photoshop Express — очень хороший инструмент для редактирования фотографий, поскольку его пользовательский интерфейс очень хорош и привлекателен. Этот инструмент доступен как в версиях для настольных компьютеров, так и в версиях мобильных приложений, где настольная версия довольно проста в использовании, поскольку обеспечивает полноэкранный просмотр и позволяет редактировать фон одним щелчком мыши.
Стоит ли покупать Photoshop Express?
Ускоренный путь к редактированию фотографий Профессиональные фотографы захотят использовать Lightroom с мощными мобильными и онлайн-приложениями. … Если вы ищете простое приложение для редактирования фотографий, вам стоит рассмотреть Adobe Photoshop Express.
Безопасен ли Photoshop Express?
Adobe Photoshop Express — это приложение для редактирования фотографий, безопасное для детей, но лучше всего подходящее для зрелых подростков. Родители должны знать, что эта игра побуждает пользователей создавать максимально совершенные фотографии, удаляя такие вещи, как пятна, эффект красных глаз и другие неэстетичные особенности фотографии.
Как соединить два изображения вместе без Photoshop?
- PineTools. PineTools позволяет быстро и легко объединить две фотографии в одну.
- IMGonline.
- OnlineConvertFree.
- ФотоСмешно.
- Сделать фотогалерею.
- Фотостоляр.

Как объединить две фотографии вместе?
- Выберите оба изображения.
- Щелкните значок + на синей панели.
- Выберите «Коллаж». Теперь коллаж создается полностью автоматически. Ничего не поделаешь, когда результат не тот, что вы хотите. Вы получите наилучшие результаты, когда оба изображения имеют одинаковое соотношение сторон, в противном случае одно из них может быть снова обрезано.
Как объединить несколько изображений в одно?
- Перейдите к инструменту JPG to PDF, перетащите файлы JPG в него.
- Расположите изображения в правильном порядке.
- Нажмите «Преобразовать», чтобы объединить изображения.
- Загрузите отдельный документ на следующей странице.
Как вставить фотографию в другую фотографию?
Как вырезать и вставить изображение в другое изображение в Photoshop?
youtube.com/embed/Unv3AEQ-C1I»/>Как реалистично объединить фотографии в Photoshop 2020?
- Шаг 1: Выберите «Фотографии». Прежде всего, вы должны выяснить, какие фотографии вы хотите объединить.
- Шаг 2: Откройте два изображения.
- Шаг 3: Разместите фотографии.
- Шаг 4: Создайте маску слоя и удалите ее.
- Шаг 5: проверьте результат.
- Шаг 6. Пришло время объединиться.
Как объединить два изображения/картинки без Photoshop
Недавно у меня была ситуация, когда я хотел отправить кому-то изображение, но я хотел, чтобы это было сочетание двух изображений. Отправка изображений по отдельности не была бы интересной, поскольку для получения наилучшего эффекта их нужно было показывать рядом. Я также хотел сделать это без Photoshop или загрузки какой-либо сторонней программы!
Я заставил его работать с помощью Paint, хотя это не самый лучший инструмент для использования по понятным причинам. Пока у вас все в порядке с небольшим кадрированием и изменением размера изображения, это не так уж и плохо, и результаты хорошие. В этой статье я расскажу вам, как объединить два изображения в одно в Windows.
Пока у вас все в порядке с небольшим кадрированием и изменением размера изображения, это не так уж и плохо, и результаты хорошие. В этой статье я расскажу вам, как объединить два изображения в одно в Windows.
Содержание
Если вы используете Mac или просто предпочитаете инструменты, отличные от MS Paint, посмотрите наше видео на YouTube, где мы рассмотрим несколько хороших инструментов для редактирования фотографий, которые могут легко выполнить ту же задачу.
ЛУЧШИЕ БЕСПЛАТНЫЕ ПРИЛОЖЕНИЯ ДЛЯ РЕДАКТИРОВАНИЯ ФОТО: Для Mac
Посмотрите это видео на YouTube
Во-первых, давайте начнем с изображений, которые мы хотим объединить. В моем примере я буду использовать два образца фотографий, которые Microsoft включает в Windows 7: Хризантема и Гортензии.
Следующее, что мы хотим сделать, это выяснить размеры изображения. В зависимости от фотографий, которые вы пытаетесь объединить, вам, возможно, придется обрезать одну из них, чтобы она правильно подошла к другому изображению. Поскольку мы используем Paint, щелкните правой кнопкой мыши одно из изображений и выберите 9.0239 Открыть с помощью – Краска .
Поскольку мы используем Paint, щелкните правой кнопкой мыши одно из изображений и выберите 9.0239 Открыть с помощью – Краска .
Щелкните маленькую стрелку слева от вкладки Главная и щелкните Свойства . Здесь мы увидим, насколько велико изображение в пикселях или дюймах.
Если вы открываете изображения с цифровой камеры, они могут быть очень большими, поэтому рекомендуется сначала изменить их размер до более разумного. Таким образом, вы также можете отправить объединенное изображение по электронной почте, и оно не будет занимать что-то сумасшедшее, например, 8 МБ! Чтобы изменить размер в Paint, нажмите на Кнопка «Изменить размер » на вкладке Главная .
Вы можете сделать это в процентах или в пикселях, если хотите. Вы также хотите убедиться, что у вас установлен флажок «Сохранить соотношение сторон».
После изменения размера вы также можете обрезать его, если хотите. Опять же, вы всегда можете перейти в «Свойства», чтобы увидеть окончательный размер изображения в пикселях или дюймах. Таким образом, вы можете настроить второе изображение, чтобы оно было того же размера, если хотите. Чтобы обрезать, просто нажмите на Нажмите кнопку , а затем выберите область, которую хотите обрезать. Наконец, просто нажмите кнопку Crop , и все готово.
Опять же, вы всегда можете перейти в «Свойства», чтобы увидеть окончательный размер изображения в пикселях или дюймах. Таким образом, вы можете настроить второе изображение, чтобы оно было того же размера, если хотите. Чтобы обрезать, просто нажмите на Нажмите кнопку , а затем выберите область, которую хотите обрезать. Наконец, просто нажмите кнопку Crop , и все готово.
После настройки размера и кадрирования сохраните фотографию. Теперь откройте второе изображение и выполните те же настройки, чтобы соответствовать первому изображению. Теперь самое интересное — объединение изображений. Запишите размеры обоих изображений, а затем создайте новый файл в Paint.
По умолчанию будет создан новый файл с размером по умолчанию. Нам нужно указать размер нашего нового изображения, чтобы ширина была точно равна ширине изображения 1 до изображения 2, а высота была просто высотой одного изображения. В моем случае оба изображения изначально были 1024×768, но затем я уменьшил их размер вдвое.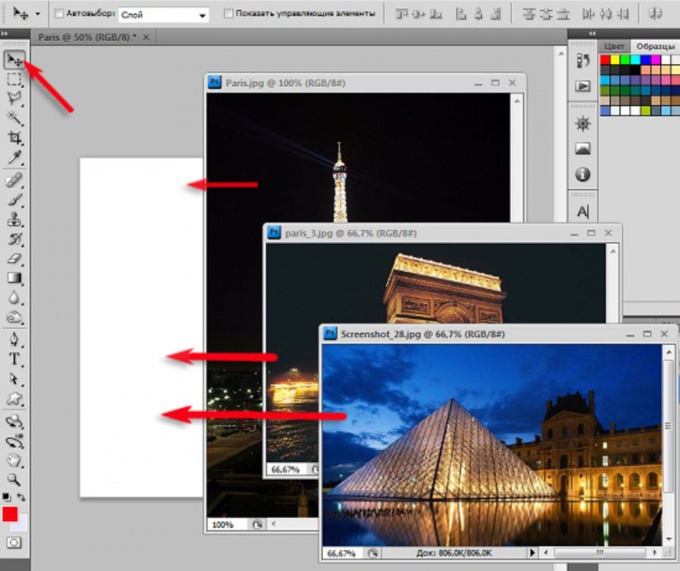 Поэтому мне нужно изменить размер моего нового изображения на 1024×384, чтобы разместить оба изображения. Есть смысл? Снова заходим в Свойства и настраиваем размер вручную:
Поэтому мне нужно изменить размер моего нового изображения на 1024×384, чтобы разместить оба изображения. Есть смысл? Снова заходим в Свойства и настраиваем размер вручную:
Обратите внимание, что это поместит два изображения рядом. Если бы вы хотели, чтобы они располагались друг над другом, тогда вы бы сделали ширину в нашем случае 512 и высоту 768. Так что просто нужно немного посчитать, чтобы получить правильный размер для того, что вы хотите сделать. После того, как вы изменили размер нового изображения, откройте другой экземпляр Paint. Если вы попытаетесь открыть файл, вам будет предложено закрыть текущее изображение, поэтому вам придется открыть новый экземпляр Paint.
Откройте одно из изображений и нажмите Выбрать все , чтобы выбрать все изображение. Затем нажмите Копировать .
Теперь перейдите к новому изображению и нажмите кнопку «Вставить» в левом верхнем углу. Теперь это должно выглядеть так:
Теперь во втором экземпляре Paint откройте второе изображение и Select All , а затем Copy . Затем Вставьте в новое изображение. По умолчанию он будет идти прямо над первым изображением. Если вы наведете указатель мыши на изображение, вы увидите, что его можно перетащить в новое место. Просто нажмите и перетащите в правую сторону.
Затем Вставьте в новое изображение. По умолчанию он будет идти прямо над первым изображением. Если вы наведете указатель мыши на изображение, вы увидите, что его можно перетащить в новое место. Просто нажмите и перетащите в правую сторону.
Если перепутать и уронить не туда, то по какой-то причине невозможно будет снова выбрать изображение. По крайней мере, я не мог понять. В этом случае вам просто нужно щелкнуть стрелку «Отменить» в самом верху или нажать CTRL + Z. Затем просто вставьте его снова и переместите. Кроме того, когда вы вставляете его в первый раз, вы также можете использовать клавиши со стрелками на клавиатуре для перемещения изображения.
Вот и все! Теперь просто выберите «Файл» — «Сохранить как» и сохраните объединенное изображение! Это может занять немного времени и терпения, особенно если у вас есть два изображения, совершенно разных по размеру, но как только вы освоитесь, это будет довольно легко. Это также полезно знать на случай, если вы используете чей-то компьютер, на котором не установлено стороннее программное обеспечение для редактирования фотографий.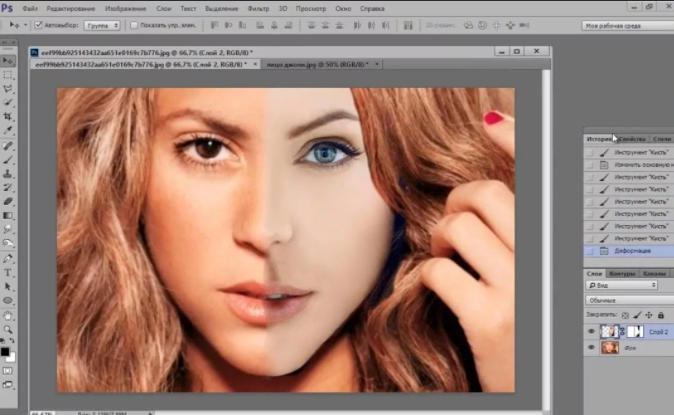


 Я добавляю еще 2 пикселя, и указываю 1002, как новую ширину. Высота остается прежней, так что я ее не трогаю.
Я добавляю еще 2 пикселя, и указываю 1002, как новую ширину. Высота остается прежней, так что я ее не трогаю.
