Как обрабатывать фотографии прямо в смартфоне — Mobile Lightroom
В этом видео я обучаю, как обрабатывать фотографии в программе, которой пользуются миллионы фотографов, – Adobe Lightroom.
Причем показываю, как это обрабатывать фотографии прямо в смартфоне, в бесплатной мобильной версии программы.
Время просмотра видео – 18 минут.
В этом уроке вы узнаете:
- как обработать фотографию всего за пару минут! А также…
- как сделать фотографию светлее, контрастнее, темнее, ярче по цвету
- как исправить баланс белого (желтые, синие оттенки на фото)
- как обрезать и выровнять фотографию
- как перевести в разные варианты черно-белого
- как добавить затемнение по краям
- как убрать шумы с фотографии
- как добавить резкость на фотографию
- как исправить искажения перспективы
- что такое пресеты и как их применять
- как добавить фотографию в программу и как ее оттуда экспортировать
Если вы уже поняли, как важно уметь обрабатывать фотографии, для того, чтобы стать хорошим фотографом, то переходите к уроку прямо сейчас:
youtube.com/embed/C4BoGlVMShs?feature=oembed» frameborder=»0″ allow=»accelerometer; autoplay; encrypted-media; gyroscope; picture-in-picture» allowfullscreen=»»/>
Важное правило обработки: сделать хорошую качественную фотографию нужно во время съемки, тогда при обработке из нее можно сделать великолепную.
Не стоит пытаться вытянуть то, что было плохо снято.
Если Вы хотите научиться делать хорошие фотографии еще во время съемки, приходите ко мне в фотошколу на курс “Основы фотографии простым языком”.
Курс состоит из коротких и увлекательных видео по 7-10 минут (всего около 2х часов на курс) и большого количества легких и интересных домашних заданий с индивидуальными комментариями опытного фотографа.
А если хотите попрактиковать свои знания фотографии обработки, тогде рекомендую курс “15 практических занятий по фотографии” с индивидуальным и бережным сопровождением Вашего творчества.
На этом курсе Вы получаете интересное задание каждые два дня, с подсказками, как его выполнить. После загрузки задания получаете подробный комментарий от опытного фотографа.
После загрузки задания получаете подробный комментарий от опытного фотографа.
Добро пожаловать в онлайн-фотошколу Виктории Савостьяновой!
Ваш гид в мире фотографии
Виктория Савостьянвоа
WRITTEN BY
Victoria Savostianova
Social Media ProfilesКак обработать фото для инстаграм
Instagram – одна из наиболее популярных социальных сетей, существующих на сегодняшний день. Она собрала вокруг себя миллиардное сообщество пользователей, которое оказалось максимально требовательным к качеству контента. Пользуясь Instagram, люди следят за трендами, оценивают действительно красивые фотографии и чуть что отписываются от аккаунтов со скучными фотографиями. Поэтому все пользователи Instagram обрабатывают фотографии, играют с контрастом, светом и цветовой коррекцией перед тем, как что-то опубликовать в своем аккаунте. Без этого в Instagram – никуда.
Без этого в Instagram – никуда.
На сегодняшний день в Instagram актуальна естественность, настоящие эмоции, передающие то, что на самом деле происходит здесь и сейчас. Именно этим можно объяснить действительно большую популярность Instagram Stories. К тому же, Instagram -блогеры стали меньше позировать, поубавив наигранный пафос. Вместо этого они начали стараться выглядеть органично. То есть атмосфера, и чувства наконец-то вышли на первый план. Это касается и постобработки фотографий, которая стала сдержаннее, продуманнее и тоньше.
Эти изменения понятны каждому, кто знаком с искусством фотографии как зритель или автор. В этом деле всегда ценилось умение ловить неповторимые моменты и искренние чувства. Так что по этому пути рано или поздно должны были пойти и фотолюбители, использующие Instagram. Поэтому тяга к естественности и простоте – это не временный тренд. Это логичный переход от любительских заблуждений к изысканности и эстетике.
Тот факт, что пользователи Instagram часто перебарщивают с фильтрами, уже стал своеобразным мемом. Пользовательские аккаунты, в которых фотографии слишком искажены фильтрами, в какой-то момент плодились как кролики. Но шло время, засвеченные до предела фото теряли популярность, и эта мода всем наскучила.
Пользовательские аккаунты, в которых фотографии слишком искажены фильтрами, в какой-то момент плодились как кролики. Но шло время, засвеченные до предела фото теряли популярность, и эта мода всем наскучила.
Теперь Instagram-блогеры все чаще ищут свой собственный уникальный подход и делают это достаточно аккуратно. Слепое копирование по принципу «выкрутил экспозицию на максимум, чтобы все было похоже на Арктику» перестало быть эффективным. Обитатели Instagram теперь стараются подбирать палитру на свой вкус и аккуратно выставляют оттенки так, чтобы они создавали уникальное настроение.
Если кто-то из фотографов и возвращается к насыщенности, то в рамках ретро-стиля. Пленочные шумы, контраст, засветы – все это сейчас тоже в моде. Например, в социальной сети ВКонтакте по-прежнему много востребованных пабликов для любителей настоящих пленочных снимков. А в Instagram достаточно много профилей с картинками «под пленку» и другими винтажными фишками.
Ниже перечислены самые популярные приложения для редактирования фотографий.
В силу популярности винтажных фильтров, они есть во многих приложениях. Например, в HUJI. Пик его популярности уже прошел, но его все еще достаточно часто используют и рекомендуют. Эта программа случайным образом добавляет засветы, зернистость, а также увеличивает контраст и замыливает кадр. Кроме того есть возможность добавить время и дату, нанесенные шрифтом в стиле стареньких фото и видеокамер.
В приложении Mextures выбор пресетов больше – тут их 18. Еще больше их в Prequel – целых 50. Интересно смотрится эффект VHS – прямо как на старых семейных записях или в клипах Bones.
А для тех, кому больше нравится не пленочная фотография, а Polaroid, подойдет приложение PLOT. Осуществляемая им обработка выглядит достаточно правдоподобно. Фотография помещается в рамку и получает небольшой эффект затенения.
Популярный редактор, который любят за интересные фильтры. В бесплатной версии их не слишком много, а вот в премиальной – предостаточно. Например, мягкие и винтажные пресеты из V-серии. Или пресет A6 –достаточно яркий, но не вычурный. Примечательна в VSCO и утилита HSL, которая позволяет регулировать отдельные цвета. Главное достоинство этого редактора – простота. Главный недостаток заключается в том, что он потребляет достаточно большое количество оперативной памяти. В первую очередь это связано с тем, что VSCO сохраняет и измененный файл, и исходный.
Или пресет A6 –достаточно яркий, но не вычурный. Примечательна в VSCO и утилита HSL, которая позволяет регулировать отдельные цвета. Главное достоинство этого редактора – простота. Главный недостаток заключается в том, что он потребляет достаточно большое количество оперативной памяти. В первую очередь это связано с тем, что VSCO сохраняет и измененный файл, и исходный.
Универсальный вариант с обширным функционалом. В этом решении представлен большой выбор инструментов для редактирования фотографий, в каждом из которых доступны готовые варианты. В этом плане Snapseed выигрывает у VSCO. В этом редакторе доступно кадрирование, добавление текста, тонкие параметры для коррекции портретных фотографий, двойная экспозиция, а также возможность удалить лишние объекты. Есть и фильтры. Кроме того, Snapseed позволяет достаточно просто делать отдельные участки фотографии светлее.
У портативной версии этого решения далеко не так много достоинств, как у полноценной. Но в чем она хороша, так это в добавлении текста. Шрифты здесь стильные и разнообразные. Кроме того, эта программа пригодится тем, кто любит создавать коллажи.
Шрифты здесь стильные и разнообразные. Кроме того, эта программа пригодится тем, кто любит создавать коллажи.
Удобный и многофункциональный вариант. Подойдет как любителю, так и профессионалу. Одна из наиболее интересных функций – коррекция уровня отдельных цветов. Достойная автоматическая обработка понравится тем, кто не хочется долго копаться в настройках.
Программ и инструментов для редактирования фотографий действительно много, и с каждым годом их становится все больше. Выше перечислены только наиболее популярные приложения, но на самом деле их намного больше. Главный совет: будет лучше углубиться и поискать что-то наиболее подходящее именно для вас. Вполне вероятно, что найдутся утилиты для решения достаточно узких задач и другие инструменты, значительно облегчающие жизнь. Кроме того, постоянно появляются новые тенденции, а вслед за ними приходят новые удобные средства обработки. За всем этим лучше периодически следить. И всегда важно помнить о том, что с каждым годом Instagram становится все более привередливым к качеству публикуемых фотографий. Поэтому главное – не лениться и искать свой собственный стиль. Ведь это то, что действительно отличает Instagram-интересный профиль от скучного.
Поэтому главное – не лениться и искать свой собственный стиль. Ведь это то, что действительно отличает Instagram-интересный профиль от скучного.
Как красиво обрабатывать фотографии на телефоне на примере фото из путешествий
Хочется сразу предупредить, что все приложения, указанные здесь, являются лишь вспомогательным инструментом, а не основой хорошей фотографии. Про основы читай в предыдущей статье этой темы.
Итак! Про мои «секретики» обработки. Основное у меня в этом деле приложение (потому что используется безмерно часто) — это VSCO. Здесь я использую фильтры, добавляю контраст, резкость, корректирую экспозицию, создаю разные эффекты и провожу бОльшую часть своего времени. Следующее по важности — Snapseed. Именно с его помощью я вытягиваю темные снимки и делаю акценты на деталях.
Следующее по важности — Snapseed. Именно с его помощью я вытягиваю темные снимки и делаю акценты на деталях.
Оба приложения бесплатны, есть как на iOS, так и на Android, и достаточно просты в использовании. Кроме них у меня в запасе ещё несколько приложений, но в большинстве своём они платные и используются по особым случаям. А основа — эти двое.
Какими фильтрами я пользуюсь?
На этот вопрос у меня нет однозначного ответа. Видишь ли, я придерживаюсь того мнения, что универсальных фильтров не бывает. Потому что, как правило, у снимков разные исходные данные и один и тот же фильтр ложится по-разному.
Что же касается моих любимчиков, то сейчас я отдаю свое предпочтение серии Е, в частности Е3 и Е5. Иногда в эту парочку вклиниваются фильтры из другой серии — K2/K3 и КК1/КК2. Но не будем забегать вперёд.
Как обрабатывать в VSCO
Как я уже говорила, само приложение бесплатно.
Чтобы тебе было более понятно и наглядно, я покажу свой алгоритм действий. Только помни про индивидуальность: не только у людей она есть. Я хочу сказать, что этот алгоритм может не подойти к другой фотографии.
В качестве примера возьму снимок, сделанный при дневном свете, но в пасмурную погоду, на Бали:
Как видишь, из-за того что на улице сильный дождь, многие детали на фотографии потеряли свою четкость и резкость. Но это поправимо. Иду в VSCO и выбираю два инструмента: «Увеличить резкость» (Sharpen) и «Прозрачность» (Clarity). Ставлю на +3 и +2 пункта соответственно. Затем «Контраст» (Contrast) + 0.7. Это вернет снимку объём и фактурность.
На фотографии уже видно, как листья и цветы стали более сочными и яркими. Дальше я обычно обращаю внимание на экспозицию (количество света и тени на снимке) и корректирую её. Но в данном случае я сделала это ещё при съёмке в настройках камеры, поэтому тут ничего крутить не нужно и можно смело переходить к фильтру.
Да, кстати, стоит отметить: если твой телефон переведен в англоязычный режим, то и названия инструментов в приложении будут на английском. Но я, надеюсь, ты сможешь распознать их там по значкам. Они будут идентичны моим 🙂
Про фильтры. Я не очень жалую неестественные цвета, поэтому «на полную катушку» использую их крайне редко. В данном случае я решила остановиться на Е5 и добавила +10 пунктов.
Мне нравятся его мягкие тени и слегка холодные оттенки зелёного. При этом цвет кожи и дерево сохраняют своё тепло. Как и небо, что совсем не кстати. Чтобы убрать этот грязноватый цвет, я использую инструмент  5. Этого достаточно, чтобы небо приобрело холодный оттенок, а снимок в общей своей массе сохранил тепло.
5. Этого достаточно, чтобы небо приобрело холодный оттенок, а снимок в общей своей массе сохранил тепло.
Ну а в конце обработки любой фотографии я всегда добавляю «Зернистости» (Grain). На мой взгляд, это очень красиво и создаёт эффект профессиональной съёмки на фотоаппарат. Хотя мой папа так не считает. В общем, тут на любителя. В данном случае я прибавила +2.6 деления одноименного инструмента.
Готово!
Если тебе просится небо сделать больше голубым, да ещё так, чтобы сохранить оттенки других участков, то для этого можно использовать следующее приложение — Snapseed. Но я бы оставила всё, как есть.
Как обрабатывать в Snapseed
Это приложение гениально по своей сути и безумно простое в использовании. Но сильно на нем мы зависать сегодня не будем, я просто покажу тебе пример. Как делать точечную коррекцию неба. А также покажу, как из первого фото сделать второе:
Чтобы поправить наше небо на балийской фотографии, нужно выбрать инструмент «Кисть» (Brush). С его помощью можно менять температуру, экспозицию, контраст, насыщенность и всё это локально, то есть ты сам можешь регулировать, какой участок обрабатывать. В данном случае нам нужна температура.
С его помощью можно менять температуру, экспозицию, контраст, насыщенность и всё это локально, то есть ты сам можешь регулировать, какой участок обрабатывать. В данном случае нам нужна температура.
Я беру минимальные её значения (-5) и движением пальца провожу по тому участку, который мне нужно сделать более холодным, то есть наше небо (оно подсвечивается красным, если нажать на «глаз» в нижней панели). Интенсивность синевы можно регулировать, добавляя значения инструмента (с помощью стрелочек) — на твоё усмотрение.
Как видишь, в данном случае холодное небо только портит общую картинку, делая её дисгармоничной. Поэтому я здесь не использовала бы этот инструмент, оставив небо в том виде, в каком мы его получили при обработке в VSCO.
Как сделать красивое небо
На сыром снимке мы видим, что облака и небо сливаются в единую массу, что делает его немного скучным: не хватает структуры облаков. А они у нас очень красивые и кучерявые, это стоит подчеркнуть. Первым делом я выбираю в меню инструментов «Резкость» (Details) и прибавляю всему снимку ещё больше «Структуры» (Structure) и «Резкости» (Sharpening). На +51 и +27 пунктов соответственно:
Первым делом я выбираю в меню инструментов «Резкость» (Details) и прибавляю всему снимку ещё больше «Структуры» (Structure) и «Резкости» (Sharpening). На +51 и +27 пунктов соответственно:
Изначально, когда открываешь инструмент, нам предлагают подкорректировать «Структуру» (Structure). Чтобы добавить ещё и резкости, нужно провести пальцем по экрану вниз и инструмент переключится на «Резкость» (Sharpening).
Дальше я иду в уже знакомый нам инструмент «Кисть» (Brush). И проделываю аналогичные с предыдущей фотографией движения: «Температура» (Temperature) на -5 и увожу наше небо в холод, то есть в более голубые цвета.
В целом, можно было оставить и так — кому как нравится. А мне хочется ещё больше подчеркнуть наши облака, не только их края, но и центральную часть. В такой точечной коррекции мне поможет инструмент «Выборочная коррекция» (Selective). Он позволяет корректировать яркость, контраст и насыщенность локально. Очень похож на
В такой точечной коррекции мне поможет инструмент «Выборочная коррекция» (Selective). Он позволяет корректировать яркость, контраст и насыщенность локально. Очень похож на
Нажатием пальца обозначается точка, где необходимо что-то скорректировать. По умолчанию там стоит яркость. Чтобы выбрать другую коррекцию, необходимо снова прибегнуть к скроллингу — провести пальцем вверх/вниз:
Чтобы менять область захваченных предметов, тебе понадобится уже второй палец, и разводя оба пальца в стороны, ты сможешь регулировать размер поля:
Видишь, он захватывает только «белые участки». Если бы рядом были похожие по оттенку предметы, он и их бы схватил. Но нам повезло — у нас светлые только облака. Я выбрала сердцевину каждого из облачков и добавила «Контраст» (Contrast). Каждую область примерно на +23 деления.
Затем я иду в любимый VSCO, накладываю фильтр K2, «Прозрачность» (Clarity) и «Зернистость» (Grain). Готово!
Готово!
Надеюсь, мой алгоритм действий поможет тебе при обработке твоих снимков. Конечно, это один из многих возможных примеров, и он НЕ является универсальным для всех случаев. Разное освещение, детали, цветовые акценты — все это (и не только это) влияет на выбор инструментов и фильтров. К тому же, я затронула лишь малую часть полезностей этих двух приложений. Именно поэтому я не устаю подчеркивать, что это мой алгоритм действий, а ты можешь выработать свой, усовершенствовать его и добавить что-то новое.
На личных консультациях я разбираю подробно все эти и другие вопросы, касающиеся снимков, передачи настроения и фотографии в контексте Instagram. Если тебе интересно углубиться в это, сразу на практике применять полученные знания, с моей обратной связью, примерами и рекомендациями — приходи. Консультации проходят в режиме онлайн, поэтому ты можешь сделать это из любой точки мира. Меня можно найти в Telegram, в Instagram или ВКонтакте.
А в заключение покажу тебе примеры своих работ в формате «До» и «После»:
Пробуй, не бойся экспериментировать и много практиковать. Так со временем ты обязательно заметишь разницу в своих снимках.
Обнимаю тебя и жду вопросы, если таковые останутся или появятся 🙂
Как быстро обработать фото без Фотошопа и Лайтрума
Рассмотрим как быстро обработать фотографию без Фотошопа или Лайтрума на примере трех наиболее часто встречающихся проблем из-за которых приходится редактировать фотографии. Это недостаточная резкость, плохая освещенность и легкая дымка, делающая изображение блеклым и невыразительным.
Чтобы быстро обработать фото без Фотошопа и Лайтрума, воспользуемся популярным и бесплатным просмотрщиком файлов с функциями редактирования, программой FastStone Image Viewer.
Как убрать дымку с фотографии
Дымка на фотографии, чаще всего, встречается при съемке пейзажей в жаркий день и является следствием испарения влаги из почвы и водных поверхностей.
Открываем изображение в программе. Выбираем «Коррекция уровней» (Ctrl+L).
Исходное изображение для редактирования (нажмите, чтобы увеличить)В открывшемся окне видим гистограмму, крайние точки которой не достигают минимального (0) и максимального значения (255).
Перемещаем рычажки к крайним точкам гистограммы. Двигая левый рычажок, мы убираем дымку, правым корректируем яркость, чтобы конечное изображение не стало темным.
Конечное изображениеСравнение с исходникомДля справки: Любителям снимать морские и горные пейзажи желательно приобрести поляризационный фильтр. Он удаляет дымку и делает цвета насыщенными.
Как изменить освещение на фото
Не всегда удается добиться идеальной освещенности на фотографии, когда детали одинаково хорошо различимы на сильно освещенных участках и в области теней.
Если на изображении нет полностью белых или черных областей, то изменить освещенность можно за несколько простых шагов.
Для справки: Из темной фотографии сделать светлую намного легче, чем приглушить освещенность слишком яркого фото. Очень часто фотографы снимают с отрицательной коррекцией экспозиции, чтобы на изображении не было избытка света.
Открываем фото в редакторе.
Коррекция освещенности, исходное изображениеВыбираем “Коррекция освещенности” (Ctrl+T).
В нашем случае необходимо сделать светлее участки в тенях, чтобы различать больше деталей. Перемещаем рычажок «Тени» вправо. Чтобы после редактирования сохранялся баланс освещенности немного уменьшаем яркость светлых участков, рычажок «Света» немного влево. Заодно можно изменить насыщенность цветов и контраст по своему вкусу.
В итоге получаем изображение более сбалансированное по цвету, чем исходное.
Результат обработкиСравнение «до» и «после» обработкиКак изменить резкость изображения на фотографии
Изменение резкости — один из частых приемов при обработке фотографий. Таким способом можно немного исправить ошибки фотографирования (неправильная фокусировка или экспозиция), придать выразительности или наоборот смягчить изображение.
Таким способом можно немного исправить ошибки фотографирования (неправильная фокусировка или экспозиция), придать выразительности или наоборот смягчить изображение.
Открываем фото в FastStone Image Viewer и выбираем «Резкость/Размытие».
Открывшаяся панель имеет минимум настроек, всего два ползунка — «Уровень» и «Радиус».
Уровень — отвечает за степень усиления резкости. При 100%, отношение резкости двух соседних участков будет равно двум.
«Радиус» — определяет область действия фильтра, от границы перехода «свет-тень» и далее. Здесь стоит поэкспериментировать, чтобы добиться максимальной резкости. Если использовать слишком большое значение, то на границе контрастных участков можно получить белые полосы.
По границе крыш и неба, а также вдоль каната видны белые полосыКонечное изображение после редактирования резкостиПримеры изменения резкости при художественной обработке фотографии:
Резкость на фото
просто, красиво и в одном приложении • Slow Soul
Если вы давно подписаны на мой блог и/или Инстаграм, то знаете, что я люблю простые фото с душой, меньше постановки и меньше обработки.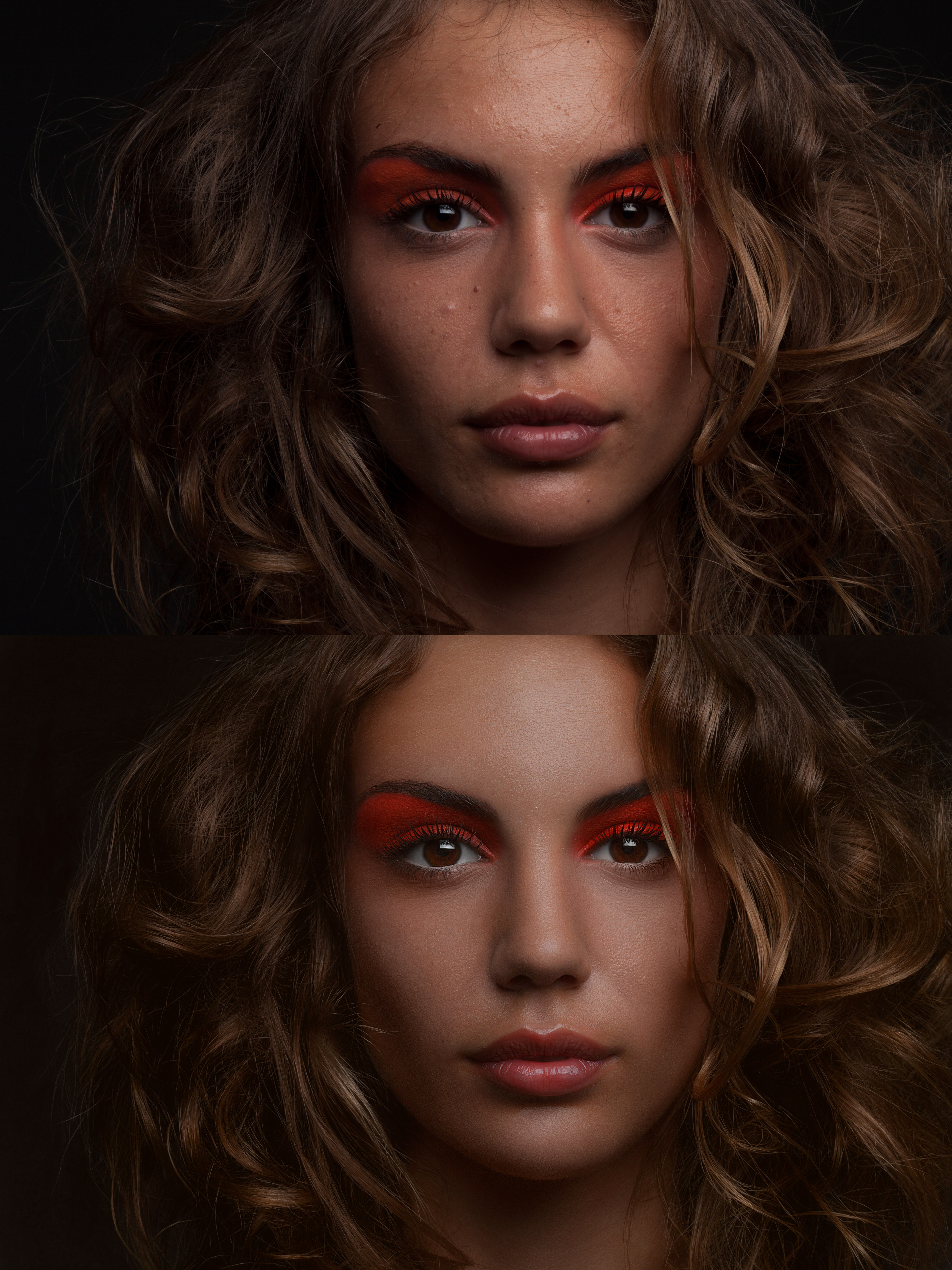 Наложение фона, уничтожение людей на заднем плане или добавление голубей — явно не мое. А еще не мое — это советы в духе “установите 10 приложений на телефон и гоняйте свою фотографию через них”. Я долго искала свой стиль, экспериментируя с Lightroom и другими популярными приложениями. Результатом моих поисков стала обработка, которую я сейчас использую сама — простая, универсальная и с использованием только одной программы — VSCO.
Наложение фона, уничтожение людей на заднем плане или добавление голубей — явно не мое. А еще не мое — это советы в духе “установите 10 приложений на телефон и гоняйте свою фотографию через них”. Я долго искала свой стиль, экспериментируя с Lightroom и другими популярными приложениями. Результатом моих поисков стала обработка, которую я сейчас использую сама — простая, универсальная и с использованием только одной программы — VSCO.
ЧИТАЙТЕ ТАКЖЕ: ЭСТЕТИЧНАЯ ОБРАБОТКА ФОТО ДЛЯ ИНСТАГРАМ БЕЗ ФИЛЬТРОВ
Я всегда в поиске новых способов обработки и создания эстетичной ленты в Инстаграм, чтобы следить за новыми фишками и приемами, заходите ко мне в аккаунт @tanyaiv
Сначала несколько общих правил фотографии:
✪ важно качество исходного фото — освещение, четкость, композиция;
✪ все настройки и фильтры применяются не на полную силу;
✪ несмотря на фильтры, каждую фотографию придется обрабатывать вручную, потому что условия и освещенность везде разная.
Основные функции приложения VSCO
Я опишу основные функции приложения, которые я использую, а потом на конкретных примерах покажу, как я обрабатываю фото.
Световой баланс
Экспозиция
Цифровую фотографию лучше недосветить, чем пересветить. Ведь прибавить света всегда можно на постпродакшне, а вот засвеченные области будут безвозвратно потеряны. Если на фото не хватает света, потяните ползунок немного вправо — до значений 2-3.
[one_half padding=»0 10px 0 0″]
[/one_half]
[one_half_last padding=»0 0px 0 10px»]
[/one_half_last]
Тон
Тон позволяет корректировать отдельно светлые и темные участки на фото. Если на карточке есть пересвеченные области или вы хотите сделать светлые тона более приглушенными, потяните ползунок “выделение” вправо. Если хотите высветлить темные участки, потяните ползунок “тени” вправо. Можно работать с этими двумя настройками одновременно.
[one_half padding=»0 10px 0 0px»]
[/one_half]
[one_half_last padding=»0 0px 0 10px»]
[/one_half_last]
Контраст
Добавляет резкости и четкости фото. Обычно я прибавляю контраст на 2-3 единицы.
Обычно я прибавляю контраст на 2-3 единицы.
[one_half padding=»0 10px 0 0px»]
[/one_half]
[one_half_last padding=»0 0px 0 10px»]
[/one_half_last]Цветовой баланс
Баланс белого
Баланс белого — фактически и есть фильтр. Он делает фотографию более теплой или холодной, уводит цвета в зеленоватую гамму или в розовый. Для своих фото я почти не использую этот показатель. Очень редко добавляю тепла, перетаскивая ползунок “температура” максимум на 1-1,5 единицы в желтую сторону.
[one_half padding=»0 10px 0 0px»]
[/one_half][one_half_last padding=»0 0px 0 10px»]
[/one_half_last]Фильтры
Ко всем своим фотографиям я применяю сейчас один фильтр — А4, выставляя его примерно на середину — 5-7 единиц. Этот фильтр универсален и отлично подходит почти под все типы фотографий.
[one_half padding=»0 10px 0 0px»]
[/one_half]
[one_half_last padding=»0 0px 0 10px»]
[/one_half_last]
Обесцвеченность
Эта функция легка приглушает яркие краски на фото. Бытует мнение, что слишком яркие фотографии смотрятся дешево, поэтому при обработке лучше немного сгладить яркость. Я добавляю обесцвеченность на 1-2 единицы.
Бытует мнение, что слишком яркие фотографии смотрятся дешево, поэтому при обработке лучше немного сгладить яркость. Я добавляю обесцвеченность на 1-2 единицы.
[one_half padding=»0 10px 0 0px»]
[/one_half][one_half_last padding=»0 0px 0 10px»]
[/one_half_last]Резкость и зерно
Резкость
К сожалению, размазанную фотографию уже не сделать резкой. Но добавить четкости на фото можно при помощи инструмента “увеличить резкость” — прибавляем на 2 единицы максимум, чтобы не было слишком много цифрового шума.
[one_half padding=»0 10px 0 0px»]
[/one_half]
[one_half_last padding=»0 0px 0 10px»]
[/one_half_last]
Прозрачность
Как и функция «резкость», придает чуть больше резкости кадру. Главное не переборщить. Добавляем 2-3 единицы.
[one_half padding=»0 10px 0 0px»]
[/one_half]
[one_half_last padding=»0 0px 0 10px»]
[/one_half_last]
Зерно
Я люблю эффект пленки, поэтому часто добавляю немного зернистости на фото — до 5 единиц. Не переборщите, особенно на портретах это будет выглядеть странно.
Не переборщите, особенно на портретах это будет выглядеть странно.
[one_half padding=»0 10px 0 0px»]
[/one_half]
[one_half_last padding=»0 0px 0 10px»]
[/one_half_last]
[one_half padding=»0 10px 0 0px»]ДО
[/one_half]
[one_half_last padding=»0 0px 0 10px»]ПОСЛЕ
[/one_half_last]
Все настройки легко можно копировать от одного фото к другому, корректируя основные параметры. Ниже я покажу, как при я обрабатываю разные фотографии для инстаграм и блога.
Как обрабатывать фото для Инстаграм VSCO
Пейзаж
[s201_bai id=»1″]
фильтр А4 8.2 | экспозиция +2.8 | контраст +0.2 | тени +1.9 | светлые +10.2 | температура +1.5 | резкость +2.6 | прозрачность +1.8 | обесцвеченность +2.7 | зернистость +1.8
Архитектура
[s201_bai id=»2″]
фильтр А4 3.9 | экспозиция +2.4 | контраст +4.1 | тени +1.9 | светлые +4.0 | температура +1.5 | насыщенность +0. 9 | резкость +2.6 | прозрачность +1.8 | обесцвеченность +2.7 | зернистость +2.9
9 | резкость +2.6 | прозрачность +1.8 | обесцвеченность +2.7 | зернистость +2.9
Флетлэй
[s201_bai id=»3″]
фильтр А4 6.7 | экспозиция +2.4 | контраст +0.9 | тени +5.1 | светлые +2.0 | температура +0.5 | насыщенность +1.5 | резкость +2.4 | прозрачность +1.8 | обесцвеченность +1.1 | зернистость +3.4
Портрет
[s201_bai id=»4″]
фильтр А4 5.6 | экспозиция +0.5 | тени +2.9 | светлые +6.8 | температура +0.6 | насыщенность +0.9 | резкость +1.0 | прозрачность +1.0 | зернистость +2.0
Недостаточное освещение
[s201_bai id=»5″]
фильтр А4 5.9 | экспозиция +2.1 | контраст +1.6 | тени +4.6 | светлые +1.5 | насыщенность +1.1 | резкость +2.4 | прозрачность +1.8 | обесцвеченность +1.1 | зернистость +2.8
Искусственное освещение
[s201_bai id=»6″]
фильтр А4 7.0 | экспозиция +2.0 | контраст +1.0 | тени +1.8 | светлые +1. 3 | резкость +0.9 | прозрачность +1.0 | обесцвеченность +2.0 | зернистость +4.0
3 | резкость +0.9 | прозрачность +1.0 | обесцвеченность +2.0 | зернистость +4.0
И в заключении
этот пост — не руководство к действию и не точная инструкция. Это простая техника, которую я использую для редактирования фото для блога и Инстаграм. 95% всех моих фотографий снять на iPhone X, 3% на Samsung Galaxy S7 и еще 2% на пленку. Я не претендую на истину в первой инстанции, т.к. я не фотограф и не ретушер. Но я вижу свои фото именно такими, и количество вопросов в моем Директе про обработку зашкаливает. Кстати, подписывайтесь и вы — @tanyaiv.
Расскажите, пожалуйста, в комментариях был ли пост вам полезен? Где вы обрабатываете фото и на что снимаете?
Сохранить пост на Pinterest❤️👇🏼
Поделиться с друзьями:
Как обрабатывать фото на Android
Раньше редактирование фотографии на смартфоне было не лучшей идеей. Все было как-то сложно, непонятно и, можно даже сказать, не для людей. Теперь многое поменялось. На платформе Android есть масса отличных приложений для редактирования фотографий. Лучше всего то, что этих приложений столько, что каждый выберет что-то для себя. Только так можно получить лучшее. На самом деле не имеет значения, хотите ли вы сделать быстрое редактирование, внести исправления при помощи встроенных автоматических алгоритмов или чтобы у вас был выбор, чем воспользоваться. Главное просто выбрать то приложение, которые вам понравится. Особенно, если вы часто постите что-то в Instagram и для вас важно качество контента.
На платформе Android есть масса отличных приложений для редактирования фотографий. Лучше всего то, что этих приложений столько, что каждый выберет что-то для себя. Только так можно получить лучшее. На самом деле не имеет значения, хотите ли вы сделать быстрое редактирование, внести исправления при помощи встроенных автоматических алгоритмов или чтобы у вас был выбор, чем воспользоваться. Главное просто выбрать то приложение, которые вам понравится. Особенно, если вы часто постите что-то в Instagram и для вас важно качество контента.
Фотографии на смартфон часто бывают хороши сами по себе, но обработка лишней тоже не будет.
Приложения для редактирования фотографий
Каждое из приведенных ниже приложений может предложить что-то свое. То есть, возможно, вам понравится несколько из них и вы будете пользоваться сразу двумя или даже тремя для разных задач. Если нет, то в вашем распоряжении огромный Google Play, но не сделать эту подборку мы не могли.
Приложение Google Phone будет автоматически записывать звонки с неизвестных номеров
Snapseed — тот самый снэпсид
Snapseed начинает наш список, и на то есть веские причины.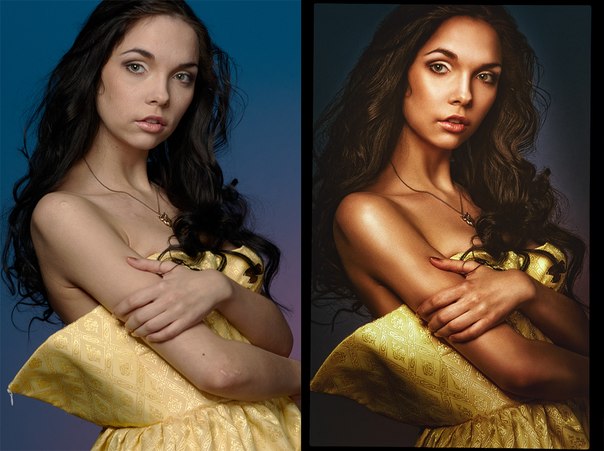 Это, вероятно, лучшее приложение для редактирования фотографий, которое подойдет почти всем пользователям. Оно настолько универсально, что может решить чуть ли не все проблемы, если не выводить их на профессиональный уровень.
Это, вероятно, лучшее приложение для редактирования фотографий, которое подойдет почти всем пользователям. Оно настолько универсально, что может решить чуть ли не все проблемы, если не выводить их на профессиональный уровень.
Snapseed был куплен Google очень давно, и с тех пор становилось только лучше. Приложение очень интуитивное, понятное и поставляется с множеством встроенных инструментов. Благодаря его алгоритмам, также возможно автоматическое редактирование, если вы не хотите делать что-то вручную.
Snapseed
Если вы все же решите делать все самостоятельно, то тоже не разочаруетесь. Как только вы выберете нужный инструмент или категорию, вы сможете им пользоваться. Если в категории много инструментов, надо будет удержать палец на экране и можно будет перемещаться между ними.
Если еще не пробовали Snapseed, обязательно сделайте это и вы поймете, что вам нужно. Потом уже можно будет экспериментировать, но многие даже не уходят дальше этого приложения.
Скачать Snapseed
Photo Editor Pro — фильтры для фотографий
Если вам нравится использовать фильтры, скорее всего, вам понравится Photo Editor Pro. Пусть фильтры не являются главной функцией приложения и в нем есть и другие инструменты, но именно их тут настолько много, что вы можете даже не дойти до конца в их изучении.
Примеры приложений
Всего вам предложат более 100 различных фильтров, включая Lomo, PINK, Vignette, Natural, Warm, Dew и многие другие. Есть и другие функции, включая те, что можно отнести к категории ”Pro”.
Photo Editor Pro
Это приложение даже позволяет соединять два изображения, чтобы создать что-то действительно уникальное. Доступны десятки эффектов падения света и ретуши тела. Если вам больше по душе коллажи, то разработчики подумали и о вас. Для создания большого изображения можно будет объединить на нем до 18 более мелких.
Если перечислять все функции, на это не хватит никакой статьи. Просто имейте в виду, что выбрать будет из чего, и вы почти наверняка найдете то, что нужно. Просто попробуйте Photo Editor Pro.
Просто попробуйте Photo Editor Pro.
Скачать Photo Editor Pro
Adobe Lightroom — лучшее приложение Adobe
Если у вас есть подписка Adobe, то, возможно, вы уже используете Adobe Lightroom на настольном компьютере. В этом случае его мобильная версия придется вам по душе. По сути, это настольное приложение, которое умело адаптировали под экран смартфона.
Многие считают его одним из самых мощных приложений для редактирования фотографий, доступных в Play Store.
Внутри приложения вы найдете не только фильтры и различные кисти, но даже встроенную камеру, чтобы захватывать изображение и сразу редактировать его в не сжатом формате.
Дизайн приложений: вот в чём Android явно превосходит iOS
Цветовая коррекция в Lightroom также является чем-то очень простым, как и пользовательский интерфейс. Сложностей с освоением у вас возникнуть не должно.
Скачать Adobe Lightroom
PicsArt — Лучшее приложения для создания коллажей
Если ваша основная цель в приложении для редактирования фотографий — создавать коллажи, PicsArt — один из лучших вариантов. Вы можете создавать их как в свободном стиле, так и в виде готового альбома.
Вы можете создавать их как в свободном стиле, так и в виде готового альбома.
Как только вы это сделаете, вы получите довольно много предустановок, а также сможете дополнительно настроить макет. При этом приложение не ориентировано только на создание коллажей. Оно также позволит вам редактировать фотографии, но инструменты будут не такими мощными, как в других приложениях.
Также вам предложат множество стикеров, но вы сможете создавать свои собственные. У вас будет инструмент для рисования, возможность убирать объекты с изображения и даже делать простейший монтаж видео. Но для этих целей лучше пользоваться отдельными приложениями.
Скачать PicsArt
Pixaloop — приложения для анимации фотографий
Pixaloop — это приложение, значительно отличающееся от любого другого в этом списке. Все из-за того, что в основном оно предоставляет собой полноценный фотоаниматор для вашего устройства. Сделано все довольно просто, чтобы пользоваться основными функциями мог любой начинающий пользователь. Цель приложения — оживить ваши фотографии с помощью анимации.
Цель приложения — оживить ваши фотографии с помощью анимации.
Например, вы можете заставить воду двигаться или сделать то же самое с волосами. Это всего лишь пара примеров. Приложение позволит добавлять движение и регулировать его скорость. Оно также позволяет заменять фон и управлять перемещениями с помощью опорных точек. Чудес не бывает и некоторые снимки анимируются не так хорошо, как хотелось бы. Но делать неподвижные элементы движущимися никогда до этого не было так просто
Скачать Pixaloop
LightX — как ретушировать лицо на Android
LightX — чрезвычайно мощный редактор фотографий. Это приложение особенно хорошо подходит для редактирования лиц. Оно может сгладить и повысить резкость ваших селфи как автоматически, так и вручную. Вы можете удалить с лица пятна, морщины, прыщи и тому подобное. Вы также можете изменить цвет волос и применить разные прически. Естественно, есть функция отбеливания зубов.
Однако это приложение не только для редактирования лиц. Это полноценное приложение для обработки фотографий. Оно позволяет даже вырезать изображения и изменять в них фон. Доступны фотоэффекты Color Splash и смешивание фотографий для создания некоторых специальных эффектов.
Это полноценное приложение для обработки фотографий. Оно позволяет даже вырезать изображения и изменять в них фон. Доступны фотоэффекты Color Splash и смешивание фотографий для создания некоторых специальных эффектов.
Инструменты можно перечислять долго, но среди них есть как любительские, так и профессиональные. Выбирать вам!
Скачать LightX
Как обрабатывать фотографии в Movavi Фоторедактор
В настоящее время обработка фотографий является одной из самых востребованных профессий в мире Фриланса. К слову, Фриланс – удалённая работа, работа на дому, на расстоянии, не требующая зачисления в штат компании. Это связано с тем, что научиться работать в фоторедакторе может любой, потратив на это немного терпения и сил. Одним из самых лучших редакторов как для новичков, так и для профессионалов, является Movavi Photo Editor. Используя Мовави, вы сможете за считанные минуты красиво обработать фотографию.
Обработка фотографий в Movavi Фоторедактор.
Интерфейс
Перед началом работы следует тщательно ознакомиться с интерфейсом программы. В верхней части мы видим присущую всем программам строку меню. По своему содержимому она ничем не выделяется. Под строкой меню находится панель инструментов. При нажатии на инструмент справа будут появляться все его возможности. В нижней части экрана вы можете увидеть строку состояния, используя которую, вы сможете масштабировать ваше фото.
В верхней части мы видим присущую всем программам строку меню. По своему содержимому она ничем не выделяется. Под строкой меню находится панель инструментов. При нажатии на инструмент справа будут появляться все его возможности. В нижней части экрана вы можете увидеть строку состояния, используя которую, вы сможете масштабировать ваше фото.
Перейдём непосредственно к знакомству с каждым элементом Movavi Photo Editor.
Панель инструментов
Команда «Отменить» отменяет последнее осуществлённое вами действие. На практике удобнее использовать комбинацию клавиш Ctrl+Z. Команда «Повторить» повторяет ваше последнее действие. Более удобно использовать комбинацию клавиш Ctrl+Y. Команда «Сброс изменений» удаляет все сделанные вами изменения. Использование комбинаций клавиш позволит вам быстро обрабатывать фотографии. Вы можете узнать все комбинации клавиш в меню «Настройки» ® «Горячие клавиши».
Улучшение фото
В данной панели вы можете найти самые простые инструменты, такие как «Яркость», «Контрастность» и др. Особое внимание следует обратить на инструмент «Автоулучшение». Используя его, программа автоматически применяет различные фильтры, изменяя при этом картинку. Вы также можете регулировать степень автоулучшения. Люди, которые разбираются в обработке фотографий, предпочитают настраивать всё вручную, так как автоулучшение не всегда делает картинки такими, как хочет пользователь.
Особое внимание следует обратить на инструмент «Автоулучшение». Используя его, программа автоматически применяет различные фильтры, изменяя при этом картинку. Вы также можете регулировать степень автоулучшения. Люди, которые разбираются в обработке фотографий, предпочитают настраивать всё вручную, так как автоулучшение не всегда делает картинки такими, как хочет пользователь.
Баланс белого корректирует части фото, которые ваш глаз видит белыми, в белый цвет. Вам следует лишь навести пипеткой на белый участок и сделать клик. Всё остальное программа сделает за вас. Последние три инструмента позволят вам полностью преобразить изображение. Вы можете поменять цвета и оттенки фото.
Эффекты
В панели «Эффекты» вы можете найти огромное количество различных фильтров. Все они расположены по категориям: «Популярные», «Классические», «Художественные» и т. д. Вы можете добавить фильтр в избранное, нажав на сердечко рядом с ним. У каждого фильтра вы также можете регулировать интенсивность. Функция «Мне повезёт» наложит на ваше изображение абсолютно случайный фильтр.
Функция «Мне повезёт» наложит на ваше изображение абсолютно случайный фильтр.
Ретушь
Ретушь – это улучшение фотографии, исправление на ней дефектов света, композиции и др. В Movavi находится всё самое необходимое для ретуширования фото. Вы сможете полностью преобразовать картинку: убрать красные глаза, удалить морщины, нанести макияж и так далее. Перед первым использованием какого-либо инструмента вы увидите небольшой обучающий видеоролик, чтобы правильно обрабатывать фотографии.
Удаление объектов
Данная функция является очень полезной, если в кадр попало что-то ненужное. Программа сможет удалить этот объект, не повредив при этом основную часть снимка. Проследите за этим на нашем примере. До:
После:
С помощью инструмента «Кисть» вы самостоятельно закрашиваете ту часть, которую надо удалить. Инструмент «Волшебная палочка» сам выделяет область для удаления. Используйте этот инструмент в том случае, когда удаляемый объект имеет однотонную окраску. Инструмент «Лассо» позволит вам вручную обвести ненужную часть фото. «Полигональное лассо» делает то же самое, но область для удаления будет выделяться с помощью ровных отрезков. С помощью инструмента «Штамп» можно скопировать одну часть изображения в другую.
Инструмент «Лассо» позволит вам вручную обвести ненужную часть фото. «Полигональное лассо» делает то же самое, но область для удаления будет выделяться с помощью ровных отрезков. С помощью инструмента «Штамп» можно скопировать одну часть изображения в другую.
Замена фона
Познакомимся с таким инструментом как «Замена фона». Он позволяет заменить фон или вовсе его убрать. Сейчас на примере данного фото мы заменим его задний план.
- Первым шагом является выделение объекта и выделение фона. Если объект одноцветный и ровный, то для этого можете использовать «Кисть». Если же вы меняете фон на фото с человеком, то лучше использовать «Лассо». В данном случае мы будем использовать кисть. Нажмите на значок кисти со знаком плюс. Сделайте несколько штрихов на объекте, который должен остаться.Затем нажмите на значок кисти со знаком минус. Сделайте несколько штрихов на фоне, который надо удалить. Сразу будет показана выделенная область.
- Уточнение краёв. Если с вашим фото всё нормально и все края ровные, то этот шаг можно пропустить.
 В нашем случае картинка получилась ровная.
В нашем случае картинка получилась ровная. - Замена фона. Теперь, после всех этих шагов вы можете поставить любую картинку или цвет на задний план. Мы сделаем фон серым. После установки фона нажимаем на «Применить».
Обрезка
Используя данный инструмент, вы можете обрезать фото или вырезать из него какую-то часть. Просто передвигайте уголки выделенной области, после чего нажимайте «Применить». Если вы хотите получить ровный квадрат или фото для iPhone, то выберите соответствующий макет в правой части экрана.
Текст
Для наложения на картинку текста нажмите «Добавить надпись». Для ввода текста в появившейся области кликните два раза по ней. Набранный текст вы можете отформатировать (поменять цвет, шрифт, фон и др.).
Устранение шумов
Шумы – это вкрапления разноцветных точек, из-за чего повышается зернистость фото. Используя инструмент «Устранение шумов», вы сможете сделать ваше фото более мягким и гладким, менее зернистым. Посмотрите на данное фото до и после устранения шумов. До:
До:
После устранения:
В панели ещё находятся инструменты, с помощью которых можно поменять размер изображения, повернуть изображение или вставить другое изображение поверх данного.
https://www.movavi.ru/photo-editor/ – это программа, обрабатывающая фотографии за считанные минуты. Редактор разработан как для новичков, так и для профессионалов. Приятный интерфейс, богатый выбор инструментов – всё это позволяет получать удовольствие от обработки изображений.
Как правильно обрабатывать необработанные изображения
Вы снимаете в формате RAW, но не знаете, как эффективно редактировать файлы? В нашей последней публикации Raw вторник показано, как правильно обрабатывать необработанные изображения. Этот простой в использовании учебник по редактированию необработанных материалов — все, что вам нужно, чтобы чувствовать себя более уверенно в цифровой темной комнате!
Этот простой в использовании учебник по редактированию необработанных материалов — все, что вам нужно, чтобы чувствовать себя более уверенно в цифровой темной комнате!
Как и современные цифровые фотографы, традиционные пленочные фотографы использовали (и все еще используют) фильтры нейтральной плотности, чтобы помочь им избежать чрезмерной экспозиции неба при сохранении цветов сцены.
Они использовали экспонометр камеры, чтобы установить диафрагму и выдержку, чтобы получить сбалансированную экспозицию. Однако пленочные фотографы знали, что, когда они нажимают кнопку спуска затвора, получение идеального отпечатка — лишь половина их задачи.
Работа продолжалась в их фотолаборатории по мере того, как они разрабатывали негатив — уклонение и выжигание отдельных участков, чтобы выявить детали там, где это необходимо.
Многие цифровые фотографы просматривают свои снимки на задней стороне камеры и мгновенно судят об успехе или неудаче фотографии.
Наше исходное изображение [/ caption]
Снимок может выглядеть так, как будто на нем мало деталей в тенях и на нем виднеется небо. отрицательный.
отрицательный.
Когда вы снимаете в формате RAW, изображение наполняется информацией о цветах и тонах сцены.
Только обработав файлы необработанного формата в редакторе Photoshop Adobe Camera Raw (ACR), вы сможете действительно оценить качество изображений и создать идеальное изображение.
Последняя версия Adobe Camera Raw может похвастаться рядом новых мощных инструментов обработки, которые делают вашу цифровую темную комнату еще более эффективной.
Вы можете уговорить цвет и текстуру явно выдутого неба благодаря новому градуированному фильтру, выборочная корректирующая кисть позволяет уклоняться и затемнять определенные области, а инструмент удаления пятен сглаживает некрасивые пятна сенсора.
Мы опробуем все эти мощные инструменты в этом расширенном руководстве по редактированию фотографий, чтобы показать вам, как сделать отличный снимок.
Как обрабатывать необработанные изображения (шаги 1-6)
01 Отрегулируйте экспозицию
Откройте необработанный файл. Начните с настройки тонов земли, так как мрачные горы составляют большую часть кадра. Вы можете исправить небо позже. Увеличьте экспозицию до +0,30, чтобы выполнить глобальную настройку, затем сдвиньте Fill Light до +19, чтобы выявить больше деталей в полутонах в горах, освещенных сзади.
Начните с настройки тонов земли, так как мрачные горы составляют большую часть кадра. Вы можете исправить небо позже. Увеличьте экспозицию до +0,30, чтобы выполнить глобальную настройку, затем сдвиньте Fill Light до +19, чтобы выявить больше деталей в полутонах в горах, освещенных сзади.
02 Настройка контрастности
Для получения здорового диапазона тонов от черных теней до ярких светлых участков перетащите черный до 10.Это затемнит тени камней переднего плана. Увеличьте контраст до +41, чтобы показать более светлый туман на более темных средних тонах. Это помогает выявить формы в ландшафте.
03 Цвет и детализация
Перемещая ползунок Vibrance до +57, вы можете выделить такие особенности, как теплая пожелтевшая трава и холодная зелень на заднем фоне холмов, привлекая внимание к различным текстурам сцены . Немного согрейте холодный фон, сдвинув температуру до 5600.
04 Добавьте градуированный фильтр
Чтобы запечатлеть детали неба на месте, нам пришлось бы закрыть диафрагму на пару ступеней, но это погрузило бы пейзаж с задней подсветкой в темноту. Чтобы сделать выборочную настройку неба, возьмите инструмент Градуированный фильтр. Установите Экспозицию на -2,15 и Контрастность на -30.
Чтобы сделать выборочную настройку неба, возьмите инструмент Градуированный фильтр. Установите Экспозицию на -2,15 и Контрастность на -30.
05 Нарисуйте градиент
Щелкните в верхней части кадра и перетащите Градуированный фильтр вниз к вершине гор.Это создаст градиент, который затемняет небо, открывая скрытые текстуры и цвета. Он также мягко затемнит вершины гор, выделяя их на фоне остальной сцены.
06 Выборочная регулировка
Выберите регулировочную кисть на верхней панели инструментов. Установите Exposure на +0,35, Size на 6 и Feather на 56. Затем распылите на каменную дорожку, чтобы немного осветлить ее — это поможет направить взгляд зрителя на сцену. При необходимости используйте левую квадратную скобку на клавиатуре, чтобы сузить кончик кисти.
СТРАНИЦА 1: Как обрабатывать необработанные изображения — шаги 1-6
СТРАНИЦА 2: Как обрабатывать необработанные изображения — шаги 7-12
ПОДРОБНЕЕ
5 приемов творческого редактирования фотографий для Adobe Camera Raw
Лучшее программное обеспечение для редактирования фотографий? 6 бюджетных альтернатив Photoshop протестированы и оценены
Photoshop Curves Tool: 6 техник, которые должен знать каждый фотограф
Полное руководство для начинающих по необработанным файлам и их обработке: 11 шагов (с изображениями)
Пора редактировать изображения! Этому шагу научить труднее всего: у всех разные вкусы и разные взгляды на картинки, поэтому сложно сказать, чего вы хотите.
Обычно я начинаю с изменения температуры / оттенка, если это необходимо. Я сделал этот снимок в пасмурный день, поэтому на снимке появился желтый оттенок; Я чувствовал, что изображение выглядело бы немного лучше, если бы оно было немного больше синего, поэтому я просто увеличил оттенок, чтобы он соответствовал моему вкусу.
Обычно я просматриваю каждый ползунок, набирая его вверх и вниз по своему вкусу; Чтобы помочь вам понять, что делает каждый слайдер, ниже приведены некоторые определения:
Экспозиция: Насколько яркое ваше изображение; чем выше число, тем ярче ваше изображение — круто, если вы переэкспонируете свое изображение (слишком яркое) в камере, это будет безнадежным делом с JPEG, но с Raw его все равно можно восстановить…. даже если весь экран белый …
Контрастность: Насколько сильно различаются светлые и темные участки (светлые и темные). Контрастность делает светлые части изображения ярче, а темные — темнее.
Highlights: Этот ползунок обычно используется для уменьшения яркости; в фотографии, если ваши блики размыты, это означает, что некоторые части изображения слишком яркие, а детали в этих областях не видны и теряются — вроде бы они теряются для глаза, но все же являются частью Raw файл, поэтому, уменьшив значение этого ползунка, вы можете сделать слишком яркие участки менее яркими.
Тени: Этот ползунок обычно увеличивается и используется для восстановления слишком темных областей, в которых детализация была «потеряна». Опять же, область можно исправить, увеличив ползунок и сделав тени светлее.
Белые: Этот ползунок регулирует, насколько белым будет «белый» на вашем изображении: чем выше вы поворачиваете ползунок, тем ближе к чисто-белому будут белые объекты на вашем изображении, при уменьшении этого значения белые объекты перемещаются в изображение ближе к серому.
Черный: Этот ползунок регулирует степень черного для черных объектов на изображении; увеличение этого ползунка сделает черные объекты на изображении ближе к серым, а уменьшение ползунка (перемещение влево) сделает черные объекты все более черными.
Чтобы сэкономить время, играя с каждым ползунком, вы можете просто нажать кнопку «Авто», и это должно изменить изображение за вас — однако будьте осторожны, поскольку автоматический процесс может иногда сделать изображение ужасным; в этом случае просто нажмите «По умолчанию», чтобы вернуться к исходным настройкам — это одна из замечательных особенностей Photoshop — многие и большинство изменений являются неразрушающими, и исходное изображение можно восстановить.
7 эффективных шагов постобработки для начинающих
Научиться эффективной постобработке может быть непросто.
Если вы снимаете фотографии в формате RAW, вам необходимо обработать ваши фотографии, чтобы они выглядели хорошо.
Вот семь шагов, которые я делаю в Lightroom и Photoshop с большинством своих фотографий.
Обычно я делаю фотографии в документальном стиле, и я не меняю их с помощью постобработки. Я разработал рабочий процесс для улучшения и настройки моих фотографий с целью визуализации результата, подобного тому, как я видел изображение на самом деле.
В этой статье сведены к минимуму технические детали и альтернативные варианты, чтобы избежать путаницы и разочарования. Эта статья написана для новичков, начинающих свой путь постобработки.
Исходный неизмененный файл RAW.
Намерение при постобработке файлов RAW
Программное обеспечение для постобработки стало очень сложным и мощным. Фотографии можно изменять, чтобы они полностью отличались от оригинала. Существуют десятки инструментов и множество способов достижения одинаковых или похожих результатов.
Я больше всего стремлюсь к тому, чтобы большинство фотографий, которые я обрабатываю, выглядели как можно более естественно. Я считаю, что это отличное место для начала, даже если вы хотите продолжить и создавать более сюрреалистичные изображения.
Диапазон тонов на фотографии — одна из моих главных забот. Ваши глаза обычно могут видеть более широкий диапазон тонов, чем может записать ваша камера. Я хочу поделиться с вами тем, как постобработать файл RAW, чтобы он выглядел как можно ближе к тому, что вы видели на самом деле.
Семь шагов постобработки
- Шаг 1. Обработка файла RAW
- Шаг 2. Откройте в Photoshop (PS) и создайте двухслойные копии
- Шаг 3. Сбалансируйте тональный диапазон
- Шаг 4. Устранение отвлекающих факторов
- Шаг 5: Dodge and Burn to Refine
- Шаг 6: Обрезка (при необходимости)
- Шаг 7. Сохраните TIFF и JPG
Шаг 1. Обработка файла RAW
Файл RAW без изменений.
Выберите фотографию, с которой хотите работать, и откройте ее в «Модуле разработки» в Lightroom. Взгляните на тени, средние тона и светлые участки. Выберите то, что вы считаете важной частью фотографии, и обратите на это внимание при корректировке.
В этой статье я использую пейзажную фотографию вида, который я вижу из своего дома. В нем нет настоящих крайностей или выдающегося главного предмета. Фотография имеет приятный диапазон тонов и цветов, и я хочу видеть детали в каждой области — небо, горы и рис. Необработанный файл RAW выглядит плоским и тусклым.
Необработанный файл RAW выглядит плоским и тусклым.
Воспользуйтесь ползунками на панели «Основные» справа, чтобы начать настройку. Для своего изображения я перемещаю ползунок «Черные» влево, затемняю черные области и перемещаю ползунок «Контраст» вправо вверх, чтобы немного увеличить контраст. Затем переместите ползунок «Тени» на долю вправо, чтобы восстановить детали в темных областях, которые я мог потерять при перемещении двух предыдущих ползунков. Наконец, я немного сдвигаю ползунок «Четкость» вправо.
Рекомендуется не перемещать ползунок в крайнее положение, поскольку качество изображения ухудшается. Лучше использовать комбинацию различных ползунков, чтобы добиться желаемого вида и сохранить качество.
Ползунок «Цветовая температура» также был перемещен в сторону синего, поскольку фотография слишком желтая.
Я сделал пресет в Lightroom с этими настройками, использовал его на большинстве своих фотографий, а затем при необходимости настроил ползунки.
Файл RAW с настройками.
Шаг 2. Откройте в Photoshop и создайте двухслойные копии
Около 90% фотографий, которые я обрабатываю, проходят через этот этап. У меня есть действие, настроенное в Photoshop, которое применяется в первую очередь к любой фотографии, которую я обрабатываю. Сделайте две копии слоя и установите режим наложения фотографии верхнего слоя на «Экран» и режим наложения среднего слоя на «Мягкий свет».
Создание двух дополнительных слоев фотографий позволяет сделать их более выразительными. Этот дополнительный эффект достигается за счет манипулирования верхним слоем «Screen».
Открытие Photoshop с двумя новыми слоями, созданными из фотографий и измененных режимов наложения.
Шаг 3. Сбалансируйте слой экрана
Отрегулируйте «Непрозрачность» слоя до тех пор, пока самая темная область, в которой вы хотите сохранить детали, не будет хорошо выглядеть. На моем фото лес на горе в тени. Я настроил слой экрана на 40%.
Я настроил слой экрана на 40%.
Управляйте непрозрачностью верхнего слоя Screen.
Вы можете отключить верхние слои для просмотра внесенных вами изменений.Нижний слой остается таким, каким вы его импортировали.
Теперь выберите инструмент «Ластик» и установите для него непрозрачность около 30%. Начните аккуратно стирать те области фотографии, которые вы хотите затемнить. Больше всего я работал над небом, потому что хотел выделить облака более детально.
Используйте инструмент «Ластик», чтобы затемнить некоторые слишком яркие области.
Установка непрозрачности на 30% позволяет более точно манипулировать фотографией. Я использую перо и планшет, которые чувствительны к давлению и дают мне больше контроля, чем мышь.
Отключите два нижних слоя и временно сделайте 100% непрозрачность слоя Screen, чтобы легче было видеть, что вы делаете.
Отключите другие слои и временно верните непрозрачность слоя «Экран» до 100%. Так будет легче увидеть вносимые вами изменения. Снова включите слои и установите слой «Экран» на выбранный вами уровень непрозрачности.
Снова включите слои и установите слой «Экран» на выбранный вами уровень непрозрачности.
Когда вы будете довольны, сгладьте изображение.
Шаг 4. Устранение отвлекающих факторов
Используйте инструменты Patch Tool и Clone Tool, чтобы убрать отвлекающие факторы.
Используйте инструмент клонирования или инструмент «Патч», чтобы убрать отвлекающие элементы с вашей фотографии. На моей фотографии не слишком много отвлекающих факторов, но даже убрав несколько ярких элементов, фотография улучшится. Я использовал инструмент «Patch», чтобы заполнить небольшой участок дороги, который был виден, электрические столбы, человека и водонапорную башню на расстоянии.
Очищенное изображение с удалением отвлекающих факторов с помощью инструмента «Патч».
Шаг 5: Dodge and Burn to Refine
Увеличьте масштаб фотографии, чтобы заполнить экран монитора, и внимательно посмотрите на нее.Есть ли еще слишком темные или слишком яркие участки? Если это так, используйте инструменты «Dodge» и «Burn», чтобы исправить их. Вам также может потребоваться использовать инструмент «Затемнение» на тех областях, где вы использовали инструмент «Патч», чтобы они лучше сливались.
Вам также может потребоваться использовать инструмент «Затемнение» на тех областях, где вы использовали инструмент «Патч», чтобы они лучше сливались.
На моей фотографии я установил для инструмента «Затемнение» значение экспозиции 11% и выбрал для работы диапазон «Средние тона». Я затемнил облака еще больше, а также немного риса. Теперь облака выглядят более естественно. Рис на переднем плане немного темнее и помогает привлечь внимание к фотографии.Я использовал инструмент «Осветление» также на 11% экспозиции, чтобы осветлить пальму.
«Dodge» и «Burn» для уточнения диапазона тона.
Шаг 6: Обрежьте, если вам нужно
Взгляните на свою фотографию и подумайте, не сделает ли ее кадрирование более четкое изображение. Попробуйте и посмотрите, не уверены ли вы. Сделайте копию, чтобы обрезать ее и сравнить с оригиналом. Или обрежьте его, а затем нажмите Ctrl + z (cmd + z на Mac), чтобы увидеть сравнение.
Шаг 7. Сохраните файл TIFF и файл JPG
Сохранение двух файлов дает вам один файл с полным качеством, а другой вы можете использовать в Интернете. У меня есть множество различных «Экшенов» Photoshop, настроенных для изменения размера и сохранения моих фотографий в зависимости от их использования.
У меня есть множество различных «Экшенов» Photoshop, настроенных для изменения размера и сохранения моих фотографий в зависимости от их использования.
Фотография с завершенной постобработкой.
Не все изображения созданы равными
Применяйте эти шаги с большой долей гибкости и творчества. Поэкспериментируйте с ними, чтобы найти альтернативные способы улучшить внешний вид ваших фотографий.
Исходя из этого, у меня есть альтернативные шаги, которые я применяю к некоторым фотографиям для достижения определенного вида. Выполняя эти шаги, вспомните сцену, которую вы сняли, чтобы ваши фотографии выглядели как можно более естественно.
Если у вас есть другие полезные советы, оставьте их в комментариях ниже.
Все, что вам нужно знать для обработки необработанного файла в Lightroom
Если вы новичок в обработке необработанных файлов или не совсем понимаете, что делаете, то это руководство для вас. Я пройдусь через все, что вам нужно знать при обработке вашего изображения. Тайна всех этих слайдеров больше не будет загадкой!
Тайна всех этих слайдеров больше не будет загадкой!
Если вы еще не перешли с JPEG на raw, обязательно прочтите «Почему вам следует снимать в Raw »!
Сначала мы рассмотрим различные элементы Lightroom, а также то, что могут делать все эти ползунки и когда их следует использовать.Затем я расскажу вам о типичном рабочем процессе и о том, как обрабатывать изображение. Если вы хотите перемещаться между различными частями учебника, вы можете выбрать в меню ниже:
Навигация: Импорт | Модуль разработки | Лечение | Тон | Экспозиция | Контрастность | Блики, тени, белое и черное | Присутствие | Яркость и насыщенность | Коррекция линз | Обрезка и композиция | Баланс белого | Регулировка тона
Импорт
При открытии Lightroom вам нужно будет импортировать необработанный файл, чтобы вы могли его обработать.Для этого нажмите «Импорт…» в левом нижнем углу экрана.
Когда появится окно импорта, перейдите к файлу на вашем компьютере, используя обозреватель каталогов слева. Эскизы будут отображаться в главном окне — убедитесь, что они отмечены галочкой в верхнем левом углу изображений. Он должен быть уже, если это новое изображение в вашей библиотеке. Затем нажмите кнопку «Импорт…».
Эскизы будут отображаться в главном окне — убедитесь, что они отмечены галочкой в верхнем левом углу изображений. Он должен быть уже, если это новое изображение в вашей библиотеке. Затем нажмите кнопку «Импорт…».
Итак, теперь ваше изображение было импортировано в библиотеку, показанную слева.Перед продолжением важно пометить его. Не всем это нужно делать, но поскольку я загружаю изображения в библиотеки изображений, журналы и агентства, это экономит время, делая это сейчас, поскольку это помогает при поиске изображений позже. Вы можете добавить такую информацию, как местоположение, название вида, распространенные и латинские названия, время года, страну, и количество тегов, которое вы можете сделать, не ограничено. Как только это будет сделано, перейдите на вкладку «Разработка» вверху.
Модуль разработки
Это ваша основная область для работы с изображениями.Справа находится набор ползунков, с которыми можно поиграть сколько душе угодно. Помните, что вы можете сходить с ума от некоторых из этих настроек, поэтому всегда внимательно следите за тем, чтобы ваши изображения были реалистичными, и вносите тонкие корректировки, чтобы только улучшить ваши изображения, не переусердствуя!
Помните, что вы можете сходить с ума от некоторых из этих настроек, поэтому всегда внимательно следите за тем, чтобы ваши изображения были реалистичными, и вносите тонкие корректировки, чтобы только улучшить ваши изображения, не переусердствуя!
Давайте рассмотрим эти ползунки поближе!
Лечение
Здесь можно найти настройки баланса белого . Как вы можете видеть, в настоящее время он говорит «As Shot» — это WB, который был установлен на во время съемки , который был автоматическим WB на моей камере.Поскольку это необработанный файл, не имеет значения, какой баланс белого был установлен при съемке фотографии. Мы можем изменить баланс белого на совершенно другую настройку, если захотим. Однако, если бы мы сняли изображение в формате JPEG, , это было бы невозможно, поскольку файлы JPEG не содержат столько данных , сколько нужно для внесения таких изменений. Вы также можете указать Lightroom правильный баланс белого с помощью пипетки Selector Tool. Я расскажу об этом позже.
Я расскажу об этом позже.
тон
Здесь вы можете управлять экспозицией, контрастностью, светлыми участками, тенями и белыми и черными оттенками.Использование кнопки «Авто» здесь иногда может работать, но если вы заботитесь о том, чтобы ваши изображения были правильными, вам нужно настроить эти ползунки.
Экспозиция
Этот параметр в основном позволяет настроить исходную экспозицию. Степень настроек зависит в основном от динамического диапазона вашей камеры и от того, сколько информации (светов и теней) она захватила, когда вы нажали кнопку спуска затвора. Это не поможет вам восстановить огромное количество размытых сцен или недоэкспонированных объектов, но позволит вам выполнить некоторую корректировку, чтобы сделать изображение ровным и правильным.После использования этого вы поймете, что вы можете снимать, чтобы запечатлеть детали в светлых участках вашего объекта (белые части) и приподнять тени (в пределах разумного) позже на , что позволит получить гораздо более сбалансированную экспозицию.
Контраст
Добавление положительного значения сделает тени и блики более заметными, а отрицательное значение сделает всю сцену более «плоской». Панель «Кривая тона» намного лучше контролирует значение контраста, но немного сложнее в освоении.
Световые блики, тени, белое и черное
Это лучших инструментов для придания вашим сценам вау-фактора . Используемые в модерации , они позволят вам настроить отдельные части гистограммы для получения более округлой экспозиции. Основные моменты — это всего лишь; сдвигая его к отрицательному значению, вы восстановите много переэкспонированных светлых участков. Помните, что если данные и детали не были записаны в самом необработанном виде в первую очередь, их не будет там для восстановления, сколько бы вы их ни передвигали! Тени тоже такие же; вы можете оживить тени, но снова будьте осторожны, чтобы все не выглядело неестественно.Корректировка Белое и черное изменяет то, насколько белыми являются белые и , а также , насколько черными являются черные цвета . Будьте осторожны с этими двумя, так как вы можете получить очень резкое контрастное изображение , если будете использовать слишком много. Ни для одного из них нет установленных каменных ценностей, за исключением осторожного использования. Оставайтесь верными жизни и усиливайте только то, что нужно усилить .
Будьте осторожны с этими двумя, так как вы можете получить очень резкое контрастное изображение , если будете использовать слишком много. Ни для одного из них нет установленных каменных ценностей, за исключением осторожного использования. Оставайтесь верными жизни и усиливайте только то, что нужно усилить .
Дополнительная литература: как спасти переэкспонированные и недоэкспонированные фотографии
Присутствие
Четкость влияет на четкость между светлыми и темными краями .Сдвиг этого к положительному значению может действительно усилить воздействие ваших изображений, эффективно сделав все резче, текстуры — более детализированными, а объекты — более определенными для зрителя. Однако, поскольку это применяется ко всему изображению , это также может улучшить внешний вид чего-то, что вы, возможно, не хотите, чтобы зритель видел ; например, фоновый объект не в фокусе, поэтому снова используйте его с осторожностью. Для более локализованного управления вы можете использовать это на корректирующей кисти, о которой я расскажу в другом руководстве.Установка отрицательного значения для ползунка Четкость может дать эффект мягкого фокуса, что хорошо, если это то, что вам нужно. В любом случае, этот не является слайдером для использования с высокими значениями на повседневных изображениях , поскольку он сделает их фальшивыми и преувеличенными.
Для более локализованного управления вы можете использовать это на корректирующей кисти, о которой я расскажу в другом руководстве.Установка отрицательного значения для ползунка Четкость может дать эффект мягкого фокуса, что хорошо, если это то, что вам нужно. В любом случае, этот не является слайдером для использования с высокими значениями на повседневных изображениях , поскольку он сделает их фальшивыми и преувеличенными.
Яркость и насыщенность
Если вы хотите усилить цвета, вам нужно настроить Vibrance. Это усилит те части (отдельные цветовые каналы) изображения, которые в этом нуждаются, и не даст вам случайных цветовых оттенков. Перемещение влево сделает цвета менее насыщенными, но фотография не станет полностью черно-белой.Насыщенность — это скорее общее изменение, которое повлияет на всю сцену; хороший вариант для обесцвечивания изображения для получения черно-белого вида.
Если вам нужны более конкретные настройки цвета, прочтите Коррекция цвета Lightroom: оттенок, насыщенность и яркость .
Внесение правок
Теперь давайте посмотрим, что вам на самом деле нужно делать с вашей фотографией, импортированной в Lightroom. Взяв в качестве примера нашу верную фотографию тупика, вот как я бы обработал необработанный файл в Lightroom.
Коррекция линзы
Я всегда всегда ставлю галочки «Включить коррекцию профиля» и «Удалить хроматическую аберрацию». Фактически, я настроил эти два элемента для автоматического применения при импорте изображения.
Коррекция профиля будет зависеть от объектива, которым вы сделали снимок, поэтому, если она не загружается автоматически, выберите марку камеры, а затем объектив, с которым она была снята. Это нейтрализует бочкообразное искажение и любое виньетирование, возникающее при съемке изображения.Итак, вы увидите, что горизонт выпрямляется (до определенной степени), а углы становятся ярче. Это побочные эффекты некоторых линз, особенно широкоугольных. Конечно, если вы предпочитаете, чтобы они выглядели до того, как были внесены исправления, не стесняйтесь настраивать их по своему вкусу.
Обрезка и композиция
Обрезка — это обычно первое, что я делаю с изображением, чтобы проверить, работает ли оно, прежде чем тратить больше времени на его совершенствование. Нажатие кнопки кадрирования или нажатие R в Windows или Mac вызовет настройки кадрирования .Чтобы сохранить исходное соотношение сторон 3 × 2, убедитесь, что замок закрыт, щелкнув по нему . Затем возьмите один из якорей, чтобы обрезать изображение. Как вы можете видеть, он поставляется с предустановленными «третьими» разделителями для облегчения композиции.
Поскольку это изображение было получено быстро, тогда у нас не было времени подумать о композиции, и поэтому вы можете увидеть, что часть птицы отсутствует. Поскольку для меня главное преимущество этого кадра — это полный рот рыбы, я подчеркну это более плотным кадрированием, чтобы зритель смог увидеть все детали рыбы и морды тупика.
Опять же, если вы прочтете советы по композиции, вы могли бы столкнуться с тем, что объекты (особенно диких животных) располагаются на вертикальной трети, оставляя пространство для просмотра.
Баланс белого
На каждом снимке я всегда вручную выставлял баланс белого. Если вы работали над большим количеством цифровых произведений искусства на протяжении многих лет, вы знаете, что набор одного и того же номера во всех трех каналах красного, зеленого и синего (RGB) даст вам оттенок серого между белым и черным.Я считаю, что, поскольку правильный баланс белого будет рассчитываться на основе чего-то нейтрального в сцене, что может быть лучше, чем выбрать что-то серое без информации о цвете! Нейтрально в моих глазах — от 50 до 60% серого.
Щелкните на инструменте «Выбор баланса белого» и найдите в сцене что-то примерно нейтральное. Верхняя часть клюва тупиков идеально подходит для этого, что дает мне приблизительное значение по всем трем значениям около 60%. Это отрегулирует температуру и оттенок в соответствии с местом, где вы щелкнули.Очевидно, опять же, не стесняйтесь вносить изменения в любое значение, чтобы придать ему тот вид, который вам нужен.![]()
Регулировка тона
Итак, с применением правильного баланса белого следующим шагом будет создание выразительного изображения! Для этого изображения я сделал это:
Увеличение общей экспозиции на две ступени; повышение контрастности изображения; удаление бликов, уменьшение выдувных частей на белых перьях, чтобы восстановить детали; подтяжка теней в области темных перьев и глаз (не слишком много!).
Это волшебная кнопка! Вы можете использовать это для большинства других значений, но , удерживая нажатой кнопку Alt / Option и щелкнув инструменты ползунка Белый или Черный , вы откроете это представление, которое показывает вам маску того, где находится каждый канал. обрезанный. Под обрезкой я подразумеваю, что он показывает вам, где части изображения начинают терять информацию. На белом он показывает, что полностью вырезано (выдуто) белым, а отдельные цвета обрезаны по цвету.Черный цвет означает, что не обрезан, поэтому информация по-прежнему присутствует.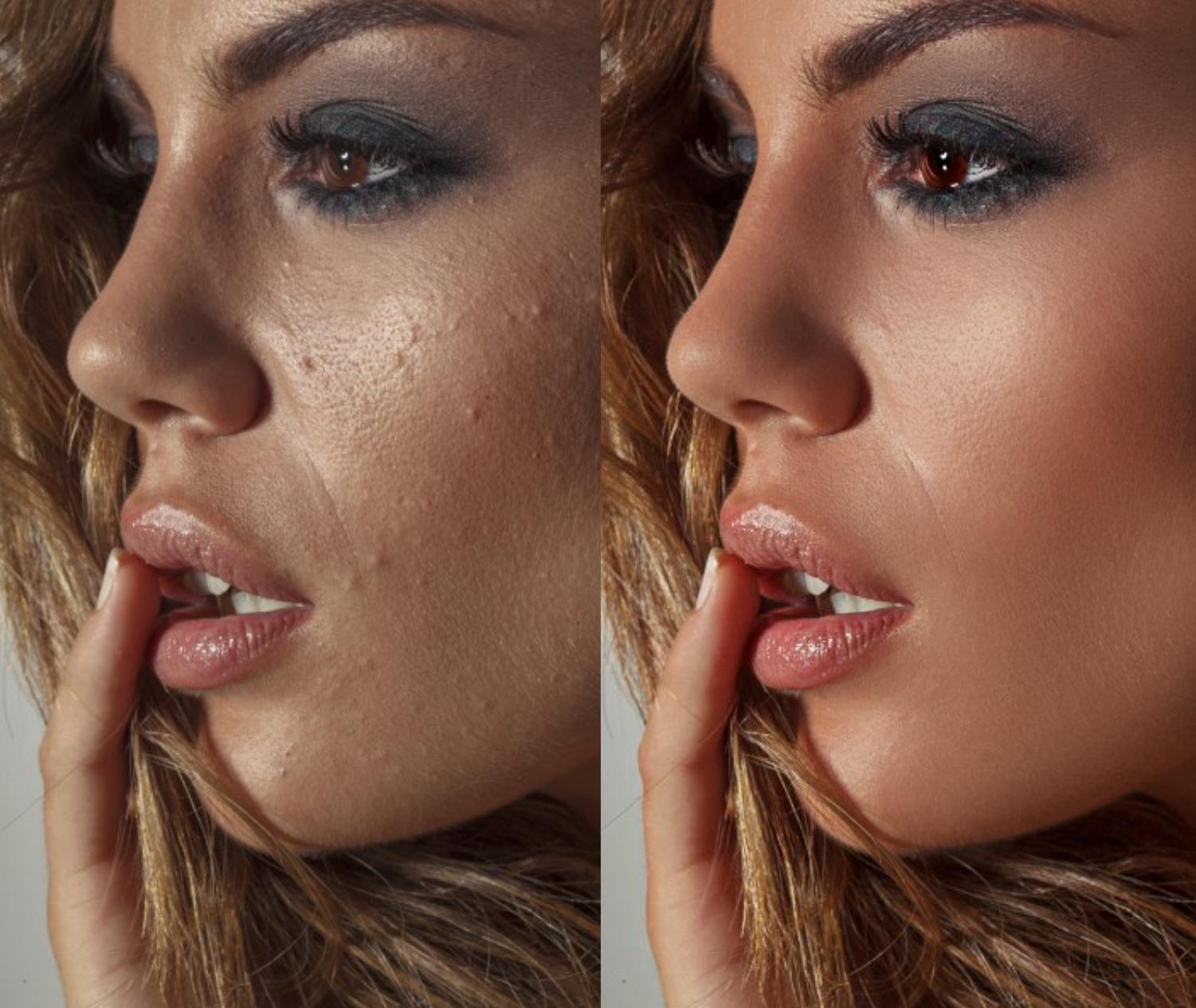 Точно так же с черным цветом белые части будут показывать, где еще есть информация, а черные — обрезанные части. Не сходите с ума по ним, поскольку они будут создавать более контрастный / резкий вид; вы также можете испортить изображение, если зайдете слишком далеко с обоими.
Точно так же с черным цветом белые части будут показывать, где еще есть информация, а черные — обрезанные части. Не сходите с ума по ним, поскольку они будут создавать более контрастный / резкий вид; вы также можете испортить изображение, если зайдете слишком далеко с обоими.
Четкость хороша для создания заметно более резких изображений за счет увеличения контраста между светлыми и темными краями — идеально подходит для растушевки деталей .Помните, что это применяется ко всему изображению, так что здесь все в порядке, поскольку у нас есть чистый фон, а это означает, что ничего не улучшается, кроме объекта.
А теперь вибрация. Необработанные изображения не имеют примененных к ним стилей изображения, как это делают файлы JPEG вне камеры, поэтому всегда захватываются с нейтральной цветовой схемой, и поэтому они всегда нуждаются в небольшом усилении. Используйте ползунок «Яркость», чтобы увеличить цвет.
Вот и все, что нужно для базовой обработки необработанного изображения. Поскольку Lightroom — это неразрушающий процессор, вы всегда можете вернуться и изменить настройки, если вы недовольны, и, в худшем случае, снова вернуться к началу.
Поскольку Lightroom — это неразрушающий процессор, вы всегда можете вернуться и изменить настройки, если вы недовольны, и, в худшем случае, снова вернуться к началу.
Лучший способ увидеть свою работу — нажать клавишу Y, чтобы увидеть до и после , а затем использовать кнопку в левом нижнем углу для переключения между вариантами просмотра.
Теперь все, что вам нужно сделать, это экспортировать его в любой формат по вашему выбору. JPEG является наиболее распространенным, особенно для использования на вашем веб-сайте и т. Д. Перейдите в «Файл > Экспорт ».
Выберите «Экспортировать в ту же папку, что и исходное фото». Таким образом, если вы умеете систематизировать изображения, обработанная версия всегда будет вместе с необработанным файлом.Выберите вариант, чтобы поместить его в подпапку, и назовите его по своему вкусу — «Обработано» мне подходит. Настройки файлов могут быть такими, какие вы хотите, но я выбираю JPEG, цветовое пространство sRGB (лучше для Интернета) и 100% качество и нажимаю «Экспорт»!
Здесь могут быть использованы следующие артикулы:
Digital Workflow: как эффективно обрабатывать ваши фотографии :: Секреты цифровых фотографий
Вы часто теряете отличные снимки? Возможно, пришло время внести в вашу фотографию некоторую организацию. Эффективный рабочий процесс — это секрет отслеживания ваших фотографий и обеспечения их наилучшего качества, когда вы представляете их остальному миру. Даже если вам нравится ваш нынешний способ организации фотографий, стоит потратить время на то, чтобы узнать эти удобные маленькие секреты рабочего процесса.
Эффективный рабочий процесс — это секрет отслеживания ваших фотографий и обеспечения их наилучшего качества, когда вы представляете их остальному миру. Даже если вам нравится ваш нынешний способ организации фотографий, стоит потратить время на то, чтобы узнать эти удобные маленькие секреты рабочего процесса.
Знайте, чего вы хотите, прежде чем создавать свой рабочий процесс
Каждый фотограф индивидуален. Некоторые фотографы любят снимать все свои изображения в формате RAW и выполнять очень сложную гимнастику в фотошопе, чтобы отредактировать их, в то время как другие просто предпочитают придерживаться JPEG и использовать их.Эти варианты в конечном итоге повлияют на ваш рабочий процесс и могут сделать вашу работу невероятно трудоемкой или относительно простой. Вам решать в первую очередь, что вы хотите, и строить из этого свой рабочий процесс.
Вот показательный пример. Некоторые из моих друзей-фотографов одержимы резервным копированием своих фотографий.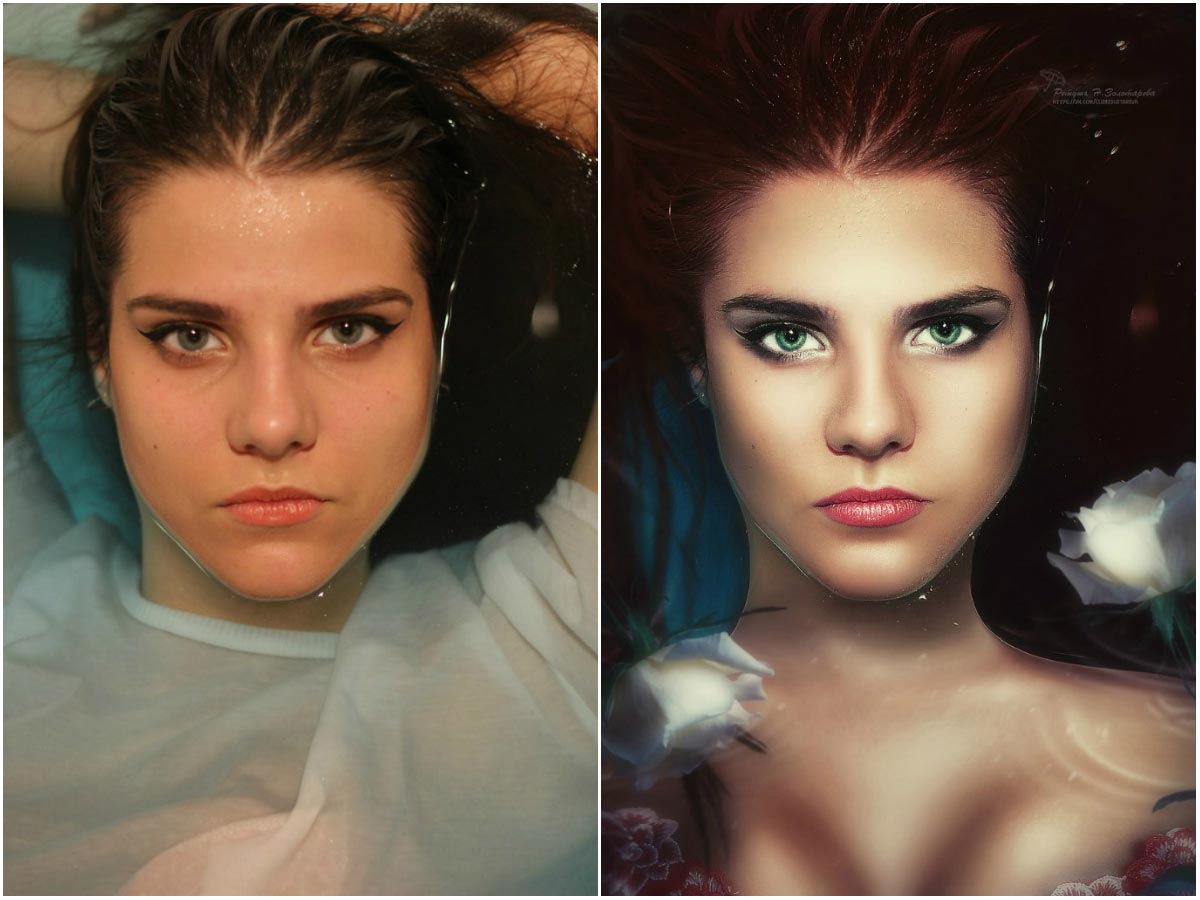 Они делают резервные копии своих фотографий на внешнем жестком диске, DVD-диске и в онлайн-сервисе. Если вы одержимы сохранением каждого кадра, это может быть хорошей идеей, но помните, что вам понадобится дополнительное время, чтобы справиться со всем этим.Иногда лучше упростить процесс и оставить только 5 изображений, без которых вы совершенно не можете жить. Это не только сэкономит ваше время, но и избавит ваше портфолио от некачественной работы.
Они делают резервные копии своих фотографий на внешнем жестком диске, DVD-диске и в онлайн-сервисе. Если вы одержимы сохранением каждого кадра, это может быть хорошей идеей, но помните, что вам понадобится дополнительное время, чтобы справиться со всем этим.Иногда лучше упростить процесс и оставить только 5 изображений, без которых вы совершенно не можете жить. Это не только сэкономит ваше время, но и избавит ваше портфолио от некачественной работы.
Снять в RAW или JPEG?
файлов RAW довольно большие. Знайте, что при съемке в формате RAW на все уйдет немного больше времени. Сюда входит перемещение файлов, их открытие в Photoshop, изменение в Photoshop и их сохранение. Фотографы, снимающие в формате RAW, обычно имеют высокоскоростные устройства чтения SD-карт и компьютеры с большим объемом памяти.Они тратят значительную часть времени на редактирование своих фотографий и доведение их до нужного уровня.
Съемка в формате RAW не для всех. Это определенно не для тех, кто просто хочет поделиться красивыми фотографиями с семьей и друзьями. Многие любители фотографии не снимают в формате RAW, потому что у них нет времени вдаваться в подробности. Они предпочли бы просто фотографировать и наслаждаться ими. Если вы не видите необходимости вдаваться в подробности в Photoshop, не снимайте в формате RAW.Вы, вероятно, не получите от этого никакой пользы и просто потратите много дополнительного времени на обработку своих фотографий.
Многие любители фотографии не снимают в формате RAW, потому что у них нет времени вдаваться в подробности. Они предпочли бы просто фотографировать и наслаждаться ими. Если вы не видите необходимости вдаваться в подробности в Photoshop, не снимайте в формате RAW.Вы, вероятно, не получите от этого никакой пользы и просто потратите много дополнительного времени на обработку своих фотографий.
Формат JPEG сейчас очень хорош. Было время, когда вам снова и снова приходилось беспокоиться об эффектах сохранения JPEG, но это время пришло и прошло. Вы можете вносить изменения в свои изображения JPEG без ущерба для качества при каждом новом сохранении. Многие из лучших модификаций — это небольшие корректировки, для которых не требуются файлы RAW. Просто имейте в виду, что вы не сможете отменить изменения после сохранения файла, поэтому вы можете сделать несколько копий исходного файла.
Решение, ориентированное на детали
Опытные пользователи фотошопа любят начинать с файла RAW и создавать корректирующие слои в Photoshop, чтобы изменить свою работу, не повреждая исходный файл. Корректирующий слой такой же, как и любой другой слой в Photoshop, за исключением того, что он располагается поверх исходной фотографии и изменяет такие мелочи, как насыщенность цвета и яркость. С корректирующими слоями фотограф может вернуться и внести дополнительные небольшие изменения, когда захочет.
Корректирующий слой такой же, как и любой другой слой в Photoshop, за исключением того, что он располагается поверх исходной фотографии и изменяет такие мелочи, как насыщенность цвета и яркость. С корректирующими слоями фотограф может вернуться и внести дополнительные небольшие изменения, когда захочет.
Чтобы создать корректирующий слой, перейдите на панель «Слои» в Photoshop и нажмите «Новый корректирующий слой». Оттуда вы можете создать новые корректирующие слои для кривых, цветового баланса, яркости и многого другого. После того, как вы выбрали корректирующий слой, вы просто вносите нужные изменения, и этот слой будет располагаться поверх вашей исходной фотографии. Таким образом, вы можете вернуться и изменить или удалить его позже.
Если вы планируете использовать корректирующие слои в Photoshop, вам следует сохранить все измененные фотографии в формате PSD.Формат файла PSD отслеживает все изменения, внесенные в Photoshop, что позволяет очень легко вернуться к тому месту, где вы остановились. Когда у вас есть фотография, готовая для публикации в Интернете, вы можете просто сохранить ее в формате JPEG в отдельной папке с надписью «Интернет», содержащей все остальные изображения в формате JPEG.
Когда у вас есть фотография, готовая для публикации в Интернете, вы можете просто сохранить ее в формате JPEG в отдельной папке с надписью «Интернет», содержащей все остальные изображения в формате JPEG.
Мой рабочий процесс
Вот что я делаю:
- Скопируйте все фотографии с камеры на жесткий диск компьютера
- Выберите 10 фотографий лучшие фотографии из моей фотосессии
- Скопируйте их на мою флешку с фотографиями.Как только флешка заполнится, я кладу ее в свой банковский сейф, чтобы она находилась подальше от дома
- Загрузите 10 моих лучших фотографий в онлайн-службу резервного копирования фотографий. Я пользуюсь этой возможностью, чтобы пометить свои фотографии и назвать их, чтобы потом я мог легко найти их.
- Те, которыми я хотел бы поделиться с друзьями, затем открываю в Photoshop и модифицирую, чтобы они выглядели лучше. Обычно я обрезаю и увеличиваю резкость изображения, чтобы убедиться, что цвета сбалансированы.

- Наконец, я загружаю эти измененные фотографии на сайт обмена фотографиями.
Каким бы ни был ваш рабочий процесс фотосъемки, делайте это наиболее подходящим для вас способом. Не поддавайтесь шумихе и не верьте, что вам нужно тщательно редактировать файлы очень большого размера, чтобы стать хорошим фотографом. Быть перфекционистом — это весело, но у некоторых из нас просто нет на это времени. Сосредоточьтесь в первую очередь на создании отличных фотографий Вы сможете редактировать их позже, когда будете фотографировать.
Большинство людей считают этот пост полезным. Что вы думаете?
Учебное пособие: как обрабатывать макроснимки
Сиддхант Саху — увлеченный молодой макро-фотограф из Индии, работа которого намного превосходит его 16-летний возраст.Он использует минимальное оборудование — только установку обратного объектива, — но все же умудряется делать невероятные фотографии.
Чтобы увидеть больше его работ, просмотрите эту функцию ISO 500px , подпишитесь на него на 500px , поставьте ему лайк на Facebook или посмотрите его на Instagram .
Введение
Здравствуйте, меня зовут Сиддхант Саху, 16-летний фотограф-любитель из Индии.Я фотографирую, потому что мне это нравится … а жизнь слишком коротка, чтобы делать то, что тебе не нравится. Жизнь похожа на мороженое, наслаждайтесь им, пока оно не растаяло!
В этой небольшой статье я хотел бы продемонстрировать, как я обрабатываю большинство своих макроснимков.
Я твердо уверен, что постобработка так же важна, как и сама съемка. Хотя определенно стоит потратить как можно больше времени на создание оригинальной фотографии, зачастую качество редактирования выводит ваши фотографии на новый уровень.
Примечание о съемке фотографий : Первым и самым важным шагом является съемка в формате RAW.
Никогда не снимайте ничего, кроме RAW. Таким образом вы соберете как можно больше информации, которую может уловить ваша камера.
Постобработка
Обзор
Большая часть моей обработки — это простое редактирование, выполняемое в основном в Camera Raw или Lightroom. Оба они одинаковы и отлично подходят для меня. Последний шаг — отрендерить мое изображение в Photoshop и при необходимости окончательно отретушировать.
Импорт и преобразование при необходимости
После того, как вы перенесли фотографии с камеры на компьютер, следующим шагом будет импорт нужной фотографии в Photoshop. Поскольку вы послушали меня и сняли файл RAW, возможно, что файлы не поддерживаются версией Camera Raw, установленной на вашем компьютере, поэтому мы можем преобразовать необработанный файл в .DNG, который является форматом файла, который Adobe не может понять. независимо от того, какую версию Camera Raw вы используете.
Если вам нужно это сделать, Adobe DNG Converter доступен бесплатно на веб-сайте Adobe.
Теперь, когда у вас есть желаемая фотография, которую вы хотите отредактировать в формате DNG, просто импортируйте ее в Photoshop. Camera Raw автоматически прочитает ваши файлы DNG, и теперь вы можете приступить к настоящему редактированию.
Цветовой профиль
Окно Camera RAW откроется автоматически. На этом этапе вы сможете увидеть цветовой профиль, в котором вы обрабатываете свое изображение, под окном. Убедитесь, что это sRGB , цветовой профиль, который все веб-браузеры поддерживают и принимают в Интернете.
Если вы используете другие цветовые профили, такие как Adobe RGB, после рендеринга и загрузки в Интернет вы увидите несоответствие цветов в некоторых местах. Adobe RGB имеет большую глубину цвета, чем sRGB, но он принят не везде, поэтому, если вы не печатаете свое изображение, рекомендуется редактировать в sRGB.
Давайте приступим к редактированию — как я обрабатываю каждый слайдер
1. Мои изображения, как правило, немного недоэкспонированы вне камеры, поэтому сначала мне нужно немного увеличить экспозицию, следя за тем, чтобы я не переэкспонировал ее.
Мои изображения, как правило, немного недоэкспонированы вне камеры, поэтому сначала мне нужно немного увеличить экспозицию, следя за тем, чтобы я не переэкспонировал ее.
2. Затем я также делаю некоторые тонкие изменения в «Балансе белого» (Temp), внося определенные изменения, которые лучше всего подходят для каждого отдельного изображения.
3. Обычно я не балуюсь ползунком «Основные моменты».
4. Я обычно увеличиваю ползунок «Тени», чтобы можно было вытянуть больше деталей из теней, придавая изображению более плоский вид.
5. Затем, удерживая нажатой клавишу Alt или Option, я увеличиваю ползунок «Белые» до тех пор, пока не увижу белые пятна на изображении, указывающие на то, что область переэкспонирована.
6. Я делаю то же самое с ползунком «Черные», удерживая клавишу Alt или Option и перемещая ее в противоположном направлении, останавливаясь, когда вижу какие-то цветные пятна.
7. Затем я немного увеличиваю ползунок «Контрастность».
Затем я немного увеличиваю ползунок «Контрастность».
Примечание : Все настройки помогают мне создать больший контраст в изображении и избавиться от этой плоскостности, которая приводит к появлению деталей в тенях.
8. Затем я хотел бы добавить немного «яркости» к изображению, так как интересно открывать для себя красочный мир, в котором живут эти крошечные существа, что невозможно невооруженным глазом.
9. Затем, наконец, я добавляю просто +2 «Насыщенность»… очень тонко.
Подробная информация о корректировках
После применения всех глобальных настроек, описанных выше, я более внимательно смотрю на изображение, увеличивая масштаб и ищу неисправности. Те, которые я исправляю, используя кисти и локальные корректировки.
Затем я немного увеличиваю резкость изображения, маскирую область, где требуется повышение резкости, а также немного уменьшаю шум.
Теперь мы закончили настройку Camera RAW! Пришло время открыть изображение в Photoshop.
Настройки Photoshop
При необходимости я осветляю и затемняю определенные области, а иногда делаю постепенную S-образную кривую с настройкой кривых, чтобы просто добавить немного больше контраста. , только если изображение отсутствует. Теперь это почти готово (как я уже сказал, большая часть моего редактирования выполняется в Camera Raw, и это очень просто).
Затем я сохраняю изображение и снова немного увеличиваю резкость в зависимости от разрешения. Чтобы повысить резкость, я дублирую слой изображения, меняю режим наложения на «наложение» и использую фильтр высоких частот или маску нерезкости.
И все! Я задолбался. Пора опубликовать фото.
Надеюсь, вы нашли это базовое пошаговое руководство по постобработке полезным! Вот два сравнения «до» и «после», чтобы показать вам, что делают описанные выше корректировки для моих фотографий:
Связанные
Как обработать фотографии в Lightroom
Практические советы по работе с Lightroom:
Обработка и редактирование
- Цвет jpeg
- Преобразование в монохромный
Обработка фотографий отличается от редактирования.
- Редактирование — это искусство выбора лучших фотографий (выбор изображения)
- Обработка — это искусство изменения эстетики ваших фотографий.
К сожалению, когда люди говорят «редактировать» свои фотографии, они имеют в виду «обработать».
В честь пресетов
Fujifilm XF10 jpeg Фотографии, обработанные в пресете ERIC KIM MONOCHROME Лучшим инструментом обработки в настоящее время является Lightroom, поскольку он позволяет создавать и импортировать пресеты.
Вот мои текущие бесплатные пресеты LR:
Здесь вы можете увидеть все мои пресеты.
предустановок великолепны, потому что они ускоряют обработку ваших фотографий.
Я обычно рекомендую это:
Примените к фотографиям предустановки, а затем выполните более тонкую обработку.
Кроме того, не существует такой вещи, как «идеальная» эстетика. Таким образом, мой совет — обработайте ваши фотографии, чтобы они выглядели «достаточно хорошо на 80%», а затем просто экспортируйте их.
JPEG или RAW?
Можно обрабатывать фотографии как в формате JPEG, так и в формате RAW.
Если вам нужен больший контроль над балансом белого для цветных фотографий, лучше всего подойдет RAW. В противном случае я сейчас рекомендую просто снимать в формате JPEG, чтобы упростить рабочий процесс.
Все фотографии в этом посте были сняты в Fujifilm XF10, режиме SR +, JPEG, а затем обработаны с моими предустановками в Lightroom Classic CC.
Экспериментируйте с пресетами и ползунками
Единственный способ научиться обрабатывать свои фотографии — это экспериментировать.
Вот что я рекомендую сделать:
- Применить предустановку к фотографии
- Перетащите все ползунки в модуле «Разработка» влево и вправо, чтобы понять, что они делают.
- Определите, какой эстетический вид вы предпочитаете. Я предпочитаю внешний вид с экстремальной обработкой, но это только личное. Вам решать, какой эстетический вид вам нравится при обработке.
Мой текущий рабочий процесс Lightroom
Вот чем я обычно занимаюсь сейчас:
- Импорт фотографий JPEG в Lightroom
- Просмотрите мои фотографии (в обратном хронологическом порядке) и нажмите « P » на клавиатуре, чтобы Выберите ваших фотографий, которые вам нравятся.
- После просмотра всех моих фотографий я фильтрую свои фотографии на основе «Помеченных» (все фотографии, которые я выбрал)
- Зайдите в модуль Develop и примените к фотографиям предустановки.
 Выберите пресет, который мне нравится.
Выберите пресет, который мне нравится. - После обработки всех моих изображений выберите все, затем экспортируйте в папку Dropbox.
Скриншоты моего рабочего процесса:
Финальная обработка фото
Монохромные фотографии, обработанные из цветных фотографий в формате JPEG
Продолжайте развивать свою личную эстетику
Технологии в фотографии постоянно развиваются.Продолжайте интегрировать новые стили и инструменты обработки в свой рабочий процесс (например, с помощью iPad и VSCO).
Прежде всего, получайте удовольствие от обработки ваших фотографий!
Если вам не нравится обрабатывать фотографии, просто снимайте в формате JPEG с настройками, которые вам нравятся, а затем ПРОСТО СНИМИТЕ ЭТО!
ЭРИК
.

 В нашем случае картинка получилась ровная.
В нашем случае картинка получилась ровная.
 Никогда не снимайте ничего, кроме RAW. Таким образом вы соберете как можно больше информации, которую может уловить ваша камера.
Никогда не снимайте ничего, кроме RAW. Таким образом вы соберете как можно больше информации, которую может уловить ваша камера. Выберите пресет, который мне нравится.
Выберите пресет, который мне нравится.